Modi di editing fotografico su sfondo nero facili e veloci
La fotografia su sfondo nero ha molti vantaggi. Uno sfondo nero attira l'attenzione degli spettatori sull'argomento, mentre uno sfondo occupato distrae gli spettatori. Inoltre, uno sfondo nero può aggiungere estetica a una foto, aggiungendo un senso di mistero, fantasia o riflessione. Le foto con sfondo nero sono utili e le persone devono sapere come realizzarle.
In questa pagina vedrai alcuni modi semplici e veloci per modificare le foto in nero, di cui 3 sono metodi online gratuiti e uno è un programma professionale. Iniziamo.
INDICE
Aggiungi uno sfondo nero alle foto online
Se hai solo bisogno di una semplice immagine di sfondo nero, ti suggeriamo di utilizzare gli strumenti online per creare uno sfondo nero, che sono gratuiti e non richiedono installazione. Di seguito sono riportati 3 editor di foto gratuiti per sfondo nero che ti consigliamo. Puoi anche provarne altri che conosci. Andiamo avanti.
AnyEraser: elaborazione rapida e risultati precisi
AnyEraser, un preciso dispositivo di rimozione dello sfondo (anche un cambio di sfondo), può farti risparmiare molto tempo nell'aggiungere sfondo nero alle foto. Carichi un'immagine e lo sfondo diventerà nero in pochi secondi. Oltre alla sua rapidità, AnyEraser vanta anche la precisione. Alimentato da un'intelligenza artificiale intelligente, il suo algoritmo produce risultati perfetti con bordi puliti e levigati in modo che il soggetto non sembri strano sullo sfondo nero. Di seguito sono riportati i passaggi su come rendere nero lo sfondo dell'immagine con AnyEraser.
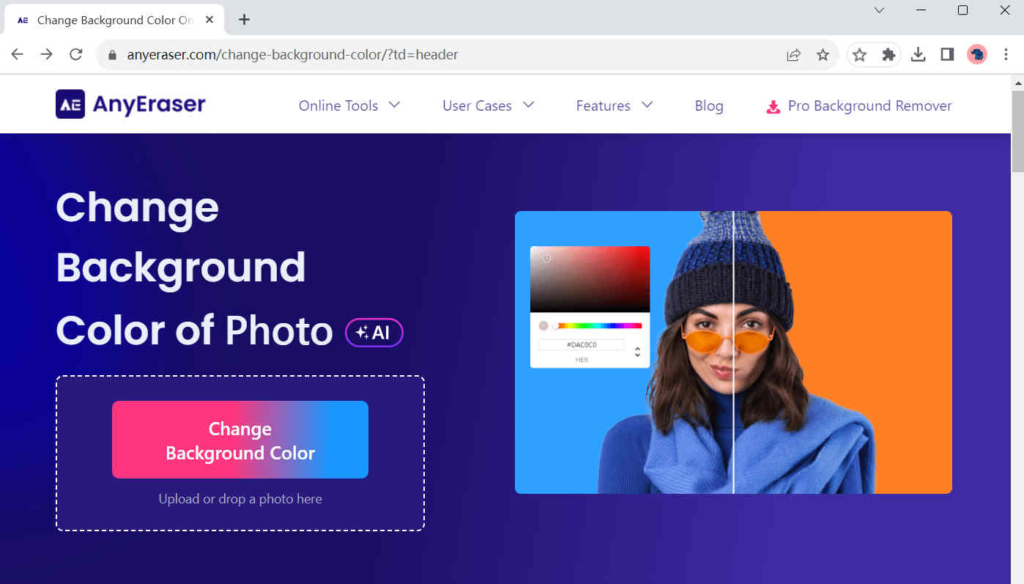
- Passo 1. Visita la pagina di AnyEraser e fai clic su Cambia colore di sfondo. Quindi, premi Carica immagine per scegliere un file sul tuo computer. In alternativa, puoi trascinare e rilasciare un file su questa pagina.
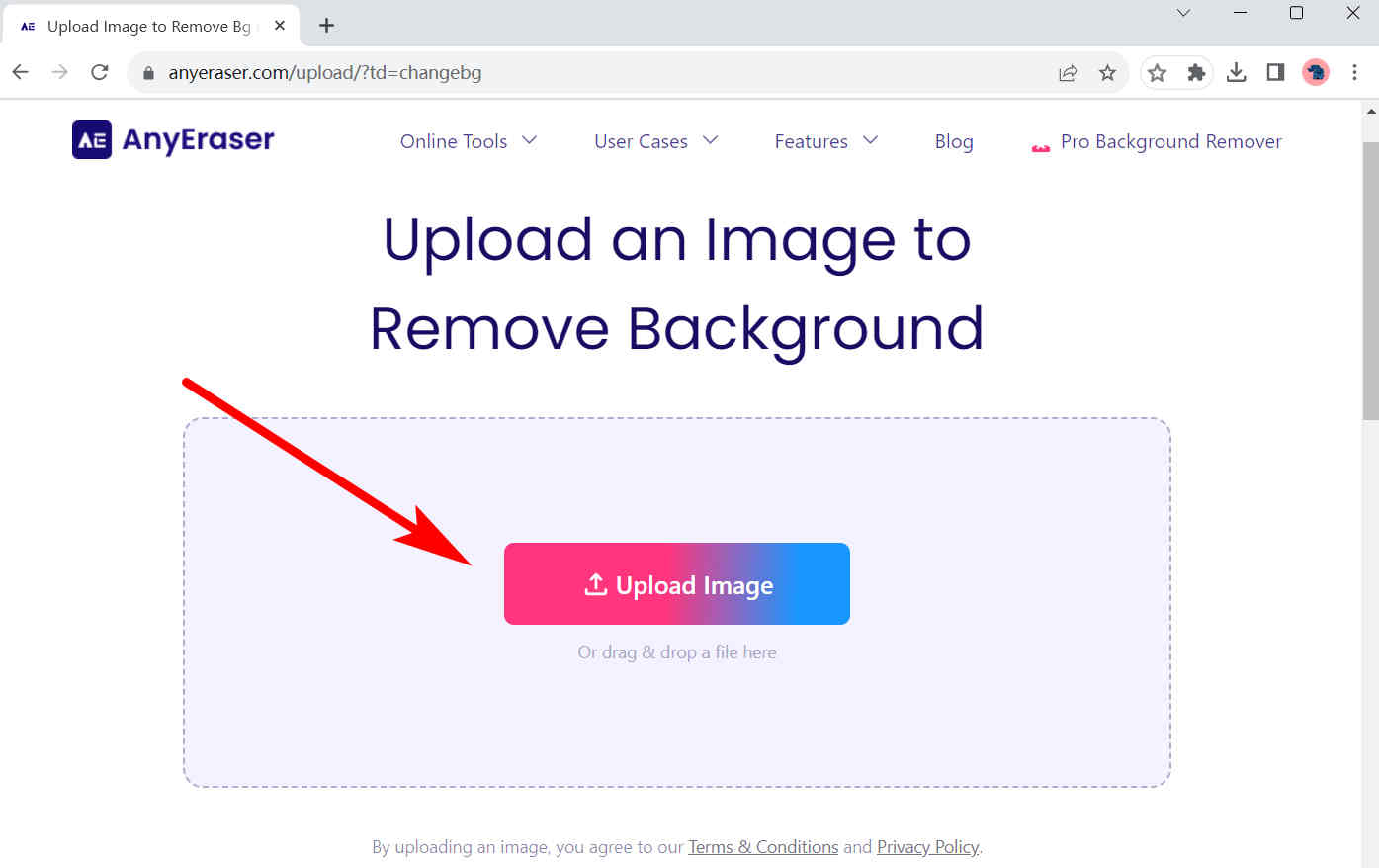
- Passo 2. Lo sfondo dell'immagine verrà rimosso in un secondo. Quindi, fai clic sul colore nero a destra. Infine, colpisci Scaricare per salvare l'immagine di sfondo nero sul tuo dispositivo.
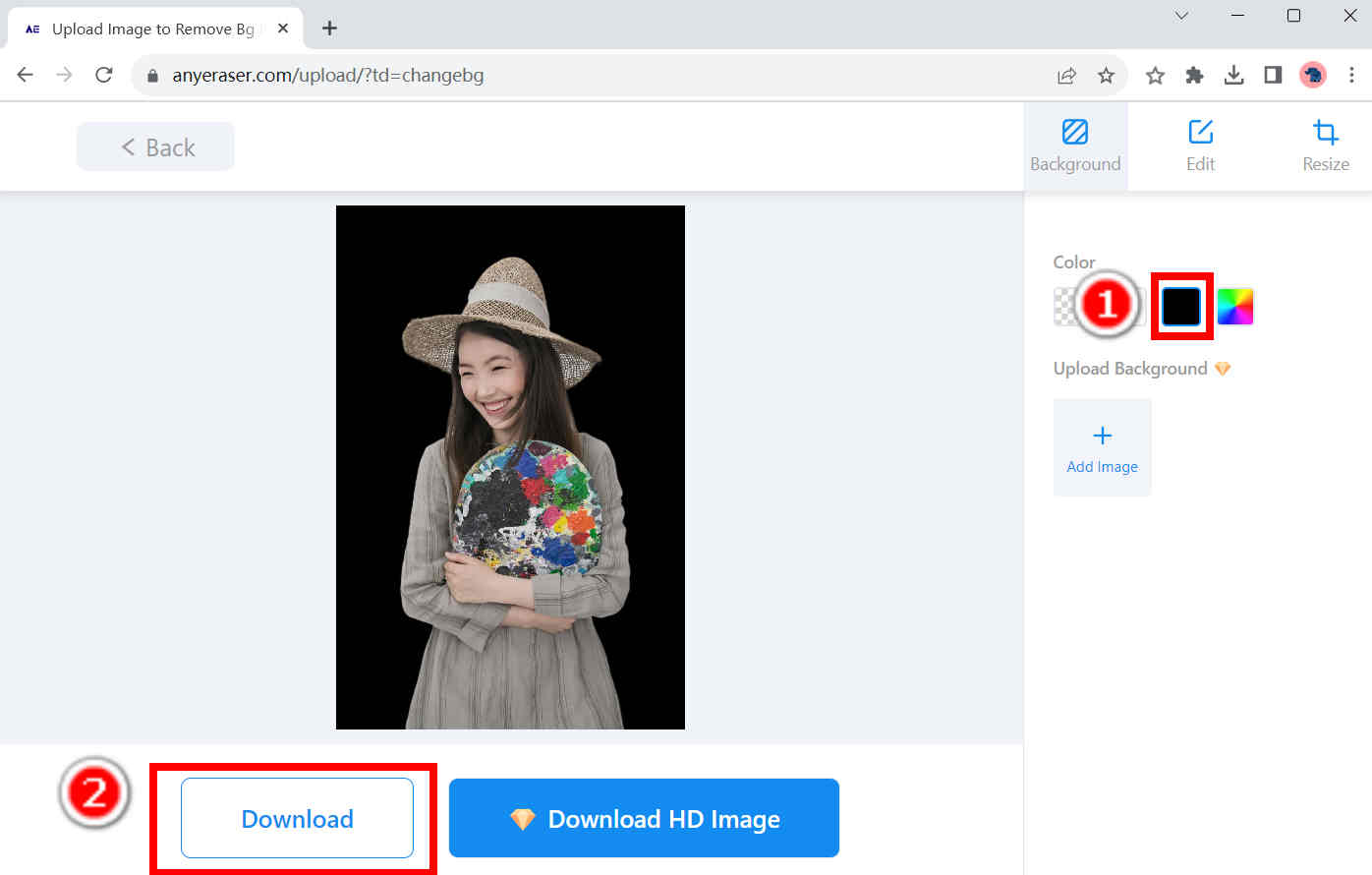
rimuovi.bg – Modifica facilmente qualsiasi tipo di foto
Remove.bg è un noto dispositivo per la rimozione dello sfondo, considerato affidabile da molti utenti per le sue prestazioni costantemente buone. Non importa quanto sia complesso lo sfondo dell'immagine, può distinguerlo perfettamente dal soggetto e rendere rapidamente nero lo sfondo. Invece di cambiare il colore dello sfondo in nero, Remove.bg ti consente anche di utilizzare la tua immagine con uno sfondo nero come nuovo sfondo di una foto. Vuoi provare questo straordinario strumento? Segui i passaggi seguenti per aggiungere uno sfondo nero alla foto online.
- Passo 1. Vai su rimuovi.bg, fai clic su Carica immaginee scegli un file sul tuo computer.
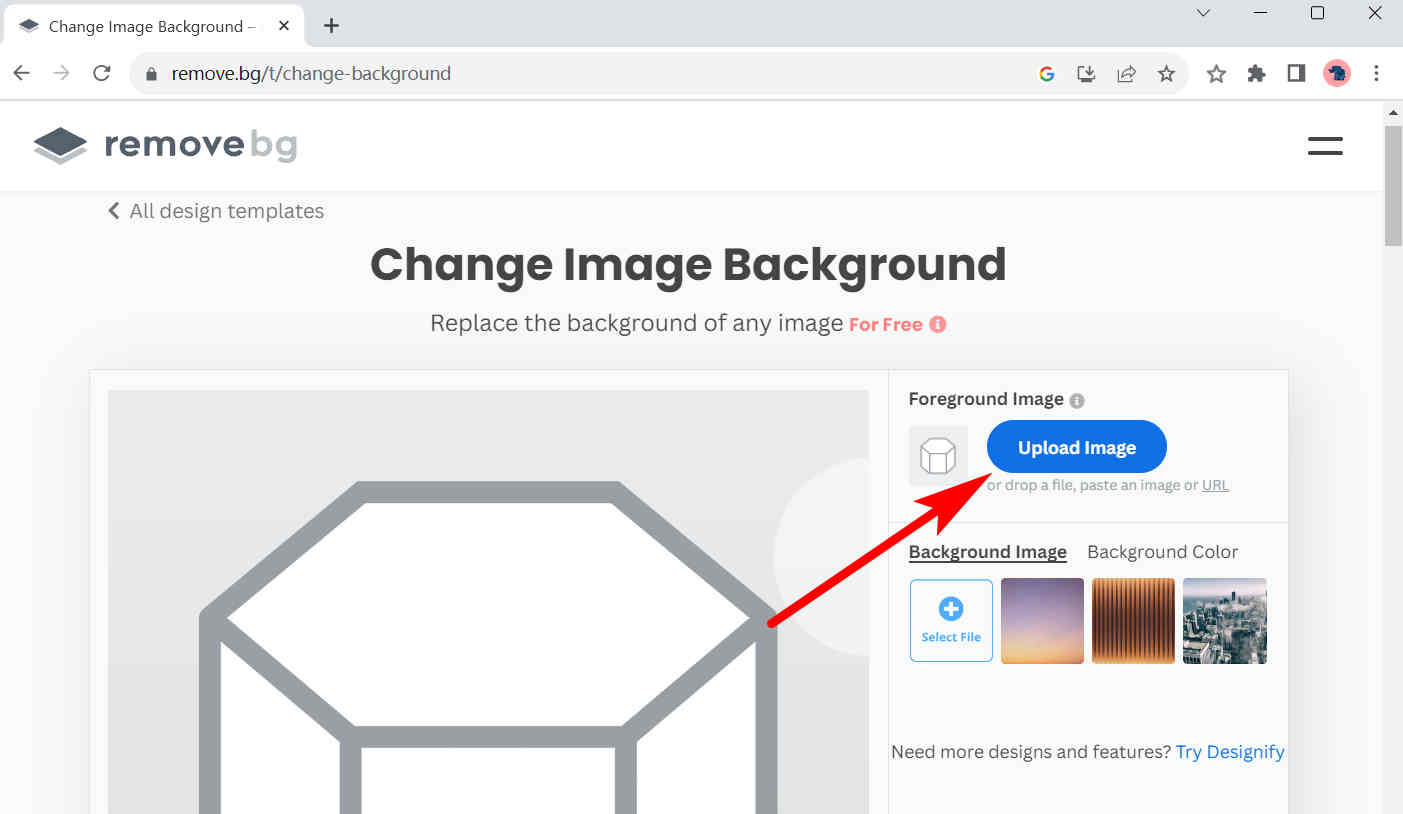
- Passo 2. Fare clic su Colore di sfondo, quindi, premi l'icona della tavolozza e apparirà una finestra pop-up. In quella finestra, scegli il colore nero per rendere lo sfondo nero. Infine, premi Download per salvare l'immagine con sfondo nero.
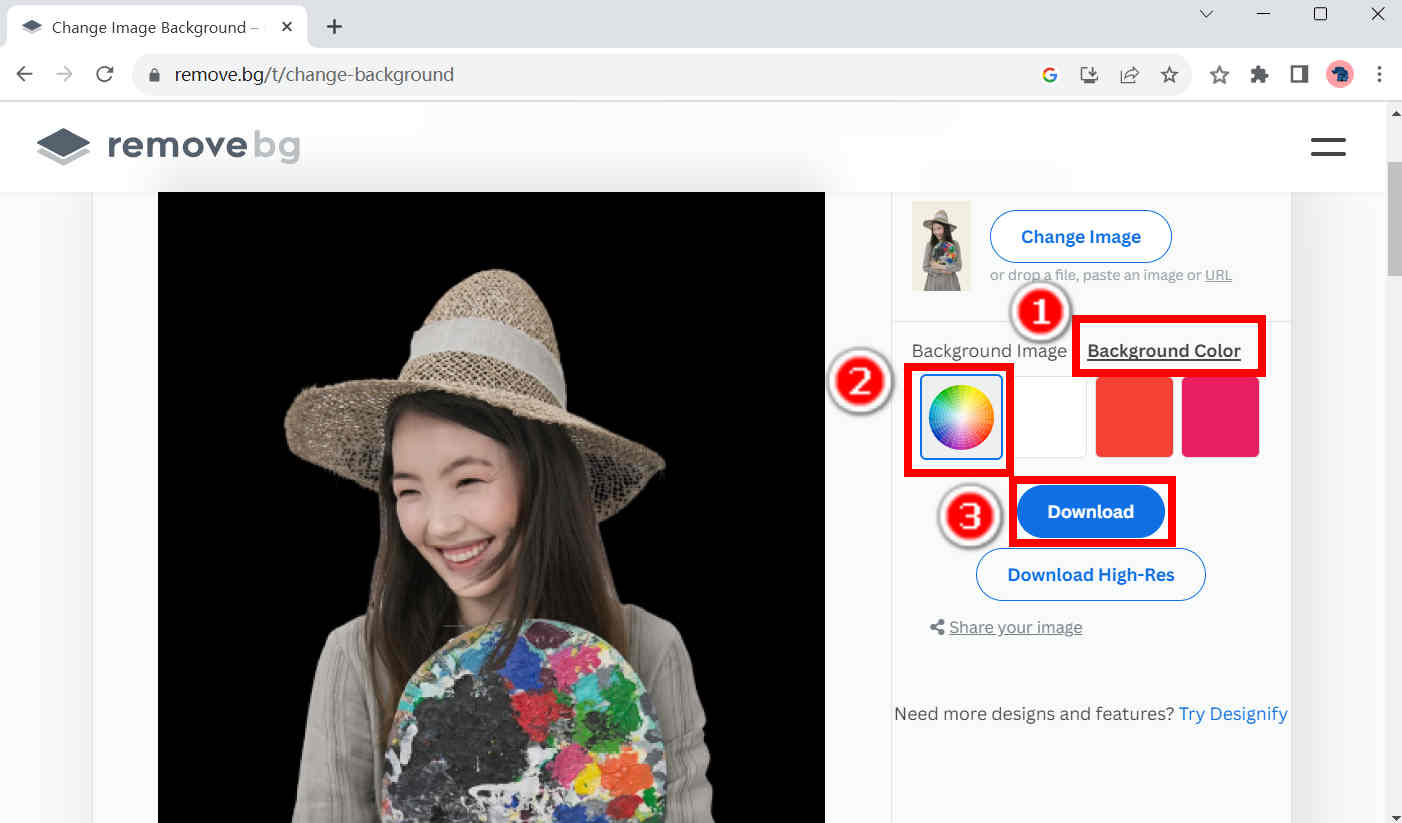
- Passo 3. Se non vuoi che lo sfondo della tua immagine sia puramente nero, puoi scegliere una foto con sfondo nero come nuova. Colpo Immagine di sfondo à Selezionare File per scegliere un'immagine di sfondo nero sul tuo computer, quindi premi Scaricare per salvare l'output.
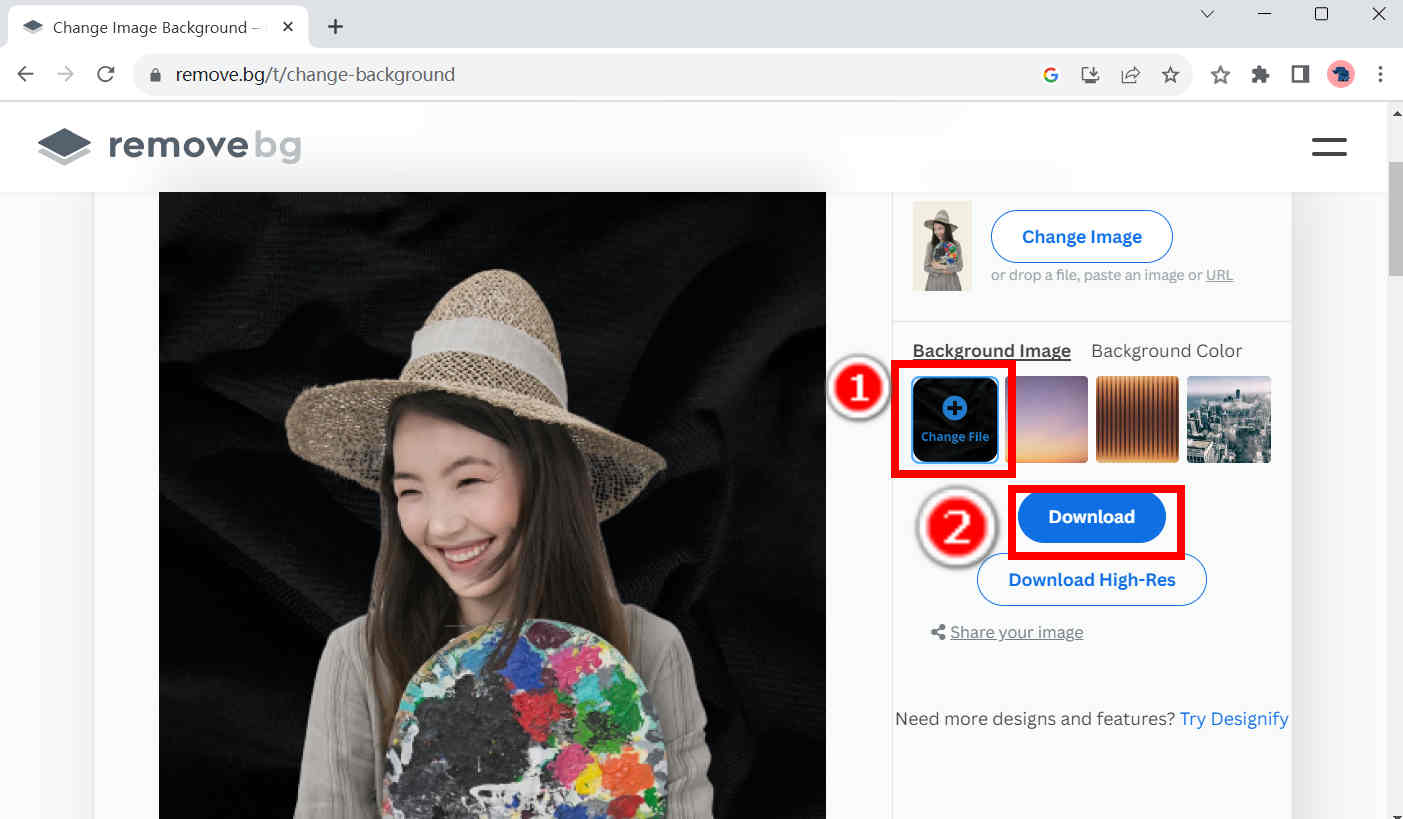
Pixlr: creazione di un gruppo di immagini con sfondo nero contemporaneamente
Se hai spesso bisogno di aggiungere sfondi neri a molte foto contemporaneamente, ti consiglio di utilizzare Pixlr, che può eseguire più attività di modifica dello sfondo nero contemporaneamente. Non importa quante foto vengono caricate, basta un solo clic per rendere nero lo sfondo. Ecco i passaggi.
- Passo 1. Visita lo strumento di rimozione dello sfondo di Pixlr e fai clic su Seleziona foto. Puoi caricare quante foto vuoi su Pixlr.
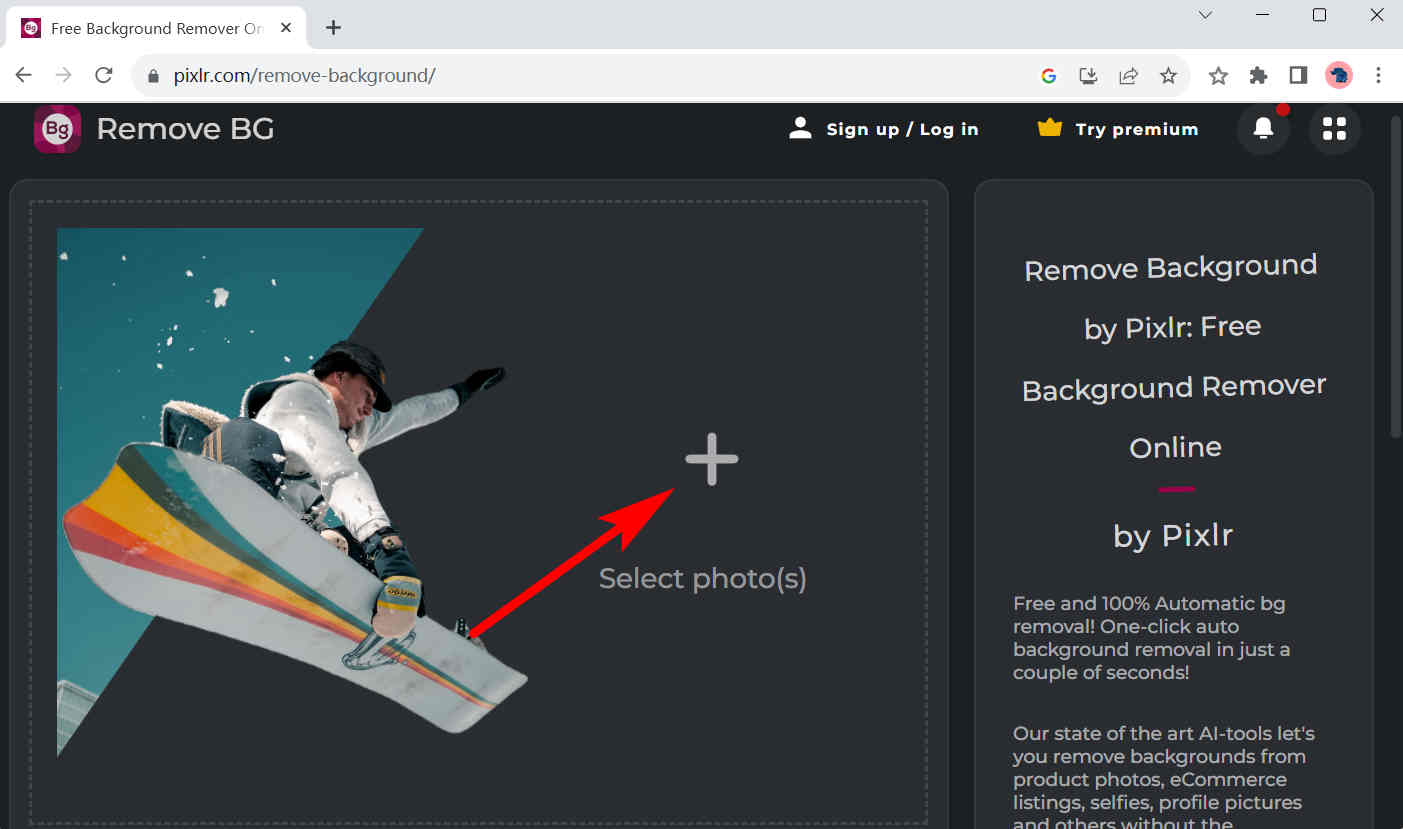
- Passo 2. Fai clic sul cerchio nero e tutti gli sfondi delle immagini diventeranno neri. Sposta il cursore su un'immagine di sfondo nero e a Risparmi verrà visualizzato il pulsante. È possibile salvare ciascun file rispettivamente in questo modo. In alternativa, puoi salvare tutte le immagini con sfondo nero in un file ZIP premendo SALVA TUTTO ZIP.
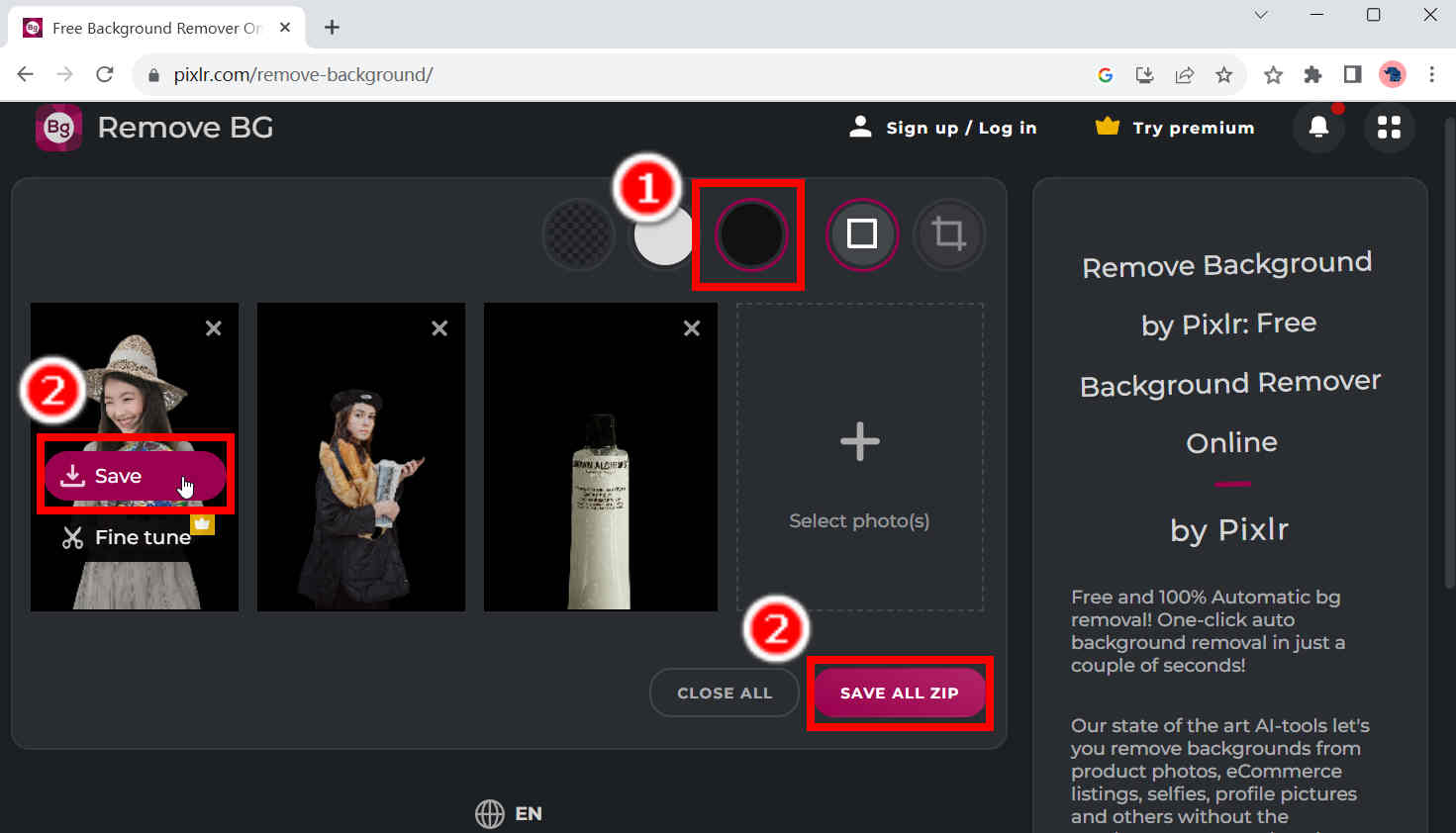
Utilizza un comodo programma desktop per rendere lo sfondo nero
Se desideri uno strumento in grado di soddisfare quasi tutti i tipi di esigenze, AnyCancella, un programma desktop professionale, è qui per aiutarti. Essendo un editor di sfondi fotografici potente e professionale, può elaborare foto nei formati JPG, JPEG, PNG, TIFF, BMP e WebP. Alimentato da un algoritmo basato sull'intelligenza artificiale, è in grado di distinguere rapidamente lo sfondo e il primo piano di un'immagine in un batter d'occhio e rendere immediatamente nero lo sfondo. Il suo output è perfetto e senza perdite. Inoltre, permette di riposizionare il soggetto di un'immagine, modificandone le caratteristiche estetiche.
Download sicuro
I passaggi seguenti mostrano come rendere facilmente nero lo sfondo dell'immagine AnyCancella.
- Passo 1. Lancio AnyCancella e cliccare su Rimuovi lo sfondo dell'immagine.
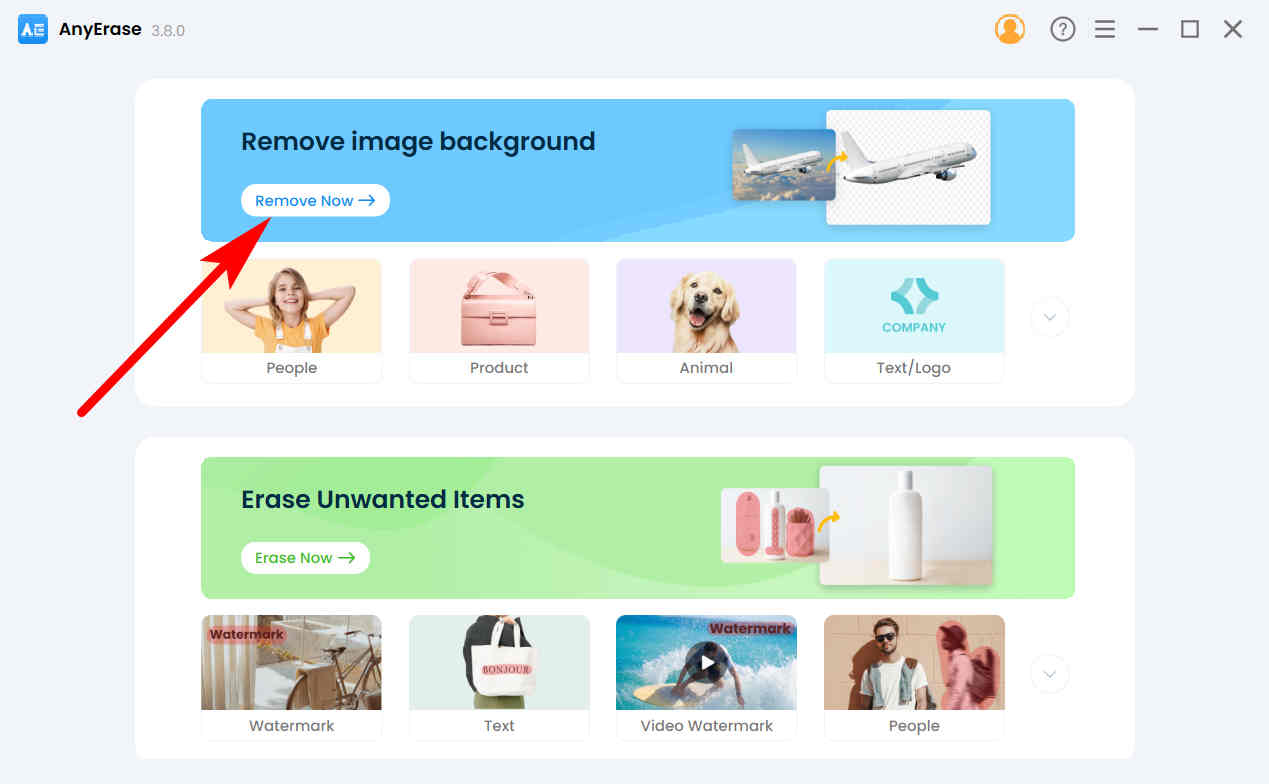
- Passo 2. Colpire + Aggiungi file e scegli un'immagine sul tuo computer.
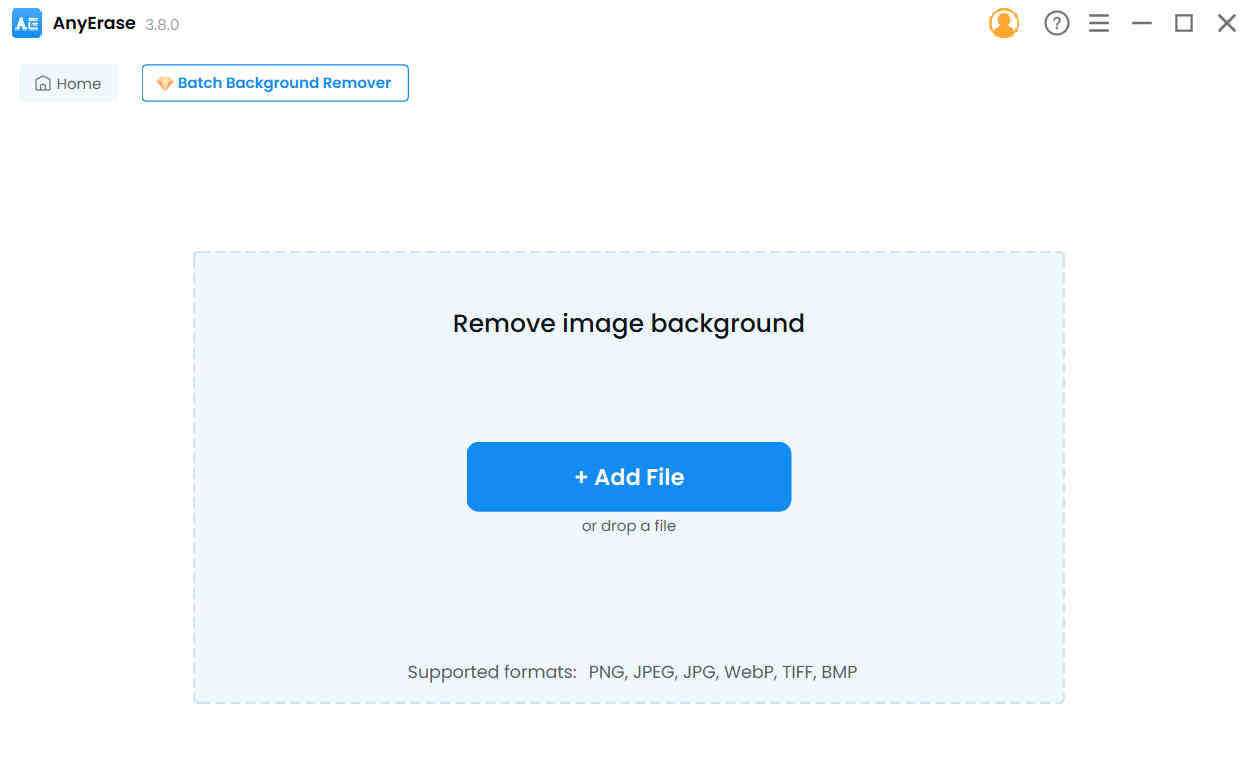
- Passo 3. Lo sfondo dell'immagine verrà rimosso. Quindi, scegli il colore nero e AnyErase aggiungerà lo sfondo nero alla foto. Premi Esporta per salvare l'immagine di sfondo nero.
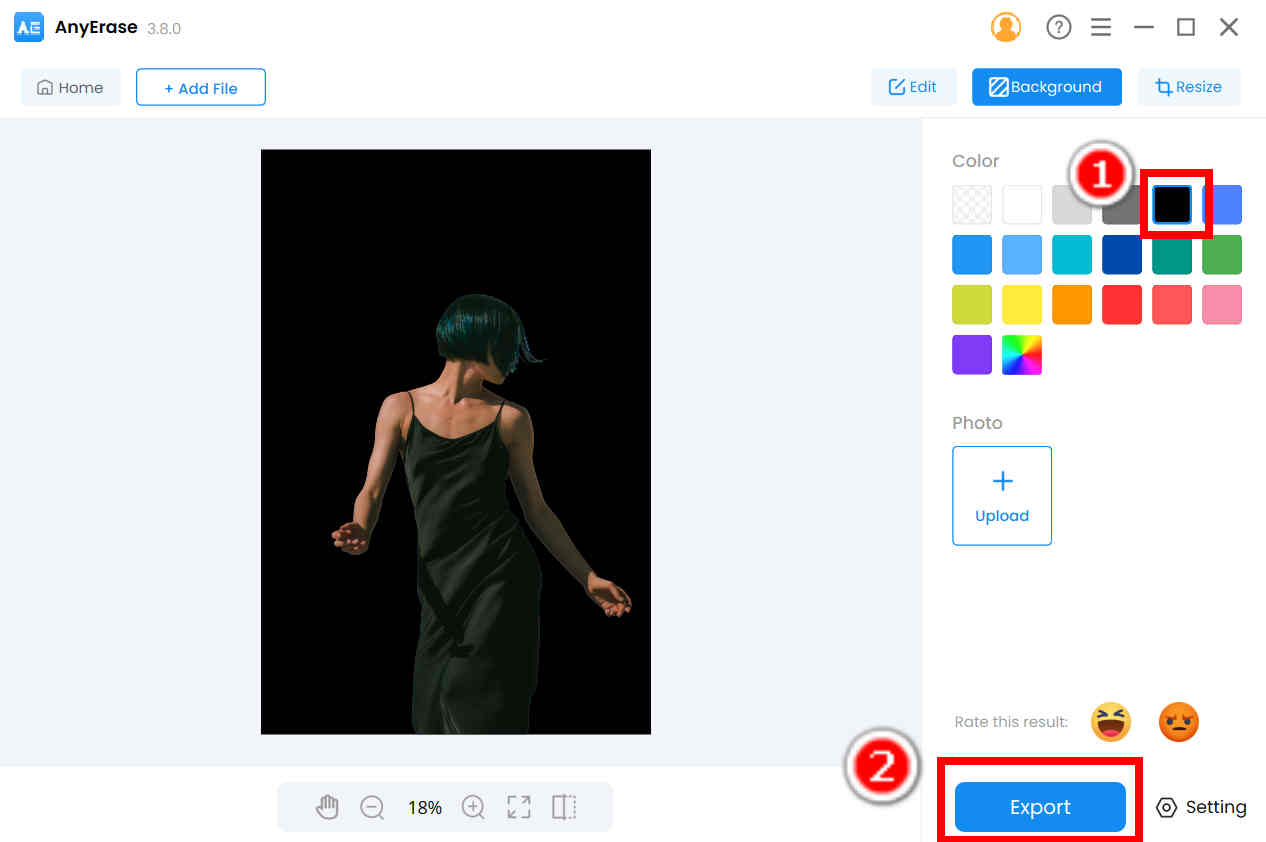
- Passo 4. Puoi anche scegliere un'immagine con uno sfondo nero come nuovo sfondo. Colpo Caricare sotto Foto e scegli uno sfondo nero che ti piace, quindi fai clic su Esportare per salvare il risultato.
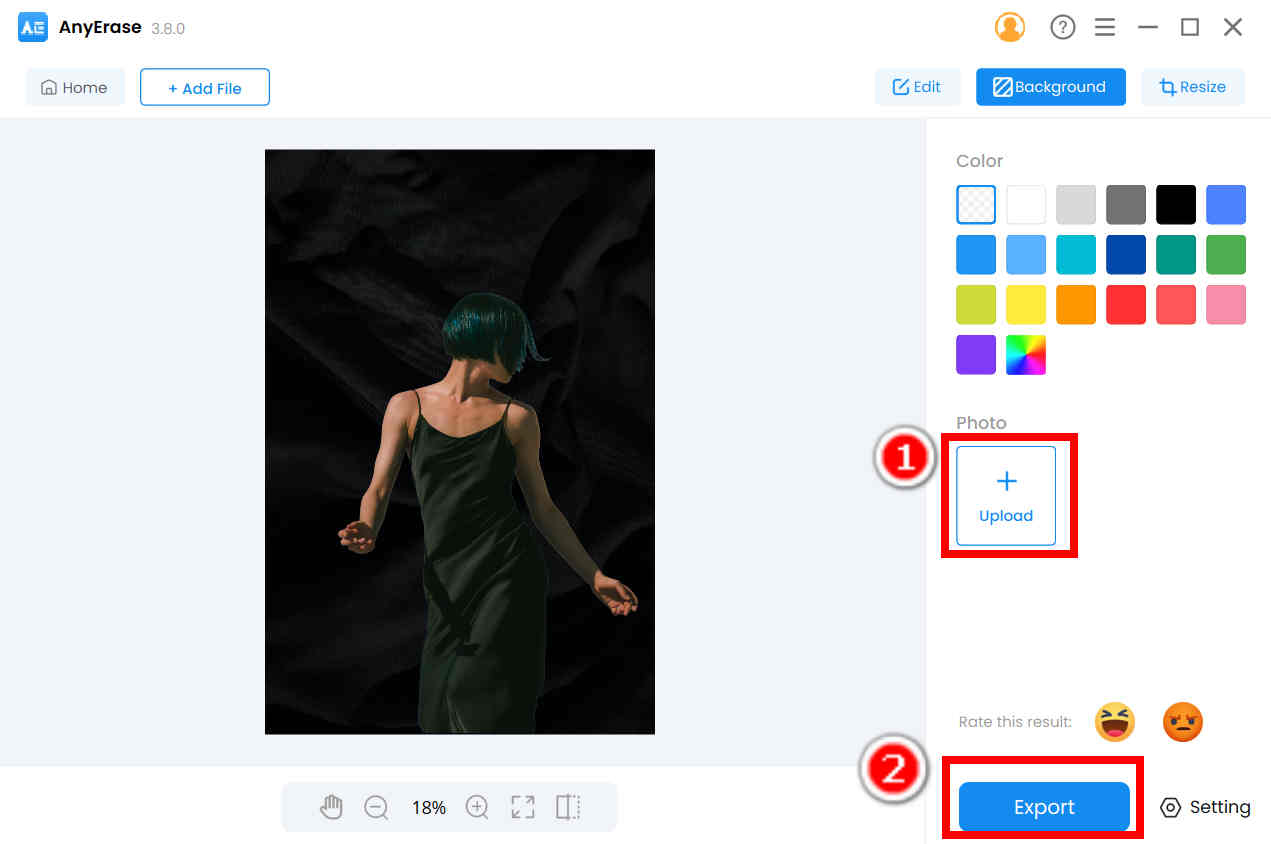
Suggerimenti:
È possibile riposizionare il soggetto di un'immagine su AnyCancella. Tieni semplicemente premuto il clic sull'argomento e potrai trascinarlo nella posizione che preferisci.
Conclusione
Al giorno d'oggi potremmo aver spesso bisogno di foto con sfondo nero. Possono essere buone immagini pubblicitarie o ritratti estetici. Se hai difficoltà a creare immagini con sfondo nero, scriviamo questa pagina per mostrarti alcuni utili metodi di fotoritocco con sfondo nero. Per attività semplici, puoi utilizzare i 3 strumenti online e il programma desktop, AnyErase, funziona meglio per attività più professionali.
Download sicuro
Domande Frequenti
1. Come cambiare lo sfondo bianco in nero?
Se vuoi ottenere un risultato preciso in pochi secondi, AnyEraser è una buona scelta Vai alla sua pagina, premi Carica immagine per importare un'immagine e lo sfondo bianco verrà rimosso rapidamente. Quindi, scegli il colore di sfondo nero e fai clic su Scaricare per salvare l'output.
2. Puoi rimuovere lo sfondo nero?
Certo che puoi. Molti strumenti per la rimozione dello sfondo online possono rimuovere lo sfondo nero in modo rapido e preciso, come AnyEraser, Remove.bg o Pixlr. Devi solo caricare la tua immagine e loro faranno tutto il lavoro automaticamente per te.


