Keterampilan Kuasai Mengganti Langit di Photoshop dalam 10 Menit
Foto penting bagi kita saat ini. Saat kami melihat pemandangan indah, kami ingin menyimpannya di ponsel agar kami dapat melihatnya kapan saja. Namun, kemungkinan besar kami merasa langit dalam foto terlalu biasa untuk dicocokkan dengan lanskap yang indah, dan Anda ingin menggantinya dengan yang menarik secara visual. Nah, Photoshop bisa membantu.
Dulu, diperlukan teknik canggih dan langkah-langkah yang memakan waktu untuk mengubah langit di Photoshop. Namun kini, versi Photoshop terbaru telah mengikuti tren AI dan memperkenalkan banyak fitur berbasis AI, termasuk alat Pengganti Langit yang mudah digunakan yang membantu Anda mengganti langit di Photoshop dengan mudah. Berikut adalah panduan rinci tentang cara menggunakan Penggantian Langit Photoshop; Ayo pergi.
Bagian 1. Apa Penggantian Langit di Photoshop
Penggantian Langit adalah alat otomatis dan ampuh untuk mengubah langit di Photoshop dalam beberapa klik. Ini pertama kali diperkenalkan di Photoshop 2021, bersama dengan banyak kemampuan AI canggih lainnya, seperti Filter Neural atau Mewarnai Foto Secara Otomatis.
Didukung oleh kecerdasan buatan yang canggih, Photoshop dapat secara akurat mengidentifikasi cakrawala dalam sebuah foto, memilih dan menutupi langit secara otomatis, dan menggantinya dengan langit lain. Photoshop memberi Anda berbagai templat langit prasetel, masing-masing dirancang untuk menyempurnakan foto Anda dengan efek visual tertentu. Selain itu, Anda juga dapat menambahkan langit di Photoshop dengan foto apa pun di komputer Anda. Algoritme cerdas Photoshop akan memberi Anda hasil yang sangat alami tanpa tanda-tanda pengeditan. Untuk mendapatkan efek penggantian langit yang lebih baik, Photoshop memungkinkan Anda menyesuaikan pengaturan detailnya.
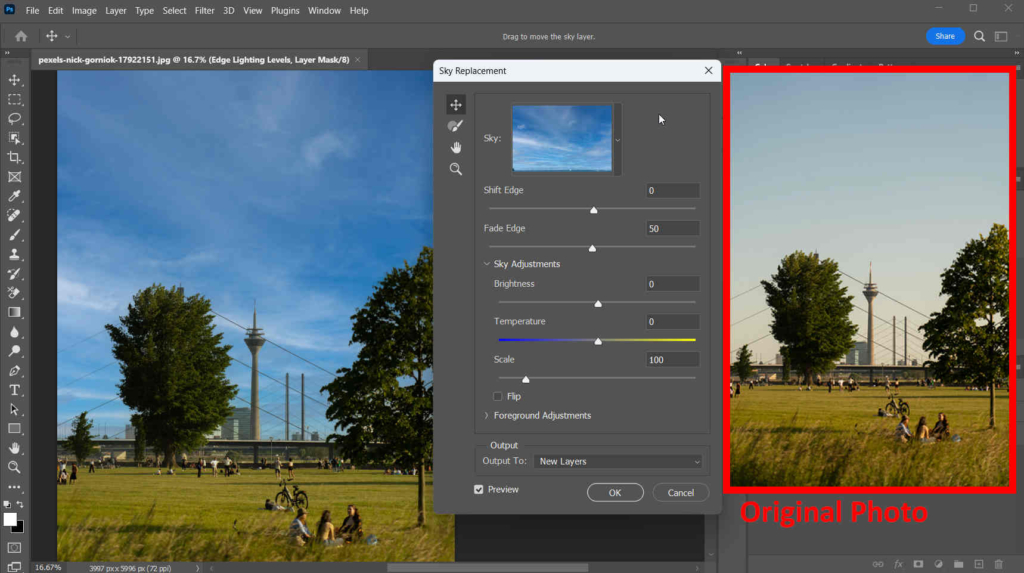
Part 2. Cara Mudah Mengganti Langit di Photoshop
Berkat kemajuan teknologi, kini Anda tidak memerlukan langkah rumit apa pun untuk menggantikan langit di Photoshop, Anda juga tidak perlu menghabiskan banyak waktu untuk mempelajari keterampilan yang rumit. Adobe Sensei, sejenis AI generatif, akan melakukan semua langkah yang diperlukan untuk Anda, hanya menyisakan beberapa klik mudah bagi pengguna. Berikut langkah-langkah cara mengubah langit di Photoshop.
- Langkah 1. Luncurkan Photoshop, dan buka foto yang ingin Anda lakukan penggantian langit di Photoshop.
- Langkah 2. Klik Edit > Penggantian Langit dan jendela pop-up pengaturan akan muncul. Secara default, Photoshop akan mengganti langit foto Anda dengan langit biru yang telah ditentukan sebelumnya.
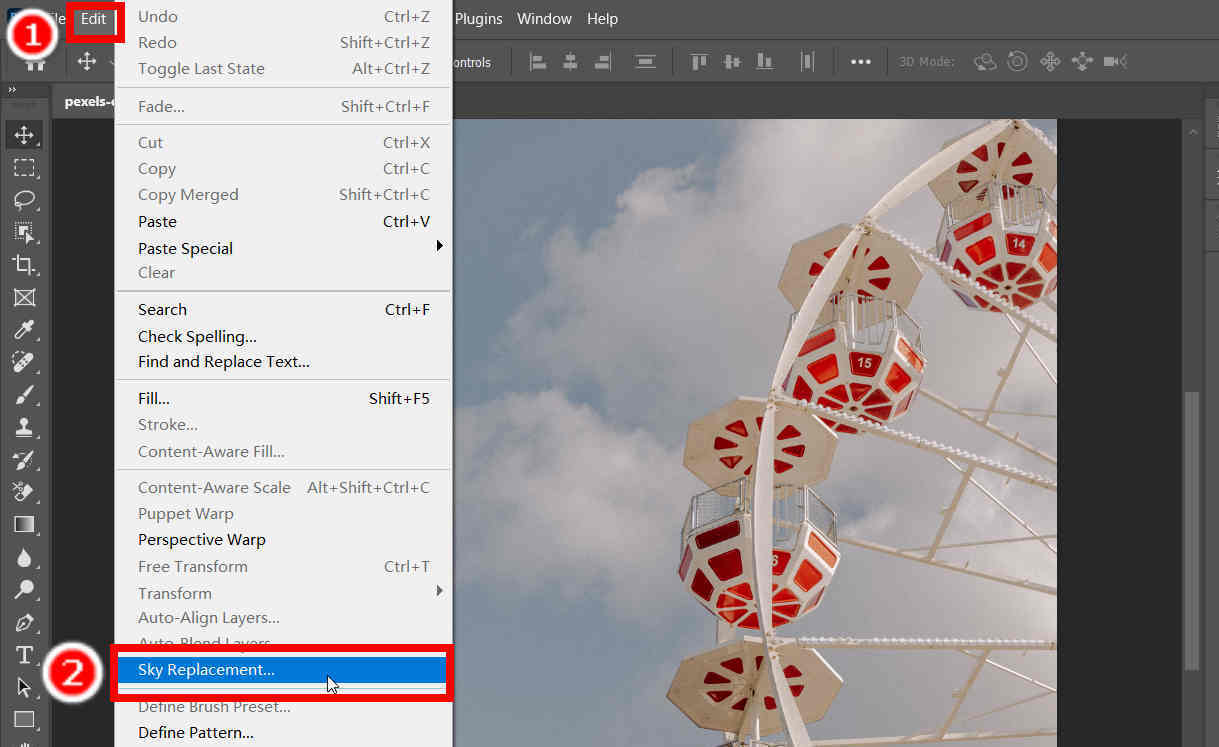
- Langkah 3. Sekarang di jendela pengaturan, Anda dapat melihat banyak templat langit yang ditawarkan untuk mengubah langit di Photoshop. Anda dapat memilih salah satu dari langit yang telah ditetapkan atau mengimpornya ke komputer Anda. Setelah Anda selesai, tekan OK.
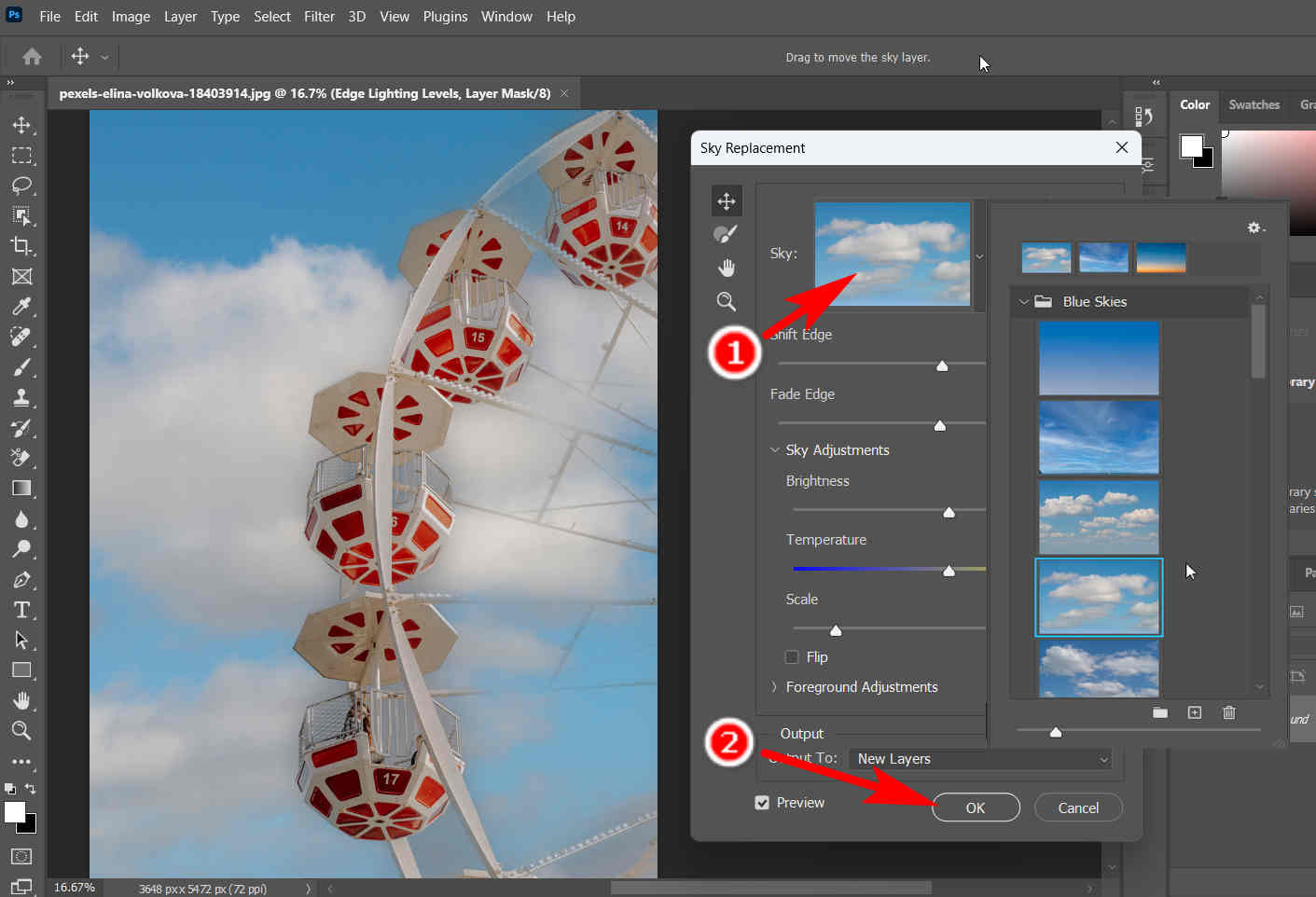
- Langkah 4. Terakhir, simpan pekerjaan Anda. Memukul File > Save As untuk mengekspor foto dengan latar langit segar dalam format yang Anda pilih.
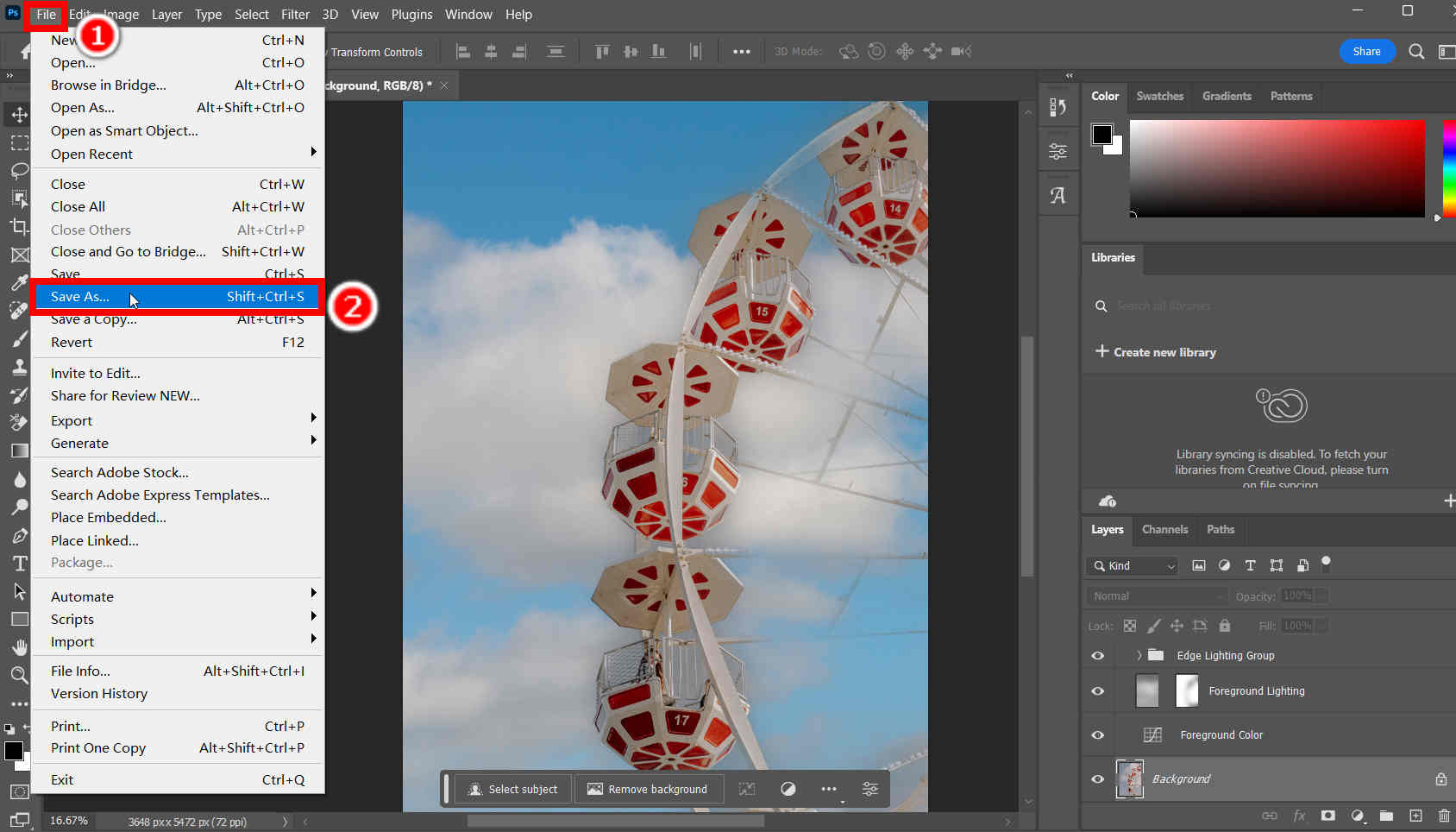
Bagian 3. Penjelasan Setting Penggantian Langit
Seperti yang Anda lihat di atas, Anda dapat menyempurnakan tampilan langit dengan mengedit berbagai parameter di jendela pengaturan. Berikut kami jelaskan fungsi parameter tersebut kepada Anda.
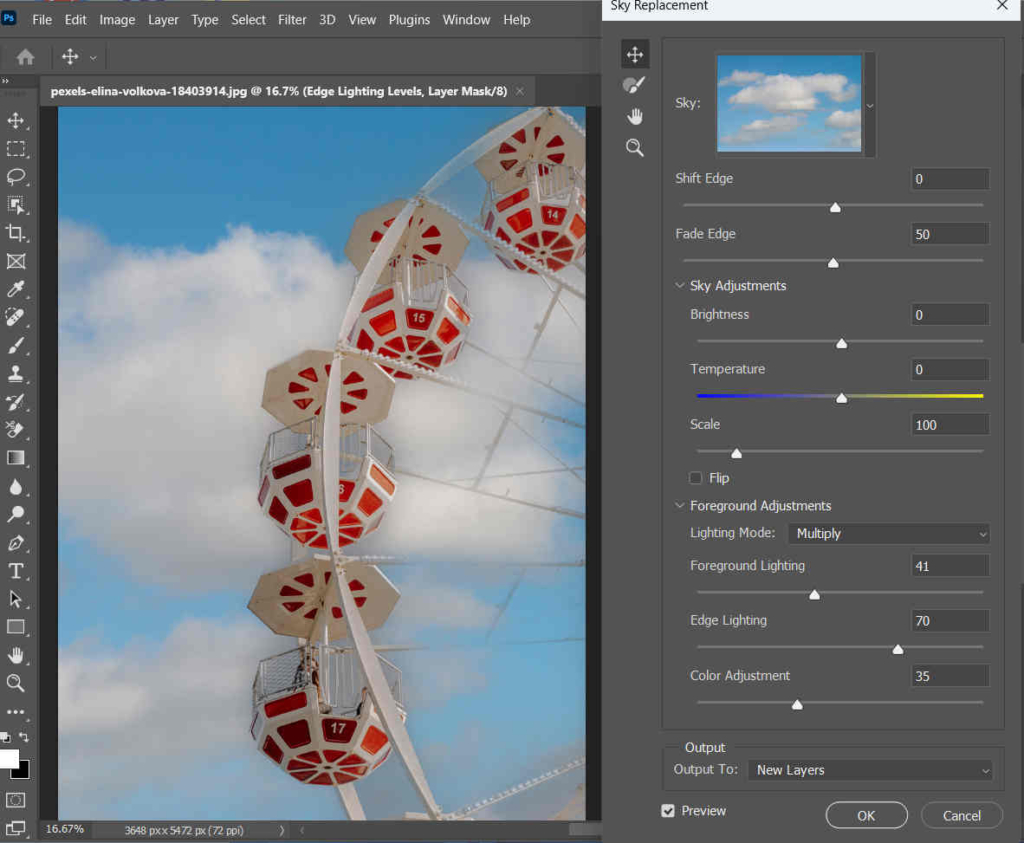
Pergeseran Tepi: Pengaturan ini mengubah batas antara langit dan objek latar depan. Perbatasan ditampilkan menggunakan gradien.
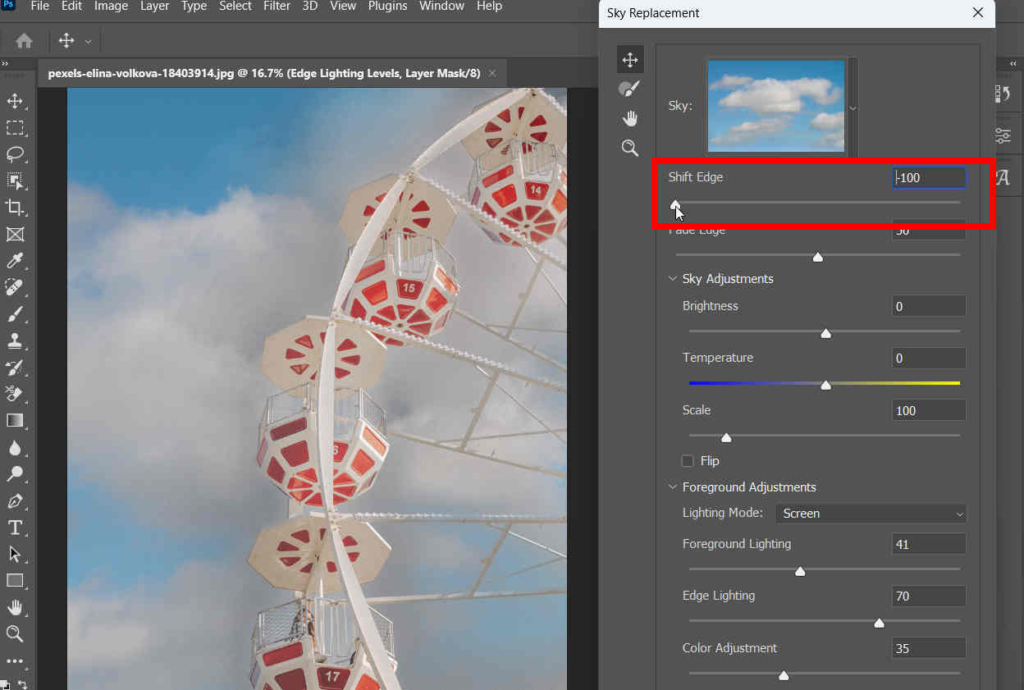
Tepi Pudar: Ini menyesuaikan tingkat bulu dari langit ke gambar asli di sepanjang tepinya.
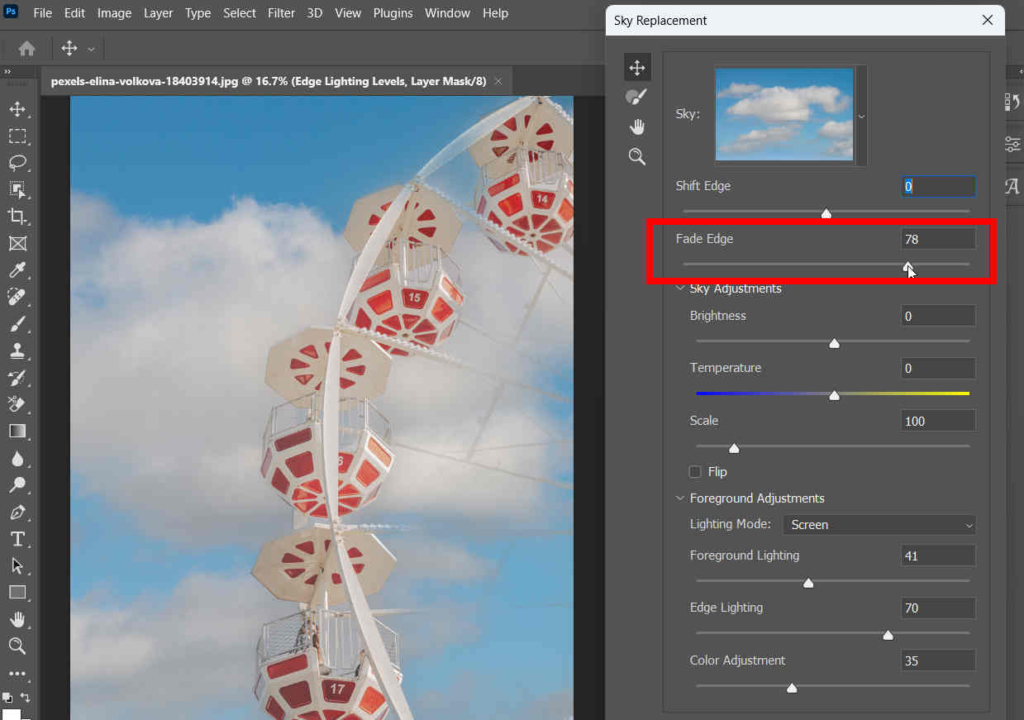
Brightness: Seperti namanya, pengaturan ini menentukan seberapa terang langit.
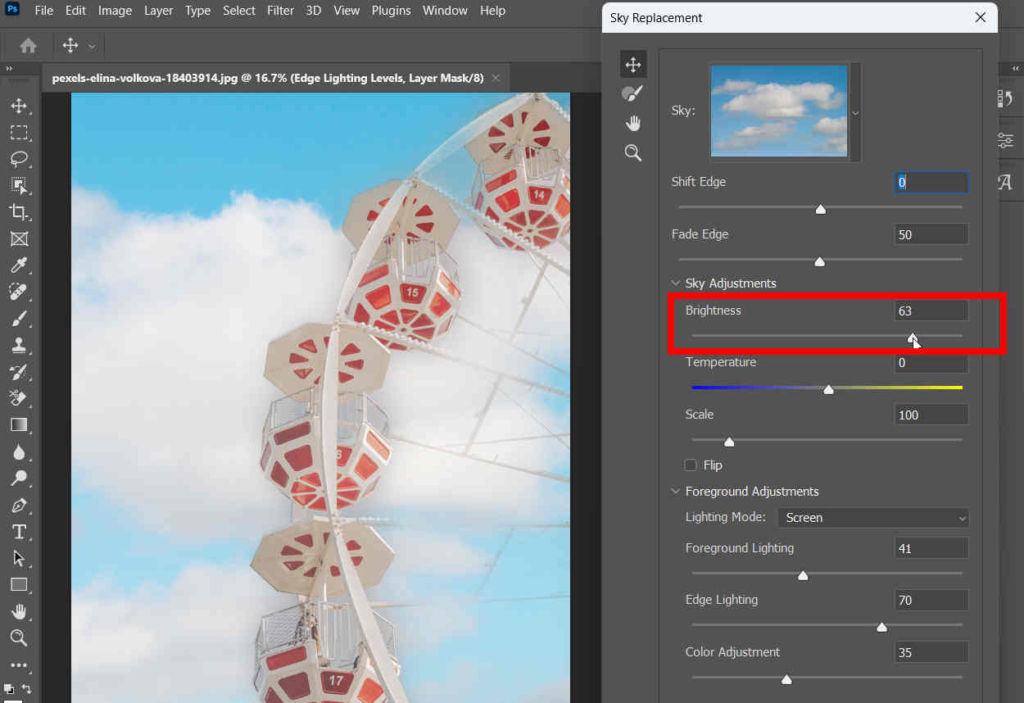
Suhu: Ini mengubah rasa suhu langit. Pada opsi ini, Anda dapat menyeret penggeser ke arah sisi kiri (sisi biru) untuk membuat langit terlihat lebih sejuk, atau menyeretnya ke sisi kanan (sisi kuning) untuk membuat langit lebih hangat.
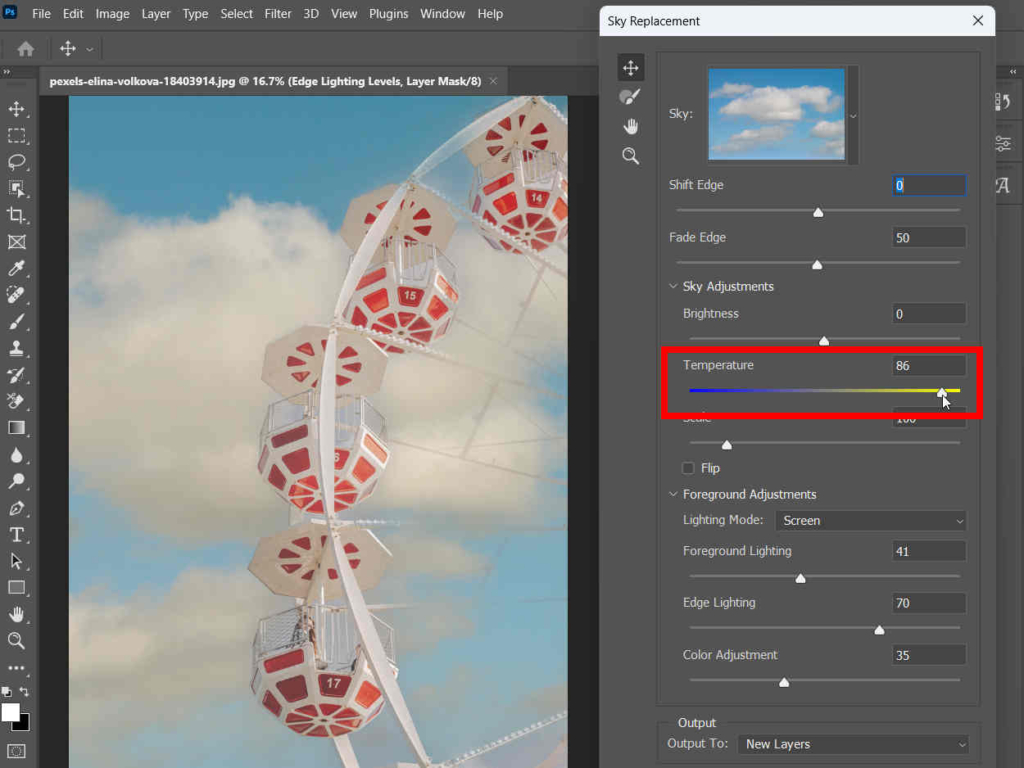
Skala: Ubah opsi ini untuk mengubah ukuran gambar langit.
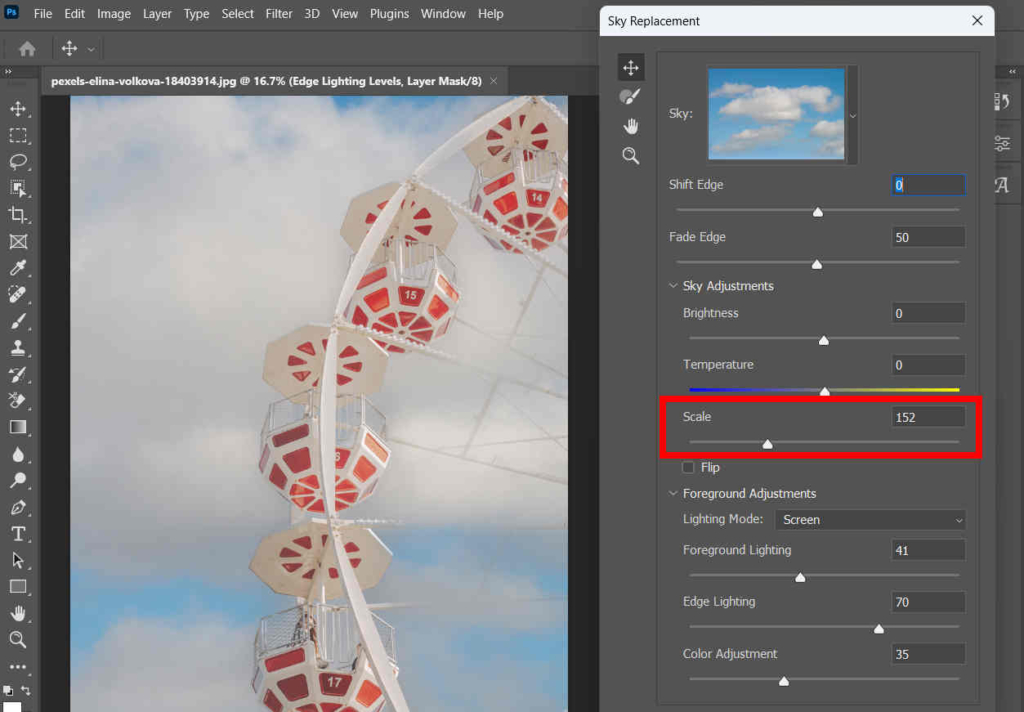
Mode Pencahayaan: Ini menentukan blending mode yang digunakan untuk penyesuaian pencahayaan.
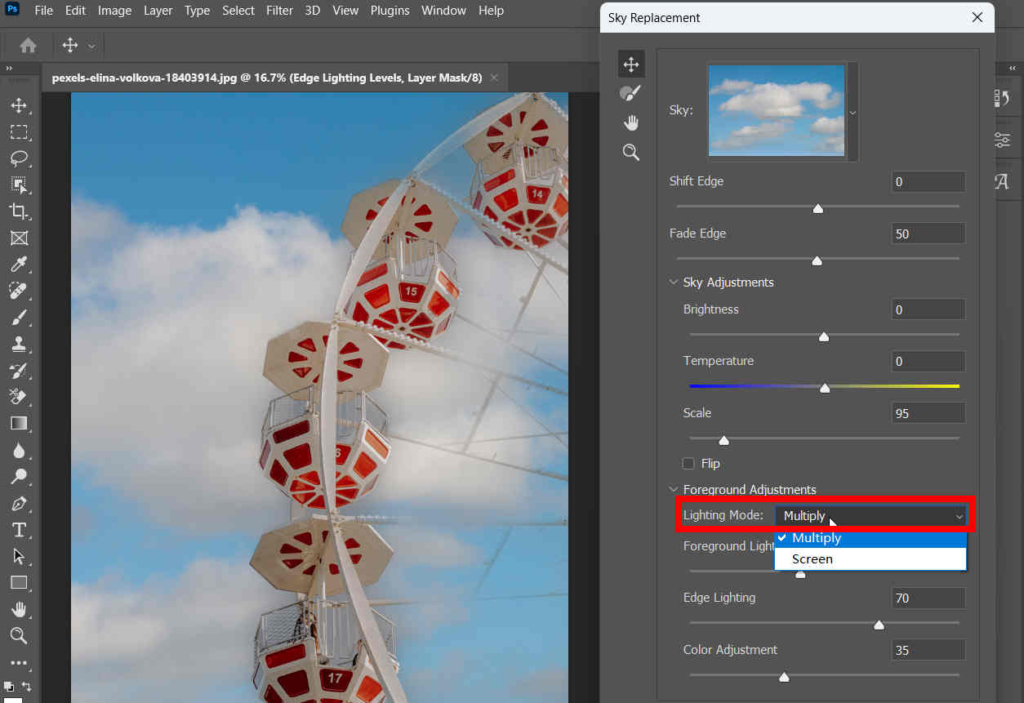
Pencahayaan Latar Depan: Ini mengontrol pencahayaan objek latar depan, yaitu mengatur kontras warna untuk latar depan.
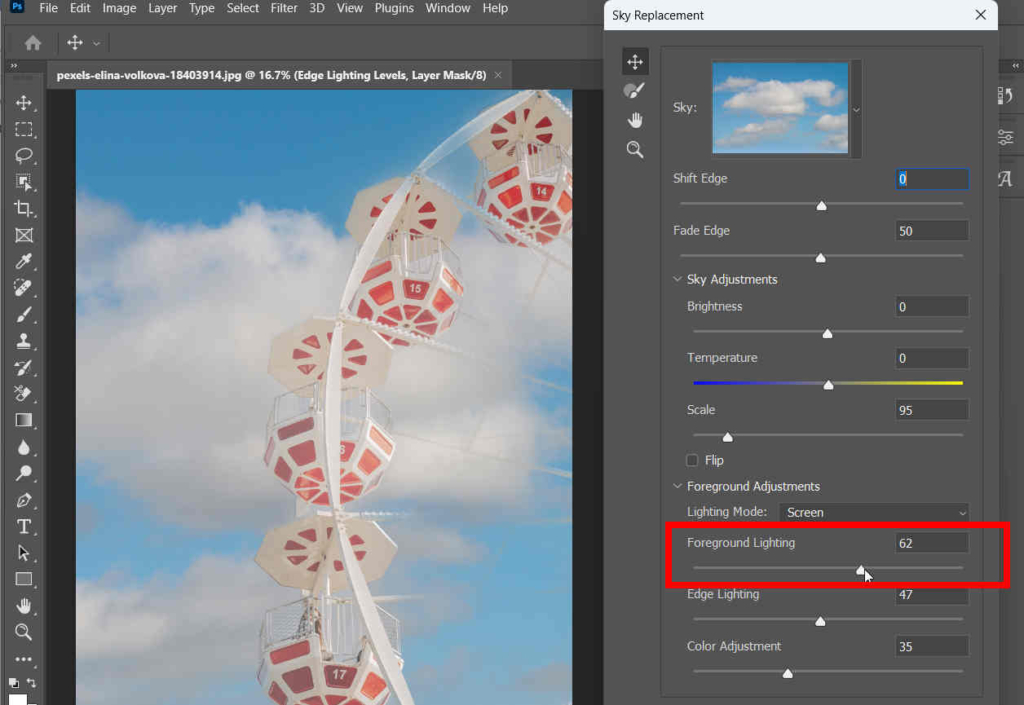
Pencahayaan Tepi: Ini menentukan penyesuaian pencahayaan yang diterapkan pada tepi latar depan.
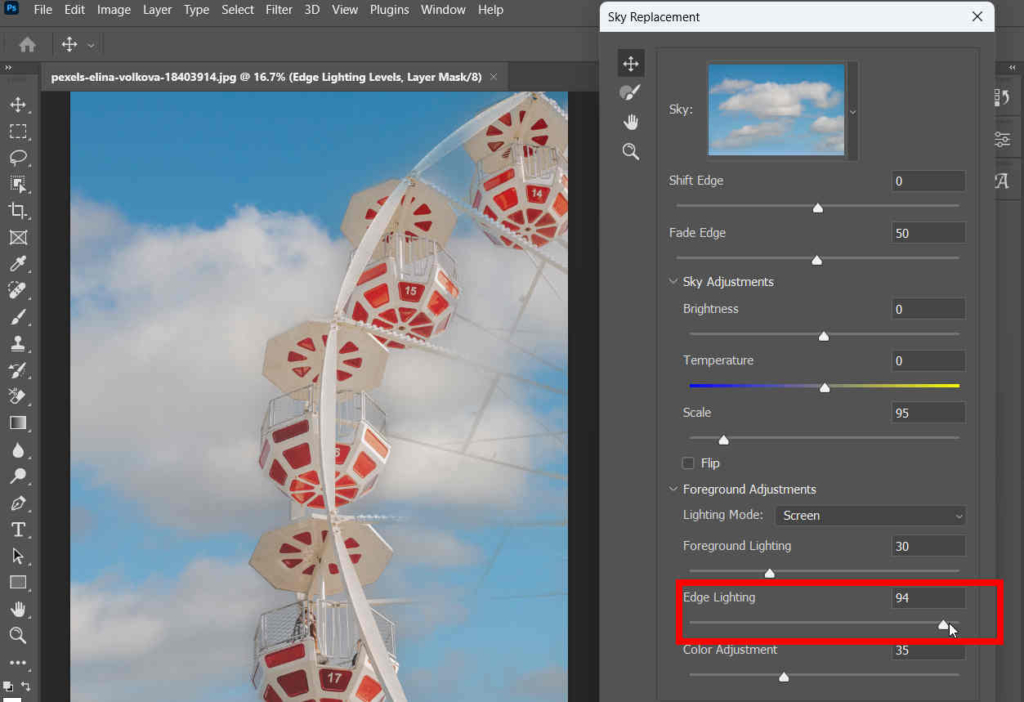
Penyesuaian Warna: Ada penggeser opacity yang menentukan seberapa kuat latar depan selaras dengan warna langit.
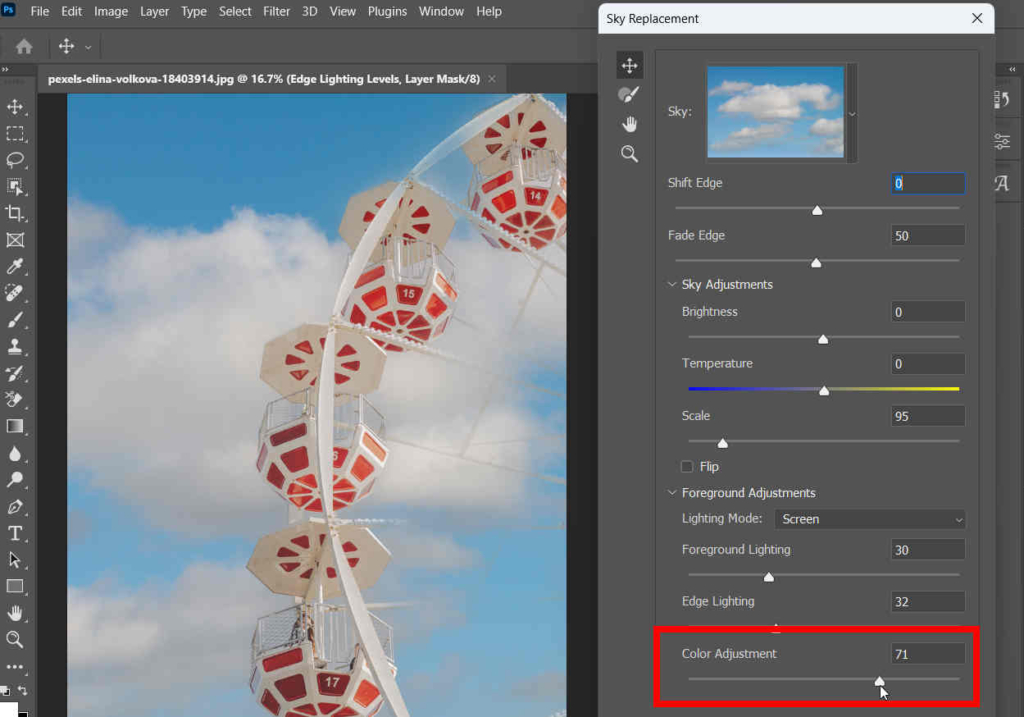
Bagian 4. Pengubah Latar Belakang yang Mudah Digunakan dan Mengubah Langit
Photoshop Sky Replacement adalah alat yang hebat bagi pengguna. Hanya dengan beberapa klik, itu akan menggantikan langit di Photoshop secara otomatis dan cepat untuk Anda. Namun, biayanya agak mahal ($35.99 per bulan) dan memakan banyak ruang penyimpanan. Jika Anda menginginkan perangkat lunak yang lebih murah, lebih kecil, dan lebih mudah untuk mengubah langit foto, Hapus Apa Pun mungkin sebuah pilihan.
Unduh Aman
Hapus Apa Pun adalah penghapus latar belakang gambar yang mudah digunakan dan kuat. Ini membanggakan algoritma cerdas yang membedakan latar belakang dari subjek dan menghilangkannya dengan tepat. Ini memungkinkan Anda mengimpor foto baru sebagai latar belakang baru, dan dengan demikian Anda dapat memanfaatkannya Hapus Apa Pun untuk mengubah latar belakang langit foto. Berikut langkah-langkahnya.
- Langkah 1. Luncurkan AnyErase, dan klik Hapus latar belakang gambar.
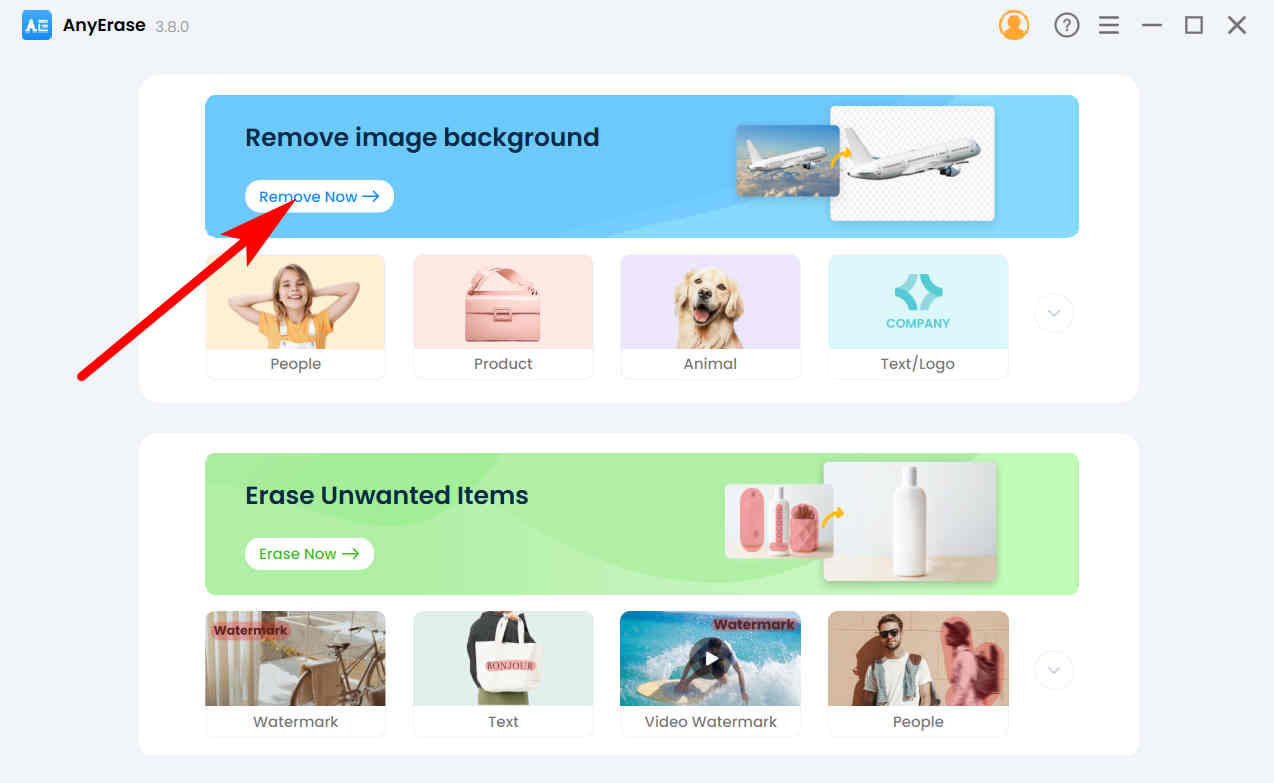
- Langkah 2. Lalu, tekan Tambah File untuk memilih foto yang langitnya ingin Anda ganti. Anda juga dapat meletakkan file ke area yang ditentukan.
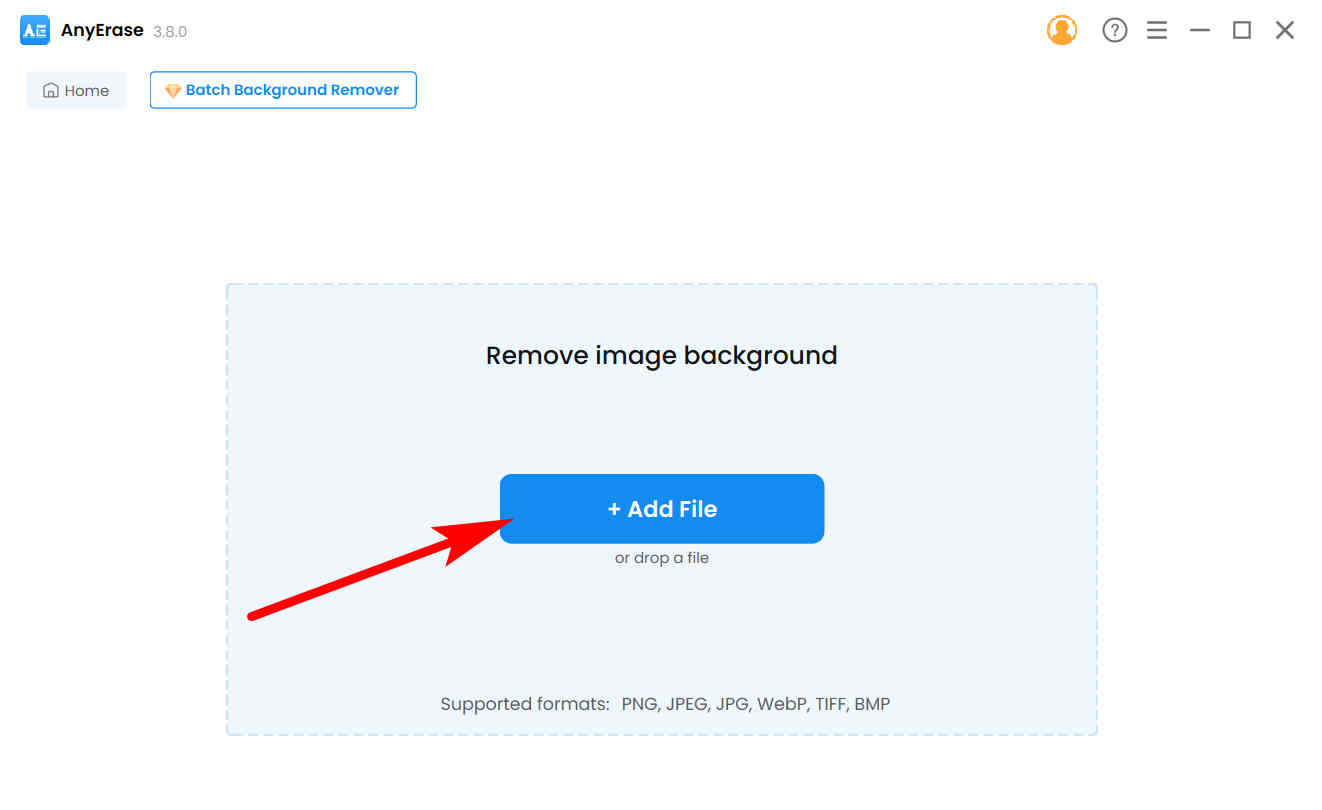
- Langkah 3. Sekarang, Anda akan melihat gambar dengan latar belakang transparan. Memukul Unggah untuk mengimpor gambar langit sebagai latar belakang langit baru.
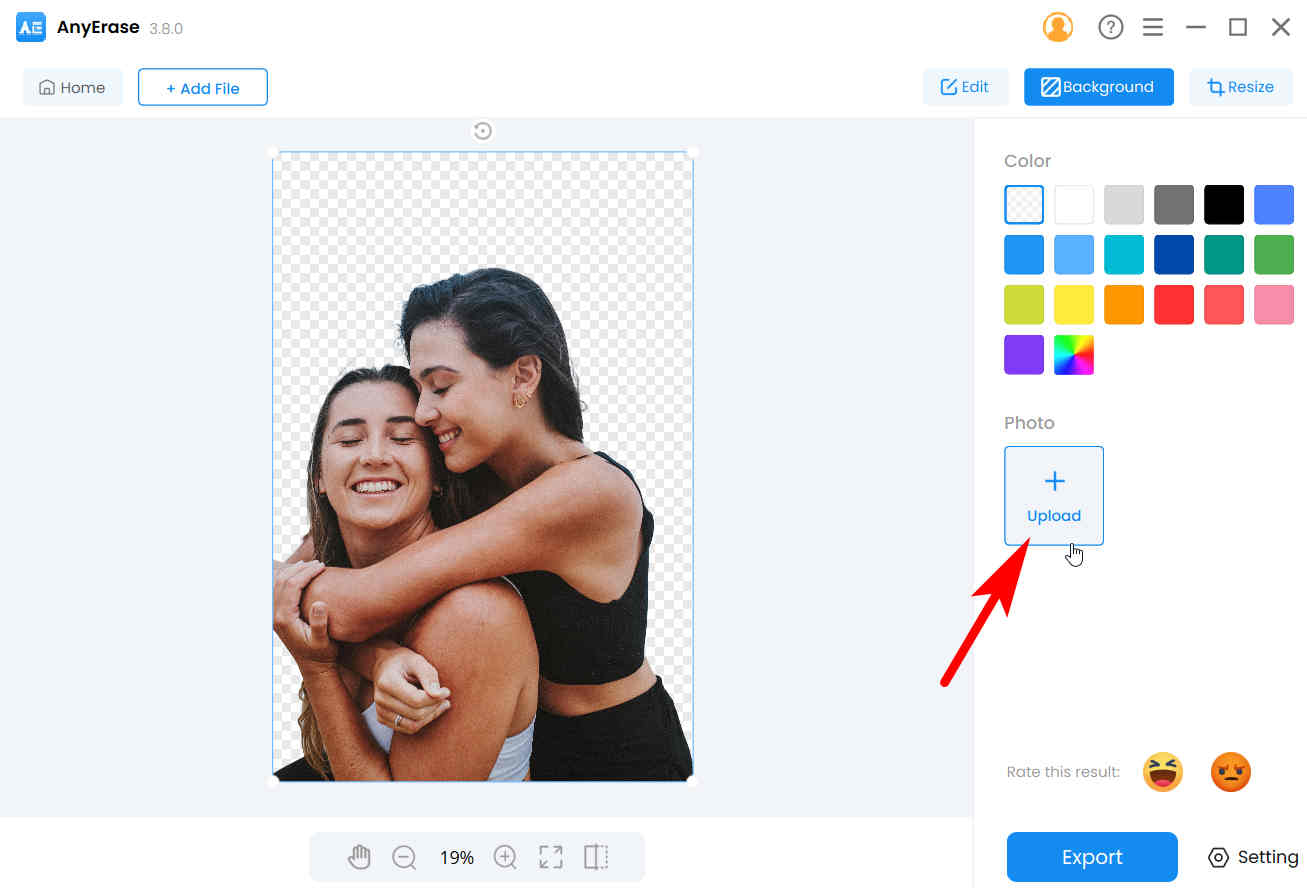
- Langkah 4. Terakhir, AnyErase membantu Anda mengganti langit di foto dengan mudah. Klik Ekspor untuk menyimpannya di komputer Anda.
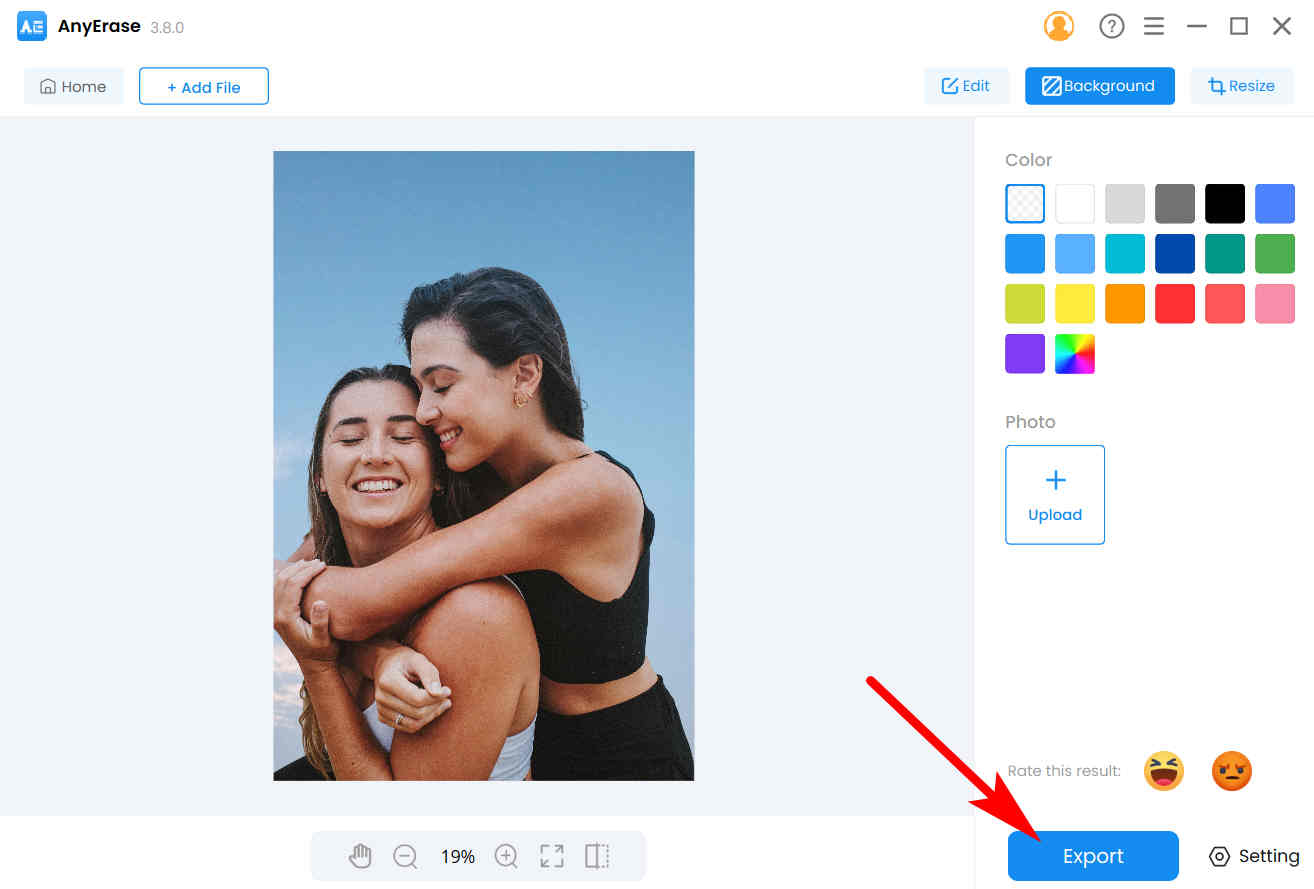
Kesimpulan
Penggantian Langit Photoshop, fitur baru berdasarkan teknologi AI, sangat mengurangi waktu yang kita perlukan untuk mengganti langit di Photoshop, dan di halaman ini, kami menunjukkan kepada Anda langkah-langkah mendetail tentang cara mengubah langit di Photoshop. Kami harap Anda dapat menguasai fitur baru yang berguna ini setelah membaca halaman ini. Jika Anda mencari alternatif yang lebih terjangkau dan mudah digunakan untuk penggantian langit di foto, AnyErase adalah pilihan utama.
Terima kasih sudah membaca.
Unduh Aman
Pertanyaan Umum (FAQ)
1. Versi Photoshop manakah yang memiliki Sky Replacement?
Sky Replacement pertama kali diperkenalkan sebagai fitur baru di Photoshop 2021, bersama dengan banyak kemampuan AI lainnya seperti pewarnaan otomatis atau filter saraf. Jadi jika fungsi Sky Replacement tidak muncul di Photoshop Anda, sebaiknya upgrade ke versi terbaru.
2. Bagaimana cara mengganti langit di Photoshop?
1. Jalankan Photoshop dan buka foto yang background langitnya kurang memuaskan.2. Gerakkan mouse Anda ke menu atas, klik Edit, Penggantian Langit, agar berhasil mengubah langit di Photoshop.


