3 Cara di Photoshop untuk Menghapus Latar Belakang untuk Pemula
Dalam kehidupan sehari-hari, kita mungkin dihadapkan pada beberapa tugas yang mengharuskan kita mendapatkan gambar tanpa latar belakang, dan sering kali, Photoshop adalah program pertama yang muncul di benak kita.
Dalam tutorial langkah demi langkah ini, kami akan menunjukkan kepada Anda dengan alat bantu visual tiga cara Photoshop menghapus latar belakang dari suatu gambar: Alat Penghapus Latar Belakang, Pilih alat dan Alat Pena. Jika Anda masih merasa menghabiskan terlalu banyak waktu dan energi untuk menghapus latar belakang di Photoshop, kami juga memperkenalkan kepada Anda alternatif profesional – Hapus Apa Pun, yang jauh lebih mudah digunakan dan menawarkan hasil presisi tinggi. Mari kita mulai.
Bagian 1. Bagaimana Photoshop Menghapus Latar Belakang Gambar
Ada banyak cara untuk menghapus latar belakang di Photoshop, dan di halaman ini, kami akan memperkenalkan tiga di antaranya untuk Anda. Anda dapat langsung menghapus warna latar belakang dengan Photoshop Penghapus Latar Belakang Alat Bantu, pilih area latar belakang dengan Pilih Alat dan hapus latar belakang, atau Anda dapat menggunakan Pen Tool untuk menggambar garis besar suatu objek dan menghilangkan latar belakang di Photoshop. Lanjutkan untuk langkah-langkah terperinci.
Alat Penghapus Latar Belakang
Alat Penghapus Latar Belakang mungkin merupakan alat yang paling mudah digunakan untuk menghapus latar belakang di Photoshop. Ini adalah sejenis alat kuas. Anda hanya perlu menggambar area dengan kuas dan warna area tersebut akan terhapus. Mari kita lanjutkan untuk membaca langkah-langkah penghapusan latar belakang Photoshop yang mendetail.
- Langkah 1. Luncurkan Photoshop Anda dan buka gambar. Lalu, pergi ke bilah alat di sebelah kiri, klik kanan pada Alat penghapus (ikon penghapus) dan pilih Alat Penghapus Latar Belakang. Anda akan melihat penunjuk Anda berubah menjadi kuas (lingkaran dengan garis bidik di dalamnya).
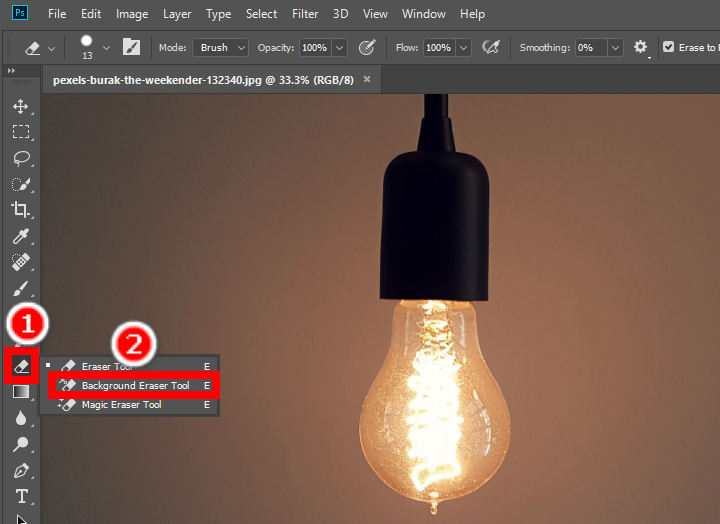
- Langkah 2. Kemudian, tahan klik Anda dan gerakkan kuas di sekitar area latar belakang untuk menghilangkan warna latar belakang di Photoshop. Alat Penghapus Latar Belakang Photoshop akan membuat area tersebut transparan. Anda dapat mengubah Ukuran, Kekerasan, Jarak dan mode dari Batas kuas Anda di panel atas.
Ulangi tindakan sampai Anda benar-benar menyingkirkan latar belakang di Photoshop.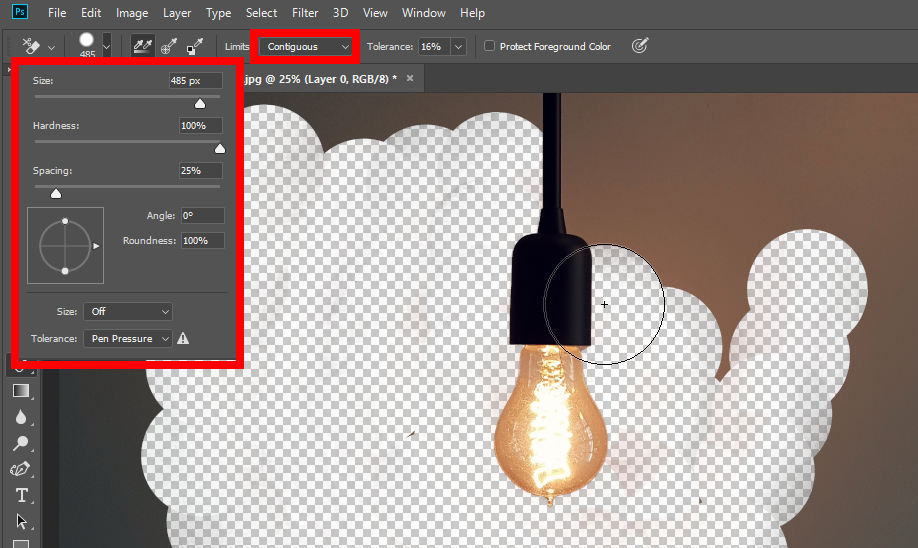
- Langkah 3. Setelah selesai, klik File > Save As untuk menyimpan hasil Anda. Perhatikan bahwa Anda harus menyimpannya sebagai file PNG karena hanya format ini yang mendukung latar belakang transparan.
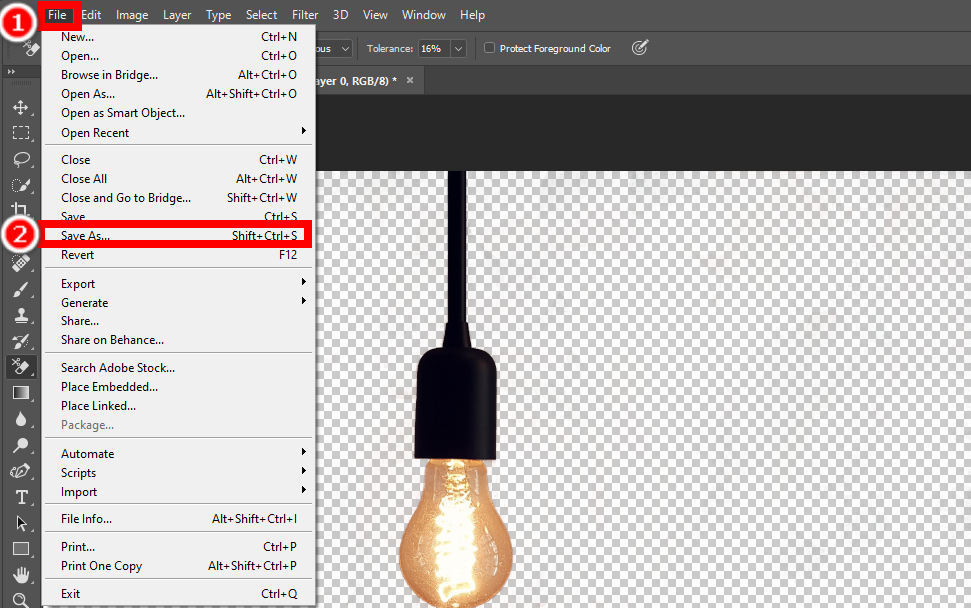
Kiat tentang Mode Batasan
Di panel atas ada tiga mode Batas: Berdekatan, Yg tdk berhubungan dan Temukan Tepi. Yg tdk berhubungan mode menghilangkan warna di mana pun penutup kuas penghapus Anda. Berdekatan mode mendeteksi warna di sekitar garis bidik dan menghapus warna yang terhubung (warna serupa). Temukan Tepi mode mencoba memilih tepi objek dan menjaga agar objek tidak tersentuh.
Pilih alat
Photoshop memberi Anda beberapa Alat Pilih yang dapat membuat pilihan objek. Di sini kami akan memberi tahu Anda untuk memilih area dengan dua yang paling populer: Seleksi Cepat or Alat Lasso. Lalu, gunakan Pilih dan Mask untuk menghapus warna latar belakang di Photoshop. Kami akan berbicara tentang cara memilih objek terlebih dahulu.
1. Alat Seleksi Cepat
Alat Seleksi Cepat dapat dengan cerdas memilih area dengan warna serupa dan karenanya sering digunakan untuk membuat pilihan objek dengan tepi yang jelas. Langkah-langkahnya adalah sebagai berikut:
- Langkah 1. Pertama, Anda harus memilih Alat seleksi cepat. Ini adalah alat keempat dari atas di bilah alat kiri. Jika alat keempat adalah Magic Wand, klik kanan padanya dan pilih Alat seleksi cepat di menu pop-up.
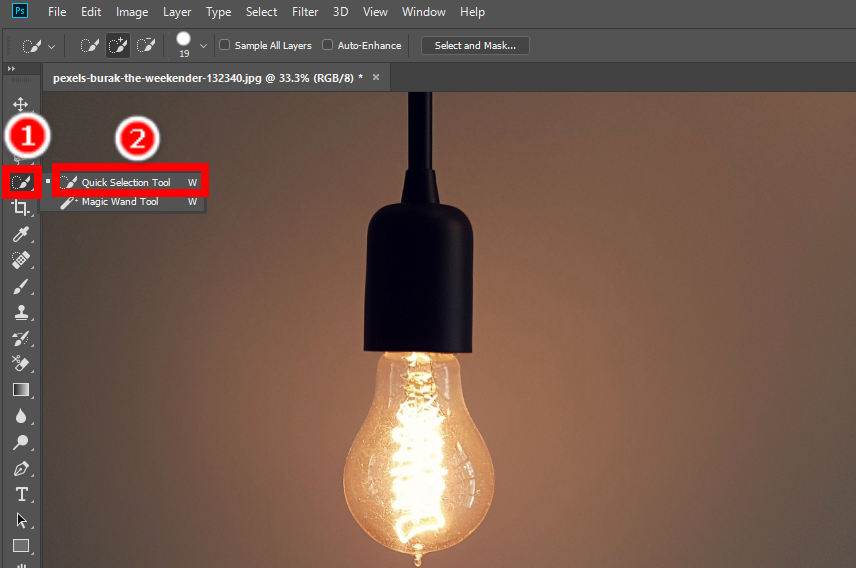
- Langkah 2. Kedua, gerakkan pointer Anda ke atas objek sambil menekan mousepad kiri, dan Photoshop akan secara otomatis memilih objek tersebut. Jika Anda tidak puas dengan pemilihan otomatis, Anda dapat mengeditnya dengan Tambahkan ke pilihan atau itu Kurangi dari pilihan alat di panel atas.
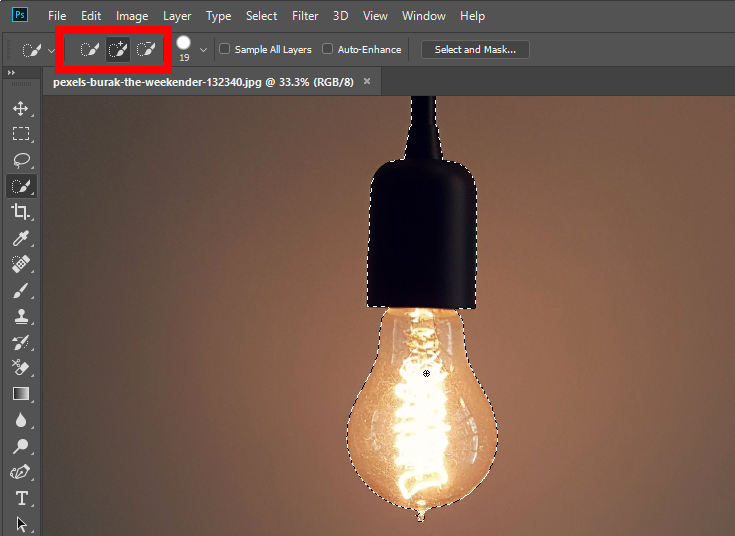
2. Alat Lasso
Alat Lasso memungkinkan Anda untuk menggambar garis besar objek secara bebas dan dengan demikian digunakan untuk membuat pilihan yang lebih tepat. Berikut langkah-langkahnya:
- Langkah 1. Klik untuk menggunakan Alat Lasso, alat ketiga di bilah alat kiri. Jika Anda tidak menemukannya, klik kanan ikon ketiga di bilah alat dan pilih Alat Lasso di menu.
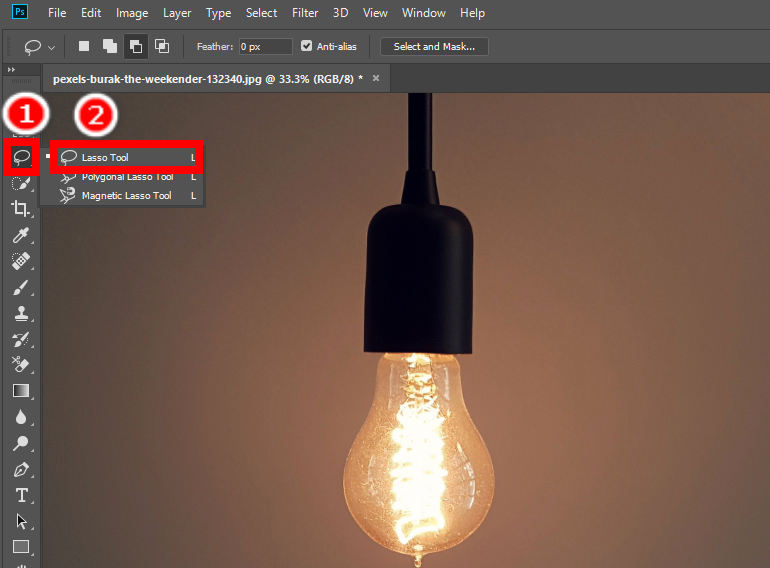
- Langkah 2. Kemudian, Anda harus menggambar garis objek dengan hati-hati dengan mouse Anda. Di panel atas ada dua alat yang bisa Anda gunakan Tambahkan ke pilihan or Kurangi dari pilihan untuk menyempurnakan area yang dipilih. Gambarkan garis luarnya secermat mungkin untuk mendapatkan efek penghapusan latar belakang Photoshop terbaik.
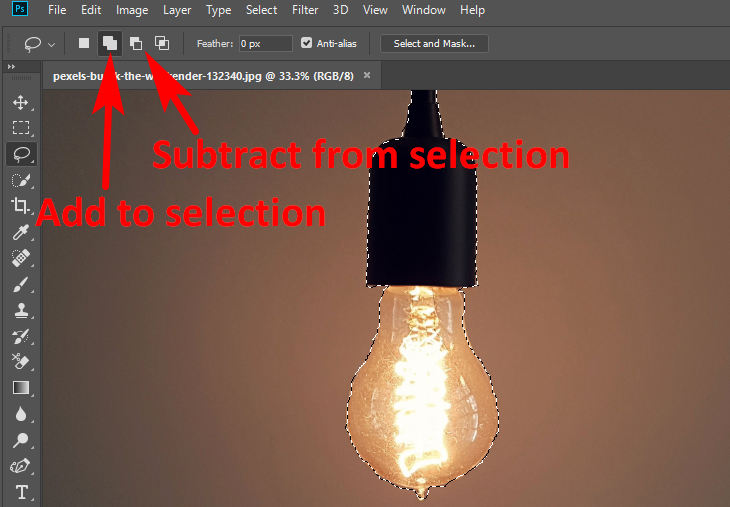
Oke, sekarang Anda telah menangani dua alat seleksi dan membuat seleksi objek dengan sempurna. Sekarang, saatnya menghilangkan latar belakang di Photoshop dengan Pilih dan Mask fungsi. Ini cepat dan mudah dan Anda hanya perlu beberapa klik untuk menghapus latar belakang dari gambar di Photoshop. Ayo selanjutnya.
- Langkah 1. Dengan objek yang dipilih dengan sempurna, tekan Pilih dan Mask opsi di panel atas.
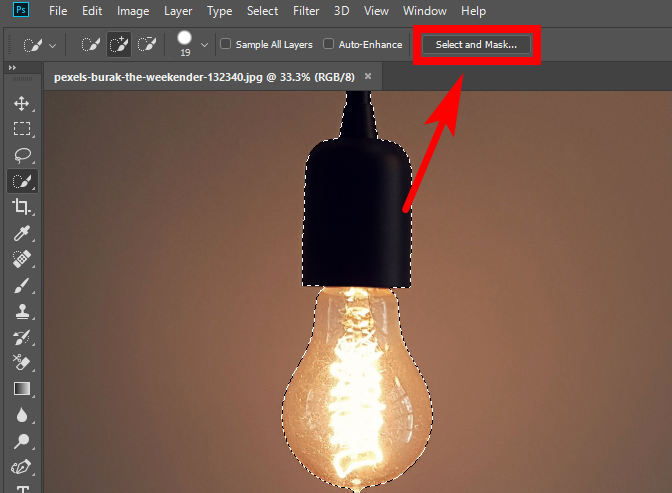
- Langkah 2. Pada jendela Select and Mask, Anda dapat mengubah fitur gambar hasil di sini. Setelah Anda mengubah hasilnya ke keadaan yang sesuai, pilih Keluaran Ke > Layer baru.
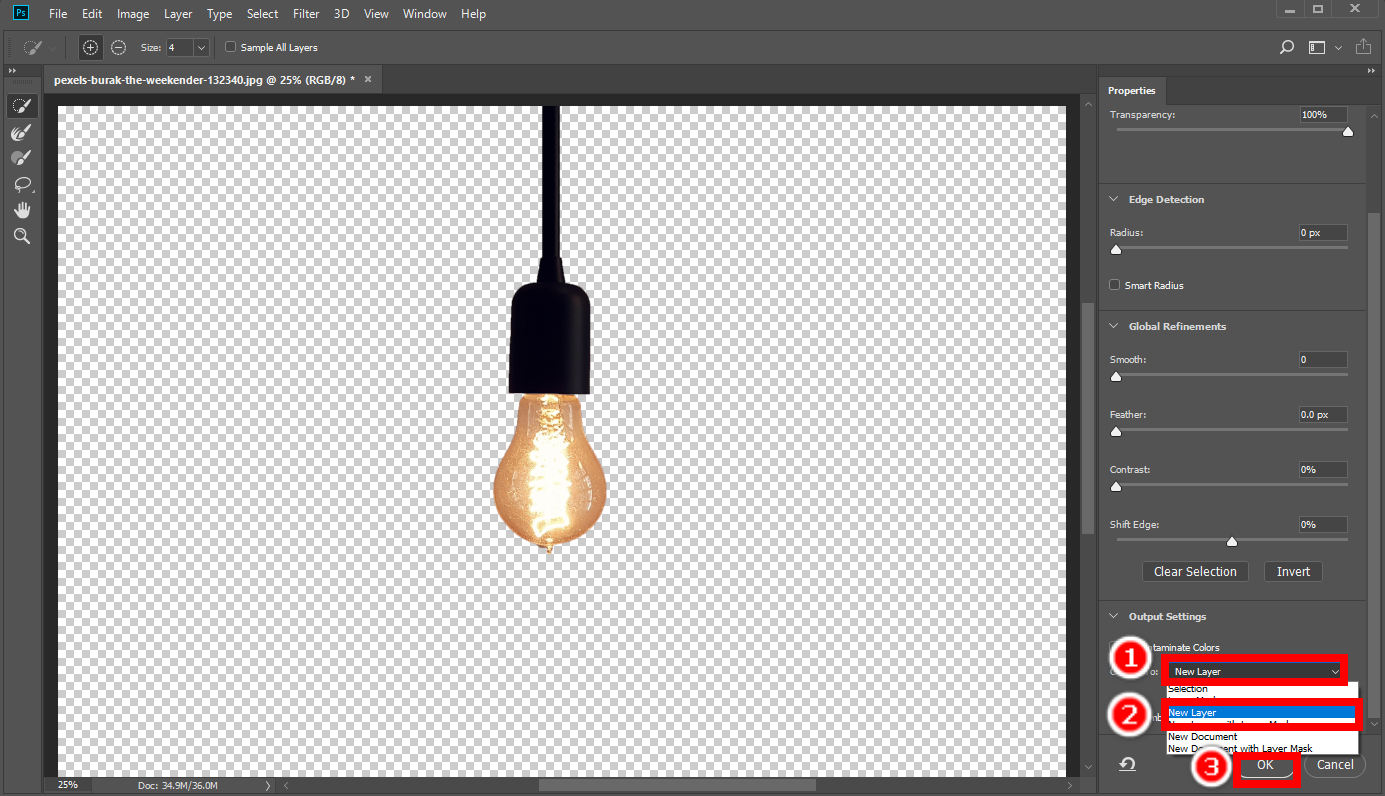
- Langkah 3. Klik File > Save As untuk menyimpan hasilnya di perangkat Anda.
Alat Pena
Pen Tool sering digunakan untuk menandai garis besar suatu objek atau sesuatu, dan oleh karena itu, juga merupakan alat yang bagus yang dapat digunakan Photoshop untuk menghapus latar belakang dari suatu gambar dengan tepat. Ini menggunakan titik jangkar untuk melacak objek secara akurat.
- Langkah 1. Pertama, klik untuk memilih alat pena (ikon pena) di bilah alat kiri. Kemudian, mulailah menandai garis luar objek. Klik pada titik untuk menempatkan titik jangkar di sini, lalu tempatkan titik jangkar lainnya dan Photoshop akan menggambar garis dari titik tersebut ke titik sebelumnya. Letakkan titik jangkar di sekitar tepi objek untuk menandai garis luarnya. Tepi yang berbelit-belit membutuhkan lebih banyak garis, dan dengan demikian lebih banyak titik jangkar.
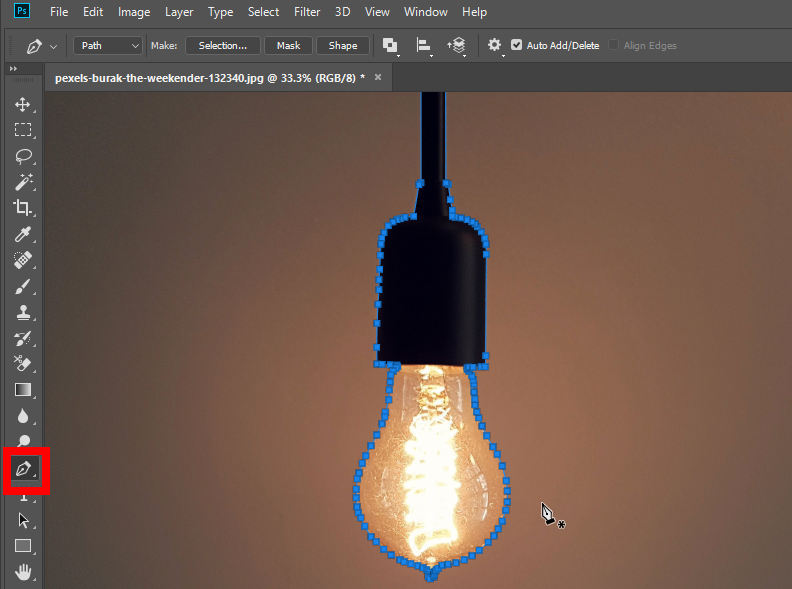
- Langkah 2. Sekarang, klik kanan pada gambar. Menu pop-up akan muncul, lalu pilih Make Selection. Anda dapat mengubah efek rendering dari seleksi di jendela pop-up, dan tekan OK untuk menyimpan seleksi.
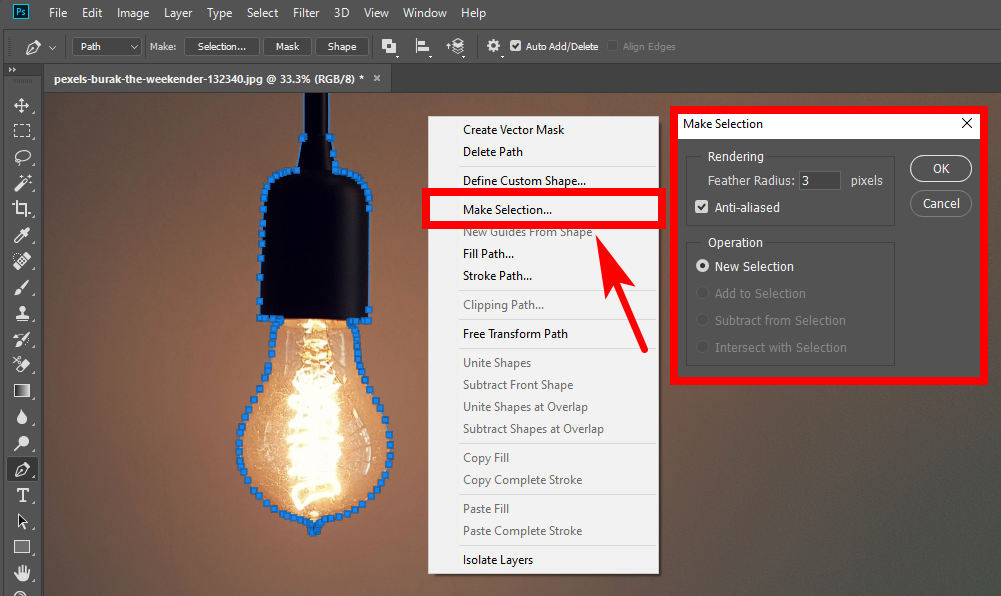
- Langkah 3. Pergi ke bilah opsi atas, dan tekan Pilih > Pilih dan Mask.
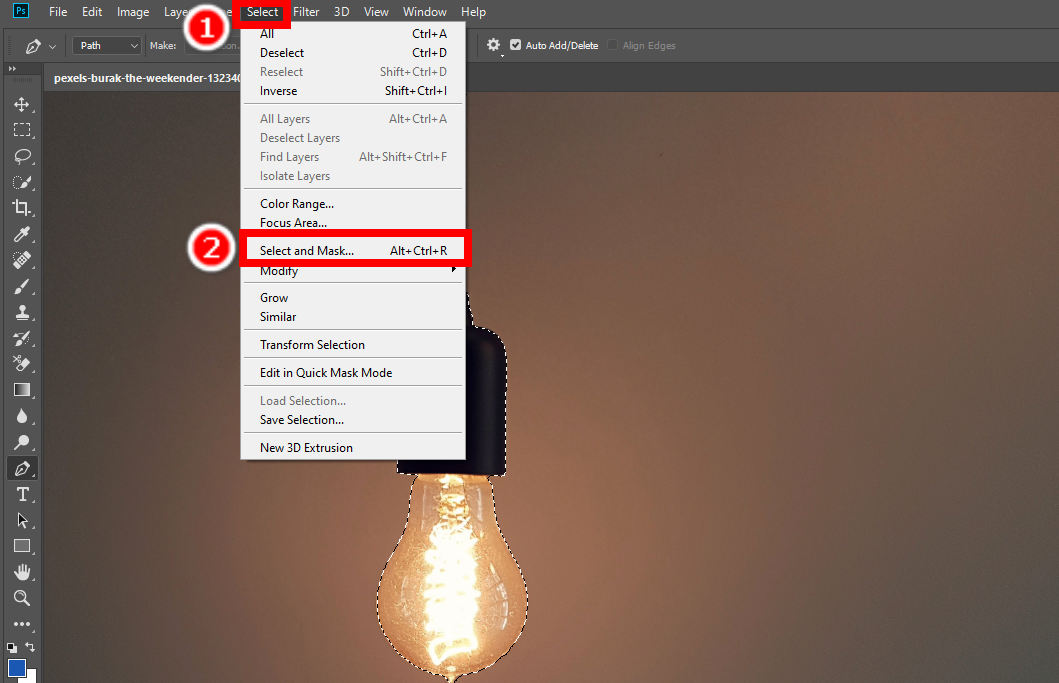
- Langkah 4. Ubah fitur gambar hasil Anda di jendela Select and Mask, dan selanjutnya, buka Keluaran Ke > Layer baru untuk menyelesaikan prosedur penghapusan latar belakang Photoshop. Kemudian, simpan gambar Anda dengan latar belakang transparan dengan menekan File > Save As.
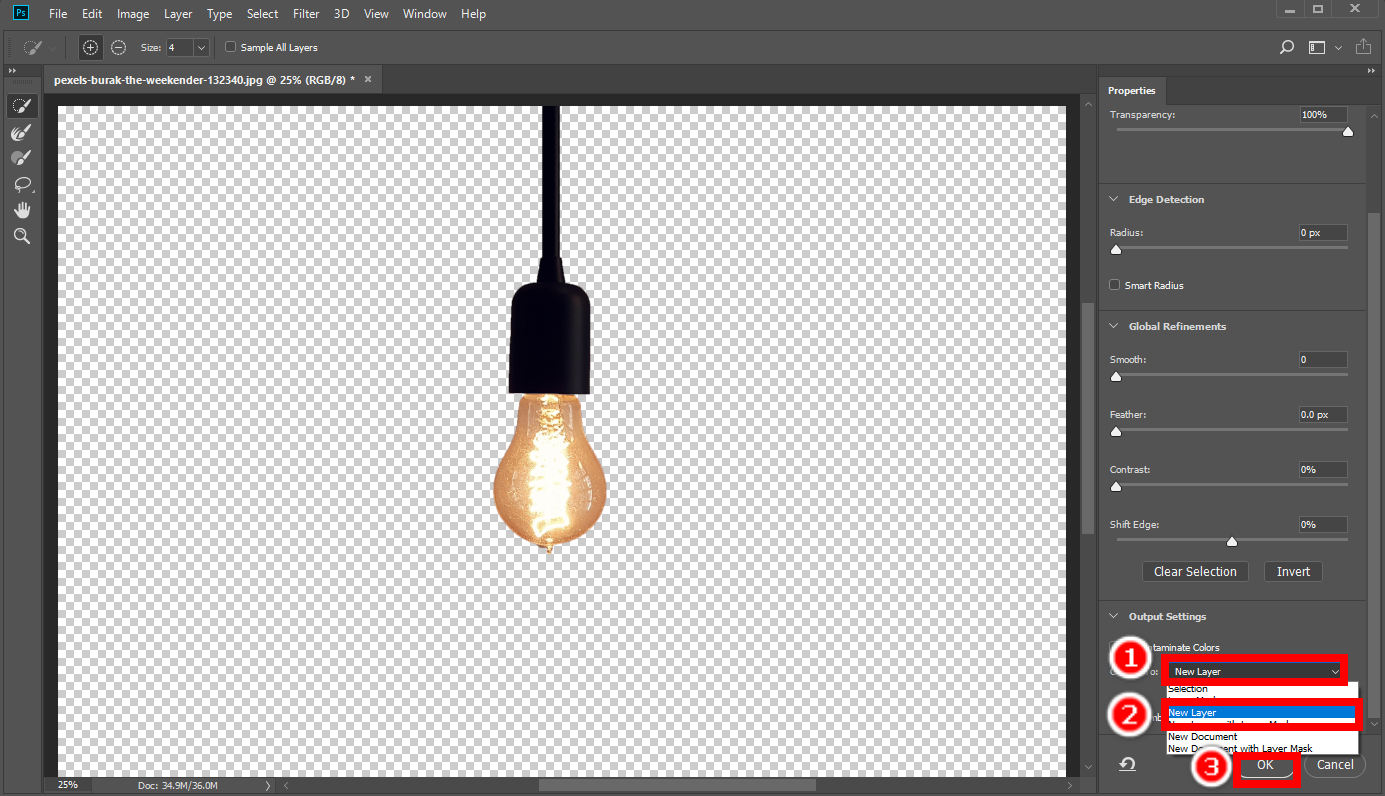
Bagian 2. Hapus Latar Belakang dengan Alternatif yang Mudah Digunakan – AnyErase
Pada halaman di atas, kami telah menunjukkan kepada Anda cara menghapus latar belakang di Photoshop dengan tiga cara. Namun, Anda membutuhkan waktu dan energi yang relatif banyak untuk mendapatkan hasil penghapusan latar belakang Photoshop yang akurat. Apakah ada alat alternatif yang dapat menghapus latar belakang dari suatu gambar dengan cepat dan akurat?
Jawabannya adalah ya. Hapus Apa Pun adalah penghapus latar belakang yang kuat dan profesional yang memungkinkan Anda menghapus latar belakang gambar hanya dalam satu klik. Anda juga dapat memodifikasi latar belakang lebih lanjut seperti mengubah warna latar belakang atau menambahkan latar belakang baru. Lanjutkan untuk membaca cara menggunakan program hebat ini.
- Langkah 1. Pertama, luncurkan AnyErase dan Anda akan melihat jendela seperti yang ditunjukkan di bawah ini. Lalu, Pukul Hapus Gambar Latar Belakang. Anda dapat memilih mode potongan tertentu sesuai dengan jenis gambar Anda, menikmati hasil yang sempurna.
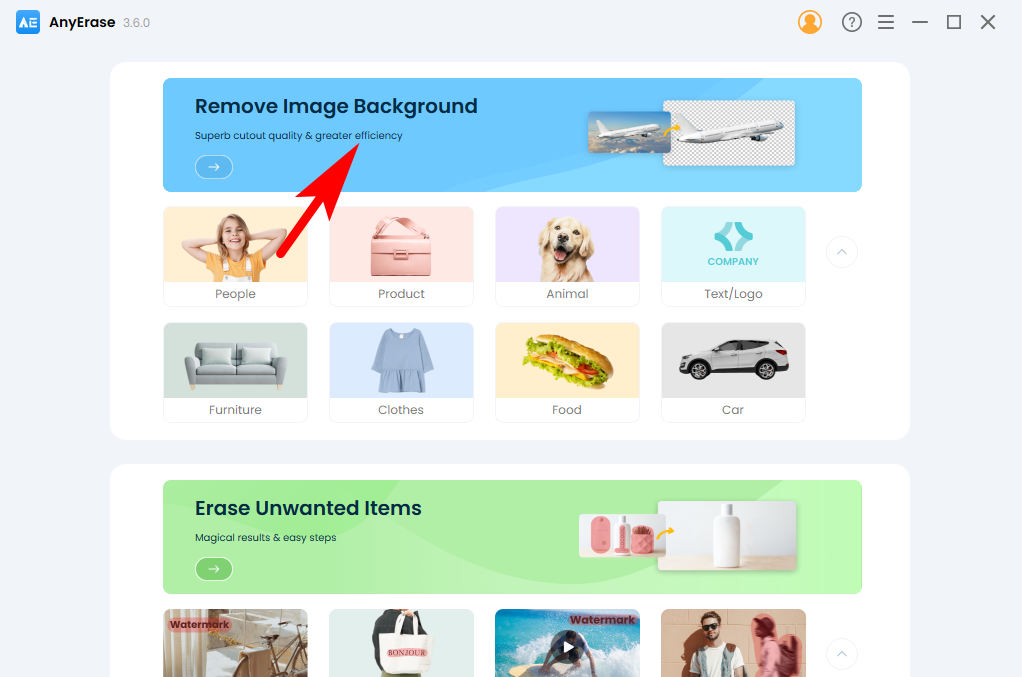
- Langkah 2. Kedua, pukul + Tambahkan Berkas untuk memilih foto dari perangkat Anda. Atau, Anda dapat menarik dan melepas foto di sini. Ini mendukung format PNG, JPEG, JPG, WebP, TIFF dan BMP.
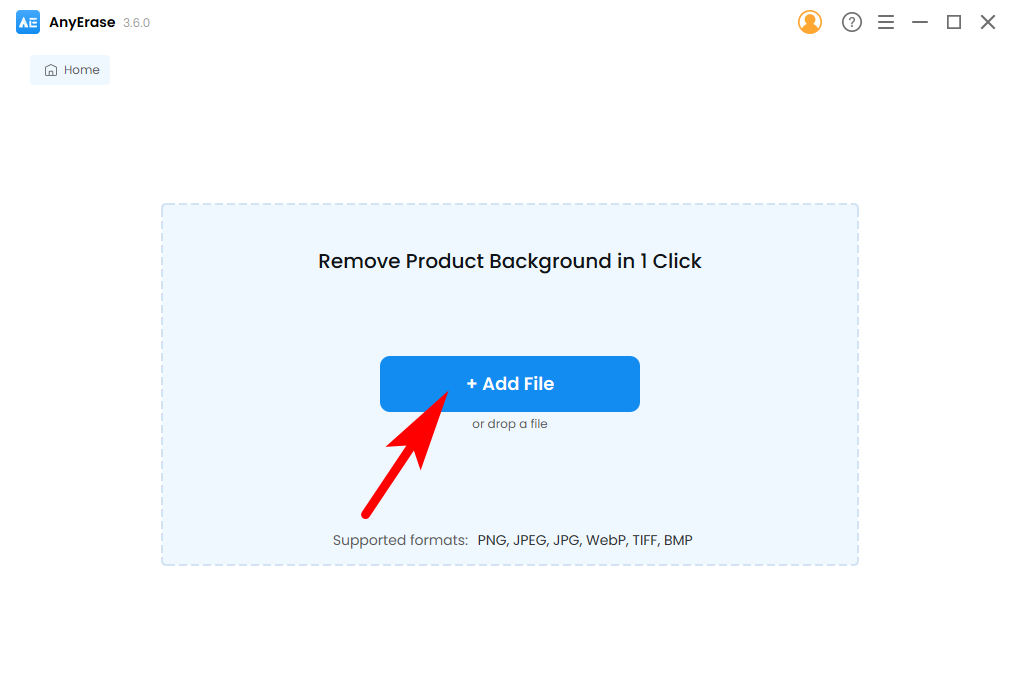
- Langkah 3. Terakhir, latar belakang telah dihapus dengan sempurna dari gambar Anda, dan klik Ekspor untuk menyimpan keluaran HD di perangkat Anda. Anda bisa melakukan modifikasi lebih lanjut pada panel sebelah kanan, seperti menambahkan warna background atau background baru.
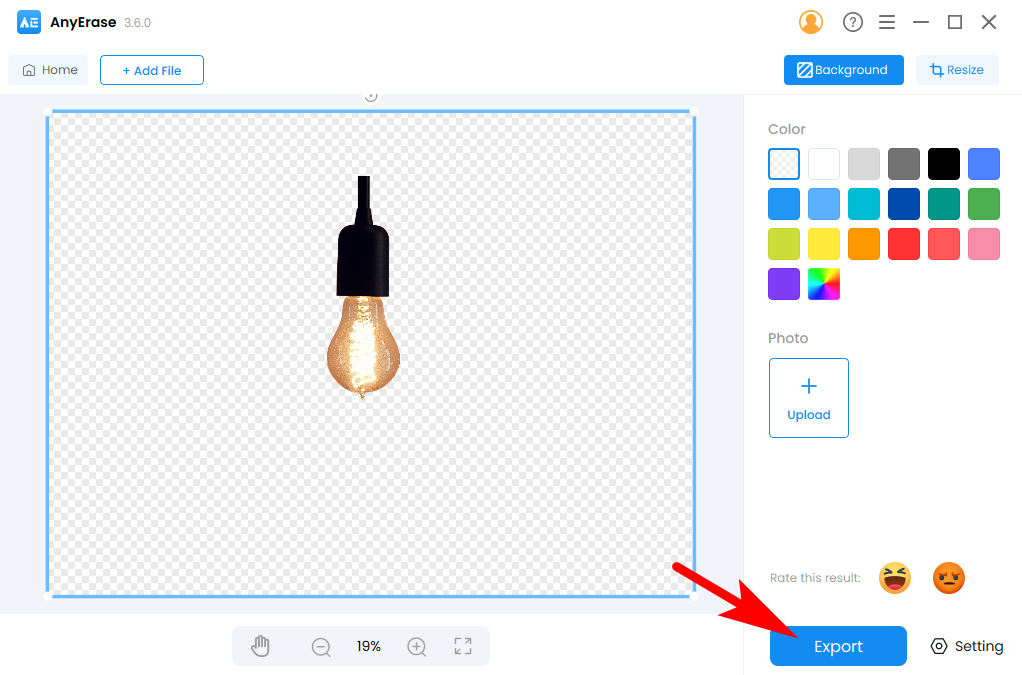
Kesimpulan
Halaman ini adalah tutorial penghapusan latar belakang Photoshop langkah demi langkah dengan alat bantu visual dan kami terutama memperkenalkan kepada Anda tiga cara Photoshop menghapus latar belakang dari gambar dengan tepat. Lain kali Anda harus menghapus latar belakang gambar, luncurkan saja Photoshop dan manfaatkan tiga alat canggih - Alat Penghapus Latar Belakang, Pilih alat dan Alat Pena – untuk melakukan pekerjaan.
Kami juga sangat menyarankan Anda untuk mencoba Hapus Apa Pun. Ini adalah penghapus latar belakang profesional yang menghapus latar belakang dari gambar dalam 1 klik. Ini membanggakan presisi tinggi, kecepatan cepat dan hasil kualitas HD. Klik tombol unduh di bawah untuk menginstal program yang bermanfaat ini ke perangkat Anda.
Semoga Anda mendapat bantuan dari halaman ini!
Unduh Aman
Pertanyaan Umum (FAQ)
1. Bagaimana cara menghapus latar belakang di Photoshop dengan alat pemilihan objek?
Ada beberapa alat pilih di Photoshop. Anda dapat gunakan Alat Lasso untuk langsung menelusuri garis luar objek, atau gerakkan mouse Anda ke atas objek Alat seleksi cepat untuk membiarkan Photoshop memilih objek secara otomatis. Akan ada dua alat di panel kiri atas yang memungkinkan Anda menambahkan area atau mengurangi area dari pilihan. Setelah Anda selesai dengan pemilihan, tekan Pilih dan Mask di panel atas, pilih Layer baru in Keluaran Ke opsi, dan simpan hasil Anda.
2. Bagaimana cara menghapus background di Photoshop dengan mudah?
Anda dapat menggunakan Alat Penghapus Latar Belakang untuk langsung menghapus latar belakang. Ini adalah alat ketiga dari atas di bilah alat dan mudah dimengerti. Tahan klik dan gerakkan mouse Anda ke latar belakang, dan penghapus akan menghilangkan piksel apa pun di area itu.


