Cara Cepat & Mudah Menghapus Background Putih di Photoshop
Anda mungkin memiliki banyak foto dengan latar belakang putih di perangkat Anda untuk berbagai kegunaan. Tanpa latar belakang yang rumit, foto-foto ini memastikan orang fokus pada subjek tanpa gangguan. Oleh karena itu, banyak digunakan sebagai foto ID, foto produk, logo, dll.
Meskipun foto-foto dengan latar belakang putih ini berguna, terkadang Anda mungkin memerlukan gambar tanpa latar belakang. Mengapa? Gambar tanpa background tidak akan berbenturan dengan background apapun, sehingga dapat ditempatkan dimana saja. Logo transparan dapat dicetak pada pakaian, dan foto produk tanpa latar belakang dapat ditambahkan ke foto latar belakang yang menarik untuk membuat foto komposit yang menarik.
Anda dapat dengan mudah menghapus latar belakang putih dari gambar dengan Photoshop. Jika Anda tidak tahu cara menghapus latar belakang putih di Photoshop, kami akan membantu Anda di halaman ini. Mari kita mulai.
Bagian 1. 3 Alat Praktis di Photoshop untuk Menghapus Latar Belakang Putih
Sebagai editor grafis profesional, Photoshop memiliki banyak alat yang membantu Anda menghapus latar belakang dari suatu gambar. Beberapa di antaranya merupakan alat sederhana dan mudah digunakan yang menghapus latar belakang sederhana, sementara beberapa alat merupakan alat canggih yang menangani gambar kompleks. Pada bagian ini, kita tidak akan berurusan dengan gambar dengan latar belakang yang rumit, tetapi hanya menghapus latar belakang putih dengan Photoshop, jadi kita akan menggunakan beberapa alat sederhana. Meskipun sederhana, fungsinya cukup kuat. Mari kita lanjutkan.
Hapus Latar Belakang Putih di Photoshop dengan Magic Wand Tool
Magic Wand Tool adalah alat seleksi otomatis yang memilih area warna yang luas secara otomatis. Saat menangani foto dengan latar belakang solid, Anda dapat menghapus latar belakang tersebut dalam 1 klik. Dengan memilih latar belakang putih, Anda dapat dengan mudah menghapus semua warna putih dari gambar. Lanjutkan untuk membaca langkah-langkah mendetail tentang cara kerjanya!
- Langkah 1. Buka gambar dengan latar belakang putih di Photoshop, dan Anda akan melihat jendela seperti yang ditunjukkan di bawah ini. Pergi ke Lapisan panel, dan buka kunci lapisan untuk memungkinkan pengeditan. Kemudian, klik kanan pada Alat Pemilihan Objek (tahun 4th alat pada panel alat) dan pilih Alat Tongkat Sihir.
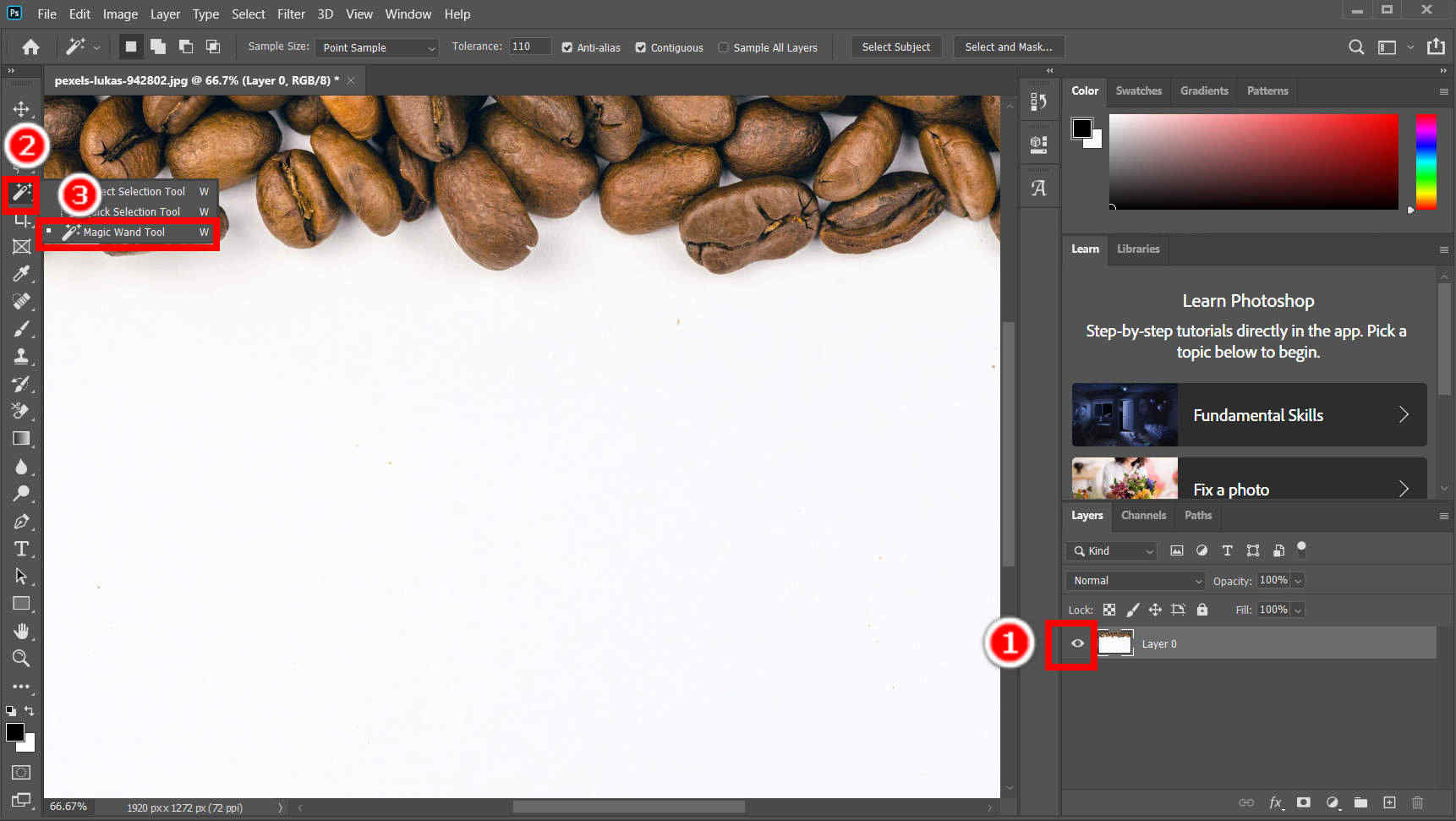
- Langkah 2. Klik pada latar belakang putih untuk memilihnya. Sebelum melakukan itu, Anda dapat menyesuaikan pengaturan Magic Wand Tool di panel atas.
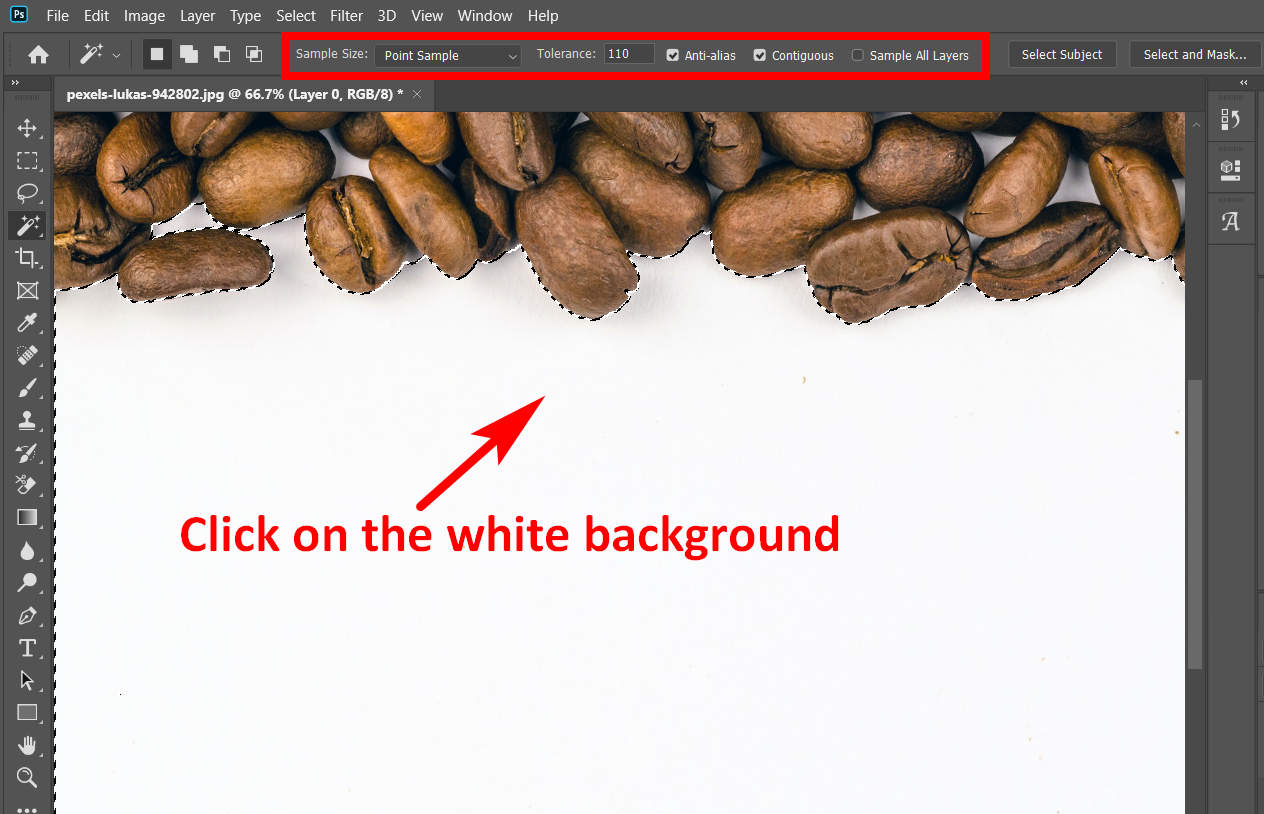
- Langkah 3. Sekarang, pergi ke panel Layers, dan klik Tambahkan topeng vektor (ikon persegi panjang dengan lingkaran di dalamnya) untuk membuat layer mask. Layer mask itu akan membuat bagian yang tidak dipilih menjadi transparan sambil mempertahankan bagian yang dipilih.
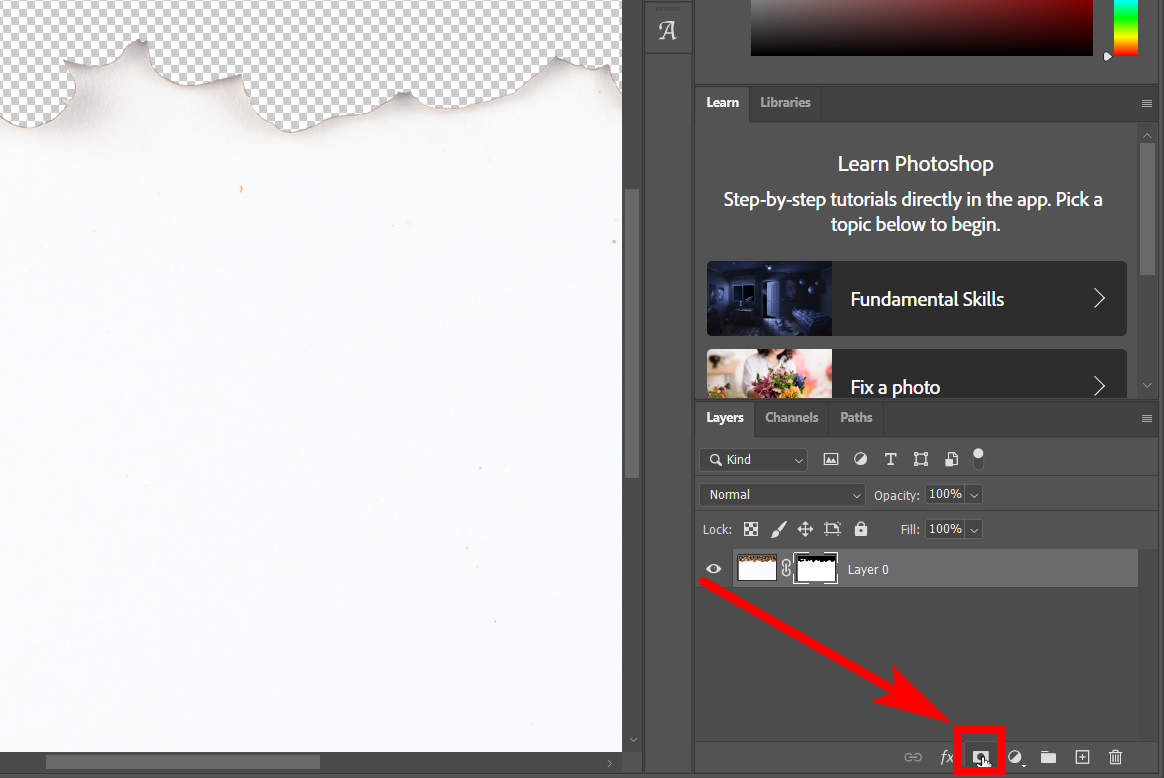
- Langkah 4. Sekarang, tekan Ctrl + I untuk membalikkan layer mask, dan Anda berhasil membuat latar belakang putih transparan di Photoshop. Hasilnya ditunjukkan di bawah ini.
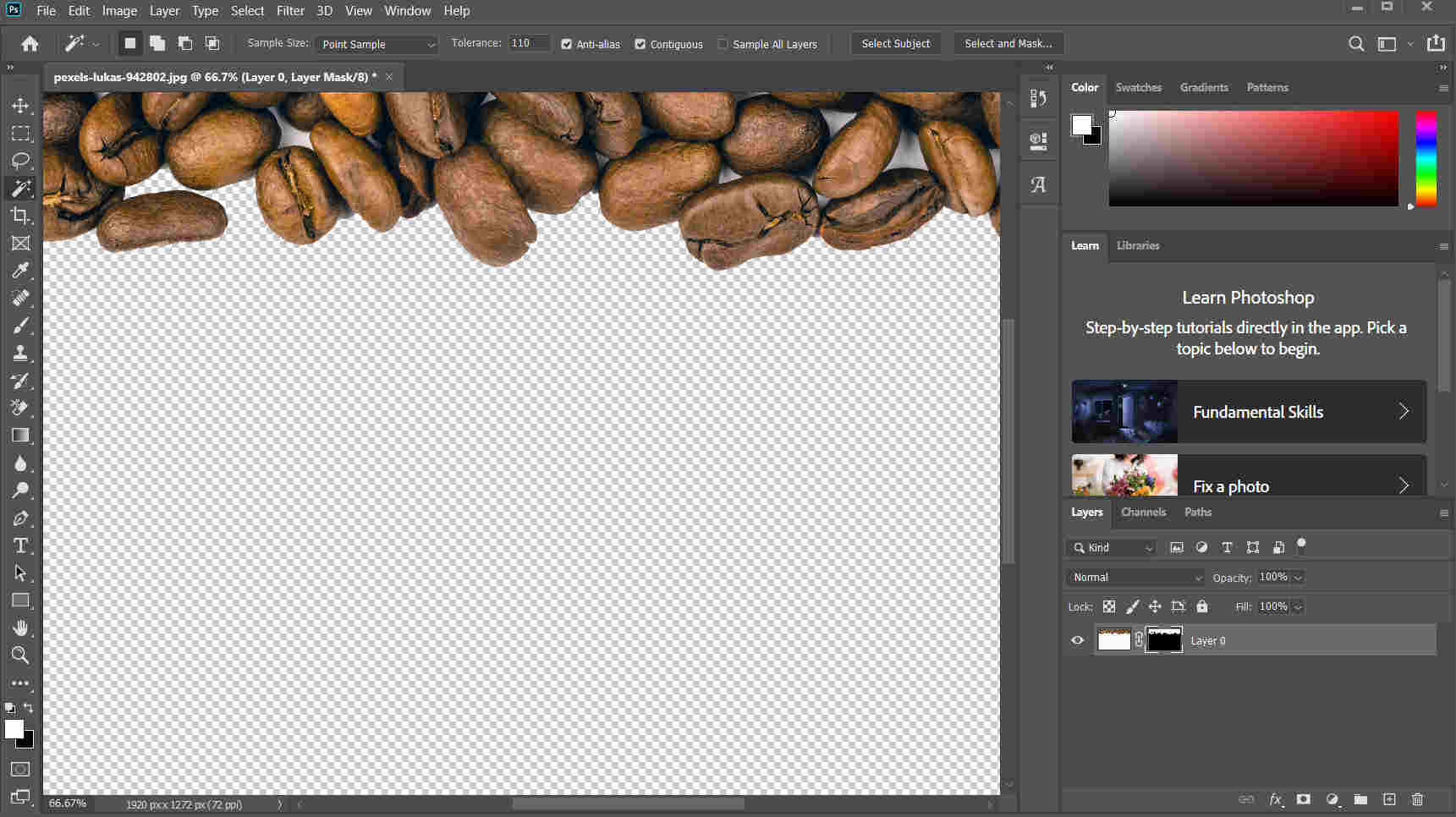
- Langkah 5. Langkah terakhir adalah menyimpan hasilnya di komputer Anda. Klik File > Save As untuk menyimpan hasilnya. Pastikan Anda menyimpan hasilnya dalam format PNG yang mendukung background transparan.
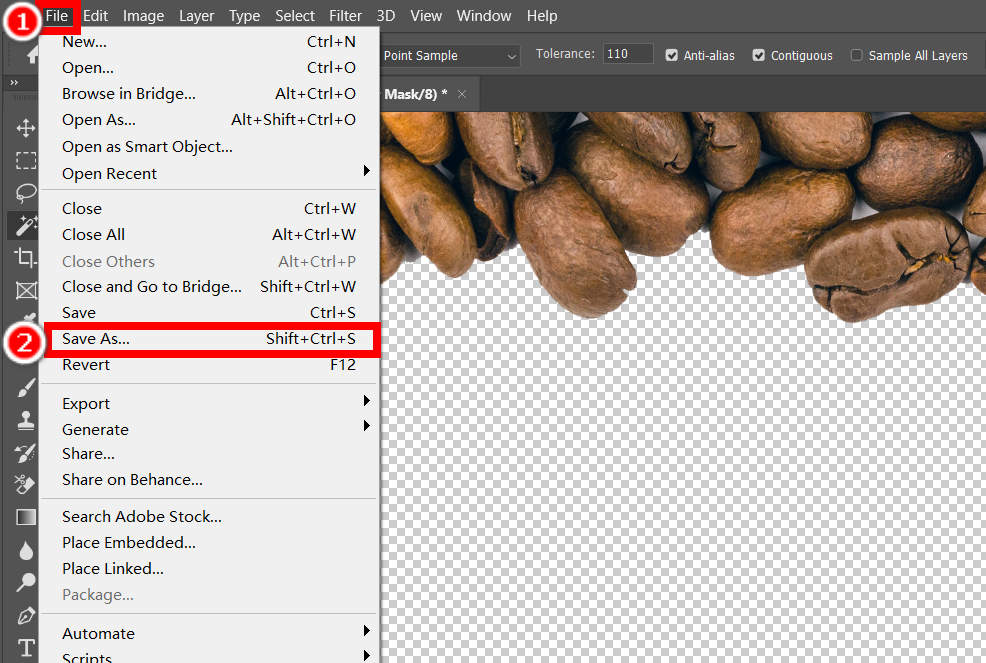
Tips Pengaturan Alat Tongkat Ajaib
Ukuran sampel menentukan luas wilayah yang akan dipilih sebagai wilayah sampel. Toleransi menentukan berapa banyak daerah yang akan dipilih; tingkat yang lebih tinggi berarti Photoshop akan memilih lebih banyak area dengan warna yang mirip dengan area sampel.
Hapus Latar Belakang Putih di Photoshop dengan Magic Eraser Tool
Seperti Magic Wand Tool, Magic Eraser Tool dikhususkan untuk menghilangkan warna dari foto. Lakukan dua langkah yang sama dalam menggunakan Magic Wand Tool, tetapi setelah Anda mengklik latar belakang, Photoshop menghapus latar belakang putih secara otomatis untuk Anda, dan tidak diperlukan langkah lagi.
- Langkah 1. Pertama, Anda harus menemukan Alat Penghapus Ajaib di Panel alat. Klik kanan pada Alat penghapus (ikon penghapus) dan pilih Alat Penghapus Ajaib dari menu pop-up.
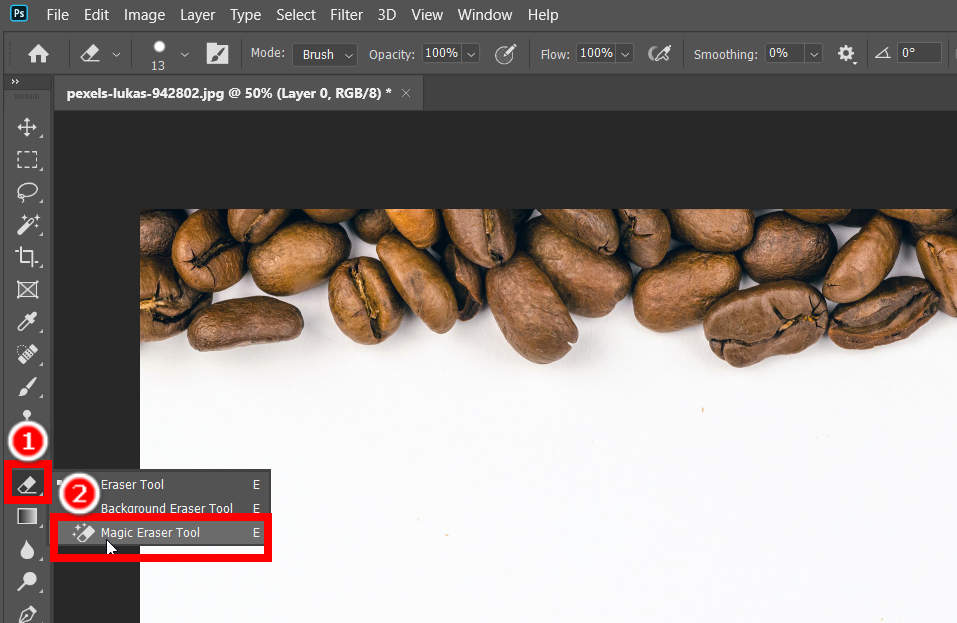
- Langkah 2. Sekarang, sesuaikan pengaturan Alat Penghapus Ajaib di panel atas, lalu klik pada latar belakang putih untuk menghilangkan latar belakang putih di Photoshop. Kemudian, ekspor hasilnya ke komputer Anda dalam format PNG.
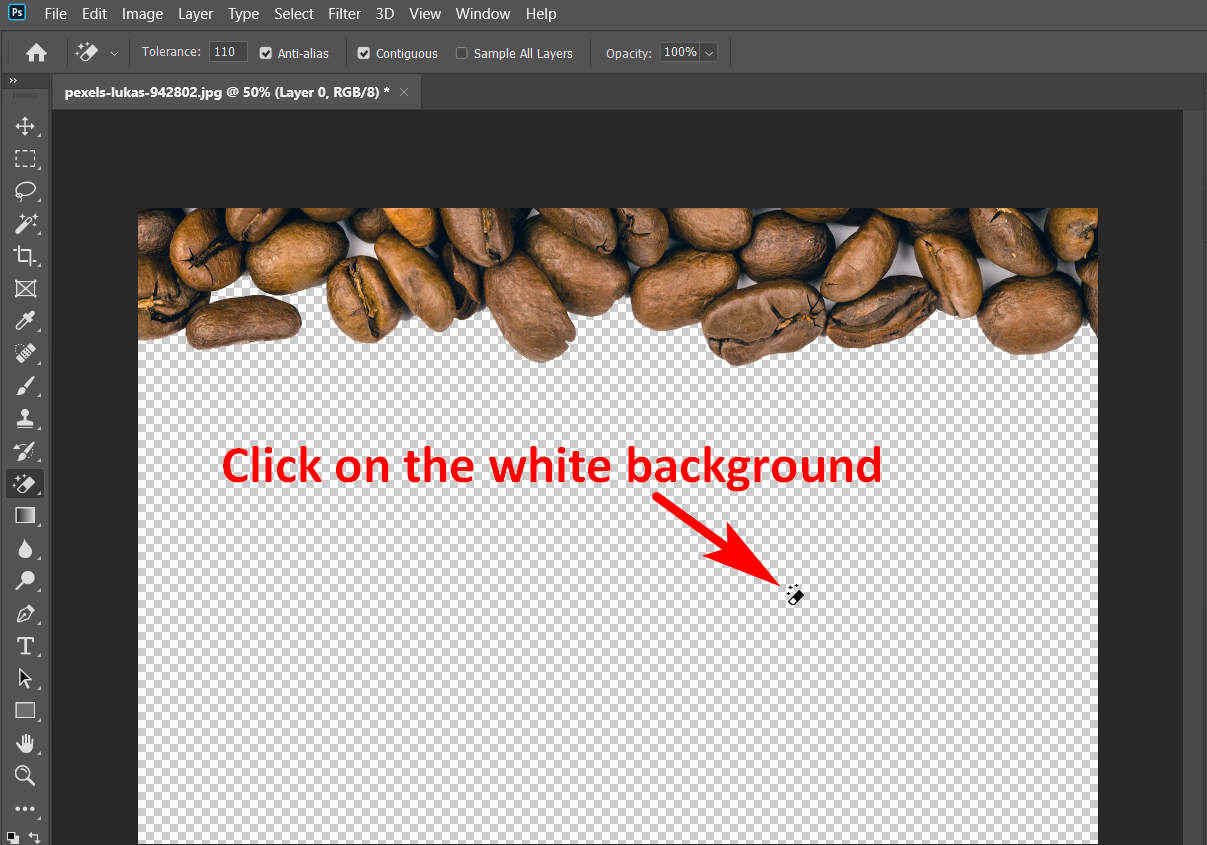
Hapus Latar Belakang Putih di Photoshop dengan Background Eraser Tool
Alat sebelumnya sangat berguna karena akan memilih dan menghapus latar belakang secara otomatis. Namun, karena ini adalah alat otomatis yang dikontrol oleh algoritme yang telah ditetapkan sebelumnya, keluarannya mungkin tidak selalu sebaik yang kita harapkan. Saat itulah Anda memerlukan Alat Penghapus Latar Belakang manual. Dengan alat ini, Anda dapat secara manual menghapus latar belakang putih dari gambar di Photoshop dengan lebih presisi. Berikut langkah-langkah cara menghilangkan background putih di Photoshop dengan Background Eraser Tool.
- Langkah 1. Klik kanan pada Alat penghapus dan pilih Alat Penghapus Latar Belakang.
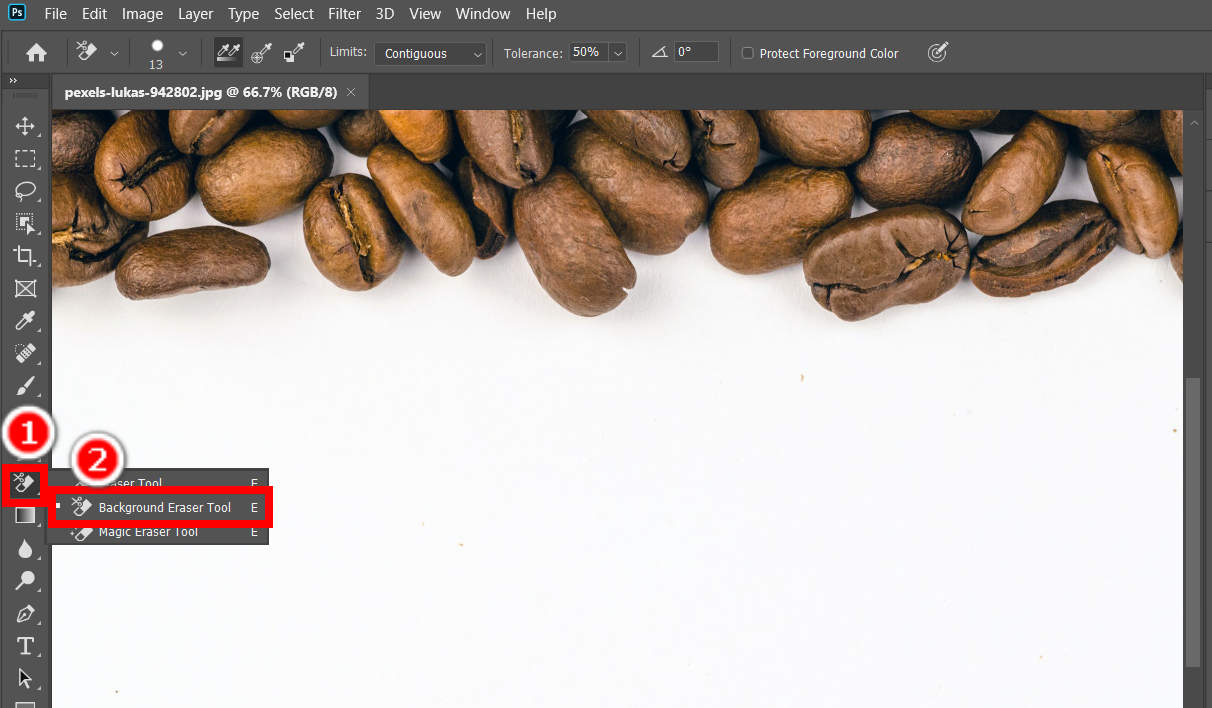
- Langkah 2. Sekarang, tahan untuk mengklik dan menghapus background putih di Photoshop secara manual dan hati-hati. Anda dapat mengedit pengaturan alat di panel atas.
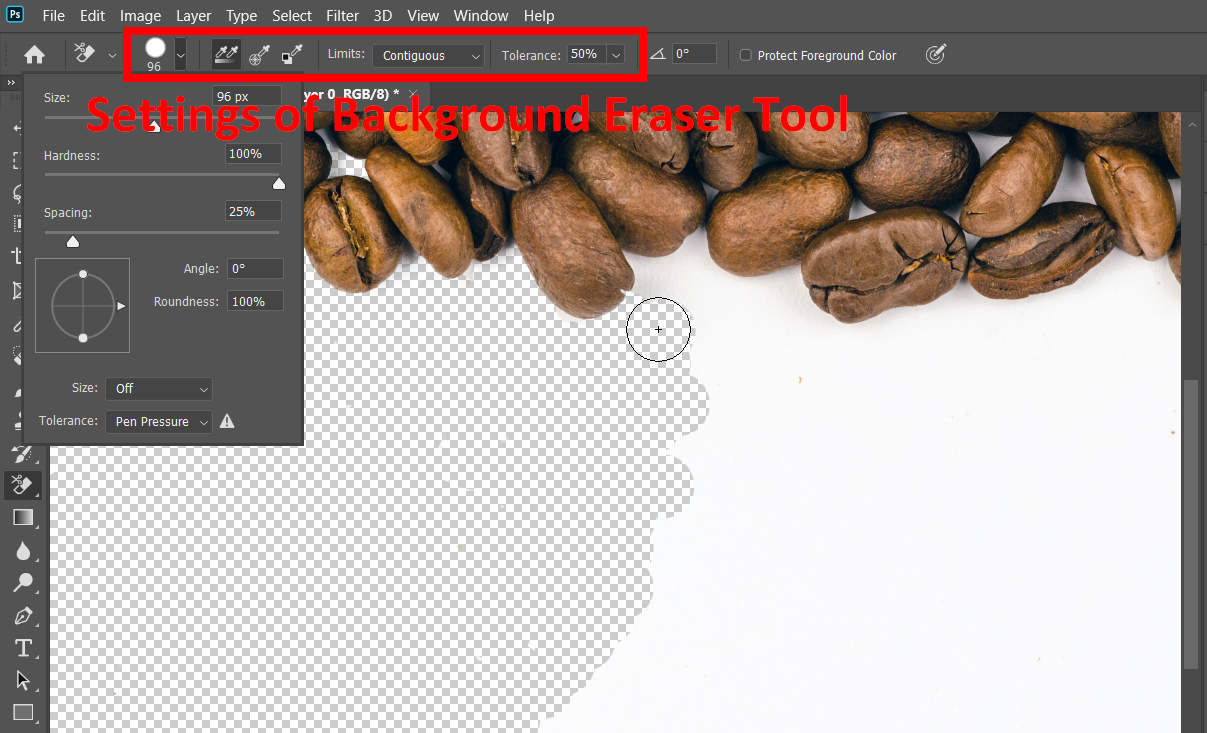
Bagian 2. Hapus Semua Warna Putih dari Gambar dalam Satu Klik Gratis
Photoshop adalah software profesional yang dapat mengedit hampir semua fitur gambar, apalagi menghilangkan semua warna putih pada gambar. Namun, biaya Photoshop mahal dan memakan banyak ruang penyimpanan. Oleh karena itu, jika Anda bukan seorang desainer atau seniman yang berurusan dengan banyak grafis setiap hari, membeli dan mengunduh Photoshop adalah hal yang tidak ekonomis. Sebagai gantinya, Anda dapat menggunakan beberapa penghapus latar belakang online gratis untuk melakukan pekerjaan ini untuk Anda. Di sini, kami akan memperkenalkan dua di antaranya kepada Anda.
Penghapus Apa Pun
Jika Anda menginginkan penghapus latar belakang yang efisien dan efektif, Penghapus Apa Pun adalah pilihannya. Berkat algoritme cerdas berbasis AI, AnyEraser dapat menghapus latar belakang gambar dalam beberapa detik untuk memberi Anda gambar tanpa latar belakang, dan juga menawarkan potongan akurat dengan tepi halus dan bersih.
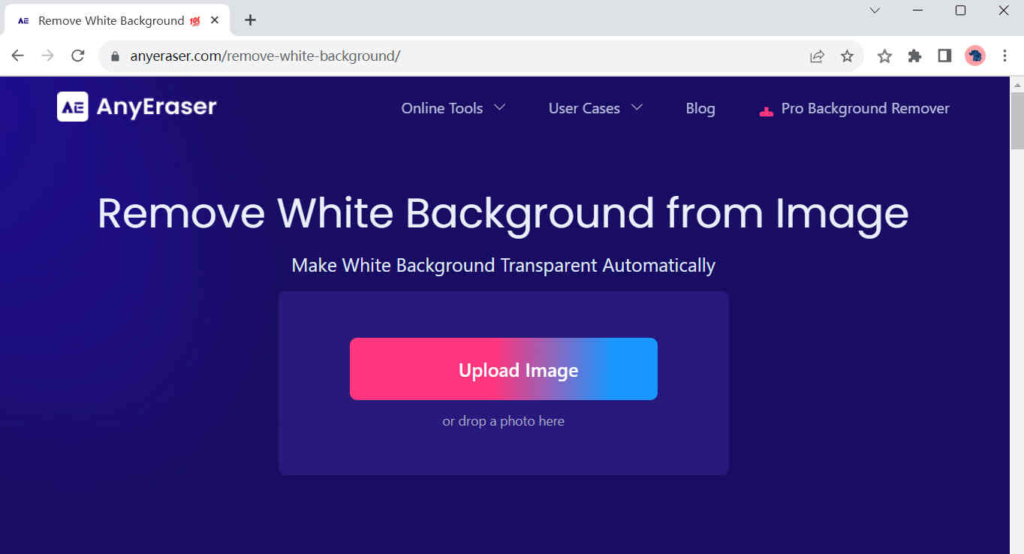
Anda dapat menghapus semua warna putih dari gambar di Penghapus Apa Pun dengan dua langkah berikut.
- Langkah 1. Pergi ke Penghapus Apa Pun, dan klik Upload Gambar untuk memilih gambar di komputer Anda. Alternatifnya, Anda juga dapat meletakkan foto di halaman tersebut.
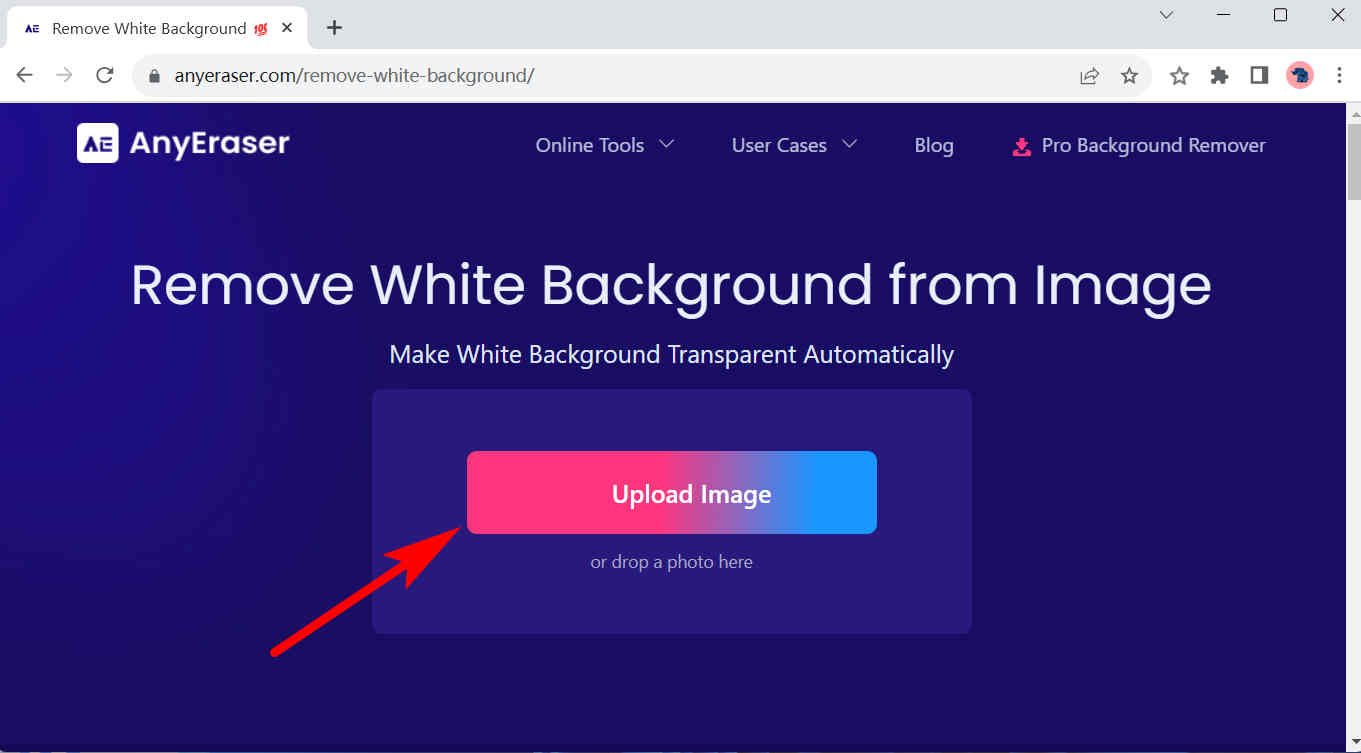
- Langkah 2. Anda akan melihat hasilnya dalam 1~3 detik. Lalu, tekan Unduh tombol untuk menyimpan keluaran tanpa latar belakang putih.
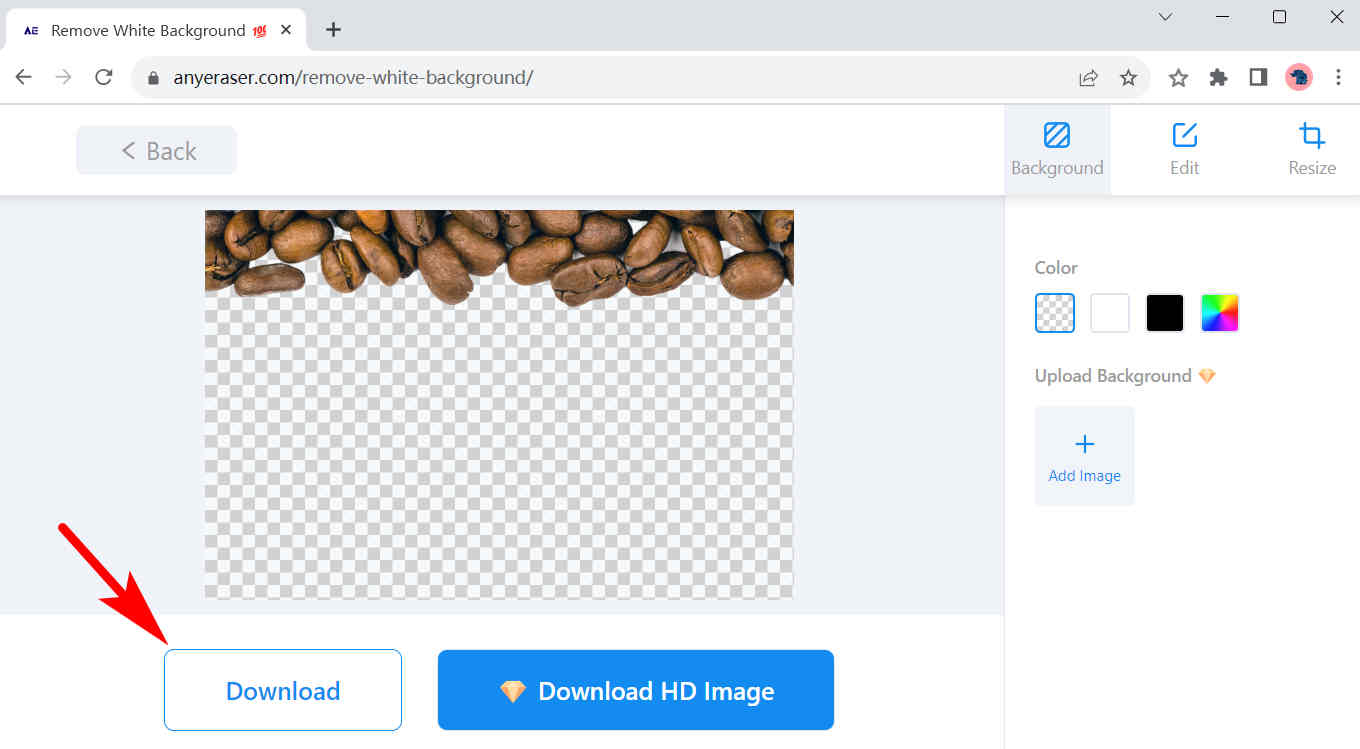
hapus.bg
hapus.bg dipercaya oleh banyak pengguna karena keakuratan dan keandalannya. Tidak peduli seberapa besar gambarnya atau seberapa rumit latar belakangnya, algoritma cerdas delete.bg akan menjamin Anda mendapatkan hasil yang akurat. Selain itu, ini memungkinkan Anda untuk mengedit gambar lebih lanjut tanpa latar belakang. Misalnya, Anda bisa menambahkan warna background baru atau background foto baru.
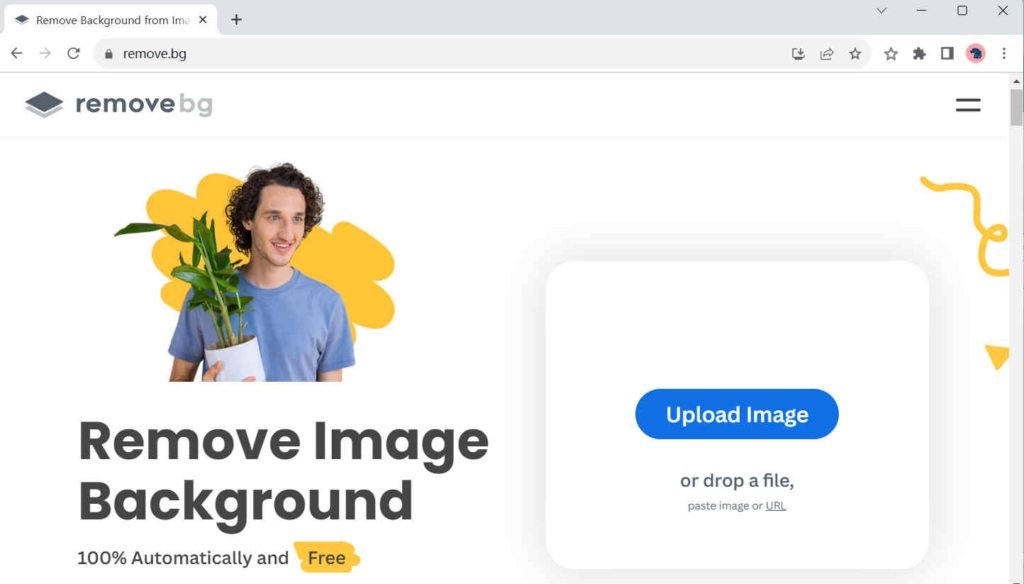
Kesimpulan
Saat ini, gambar dengan latar belakang putih ada di mana-mana dalam kehidupan kita, dan terkadang, kita harus menghapus latar belakang tersebut untuk beberapa tujuan, seperti menggunakannya untuk membuat foto komposit atau mencetaknya pada berbagai bahan. Itulah sebabnya kami menulis artikel ini untuk memberi tahu Anda cara menghapus latar belakang putih di Photoshop dengan 3 alat praktis. Jika Anda tidak ingin bloatware yang mahal melakukan tugas sederhana seperti itu, berikut juga penghapus latar belakang online gratis, seperti Penghapus Apa Pun, itu membantumu.
Semoga Anda merasa halaman ini bermanfaat!
Pertanyaan Umum (FAQ)
1. Bagaimana cara menghapus latar belakang putih di Photoshop dalam satu klik?
Anda dapat menggunakan Alat Penghapus Ajaib. Klik kanan pada Eraser Tool (ikon penghapus pada panel alat) dan pilih Magic Eraser Tool. Kemudian, klik pada background putih, dan Photoshop akan menghapus background putih secara otomatis.
2. Bagaimana cara menghapus latar belakang putih secara online?
Penghapus Apa Pun adalah penghapus latar belakang online yang menghilangkan latar belakang putih dari gambar dalam 1 klik secara gratis. Kunjungi AnyEraser dan tekan Upload Gambar untuk memilih gambar di komputer Anda. Kemudian dalam 1~3 detik, Anda akan melihat halaman hasil, dan klik Unduh untuk menyimpan hasilnya.


