Cara Menghapus Latar Belakang Putih dari Gambar di PowerPoint
Kita pasti pernah mengalami masalah seperti ini: saat mempersiapkan presentasi, kami menemukan bahwa gambarnya sesuai dengan isi presentasi, namun latar belakang gambar tidak sesuai dengan gaya slide. Lalu apa yang akan kamu lakukan?
Jangan khawatir; PowerPoint menyediakan alat yang memudahkan untuk menghilangkan latar belakang dari gambar. Dengan menghilangkan latar belakang, Anda dapat memberikan efek visual yang rapi dan konsisten di seluruh slide, sehingga membantu membuat presentasi Anda lebih menarik.
Di sini, kami akan memandu Anda tentang cara menghapus latar belakang putih dari gambar di PowerPoint. Ayo pergi!
Hapus Latar Belakang Putih dengan Set Alat Warna Transparan
Alat terbaik untuk menghapus latar belakang putih dari gambar di PowerPoint adalah alat Set Warna Transparan. Alat ini dapat membuat warna pada gambar saat ini menjadi transparan. Ini akan mengidentifikasi piksel pada gambar saat ini yang telah Anda klik dan kemudian mengubah semua piksel dengan warna tertentu menjadi transparan. Berikut langkah-langkah cara menghilangkan background putih pada gambar di PowerPoint.
Langkah 1. Masukkan Gambar. Buka PowerPoint, temukan Menyisipkan di toolbar atas, klik Film, dan pilih Alat ini. Lalu, klik dua kali gambar tersebut untuk membukanya.
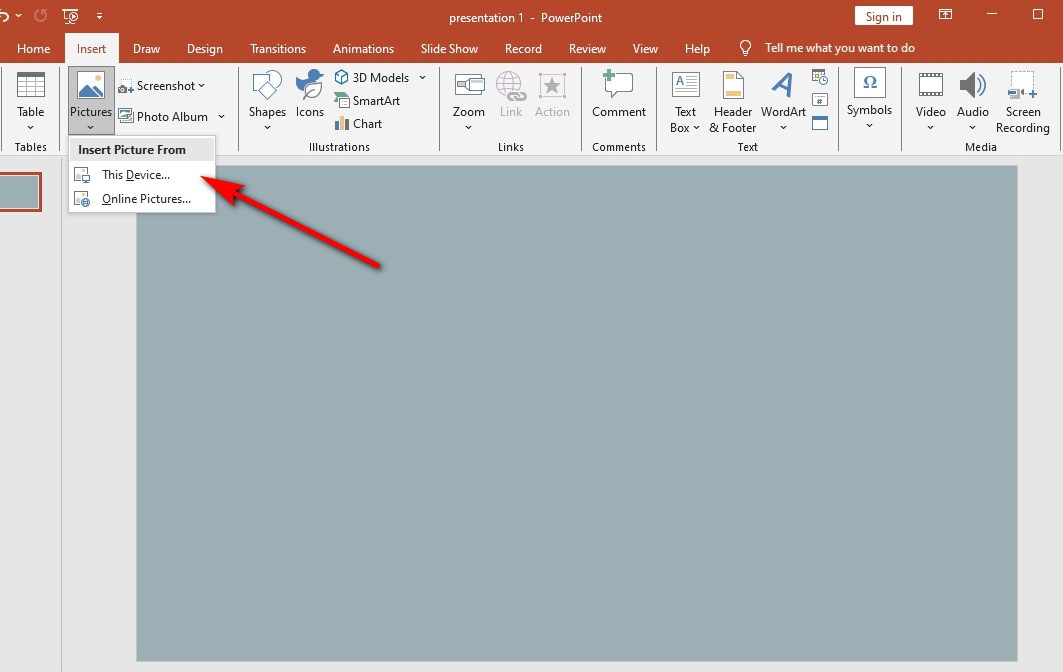
Langkah 2. Temukan alat Set Warna Transparan. Pilih Format Gambar tab pada toolbar, klik Warna, dan pilih Atur Warna Transparan.
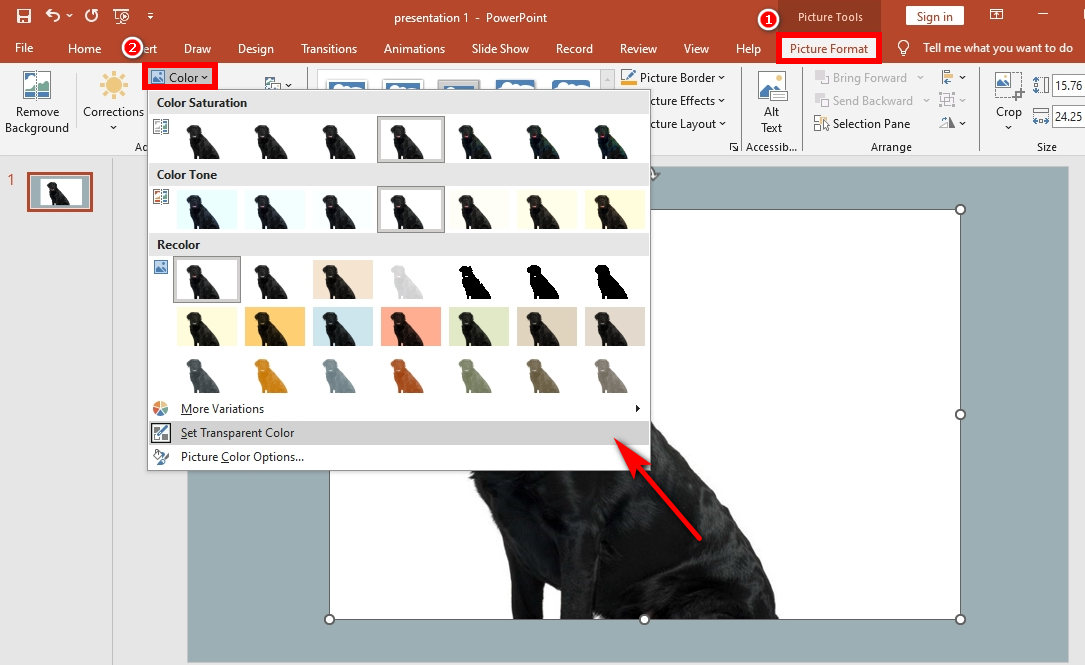
Langkah 3. Tetapkan warna transparan pada latar belakang. Pindahkan kursor ke gambar, lalu klik latar belakang putih. Sekarang Anda dapat melihat warna latar belakang putih yang Anda klik menjadi transparan.
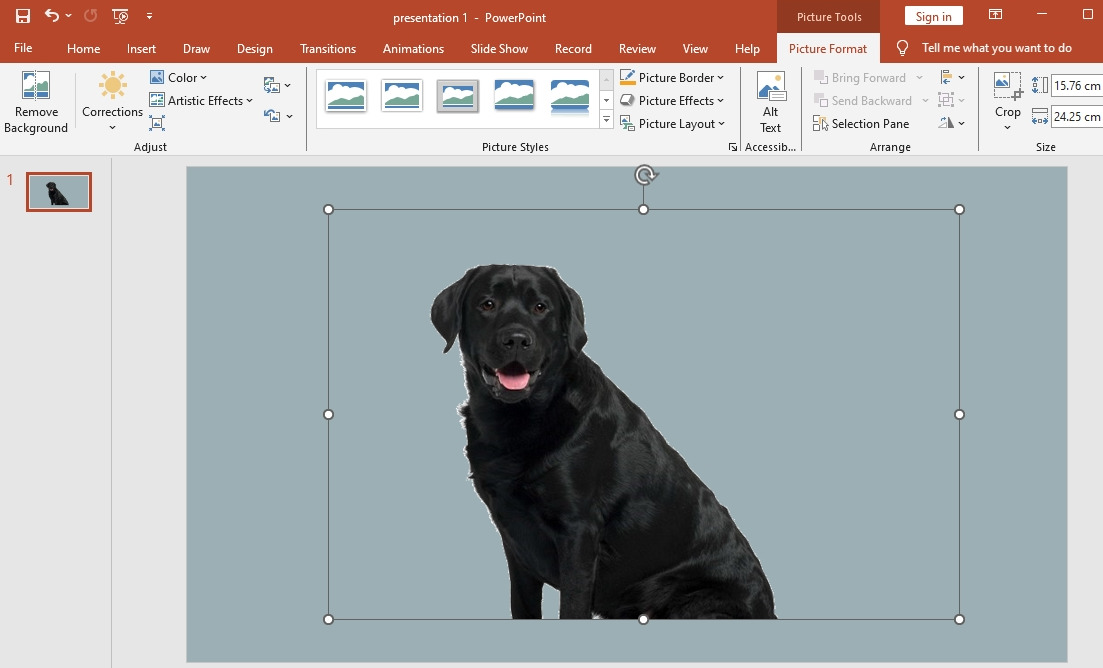
Hapus Latar Belakang Kompleks dengan alat Hapus Latar Belakang
Setelah membaca panduan di atas, Anda telah mempelajari cara menghapus latar belakang putih dari gambar di PowerPoint. Sekarang, mari kita melangkah lebih jauh dan melihat bagaimana kita menghilangkan latar belakang yang rumit.
Alat kedua adalah Hapus Latar Belakang, yang lebih cocok untuk gambar dengan latar belakang yang relatif kompleks. Secara otomatis dapat menghapus bagian gambar yang tidak diinginkan. Anda dapat menggunakan tanda untuk memilih area yang akan disimpan atau dihapus dari gambar jika diperlukan.
Langkah 1. Sisipkan gambar. Jalankan PowerPoint, dan buka Menyisipkan > Film > Alat ini.
Langkah 2. Gunakan alat Hapus Latar Belakang. Pergi ke Format Gambar dan klik Hapus Latar Belakang. Terkadang, alat ini tidak dapat membedakan subjek dan latar belakang secara akurat. Seperti yang ditunjukkan pada gambar di bawah, ini mengabaikan sebagian kecil latar belakang dan menghilangkan tubuh anak anjing.
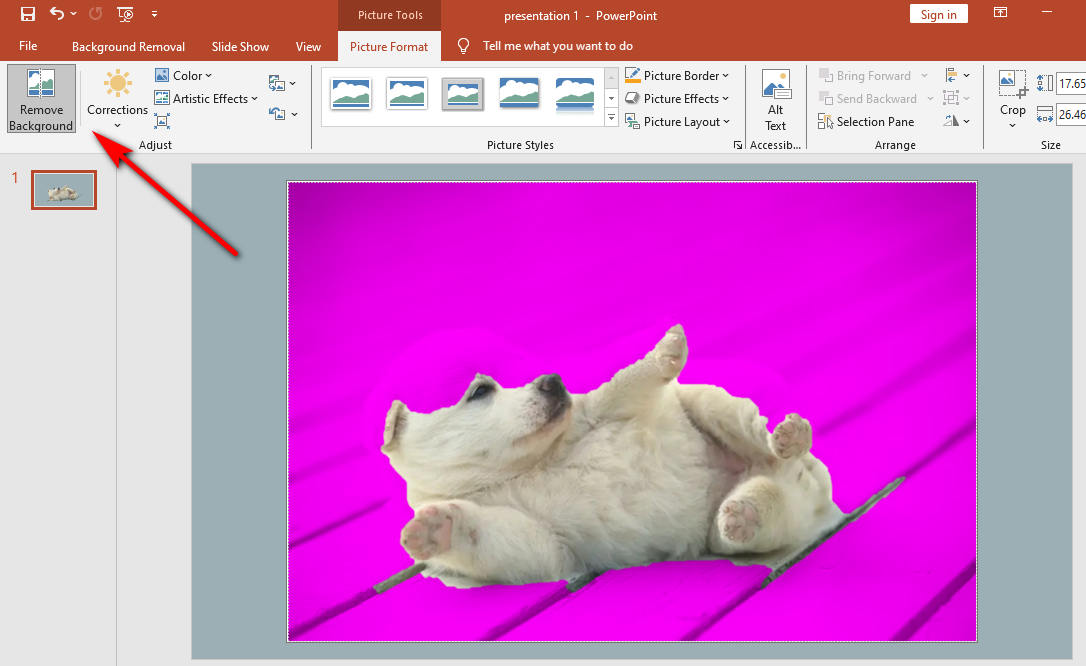
Langkah 3. Gunakan Tandai Area untuk menyimpan atau menghapus. Klik Penghapusan Latar Belakang Dan pilihlah Tandai Area yang Harus Disimpan. Gunakan pensil gambar untuk menandai area yang ingin Anda pertahankan. Untuk memilih sebagian kecil, cukup klik; untuk memilih area yang lebih besar, klik dan seret untuk menggambar bentuknya. Ngomong-ngomong, kamu bisa memilih Tandai Area yang Harus Disimpan dan gunakan pensil gambar untuk memilih sisa latar belakang, pastikan latar belakang dapat dihapus dengan jelas. Setelah selesai, tekan Pertahankan Perubahan .
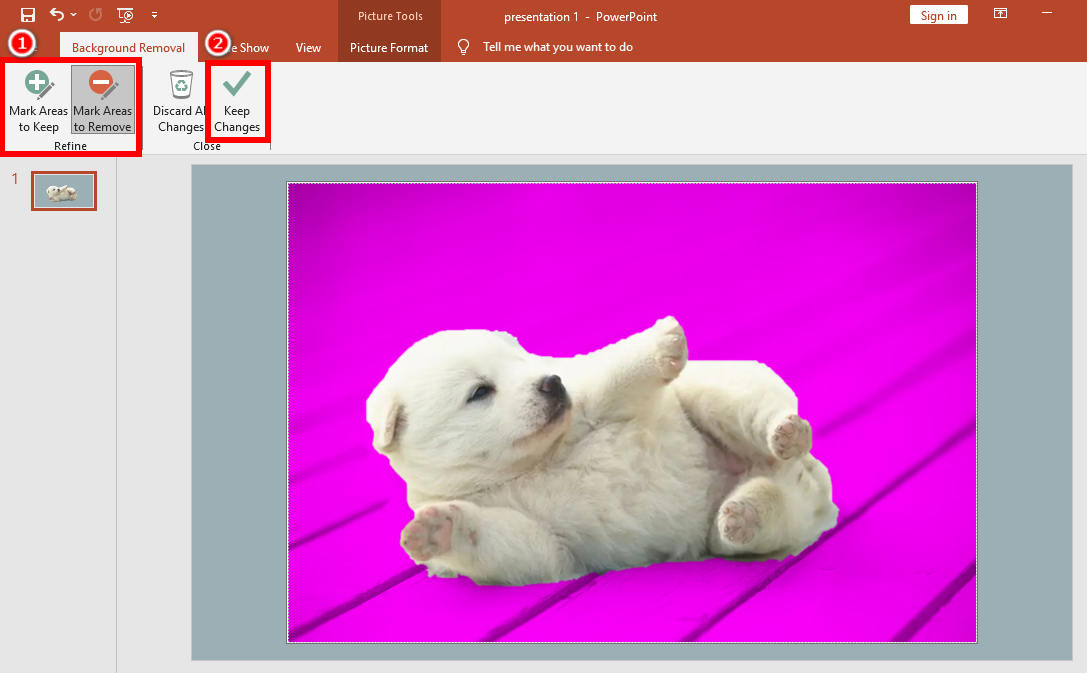
Langkah 4. Tekan tombol Simpan Perubahan. Hasilnya, tubuh anak anjing dipelihara sepenuhnya, dan latar belakangnya dihilangkan seluruhnya setelah diproses dengan alat.
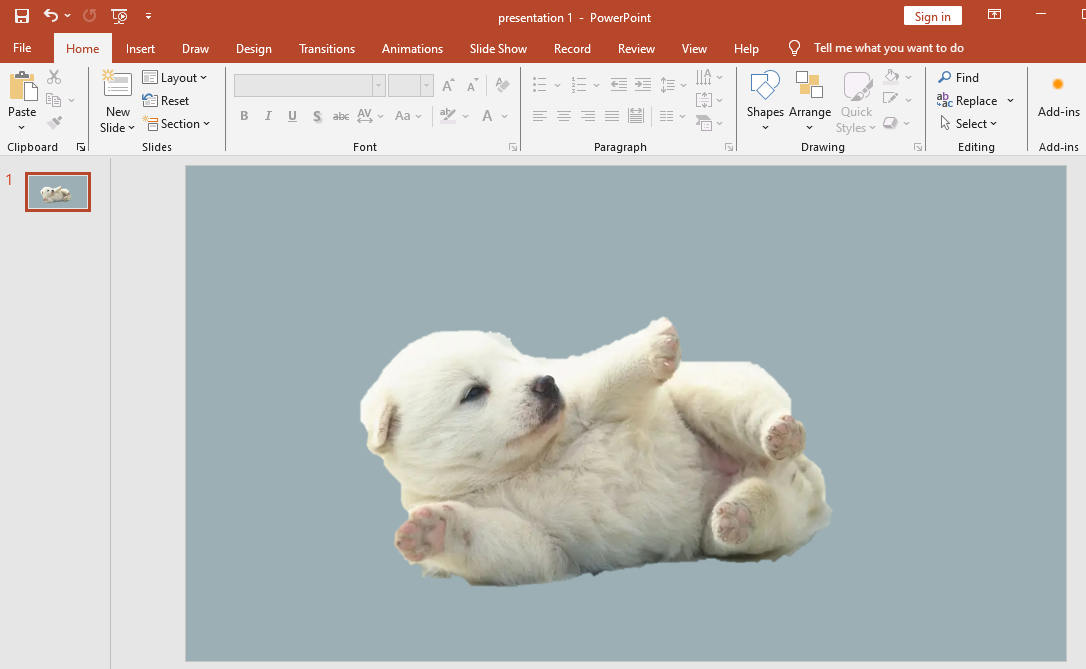
Keterbatasan Menghapus Latar Belakang di PowerPoint
Meskipun PowerPoint menyediakan banyak alat untuk menghapus latar belakang, ini bukanlah editor manipulasi gambar profesional. Oleh karena itu, kesalahan dalam pemrosesan beberapa gambar dengan latar belakang yang rumit masih mungkin terjadi, yang mungkin berdampak negatif pada presentasi Anda. Misalnya, saat Anda menangani gambar dengan nada warna serupa dengan alat PowerPoint, Anda mungkin mendapatkan hasil yang tidak memuaskan dengan sebagian besar latar belakang tetap ada. Pada bagian berikut, kami menjelaskan kepada Anda dengan dua contoh.
Gambar dalam Nada Warna Serupa
Karena adanya bayangan dan warna serupa pada gambar, tidak mudah bagi PowerPoint untuk menentukan bagian mana dari gambar yang harus dipertahankan atau dihilangkan. Mari kita kembali ke contoh gambar alat Hapus Latar Belakang. Anda dapat melihat bahwa anak anjing dan latar belakang memiliki nada warna yang serupa, sehingga menyulitkan PowerPoint untuk membedakan keseluruhan subjek dengan tepat saat mengidentifikasinya. Jelasnya, kita dapat melihat bahwa beberapa bagian lantai telah dipertahankan sementara beberapa bagian tubuh anak anjing telah dihilangkan.
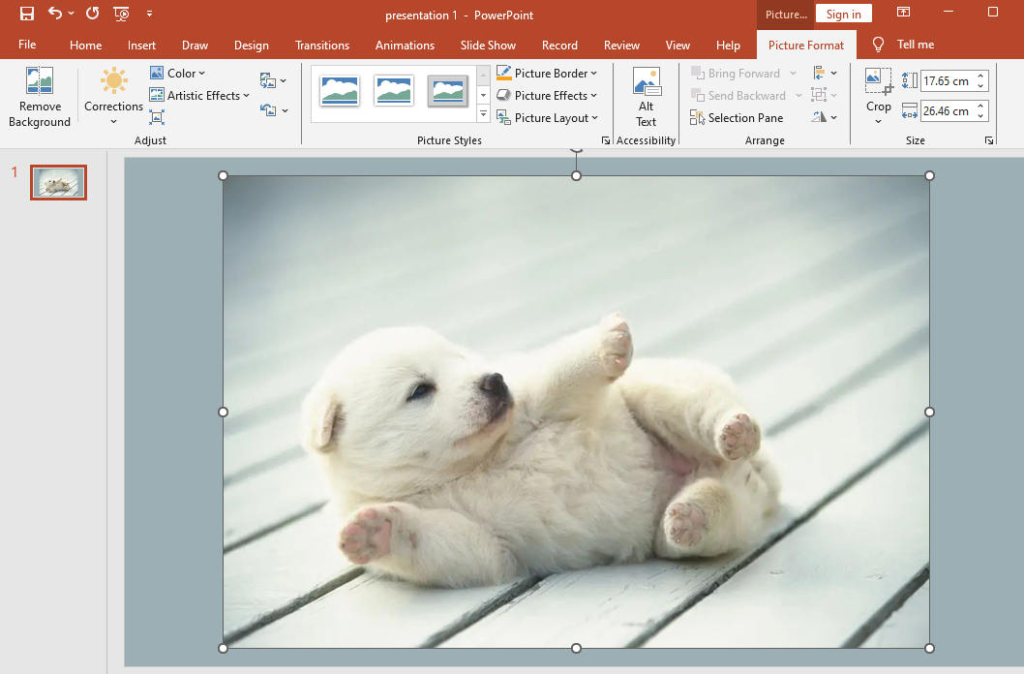
Gambar dengan Garis Halus
Selain itu, PowerPoint tidak mampu menangani detail kecil seperti rambut, bulu, atau elemen lain di sekitar tepi subjek secara akurat. Mari kita lihat bagaimana tampilan rambut gadis itu setelah menggunakan alat Hapus Latar Belakang.
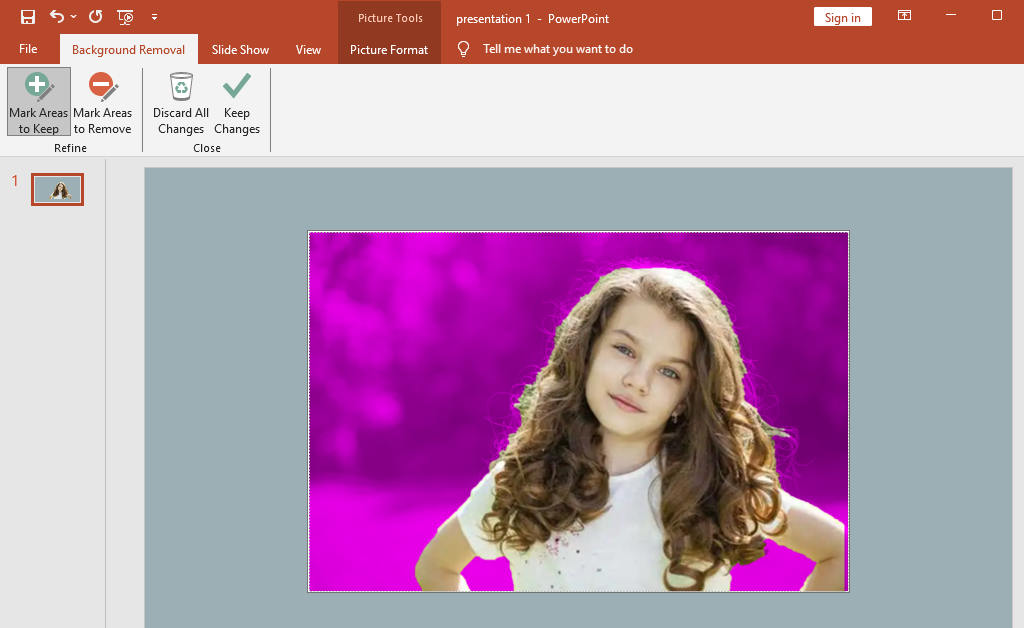
Dalam gambar tersebut, sebagian rambut gadis itu dihilangkan beserta latar belakangnya. Dan tidak mudah menggunakan Mark untuk menjaga rambut halusnya. Jadi, apa yang harus kita lakukan dalam situasi ini? Teruslah membaca.
3 Penghilang Latar Belakang Gratis yang Bekerja Sempurna dengan Gambar Apa Pun
Karena PowerPoint tidak dapat menghapus latar belakang secara tepat, Anda perlu mencari alat lain untuk membantu menghapus latar belakang dari gambar. Izinkan saya merekomendasikan tiga penghapus latar belakang gratis untuk Anda.
Hapus Apa Pun
Hapus Apa Pun, program desktop editor latar belakang foto yang kuat dan profesional, akan membantu Anda. Itu dapat menangani foto dalam format JPG, JPEG, PNG, TIFF, BMP dan WebP. Dengan dukungan teknologi kecerdasan buatan, AnyErase dapat dengan cepat membedakan latar belakang subjek hanya dengan menjentikkan jari dan langsung menjadikan latar belakang transparan. Terlebih lagi, Anda dapat menggunakan program ini untuk mengedit atau mengubah latar belakang gambar secara bebas untuk membantu presentasi Anda menjadi lebih luar biasa. Lanjutkan untuk mendapatkan langkah mendetail tentang cara menggunakannya.
Unduh Aman
Langkah 1. Luncurkan AnyErase dan Anda akan melihat jendela. Klik Hapus latar belakang gambar.
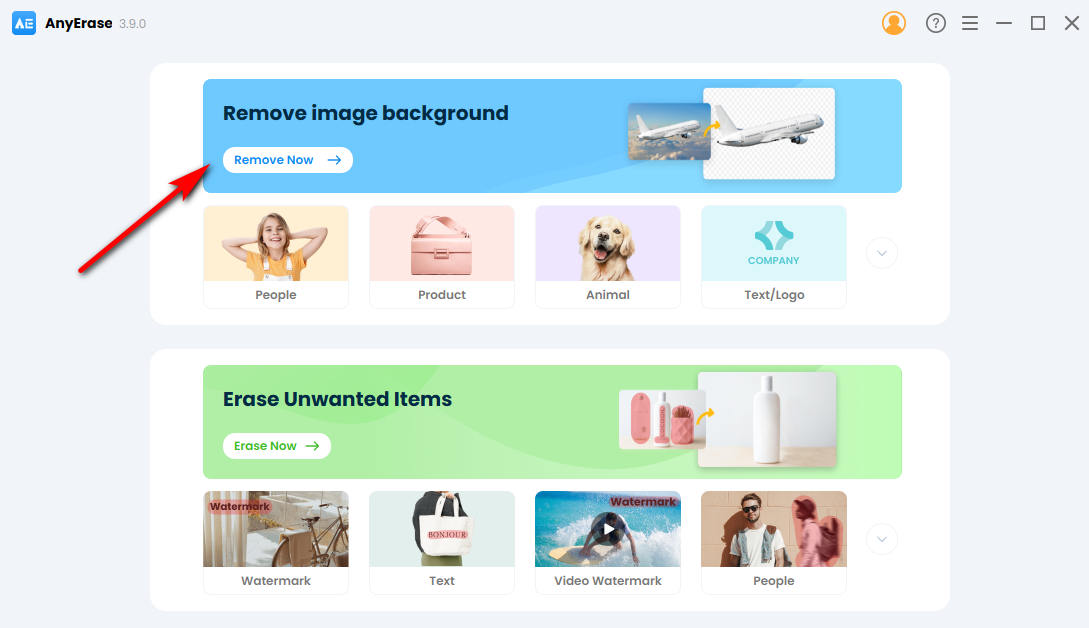
Langkah 2. Klik tombol untuk mengunggah gambar atau seret gambar ke dalam kotak.
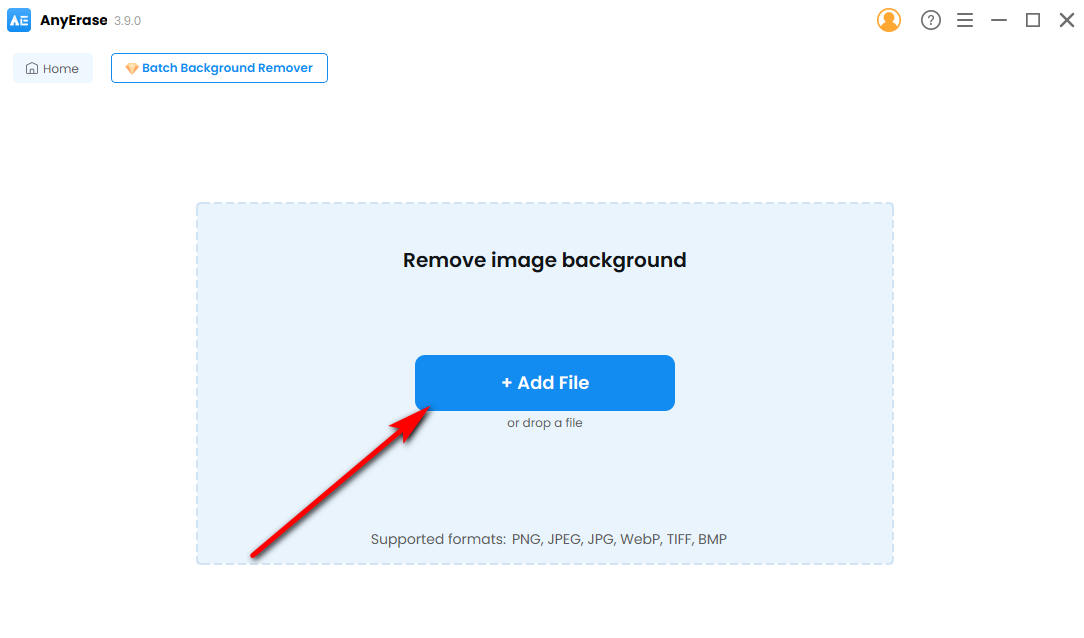
Langkah 3. Sekarang, Anda dapat menemukan bahwa latar belakang gambar telah dihapus. Anda dapat menyesuaikan warna latar belakang di toolbar kanan sesuai kebutuhan Anda. Terakhir, klik tombol Ekspor untuk mengunduh dan menyimpan hasilnya.
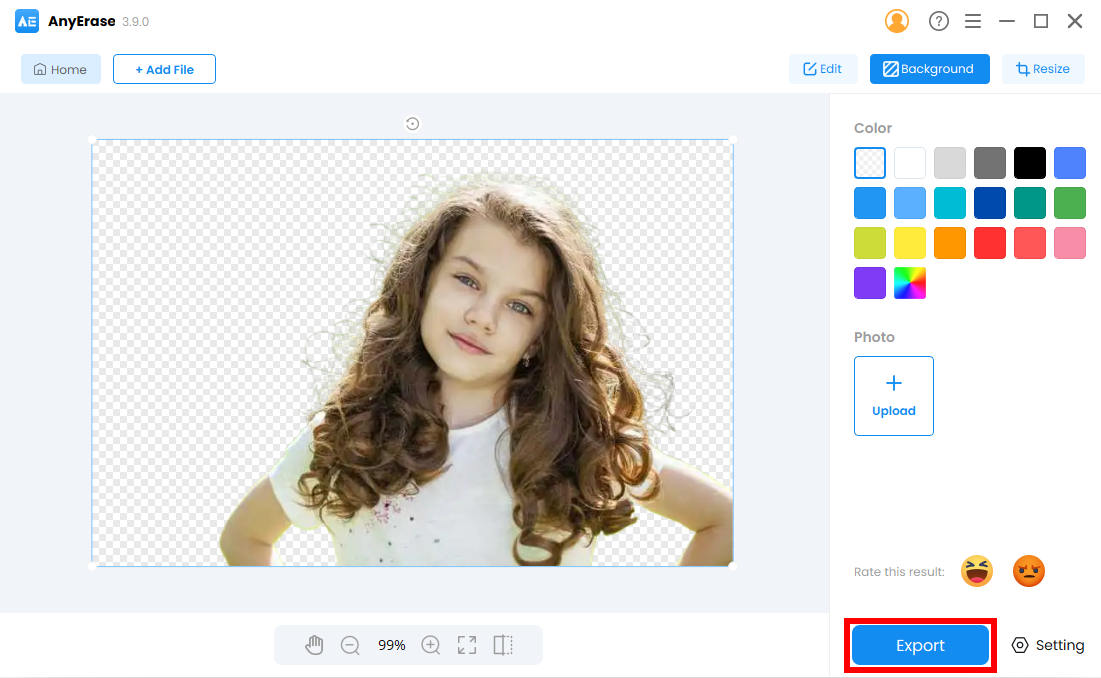
gambarIngin
gambarIngin adalah editor foto yang hebat. Ini kaya akan fungsi dan menyediakan berbagai alat berdasarkan pemrosesan AI, seperti Blur to Clear, Hapus BG, dll. Perlu disebutkan bahwa ini juga mendukung penghapusan latar belakang secara massal, membantu membebaskan Anda dari menghapus latar belakang secara manual.
Langkah 1. Buka PicWish dan pergi ke Hapus BG.
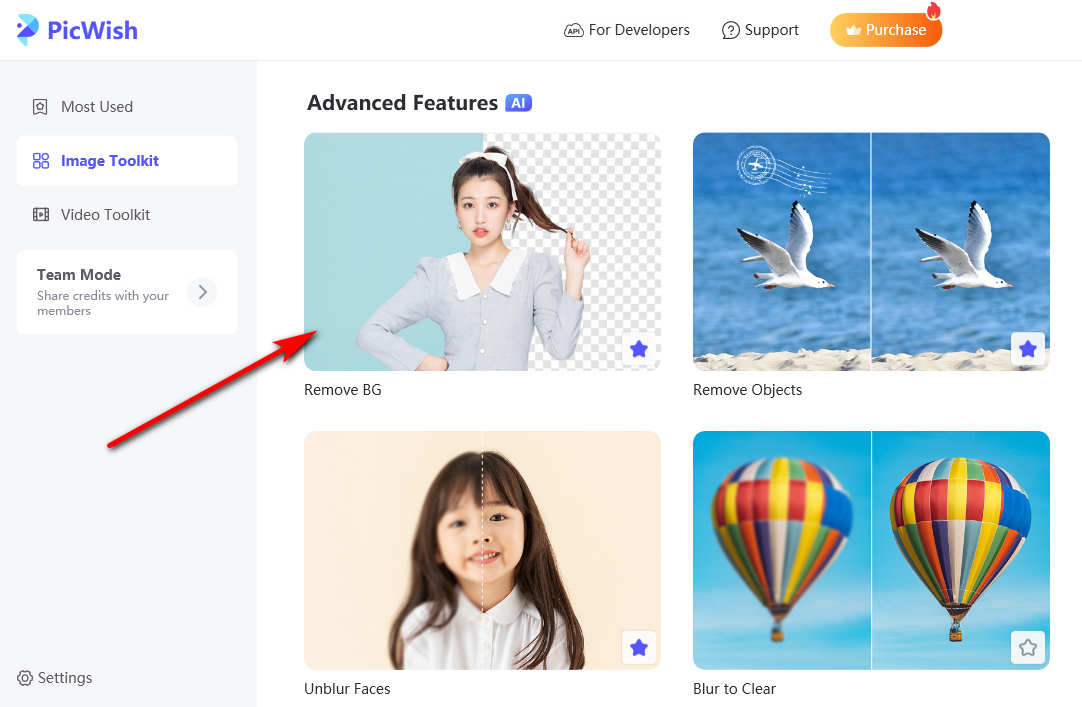
Langkah 2. Seret atau unggah gambar ke jendela popup.
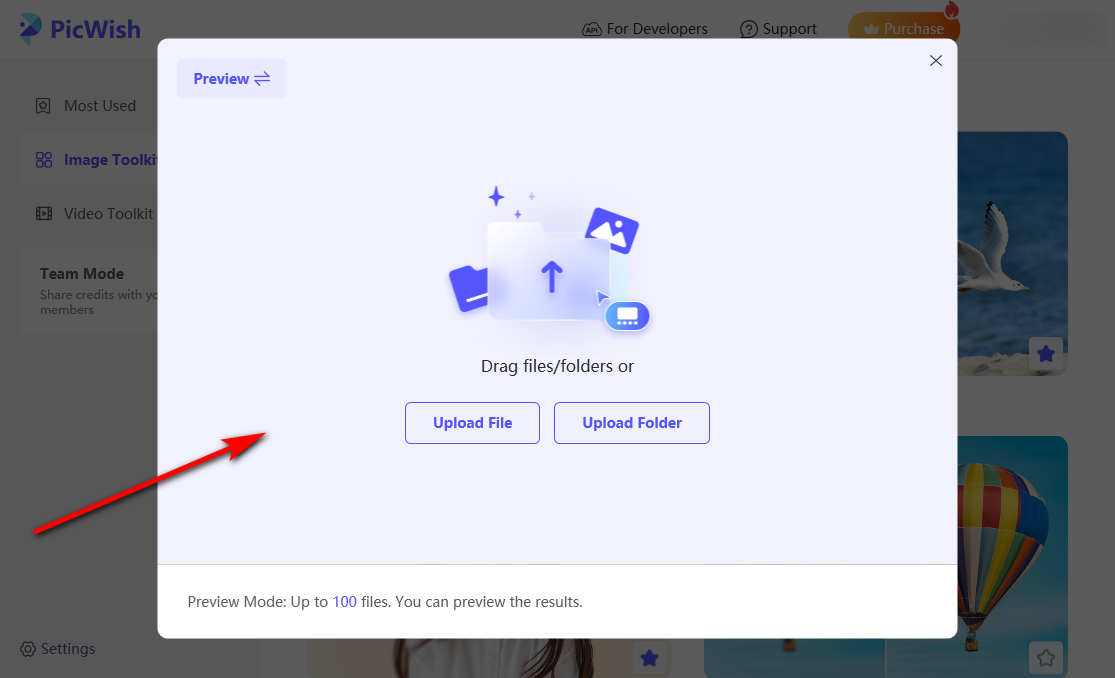
Langkah 3. Alat ini secara otomatis akan menghapus latar belakang asli. Jika masih ada beberapa piksel latar belakang yang tidak diinginkan, Anda dapat mengklik manual untuk menghapusnya lebih lanjut. Sampai Anda puas dengan hasilnya, tekan Simpan semua tombol untuk mengunduhnya.
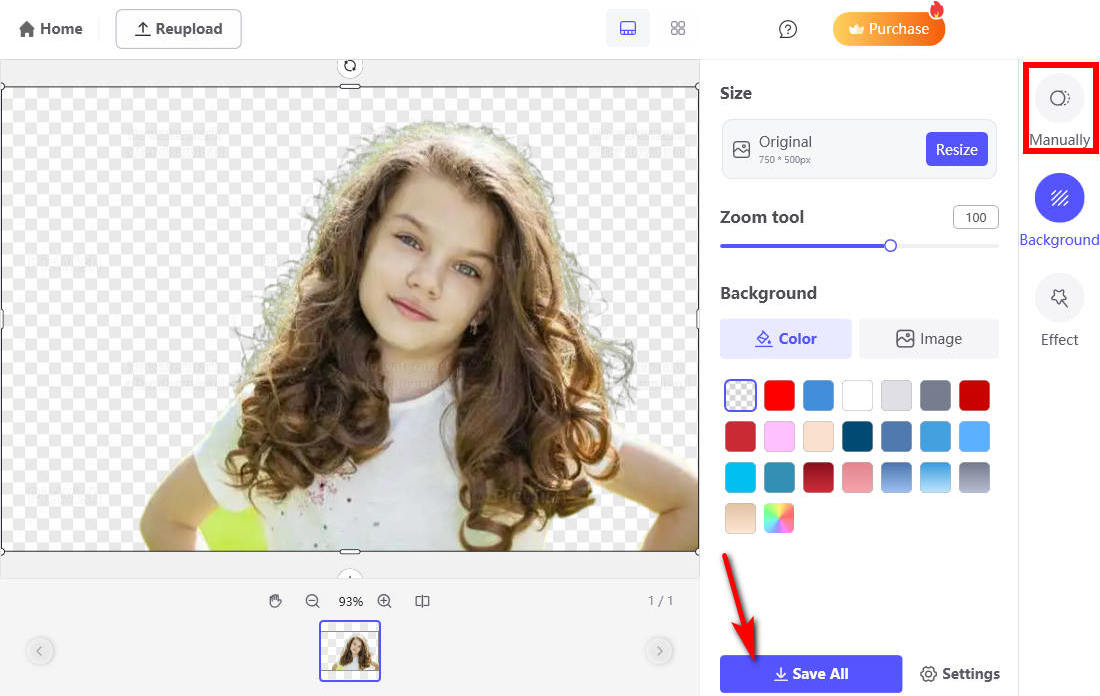
Fotor
Fotor adalah perangkat lunak pengedit gambar komprehensif yang menyediakan serangkaian fungsi pengeditan gambar, seperti memotong, menyempurnakan, mengubah ukuran, membuat kolase, dll. Ambil Penghapus Latar Belakang sebagai contoh. Alat ini tidak hanya membantu Anda menghapus latar belakang secara otomatis tetapi juga memungkinkan Anda melakukan pengeditan lebih lanjut seperti menambahkan filter, mengubah ukuran potongan.
Langkah 1. Buka Fotor dan klik Penghapus Latar Belakang.
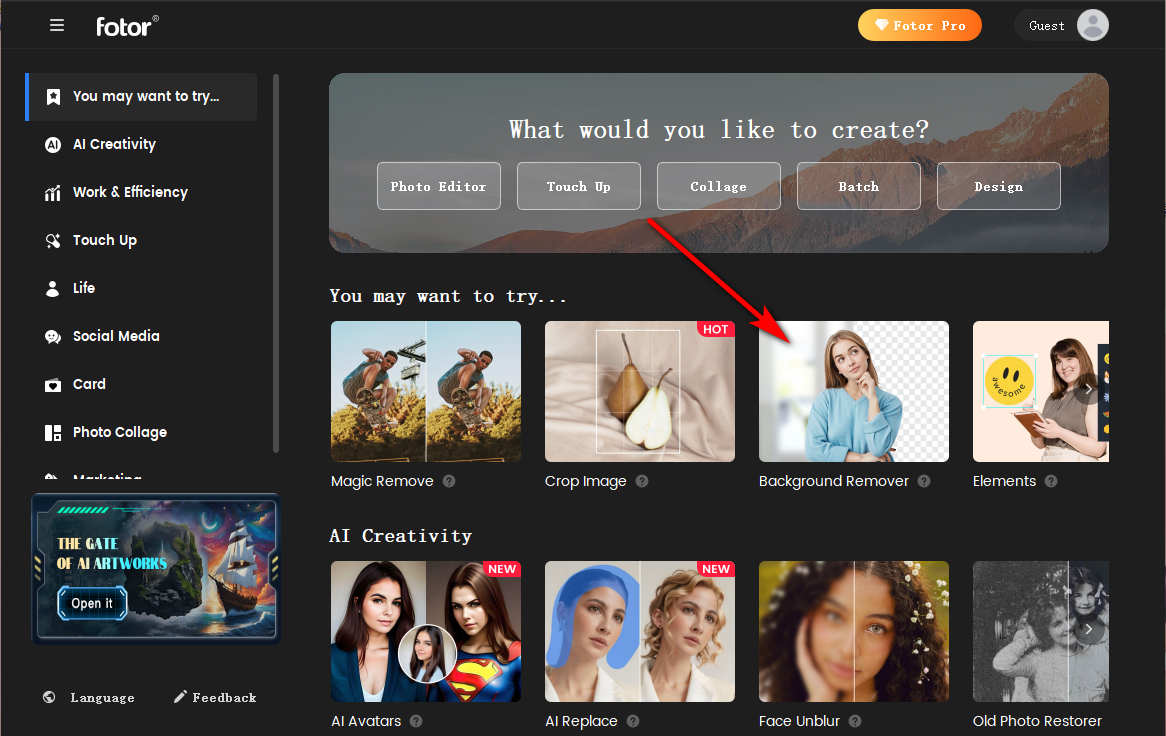
Langkah 2. Klik ikon “+” atau seret gambar untuk diunggah.
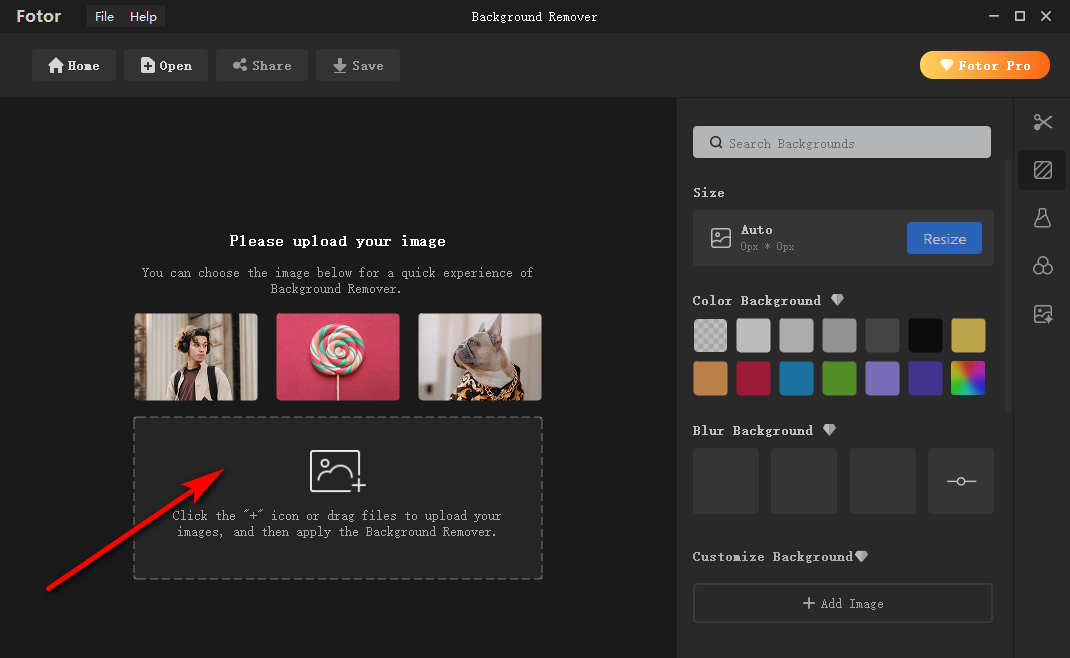
Langkah 3. Tunggu beberapa detik; Anda akan menemukan bahwa latar belakangnya menjadi transparan. Lalu klik Save untuk mengunduh hasilnya.
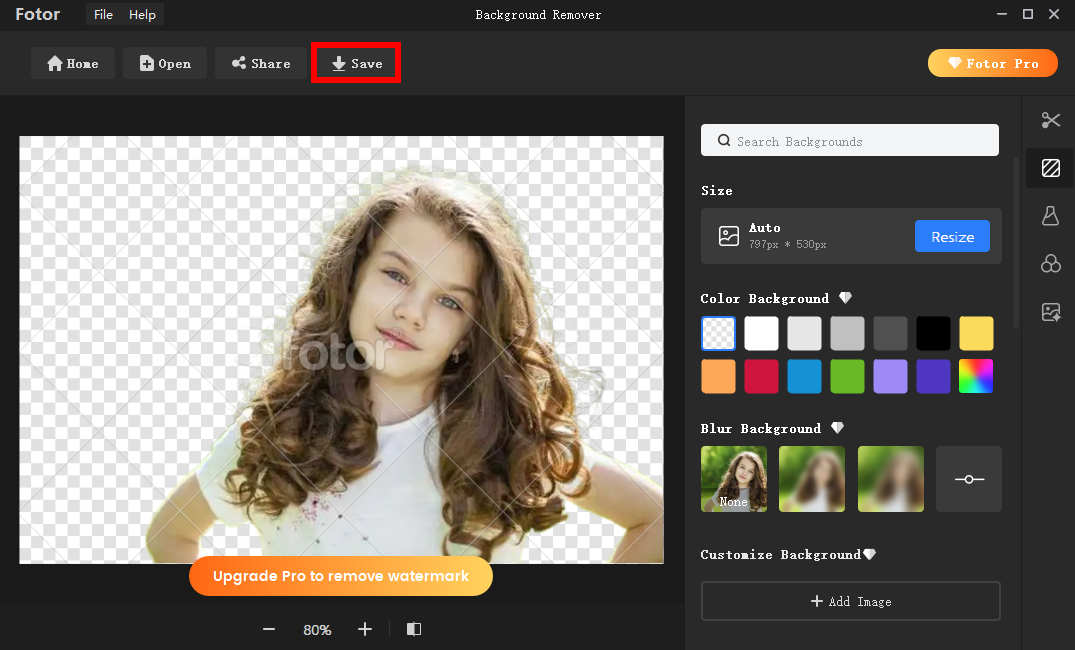
Kesimpulan
Kami yakin setelah membaca posting ini, Anda telah mempelajari cara menghapus latar belakang putih dari gambar di PowerPoint.
Presentasi telah menjadi hal yang umum saat ini. Kita membutuhkannya dalam pengenalan produk, perkuliahan, kelas, dll. Oleh karena itu, sangat penting untuk menguasai keterampilan membuat presentasi yang baik. Halaman ini bertujuan untuk memberi Anda tutorial tentang cara menghapus latar belakang gambar di PowerPoint. Selain itu, kami juga merekomendasikan beberapa editor latar belakang foto AI seperti Hapus Apa Pun, yang menyelamatkan Anda dari penghapusan latar belakang secara manual. Kami harap postingan ini dapat membantu Anda.
Unduh Aman
Pertanyaan Umum (FAQ)
1. Bagaimana cara menyisipkan gambar di PowerPoint tanpa latar belakang?
Jalankan PowerPoint, buka Sisipkan, klik Gambar, dan pilih Perangkat Ini. Atau Anda dapat menyeret gambar ke slide. Gambar yang disisipkan mungkin berbenturan dengan konten slide. Anda dapat menggunakan Atur Warna Transparan atau Hapus Latar Belakang untuk menghapus latar belakangnya.
2. Bagaimana cara menghilangkan background putih pada gambar?
Anda dapat menggunakan alat PowerPoint Set Warna Transparan untuk menghilangkan latar belakang putih dari gambar. Buka PowerPoint, unggah gambar dan pilih alat Set Warna Transparan. Pindahkan kursor ke gambar, lalu klik latar belakang putih.


