Cara Menghapus Background Gambar di Word dengan Mudah
Saat kami mengedit dokumen di Word, sering kali kami menyisipkan beberapa gambar untuk menampilkan informasi yang sulit dijelaskan dengan kata-kata. Namun terkadang, kami ingin menghilangkan latar belakang dan menyimpan objeknya saja. Apakah ada cara untuk menghapus latar belakang di Word, kita mungkin bertanya-tanya?
Ya, ada caranya dan cukup mudah. Dalam konten berikut, kami akan menunjukkan kepada Anda cara menghapus latar belakang gambar di Word dengan langkah-langkah sederhana. Selain itu, kami juga memperkenalkan kepada Anda penghapus latar belakang profesional, Hapus Apa Pun, yang menyediakan teknologi yang lebih canggih untuk menghapus latar belakang foto, menghilangkan kekurangan penghapusan latar belakang Word.
Bagian 1. Cara Menghapus Latar Belakang Gambar di Word
Microsoft Word adalah perangkat lunak pengolah kata paling populer di seluruh dunia, yang melengkapi banyak alat bawaan yang kuat untuk memfasilitasi pengeditan dokumen Anda. Sekarang, kami akan memberi tahu Anda cara menghapus latar belakang dari gambar di Word dengan salah satu alat bawaannya. Mari kita pergi ke depan.
- Langkah 1. Buka dokumen di Word dan pindahkan kursor Anda ke tempat di mana Anda ingin menambahkan gambar. Buka bilah opsi di bagian atas, lalu klik "Menyisipkan">"Film">"Alat ini” untuk menyisipkan gambar di sana.
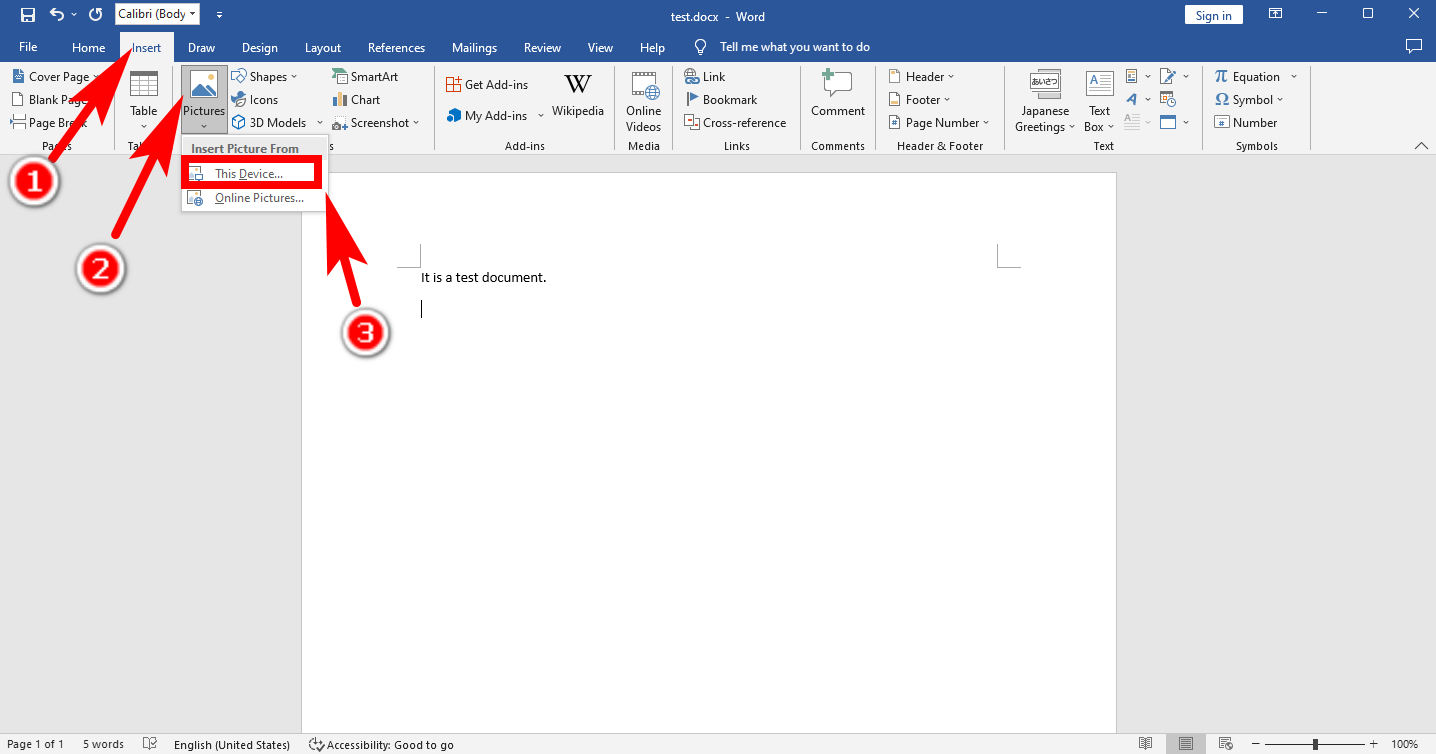
- Langkah 2. Klik pada gambar untuk memilihnya, temukan dan tekan “Format Gambar" di atas. Lalu, tekan “Hapus Latar Belakang” di kiri atas. Ini adalah fungsi bawaan bagi Anda untuk menghapus latar belakang di Word.
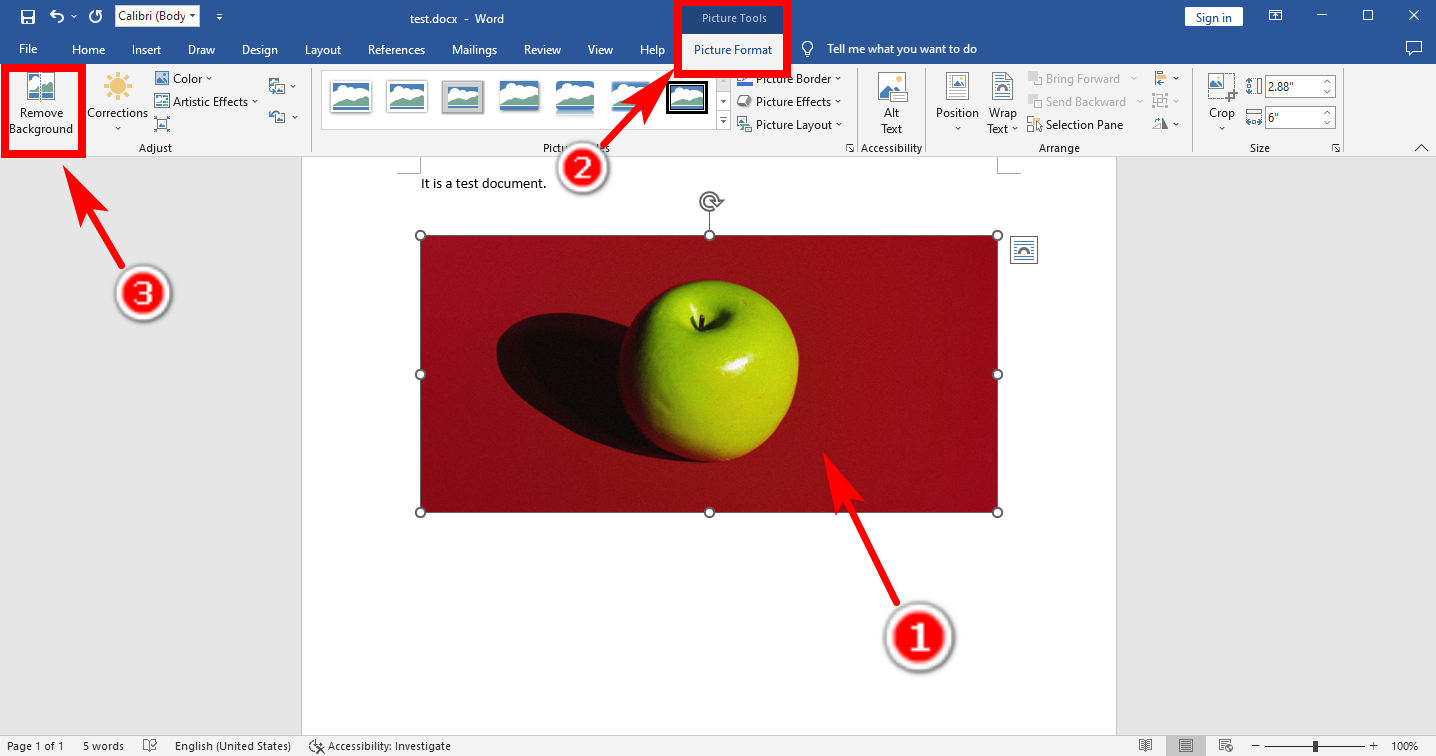
- Langkah 3. Jika Anda mengikuti langkah-langkah di atas, Word akan mencoba membedakan latar belakang dari objek dan menandai latar belakang dengan warna ungu. Jika Anda tidak puas dengan area yang dipilih secara otomatis, buka panel kiri atas dan pilih “Tandai Area yang Akan Dihapus" atau "Tandai Area yang Harus Disimpan” untuk mengedit lebih lanjut pemilihan area latar belakang.
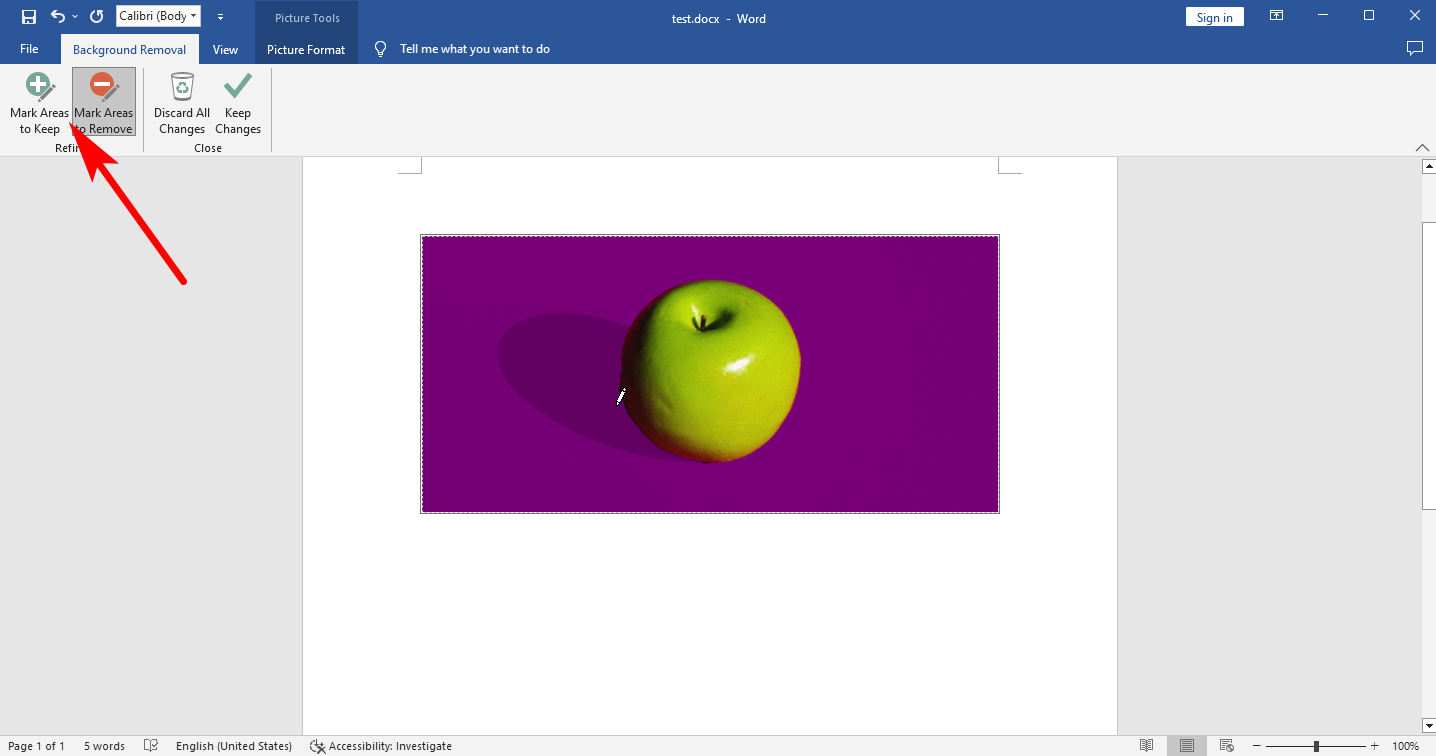
- Langkah 4. Setelah selesai, klik “Pertahankan Perubahan.” Sekarang, voila! Anda berhasil menghapus warna latar belakang di Word.
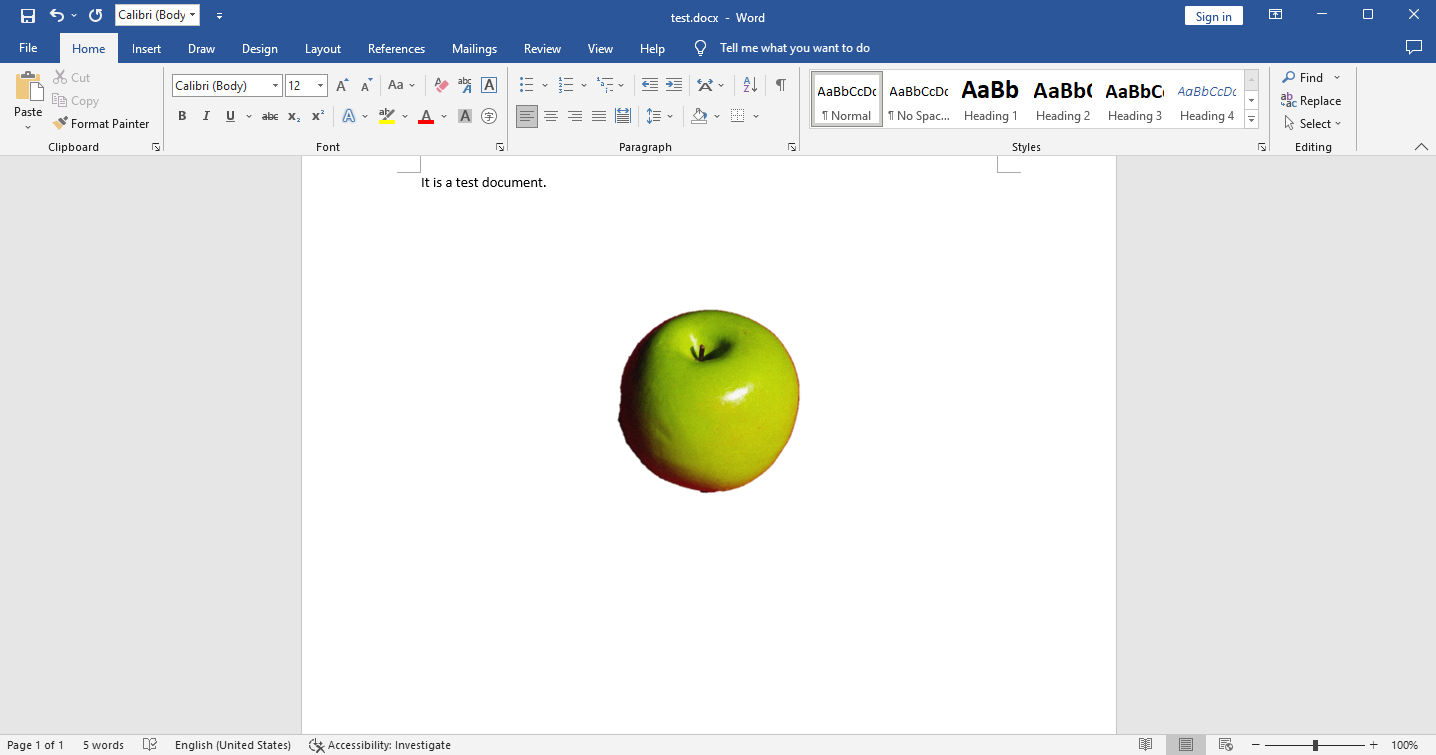
Bagian 2. Hapus Latar Belakang dengan Tepat dalam Satu Klik
Kami telah berbicara tentang cara menghapus latar belakang gambar di Word. Ini cepat dan mudah dan semua orang dapat melakukannya dalam langkah-langkah sederhana. Meskipun demikian, kualitas hasil terkadang tidak memuaskan Anda. Misalnya, hasilnya mungkin memiliki tepi yang tidak rata, terutama jika objek memiliki kontur yang berbelit-belit seperti bulu atau rambut. Omong-omong, Anda perlu beberapa menit untuk menghapus latar belakang di kata secara akurat.
Jika Anda ingin menghapus latar belakang gambar dengan presisi tinggi dengan cepat dan mudah, saya sarankan Anda menggunakan program penghapus latar belakang profesional, Hapus Apa Pun. Anda hanya memerlukan beberapa detik dari dua klik untuk menghapus latar belakang dari gambar dengan tepat tanpa kehilangan kualitas.
Cara Menghapus Background Gambar di AnyErase
Hapus Apa Pun menawarkan banyak fitur luar biasa. Ini mendukung berbagai format termasuk PNG, JPEG, JPG, WebP, TIFF, BMP. Didukung oleh teknologi AI, AnyErase memberikan penghapusan latar belakang secara otomatis dan presisi dengan kecepatan cepat sambil menghadirkan tepi berbulu untuk guntingan. Lanjutkan dan kami akan memberi tahu Anda langkah-langkah mendetail untuk menggunakannya.
- Langkah 1. Pertama, luncurkan program AnyErase, dan Anda akan melihat jendela seperti yang ditunjukkan di bawah ini. Klik "Hapus Gambar Latar Belakang. "
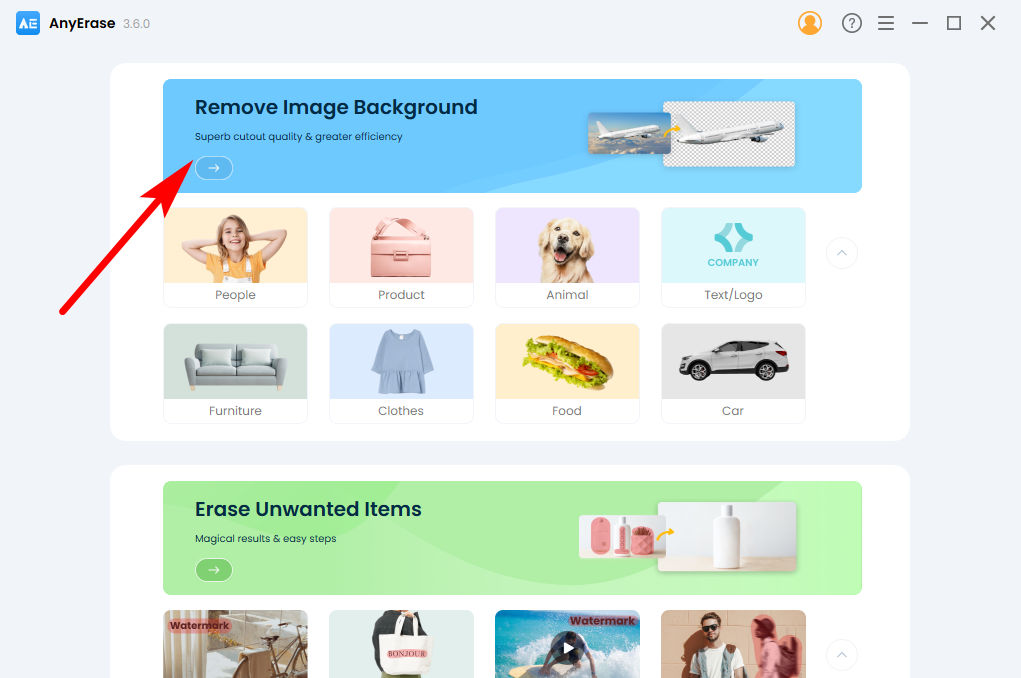
- Langkah 2. Kemudian, Anda akan melihat jendela untuk menambahkan gambar. Klik “+ Tambahkan Berkas” atau seret dan lepas file di sini. Ini mendukung berbagai format termasuk PNG, JPEG, JPG, WebP, TIFF dan BMP.
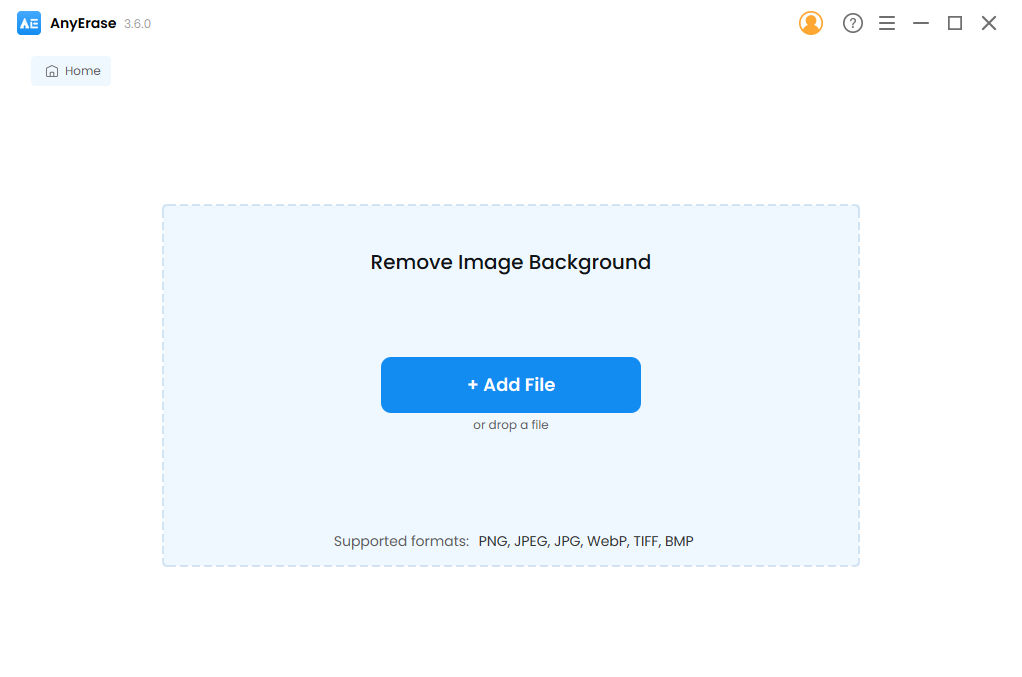
- Langkah 3. Tunggu beberapa detik dan AnyErase akan menghapus warna latar belakang dari gambar dengan tepat. Klik "Ekspor” untuk menyimpan gambar HD dengan latar transparan.
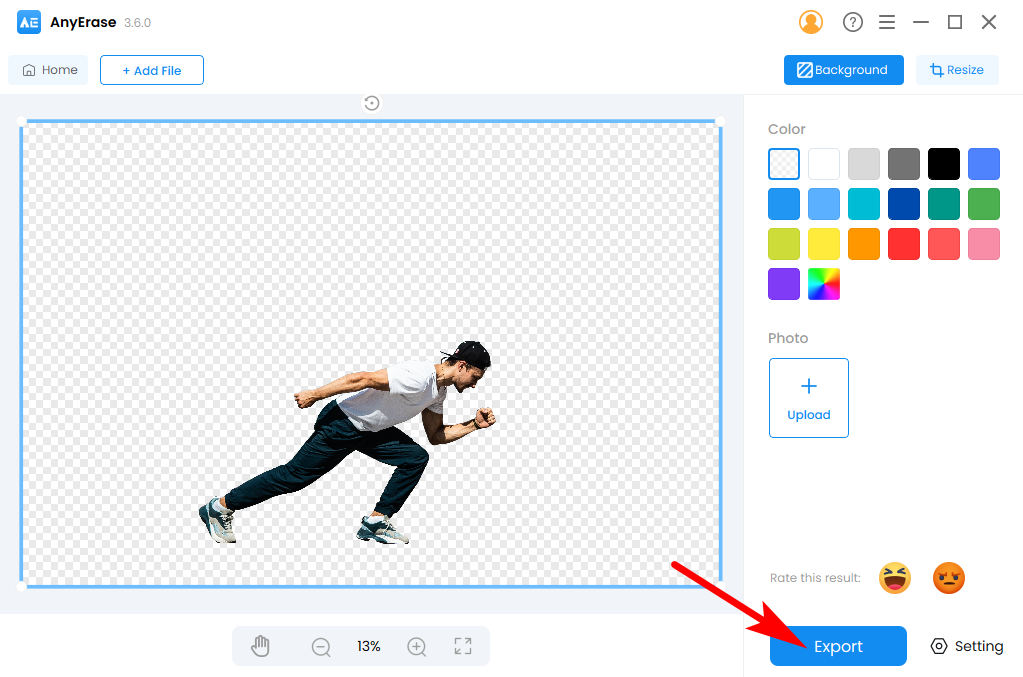
Tip:
Untuk modifikasi lebih lanjut pada latar belakang, Anda dapat memilih warna pada palet warna yang tepat untuk mengubah warna latar belakang, atau klik "Unggah" di bawah label "Foto" untuk menambahkan gambar gaya sebagai latar belakang baru.
Mengapa Menggunakan AnyErase untuk Menghapus Gambar Latar Belakang?
Keuntungan terbesar dari AnyErase adalah hanya perlu beberapa detik untuk menghapus latar belakang gambar, waktu yang jauh lebih singkat dibandingkan dengan biaya menit di Word. Oleh karena itu, ini menghemat banyak waktu kita, yang sangat penting di dunia yang serba cepat saat ini.
Di sisi lain, AnyErase memainkan kinerja yang lebih baik dalam menghapus latar belakang, terutama latar belakang yang kompleks. Meskipun Word nyaman untuk digunakan, itu hanya berfungsi dengan baik saat menghapus latar belakang yang solid. Relatif, AnyErase memberi Anda layanan penghapusan latar belakang yang sempurna. Itu dapat dengan cerdas mendeteksi subjek dari lingkungan dan menghilangkan latar belakang sepenuhnya.
AnyErase juga memiliki banyak fitur hebat yang luar biasa. Ini mendukung berbagai format, termasuk PNG, JPG, JPEG, WebP, TIFF, dan BMP. Ini menghilangkan latar belakang dari gambar dengan presisi tinggi dan menerapkan tepi berbulu untuk potongan agar lebih alami. Keluarannya adalah resolusi asli tanpa kehilangan kualitas dan memungkinkan modifikasi lebih lanjut seperti menambahkan warna latar belakang baru atau latar belakang baru.
Kesimpulan
Sekarang Anda telah belajar cara menghapus latar belakang gambar di Word. Coba langkah-langkah di atas di MS Word Anda sendiri! Anda akan merasa sangat sederhana dan berguna. Jika Anda ingin menghapus latar belakang gambar dengan tepat, Anda dapat mengunduh Hapus Apa Pun, perangkat lunak penghapus latar belakang profesional yang dapat menghasilkan hasil berkualitas tinggi.
Semoga halaman ini bermanfaat bagi Anda. Tidak lagi sulit bagi Anda untuk menghapus latar belakang gambar yang disisipkan di Word di lain waktu.
Unduh Aman
Pertanyaan Umum (FAQ)
Bagaimana cara menghapus latar belakang dari gambar di word?
1. Klik Menyisipkan, Film, Alat ini untuk menyisipkan gambar. 2. Klik untuk memilih gambar, pergi ke Format Gambar, Hapus Latar Belakang dan tandai area yang akan dihapus atau disimpan dengan dua alat Word.3. Memukul Pertahankan Perubahan dan Anda mendapatkan gambar dengan latar belakang transparan.
Bagaimana cara menghapus sebagian gambar di word?
Klik untuk memilih gambar dan pergi ke Format Gambar, Hapus Latar Belakang. Anda dapat memilih area yang dibutuhkan dengan alat di panel kiri atas: Tandai area yang akan dipertahankan or Tandai area yang akan dihapus.


