Cara Menghapus Latar Belakang di Photopea (Panduan Lengkap)
Apakah Anda merasa frustrasi dengan program penyuntingan foto yang rumit saat menghapus latar belakang dari gambar? Tidak diragukan lagi, menghapus latar belakang dari gambar bisa menjadi tugas yang menantang dan membosankan jika Anda tidak memiliki keterampilan penyuntingan gambar.
Untungnya, ada beberapa alat praktis di Photopea untuk membantu Anda menghapus latar belakang dari gambar dengan mudah, bahkan jika Anda seorang pemula.
Dalam tutorial ini, kami akan memandu Anda melalui cara menghapus latar belakang di Photopea menggunakan 4 cara mudah, beserta Penghapus latar belakang AI alat online untuk menghapus latar belakang dalam 1 klikDengan demikian, Anda dapat dengan mudah mencerahkan gambar dan menciptakan desain yang tampak profesional dan menakjubkan.
Baca terus dan temukan solusi terbaik!
Bagian 1. Hapus Latar Belakang di Photopea dengan 4 Alat untuk Gambar Apa Pun
Photopea adalah alat penyuntingan foto daring gratis yang menawarkan serangkaian alat canggih untuk penghapusan latar belakang, desain grafis, dan penyuntingan foto tanpa perlu registrasi atau pembayaran.
Dengan antarmuka yang mirip dengan Photoshop, Photopea mendukung pengeditan berbagai format file seperti PSD, Sketch, XD, PDF, PNG, JPG, SVG, dll., yang menyediakan cara mudah untuk mengedit gambar langsung di peramban web Anda. Setelah selesai mengedit, Anda dapat mengekspornya dalam berbagai format, termasuk PSD, JPG, PNG, WEBP, dan banyak lagi.
Di sini, kami memilih 4 alat yang paling umum digunakan untuk membantu Anda menghapus latar belakang di Photopea. Bergantung pada gambar dan kompleksitasnya, Anda dapat menggunakan satu atau beberapa alat ini untuk menyelesaikan tugas penghapusan latar belakang gambar.
Mari kita lanjutkan.
Hapus BG – Mudah dan Cepat
Penghapus latar belakang Photopea pertama yang akan kami perkenalkan adalah fitur AI Photopea – Hapus BGAlat bawaan ini secara otomatis mengidentifikasi subjek utama gambar Anda dan kemudian menghapus latar belakang gambar Anda dengan beberapa klik.
Berikut adalah petunjuk tentang cara menghapus latar belakang di Photopea online dengan alat Remove BG.
Langkah 1. Pergi ke Photopea dan unggah gambar dengan mengeklik "File" di bilah alat atas dan memilih "Buka...". Atau, Anda dapat menyeret gambar langsung ke Photopea.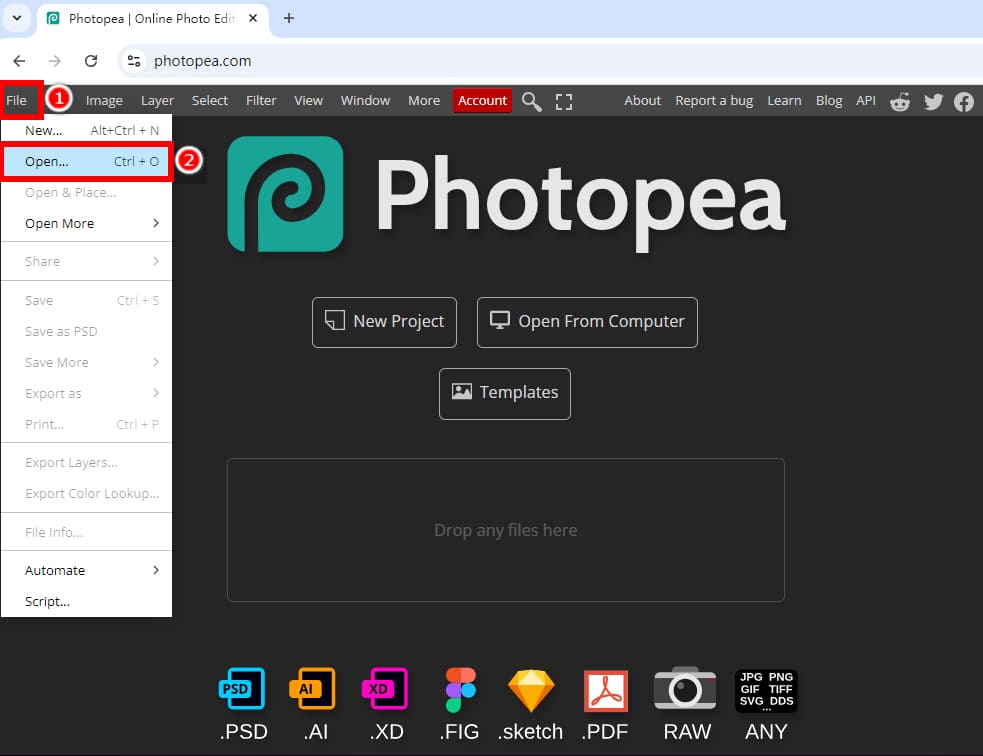
Langkah 2. Klik kanan pada layer dan pilih “Duplicate Layer” untuk menduplikasi layer gambar sehingga Anda dapat melihat perbandingan sebelum dan sesudahnya.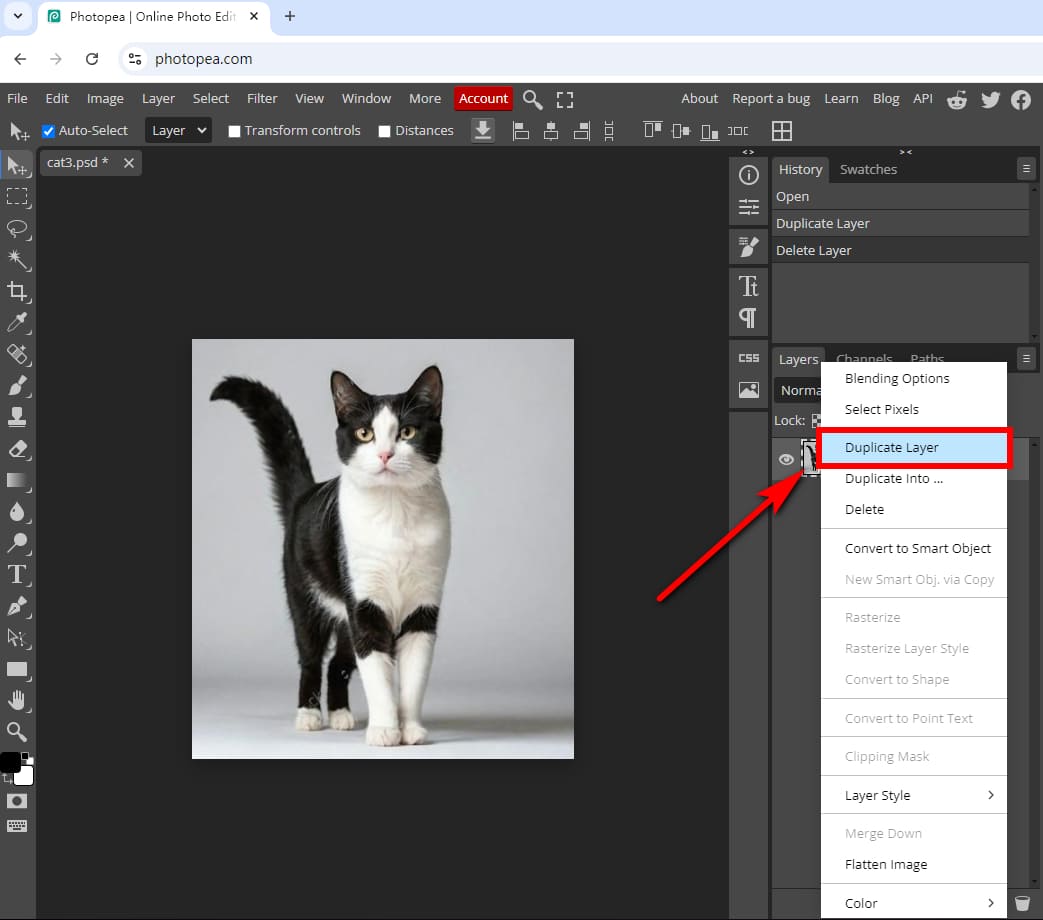
Langkah 3. Sembunyikan lapisan bawah dengan menghilangkan tanda centang pada ikon mata, lalu pilih lapisan atas. Selanjutnya, klik "Select" di bilah alat atas dan pilih "Remove BG." Alat ini akan menghapus latar belakang di Photopea dalam beberapa detik.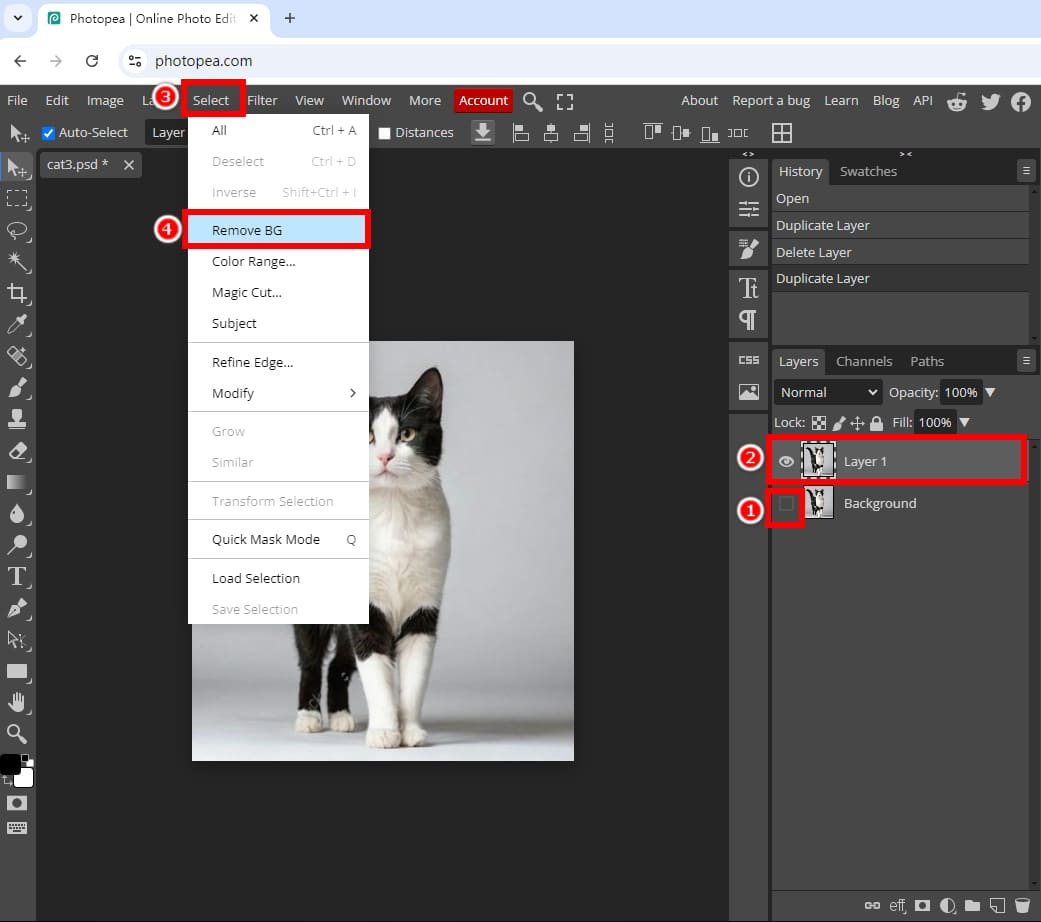
Tips: Jika gambar tetap menjadi bagian latar belakang, Anda perlu mengulangi langkah sebelumnya hingga latar belakang terhapus sepenuhnya.
Langkah 4. Setelah latar belakang gambar dihapus, Anda dapat menyimpan gambar tanpa latar belakang sebagai file PNG: buka “File” > “Ekspor sebagai” > “PNG.”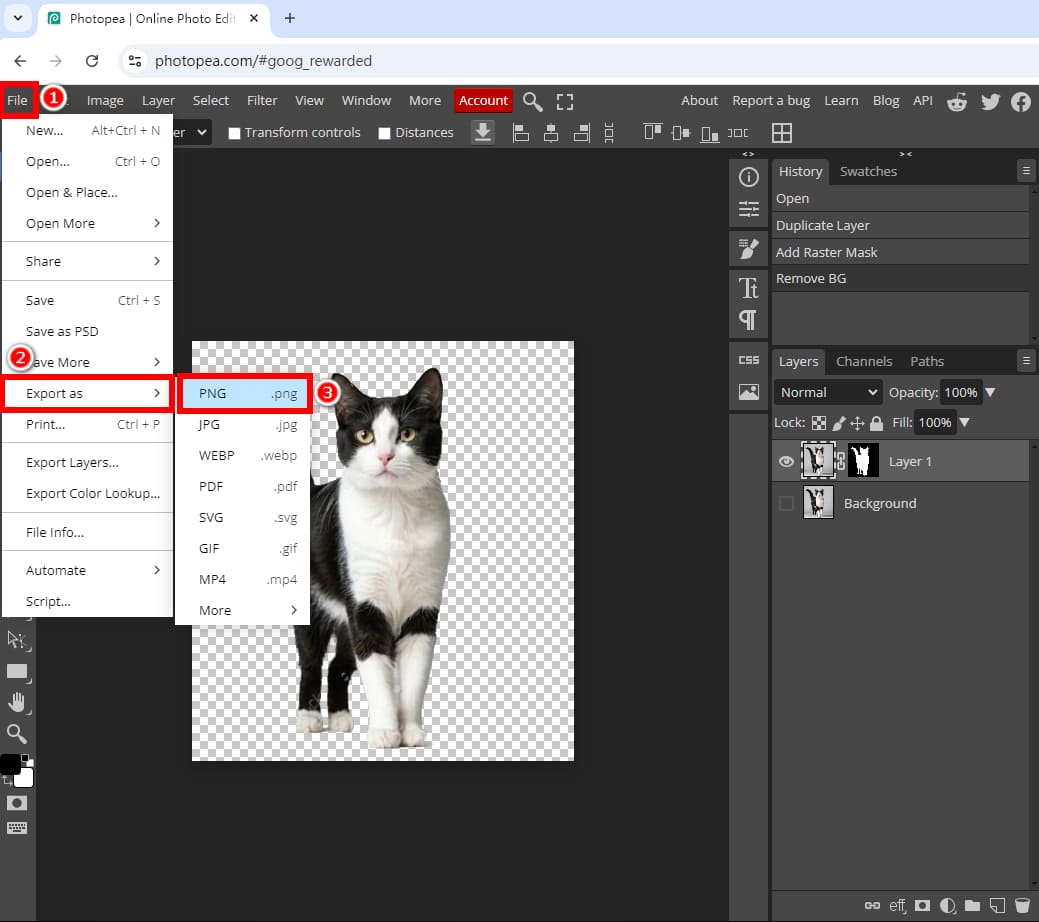
Magic Eraser – Proses Latar Belakang Padat
Alat penghapus latar belakang kedua di Photopea adalah Photopea Magic Eraser alat. Ini adalah pilihan yang baik jika Anda memiliki gambar dengan latar belakang solidMari kita ambil gambar dengan latar belakang putih sebagai contoh.
Bagaimana cara menghapus latar belakang putih di Photopea dengan Magic Eraser? Ikuti langkah-langkah sederhana berikut:
Langkah 1. Buka gambar di Photopea dan duplikat lapisan gambar. Kemudian, klik kanan ikon "Eraser Tool" di bilah alat kiri dan pilih "Magic Eraser".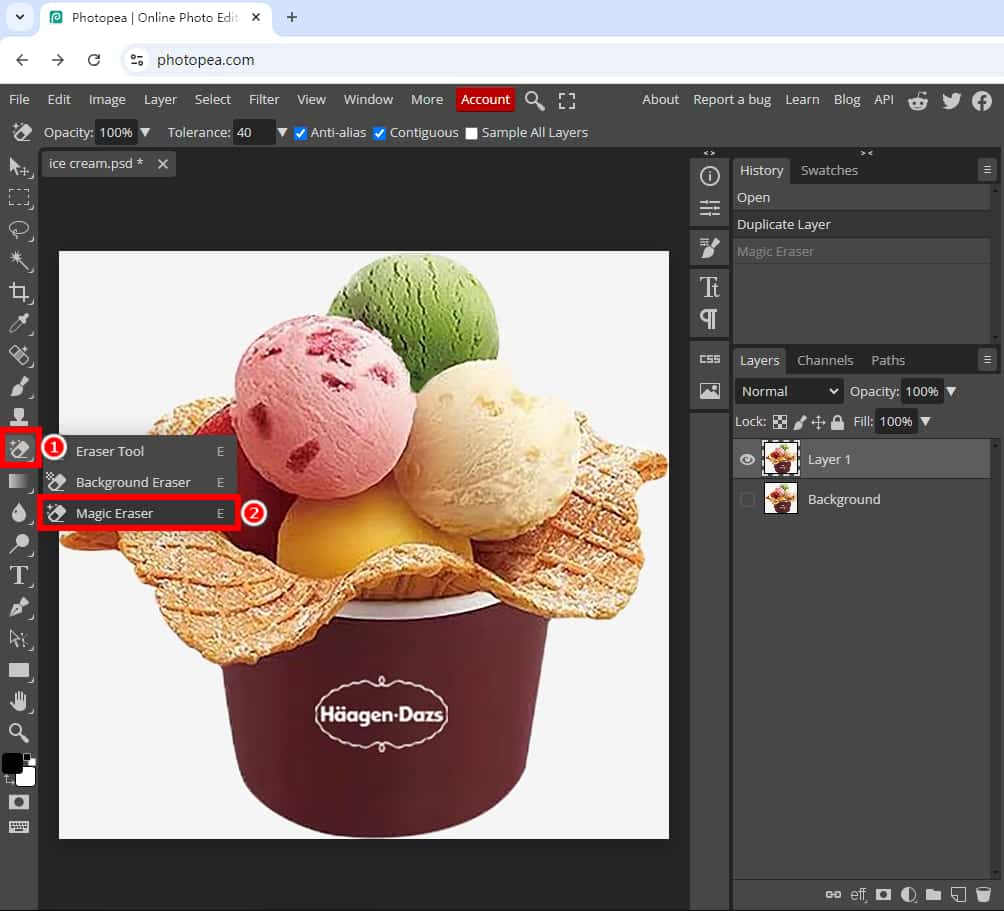
Langkah 2. Pastikan layer yang perlu diedit telah dipilih. Kemudian, klik pada latar belakang putih gambar untuk menghapus latar belakang di Photopea. Setelah itu, Anda dapat mengekspornya sebagai gambar PNG dengan latar belakang transparan.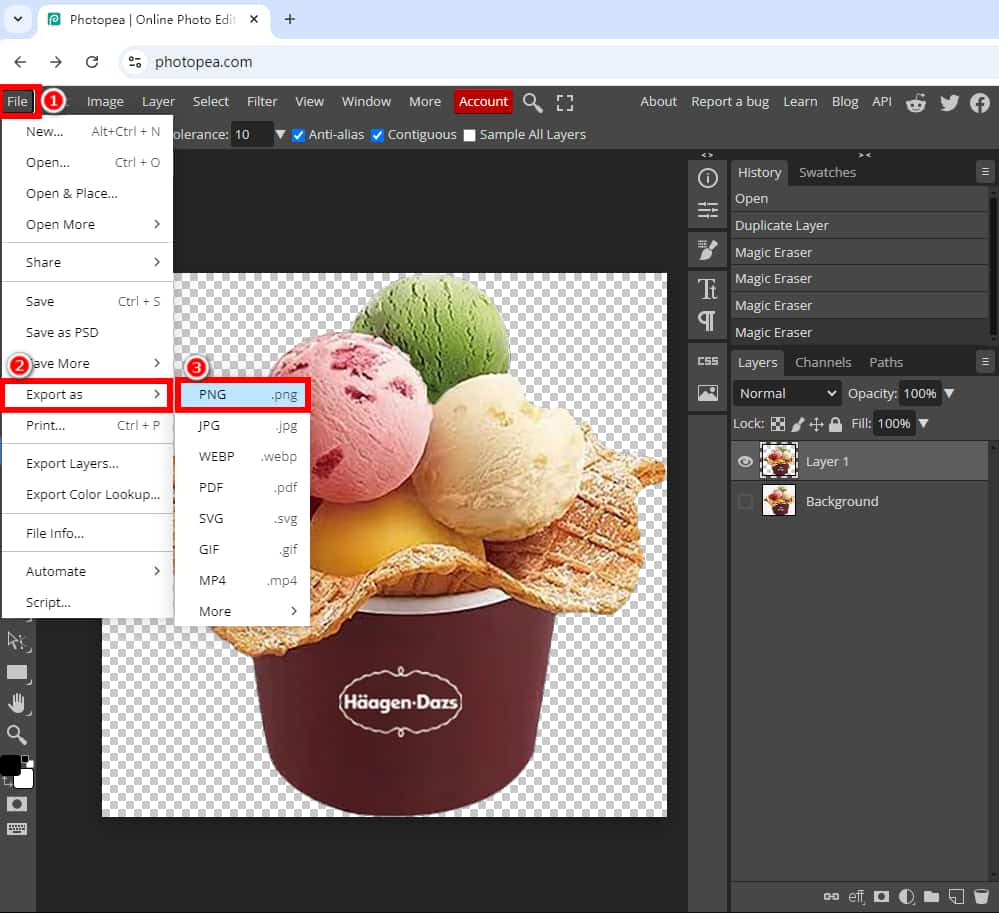
Tips:Jika beberapa bagian subjek masih mempertahankan warna latar belakang, Anda dapat memperbesarnya (tekan “Ctrl“+”+”) dan hapus latar belakang yang tersisa dengan alat yang sama.
Potongan Ajaib – Bekerja pada Sebagian Besar Gambar
Selain menangani gambar sederhana atau gambar dengan latar belakang solid, Anda juga perlu menangani gambar yang lebih kompleks atau gambar dengan latar belakang multiwarna. Jadi, Potongan Ajaib Alat ini hadir untuk menyelamatkan. Penghapus latar belakang Photopea ini sedikit rumit, tetapi menggabungkan AI dan kerja manual untuk memberikan hasil yang akurat untuk sebagian besar gambar.
Bagaimana cara menghapus latar belakang di Photopea online menggunakan Magic Cut? Ikuti langkah-langkah berikut:
Langkah 1. Buka Photopea, unggah gambar yang ingin Anda hapus latar belakangnya, dan duplikat lapisan gambar tersebut. Selanjutnya, buka “Select” dan pilih “Magic Cut…”.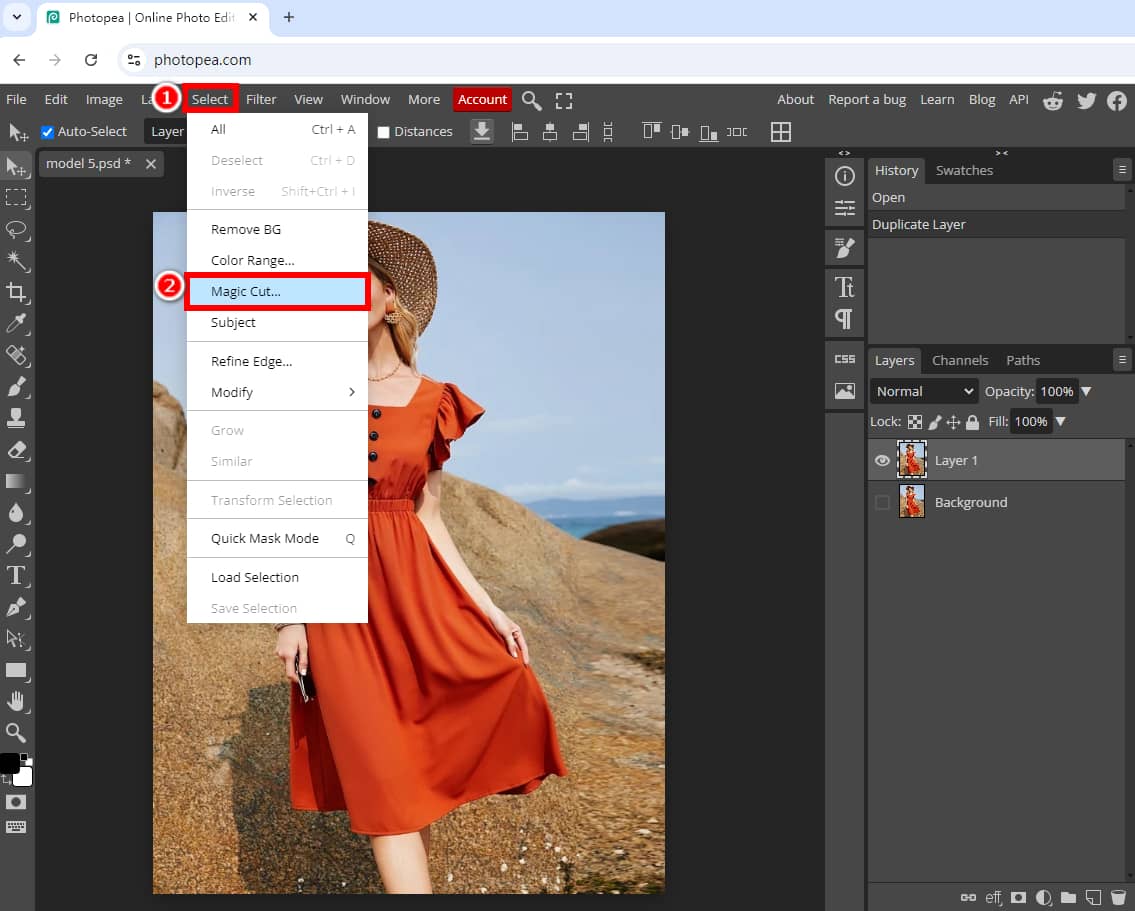
Langkah 2. Kemudian akan muncul jendela seperti di bawah ini, di sebelah kiri adalah gambar asli, dan di sebelah kanan adalah gambar transparan yang latar belakangnya telah dihapus oleh Photopea.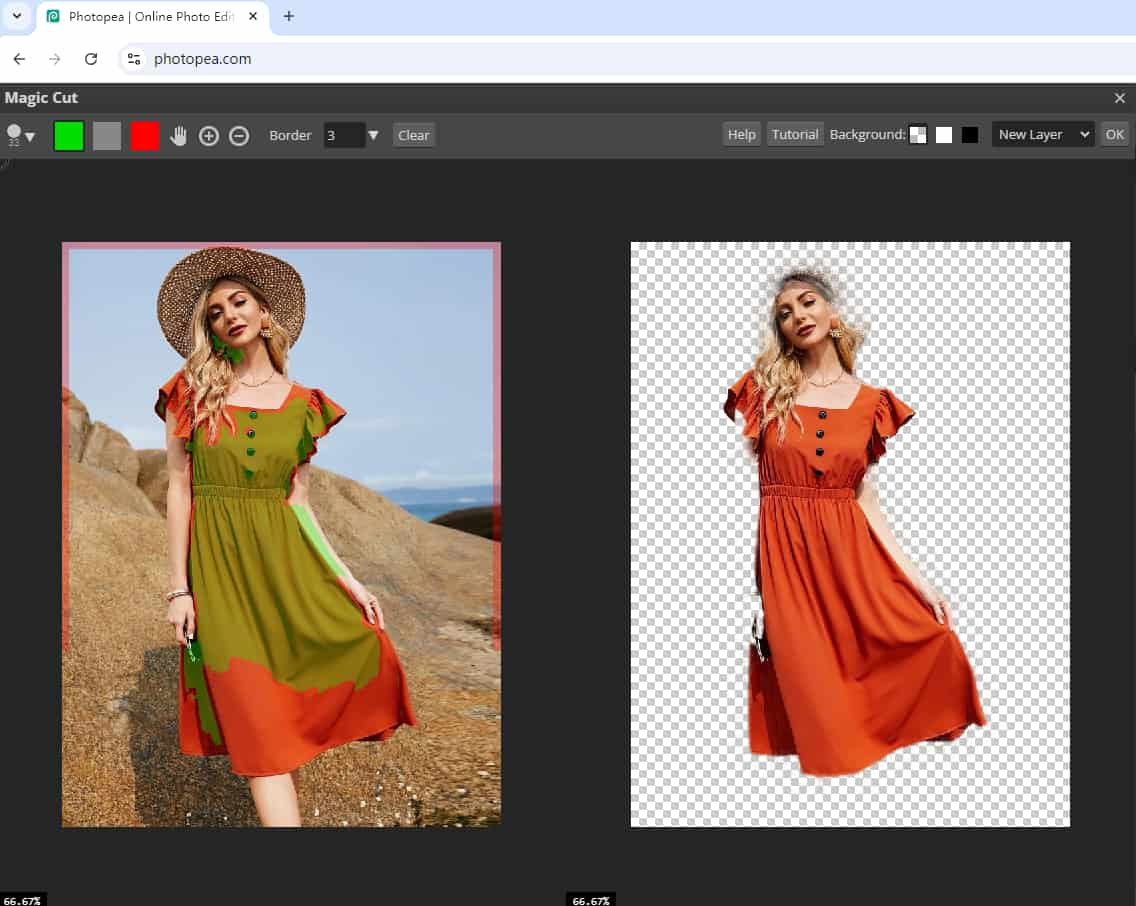
Langkah 3. Photopea tidak memberikan hasil yang akurat untuk gambar ini, jadi mari kita buat gambar ini sempurna. Untuk membuat bagian yang hilang dari wanita ini terlihat, klik alat "Foreground" yang berwarna hijau, gambar bagian topi, tangan, kaki dari gambar asli, dan tunggu beberapa detik.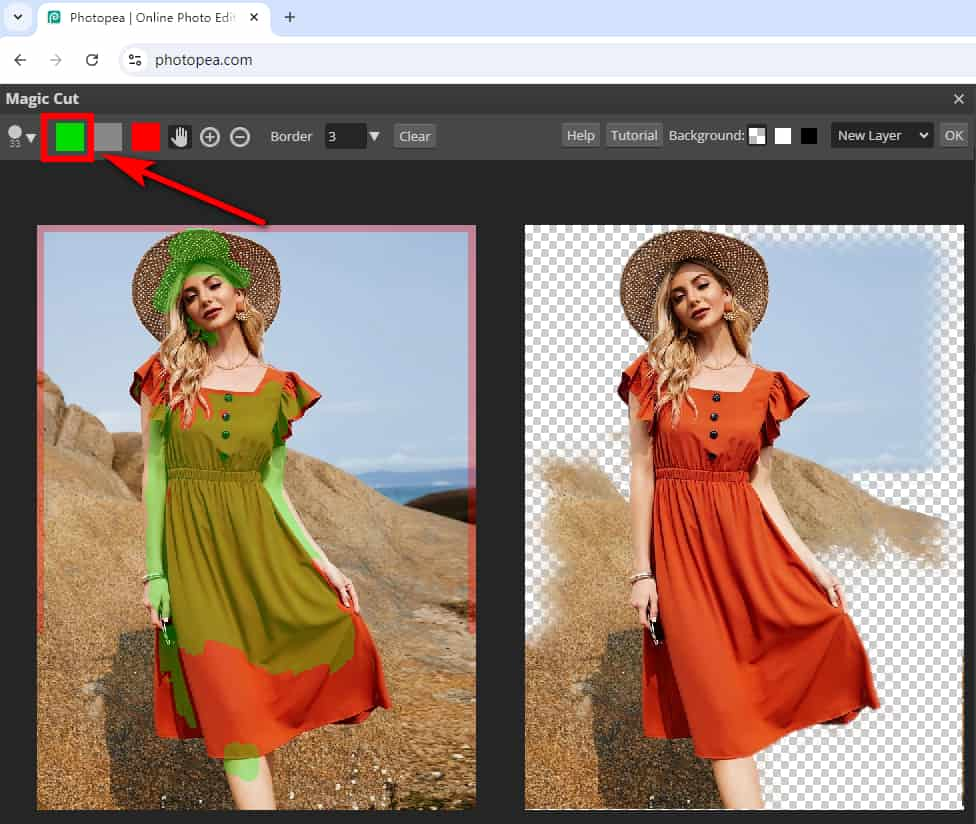
Tips: Warna hijau (Latar Depan) menunjukkan bagian yang akan disimpan, sedangkan warna merah (Latar Belakang) menandai bagian yang akan dihapus. Warna abu-abu digunakan untuk menghapus area hijau dan merah. Untuk membatalkan langkah sebelumnya, tekan Ctrl + Z.
Langkah 4. Bagian topi, tangan, dan kaki kini terlihat, tetapi beberapa latar belakang ditambahkan. Untuk menghapus latar belakang, pilih alat "Latar Belakang" yang berwarna merah, dan gambar latar belakang gambar asli. Jika kita membuat kesalahan di suatu area, kita dapat membersihkannya dengan kuas warna abu-abu. Setelah selesai, klik "OK."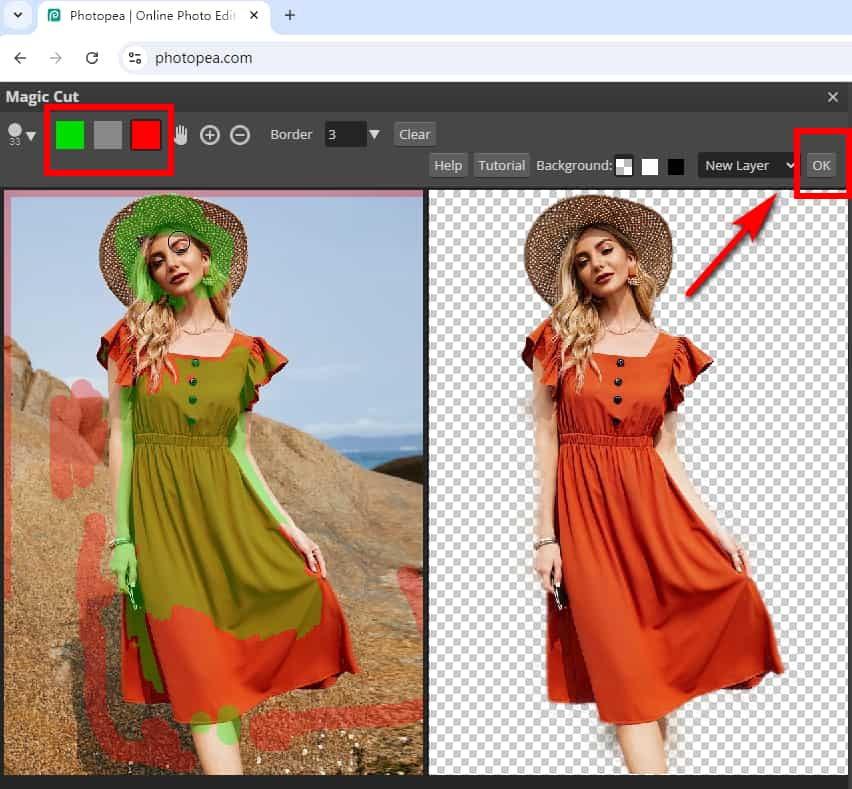
Langkah 5. Ekspor gambar tanpa latar belakang dalam format PNG.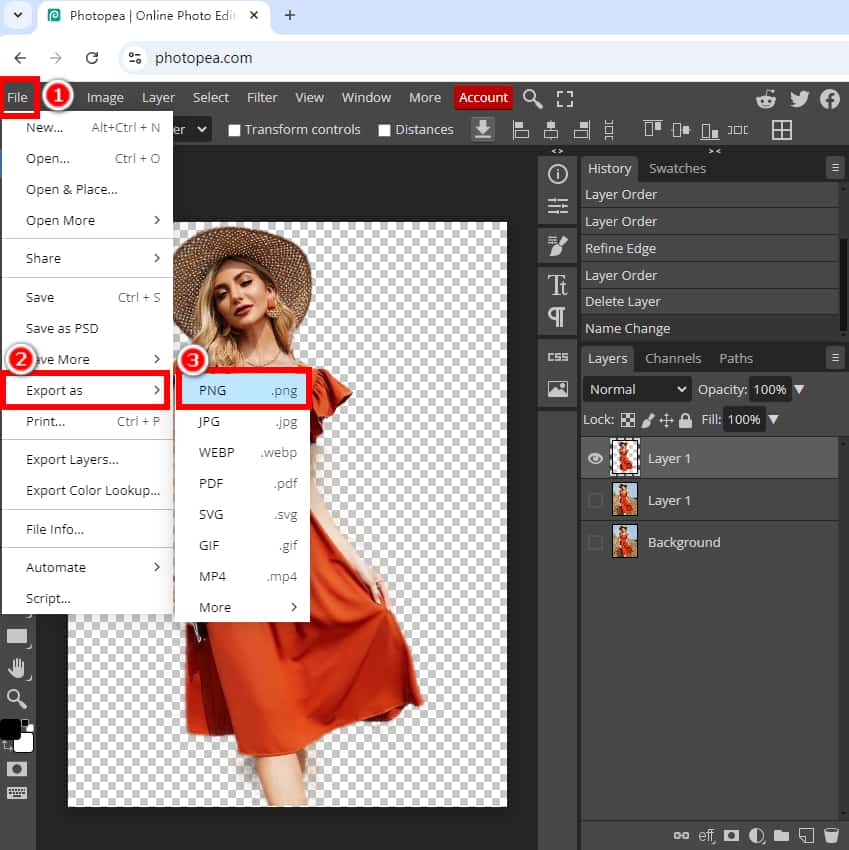
Pena – Menangani Gambar Kompleks
Pena alat di Photopea memungkinkan Anda untuk Hapus latar belakang dari gambar yang rumitMeskipun penghapus latar belakang Photopea ini agak sulit dikuasai bagi pengguna baru, alat ini bekerja secara efektif pada gambar dengan detail dan tepian yang rumit dan memastikan Anda memperoleh hasil yang presisi.
Ikuti langkah-langkah mudah tentang cara menghapus latar belakang di Photopea menggunakan alat Pena:
Langkah 1. Buka Photopea di peramban Anda dan seret serta jatuhkan gambar ke dalamnya. Selanjutnya, pilih alat “Pena” di bilah alat sebelah kiri.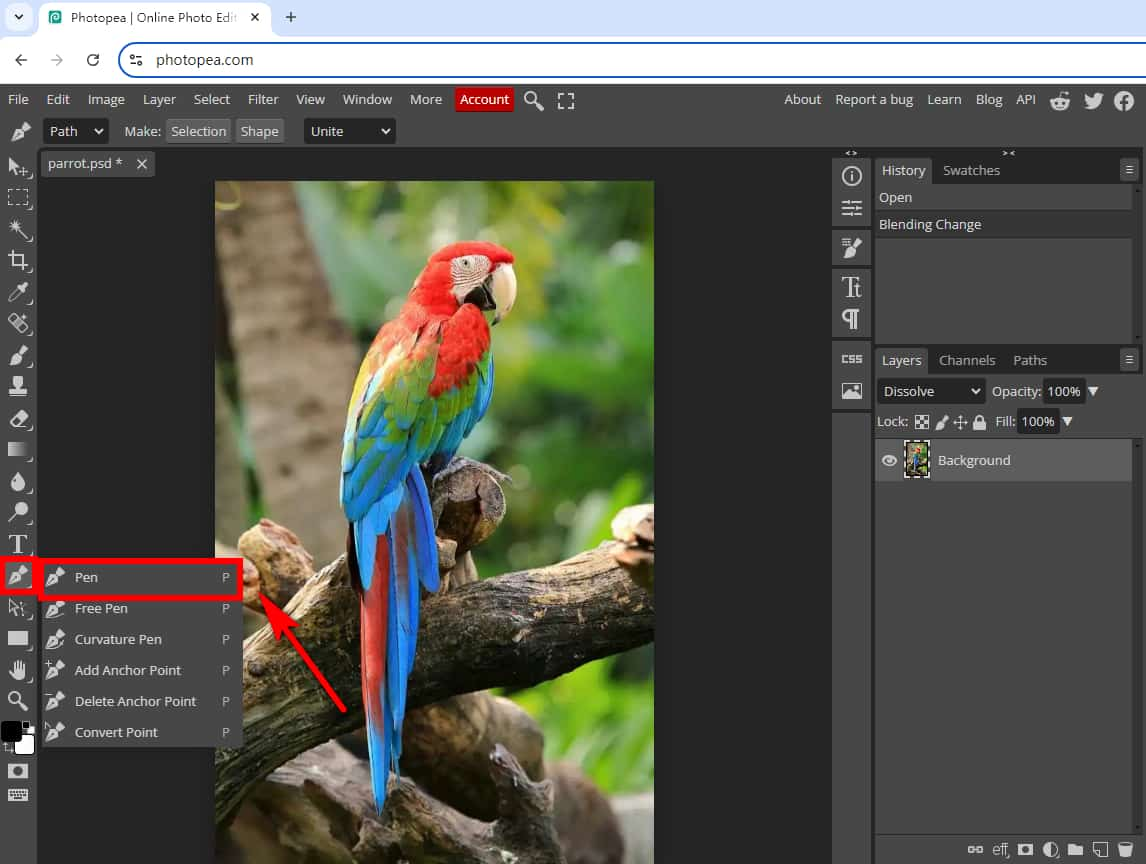
Langkah 2. Gambarlah jalur di sekitar subjek: klik dan seret untuk menambahkan simpul. Buat kurva menggunakan alat Pena bila perlu, tekan “lain” dan seret seperti ini.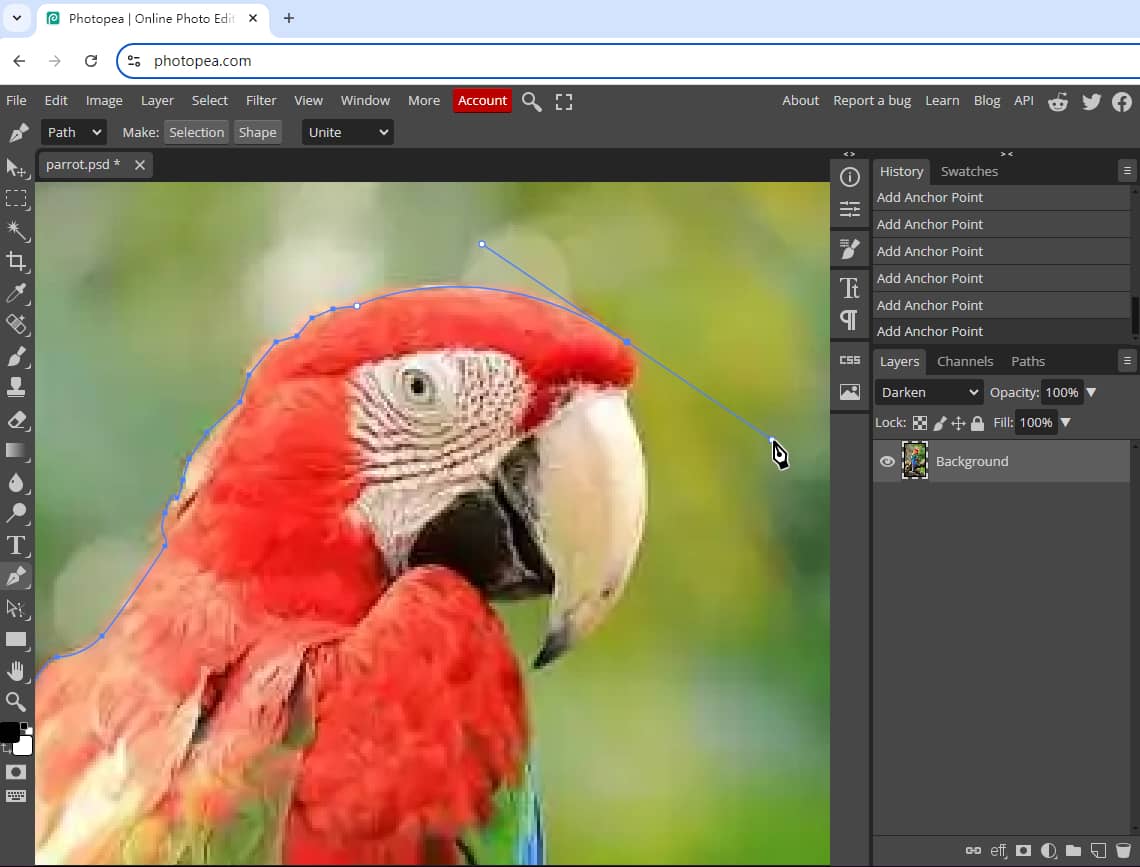
Tips: Untuk memperbesar, tekan “Ctrl"+"+”. Untuk memperkecil, tekan tombol “Ctrl"+"-”. Pastikan jalur Anda sedikit berada di dalam subjek.
Langkah 3. Hubungkan simpul terakhir ke simpul pertama untuk menyelesaikan putaran.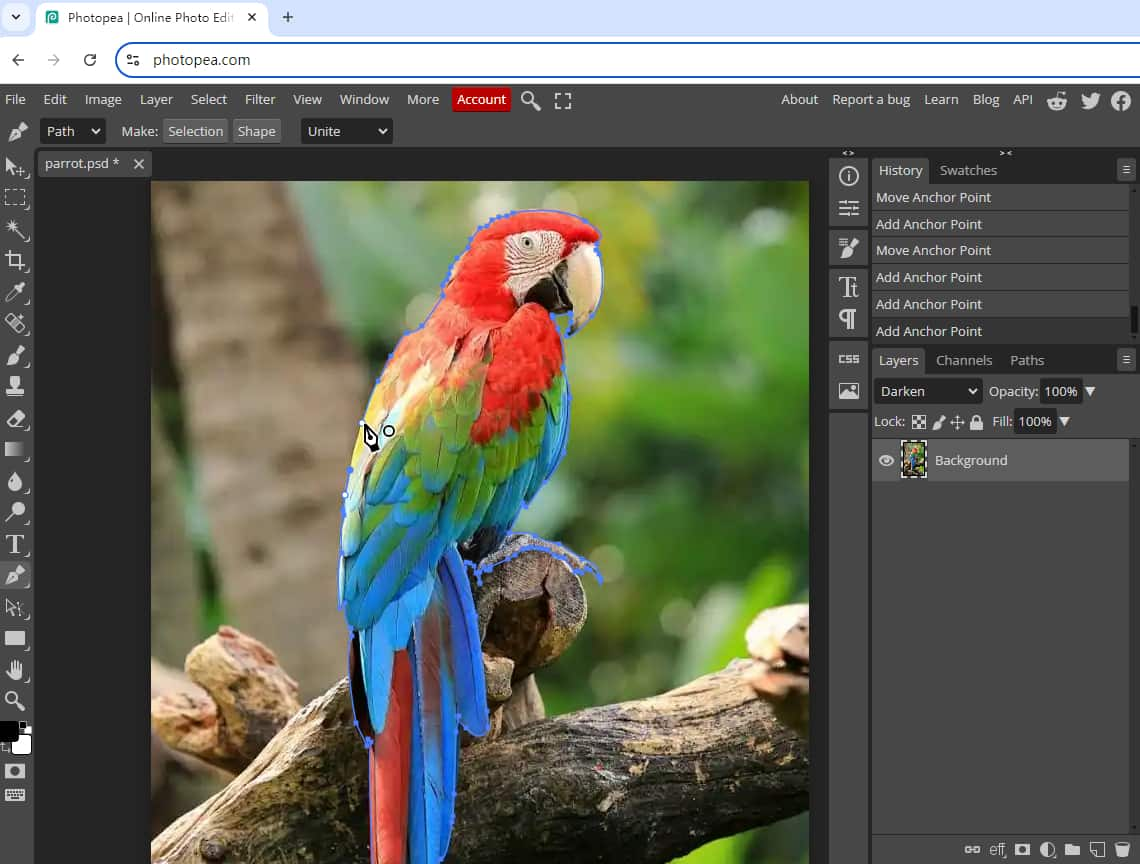
Langkah 4. Klik “Make Selection.” Kemudian, pilih mode pertama dan klik “OK.”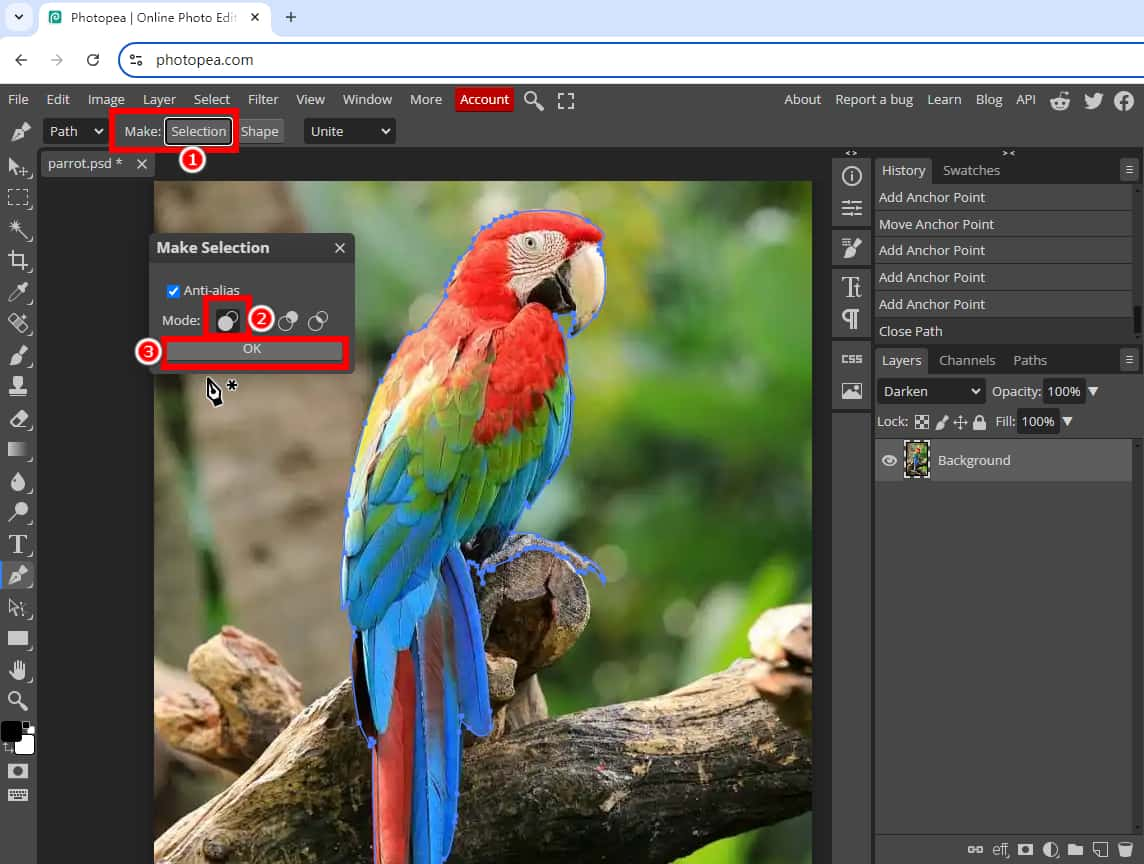
Langkah 5. Tekan tombol “Ctrl” + “0” untuk mengubah ukuran gambar agar pas. Kemudian, pilih gambar Anda dan tekan tombol “Ctrl” + “J” untuk menduplikasi hanya bagian yang dipilih. Sembunyikan latar belakang, lalu Anda dapat melihat subjek diekstrak dari latar belakang. Setelah itu, Anda dapat membuka “File” > “Export as” > “PNG” untuk mendapatkan gambar transparan.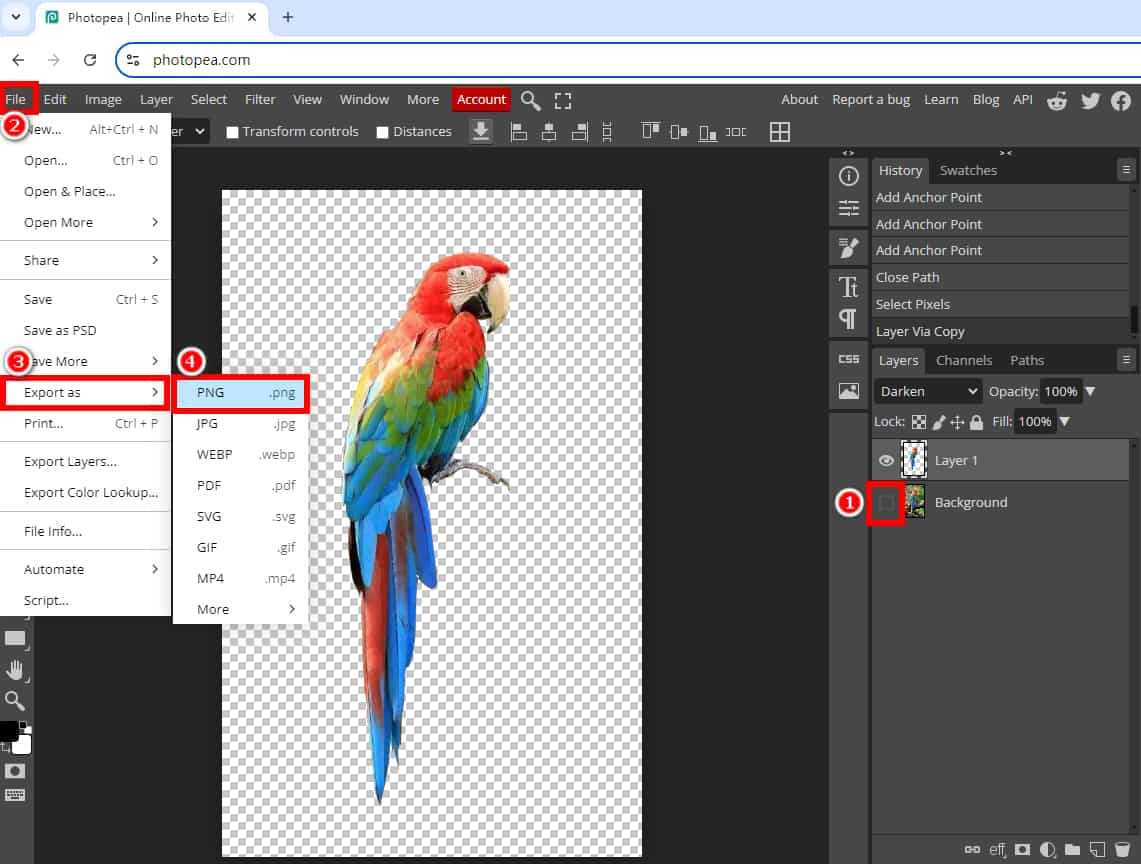
Bagian 2. Alternatif Terbaik untuk Photopea – Hapus Latar Belakang dengan 1 Klik
Untuk membantu Anda menghapus latar belakang dari gambar dengan lebih mudah, kami memiliki solusi ideal untuk Anda. Penghapus Latar Belakang Gambar AnyEraser alat online, yang menampilkan teknologi AI canggih, dapat langsung hapus latar belakang dari gambar jenis apa pun dengan 1 klik, menciptakan hasil yang tepat dan berkualitas tinggi.
Selain itu, penghapus latar belakang berbasis AI ini memungkinkan Anda mengubah latar belakang gambar dengan warna solid atau gambar latar belakang baru dalam hitungan detik, atau mengubah ukuran gambar sesuai kebutuhan, sehingga membawa foto Anda ke tingkat berikutnya.
Mari kita lihat cara menghapus latar belakang dari gambar menggunakan alternatif Photopea terbaik:
Langkah 1. Pergi ke Penghapus Latar Belakang AnyEraser dan unggah gambar yang ingin Anda kerjakan.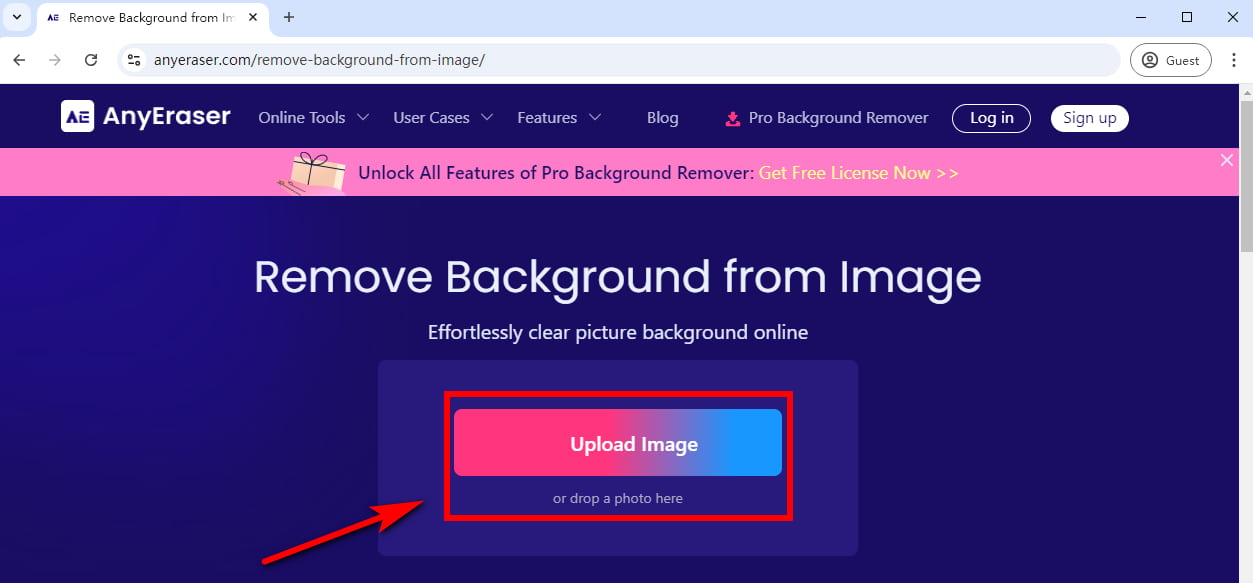
Langkah 2. Kemudian, penghapus latar belakang gambar ini akan secara otomatis menghilangkan latar belakang dari gambar dalam hitungan detik.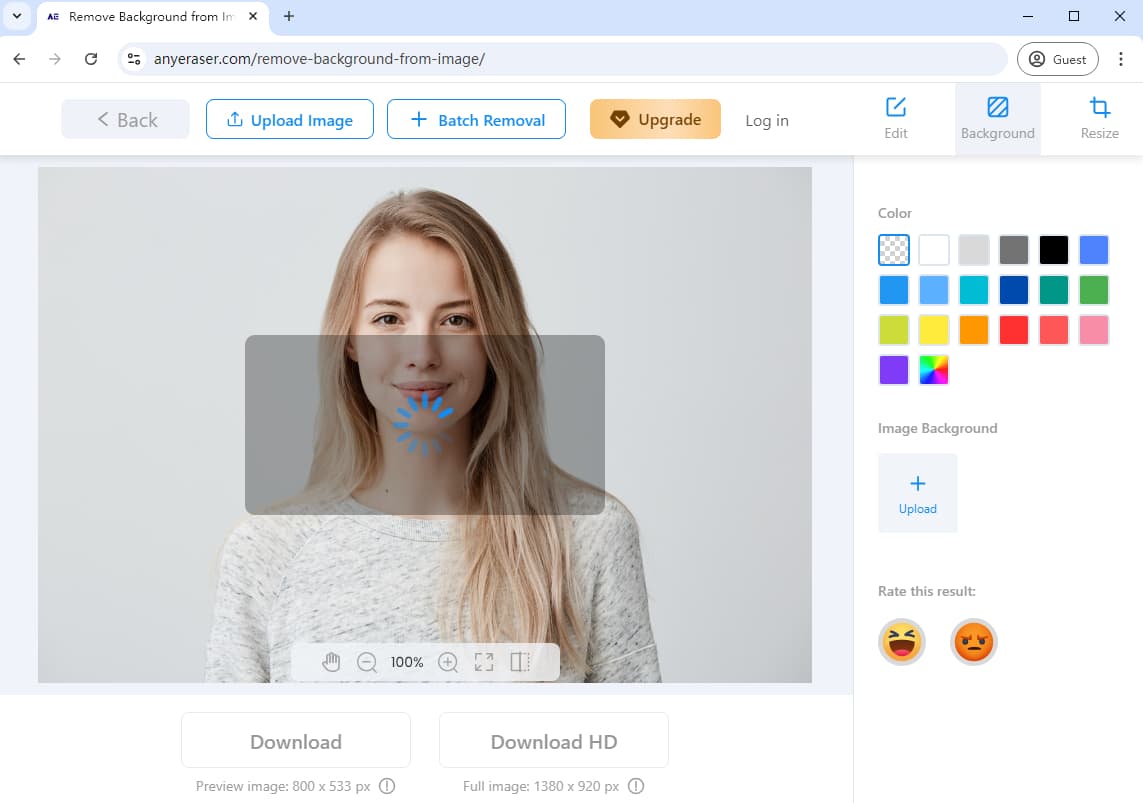
Langkah 3. Download gambar dengan background transparan dalam format PNG.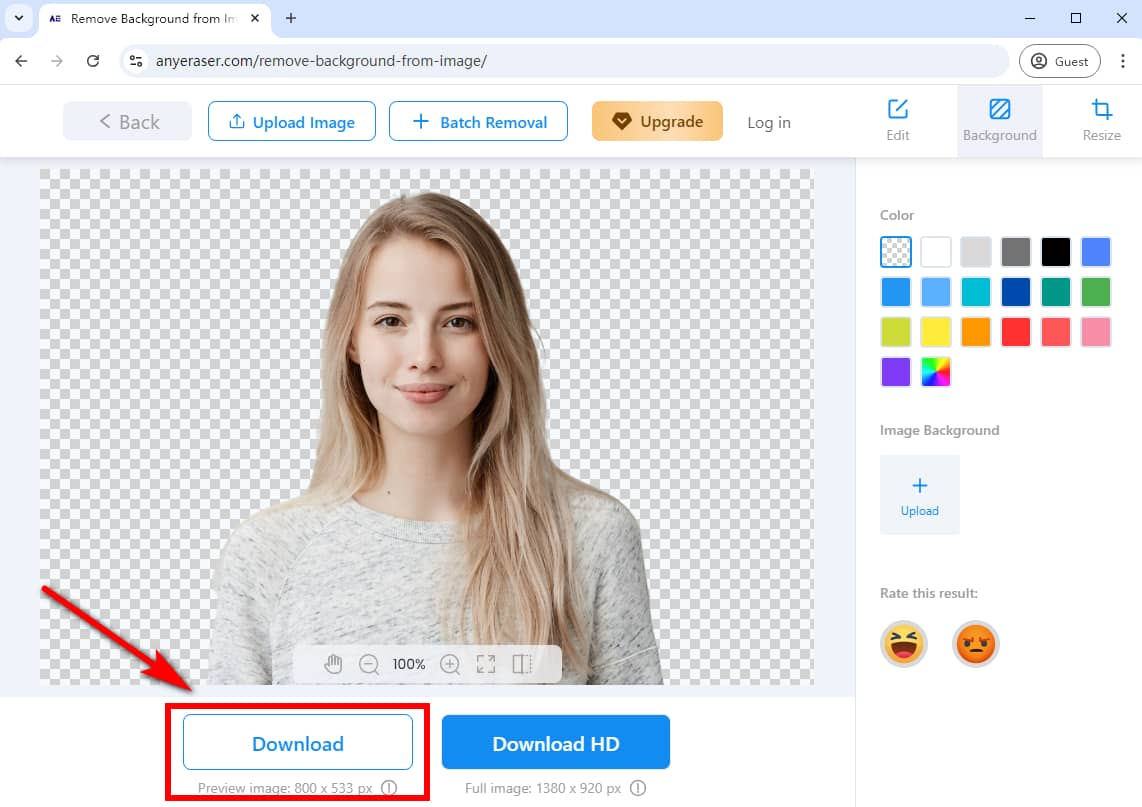
Selain menghapus latar belakang dari gambar, AnyEraser Image Background Remover memungkinkan Anda menambahkan latar belakang baru dalam 1 klik.
Berikut cara menambahkan latar belakang ke gambar dengan AnyEraser:
Setelah menghapus latar belakang gambar Anda dengan AnyEraser, klik “+ Upload Image Background” untuk mengunggah gambar latar belakang. Atau, Anda dapat menambahkan warna solid langsung ke potongan gambar. Setelah itu, Anda dapat mengklik “Download” untuk menyimpan gambar.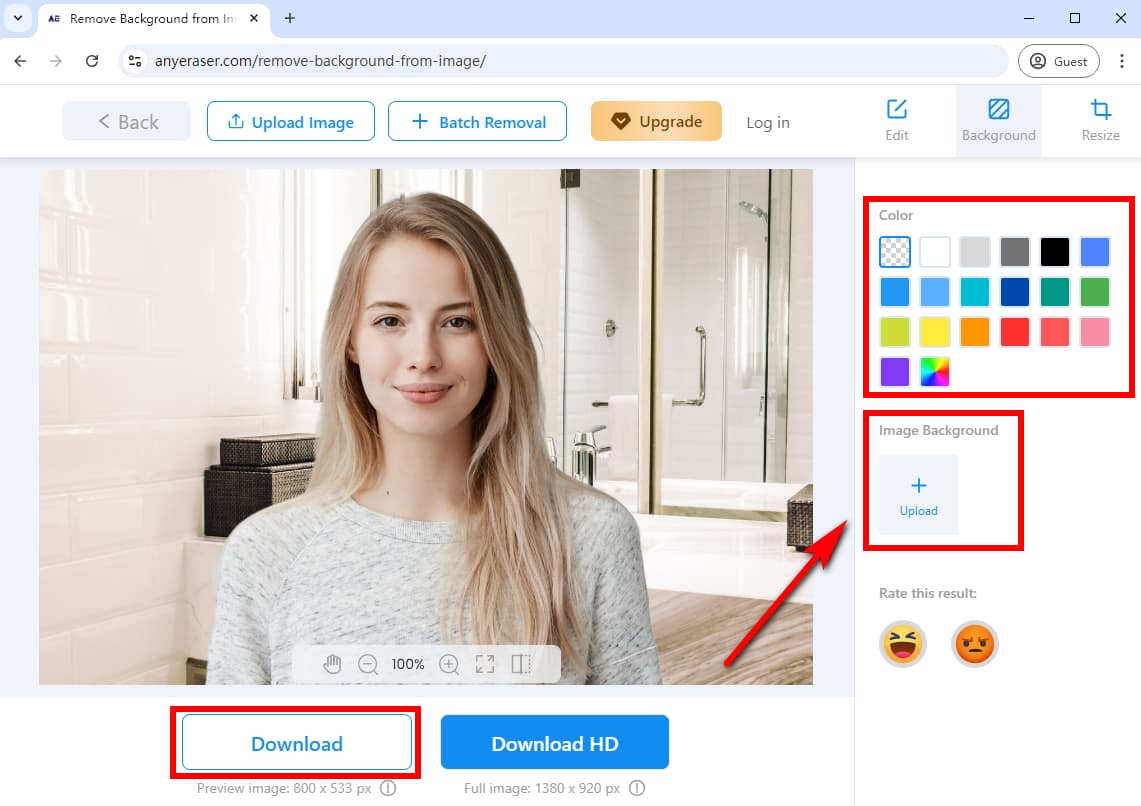
Bagian 3. Tip Bonus: Cara Menambahkan Latar Belakang di Photopea
Setelah menghapus latar belakang gambar, Anda mungkin ingin menambahkan latar belakang baru untuk mempercantik gambar. Untungnya, Photopea dapat membantu Anda menambahkan latar belakang baru ke gambar.
Berikut langkah-langkah mudah untuk menambahkan latar belakang di Photopea:
Langkah 1. Unggah latar belakang gambar ke Photopea: Buka “File” dan pilih “Open & Place…”.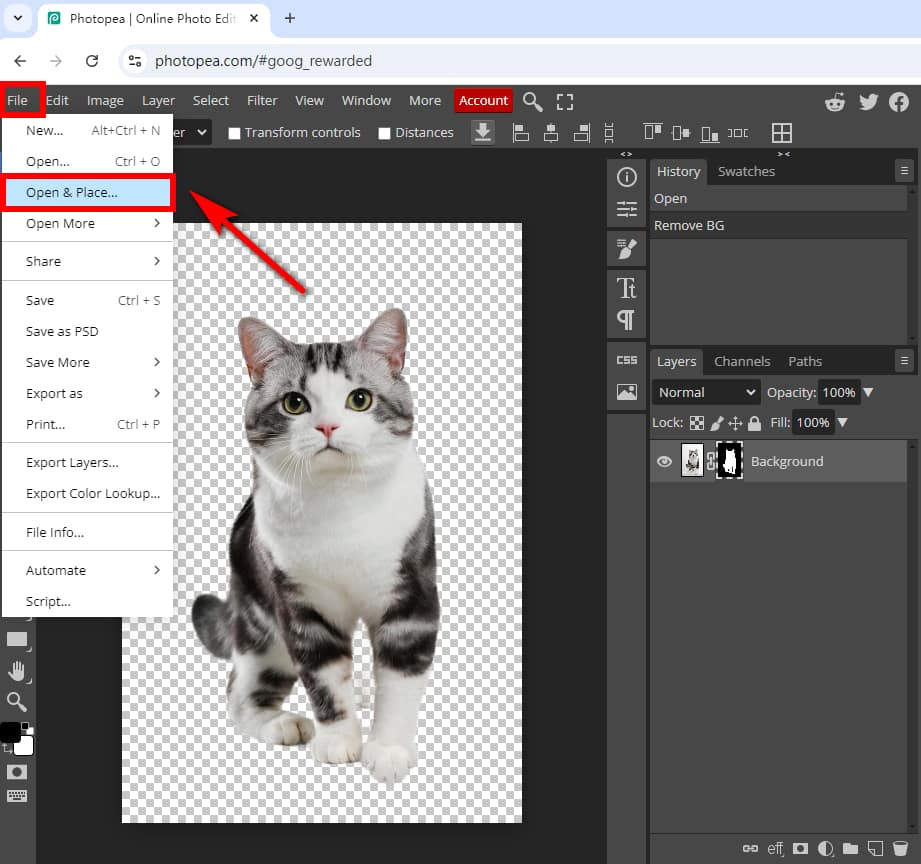
Langkah 2. Gambar yang Anda buka akan ditempatkan sebagai layer baru. Selanjutnya, Anda dapat memindahkan dan mengubah ukuran gambar latar belakang, lalu mengonfirmasi ukuran latar belakang dengan mengklik ikon “Konfirmasi” atau menekan Enter kunci.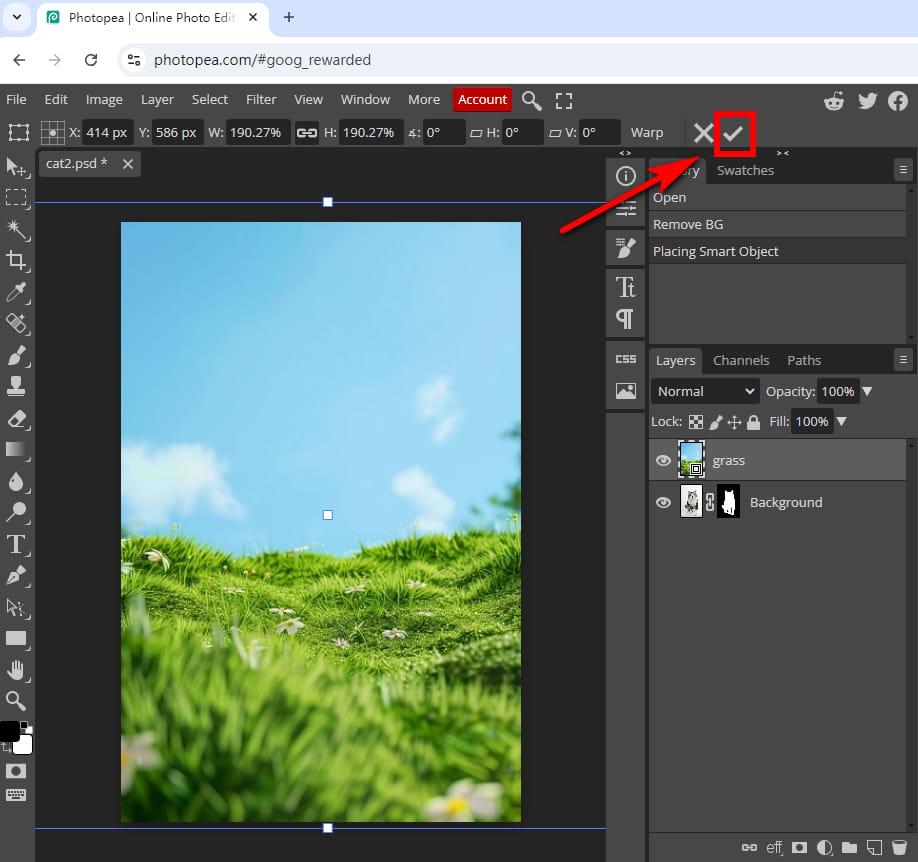
Langkah 3. Jika lapisan latar belakang gambar baru menutupi gambar asli, pilih “Lapisan” > “Atur” > “Kirim ke Belakang” untuk memindahkan lapisan ke belakang semua lapisan lainnya.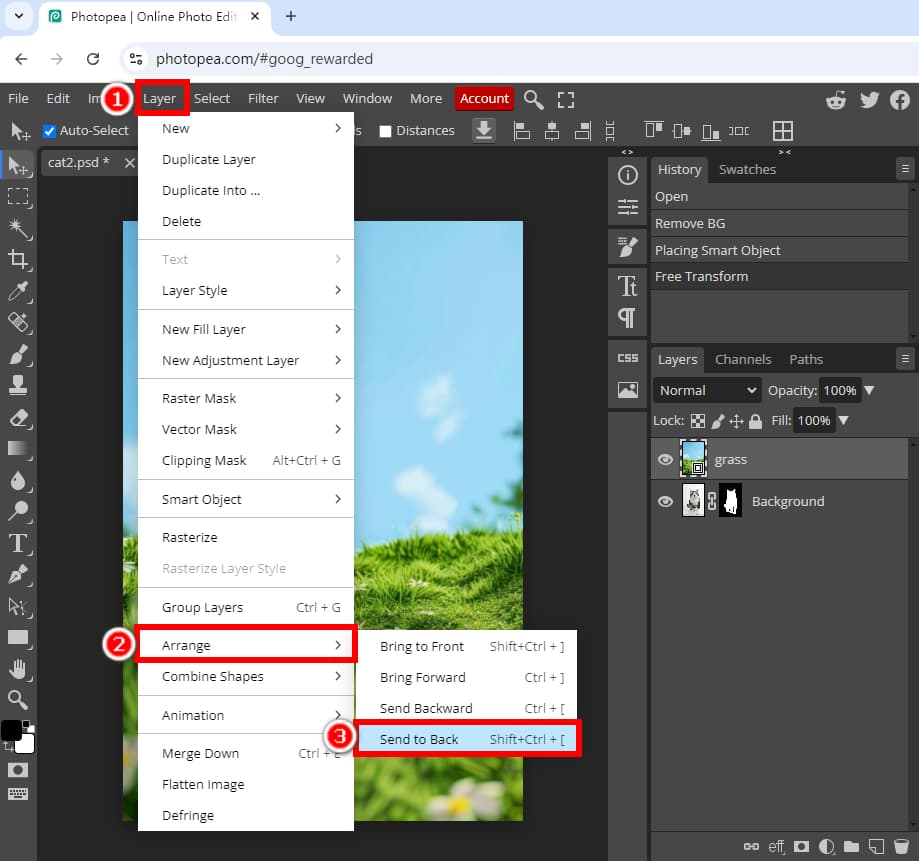
Langkah 4. Setelah selesai, klik "File" dan pilih "Ekspor sebagai", Anda dapat menyimpan gambar dalam format PNG, JPG, WEBP, PDF, dll.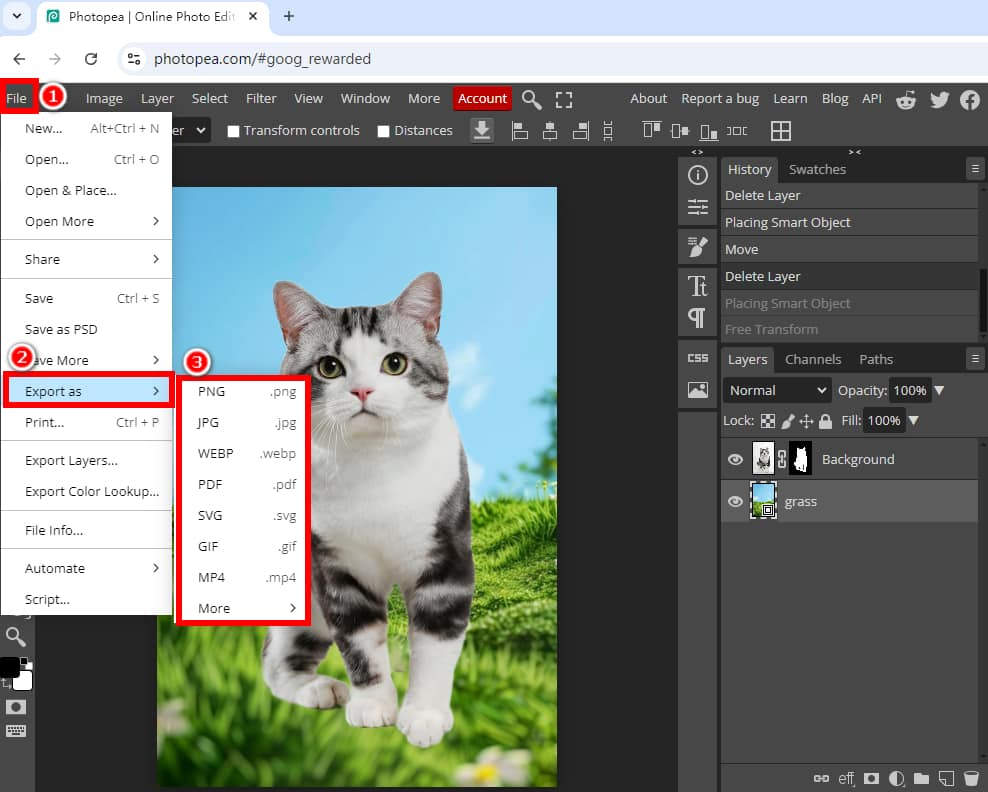
Tip:
Jika Anda ingin menambahkan latar belakang baru ke gambar Anda dengan lebih mudah dan cepat, kami sarankan menggunakan Penghapus Latar Belakang AnyEraser alat daring. Alat ini memungkinkan Anda untuk langsung menambahkan latar belakang baru ke gambar Anda hanya dengan 1 klik.
Kesimpulan
Dalam artikel ini, kita telah mempelajari cara menghapus latar belakang di Photopea langkah demi langkah. Kita juga telah mempelajari cara mudah menambahkan latar belakang baru ke gambar.
Dari semua alat penghapus latar belakang Photopea ini, kami juga memperkenalkan penghapus latar belakang AI – Penghapus Latar Belakang Gambar AnyEraserPenghapus latar belakang bertenaga AI ini memungkinkan Anda menghapus latar belakang gambar dengan 1 klik sambil mempertahankan detail halus, memastikan hasil berkualitas tinggi dan tampak profesional. Oleh karena itu, Anda dapat menghemat banyak tenaga dan waktu untuk desain kreatif Anda.
Ayo coba dengan AnyEraser hari ini!
FAQ
1. Bagaimana cara menghapus latar belakang dari foto di Photopea?
Anda dapat menggunakan alat Magic Eraser untuk menghapus latar belakang di Photopea:
1. Buka gambar Anda di Photopea, klik kanan ikon Eraser Tool, dan pilih alat Magic Eraser.
2. Klik area latar belakang gambar Anda untuk menghapus latar belakang di Photopea.
3. Buka File, pilih Ekspor sebagai, dan pilih PNG untuk menyimpan gambar tanpa latar belakang.
2. Apakah Photopea mendukung pemrosesan gambar batch?
Tidak, Photopea tidak mendukung pemrosesan batch. Anda harus menghapus latar belakang dari setiap gambar menggunakan metode manual Photopea. Namun, hanya dibutuhkan 1 klik untuk menghapus latar belakang dari gambar secara massal dengan AnyEraser Penghapus Latar Belakang Massal tool.
3. Bagaimana cara mengubah warna latar belakang di Photopea?
1. Pastikan subjek dan latar belakang dipisahkan di Photopea, atau gambar Anda memiliki latar belakang transparan. Kemudian, pilih lapisan latar belakang atau buat lapisan baru sebagai lapisan latar belakang.
2. Klik ikon warna latar belakang pada bilah alat kiri untuk membuka jendela pemilih warna, lalu pilih warna yang Anda suka.
3. Buka Edit, pilih Isi, pilih Latar Belakang, lalu klik OK.
Atau, Anda dapat menggunakan Penghapus Latar Belakang AnyEraser untuk mengubah warna latar belakang dalam 1 klik.


