Cara Membuat Background Transparan di Photoshop
Gambar latar transparan banyak digunakan dalam kehidupan kita sehari-hari. Mempelajari cara membuat latar belakang transparan memungkinkan Anda menghilangkan latar belakang yang mengganggu dari gambar Anda sehingga orang lain dapat memfokuskan subjek Anda.
Anda mungkin bertanya: bagaimana cara membuat latar belakang transparan? Saya rasa alat pertama yang terlintas di benak Anda adalah Photoshop ketika melakukan beberapa tugas pengeditan foto. Dikenal sebagai editor foto serbaguna, Photoshop menyediakan beragam fitur manipulasi, memungkinkan pengguna menangani semua jenis kebutuhan pengeditan. Namun menggunakan alat profesional untuk pemula merupakan tantangan. Jangan khawatir, teman-teman. kami akan memandu Anda melalui proses langkah demi langkah membuat latar belakang transparan menggunakan alat canggih di Photoshop.
Sekarang, mari kita jelajahi cara membuat latar belakang transparan di Photoshop.
Bagian 1. 4 Metode Membuat Background Transparan di Photoshop
Photoshop menyediakan perpustakaan alat yang kaya bagi pengguna untuk memanipulasi gambar; hal yang sama berlaku untuk menghapus latar belakang.
Ada dua metode yang hanya membutuhkan waktu beberapa detik untuk latar belakang sederhana dan dua metode untuk latar belakang kompleks. Metode yang Anda pilih bergantung pada kompleksitas gambar Anda.
Kami memilih 4 alat yang mudah digunakan dari Photoshop dan membagikan penggunaannya dengan contoh gambar yang berbeda. Mari kita belajar cara membuat latar belakang transparan di Photoshop.
Bagaimana Mengonversi Latar Belakang Solid menjadi Transparan di Photoshop?
Berikut ini akan diperkenalkan dua alat—alat Penghapus Ajaib dan alat Pilihan Cepat. Mereka menawarkan solusi praktis saat Anda menangani gambar dengan latar belakang warna sederhana. Anda bahkan dapat mengubah latar belakang menjadi transparan secara instan dengan beberapa klik mudah. Bagaimana keajaiban itu terjadi? Baca konten berikut untuk mengungkapnya.
Metode 1. Gunakan Alat Penghapus Ajaib
Alat Penghapus Ajaib sangat cocok untuk latar belakang solid karena dapat mendeteksi piksel dalam warna yang sama dan kemudian menghapusnya dengan jelas. Misalnya, saat menangani gambar dengan latar belakang putih, Anda menyerahkan alat dan mengetuk latar belakang, lalu latar belakang putih langsung berubah menjadi transparan. Langkah-langkah rinci ditunjukkan di bawah ini.
Langkah 1. Buka gambar Anda di Photoshop. Jalankan Photoshop, dan buka “File” > “Open”. Kemudian, Anda dapat mengklik dua kali gambar tersebut untuk membukanya.
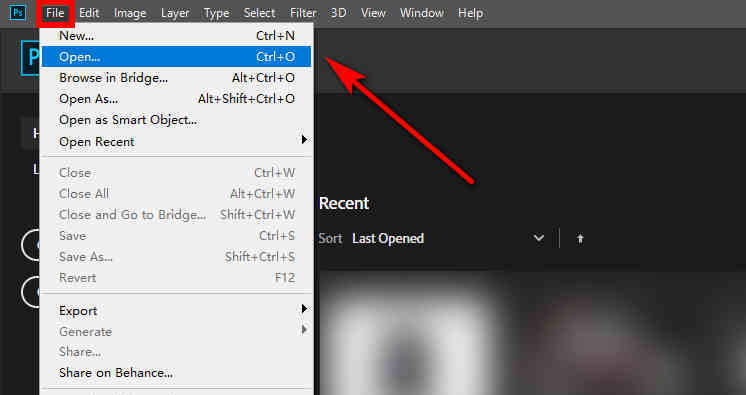
Langkah 2. Gandakan layer baru. Di panel Lapisan, temukan lapisan latar belakang, klik kanan, dan pilih “Duplikat Lapisan”. Atau Anda dapat menggunakan pintasan—tekan Ctrl+A untuk memilih lapisan, lalu Ctrl+C untuk menyalin lapisan, dan terakhir Ctrl+V untuk menempelkan lapisan. Sekarang Anda dapat melihat layer baru muncul di panel Layers di sisi kanan.
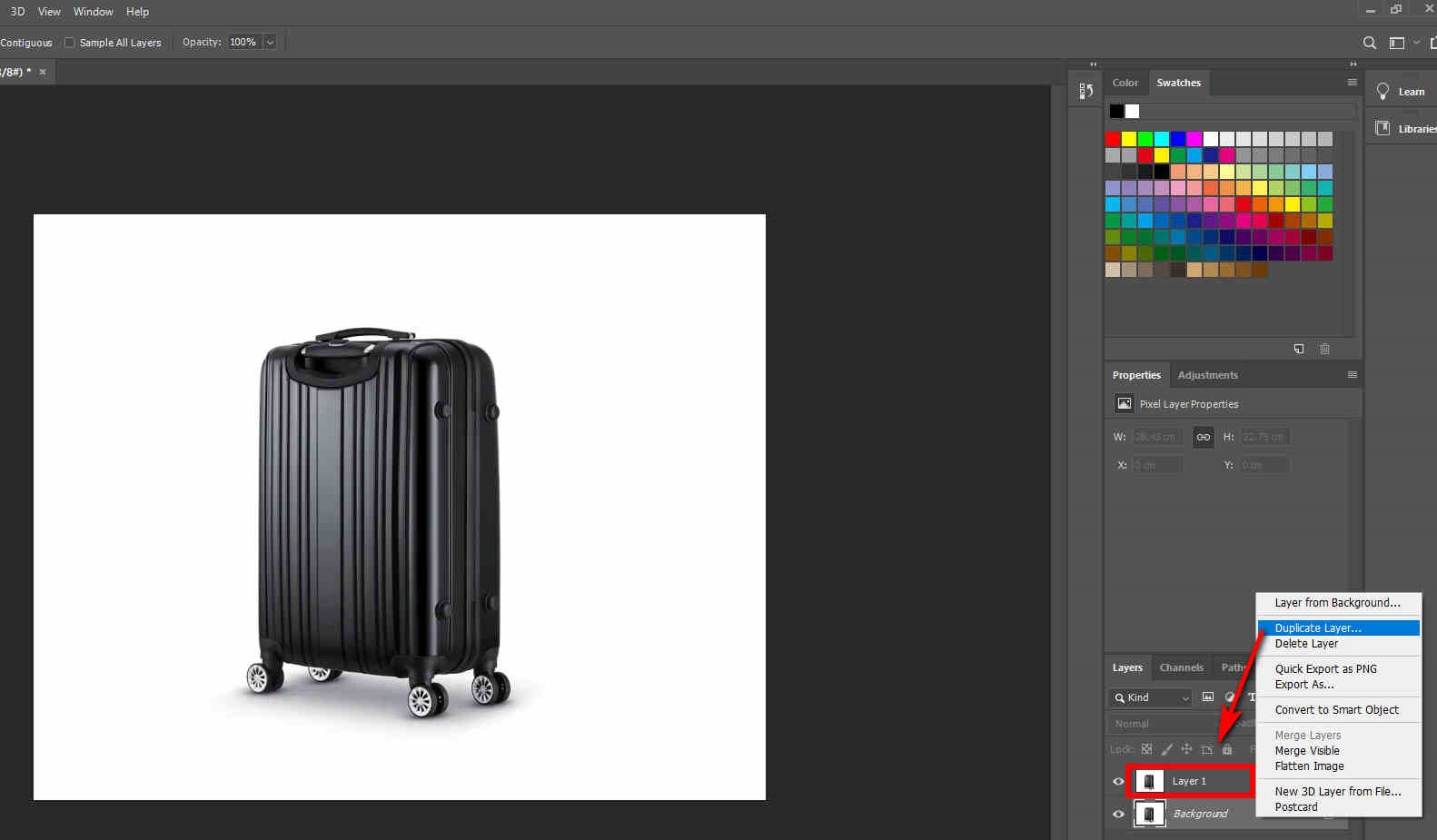
Langkah 3. Hapus latar belakang. Di panel Lapisan, temukan lapisan latar belakang dan klik ikon mata di sebelah kiri untuk menyembunyikannya. Selanjutnya, cari Eraser Tool di toolbar sebelah kiri, lalu gunakan tombol “Alat Penghapus Ajaib” untuk menghapus latar belakang putih.
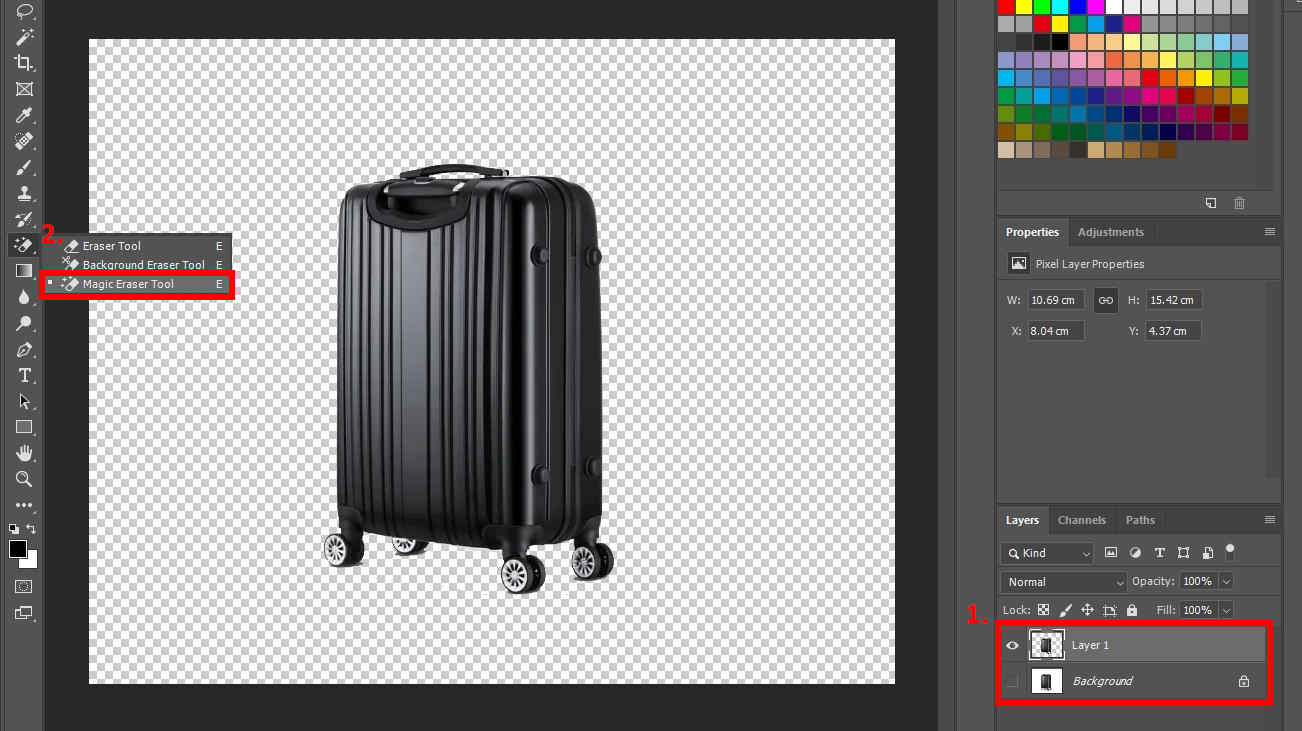
Langkah 4. Simpan gambar Anda. Pada titik ini, jika Anda melihat gambar ditampilkan dalam pola kotak-kotak (menunjukkan keadaan transparan), berarti latar belakang telah terhapus dengan jelas. Kemudian, Anda dapat membuka “File”, klik “Simpan”, dan pilih format PNG untuk menyimpan hasilnya (hanya format PNG yang didukung untuk menyimpan gambar transparan).
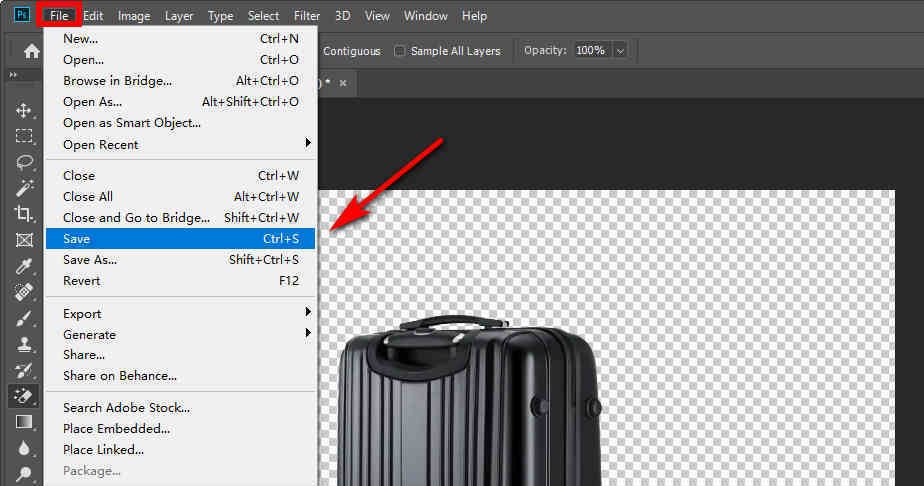
Metode 2. Gunakan Alat Seleksi Cepat
Alat Seleksi Cepat berfungsi dengan baik untuk tepian yang kontras dan tajam. Saat Anda memilih suatu area, Photoshop mendeteksi dan memilih tepinya, jadi Anda tidak perlu melacaknya secara manual.
Langkah 1. Buka gambar Anda di Photoshop. Jalankan Photoshop, klik “File” di kiri atas, lalu buka “Open”; terakhir, pilih gambar dari perpustakaan Anda.
Langkah 2. Gandakan layer baru. Klik kanan pada lapisan latar belakang dan pilih “Duplikat Lapisan” pada menu pop-up. Atau Anda bisa menggunakan shortcut yang kami ajarkan di bagian sebelumnya.
Langkah 3. Hapus latar belakang. Di bilah alat kiri, temukan “Alat Seleksi Cepat”, lalu klik gambar untuk memilih latar belakang. Ini berhasil dipilih jika latar belakang digariskan dengan garis putus-putus. Selanjutnya, Anda dapat menekan tombol Delete untuk menghapus background yang tidak diinginkan.

Langkah 4. Simpan gambar Anda. Klik ikon mata untuk menyembunyikan lapisan latar belakang di panel Lapisan. Sekarang, muncul gambar dengan latar belakang transparan. Terakhir, klik “File”, dan pilih “Simpan” untuk menyimpan gambar Anda.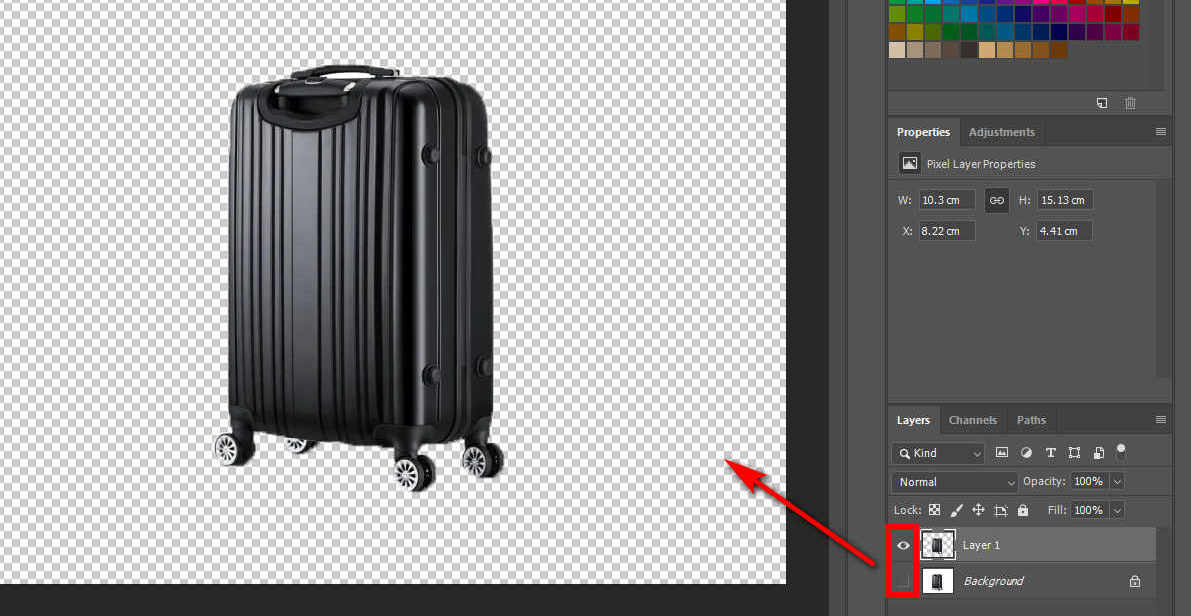
Bagaimana Mengonversi Latar Belakang Kompleks menjadi Transparan di Photoshop?
Penghapusan latar belakang untuk gambar latar belakang yang kompleks memerlukan dua alat lainnya — Pen Tool dan Lasso Tool. Kedua alat ini mengharuskan Anda memilih tepi objek secara manual.
Metode 1. Gunakan Alat Pena
Anda dapat menggunakan Pen Tool untuk menguraikan objek melengkung dengan tepat; namun, penting untuk meletakkan sebanyak mungkin jangkar untuk memastikan garis besarnya serasi. Dengan kata lain, alat ini paling efektif untuk objek sederhana tanpa terlalu banyak sudut lengkung.
Anda bisa mendapatkan tutorial detailnya pada konten berikut. Teruslah membaca.
Langkah 1. Buka gambar Anda di Photoshop. Jalankan Photoshop, cari “File”, dan pilih “Open” untuk memilih gambar yang ingin Anda hapus latar belakangnya.
Langkah 2. Gandakan gambar di layer baru. Klik kanan pada lapisan latar belakang dan pilih "Lapisan Duplikat". Anda juga dapat menggunakan pintasan yang kami ajarkan di atas.
Langkah 3. Telusuri garis besar subjeknya. Di toolbar kiri, temukan “Alat Pena” dan menggambar jalan. Pilih titik jangkar terlebih dahulu, lalu telusuri garis luar subjek di sepanjang tepinya. Anda bisa mendapatkan garis lurus dengan memasang dua jangkar sekaligus membuat garis lengkung dengan mengatur dan menyeret jangkar ketiga.
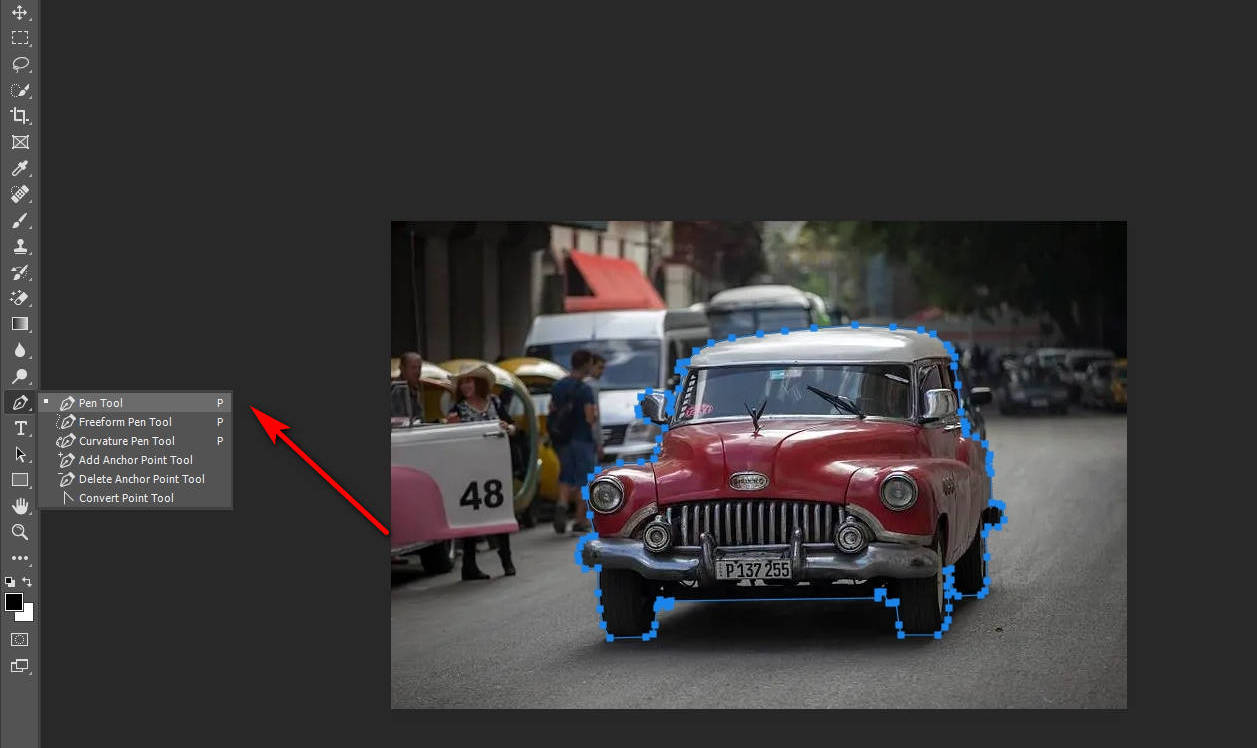
Langkah 4. Pilih area yang dilacak. Di panel Paths, tekan Muat Jalur sebagai Pilihan ikon untuk memilih area yang Anda telusuri.
![]()
Langkah 5. Hapus latar belakang. Area yang kita pilih adalah subjeknya, namun itu adalah latar belakang yang ingin kita hapus, jadi kita perlu membalikkan area yang dipilih menjadi latar belakang. Oleh karena itu, Anda harus pergi ke “Select” > “Inverse” dan tekan tombol Delete. Alternatifnya, Anda dapat menggunakan pintasan Ctrl + Shift + I untuk membalikkan area tersebut.
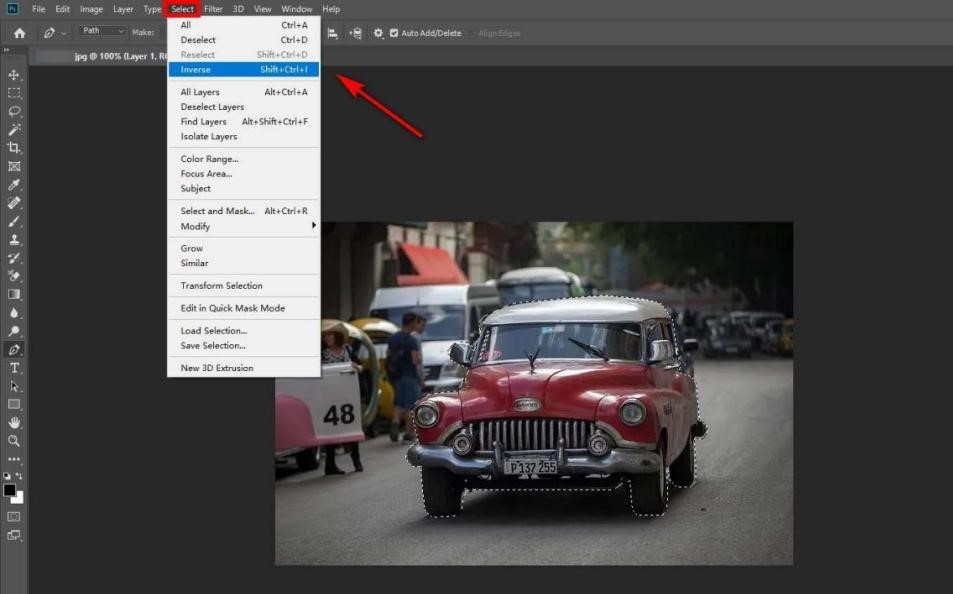
Langkah 6. Simpan gambarnya. Di panel Layers, temukan layer latar belakang dan klik ikon mata di sebelah kiri untuk menyembunyikannya. Kemudian, Anda dapat menyimpan gambar tersebut.
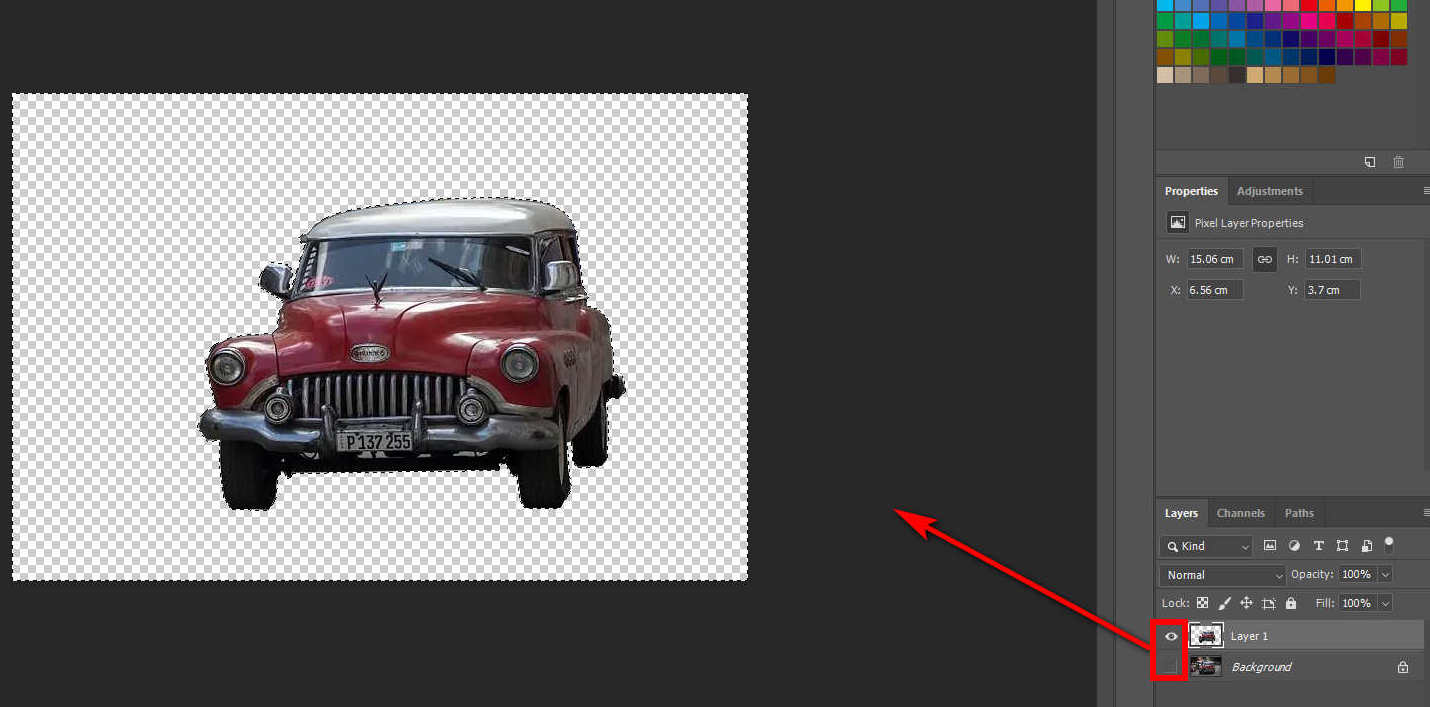
Metode 2. Gunakan Alat Lasso
Lasso Tool dapat membuat pilihan secara bebas. Jika subjek gambar berbentuk tidak beraturan dengan tepi kasar, maka kita dapat menggunakan alat ini untuk menjiplak garis luar subjek dengan cepat. Lasso Tool berguna dalam menggambar bagian bentuk bebas dari batas seleksi.
Langkah 1. Buka gambar Anda di Photoshop. Di antarmuka Photoshop, temukan "File" dan buka "Buka". Sekarang, Anda dapat memilih gambar yang ingin Anda buka.
Langkah 2. Gandakan gambar di layer baru. Klik kanan pada lapisan latar belakang dan pilih "Lapisan Duplikat". Atau gunakan pintasan untuk melakukannya.
Langkah 3. Telusuri tepi subjek. Di toolbar kiri, temukan Alat Lasso. Alat ini dapat memilih subjek menggunakan gerakan menggambar tangan bebas.
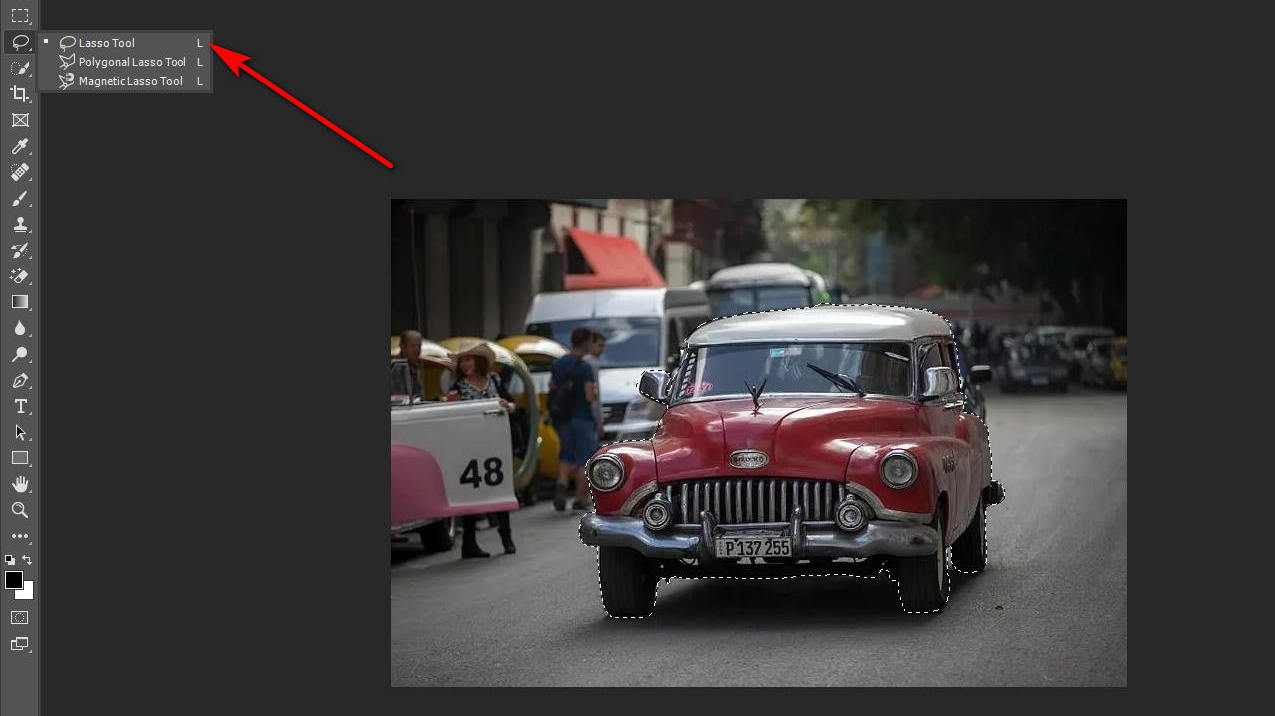
Langkah 4. Pilih area yang dilacak. Sekarang, Anda harus memilih area yang baru saja Anda telusuri. Pukul Muat jalur sebagai pilihan ikon Di panel Jalur.
Langkah 5. Hapus latar belakang. Temukan Select di bilah menu, klik “Inverse”, dan tekan tombol Delete. Anda juga dapat menggunakan pintasan Ctrl + Shift + I alih-alih mengklik Inverse.
Langkah 6. Simpan gambarnya. Di panel Layers, klik ikon mata di sebelah kiri untuk menyembunyikan layer latar belakang. Kemudian, Anda dapat menyimpan gambar tersebut.
Bagian 2. Cara Membuat Background Transparan Secara Online
Menggunakan Photoshop untuk membuat latar belakang transparan mungkin sulit bagi pemula karena Photoshop merupakan spesialisasinya. Jadi, apakah ada cara untuk mendapatkan background transparan tanpa Photoshop? Jawabannya iya. Berikut ini kami akan merekomendasikan beberapa cara menghapus background online.
Penghapus Apa Pun
Penghapus Apa Pun adalah penghapus latar belakang online yang cepat. Ini dapat membantu Anda membuat latar belakang gambar menjadi transparan dalam 1 klik dalam beberapa detik. Selain kecepatannya yang cepat, AnyEraser juga mendukung akurasi. Didukung dengan kecerdasan buatan untuk membedakan subjek dan latar belakang secara akurat. Terlebih lagi, Anda dapat menemukan bahwa tepi potongannya bersih dan halus.
Berikut langkah-langkah cara membuat gambar menjadi transparan menggunakan AnyEraser.
Langkah 1. Seret atau unggah gambar ke halaman ini. Buka situs web AnyEraser, klik “Unggah Gambar”, dan pilih gambar yang ingin Anda proses.
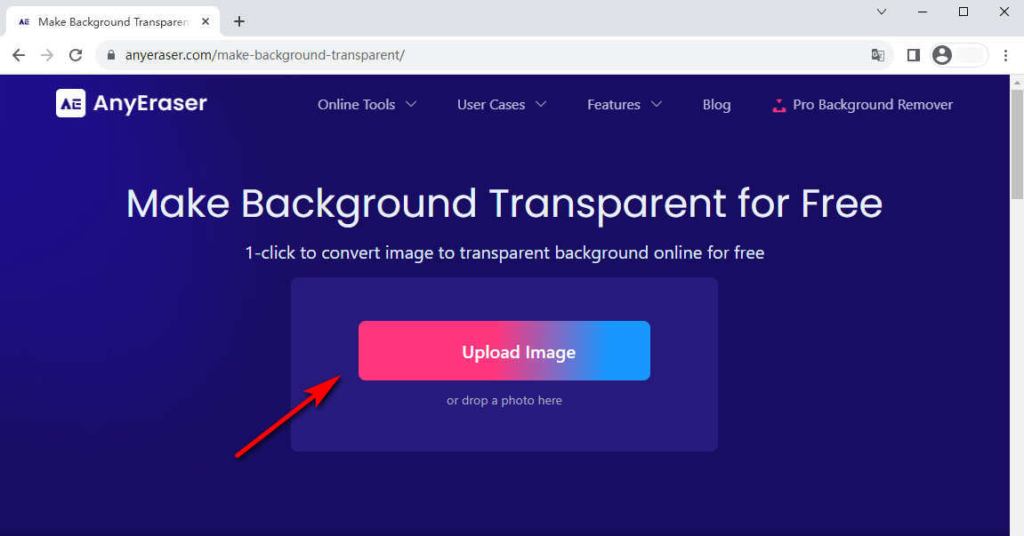
Langkah 2. Penghapus akan langsung mengenali subjek, menangani tepi melengkung, dan mengganti latar belakang yang rumit dengan yang transparan.
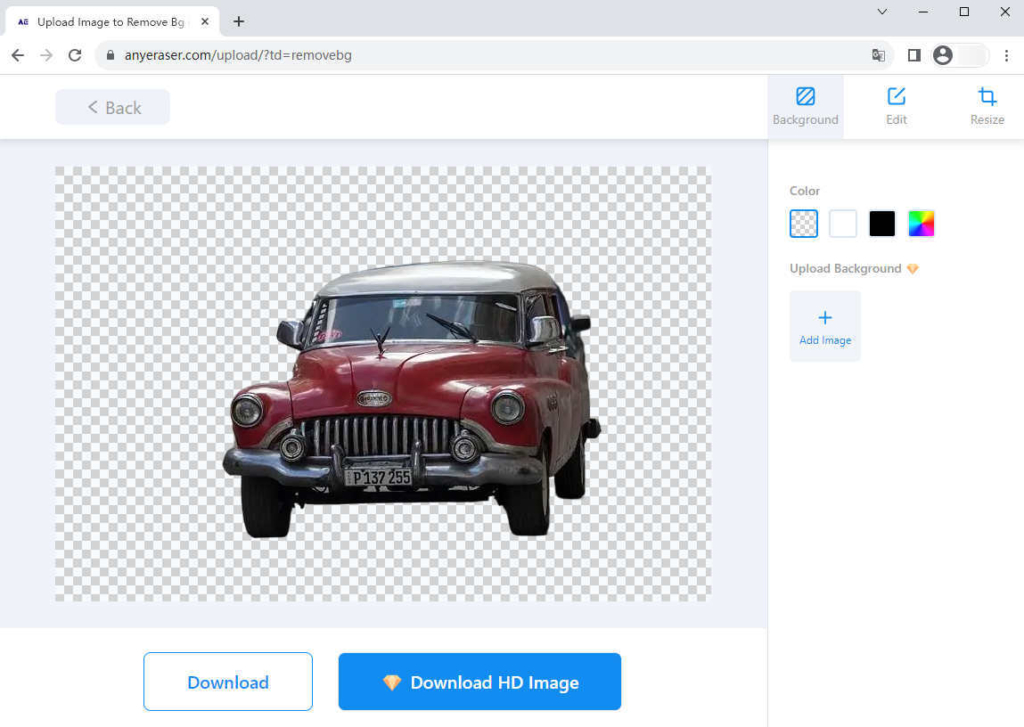
Langkah 3. Tekan tombol Unduh dan simpan gambar dalam format PNG transparan. Tidak ada tanda air yang akan ditambahkan ke hasilnya.
Hapus.bg
Hapus.bg adalah alat online yang menggunakan AI untuk menghapus latar belakang gambar secara otomatis. Itu dapat menangani gambar dalam PNG/JPEG/JPG/WebP. Jika Anda memiliki gambar dalam format ini, Anda dapat mengonversinya menjadi PNG dengan latar belakang transparan di Erase.bg. Ini akan dengan cepat memberi Anda kliping sempurna dengan tepi yang halus.
Langkah 1. Buka website Erase.bg, dan unggah gambar di halaman ini.
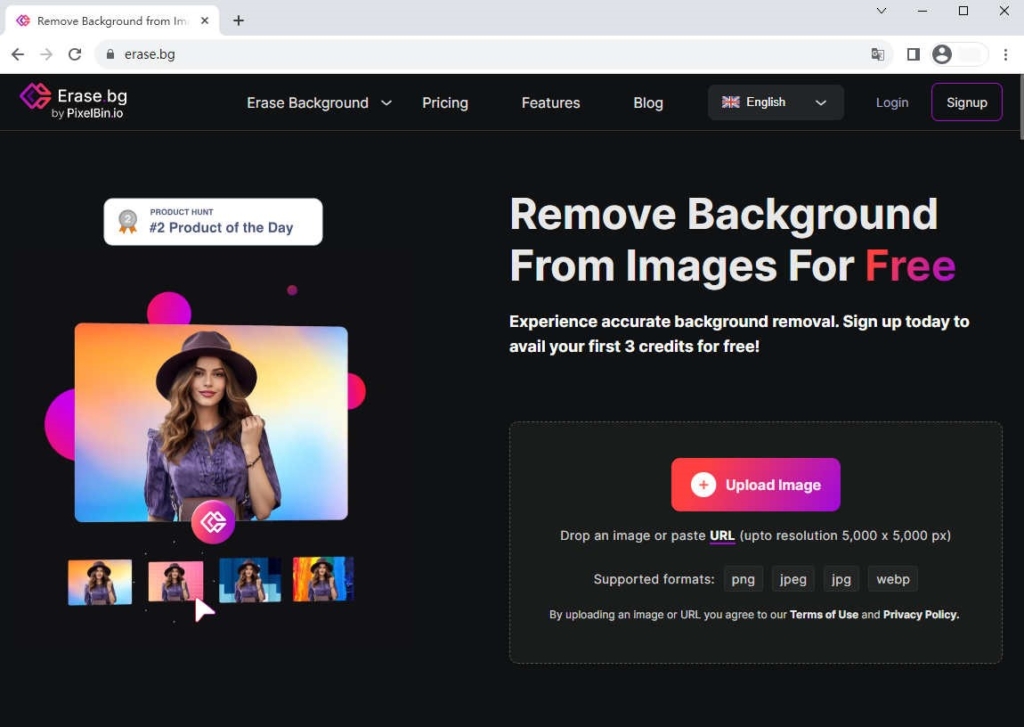
Langkah 2. Tunggu hingga gambar diproses dan Anda akan melihat gambar latar belakang transparan.
Langkah 3. Klik tombol Unduh untuk menyimpan foto yang telah diedit.
pemalas
pemalas dapat langsung mendeteksi subjek dari foto mana pun dan memberi Anda potongan yang halus & presisi. Anda dapat menghemat banyak waktu karena dapat bekerja dengan sisi yang rumit dalam hitungan detik.
Langkah 1. Buka situs web Slazzer dan klik tombol Unggah Gambar untuk mengunggah gambar.
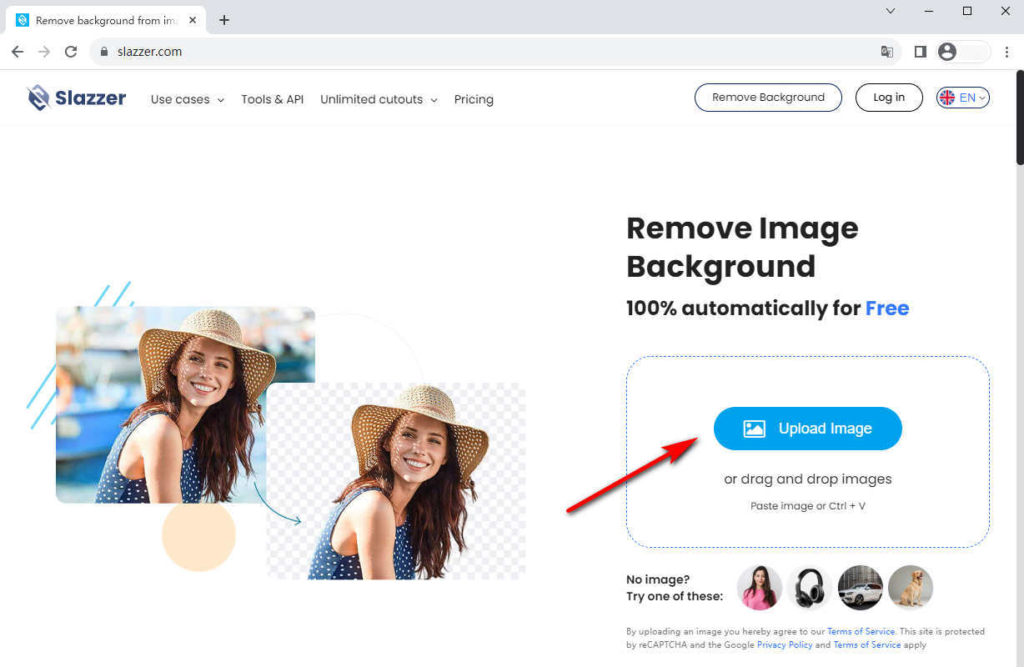
Langkah 2. Tunggu hingga penghapus mengenali latar belakang. Penghapus akan secara otomatis menghapus latar belakang.
Langkah 3. Unduh dan simpan gambar transparan.
Kesimpulan
Secara keseluruhan, cara membuat background transparan di Photoshop tidak lagi menjadi masalah. Posting ini memperkenalkan 4 alat untuk menghapus latar belakang di Photoshop, dan Anda dapat memilih alat yang sesuai setelah mempertimbangkan jenis foto Anda. Jika menurut Anda Photoshop itu rumit, Anda dapat menggunakan penghapus latar belakang otomatis online gratis seperti Penghapus Apa Pun untuk membuat latar belakang transparan.
Singkirkan hal-hal yang tidak Anda inginkan di latar belakang sehingga subjek Anda benar-benar bersinar.
Pertanyaan Umum (FAQ)
1.Bagaimana cara membuat latar belakang putih menjadi transparan?
Anda dapat menggunakan alat Magic Eraser untuk membuat latar belakang putih menjadi transparan. Temukan alat Magic Eraser di toolbar kiri, klik latar belakang putih, dan tekan tombol Delete. Sekarang, Anda dapat melihat latar belakang putih menjadi transparan.
2.Dapatkah saya membuat sebagian gambar saya transparan di Photoshop?
Ya, Anda dapat menggunakan Pen Tool atau Lasso tool untuk membuat sebagian gambar menjadi transparan di Photoshop. Pilih alat yang ingin Anda gunakan lalu telusuri untuk memilih bagian gambar yang ingin Anda jadikan transparan.
3.Bagaimana cara menyimpan gambar dengan latar belakang transparan di Photoshop?
Untuk menyimpan gambar latar belakang transparan di Photoshop, buka File, klik Simpan Sebagai, dan pilih PNG sebagai format file. Sebelum menyimpan, pastikan kotak di sebelah Transparansi dicentang.


