Cara Membuat Gambar Transparan di Google Slides dengan Cepat
Saat ini, presentasi telah menjadi bagian penting baik dalam bisnis maupun kehidupan sehari-hari. Sebagian besar dari kita menggunakan MS PowerPoint, tetapi baru-baru ini Google Slide telah menjadi alternatif online yang berguna untuk MS Office untuk membuat presentasi.
Jika Anda adalah pengguna Google Slides, Anda mungkin ingin mempelajari cara-cara untuk meningkatkan slide Anda di dalamnya. Misalnya, Anda mungkin memerlukan gambar transparan atau gambar dengan latar belakang transparan. Apakah Anda ingin tahu cara membuat gambar menjadi transparan di Google Slide? Atau cara menghilangkan background dari gambar di Google Slides? Dalam panduan visual ini Anda akan menemukan jawaban atas pertanyaan-pertanyaan ini. Mari kita lanjutkan untuk mempelajari jawabannya.
Bagian 1. Cara Membuat Gambar Transparan di Google Slides
Google Slides adalah alat yang efisien dan memberi pengguna banyak fungsi bawaan yang nyaman yang dapat kita gunakan untuk memodifikasi gambar dalam presentasi. Dalam konten berikut, Anda akan mempelajari cara mengubah transparansi di Google Slides tanpa mengunduh sesuatu atau meninggalkan halaman presentasi Anda. Berikut adalah panduan langkah demi langkah untuk Anda.
- Langkah 1. Buka presentasi Anda di Google Slides, dan klik kanan salah satu gambar di dalamnya. Kemudian akan muncul pop-up menu.
Alternatifnya, Anda dapat memulai presentasi kosong baru. Jika Anda tidak memiliki gambar dalam presentasi, Anda dapat menambahkannya. Di bilah alat atas, pilih "Sisipkan", lalu "Gambar" dan "Unggah dari komputer". Lakukan seperti di atas dan menu akan muncul.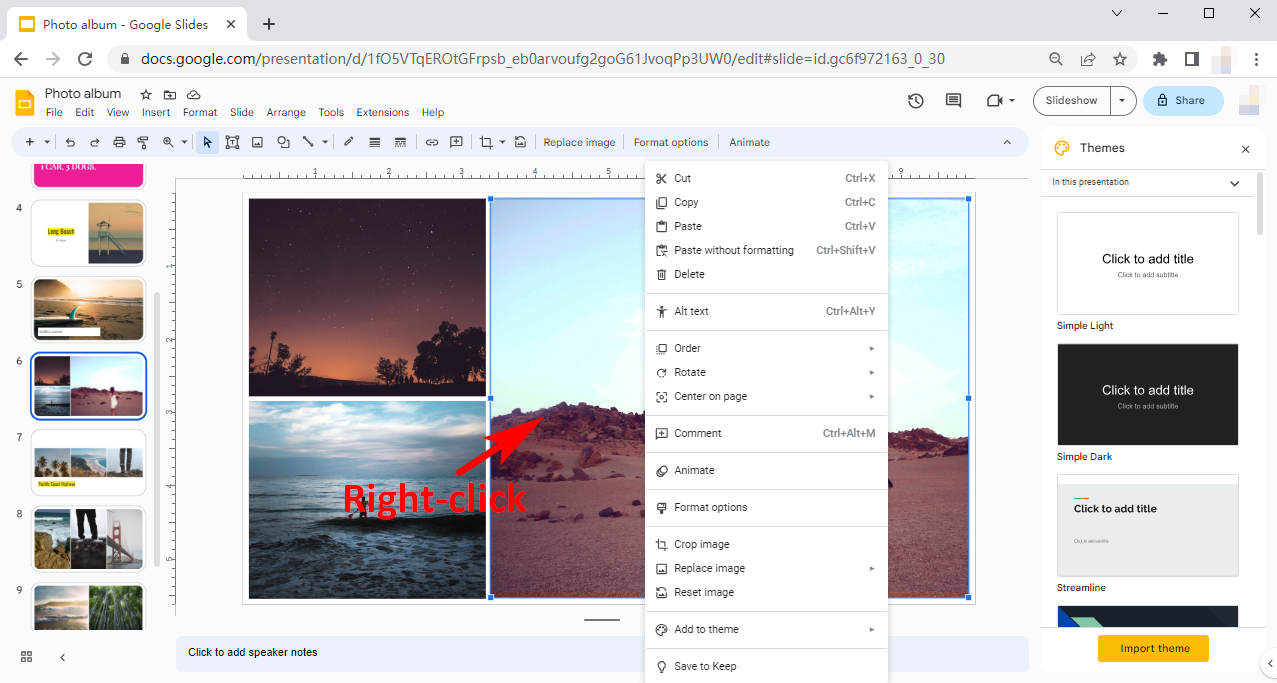
- Langkah 2. Di menu pop-up, klik "Opsi Format." Atau Anda mengklik "Format" di bilah alat atas dan memilih "Opsi format" di menu tarik-turun. Kemudian menu penyesuaian format akan berada di sebelah kanan halaman Anda.
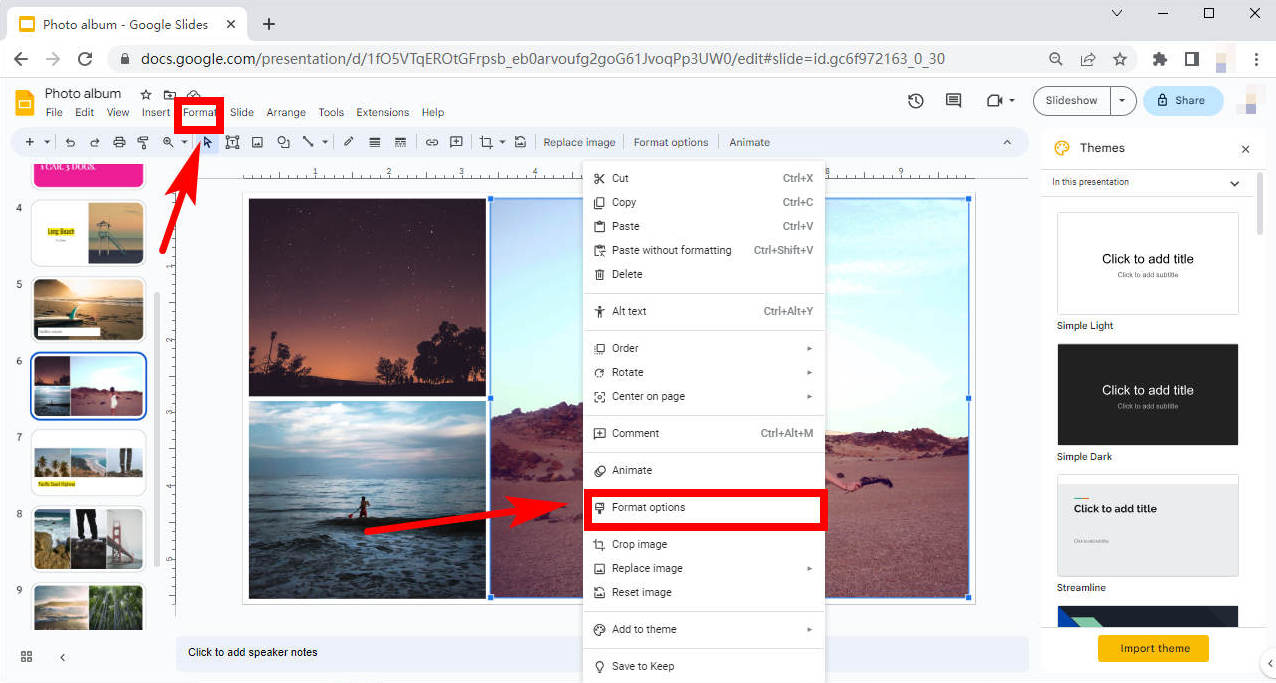
- Langkah 3. Di menu "Format options", klik "Adjustment", dan menu drop-down "Opacity", "Brightness", dan "Contrast" ditampilkan. Seret penggeser di bawah "Opacity" ke kiri atau kanan untuk mengubah opacity atau transparansi di Google Slide. Kemudian, temukan tingkat transparansi yang tepat yang paling sesuai dengan presentasi Anda.
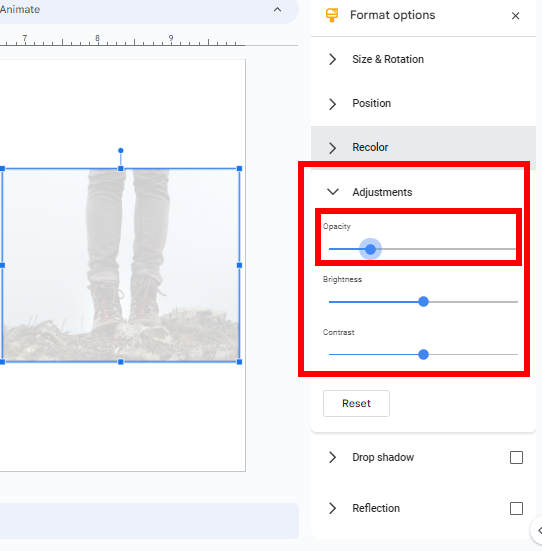
Bagian 2. Cara Menghapus Latar Belakang di Google Slides
Sebagian dari kita mungkin tertarik dengan cara menghilangkan background slide di Google Slides, atau dengan kata lain membuat background transparan di Google Slides. Hanya membutuhkan beberapa klik. Silakan untuk detailnya.
- Langkah 1. Buka presentasi di Google Slides, atau Anda dapat memulai yang baru. Anda akan melihat tombol "Slide" di bilah alat atas. Klik dan pada menu tarik-turun yang muncul pilih "Ubah latar belakang".
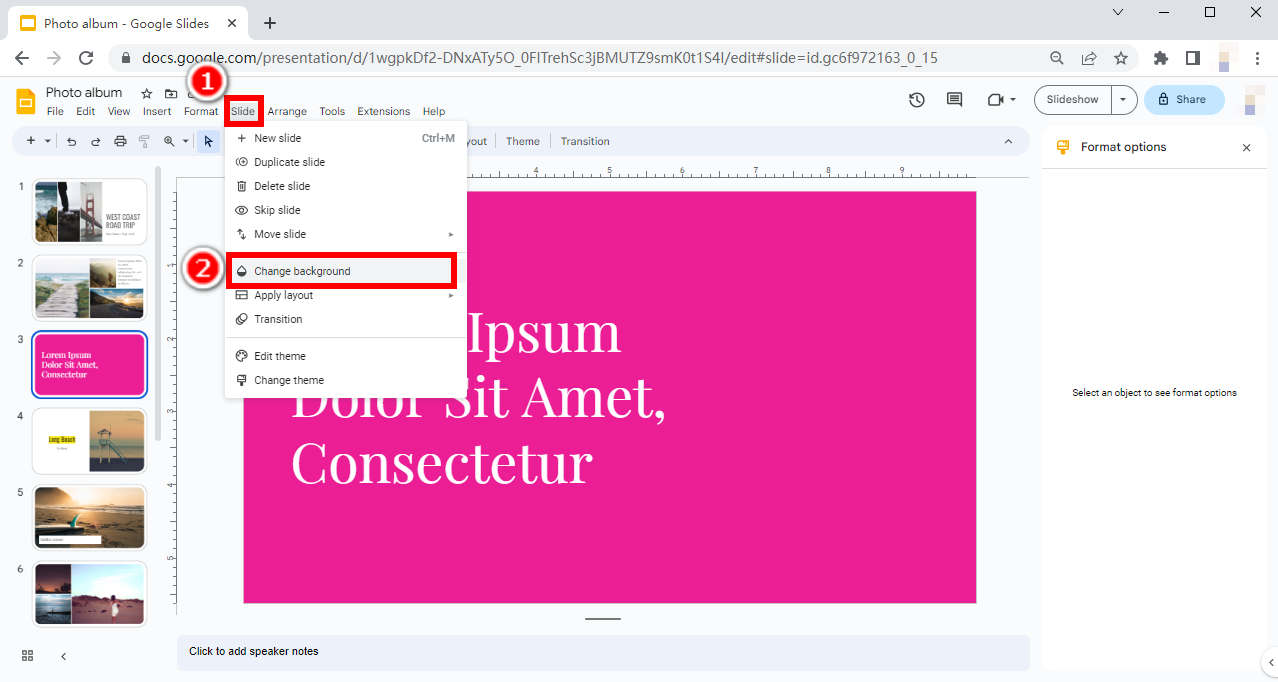
- Langkah 2. Setelah Anda mengklik tombol tersebut, Google Slides akan menampilkan jendela pop-up untuk Anda melakukan modifikasi lebih lanjut.
Klik "Warna" untuk mengatur warna latar belakang. Di bawah pengaturan "Warna" adalah tombol "Transparan". Klik untuk membiarkan Google Slide mengatur warna transparan sebagai warna latar belakang.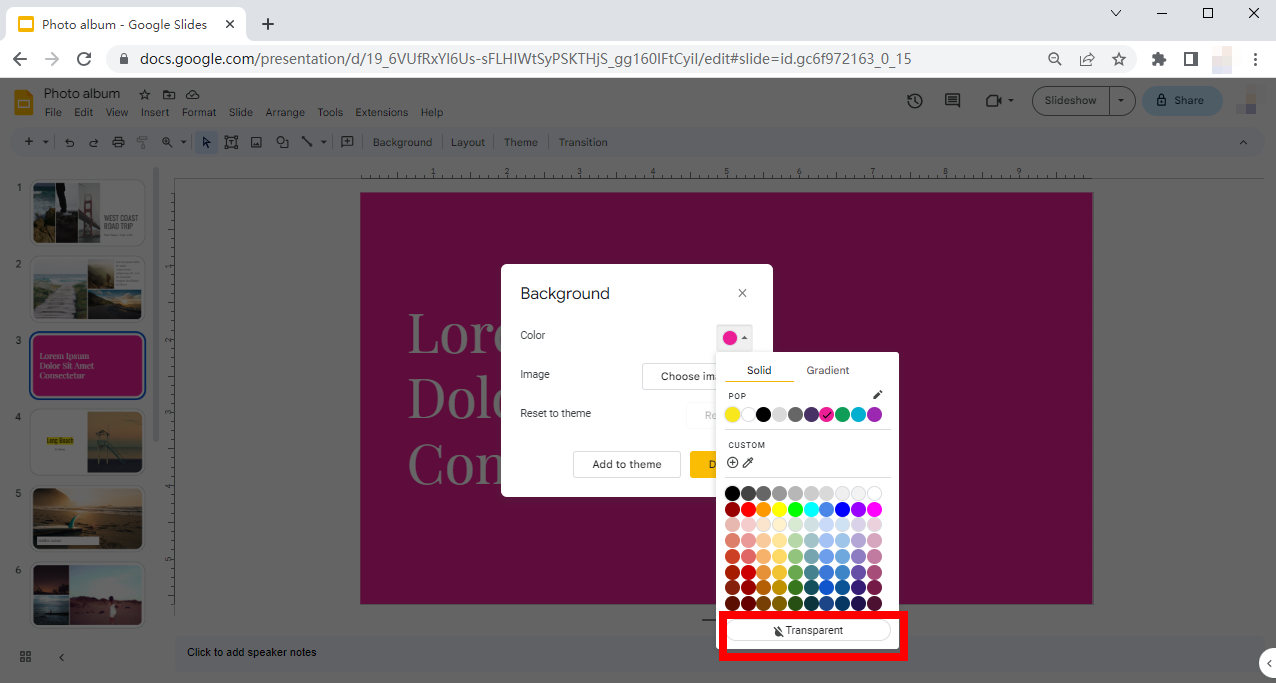
Tip.
Jika Anda ingin mengatur warna latar belakang ke warna lain, pilih dan klik warna yang Anda suka.
Anda juga dapat mengatur gambar sebagai latar belakang dengan mengklik tombol "Pilih gambar".
Bagian 3. Hapus Latar Belakang dari Gambar dengan Penghilang Latar Belakang Online
Terkadang kita ingin menambahkan gambar dengan latar belakang transparan ke slide kita dan kita mungkin bertanya-tanya, "Bisakah kita menghapus latar belakang dari gambar di Google Slides?" Betapapun kita sangat menginginkan jawaban "ya", jawabannya adalah "tidak" yang mengecewakan. Mengingat Google Slides memiliki banyak sekali fungsi yang bermanfaat, dapat dipahami bahwa sebagian besar fungsi ini sederhana dan mendasar. Jika Anda menginginkan beberapa fungsi yang lebih canggih, Anda disarankan untuk menggunakan beberapa alat pihak ketiga.
Di sini saya akan mengambil Pembuat latar belakang transparan AnyEraser sebagai contoh untuk menunjukkan kepada Anda bagaimana Anda dapat memanfaatkan alat online untuk mendapatkan gambar dengan latar belakang transparan. Anda dapat menggunakan gambar itu untuk kasus apa pun.
- Langkah 1. Untuk mulai dengan, kunjungi Pembuat gambar transparan AnyEraser situs web. Klik tombol “Unggah Gambar” untuk mengunggah gambar yang latar belakangnya ingin Anda hapus, atau Anda dapat menjatuhkannya di jendela ini.
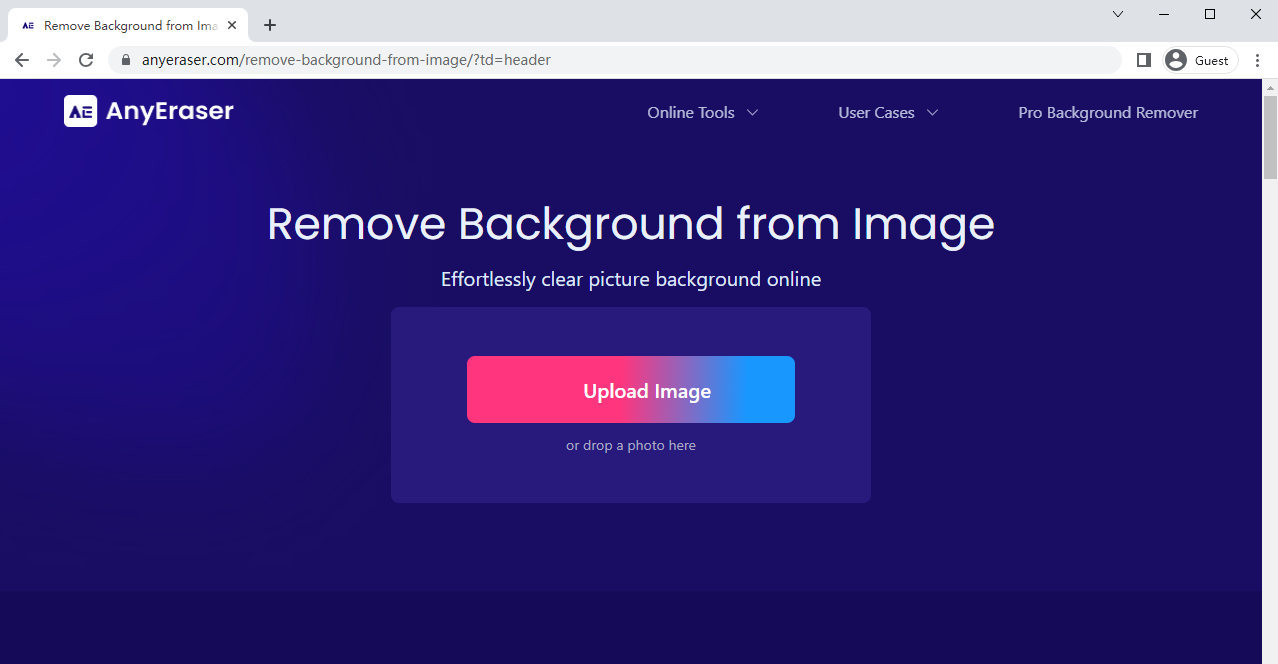
- Langkah 2. Dengan gambar yang diunggah, Anda hanya perlu menunggu 3-5 detik untuk mendapatkan hasilnya. Halaman hasil ditunjukkan di bawah ini.
Klik tombol "Unduh" untuk menyimpan hasilnya ke perangkat Anda. Anda juga dapat mengatur warna sebagai warna latar belakang dengan pengaturan warna di sebelah kanan.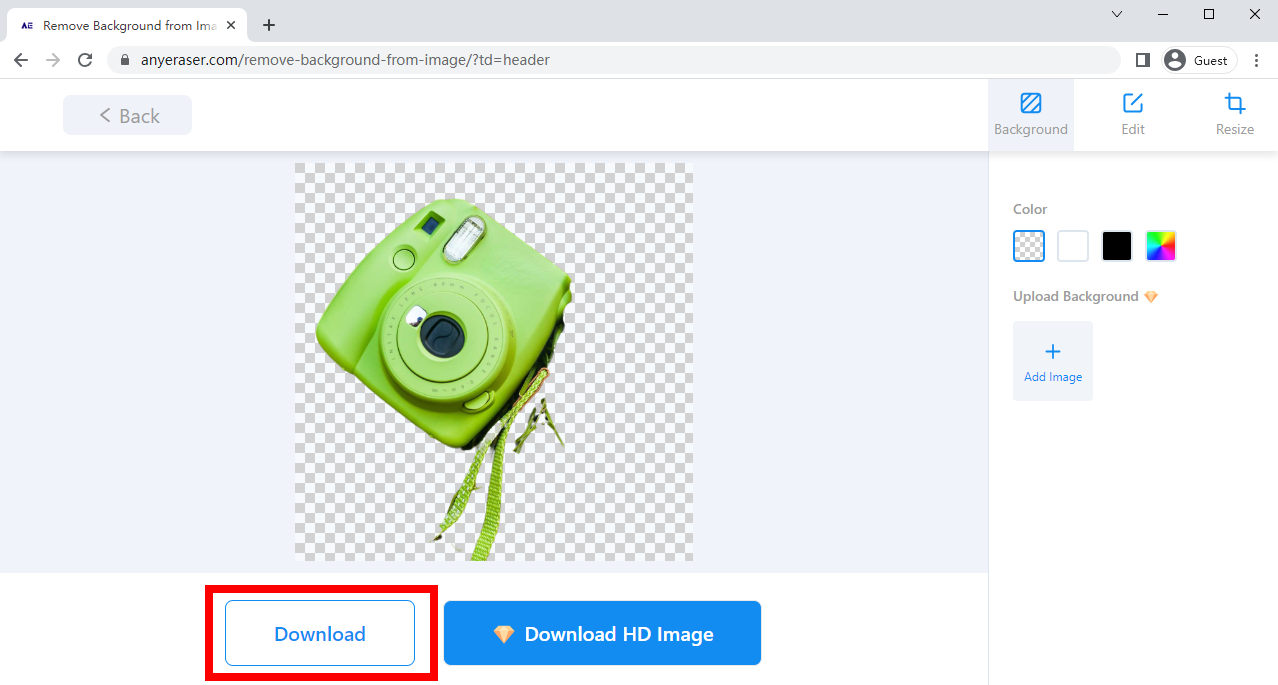
Sekarang Anda telah mendapatkan gambar dengan latar belakang transparan. Sekarang saatnya untuk menambahkannya ke dokumen Google Slides Anda. Jika Anda menginginkan hasil HD tanpa kehilangan kualitas, Anda juga dapat mencoba pembuat latar belakang transparan AnyEraser pro.
Unduh Aman
Kesimpulan
Saat ini presentasi sudah menjamur. Kita membutuhkannya dalam pengenalan produk, dalam kuliah atau dalam rapat, dll. Oleh karena itu, setiap kita harus menguasai keterampilan untuk membuat presentasi yang baik, termasuk membuat gambar yang tepat untuk presentasi yang jelas dan menarik. Mengingat semakin meningkatnya penggunaan Google Slide, kami merasa perlu memiliki panduan untuk memberi tahu orang cara menangani gambar di Google Slide.
Dengan halaman ini kami bermaksud untuk memberikan Anda tutorial yang komprehensif. Jika Anda ingin tahu cara membuat gambar transparan di Google Slides, Bagian 1 dapat membantu. Jika Anda perlu menghapus latar belakang di Google Slides, Anda dapat mengikuti langkah-langkah di Bagian 2. Kami juga menunjukkan kepada Anda metode untuk menghapus latar belakang gambar dengan alat online, Pembuat latar belakang transparan gratis AnyEraser. Semoga artikel ini bermanfaat di kemudian hari.
Unduh Aman
Pertanyaan-pertanyaan Terkait
Bagaimana cara mengubah transparansi di Google Slides?
Pilih gambar dan klik Format (di atas), opsi Format dan akan muncul menu pop-up di sebelah kanan. Seret penggeser di bawah Opasitas (atau Transparansi) untuk menyesuaikan tingkat transparansi.
Bagaimana cara membuat bentuk transparan di Google Slides?
Pilih bentuk atau sisipkan dengan mengklik Sisipkan , Bentuk, Bentuk. Dengan bentuk yang dipilih, klik ikon ember cat untuk mengisi warna. Pilih Kustom dan dari menu yang muncul, gerakkan penggeser di bawah Transparansi untuk menyesuaikan tingkat transparansi.


