All-in-One: Cara Membuat Gambar Transparan di Word
Saat menulis di Word, orang sering menyisipkan gambar untuk menunjukkan informasi secara lebih efektif. Terkadang, Anda ingin menambahkan transparansi pada gambar karena berbagai alasan. Gambar yang tembus cahaya paling cocok untuk gambar latar; gambar dengan latar belakang transparan menciptakan titik fokus untuk informasi yang paling penting. Kabar baiknya adalah Word memiliki fitur bawaan untuk memproses gambar secara sederhana.
Artikel ini akan memberi tahu Anda cara membuat gambar transparan di Word. Baik Anda ingin membuat foto penuh menjadi transparan atau membuat latar belakang gambar menjadi transparan di Word, kami akan memandu Anda melalui langkah-langkah terperinci dengan gambar. Kami juga akan memperkenalkan Anda ke satu klik online pembuat latar belakang transparan untuk kenyamanan Anda.
Mari kita mulai.
Bagian 1. Cara Membuat Gambar Transparan di Word
Anda mungkin ingin membuat gambar transparan di Word karena Anda menginginkan gambar latar belakang yang sesuai di belakang teks Anda atau menganggapnya tampak estetis. Langkah-langkahnya sangat mudah. Di sini, kami akan menunjukkan cara membuat gambar transparan di Word. Selain itu, berikut adalah langkah-langkah untuk menetapkan gambar sebagai latar belakang di belakang teks.
Mari kita lanjutkan.
- Langkah 1. Pertama, Anda perlu memasukkan gambar. Klik Menyisipkan > Film > Alat ini untuk memilih gambar pada perangkat Anda.
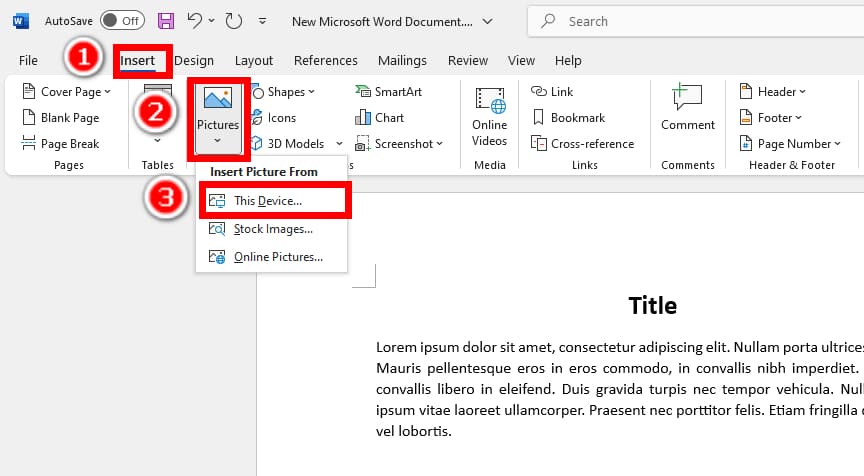
- Langkah 2. Klik untuk memilih gambar, tekan Format Gambar di toolbar atas, dan klik Transparansi pilihan. Anda dapat memilih dari beberapa preset atau klik Opsi Transparansi Gambar untuk menentukan transparansi gambar secara lebih akurat.
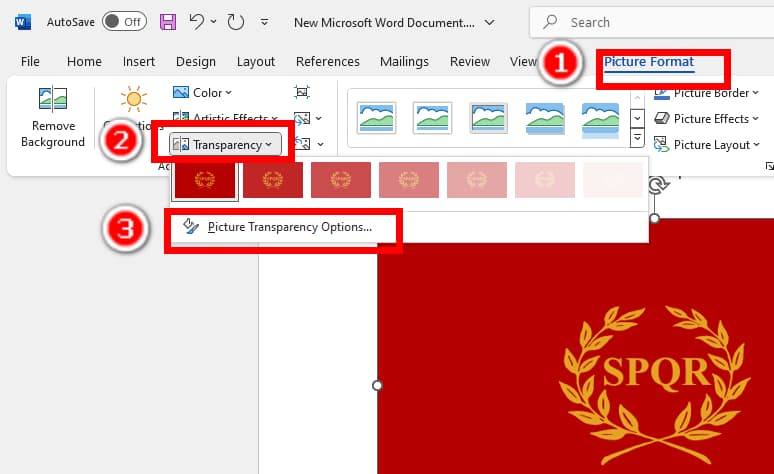
- Langkah 3. Sekarang, panel Format Gambar akan muncul di sebelah kanan. Tarik Transparansi slider hingga Anda akhirnya membuat gambar transparan di Word pada tingkat yang Anda suka.
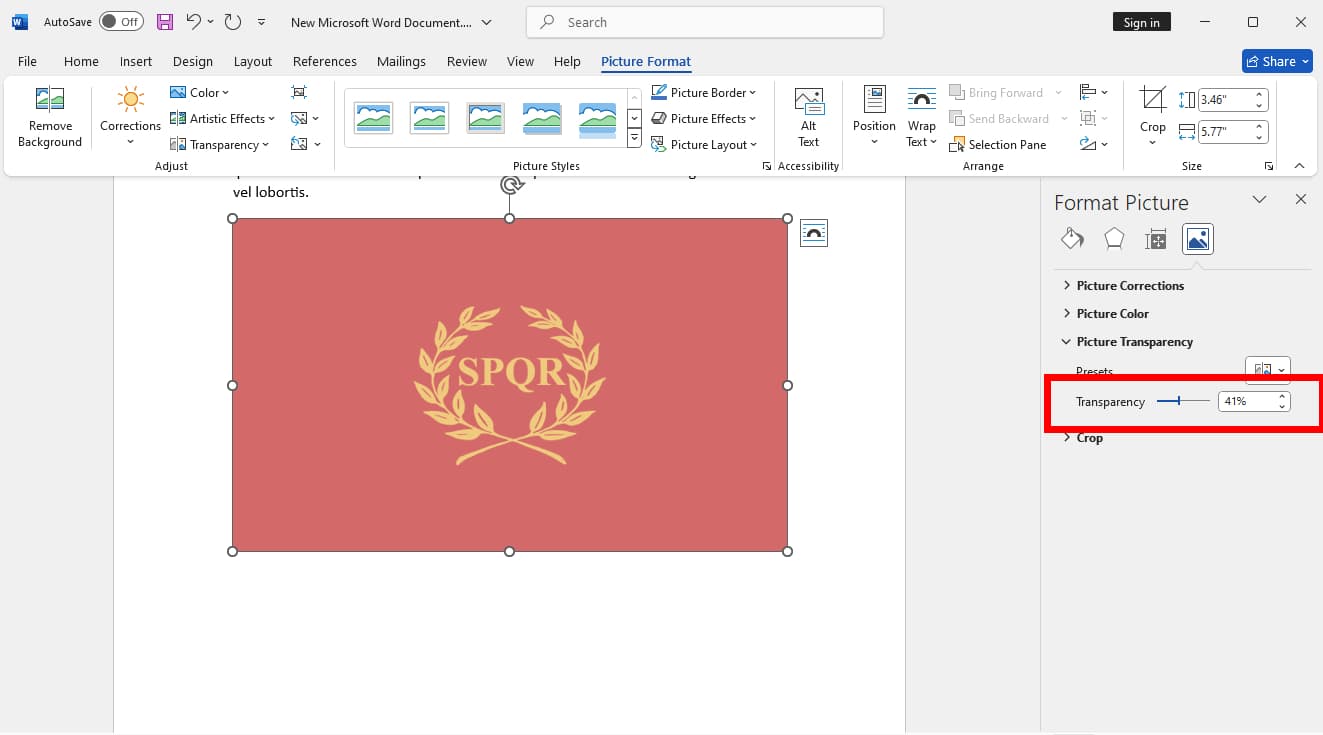
- Langkah 4. Jika Anda ingin mengatur gambar sebagai gambar latar belakang di belakang teks Anda, klik Rapikan Teks > Di Balik TeksLalu, seret gambar ke tempat teks.
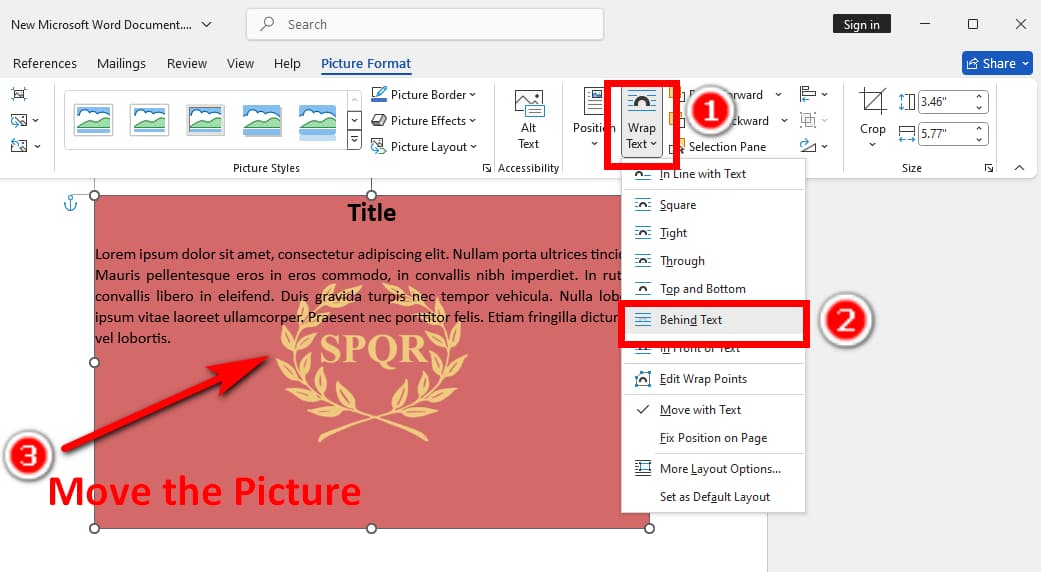
Bagian 2. Cara Menghapus Latar Belakang Gambar di Word
Ada banyak alasan mengapa orang menghapus latar belakang dari gambar di Word. Hal ini dapat menarik perhatian orang terhadap subjek, memberikan kesan bersih dan sederhana kepada pembaca, atau menyisipkan tanda tangan tulisan tangan Anda dengan mulus dalam dokumen (baca tutorial terperinci kami tentang cara membuat latar belakang tanda tangan transparan di Word).
Sekarang, kami akan menunjukkan cara menghapus latar belakang di Word dalam beberapa langkah mudah dengan fitur bawaannya. Mari kita lanjutkan.
- Langkah 1. Masukkan gambar dengan mengklik Menyisipkan > Film > Perangkat ini….
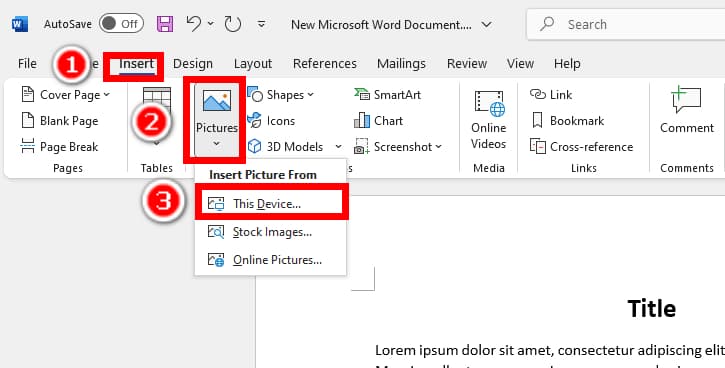
- Langkah 2. Lalu, pergi ke Format Gambar di toolbar atas dan pilih Hapus Latar Belakang di kiri.
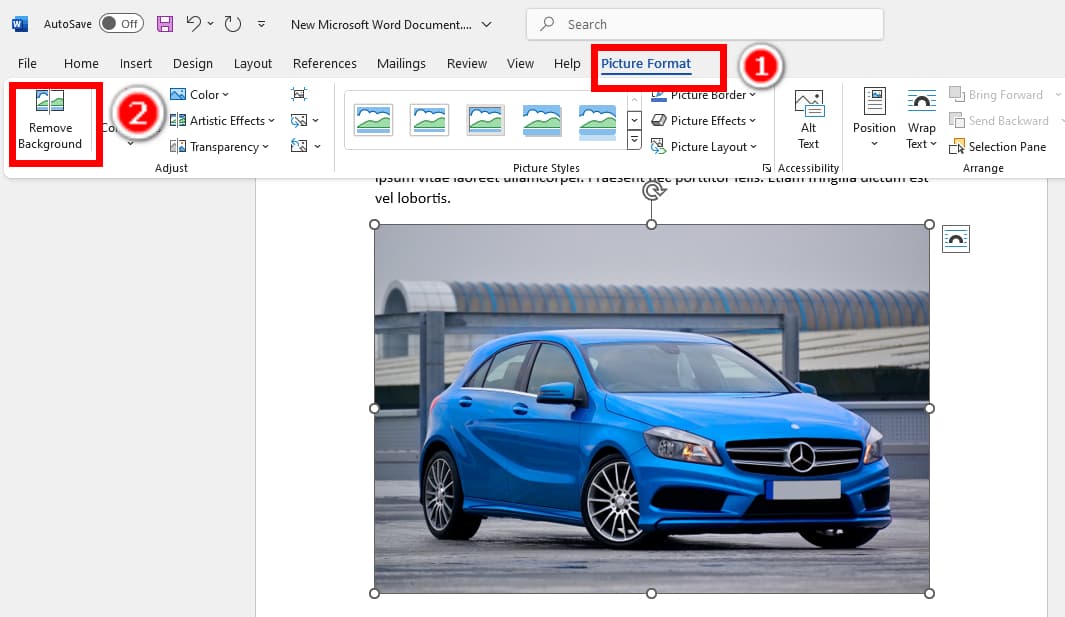
- Langkah 3. Latar belakang gambar akan ditandai dengan warna ungu, dan Anda akan melihat panel untuk mengedit tanda di bagian atas. Tandai latar depan dengan Tandai Area yang Harus Disimpan alat dan latar belakang dengan Tandai Area yang Akan Dihapus alat. Setelah Anda menandai latar belakang dengan akurat, klik Pertahankan Perubahan.
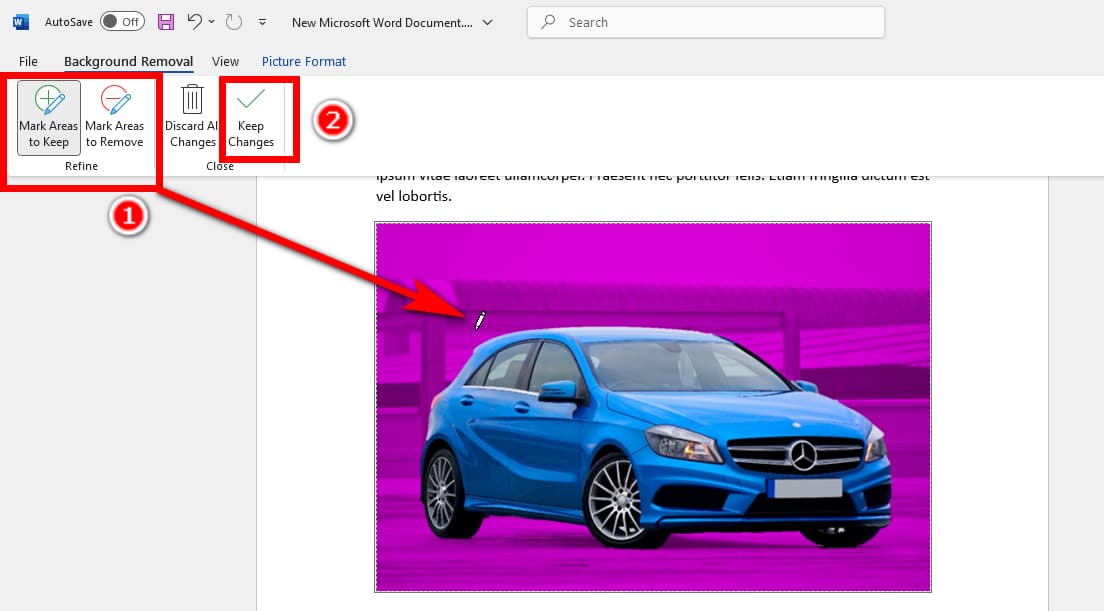
- Langkah 4. Voila! Anda berhasil menghapus warna latar belakang di Word.
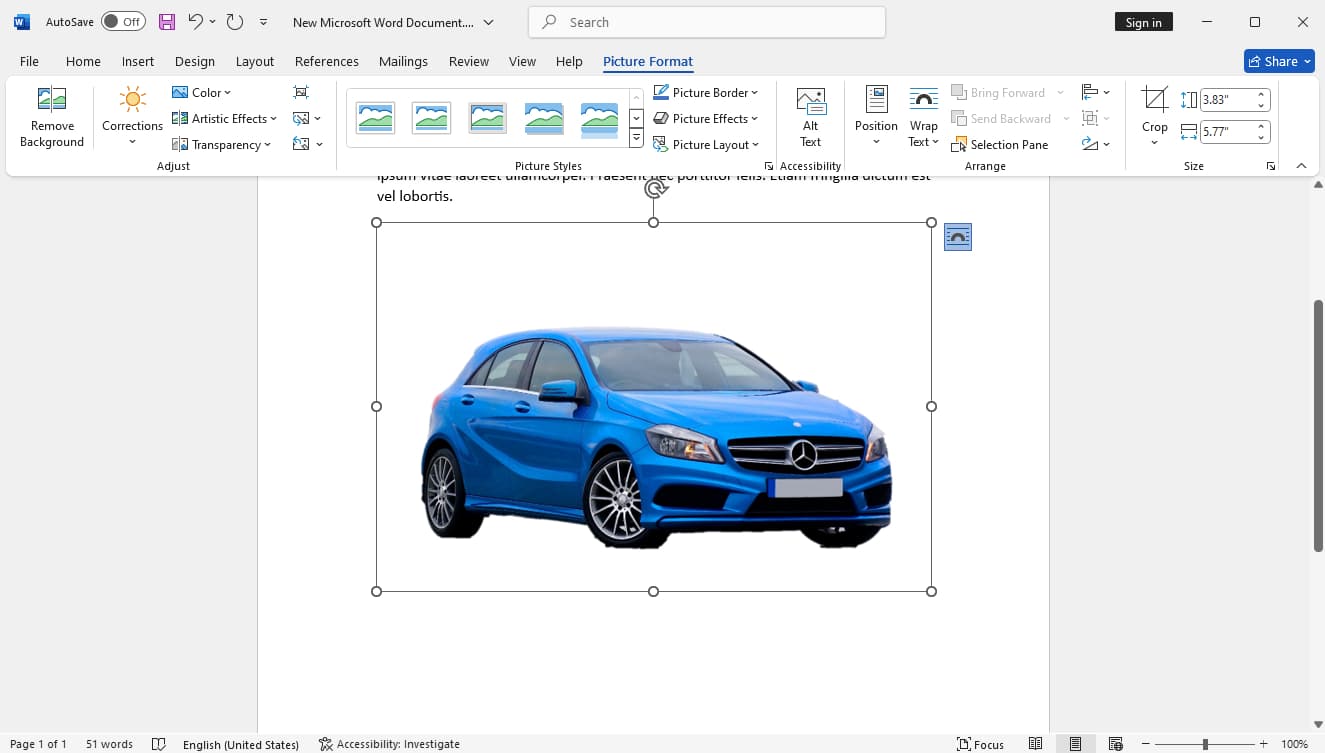
Bagian 3. Satu Klik untuk Membuat Latar Belakang Gambar Transparan
Meskipun langkah-langkahnya sederhana, masih belum cukup efisien untuk menghapus latar belakang dari gambar dengan Word. Untuk meningkatkan efisiensi, Anda dapat menggunakan Pembuat Transparan AnyEraser, alat daring satu klik untuk membuat latar belakang gambar menjadi transparan.
AnyEraser dapat mempercepat alur kerja Anda karena bersifat otomatis dan cepat. Anda hanya perlu satu klik untuk mengunggah gambar, dan AnyEraser akan membuat latar belakang menjadi transparan secara otomatis dalam waktu sekitar lima hingga sepuluh detik. Aplikasi ini juga sangat akurat dengan bantuan algoritma deteksi latar belakang yang cerdas, menghasilkan potongan yang presisi dengan tepi yang bersih. Aplikasi ini tetap akurat meskipun gambar memiliki bagian yang rumit seperti warna latar belakang yang rumit, rambut, bulu, tepi subjek yang samar, dll.
Sekarang, kami akan memberi tahu Anda cara menghapus latar belakang dari gambar di AnyEraser.
- Langkah 1. Mengunjungi Pembuat latar belakang transparan AnyEraser dan klik Upload Gambar.
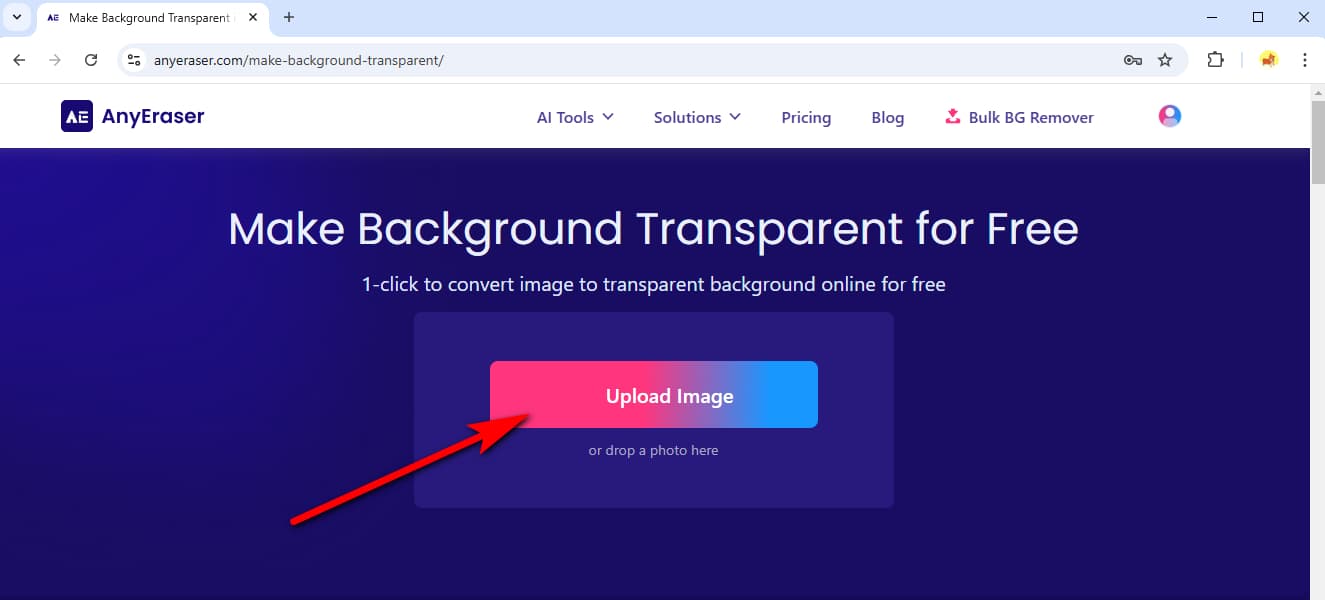
- Langkah 2. AnyEraser akan membuat latar belakang gambar menjadi transparan dalam beberapa detik. Lalu, tekan Unduh untuk menyimpan hasilnya.
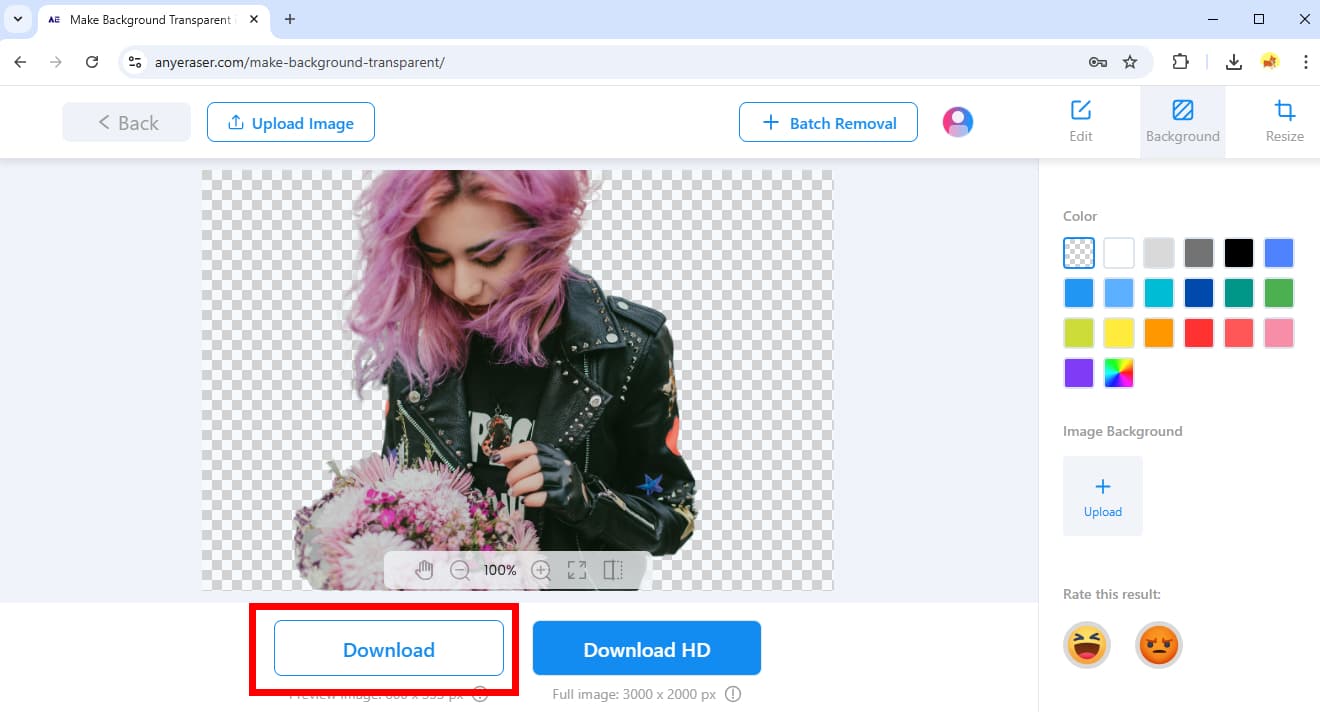
Kesimpulan
Anda dapat menyisipkan gambar dan membuat gambar transparan di Word untuk membuat tulisan Anda lebih menarik. Word memiliki alat bawaan untuk menyesuaikan transparansi gambar, dan artikel ini telah menunjukkan kepada Anda cara membuat gambar transparan di Word dan cara membuat latar belakang gambar transparan di Word. Demi kenyamanan Anda, kami juga memperkenalkan Anda pada pembuat latar belakang transparan online, AnyEraser.
Terima kasih telah membaca. Kami harap halaman ini bermanfaat bagi Anda.
FAQ
1. Bagaimana cara membuat gambar transparan di Word?
Pertama, klik gambar, pergi ke Format Gambar pada bilah alat atas, dan tekan Transparansi. Anda dapat memilih persentase transparansi dari beberapa prasetel transparansi. Atau, Anda dapat mengeklik Opsi Gambar Transparan dan sesuaikan transparansi di panel di sebelah kanan.
2. Bagaimana cara menghapus latar belakang dari gambar di Word?
Klik gambar, pergi ke Format Gambar, dan pilih Hapus Latar BelakangLatar belakang gambar akan ditandai dengan warna ungu; Anda dapat mengedit penandaan dengan Tandai Area yang Akan Dihapus alat dan Tandai Area yang Harus Disimpan alat. Kemudian, klik Pertahankan Perubahan untuk menghapus latar belakang di Word.
3. Bagaimana cara membuat latar belakang gambar transparan dengan cepat dan mudah?
Cara yang paling efisien dan akurat adalah Pembuat Latar Belakang Transparan AnyEraser. Ini adalah alat daring otomatis yang membuat latar belakang menjadi transparan. Didukung oleh algoritma cerdas, alat ini dapat menghapus latar belakang gambar dalam hitungan detik secara akurat.


