Cara Membuat Gambar Transparan di PowerPoint 2023
PowerPoint adalah program presentasi paling populer di seluruh dunia. Baik Anda memberikan promosi produk atau ceramah akademis, slide PowerPoint yang bagus adalah cara terbaik untuk menampilkan informasi dengan jelas. Agar presentasi Anda lebih jelas dan menarik, sebaiknya lengkapi presentasi Anda dengan gambar-gambar yang sesuai. PowerPoint memiliki fitur bawaan untuk memodifikasi gambar yang disisipkan agar sesuai dengan presentasi Anda.
Di halaman ini, kami akan memberi tahu Anda cara membuat gambar transparan di PowerPoint, dan cara menghapus latar belakang dari gambar di PowerPoint dengan fungsi bawaannya. Sekarang, mari kita lanjutkan ke langkah-langkah selanjutnya.
ISI
Bagian 1. Membuat Gambar Transparan di PowerPoint
Mungkin Anda ingin membuat keseluruhan gambar tembus pandang karena alasan tertentu, yang dapat dicapai dengan menyesuaikan tingkat transparansi gambar tersebut. Dengan membuat gambar transparan di PowerPoint, Anda dapat membuat orang lebih memperhatikan beberapa teks penting dan mengurangi gangguan, sehingga membantu Anda menyampaikan informasi dengan lebih efektif. Terkadang sedikit transparansi dapat mengurangi kemungkinan gambar berbenturan dengan latar belakang slide.
Di bawah ini adalah pengenalan sederhana tentang cara membuat gambar transparan di PowerPoint.
- Langkah 1. Luncurkan PowerPoint dan buka file. Memukul Menyisipkan > Gambar untuk menyisipkan gambar, lalu klik gambar yang ingin Anda jadikan transparan.
- Langkah 2. Kemudian, a Format Gambar panel akan muncul di bagian atas, dan 5th ikon dari kiri adalah Transparansi .
- Langkah 3. Akhirnya, tekan Transparansi pilihan (5th pilihan dari kiri), dan akan muncul beberapa gambar pratinjau dengan tingkat transparansi berbeda. Pilih salah satu yang Anda suka untuk membuat gambar transparan ke tingkat yang diinginkan. Alternatifnya, Anda dapat mengklik Opsi Transparansi Gambar untuk penyesuaian yang tepat.
Bagian 2. Hapus Latar Belakang dari Gambar di PowerPoint
Terkadang, kita hanya ingin membuat sebagian gambar menjadi transparan dan membiarkan bagian lainnya tidak tersentuh. Misalnya, banyak dari kita mungkin ingin menghapus latar belakang gambar di PowerPoint agar tidak berbenturan dengan latar belakang slide. Tergantung pada gambarnya, ada dua metode bagi Anda untuk menghapus latar belakang di PowerPoint. Untuk background berwarna solid, Anda dapat dengan mudah menghilangkan warna background dengan fungsi Set Transparent Color di PowerPoint. Dan untuk latar belakang yang rumit, gunakan alat Penghapus Latar Belakang. Langkah-langkahnya ditunjukkan dengan alat bantu visual di bawah ini. Mari kita lanjutkan.
PowerPoint Mengatur Warna Transparan untuk Latar Belakang Padat
Jika Anda menyisipkan gambar dengan latar belakang warna solid, Anda dapat menghapus warna latar belakang dalam satu klik dengan bantuan Set Warna Transparan di PowerPoint. Coba langkah selanjutnya dan hapus latar belakang dari gambar di PowerPoint dengan mudah.
- Langkah 1. Klik Menyisipkan > Gambar untuk menyisipkan gambar terlebih dahulu. Klik pada gambar untuk memilihnya, dan Anda akan melihat panel Format Gambar di bagian atas.
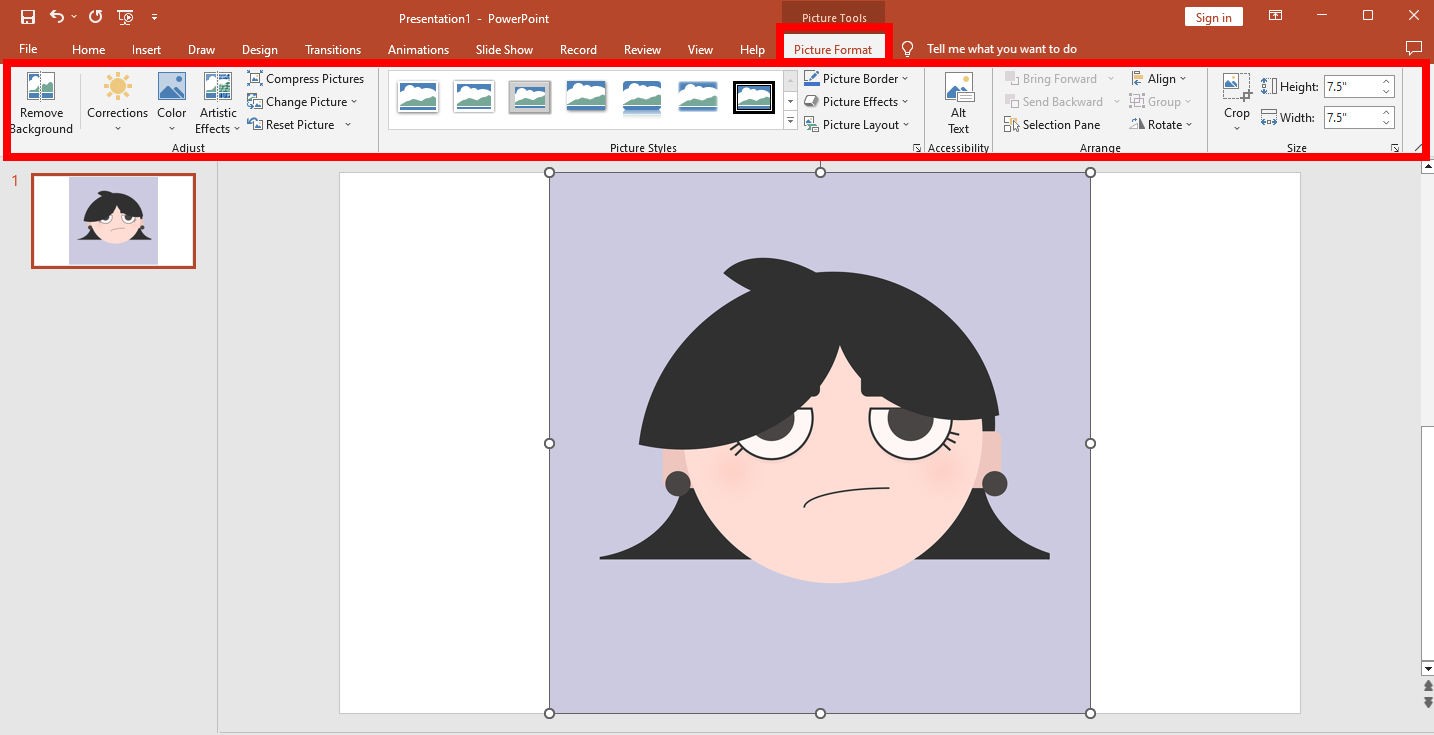
- Langkah 2. Memukul Warna, dan pilih PowerPoint Mengatur Warna Transparan alat dalam menu pop-up.
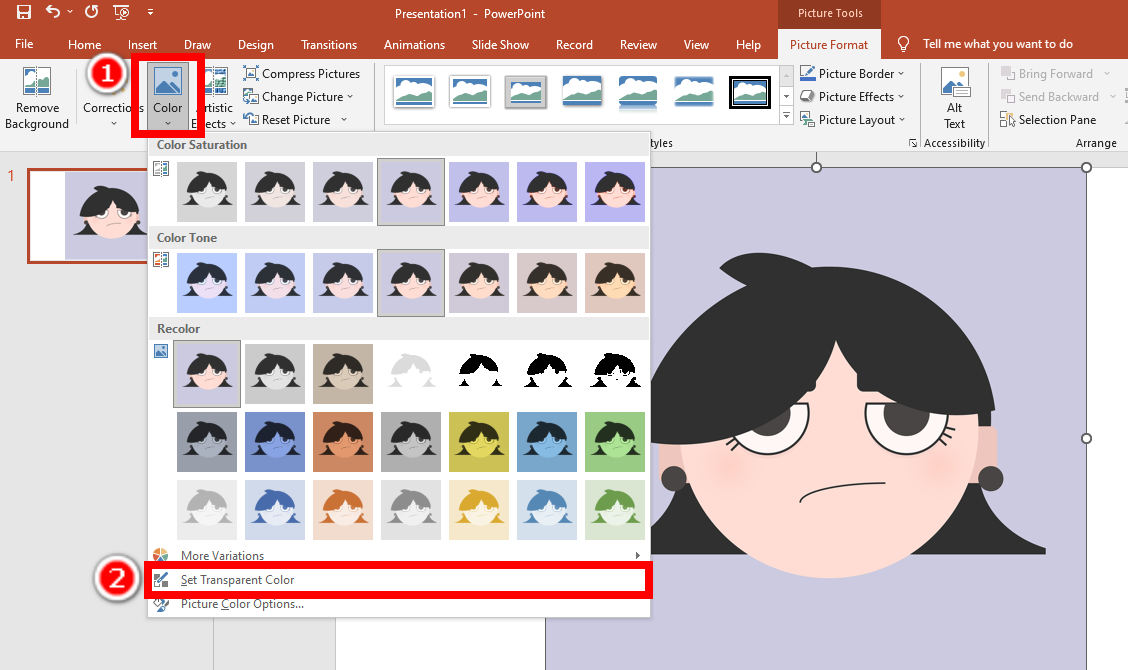
- Langkah 3. Klik pada warna latar belakang yang ingin Anda hapus, dan alat pintar akan mengubah latar belakang menjadi transparan.
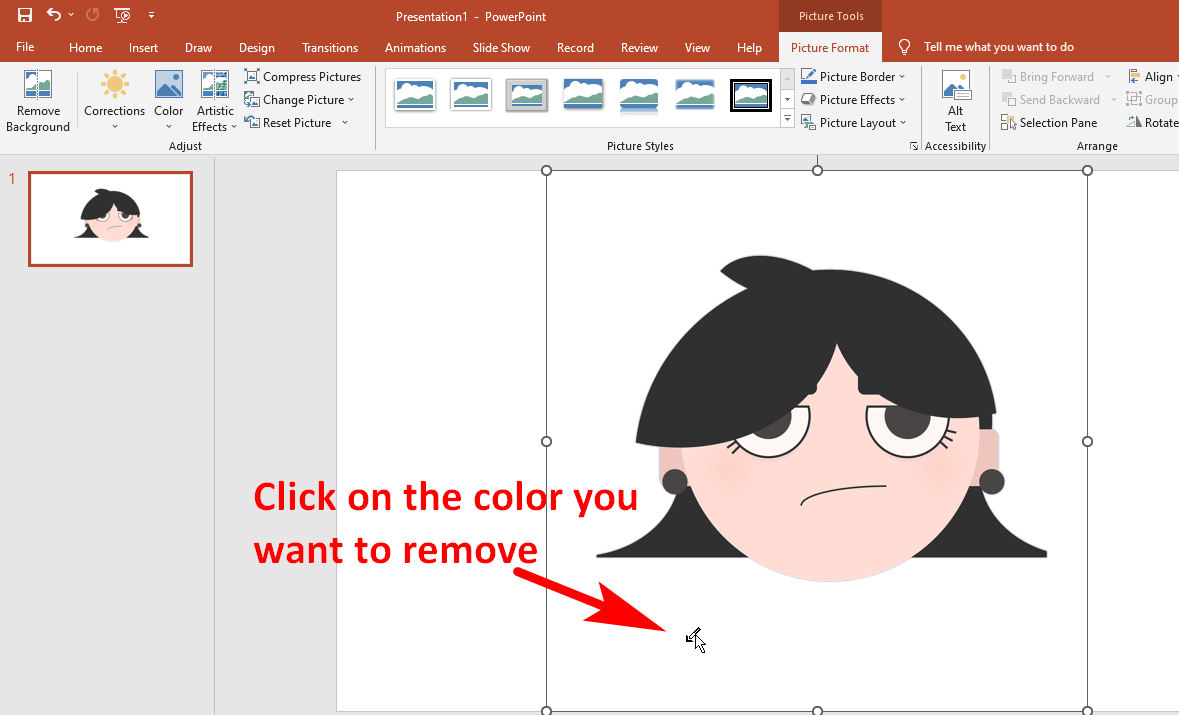
Alat Hapus Latar Belakang PowerPoint untuk Latar Belakang yang Terlibat
Jika Anda ingin menangani gambar dengan warna latar belakang yang terlibat, PowerPoint juga menyediakan alat penghapus latar belakang yang lebih profesional untuk Anda. Dibandingkan dengan alat sederhana sebelumnya, diperlukan lebih banyak ketelitian dan waktu untuk menghapus latar belakang di PowerPoint dengan alat ini. Berikut langkah-langkahnya secara detail.
- Langkah 1. Pertama, masukkan gambar. Klik dan pilih gambar, dan di Format Gambar panel, tekan Hapus Latar Belakang .
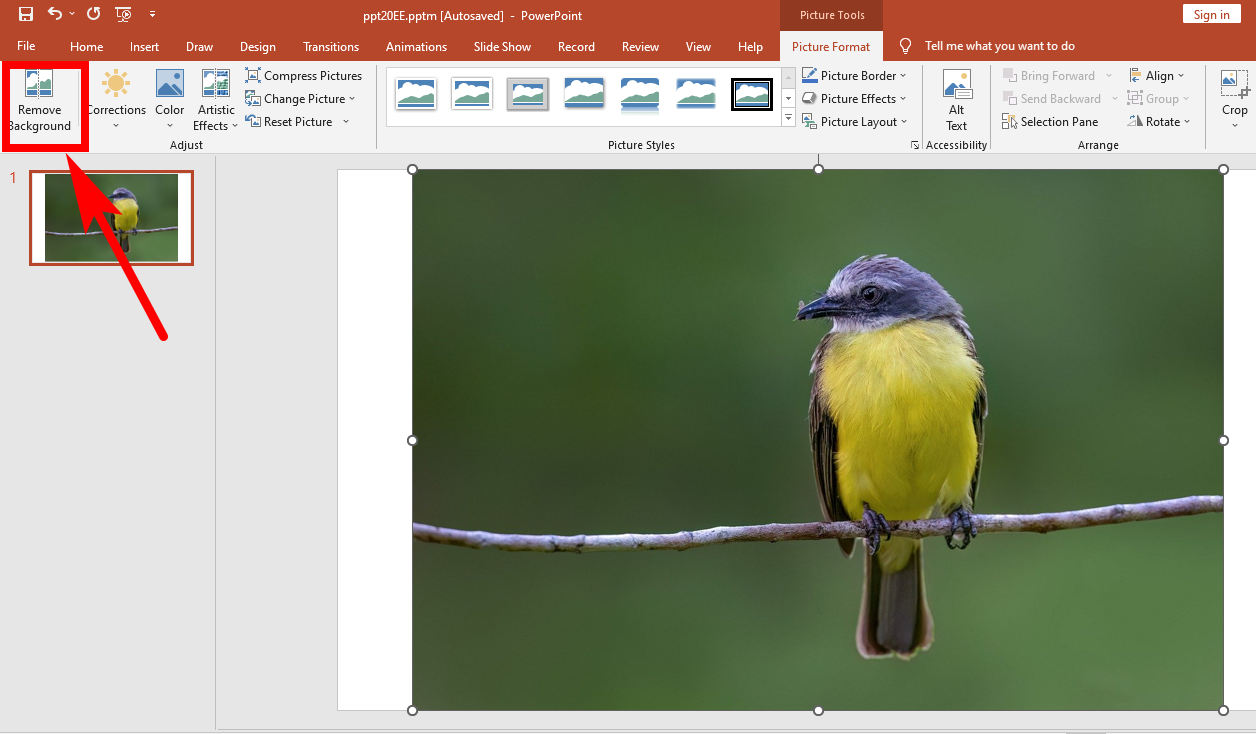
- Langkah 2. PowerPoint secara otomatis akan menyorot latar belakang dengan warna ungu, namun mungkin tidak akurat. Oleh karena itu, penyesuaian manual pada area yang ditandai diperlukan. Terletak di sudut kiri atas ada dua alat: Tandai Area yang Harus Disimpan dan Tandai Area yang Akan Dihapus. Gunakan alat ini untuk memilih latar belakang yang tidak diinginkan dengan tepat. Setelah selesai, klik Pertahankan Perubahan.
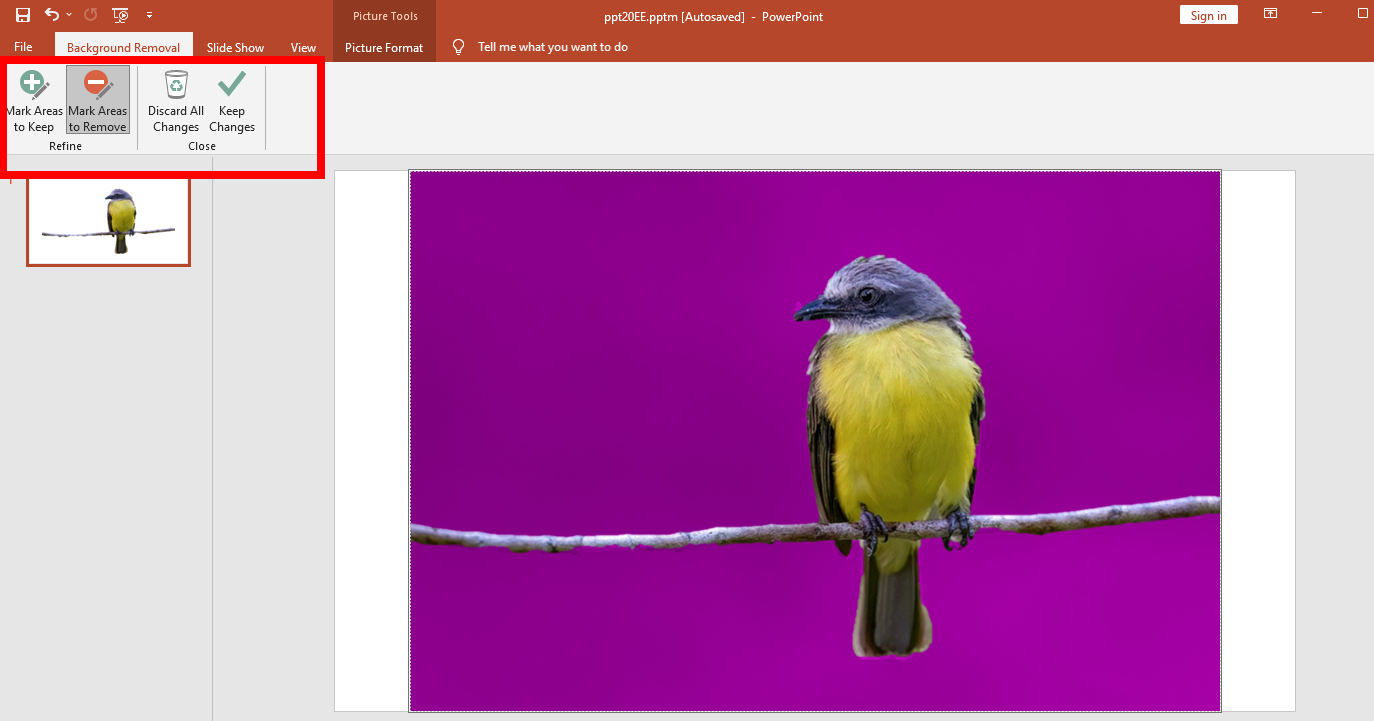
- Langkah 3. Sekarang, Anda telah menghapus latar belakang dari gambar di PowerPoint. Hasilnya ditunjukkan di bawah ini.
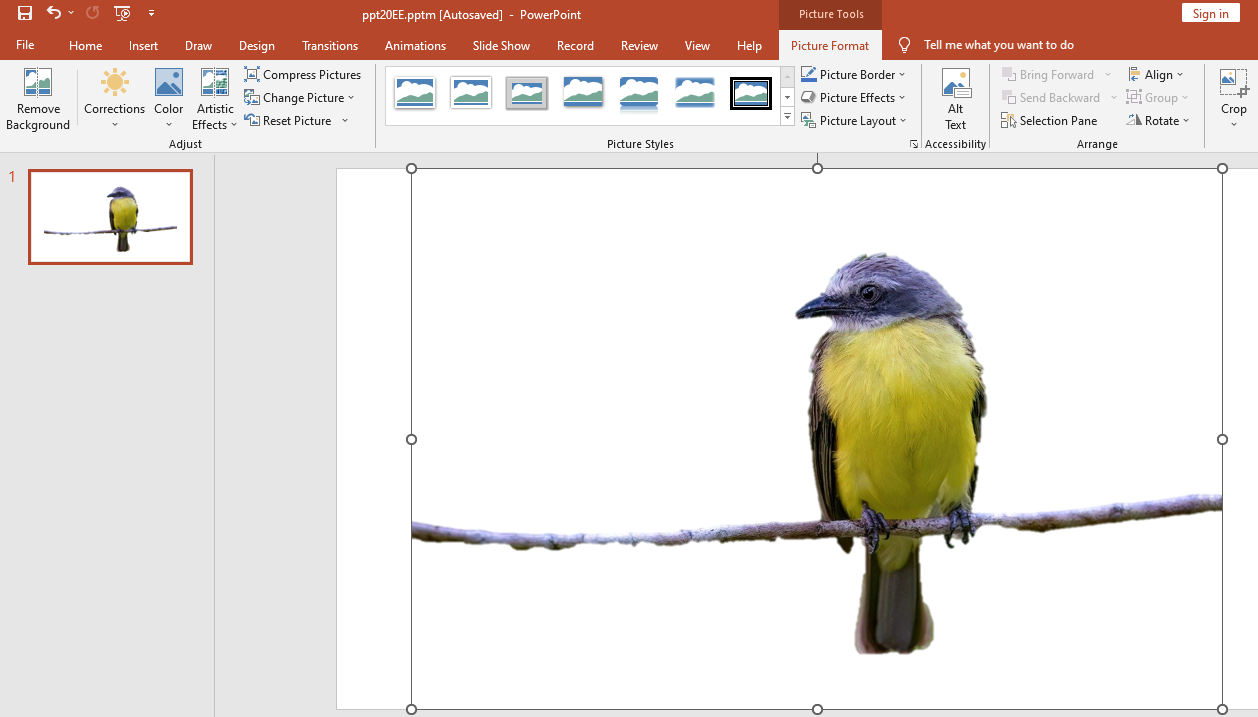
Bagian 3. Hapus Latar Belakang dari Gambar Online
Sekarang Anda telah mengetahui cara membuat latar belakang gambar transparan di PowerPoint dengan dua alat bawaannya. Namun Anda mungkin memperhatikan bahwa hasilnya tidak begitu bagus. Hal ini wajar, karena PowerPoint tidak dirancang khusus untuk melakukan pekerjaan ini. Oleh karena itu, jika Anda ingin menghilangkan latar belakang gambar dengan tepat, kami menyarankan Anda menggunakan penghapus latar belakang khusus, misalnya, Penghapus Apa Pun.
Penghapus Apa Pun adalah penghapus latar belakang profesional online yang menawarkan beberapa fitur luar biasa. Didukung oleh algoritme berbasis AI, ia dapat menghapus latar belakang gambar dengan cepat dalam satu klik dan menghasilkan potongan yang presisi dengan tepi yang jelas, halus, dan berbulu.
Kunjungi situs webnya, dan coba langkah-langkah berikut untuk membuat latar belakang gambar menjadi transparan.
- Langkah 1. Mengunjungi Penghapus Apa Pun, dan klik Upload Gambar untuk memilih gambar dari perangkat Anda. Alternatifnya, Anda juga dapat menarik dan melepas gambar ke halaman.
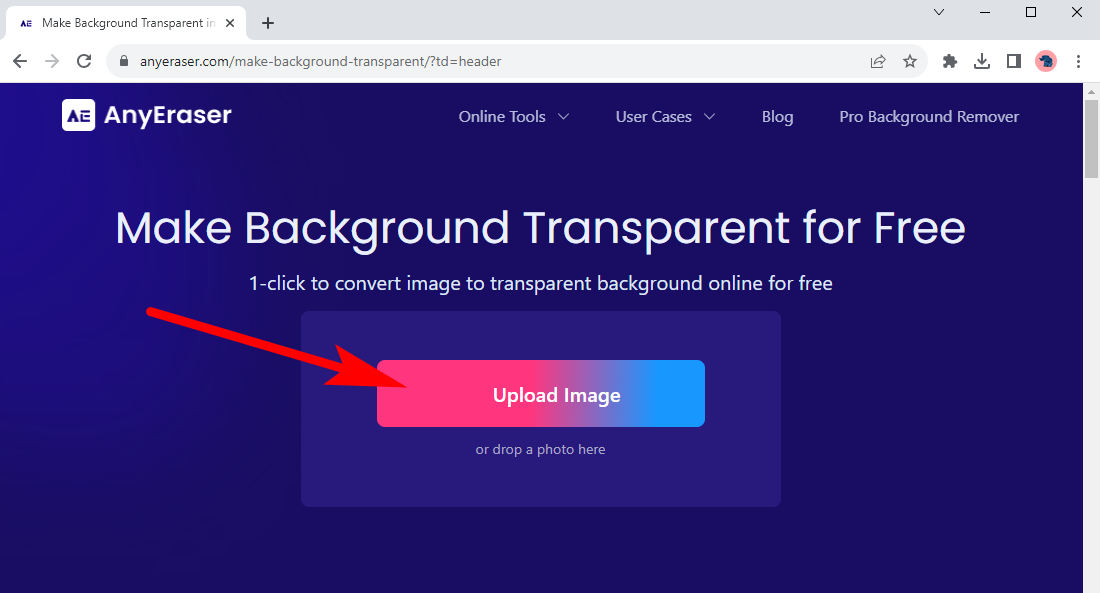
- Langkah 2. Tunggu beberapa detik, dan Anda akan melihat hasilnya. Memukul Unduh untuk menyimpan gambar PNG dengan latar belakang transparan ke perangkat Anda.
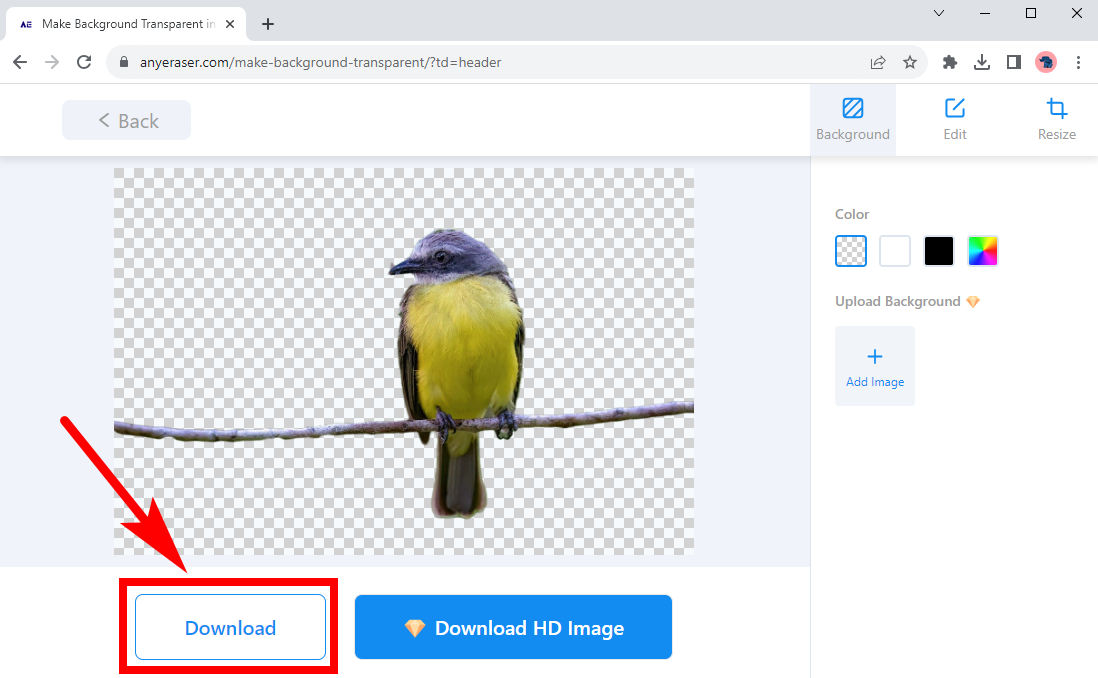
Kesimpulan
Sekarang Anda sudah mengetahui cara membuat gambar transparan di PowerPoint setelah membaca artikel ini. Apakah Anda ingin membuat gambar transparan atau sekadar menghapus latar belakang dari gambar di PowerPoint, ada alat bawaan yang tersedia untuk Anda. Anda dapat mengubah transparansi gambar, menghapus latar belakang berwarna solid dengan Atur Warna Transparan di PowerPoint, atau menghapus latar belakang yang rumit dengan alat Hapus Latar Belakang. Untuk penghapusan latar belakang yang tepat dan cepat, Anda dapat beralih ke Penghapus Apa Pun.
Kami berharap halaman ini bermanfaat bagi Anda.
Pertanyaan Umum (FAQ)
1. Bagaimana cara mengubah transparansi di PowerPoint?
Pilih gambar yang ingin Anda edit dan buka Format Gambar panel. Anda akan menemukan a Transparansi pilihan di sini. Klik untuk menyesuaikan tingkat transparansi gambar itu.
2. Bagaimana cara menghapus latar belakang putih dari gambar di PowerPoint?
1. Klik pada gambar untuk memilihnya.2. Pergi ke Format Gambar, memukul Warna lalu Atur Warna Transparan.3. Klik pada gambar berlatar belakang putih, dan latar belakang putih tersebut otomatis terhapus.
3. Bagaimana cara membuat latar belakang gambar menjadi transparan di PowerPoint?
1. Tekan gambar dan buka Format Gambar.2. Klik Hapus Latar Belakang di sisi paling kiri.3. Tandai area latar belakang dengan hati-hati, lalu tekan Pertahankan Perubahan ketika kamu selesai.


