Cara Menyisipkan Tanda Tangan di Word di Mac Hanya dalam 1 Menit
Dengan tren bisnis yang beralih ke digital dan tim bekerja dari jarak jauh, menandatangani dokumen di Word sudah menjadi suatu kebutuhan. Dan cara terbaiknya adalah dengan menyisipkan tanda tangan tulisan tangan.
Sebenarnya menambahkan tanda tangan dengan latar belakang transparan membuat dokumen Anda dapat dipercaya. Namun jika ini adalah pertama kalinya Anda, membuat tanda tangan profesional dan menyisipkannya ke Word di Mac bisa membuat frustasi dan menantang.
Untungnya, dalam artikel ini, kami akan memandu Anda melalui proses langkah demi langkah tentang cara ekstrak tanda tangan dari gambar, cara menyisipkan tanda tangan di Word di Mac, dan cara membuat tanda tangan yang dapat digunakan kembali untuk membantu Anda menandatangani dokumen di Word secara efisien.
Ayo selami!
ISI
Langkah 1. Cara Membuat Tanda Tangan Tulisan Tangan untuk Word di Mac
Memasukkan tanda tangan tulisan tangan ke dalam dokumen Word tidak hanya menambah sentuhan pribadi yang unik namun juga meningkatkan rasa keaslian dan profesionalisme.
Umumnya, jika Anda ingin menandatangani dokumen di Word menggunakan tanda tangan tulisan tangan, Anda perlu membuat tanda tangan elektronik untuk Word terlebih dahulu.
Berikut 2 cara sederhana cara membuat tanda tangan di MacBook.
Terus membaca!
Buat Tanda Tangan Profesional dalam 1 Klik
Membuat tanda tangan untuk dokumen Dunia dapat dilakukan dengan mudah dan cepat.
Di sini, kami merekomendasikan penghapus latar belakang tanda tangan online – Generator Tanda Tangan Digital AnyEraser untuk membuat tanda tangan profesional untuk dokumen Word Anda. Ikuti langkah-langkah sederhana:
- Langkah 1. Tulis tanda tangan Anda di selembar kertas, ambil fotonya, lalu simpan gambarnya di Mac Anda.
- Langkah 2. Pergi ke Pembuat Tanda Tangan Elektronik AnyEraser dan unggah foto tanda tangan Anda. Alat online ini akan secara otomatis menghapus latar belakang gambar tanda tangan Anda dalam hitungan detik.
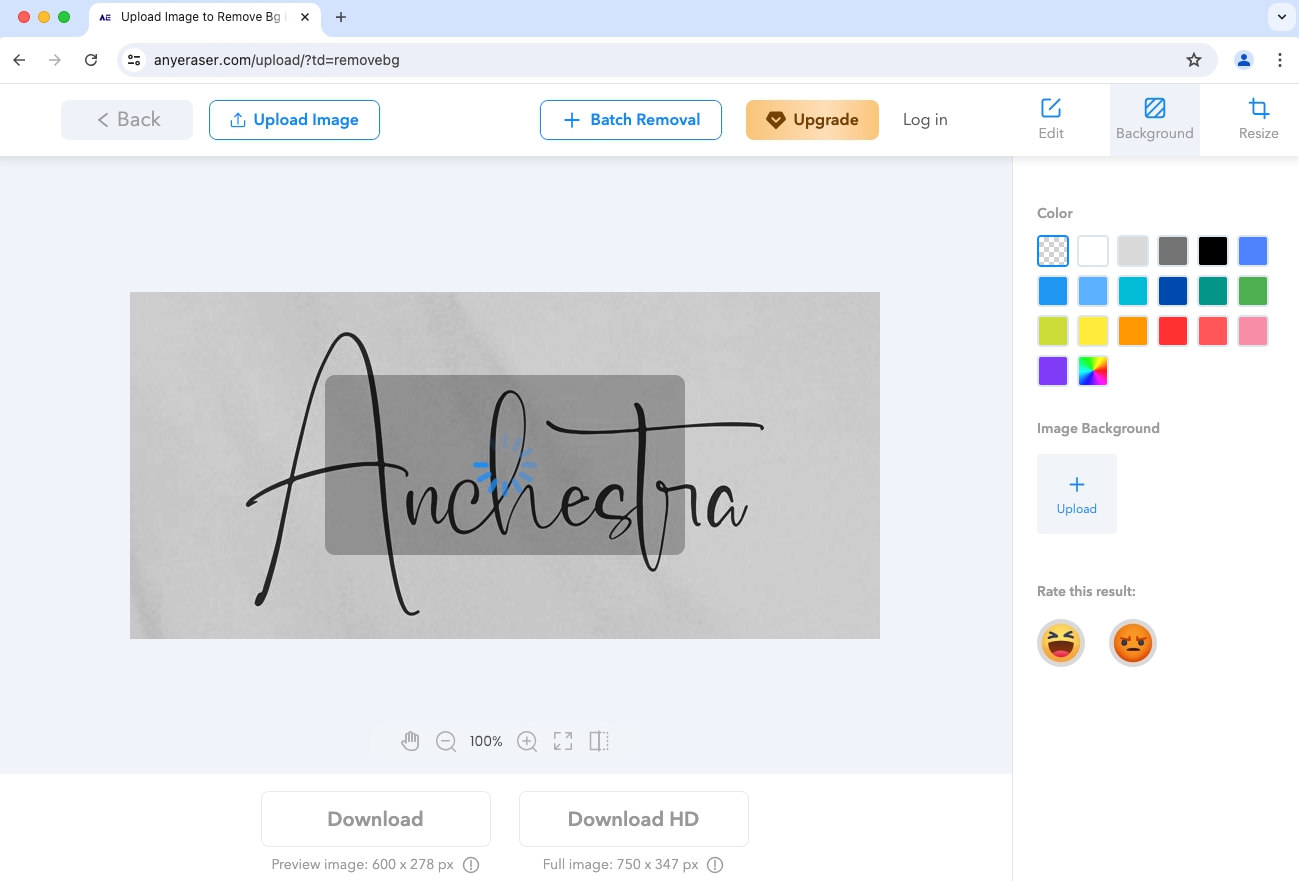
- Langkah 3. Unduh tanda tangan dalam gambar PNG.
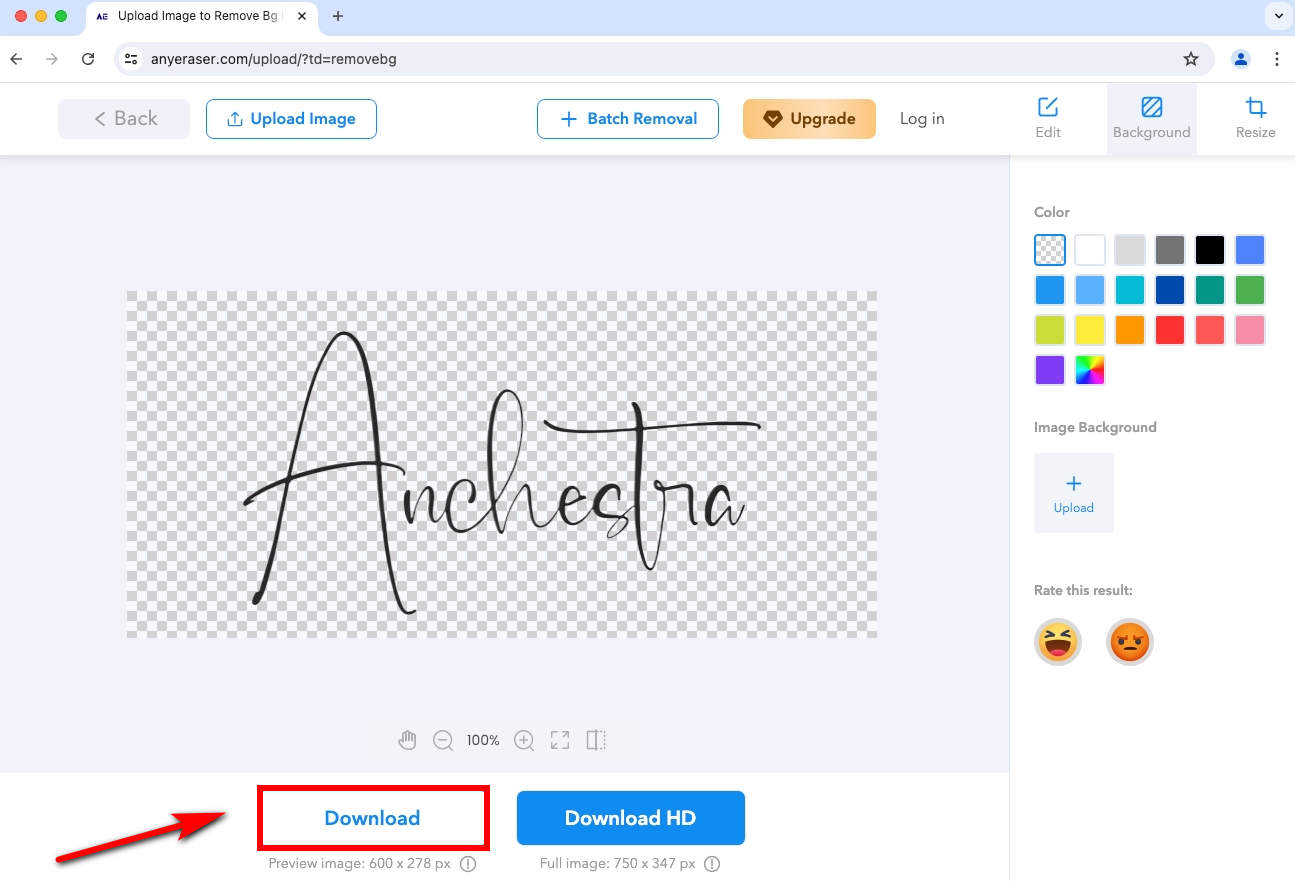
Sekarang Anda memiliki tanda tangan tulisan tangan profesional dengan latar belakang transparan, dan Anda dapat dengan mudah memasukkannya ke Word di Mac.
Buat Tanda Tangan dengan Aplikasi Bawaan Mac
Untuk membuat tanda tangan digital, Anda dapat menggunakan aplikasi Pratinjau, penampil gambar bawaan yang disertakan dengan Mac Anda. Setelah itu, akan mudah untuk menambahkan tanda tangan ke dokumen Word.
Mari pelajari cara membuat tanda tangan elektronik menggunakan Pratinjau bawaan Mac:
- Langkah 1. Ambil tangkapan layar terlebih dahulu. Buka dokumen Word dan buka aplikasi Pratinjau di Mac Anda. Setelah aplikasi Pratinjau diluncurkan, klik “File” > “Take Screenshot” > “From Selection…” untuk mengambil tangkapan layar area putih di Word.
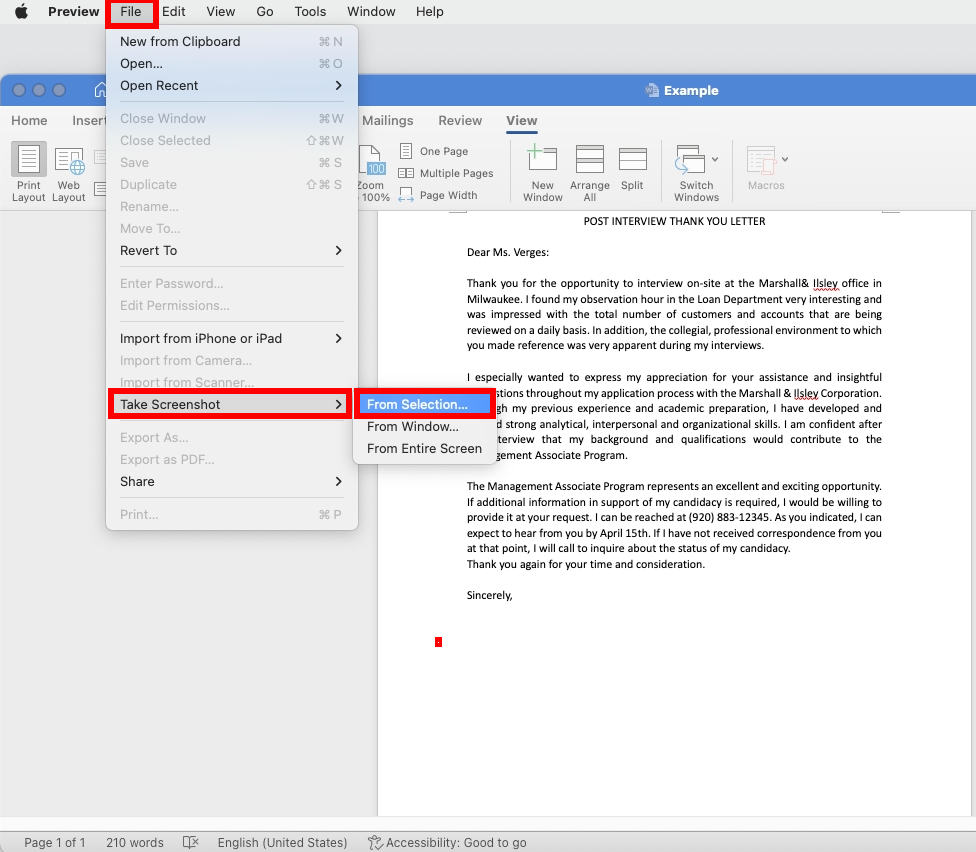
- Kemudian, Anda dapat menyeret kursor ke area putih mana pun di Word.
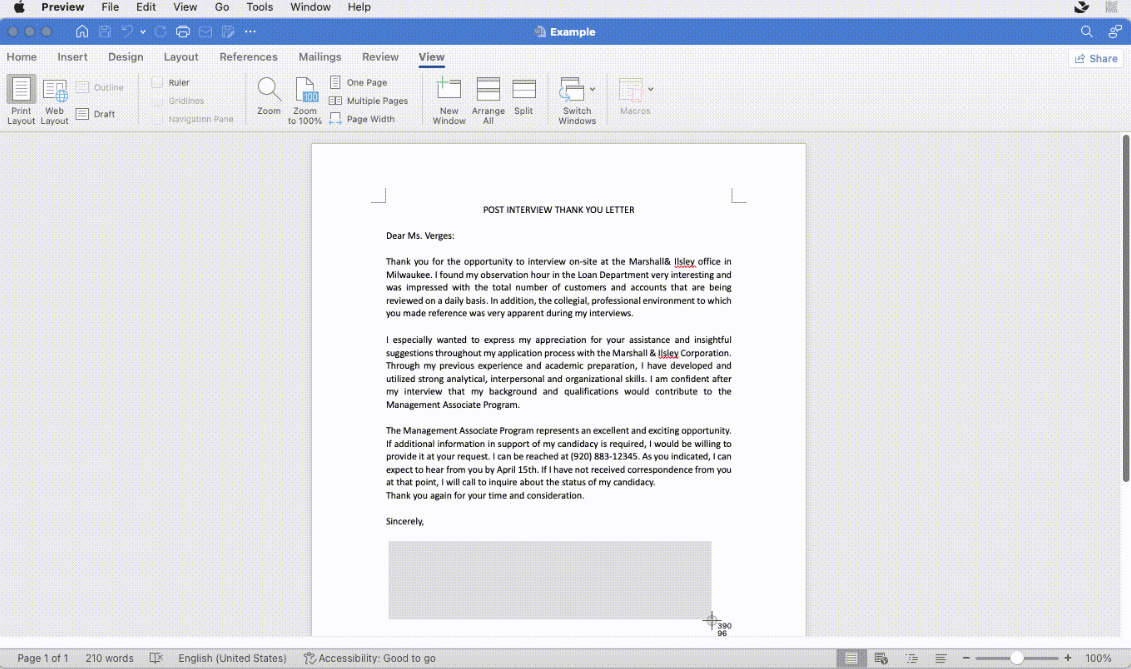
- Langkah 2. Buat tanda tangan. Tangkapan layar akan muncul di jendela pop-up. Pilih ikon “Markup” > ikon “Tanda Tangan” > “Buat Tanda Tangan” untuk membuat tanda tangan baru.
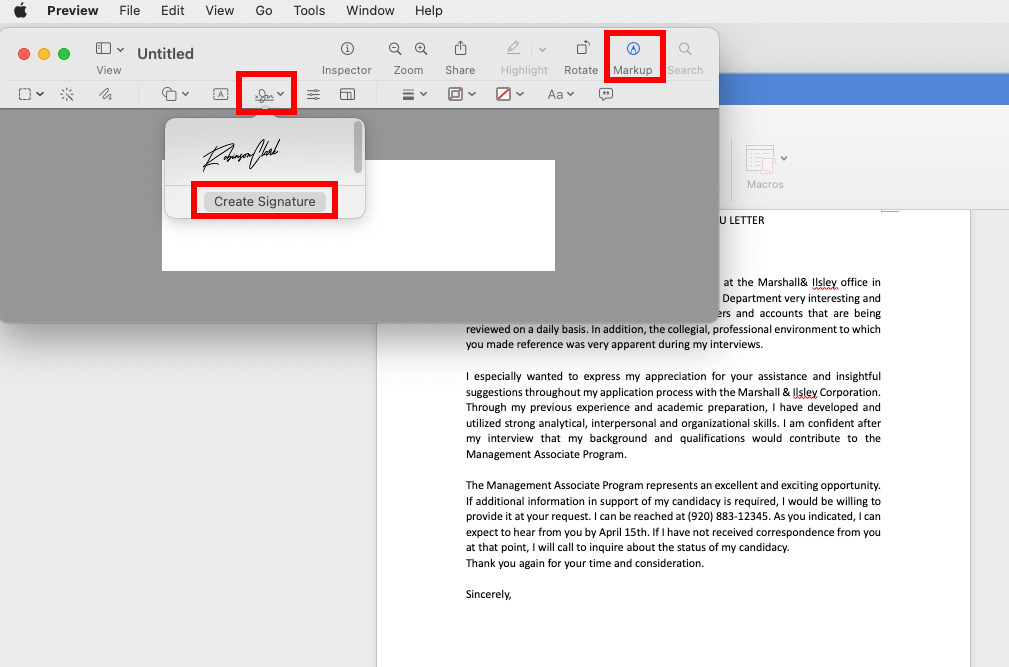
- Langkah 3. Kemudian, kami akan menunjukkan cara membuat tanda tangan menggunakan kamera di Mac Anda. Pegang kertas dengan tanda tangan Anda di depan kamera. Ini akan secara otomatis mengenali tanda tangan tulisan tangan Anda. Saat tanda tangan muncul di layar, klik “Selesai” untuk menyimpannya di Pratinjau.
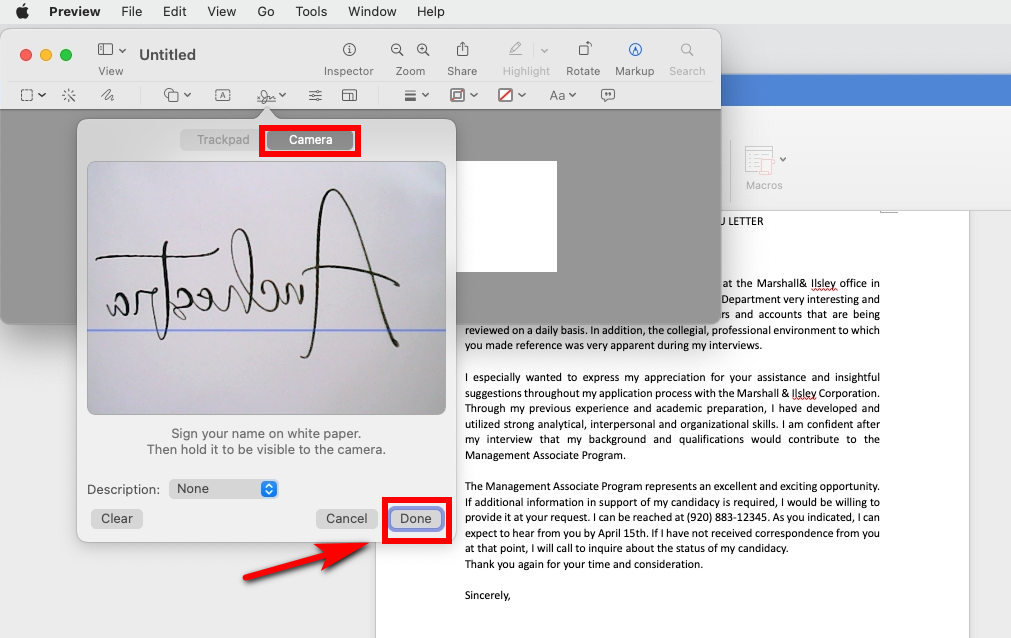
- Langkah 4. Klik ikon “Tanda Tangan” lagi dan pilih tanda tangan yang baru saja Anda buat dari menu drop-down.
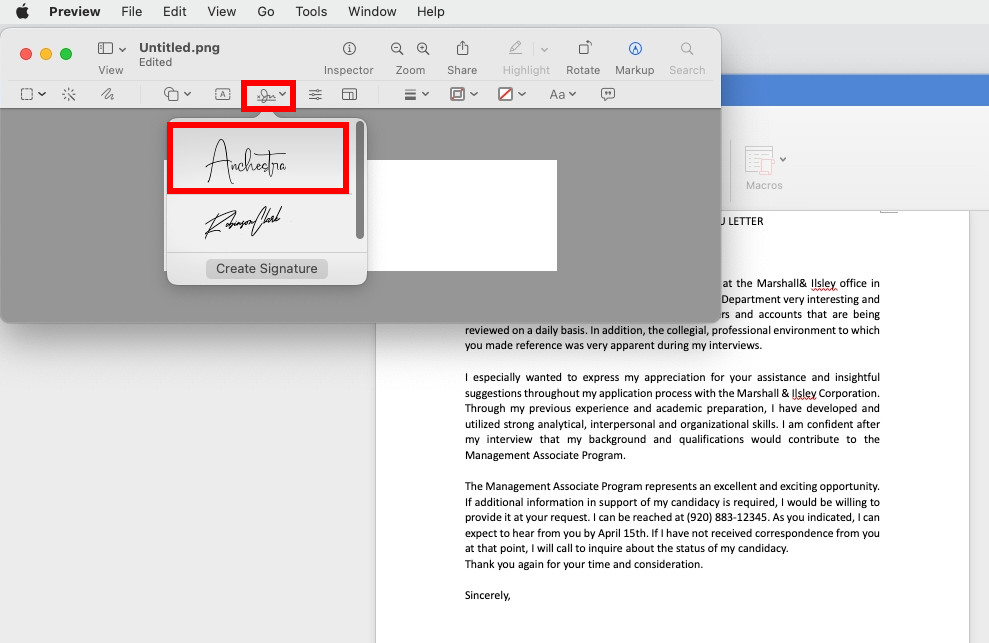
- Langkah 5. Ubah ukuran tanda tangan untuk mengisi halaman.
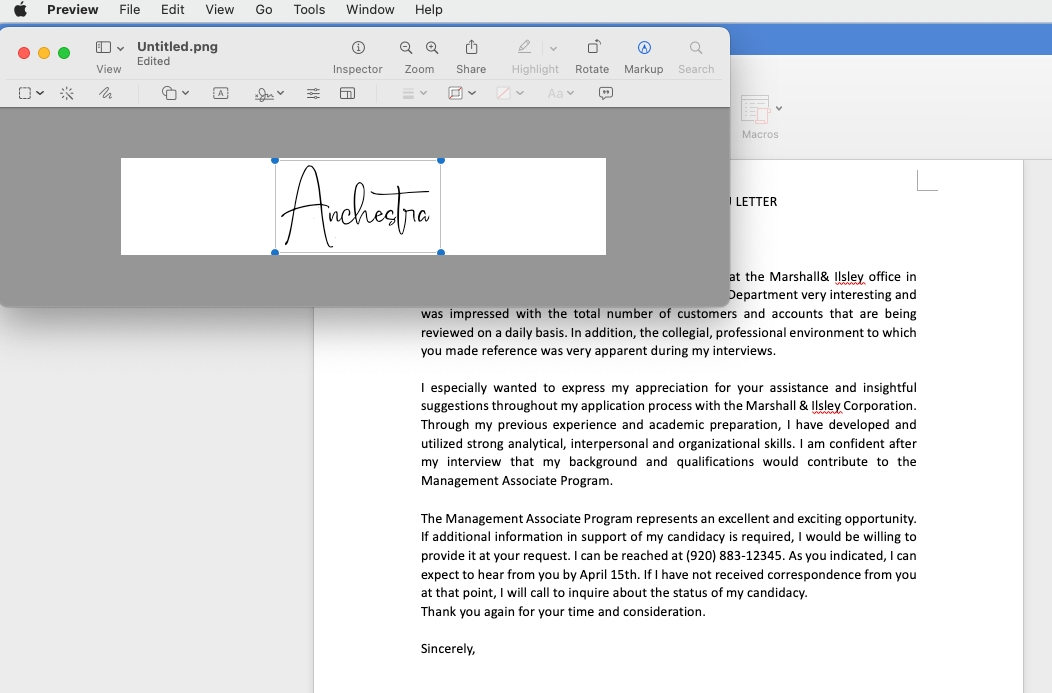
- Langkah 6. Kemudian, klik “File” > “Save…” untuk menyimpannya di lokasi yang mudah Anda temukan di Mac Anda.
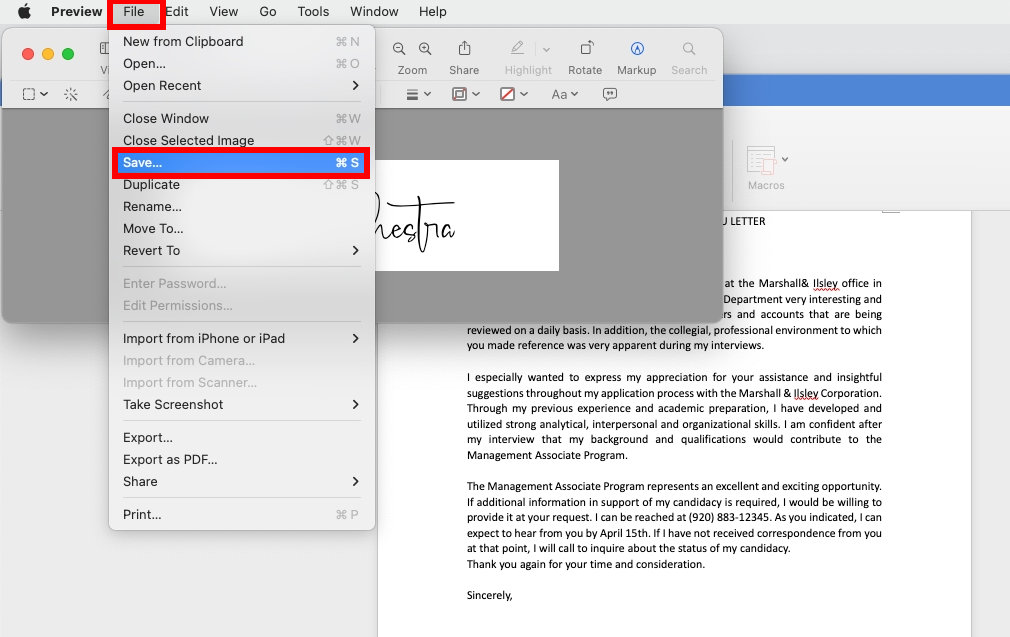
Setelah Anda membuat tanda tangan elektronik dengan aplikasi Pratinjau, Anda dapat dengan mudah menyisipkan tanda tangan di Word di Mac.
Tip:
Saat Anda memegang kertas di depan kamera, tanda tangannya akan tampak terbalik, namun versi digitalnya akan benar.
Jika ada tanda lain atau garis yang tidak relevan pada kertas atau jika kertas tidak memenuhi layar, Pratinjau kemungkinan akan mengidentifikasi tanda lain selain tanda tangan, jadi Anda perlu mencobanya beberapa kali agar dapat melakukannya dengan benar.
Langkah 2. Cara Menambahkan Tanda Tangan di Word di Mac
Sekarang Anda telah membuat tanda tangan digital dengan AnyEraser Digital Signature Generator atau Pratinjau di Mac Anda. Mari pelajari cara menyisipkan tanda tangan di Word di Mac dengan mengikuti langkah-langkah sederhana:
- Langkah 1. Buka dokumen Word Anda dan klik di mana pun Anda ingin memasukkan tanda tangan elektronik Anda. Klik pada tab “Sisipkan” > “Gambar” > “Gambar dari File….”
- Langkah 2. Pilih gambar tanda tangan Anda dari file lokal, lalu pilih “Sisipkan”, dan tanda tangan Anda akan muncul di kursor.
- Langkah 3. Ubah ukuran tanda tangan elektronik sesuai kebutuhan.
- Langkah 4. Simpan file, dan selesai.
Bonus. Buat Tanda Tangan Komprehensif untuk Menandatangani Kata Secara Efisien
Jika Anda ingin tanda tangan menyertakan tanda tangan tulisan tangan, gambar, jabatan, nomor telepon, atau alamat email, Anda dapat menggunakan Teks otomatis di Word untuk menyelesaikannya. Dengan cara ini, Anda bisa mendapatkan tanda tangan yang dapat digunakan kembali dengan teks untuk menandatangani dokumen Word apa pun dengan cepat dan efisien.
Yang terpenting, mari kita lihat cara membuat blok AutoTeks dengan langkah-langkah berikut:
- Langkah 1. Ketikkan teks yang ingin Anda sertakan dalam tanda tangan Anda. Misalnya, jabatan Anda, nomor telepon, dll.
- Langkah 2. Pilih teks yang Anda ketik dan gambar tanda tangan secara bersamaan.
- Langkah 3. Selanjutnya klik menu “Insert”, pilih “AutoText” > “New….”
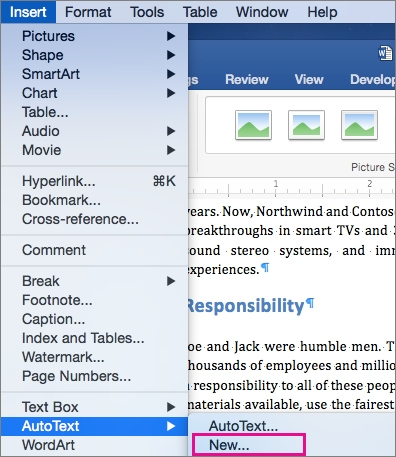
- Langkah 4. Kotak dialog “Buat AutoTeks Baru” kemudian akan muncul. Beri nama blok tanda tangan Anda lalu pilih tombol "OK" untuk menyimpan tanda tangan Anda.
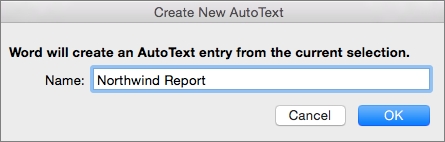
Bagaimana cara menambahkan blok tanda tangan di Word di Mac? Inilah langkah-langkahnya:
- Langkah 1. Tempatkan kursor Anda di dokumen tempat Anda ingin menyisipkan blok tanda tangan. Klik tab “Sisipkan”, pilih “TeksOtomatis” > “TeksOtomatis…”
- Langkah 2. Kotak dialog “Koreksi Otomatis” akan muncul. Di tab “TeksOtomatis”, ketikkan nama blok TeksOtomatis Anda dan pilih.
- Langkah 3. Dan pilih tombol “Inset”, maka blok tanda tangan yang baru Anda buat akan dimasukkan ke dalam dokumen Anda.
Sekarang, Anda telah mempelajari cara menambahkan tanda tangan di Word di Mac dengan fitur AutoTeks, silakan coba!
Kesimpulan
Secara keseluruhan, kami telah mempelajari cara membuat tanda tangan digital untuk Word, cara menyisipkan tanda tangan di Word di Mac, dan cara membuat tanda tangan yang dapat digunakan kembali dengan teks untuk menandatangani dokumen Word di Mac dengan mudah.
Untuk membuat tanda tangan di Word dengan mudah dan cepat, kami sangat menyarankan Anda untuk menggunakan Generator Tanda Tangan Elektronik AnyEraser alat daring. Ini dapat membantu Anda membuat tanda tangan tulisan tangan profesional hanya dengan 1 klik, dengan tetap menjaga kualitas aslinya. Dengan cara ini Anda dapat membuat dokumen Word Anda formal dan profesional.
Mulai buat tanda tangan Anda dengan AnyEraser sekarang juga!
FAQ
1. Bagaimana cara menambahkan tanda tangan tulisan tangan di Word di Mac?
Menambahkan tanda tangan tulisan tangan Anda ke Word di Mac sangatlah mudah:
1. Tulis tanda tangan Anda di atas kertas dan ambil fotonya, simpan foto itu di Mac Anda.
2. Menggunakan Pembuat Tanda Tangan Elektronik AnyEraser untuk menghapus latar belakang gambar tanda tangan dalam hitungan detik. Kemudian, simpan tanda tangan transparan tersebut dalam file PNG.
3. Buka dokumen Word Anda, klik di mana Anda ingin menambahkan tanda tangan, dan buka tab Sisipkan > Gambar > Gambar dari File untuk menyisipkan tanda tangan tulisan tangan di Word di Mac.
2. Bagaimana cara menyisipkan tanda tangan di Word di Mac secara gratis?
1. Buka aplikasi Pratinjau di Mac Anda. Klik File > Ambil Tangkapan Layar > Dari Pilihan… Lalu, ambil area putih mana pun di komputer Anda.
2. Tangkapan layar akan muncul di jendela pop-up. Klik Markup > ikon Tanda Tangan > Buat Tanda Tangan.
3. Pegang kertas berisi tanda tangan Anda di depan kamera. Ini akan secara otomatis mengenali tanda tangan tulisan tangan Anda. Saat tanda tangan Anda muncul di jendela, klik Selesai.
4. Pilih lagi ikon Tanda Tangan dan pilih tanda tangan yang Anda buat.
5. Ubah ukuran tanda tangan, klik File > Simpan untuk menyimpannya di Mac Anda.
6. Buka file Word Anda, klik di mana Anda ingin menyisipkan tanda tangan, dan pilih Sisipkan > Gambar > Gambar dari File untuk menyisipkan tanda tangan dari file lokal.
3. Bagaimana cara menambahkan baris tanda tangan di Word di Mac?
1. Buka dokumen Word Anda di Mac, klik di mana Anda ingin menambahkan baris tanda tangan.
2. Buka tab Sisipkan > Garis Tanda Tangan
3. Pada kotak dialog yang muncul, Anda dapat mengisi nama, nomor telepon, dll untuk tanda tangan Anda.
4. Klik OK setelah selesai. Kemudian akan muncul baris tanda tangan di dokumen Word Anda.


