Cara Memotong Gambar di Photoshop (Mudah Digunakan)
Cutout, foto dengan latar belakang transparan, banyak diterapkan dalam desain seperti menambahkan orang ke foto atau membuat kolase. Untuk mendapatkan potongan yang sempurna, Anda perlu menguasai keterampilan memotong gambar di Photoshop. Sebagai perangkat lunak profesional untuk pembuatan gambar, desain grafis, dan pengeditan foto, Photoshop menawarkan lebih dari satu cara untuk membuat gambar potongan dengan berbagai alatnya. Namun, dibutuhkan kesabaran dan latihan untuk belajar menggunakan Photoshop.
Hari ini, kami akan memandu Anda melalui blog ini untuk mempelajari cara memotong gambar di Photoshop dengan panduan tutorial langkah demi langkah yang mudah digunakan.
Mari kita mulai!
Apa itu Gambar Potongan?
Gambar yang dipotong sebenarnya adalah foto yang latar belakangnya dihilangkan atau gambar dengan latar belakang transparan. Ini banyak diterapkan di berbagai bidang, termasuk foto kehidupan sehari-hari, gambar profil, dan materi desain grafis. Gambar potongan memungkinkan Anda menambahkan berbagai gambar dan warna sebagai latar belakangnya, melepaskan kreativitas Anda dan memenuhi tuntutan praktis Anda.
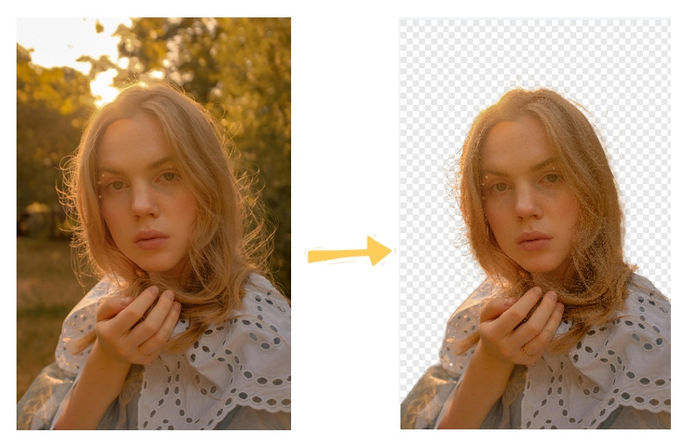
3 Metode Paling Mudah untuk Memotong Gambar di Photoshop
Seperti yang kita ketahui bersama, Photoshop rumit untuk pemula baru dan beberapa panduan online sulit diikuti karena versi PS. Oleh karena itu, kami akan memberikan Anda 3 tutorial potongan Photoshop untuk gambar potongan yang dapat ditindaklanjuti di semua versi PS, termasuk Quick Selection Tool, Magic Wand Tool, dan Pen Tool. Setiap metode memiliki kelebihannya masing-masing, dan Anda dapat memilih salah satu yang sesuai dengan situasi Anda.
Metode 1. Alat Seleksi Cepat
Alat Seleksi Cepat di Photoshop berguna saat Anda perlu menghapus objek dengan tepi yang rumit. Ia bekerja seperti kuas dan mampu mendeteksi warna dan tekstur serupa secara otomatis. Hasilnya, Anda dapat membuat pilihan yang tepat dan memotong bagian gambar secara efektif, terutama objek yang berbulu atau berbulu.
Berikut detail cara memotong sebagian gambar dengan Quick Selection Tool.
- Langkah 1. Buka Photoshop dan unggah gambar yang ingin Anda edit.
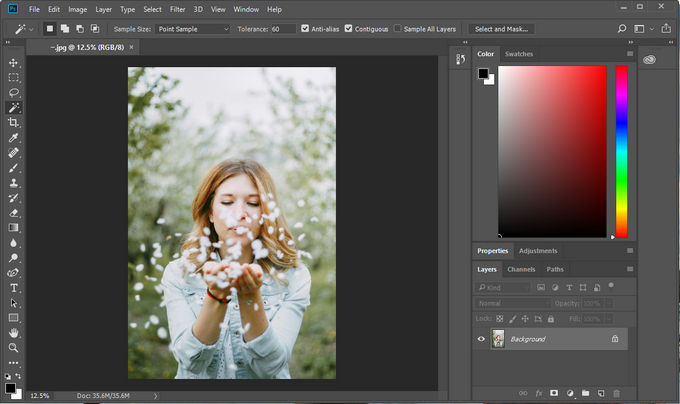
- Langkah 2. Klik “Select and Mask” di bilah menu atas, dan Anda akan menemukan foto tersebut ditutupi dengan mosaik tipis. Sekarang lanjutkan memilih Quick Selection Tool di toolbar kiri, gerakkan mouse Anda ke bagian yang ingin Anda simpan, dan terakhir klik tombol “OK” di bagian bawah.
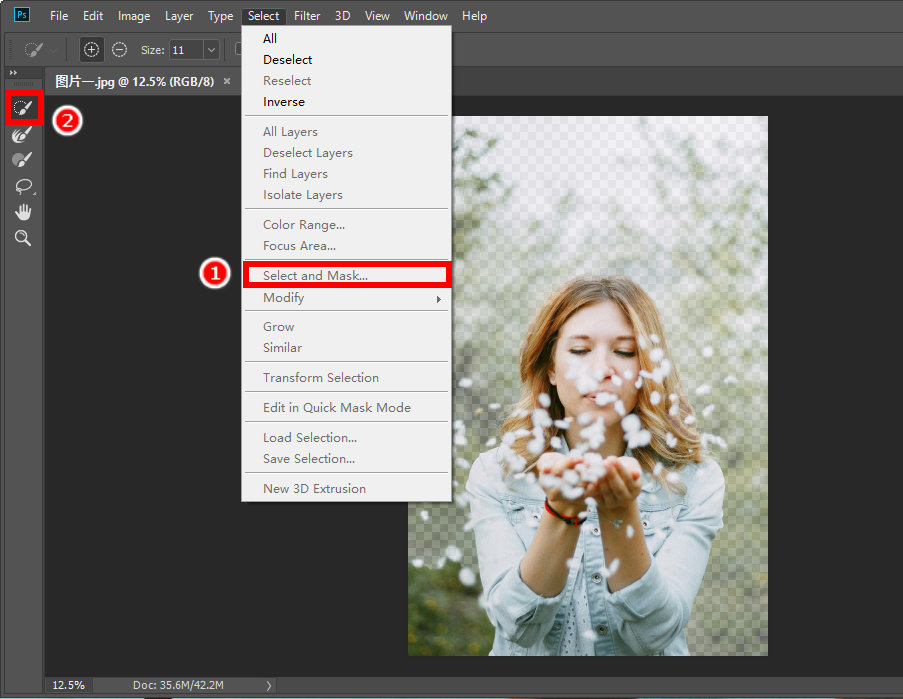
- Langkah 3. Setelah menyelesaikan langkah 2, Anda akan menemukan bagian yang Anda pilih dikelilingi oleh garis putus-putus. Klik tombol di bagian bawah untuk membuat layer baru, dan latar belakang pada layer asli akan berubah menjadi transparan.
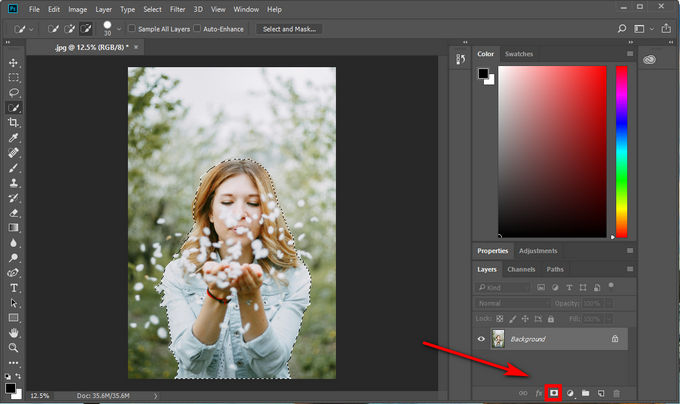
- Langkah 4. Terakhir, klik kanan pada layer tersebut, pilih “Ekspor Cepat sebagai PNG” atau klik “Ekspor Sebagai” untuk mengunduh gambar dalam format lain. Dengan mengikuti langkah-langkah ini, kami berhasil memotong orang tersebut dari foto.
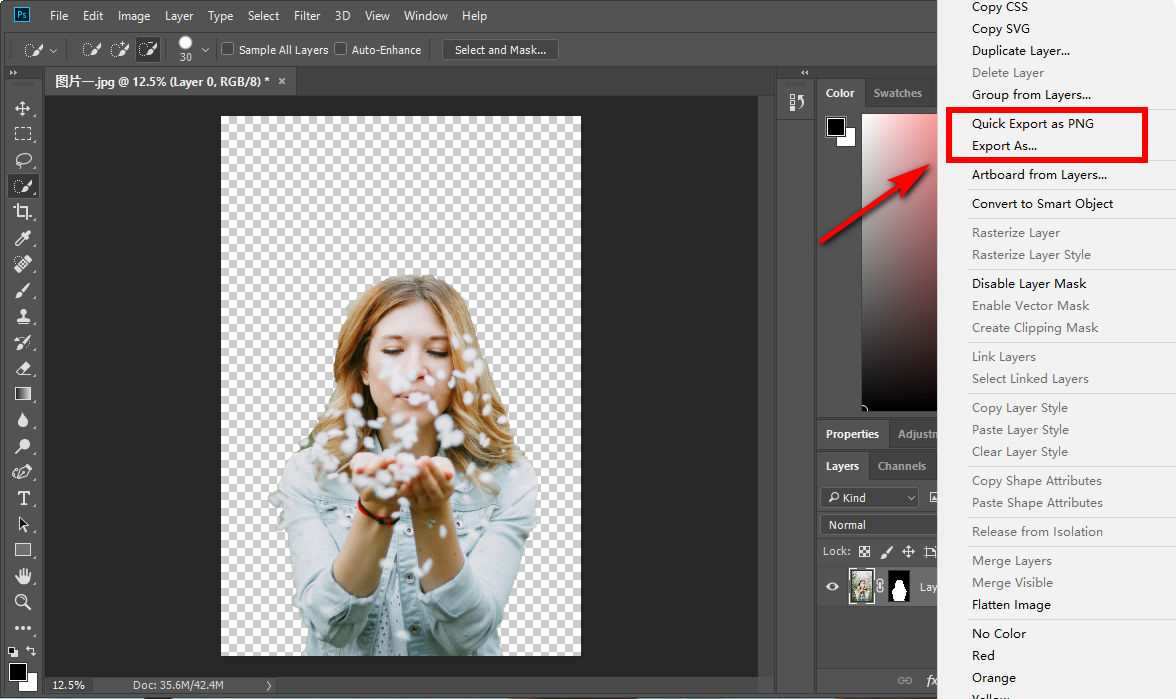
Metode 2. Alat Tongkat Ajaib
Alat Tongkat Ajaib menawarkan cara termudah untuk menghapus latar belakang gambar. Itu dapat secara akurat mengenali area yang dipilih dengan warna serupa dengan satu klik. Selain itu, alat ini dengan cekatan mengidentifikasi batas-batas yang jelas antara latar depan dan latar belakang. Oleh karena itu, Anda dapat menggunakan Magic Wand Tool di Photoshop untuk memotong bentuk dengan latar belakang solid.
Sekarang, mari kita ke bagian tentang cara memotong objek di Photoshop dengan itu.
- Langkah 1. Buka Photoshop dan unggah gambarnya. Pilih Alat Tongkat Ajaib di toolbar kiri.
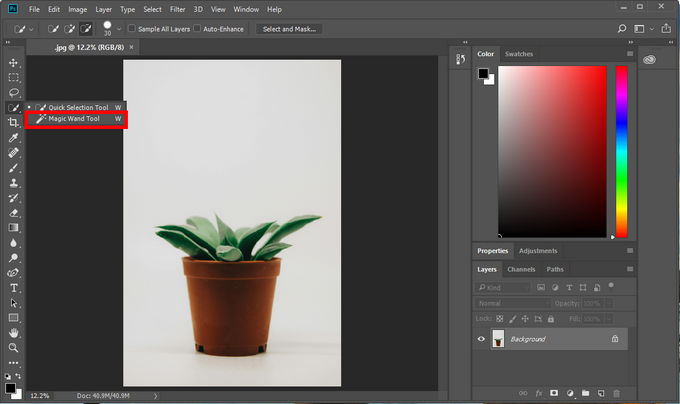
- Langkah 2. Sekarang, gunakan alat ini dan klik pada latar belakang padat di gambar ini. Kemudian tanaman dan bagian lainnya diberi garis putus-putus di sekelilingnya. Jika garisnya tidak pas dengan gambar Anda, sesuaikan nilai toleransi di bagian atas menu.
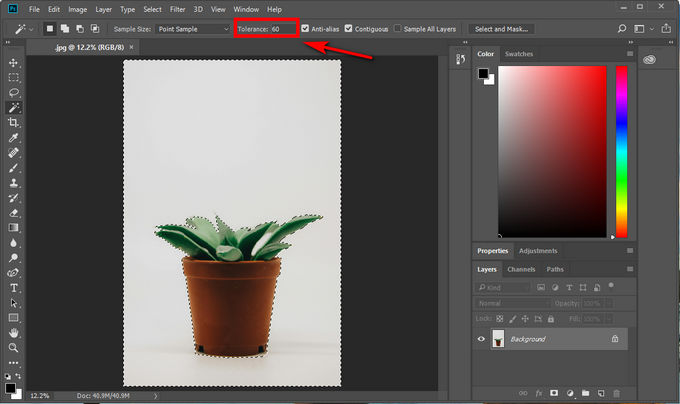
- Langkah 3. Kemudian klik “Pilih” di bagian atas menu, dan pilih Inverse. Alat :Inverse” ini menukar objek yang dipilih dari latar belakang ke tanaman. Setelah itu, klik tombol “Tambahkan topeng” di kanan bawah.
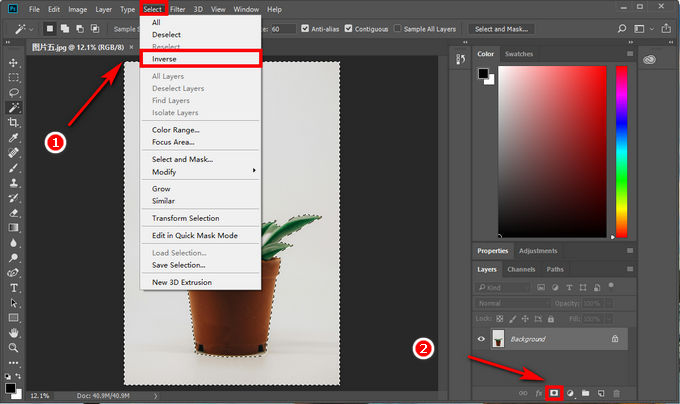
- Langkah 4. Dengan langkah ini, tanaman dengan latar belakang transparan berhasil dibuat. Sekarang, Anda dapat mengklik lapisan tersebut dan mengekspor gambar potongan dalam PNG atau format lainnya.
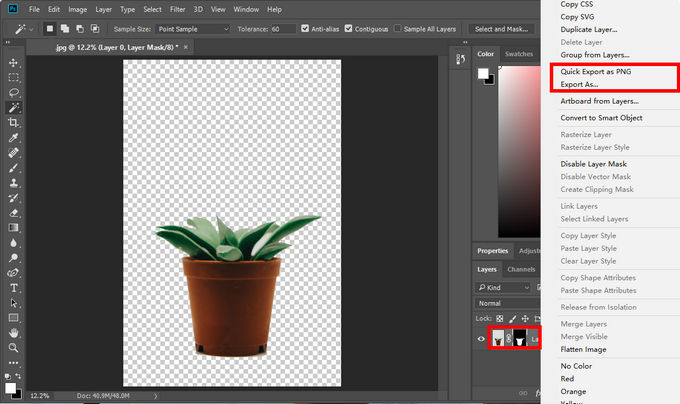
Metode 3. Alat Pena
Pen Tool di Photoshop terutama dirancang untuk membuat seleksi dan jalur yang tepat. Anda dapat menggunakannya untuk menjiplak objek secara manual dengan garis yang rumit. Berkat kontrol dan presisinya yang tak tertandingi, Anda dapat menggunakannya untuk memotong seseorang atau objek dengan latar belakang yang rumit.
Mari beralih ke panduan tentang cara memotong latar belakang gambar dengan alat ini.
- Langkah 1. Buka Photoshop dan unggah gambarnya. Tekan “Alt” dan perbesar dengan mouse Anda untuk memperbesar gambar seperti ini:
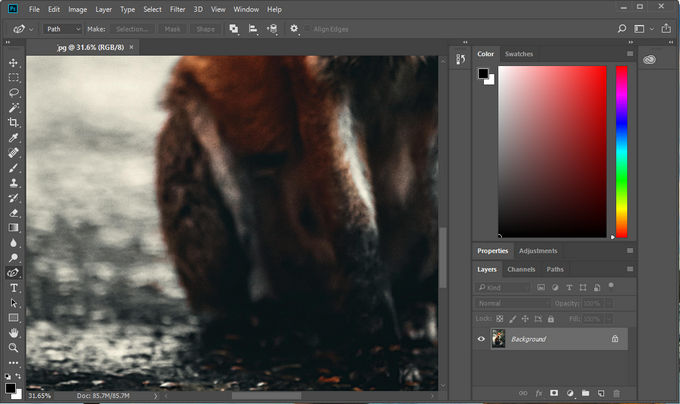
- Langkah 2. Tekan “P” untuk memilih Pen Tool dengan cepat di toolbar, yang memungkinkan Anda menguraikan subjek dengan tepat. Bebas untuk mengklik pada tepi sebagai titik jangkar awal, dan kemudian terus bergerak di sekitar tepi hingga seluruh subjek dibatasi oleh titik jangkar tersebut.
Jika Anda membuat jalur yang salah, pindahkan titik secara langsung atau klik tombol Edit di bagian atas menu. Kemudian klik tombol “Langkah Mundur” untuk membatalkan jalur Anda. Di seluruh proses, Anda dapat menyesuaikan dan mengontrol bentuk kurva dengan menahan dan menyeretnya ke arah yang berbeda.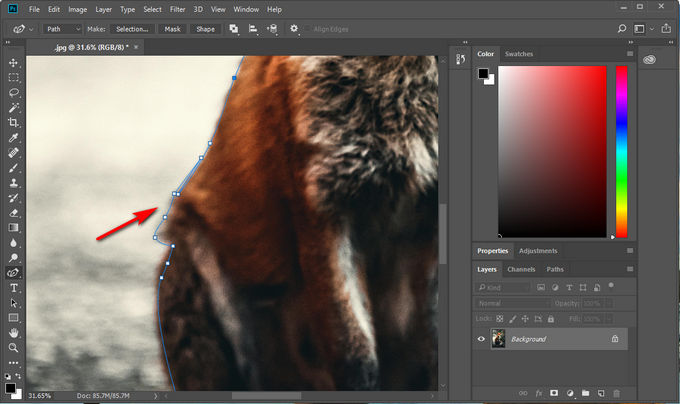
- Langkah 3. Klik kanan pada gambar, dan pilih “Mask Selection”, dan tetap pilih “New Selection” > “OK” pada jendela popup.
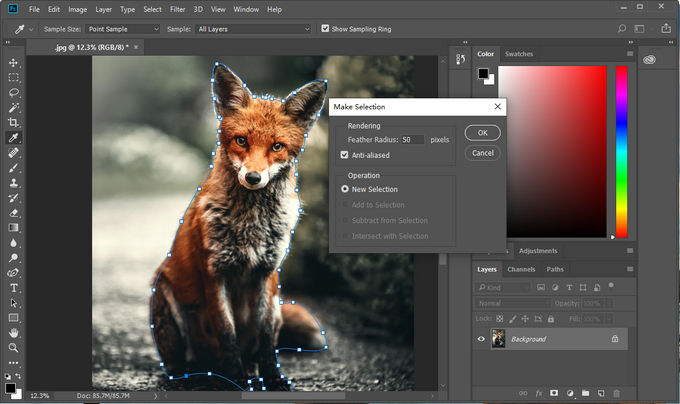
- Langkah 4. Seperti langkah di atas, subjek akan dikelilingi garis putus-putus hitam putih, artinya subjek berhasil dipilih. Kemudian Anda harus mengklik ikon di bagian bawah untuk menambahkan masker ke lapisan asli. Setelah latar belakang menjadi transparan, Anda dapat mengekspor gambar potongannya.
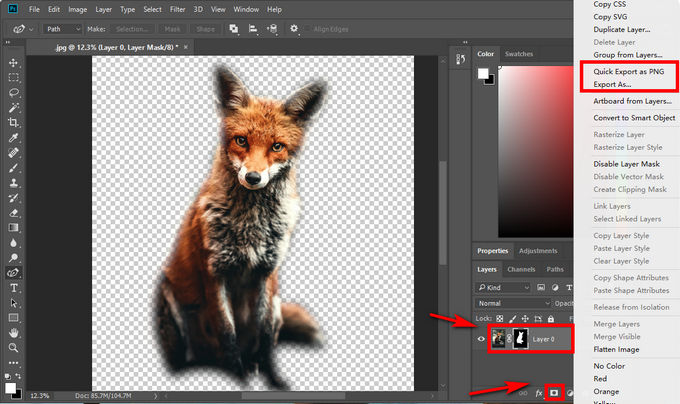
Potong Gambar dengan Alternatif Photoshop Online dan Praktis – AnyEraser
Kami telah menyebutkan 3 cara membuat potongan Photoshop, namun mungkin sebagian dari Anda masih merasa kesulitan untuk mencari tombol dan mengikuti instruksi, serta tidak mengetahui beberapa masalah saat mengedit di Photoshop.
Karena rumitnya proses penggunaan Photoshop, pernahkah Anda mempertimbangkan untuk menggunakan add-on atau alternatif Photoshop yang mudah digunakan untuk membuat potongan gambar, sehingga menghemat banyak waktu dan tenaga?
Plugin atau add-on seringkali sulit ditemukan dan dipasang dan bahkan memiliki masalah keamanan. Oleh karena itu, pembuat gambar potongan online mungkin merupakan pilihan terbaik Anda.
Penghapus Apa Pun, penghapus latar belakang gambar online, memungkinkan Anda membuat potongan gambar dalam sekejap tanpa keahlian teknis atau menginstal perangkat lunak yang rumit. Teknologi bertenaga AI-nya membantu mengenali objek secara akurat dan menghasilkan potongan sempurna dengan tepian yang jelas dan halus. Terlebih lagi, ini benar-benar gratis dan aman, memberi Anda pengalaman mengedit terbaik.
Sekarang mari kita masuk ke panduan cara memotong gambar dengan AnyEraser.
- Langkah 1. Mengunjungi Penghapus Apa Pun dan unggah gambar Anda.
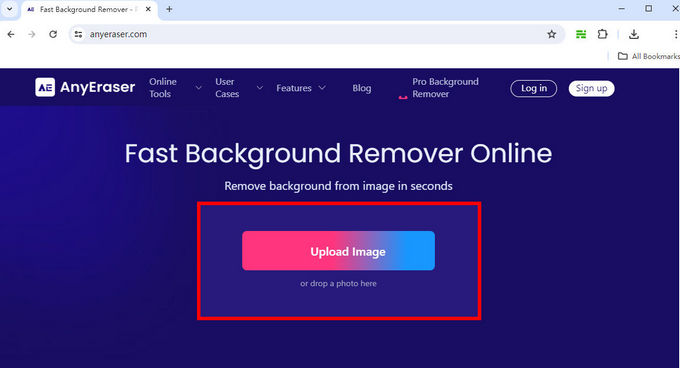
- Langkah 2. Setelah Anda mengunggah gambar, penghapus latar belakang online akan membuat gambar potongan dalam waktu 5 detik. Selanjutnya Anda bisa langsung mendownload gambarnya dengan mengklik tombol Download di bagian bawah.
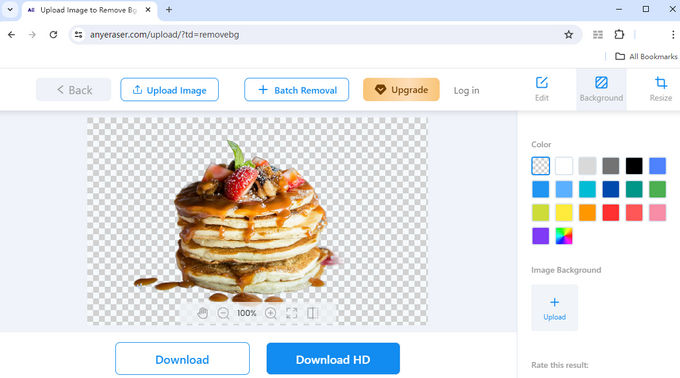
Ikuti instruksi di atas dan gambar dengan potongan transparan akan dihasilkan.
Kesimpulan
Hari ini, kami membagikan panduan ramah pemula tentang cara memotong gambar di Photoshop. Setelah membaca posting ini Anda kemungkinan besar akan menangani alat guntingan Photoshop termasuk Quick Selection Tool, Magic Wand Tool, dan Pen Tool.
Namun, jika menurut Anda masih sulit dan memakan waktu untuk mempelajari langkah-langkahnya, Anda dapat menggunakan alternatif lain yang berguna untuk alat potong di Photoshop. Kami merekomendasikan Penghapus latar belakang online AnyEraser karena responsnya yang cepat dan kinerja penghapusan yang menakjubkan.
Jika Anda memiliki kebutuhan pengeditan sekarang, jangan ragu untuk mempraktikkan tutorial ini.
Pertanyaan Umum (FAQ)
Bagaimana cara menghapus sebagian gambar di Photoshop?
Anda dapat menggunakan Alat Seleksi Cepat untuk memotong gambar dengan tepi yang jelas. Jika Anda ingin mengedit sesuatu dari gambar dengan latar belakang solid, Alat Tongkat Ajaib direkomendasikan. Namun, ketika menangani objek dengan latar belakang yang rumit, Pen Tool adalah pilihan terbaik Anda.
Bagaimana cara memotong seseorang di Photoshop?
Anda dapat menggunakan Quick Selection Tool untuk memotong seseorang. Pertama, buka gambarnya dengan Photoshop. Kedua, pilih Quick Selection Tool, lalu klik dan seret orang tersebut. Alat Seleksi Cepat akan secara otomatis memilih area di sekitar orang tersebut. Anda dapat menyempurnakan pilihan jika perlu. Ketiga, klik untuk membuat layer baru. Terakhir, ekspor gambar potongan Anda.
Bagaimana cara memotong bentuk di Photoshop?
Anda dapat menggunakan Alat Tongkat Ajaib untuk mengedit gambar Anda dengan cepat. Pertama, buka gambar di Photoshop. Kedua, klik Quick Selection Tool dan klik area latar belakang yang ingin Anda hapus. Kemudian Magic Wand Tool akan memilih semua piksel yang memiliki warna serupa. Terakhir, buat layer baru dan unduh gambar Anda.


