Cara Mengubah Latar Belakang di Photoshop – Panduan Mudah
Banyak orang ingin mengubah latar belakang foto. Anda mungkin ingin mengganti latar belakang normal foto dengan yang menarik, atau Anda hanya ingin memenuhi persyaratan latar belakang foto untuk lisensi, paspor, dll. Saat ini, banyak alat yang dapat membantu Anda mengatasi masalah ini, di antaranya yang paling banyak adalah Photoshop. terkenal dan profesional. Jadi bagaimana kita bisa menggunakan alat profesional ini?
Di halaman ini, kami akan menunjukkan kepada Anda langkah demi langkah cara mengubah latar belakang di Photoshop. Kami juga akan menunjukkan cara menggunakan a perangkat lunak penghapus latar belakang untuk melakukan pekerjaan ini. Setelah membaca tutorial komprehensif ini, Anda tidak akan kesulitan lagi untuk membuat foto dengan latar belakang apa pun. Lanjutkan untuk membaca langkah-langkah terperinci.
Bagian 1. Cara Mengubah Latar Belakang di Photoshop
Photoshop adalah alat yang sangat profesional sehingga banyak orang cenderung merasa bingung dengan banyaknya alat dan fungsi.
Konten berikut akan membebaskan Anda dari kebingungan. Kami akan menunjukkan kepada Anda dengan langkah-langkah visual terperinci cara mengedit latar belakang di Photoshop. Buka foto Anda di Photoshop dan mari kita mulai.
Hapus Latar Belakang dari Gambar di Photoshop (2 Metode).
Untuk mengubah latar belakang gambar di Photoshop, Anda harus menghapus latar belakangnya terlebih dahulu. Photoshop memberi pengguna berbagai alat untuk menghapus latar belakang gambar. Di sini kita akan berbicara tentang dua metode sederhana.
Metode 1. Menggunakan Penghapus
Anda dapat menggunakan alat Penghapus Latar Belakang untuk membuat latar belakang transparan.
- Langkah 1. Alat Penghapus Latar Belakang secara default bersembunyi di balik Alat Penghapus normal di panel alat kiri. Klik kanan pada Alat Penghapus dan menu akan muncul. Dari menu itu pilih "Alat Penghapus Latar Belakang."
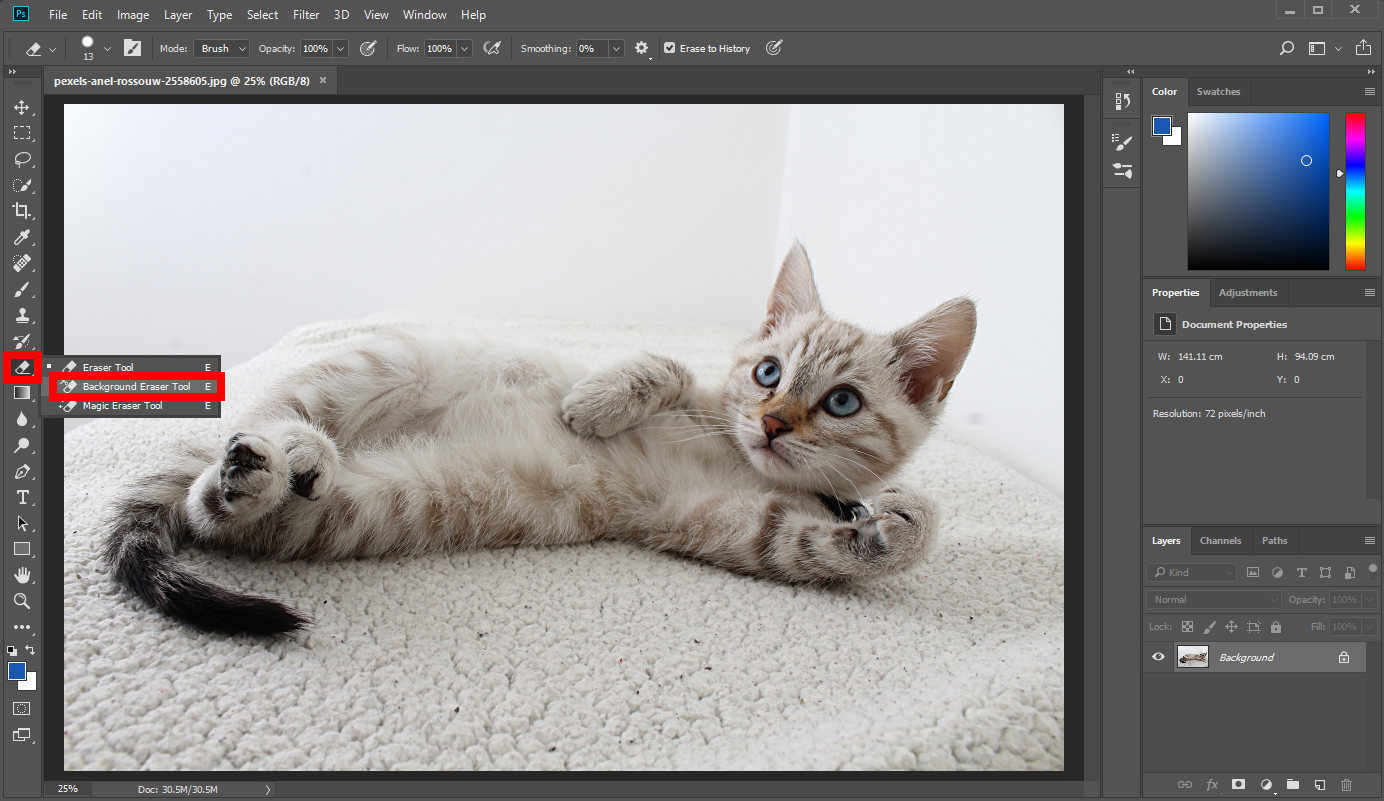
- Langkah 2. Dengan Alat Penghapus Latar Belakang Terpilih, kursor Anda akan berubah menjadi lingkaran dengan garis bidik di dalamnya. Tekan tombol kiri mouse dan warna akan terhapus di area yang dicakup oleh lingkaran. Terus tekan tombol mouse dan gerakkan mouse Anda untuk menghapus warna di latar belakang. Anda dapat mengubah "Ukuran", "Kekerasan", dan "Spasi" fitur Alat Penghapus Latar Belakang dengan menekan ikon bulat di bagian atas. Jika Anda ingin menghilangkan warna yang tidak diinginkan dengan lebih tepat, ubah ke ukuran yang lebih kecil.
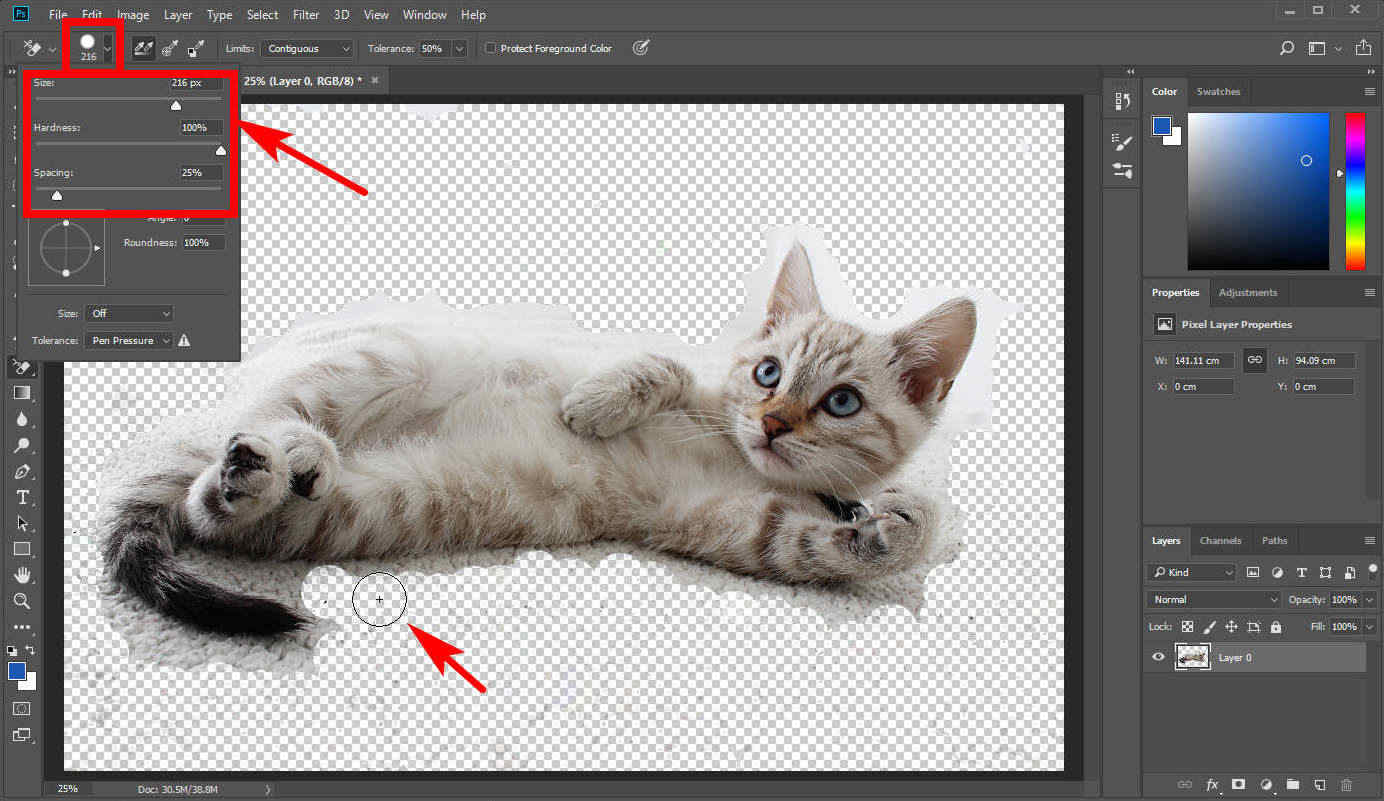
- Langkah 3. Saat Anda selesai menghapus latar belakang, Anda dapat memperhalus hasilnya dengan memperhalus tepinya agar tampak lebih alami. Pilih "Alat seleksi cepat” di panel kiri, gerakkan kursor Anda di sekitar objek yang tepinya ingin Anda beri bulu, dan Photoshop akan memilih objek secara otomatis untuk Anda. Kemudian klik “Pilih” > “Ubah” > “Bulu.”
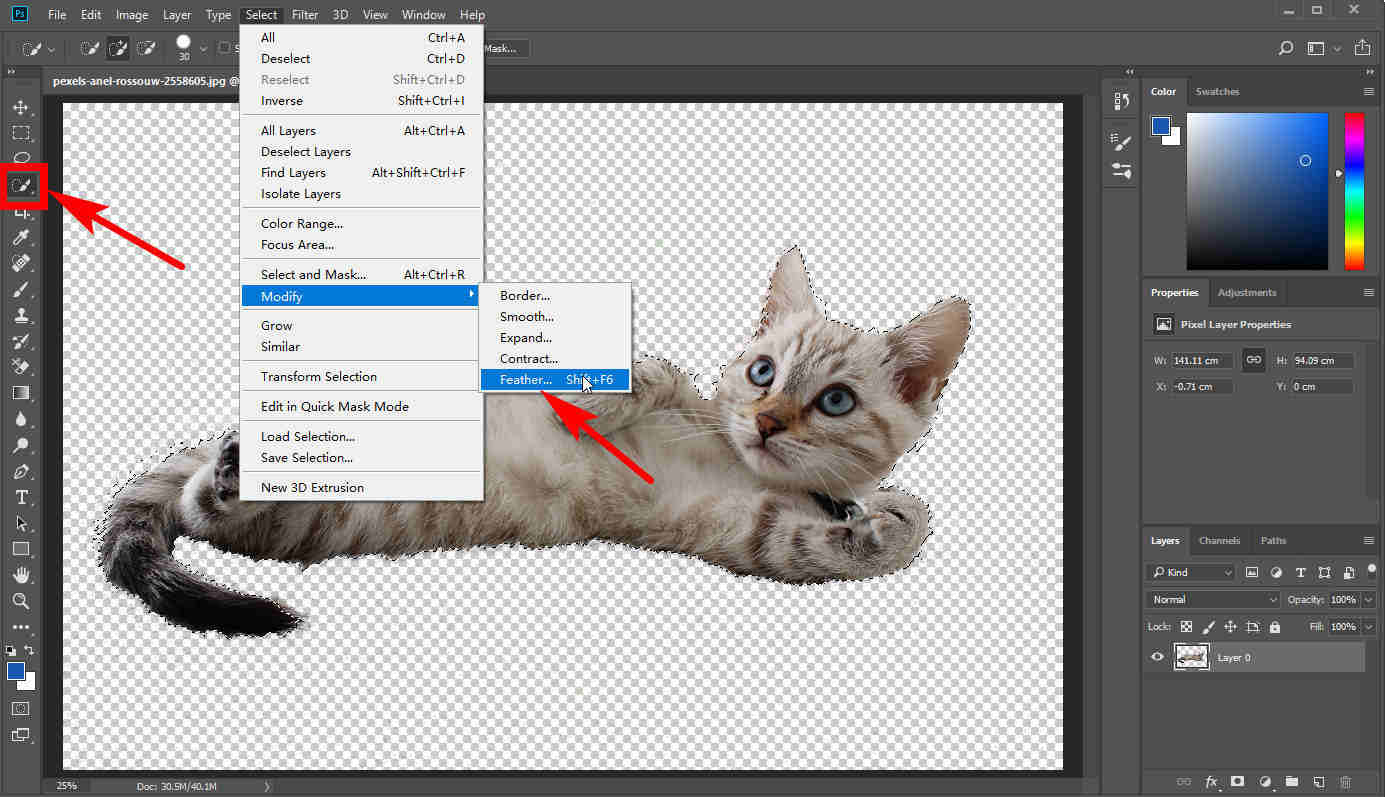
Metode 2. Menggunakan Select Tool
Kita dapat menggunakan “Quick Selection Tool” untuk memilih objek yang ingin kita simpan dan menghapus background yang tidak diinginkan.
- Langkah 1. Secara default, “Pilihan Cepat” ada di panel alat kiri. Klik di atasnya dan gerakkan kursor Anda di sekitar area yang ingin Anda pertahankan dengan hati-hati dengan menekan tombol kiri mouse. Photoshop akan memilih area secara otomatis.
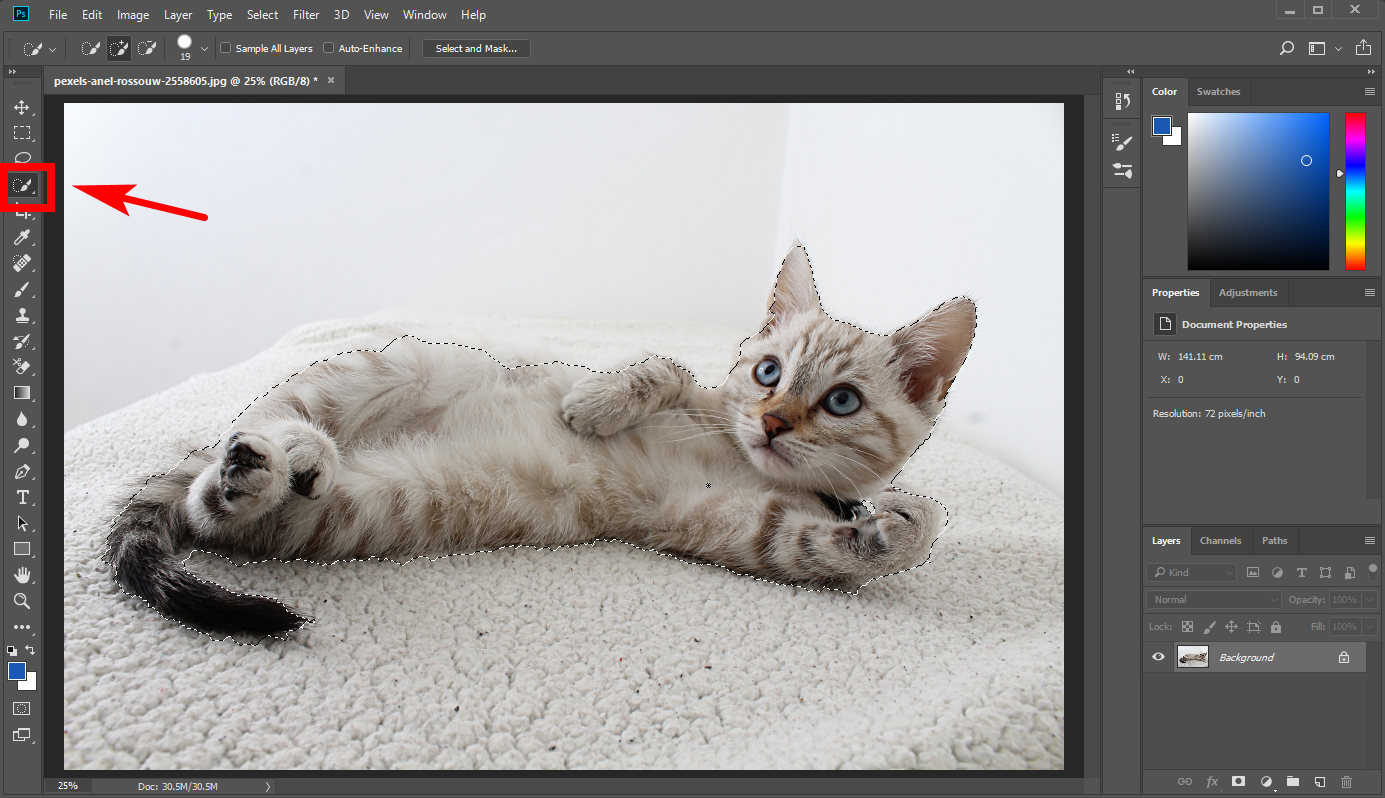
- Langkah 2. Untuk membuat pilihan yang lebih tepat, Anda dapat menggunakan “Tambahkan ke Pilihan” alat atau “Kurangi dari Seleksi” alat di atas. Anda dapat menambahkan beberapa warna ke pilihan atau mengurangi warna yang tidak diinginkan darinya.

- Langkah 3. Kemudian, klik “Pilih” > “Pilih dan Tutupi,” dan Photoshop akan menutupi (membuat transparan) latar belakang. Di sebelah kanan adalah panel untuk Anda mengontrol fitur hasil Anda. Seret penggeser ke bawahr "Bulu" label untuk menghaluskan tepi ke tingkat yang sesuai. Mengklik pada “Keluaran Ke” pilihan dan dari menu drop-down pilih "Layer baru." Photoshop kemudian akan membuat layer baru hanya dengan objek yang diinginkan.
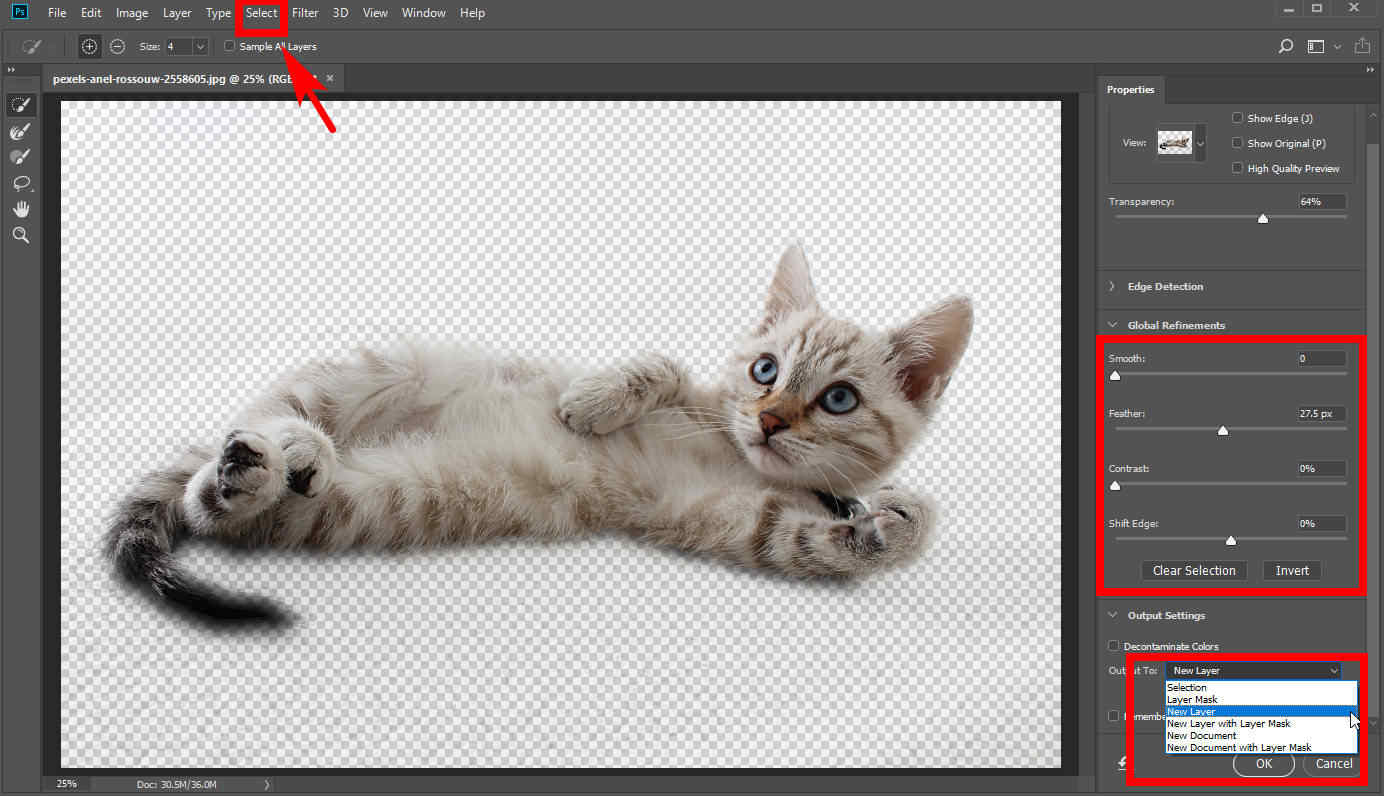
- Langkah 4. Sekarang hapus layer asli. Pilih pada panel lapisan di kanan bawah dan klik "Menghapus" .
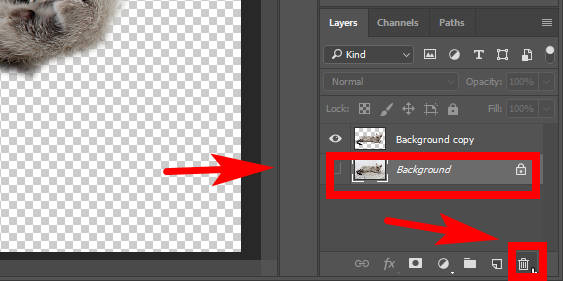
- Langkah 5. Jika Anda mengikuti langkah-langkah di atas, Anda akan mendapatkan foto dengan latar belakang transparan. Jika Anda ingin menyimpannya, klik "Berkas" > "Simpan Sebagai" dan pilih format PNG untuk mengekspor gambar dengan latar belakang transparan ke perangkat Anda.
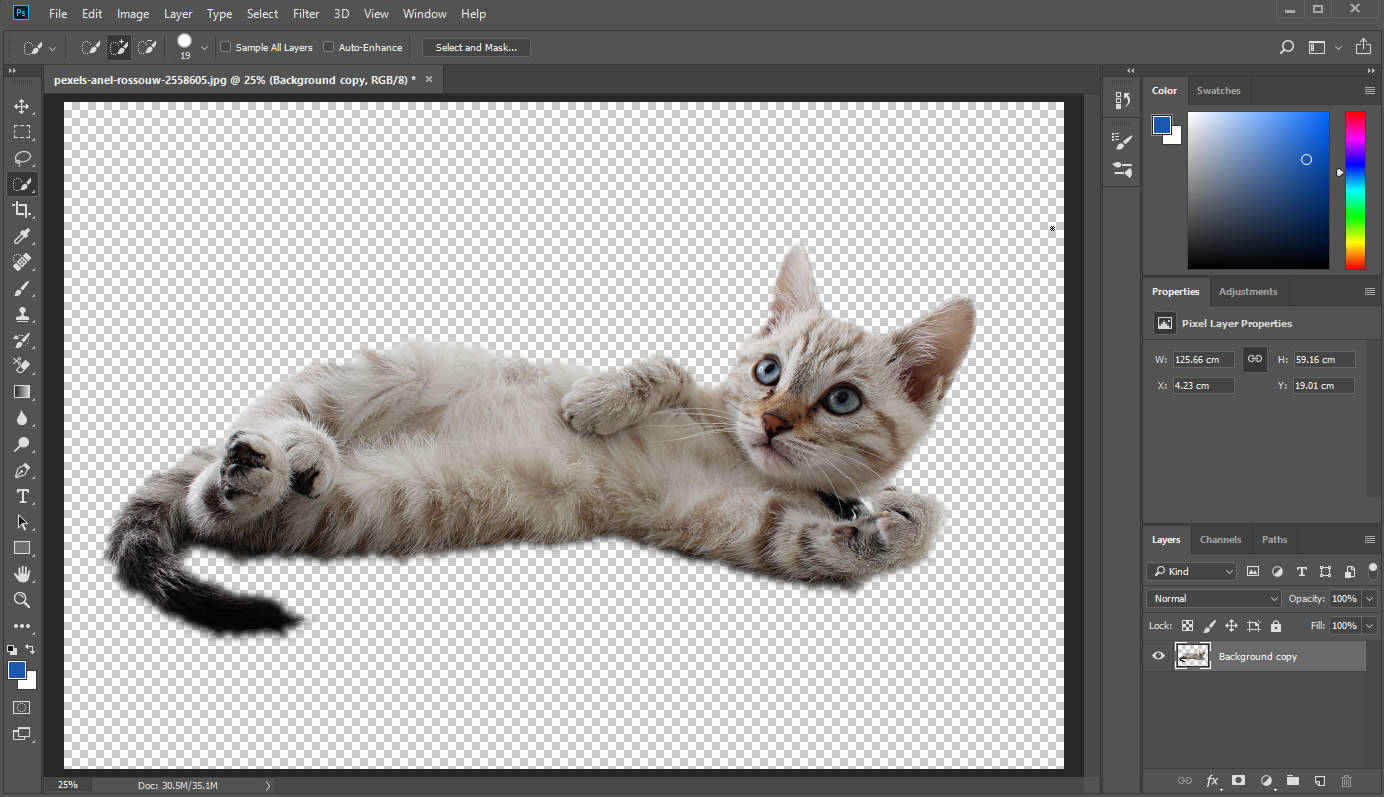
Tambahkan Latar Belakang di Photoshop
Sekarang Anda telah menghapus latar belakang aslinya. Sudah waktunya untuk menambahkan satu lagi.
Anda mungkin hanya ingin mengubah warna latar belakang atau ingin mengganti seluruh latar belakang. Di sini kami menyediakan dua solusi sesuai dengan kebutuhan Anda yang berbeda.
Bagaimana Mengubah Warna Latar Belakang di Photoshop?
- Langkah 1. Untuk memulainya, Anda harus membuat layer baru. Temukan “Lapisan” panel di kanan bawah dan klik “Buat Lapisan Baru” .
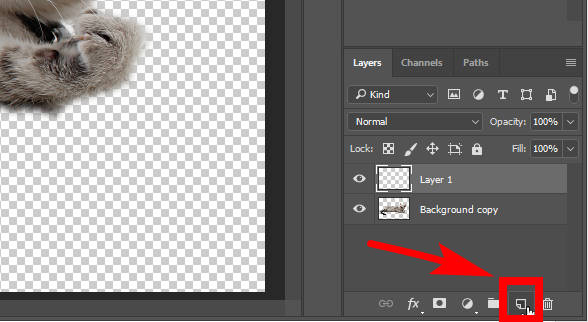
- Langkah 2. Pilih layer yang baru saja Anda buat. Klik “Edit” > “Isi.”
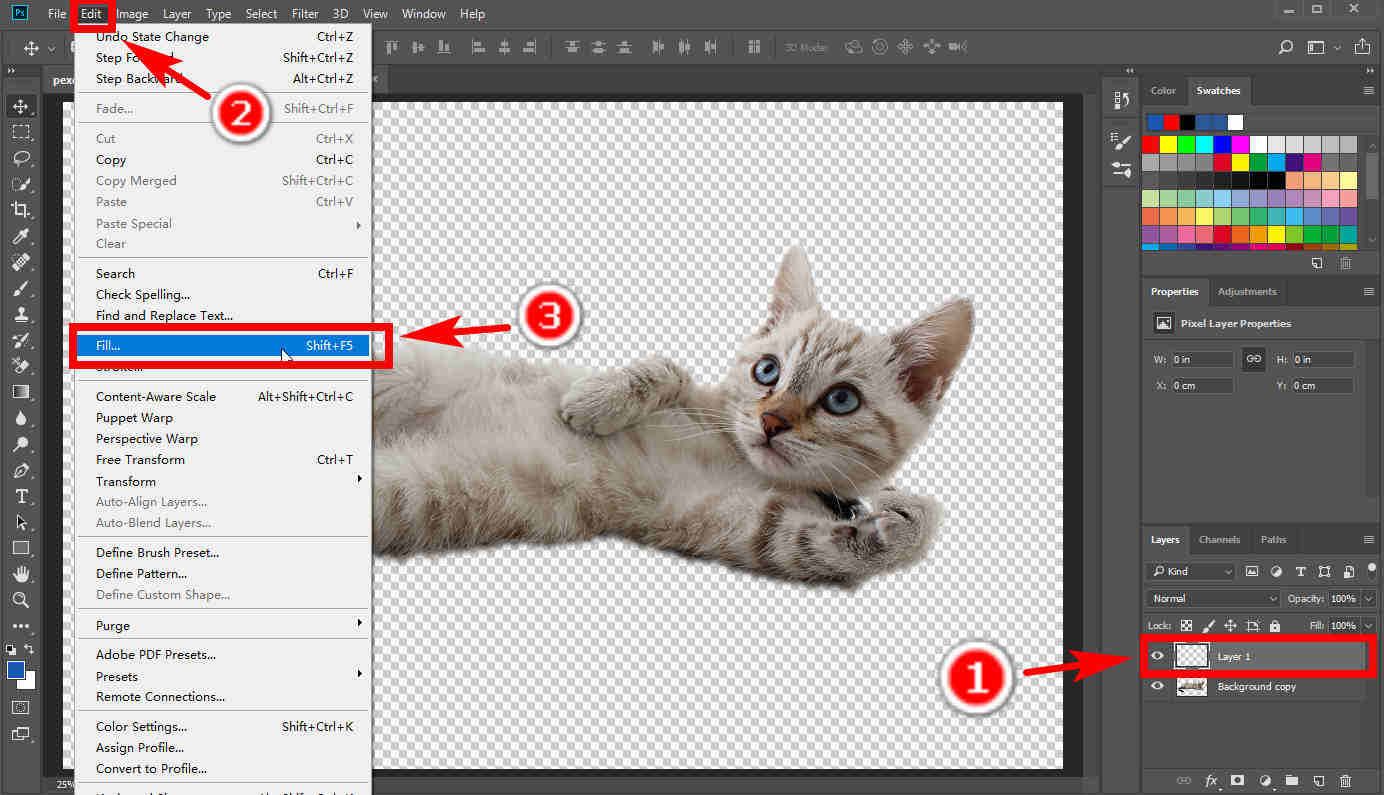
- Langkah 3. Pada jendela pop-up yang muncul, klik "Isi" pilihan dan pilih "Warna" dari menu tarik-turun. Pada jendela Color Picker, pilih warna yang Anda suka. Kemudian layer akan terisi dengan warna tersebut.
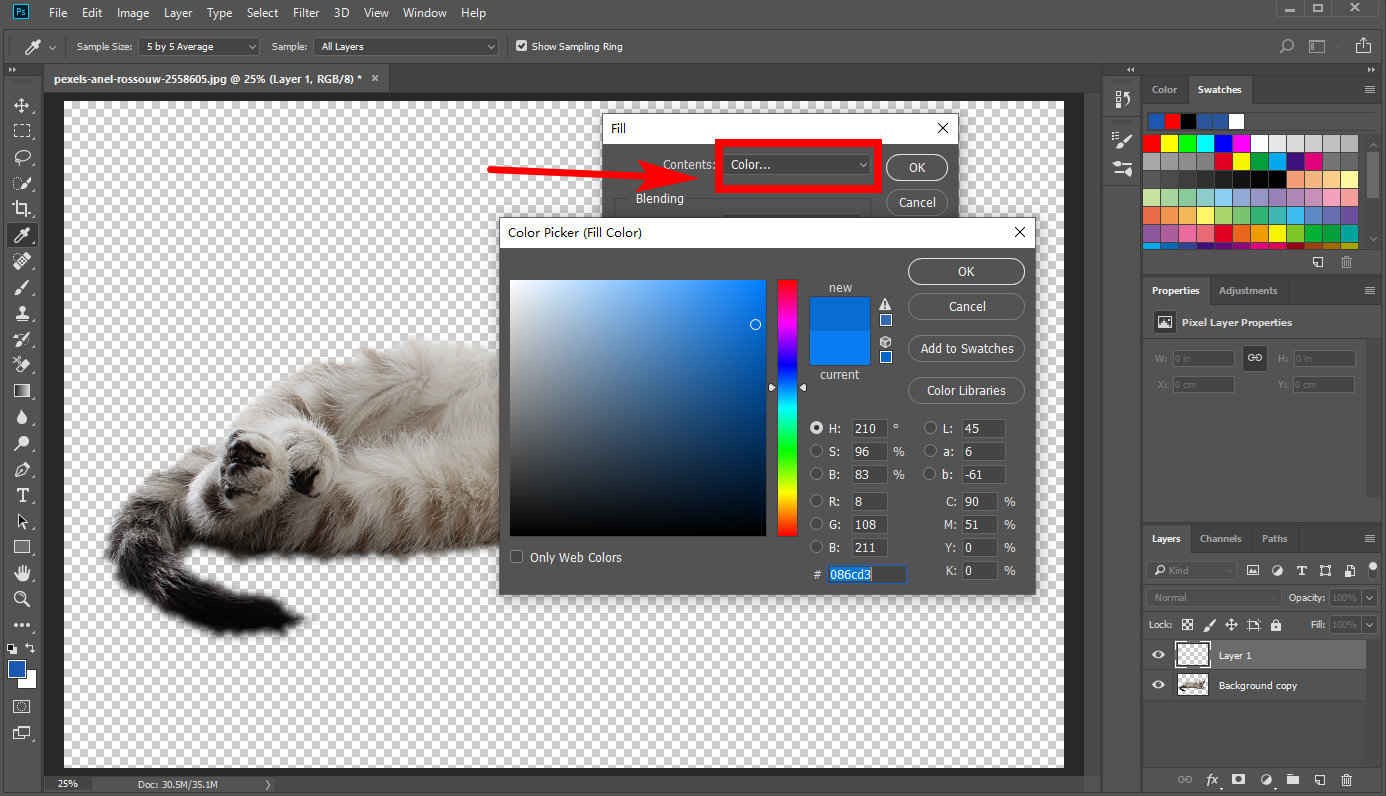
- Langkah 4. Jika Anda menyelesaikan tiga langkah di atas, Anda akan menemukan bahwa objek yang ingin Anda simpan tertutupi oleh lapisan warna. Untuk membuatnya muncul pada layer warna, Anda harus pergi ke panel Layers. Pilih layer warna dan seret ke bawah di bawah layer yang berisi objek. Sekarang Anda telah mengubah warna latar belakang di Photoshop. Klik "Berkas" > "Simpan Sebagai" untuk menyimpan pekerjaan Anda dalam berbagai format.
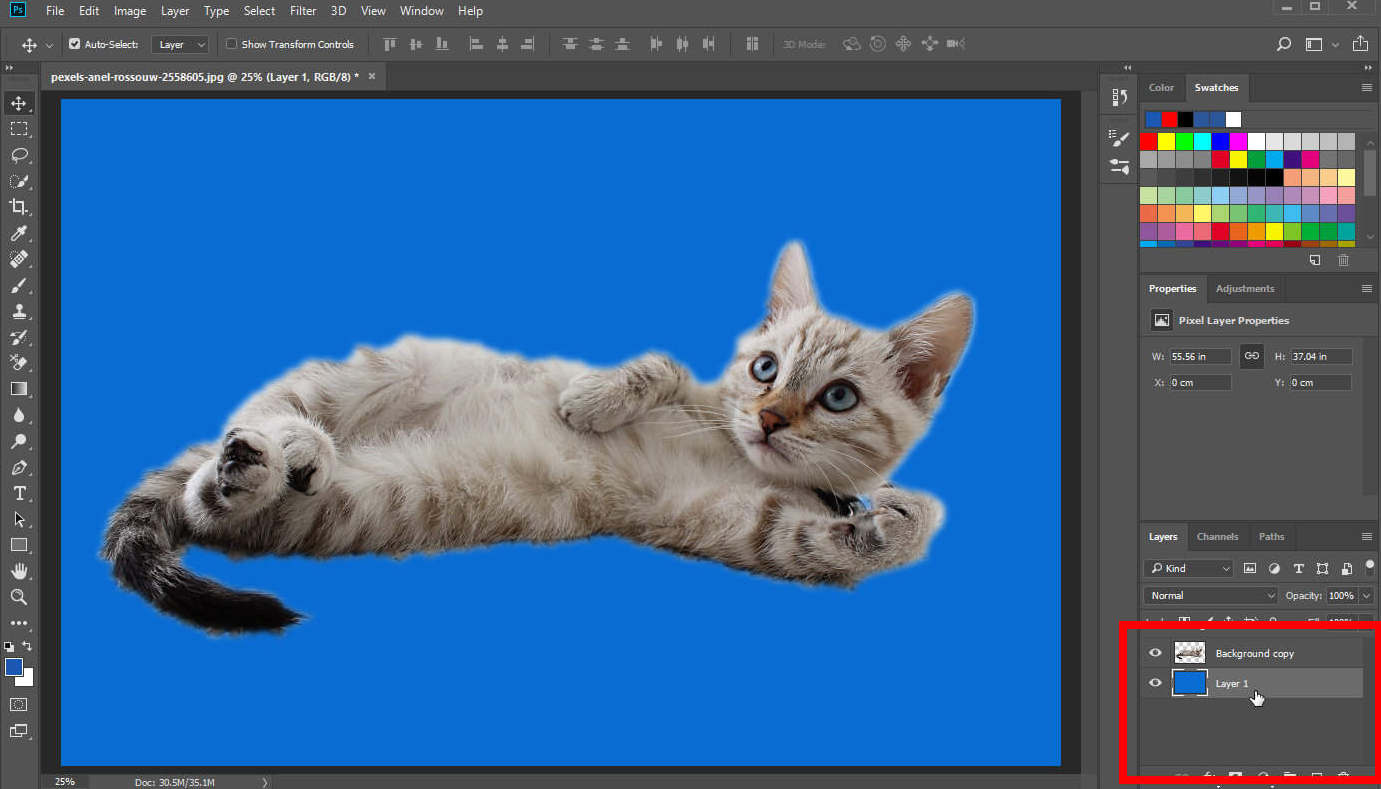
Bagaimana Cara Menambahkan Latar Belakang Baru di Photoshop?
- Langkah 1. Buat layer baru dan pilih layer kosong yang Anda buat. Kemudian, pilih foto dari perangkat Anda yang ingin Anda atur sebagai latar belakang baru untuk gambar aslinya. Seret dan jatuhkan ke dalam lapisan kosong, dan ubah lebar dan tingginya dengan menyeret ujungnya agar pas. Setelah selesai, tekan tombol Enter.
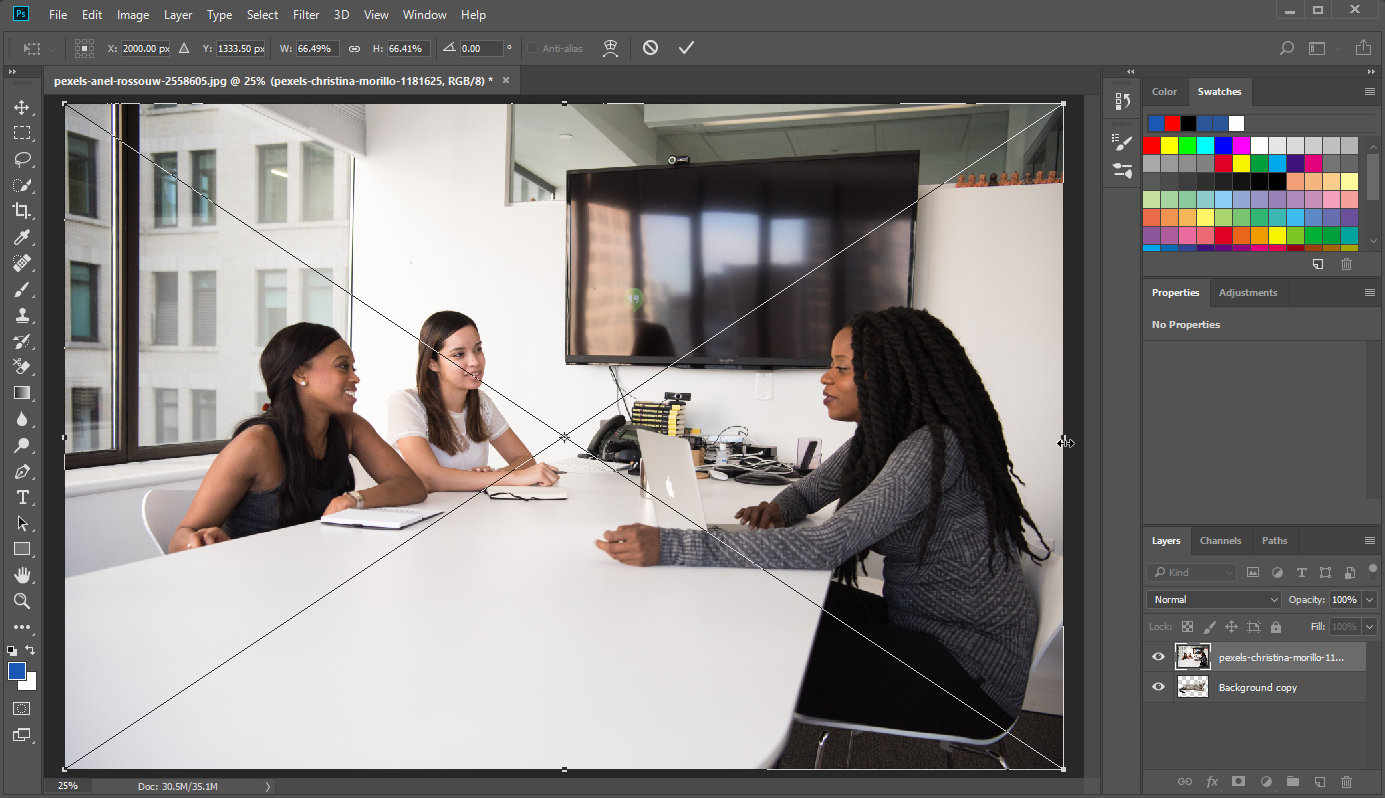
- Langkah 2. Sekarang, ada dua lapisan: asli dan latar belakang gambar. Anda dapat memilih layer latar belakang baru dan memindahkannya di bawah yang asli.
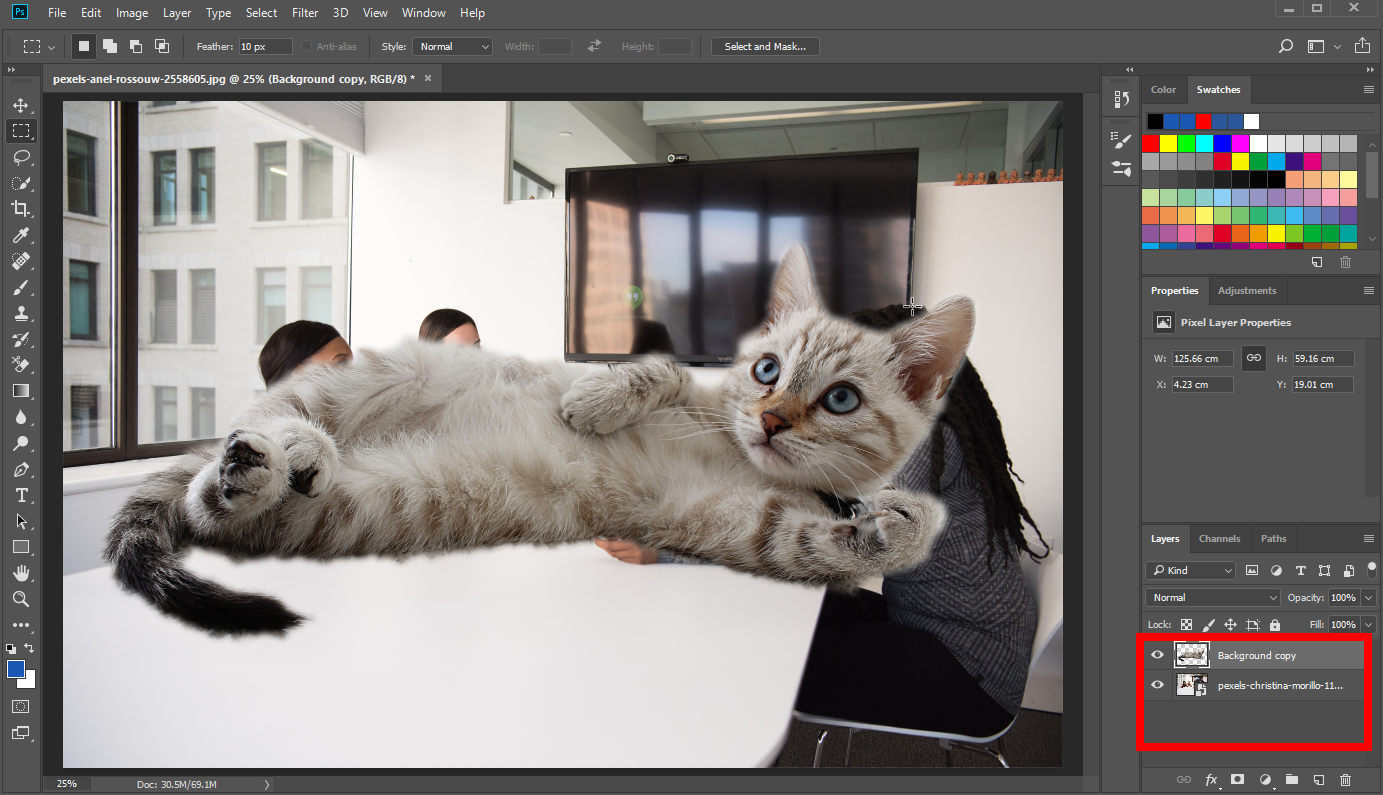
- Langkah 3. Pilih layer dengan objek. Menggunakan “Alat Marquee Persegi Panjang” pada panel alat kiri dan gambarkan pilihan persegi panjang untuk memasukkan seluruh objek. Setelah selesai, klik kanan pada pilihan persegi panjang dan pilih "Perubahan Bebas" untuk mengubah ukuran objek.
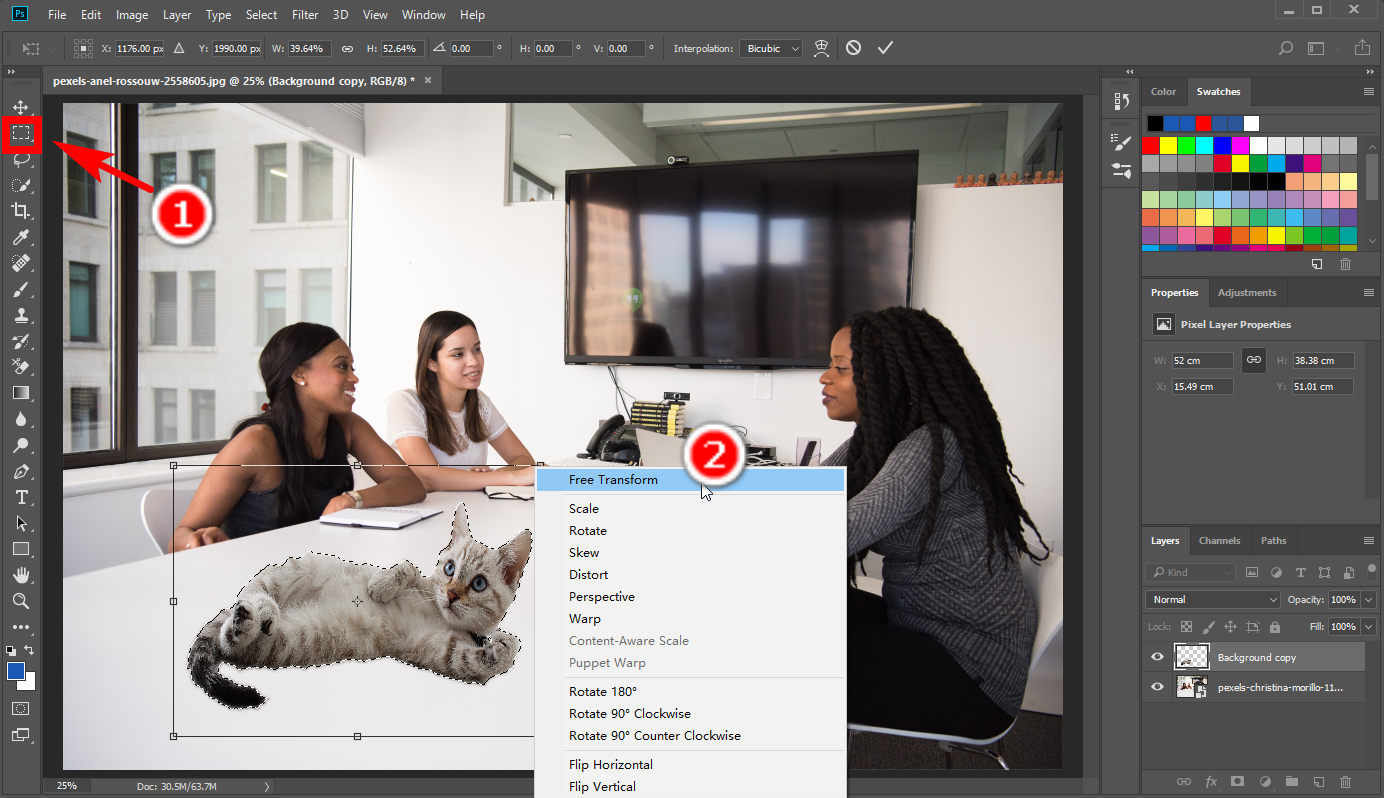
Bagian 2. Ubah Latar Belakang dengan Alat Sederhana namun Kuat
Photoshop secara harfiah adalah alat yang sangat profesional sehingga membutuhkan banyak waktu pelatihan untuk menguasainya. Jika Anda tidak berpengalaman dan hanya tertarik untuk mengubah latar belakang di Photoshop, Anda mungkin akan dibuat frustrasi oleh banyaknya alat dan fungsi yang asing bagi Anda.
Apakah ada alat yang dapat menggantikan latar belakang foto dalam langkah sederhana? AnyErase adalah jawaban terbaik untuk pertanyaan ini. Hanya perlu beberapa klik untuk mengubah latar belakang foto secara otomatis untuk Anda.
Unduh AnyErase ke Komputer Anda
Kunjungi halaman unduhan resminya untuk mendapatkan versi terbaru Hapus Apa Pun. Atau klik tombol unduh di bawah untuk mulai mengunduh.
Unduh Aman
Gunakan AnyErase untuk Mengubah Latar Belakang Foto
- Langkah 1. Luncurkan AnyErase dan klik "Hapus Latar Belakang Gambar."
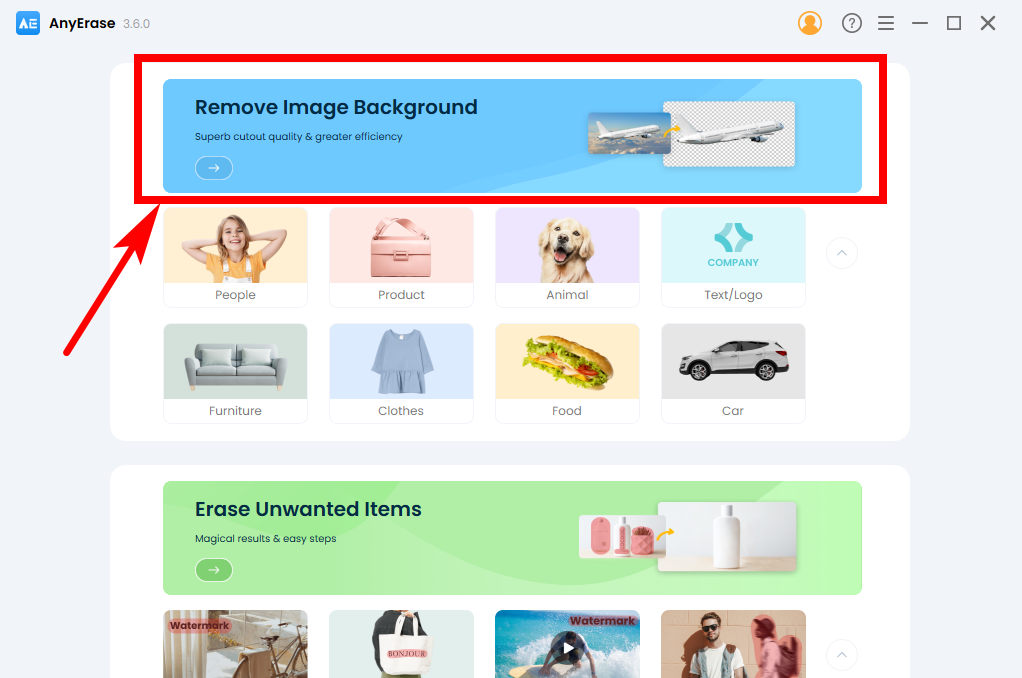
- Langkah 2. Klik "+ Tambahkan File" dan pilih foto dari perangkat Anda. Anda juga dapat menarik dan melepas foto di jendela ini.
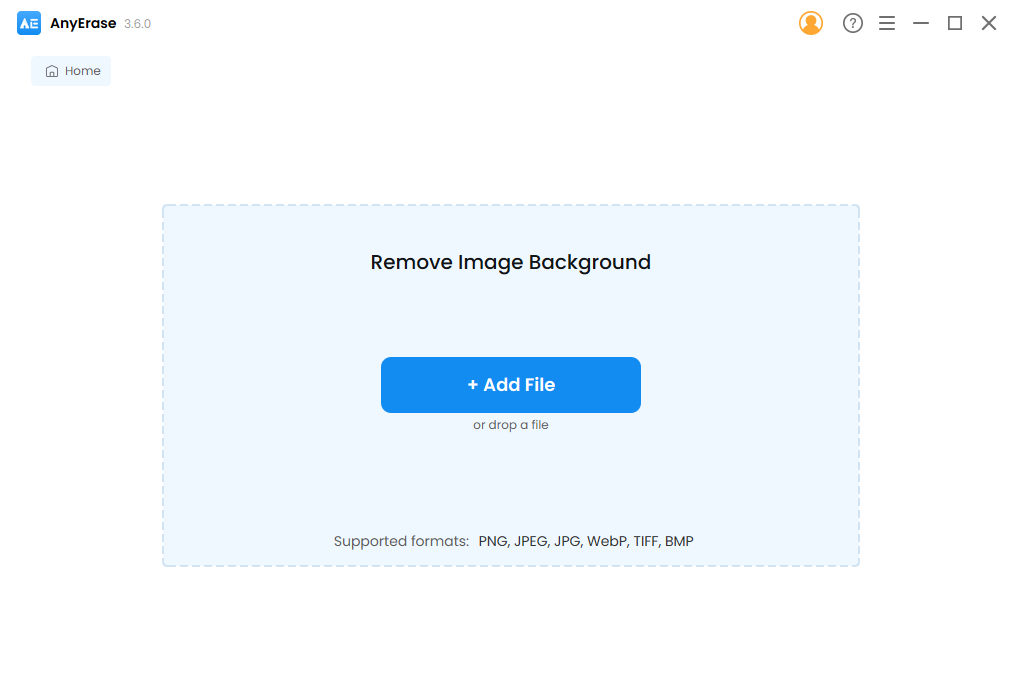
- Langkah 3. Jika Anda hanya ingin tahu cara mengubah warna latar belakang di AnyErase, pilih warna yang Anda suka sebagai warna latar lalu ekspor hasilnya.
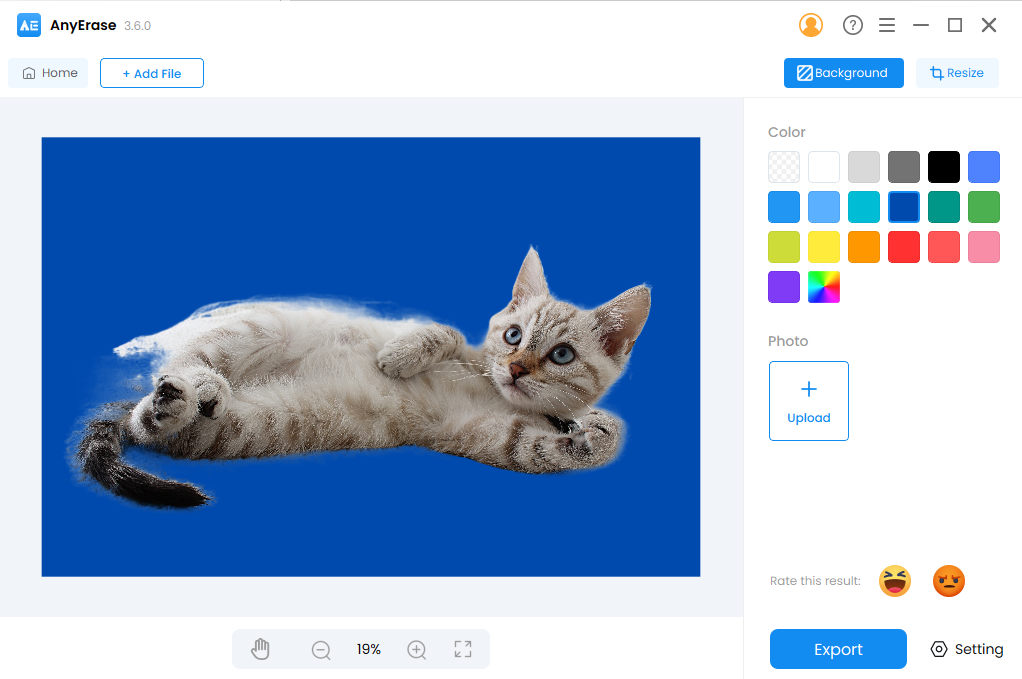
- Langkah 4. Jika Anda ingin mengetahui cara menambahkan latar belakang ke foto, klik "Unggah" di bawah label "Foto" dan pilih foto sebagai latar belakang foto aslinya. Selanjutnya, Anda dapat mengubah ukuran atau posisi foto asli agar sesuai dengan latar belakang. Terakhir, ekspor hasil Anda.
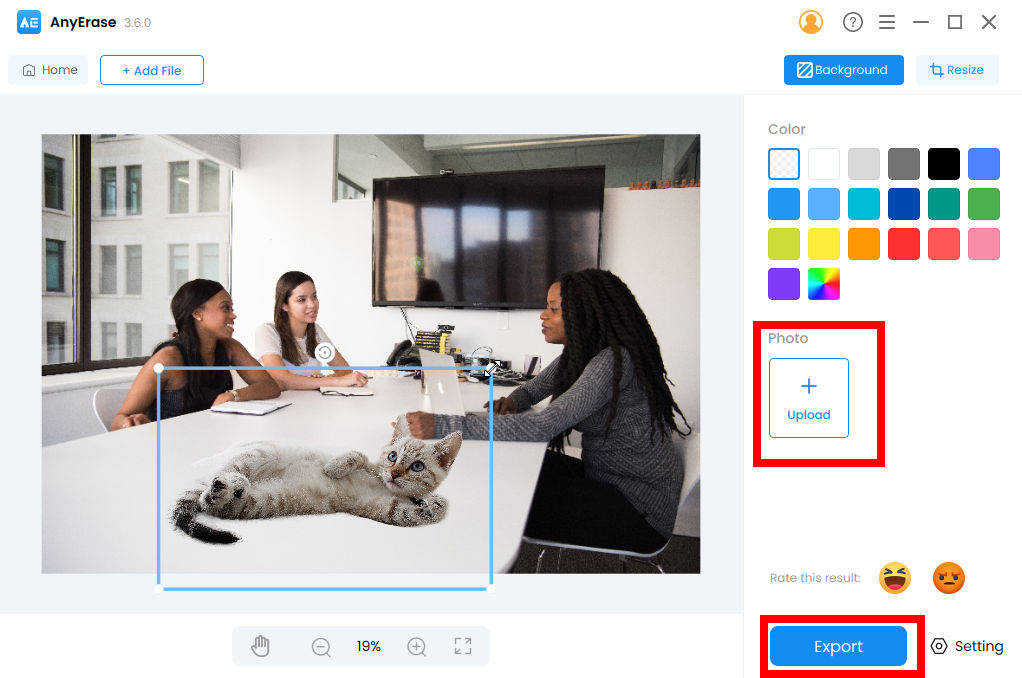
Keuntungan dari AnyErase
- 1 Sangat sederhana dan ramah pengguna untuk pemula
- 2 presisi tinggi
- 3 Kecepatan pemrosesan cepat
Kesimpulan
Anda telah mempelajari cara mengubah latar belakang di Photoshop dalam artikel ini. Lain kali Anda membutuhkan gambar yang menarik dan menakjubkan untuk media sosial atau presentasi, Anda dapat mempraktikkan metode mengedit gambar Anda dan menggunakannya di mana pun Anda suka.
Jika Anda merasa terlalu rumit untuk digunakan, kami juga menunjukkan kepada Anda alat alternatif, Hapus Apa Pun, yang mudah digunakan tetapi memiliki ketelitian yang sama dengan Photoshop untuk mengubah latar belakang foto.
Unduh Aman
Pertanyaan Umum (FAQ)
Bagaimana cara menghapus latar belakang di Photoshop?
Anda dapat menghapus warna latar belakang dengan alat Penghapus Latar Belakang, atau memilih area dan menggunakan Select and Mask untuk membuat area yang tidak dipilih menjadi transparan. Deskripsi lebih rinci ada di teks di atas. Anda juga dapat mengunduh Hapus Apa Pun yang memberikan layanan penghapusan latar belakang otomatis untuk Anda.
Bagaimana cara mengubah latar belakang gambar?
Anda dapat men-download Hapus Apa Pun untuk melakukannya secara otomatis untuk Anda. Buka AnyErase, lalu klik Hapus Gambar Latar Belakang untuk memilih gambar dari perangkat Anda. Setelah proses penghapusan latar belakang selesai, klik Unggah di bawah label Foto untuk memilih gambar sebagai latar belakang baru.


