Cara Mengubah Warna Latar Belakang di Canva dengan Mudah & Cepat
Apakah Anda merasa frustrasi karena tidak tahu cara mengubah warna latar belakang desain, foto paspor, atau kartu pos Anda sehingga terlihat lebih bagus, profesional, atau sesuai dengan kebutuhan skenario spesifik Anda?
Sebenarnya, Anda dapat menyesuaikan warna latar belakang dengan memanfaatkan alat desain grafis daring seperti Canva. Pengubah warna latar belakang Canva menyediakan warna latar belakang yang kaya untuk dipilih.
Panduan utama ini akan memandu Anda untuk mengubah warna latar belakang di Canva. Selain itu, Anda dapat melakukannya dengan mudah dengan aplikasi gratis pengubah warna latar belakangSetelah membaca artikel ini, Anda akan dapat membuat desain grafis atau gambar Anda tampak sangat menarik dengan mengubah warna latar belakangnya.
Mari kita lanjutkan!
Cara Mengubah Warna Latar Belakang di Canva
Pengubah latar belakang Canva adalah alat desain grafis daring yang hebat dengan berbagai fungsi untuk membantu membuat desain yang imajinatif dan kreatif. Salah satu fitur utamanya adalah mengubah warna latar belakang desain atau foto Anda secara efisien dengan beberapa klik. Selain itu, pengubah warna latar belakang Canva menawarkan warna latar belakang yang melimpah untuk menyempurnakan desain Anda.
Di sini, kami akan memperkenalkan cara mengubah warna halaman di Canva dan bagaimana Canva mengubah warna latar belakang gambar.
Baca terus!
Bagaimana Mengubah Warna Halaman di Canva?
Hanya butuh beberapa menit untuk mengubah warna latar belakang di Canva. Anda dapat melakukannya dengan mengikuti langkah-langkah berikut:
Langkah 1. Pilih “Unggahan” dari bilah alat kiri di Dasbor Canva, lalu klik “Unggah” untuk mengimpor file yang ingin Anda proses.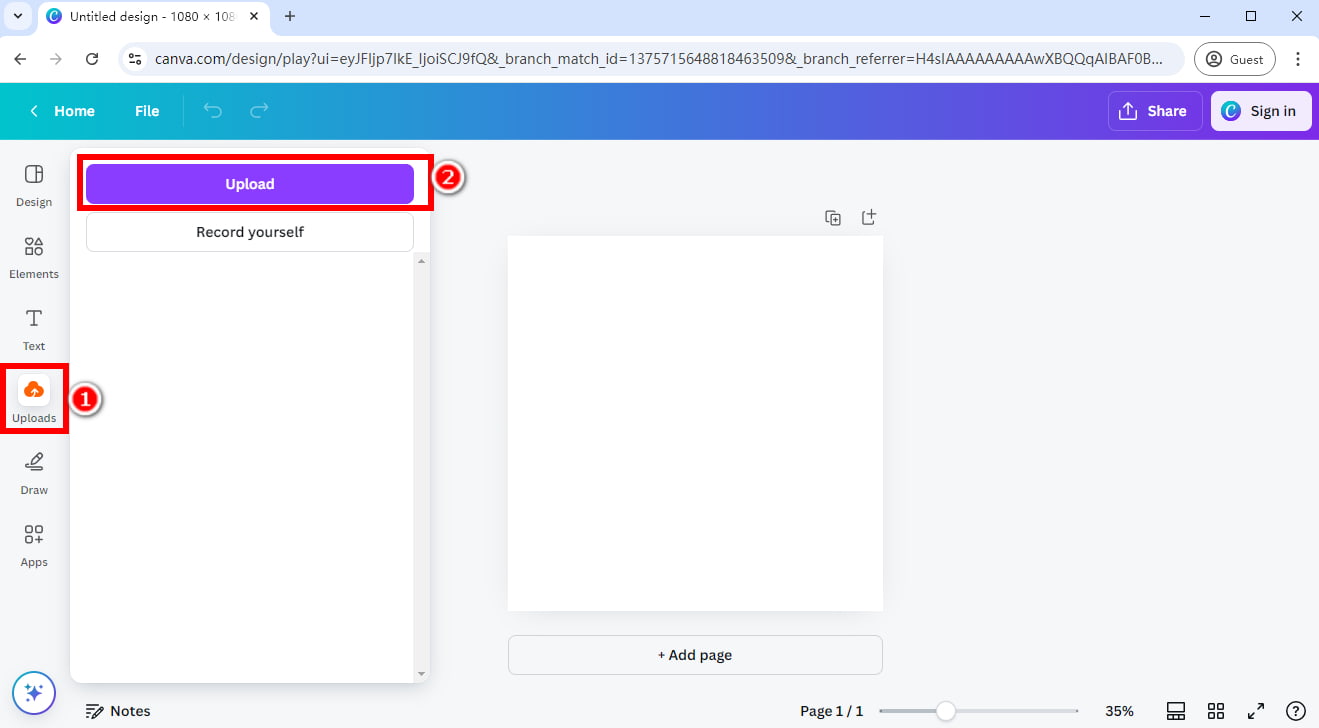
Langkah 2. Masuk atau daftar akun di jendela yang muncul.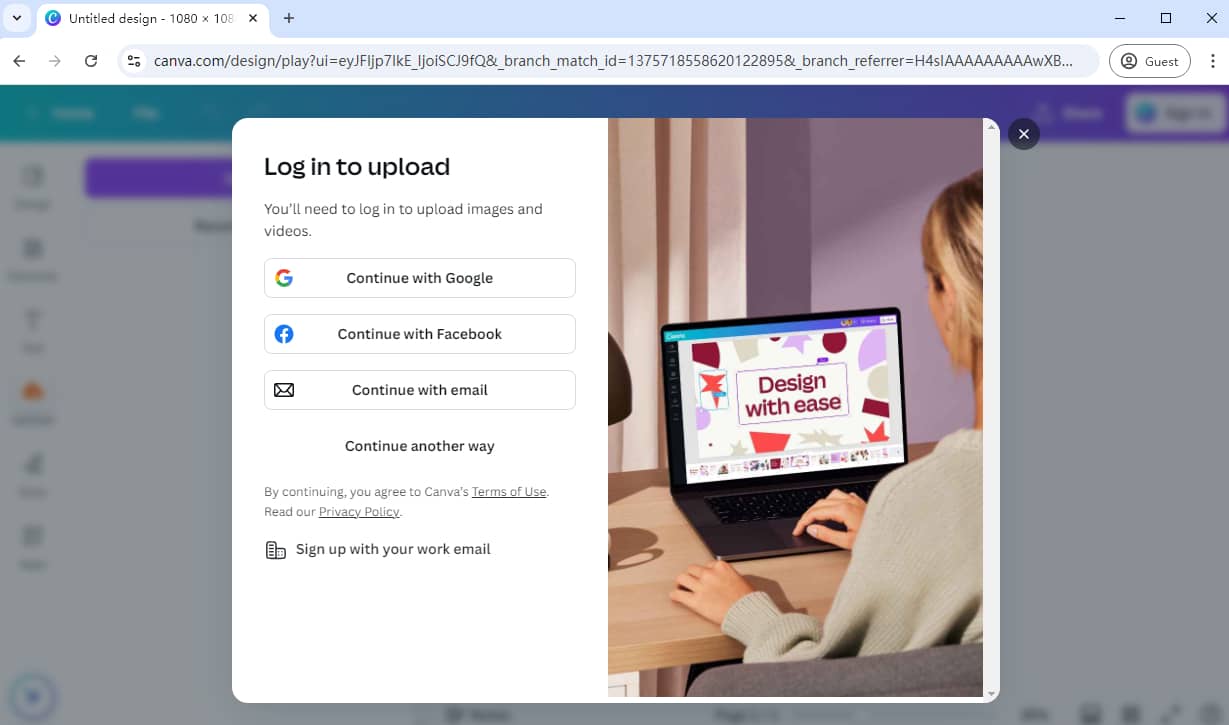
Langkah 3. Selanjutnya, Anda dapat mengunggah berkas Anda dengan sukses. Misalnya, latar belakang halaman ini berwarna oranye.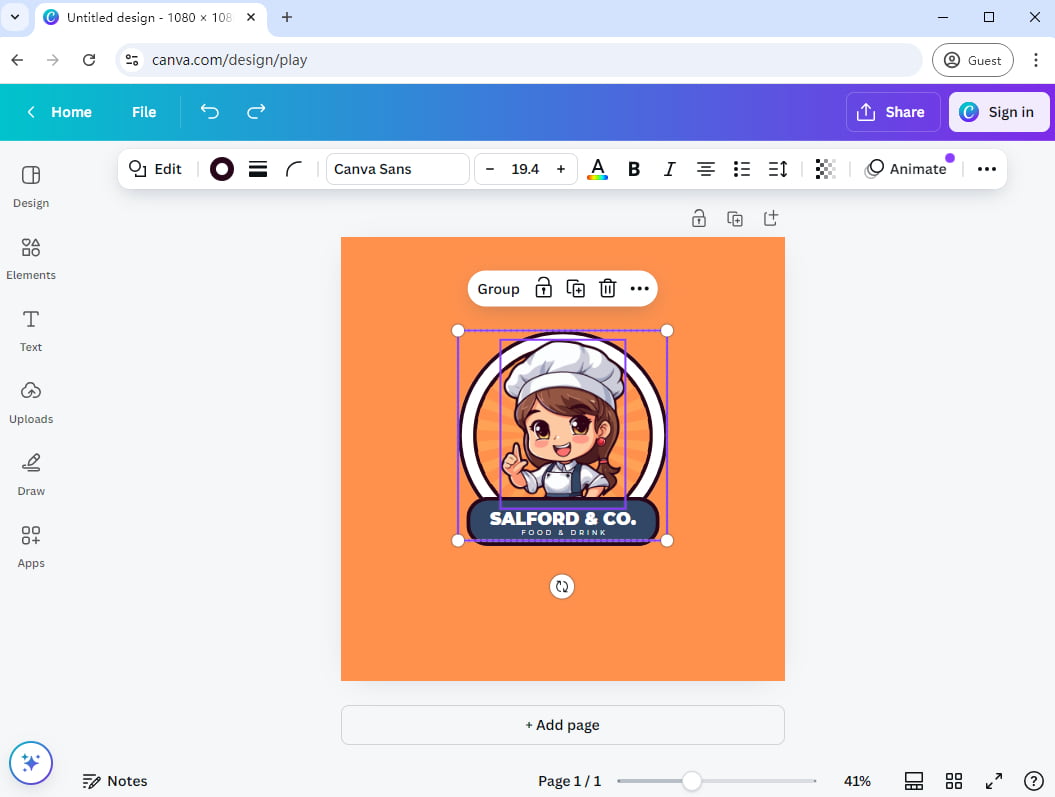
Langkah 4. Pilih halaman atau kanvas desain Anda, lalu klik ikon "Warna latar belakang" di bilah alat atas. Lalu, pilih warna solid atau warna gradien dari panel default, atau tetapkan warna khusus sebagai latar belakang baru desain Anda. Di sini, kami berencana untuk mengganti latar belakang oranye dengan yang biru.
Tip:
Anda juga dapat memilih warna dari gambar Anda sendiri, navigasikan ke bilah alat sebelah kiri, dan klik "Unggahan" untuk menambahkan gambar ke desain Anda. Kemudian, pilih warna yang Anda inginkan dari gambar menggunakan alat warna.
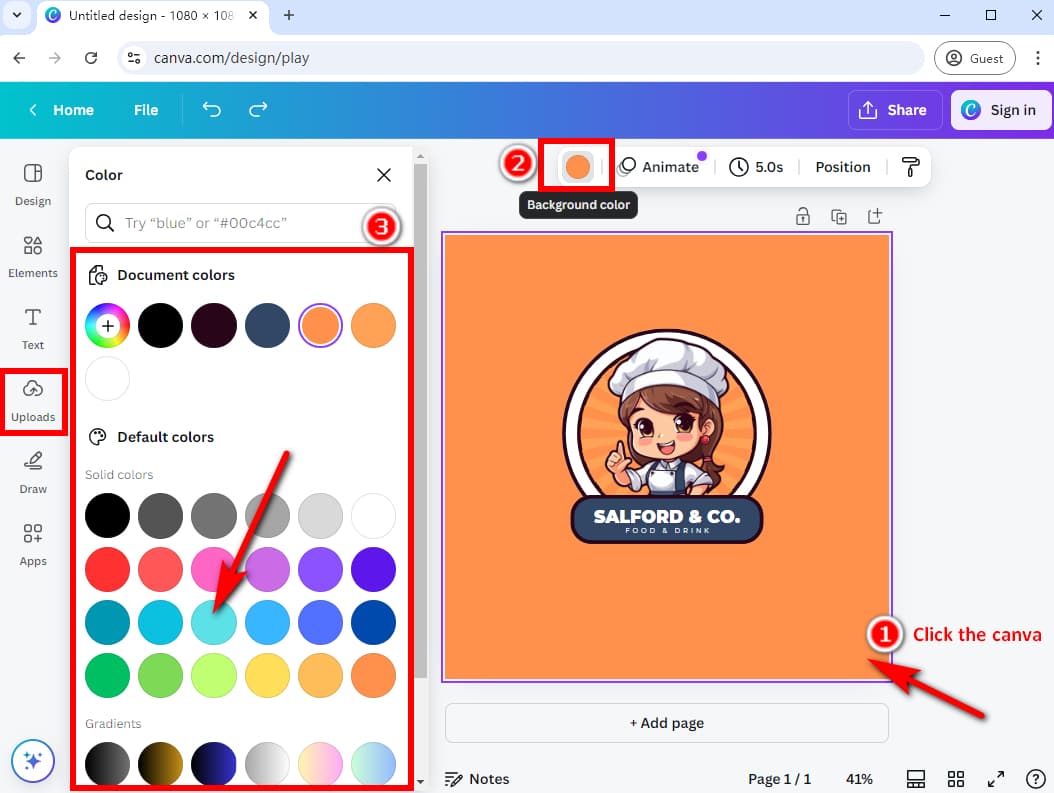
Langkah 5. Setelah selesai, tekan ikon “Bagikan” dan pilih “Unduh.”![]()
Kemudian, pilih jenis file yang ingin Anda simpan. Pengubah warna latar belakang Canva memungkinkan Anda menyimpan file dalam format PNG, JPG, PDF, SVG, Video MP4, dan GIF. Terakhir, klik "Unduh" untuk mengunduh file dengan warna latar belakang baru.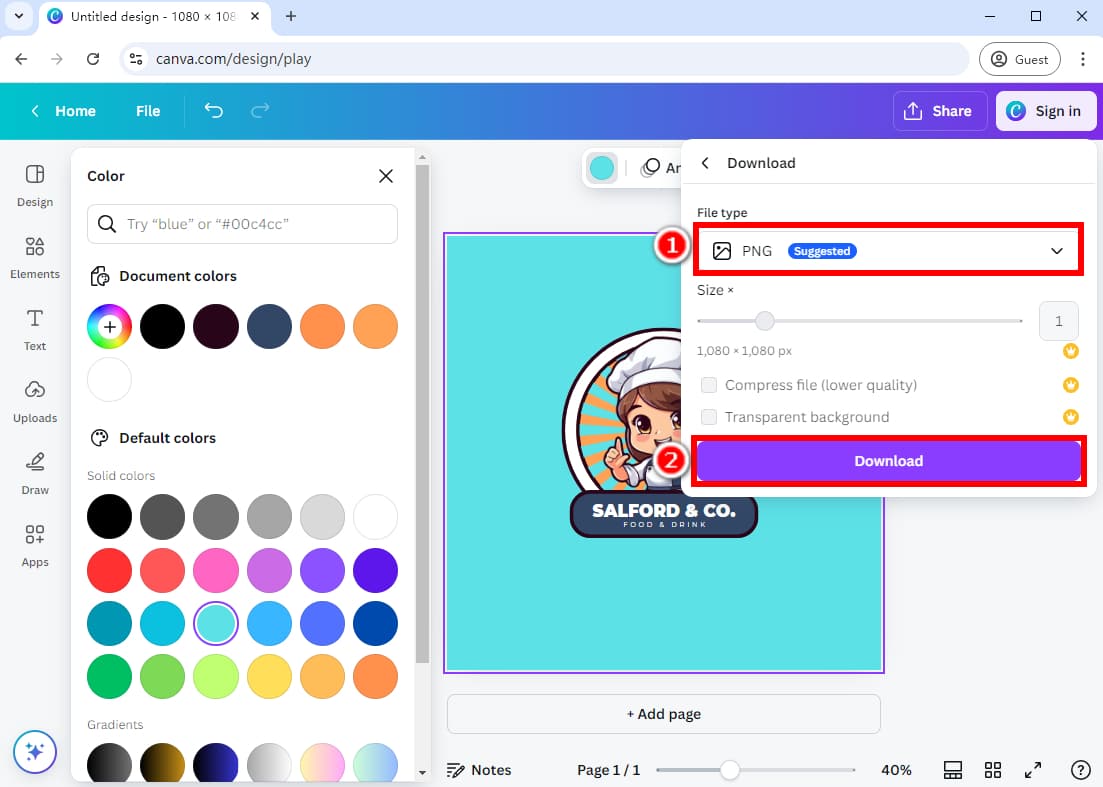
Bagaimana Mengubah Warna Latar Belakang Gambar di Canva?
Selain mengubah warna latar belakang halaman, orang juga perlu mengubah warna latar belakang foto di Canva. Mari kita bahas langkah demi langkah:
Langkah 1. Kepala ke Pengubah Latar Belakang Foto Canva dan tekan tombol “Ubah Warna Latar Belakang Gambar” untuk memulai.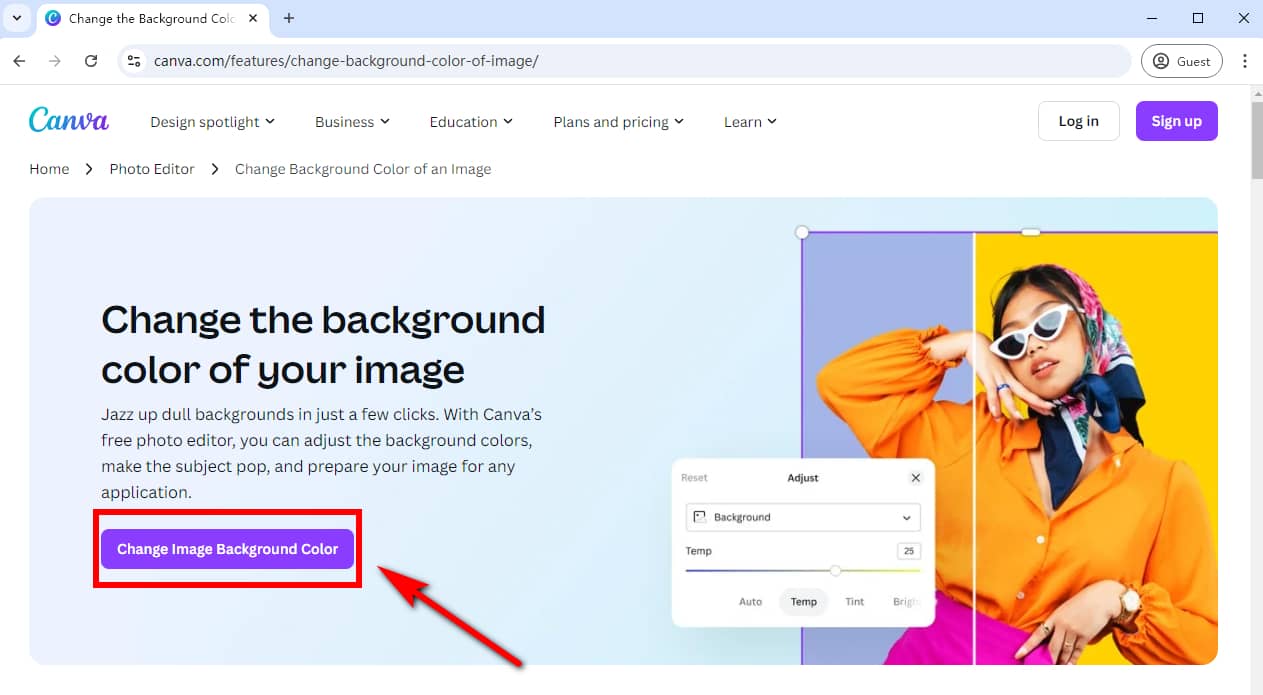
Di tab “Unggahan”, unggah gambar dari folder Anda.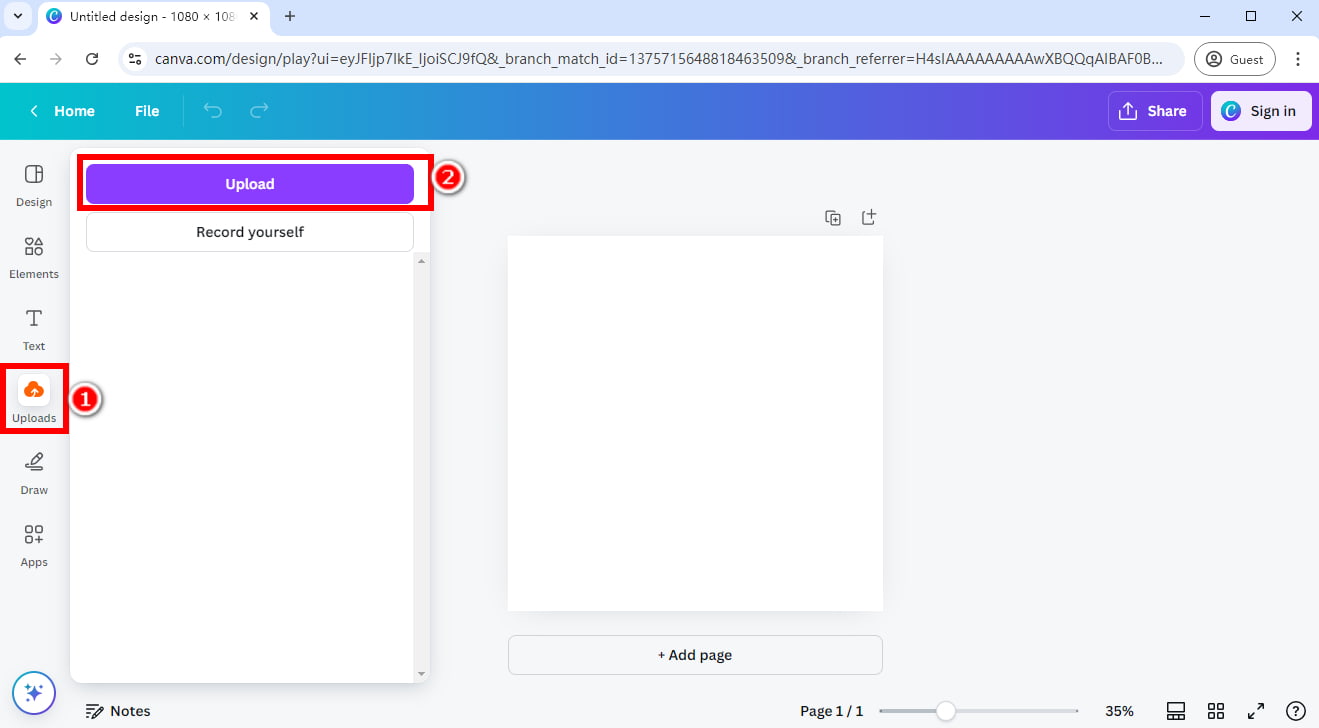
Langkah 2. Anda perlu masuk atau mendaftar akun di Canva untuk mengunggah.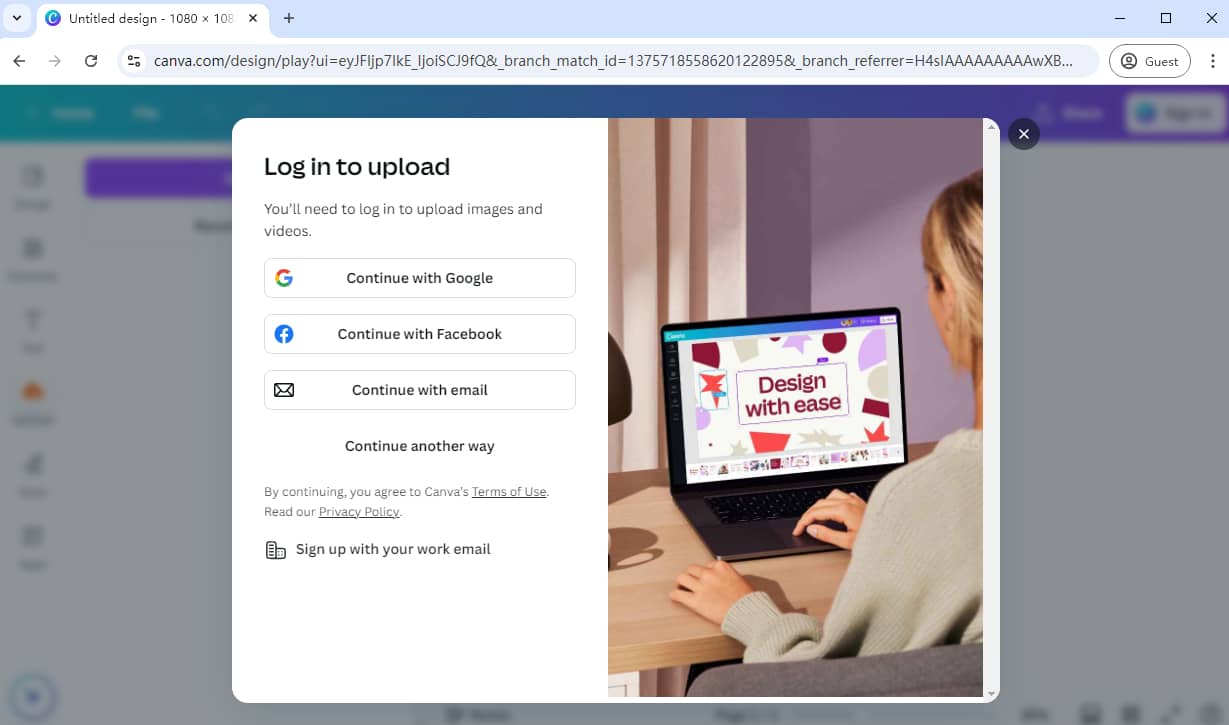
Langkah 3. Sekarang, Anda dapat mengimpor gambar dengan sukses. Pilih gambar Anda dan pilih alat “BG Remover” di bilah alat atas untuk menghapus latar belakang dari gambar Anda.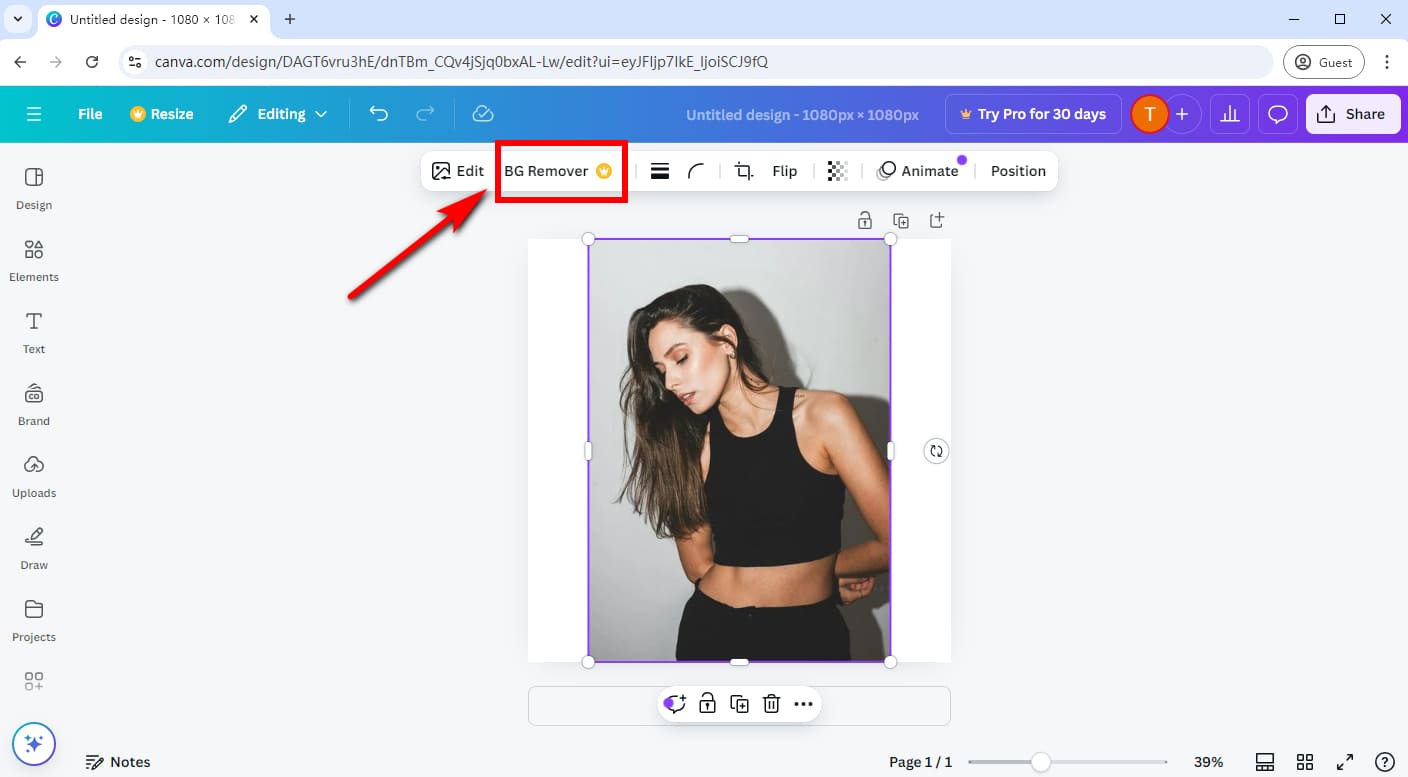
Langkah 4. Tunggu beberapa detik, pengubah warna latar belakang Canva akan secara otomatis menghapus latar belakang gambar Anda.
Langkah 5. Setelah itu, klik pada latar belakang gambar Anda dan pilih ikon “Warna latar belakang” di bilah alat atas.
Langkah 6. Pilih warna dari warna default yang ditawarkan Canva, atau tetapkan warna sebagai latar belakang baru gambar Anda.
Langkah 7. Setelah Anda puas dengan warna latar belakang baru, unduh file sebagai JPG, PNG, atau format lainnya.
Tip:
Alat penghapus latar belakang adalah salah satu fitur Canva Pro, Anda dapat mencoba fungsi ini secara gratis sekali. Jika tidak, Anda harus membayar $15 per bulan jika ingin tetap menggunakannya.
Ubah Warna Latar Belakang Foto Secara Online Gratis
Meskipun Canva dapat dengan mudah mengubah warna latar belakang, ada alternatif luar biasa yang dapat mencapai efek yang sama atau bahkan lebih baik, namun tetap gratis dan lebih mudah digunakan. Yaitu, pengubah latar belakang foto AnyEraser.
Pengubah latar belakang gratis AnyEraser adalah editor latar belakang gambar bertenaga AI yang luar biasa yang membuat latar belakang foto Anda transparan dan mengubah warna latar belakang dari palet warna penuhnya dalam satu klik. Jadi, Anda bisa mendapatkan gambar dengan warna latar belakang baru sekaligus.
Alat ini dilengkapi teknologi AI canggih untuk menghapus latar belakang secara tepat, terlepas dari seberapa rumit gambar yang Anda buat. Kemudian, Anda dapat dengan mudah memilih warna yang Anda inginkan sebagai latar belakang baru. Hasil akhirnya adalah definisi tinggi dan tampak alami.
Mari kita lihat cara mengubah warna latar belakang gambar secara gratis dengan pengubah latar belakang foto AnyEraser:
Langkah 1. Kunjungi Pengubah Warna Latar Belakang AnyEraser situs web. Klik tombol “Ubah Warna Latar Belakang” untuk mengunggah foto yang ingin Anda edit.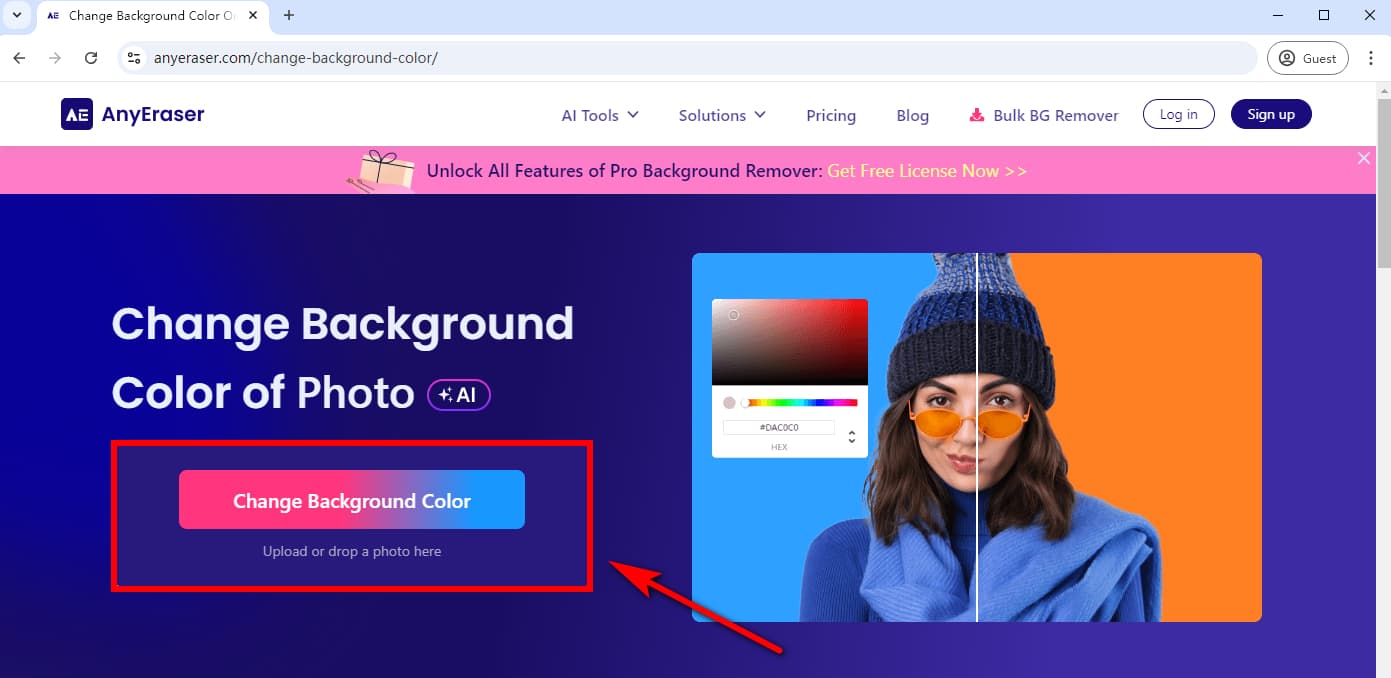
Langkah 2. Kemudian, pengubah latar belakang AnyEraser untuk foto akan secara otomatis menghapus latar belakang dari gambar Anda dalam sekejap.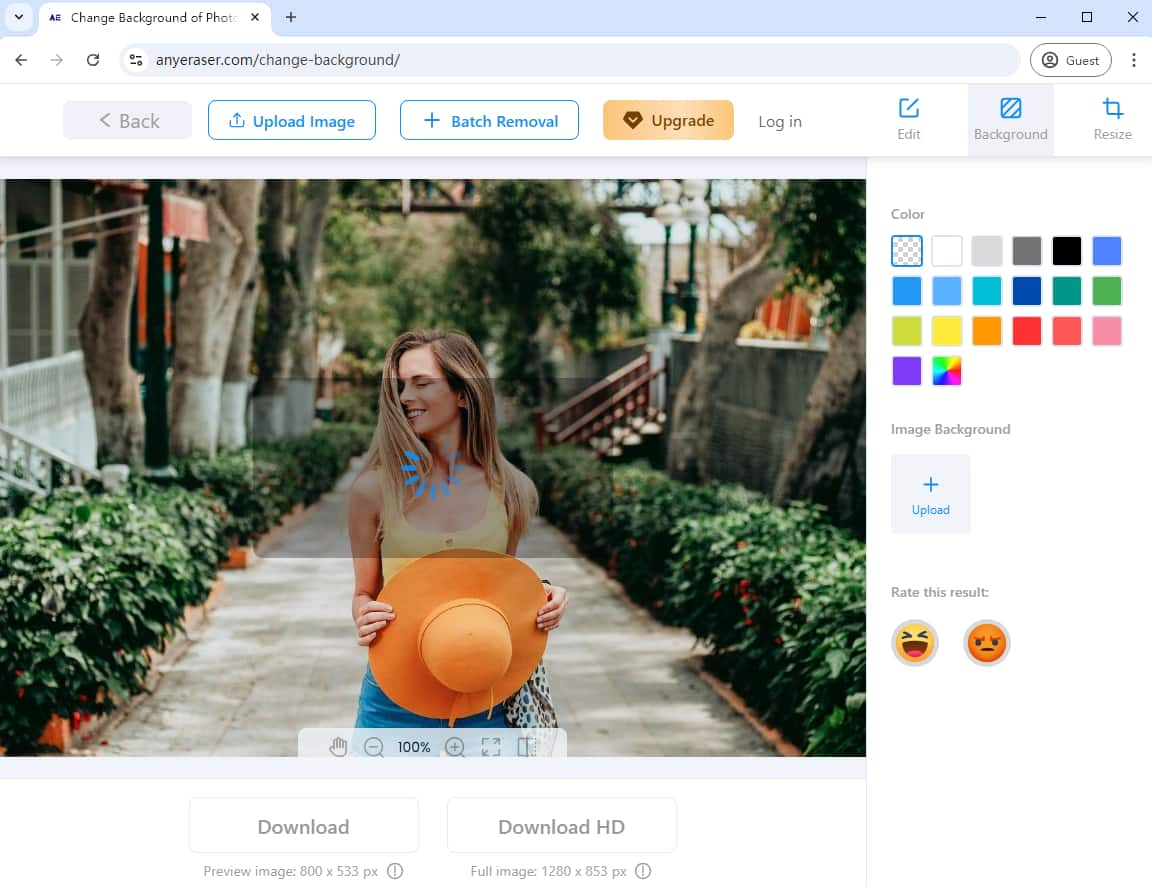
Langkah 3. Selanjutnya, Anda dapat memilih warna solid apa pun sebagai warna latar belakang baru dari bilah alat sebelah kanan. Anda juga dapat mengeklik “+ Unggah” untuk mengunggah gambar apa pun yang Anda suka sebagai latar belakang baru.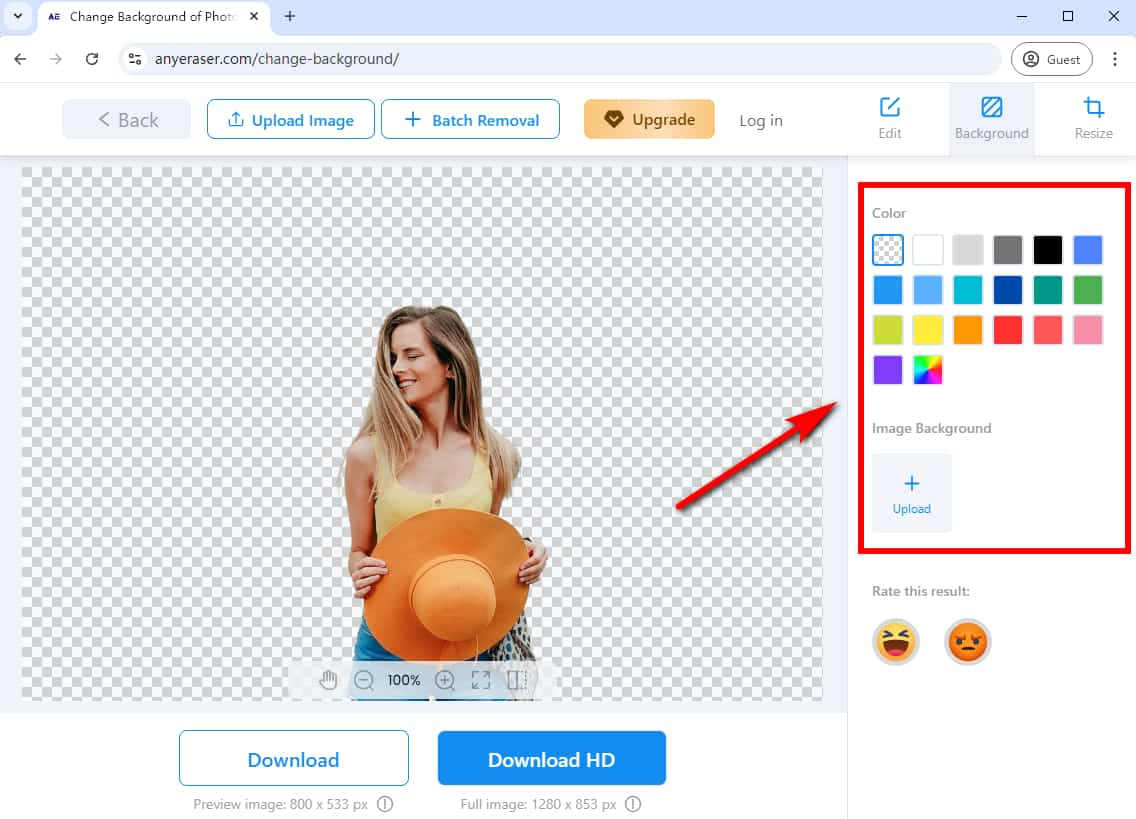
Langkah 4. Terakhir, jika Anda puas dengan warna latar belakang baru gambar Anda, pilih “Unduh” untuk menyimpan gambar baru Anda di komputer atau ponsel Anda.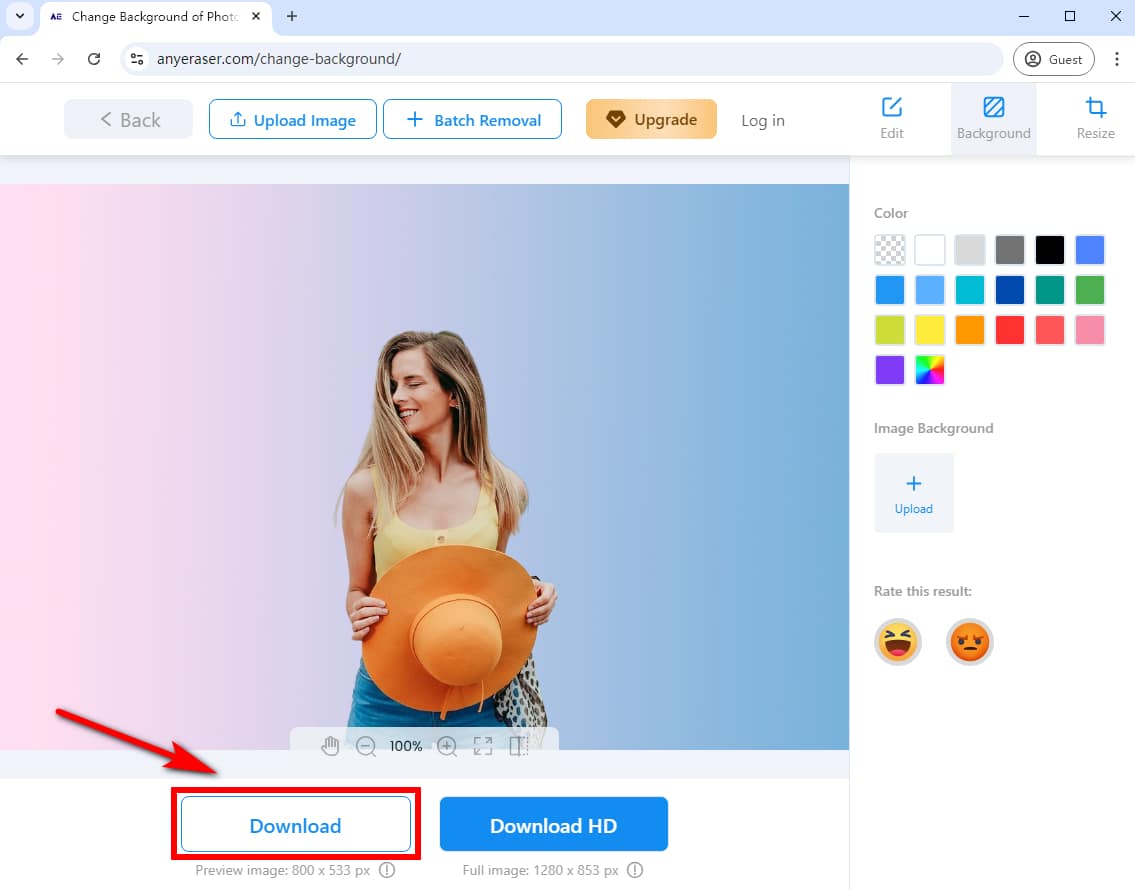
Mengapa Mengubah Warna Latar Belakang Gambar
Sangat penting untuk mengubah warna latar belakang gambar karena berbagai alasan:
Jadikan gambar Anda lebih menarik: Warna latar belakang yang berbeda dan dipilih dengan cermat akan meningkatkan efek visual gambar, membuatnya lebih menarik perhatian dan memberikan gambar suasana yang berbeda.
Membangun loyalitas merek: Mengubah warna latar belakang untuk serangkaian gambar berkontribusi pada koordinasi dan konsistensi efek gambar secara keseluruhan, yang khususnya berguna untuk gambar produk eCommerce dan gaya keseluruhan toko. Selain itu, hal ini membantu menciptakan identitas merek yang dapat dikenali dan konsisten.
Cocok dengan penggunaan serbaguna: Dengan mengubah warna latar belakang gambar, Anda dapat menggunakannya di mana saja, termasuk foto paspor, kartu nama, poster, situs web merek, presentasi, stiker, atau postingan media sosial, dll.
Dengan pengubah latar belakang foto daring yang menakjubkan di atas, Anda dapat mengubah warna latar belakang gambar apa pun dengan mudah.
Kesimpulan
Mengubah warna latar belakang dapat mempercantik desain atau gambar Anda, membuatnya tampak segar dan profesional. Editor foto Canva menyediakan metode mudah untuk mencapainya. Di atas, kami membahas cara mengubah warna latar belakang di Canva dengan tutorial terperinci.
Namun, jika Anda ingin mendapatkan subjek utama yang lebih bersih dengan warna latar belakang baru secara gratis, kami sarankan untuk menggunakan Pengubah warna latar belakang AnyEaserMemungkinkan Anda menghapus dan mengganti warna latar belakang hanya dengan 1 klik sambil memastikan gambar menyatu dengan warna latar belakang baru secara mulus.
Coba AnyEraser hari ini!
FAQ
1. Bagaimana cara menghapus latar belakang dan mengubah warna di Canva?
1. Buka pengubah warna latar belakang Canva dan unggah gambar.
2. Klik pada gambar dan pilih BG Remover pada toolbar atas.
3. Canva akan menghapus latar belakang dari gambar dalam hitungan detik.
4. Klik latar belakang gambar Anda dan pilih alat Warna latar belakang.
5. Pilih warna yang Anda suka sebagai latar belakang.
6. Unduh gambar dalam format PNG, JPG, dll.
2. Bagaimana cara mengubah latar belakang gambar secara gratis?
1. Pergi ke Pengubah Warna Latar Belakang AnyEraser dan seret gambar ke dalamnya.
2. Alat ini akan segera menghapus latar belakang dari gambar Anda.
3. Pilih warna di panel kanan sebagai warna latar belakang baru gambar Anda.
4. Unduh gambar ke komputer atau ponsel Anda.
3. Bagaimana cara mengubah latar belakang di Canva Mobile?
1. Buka aplikasi seluler Canva dan tekan pada latar belakang halaman atau kanvas.
2. Pilih ikon Warna pada bilah alat bawah.
3. Gulir ke bawah dan pilih warna solid, gradien, atau warna khusus sebagai warna latar belakang baru.
4. Tekan ikon unduh untuk menyimpannya di ponsel Anda.
4. Bagaimana cara mengubah latar belakang foto menjadi putih?
1. Anda dapat mengunggah gambar ke Editor Foto Daring AnyEraser.
2. Latar belakang foto akan otomatis terhapus.
3. Di panel kanan, pilih warna putih.
4. Klik Unduh untuk menyimpan gambar baru dengan warna latar belakang putih di komputer atau ponsel Anda.


