Cara Menambahkan Latar Belakang Putih ke Foto dalam Beberapa Langkah
Pernahkah Anda merasa terganggu dengan kebutuhan akan foto berlatar belakang putih? Terkadang, Anda mungkin mengambil foto sesuatu di dinding putih, mencoba mengambil foto dengan latar belakang putih, namun ternyata latar belakangnya masih terlihat sedikit abu-abu. Untungnya, beberapa editor latar belakang putih yang luar biasa muncul seiring berkembangnya teknologi. Mereka menawarkan cara mudah untuk membantu Anda mendapatkan latar belakang putih bersih dan segar.
Di blog ini, kami akan menunjukkan caranya tambahkan latar belakang putih ke foto seefisien mungkin dengan bantuan beberapa penambah latar belakang putih online yang berguna seperti AnyEraser. Selain itu, kami juga mengajari Anda panduan terperinci tentang cara mengoperasikan proses dengan perangkat lunak yang lebih profesional dan kompleks – Photoshop. Mari kita mulai.
Bagian 1. Cara Membuat Latar Belakang Online Menjadi Putih
Kabar baiknya bagi para pemula atau pemalas adalah dengan kemajuan teknologi, Anda hanya perlu satu klik untuk mengubah background foto menjadi putih. Di bawah ini adalah beberapa editor foto latar belakang putih online yang mudah digunakan dan memiliki fungsi yang kuat. Ayo lanjutkan dan temukan yang terbaik untuk Anda.
AnyEraser – Editor Latar Belakang Putih Online Cepat dan Gratis
Ingin pembuat latar belakang putih cepat? Penghapus Apa Pun adalah pilihannya. Ini memiliki algoritma canggih untuk membedakan latar belakang foto dari subjek secara otomatis dalam beberapa detik dan mengubah latar belakang foto menjadi putih hanya dalam satu klik. Selain pemrosesan yang cepat dan pengoperasian yang mudah, ini juga memiliki keunggulan dalam akurasi, mengubah latar belakang menjadi putih dengan subjek utuh. Sekarang, ikuti kami untuk mempelajari cara mengubah latar belakang menjadi putih dengan alat canggih yang mudah ini.
- Langkah 1. Pergi ke Penghapus Apa Pun dan klik pada Tambahkan Latar Belakang Putih tombol untuk memilih foto yang ingin Anda tambahkan latar belakang putih.
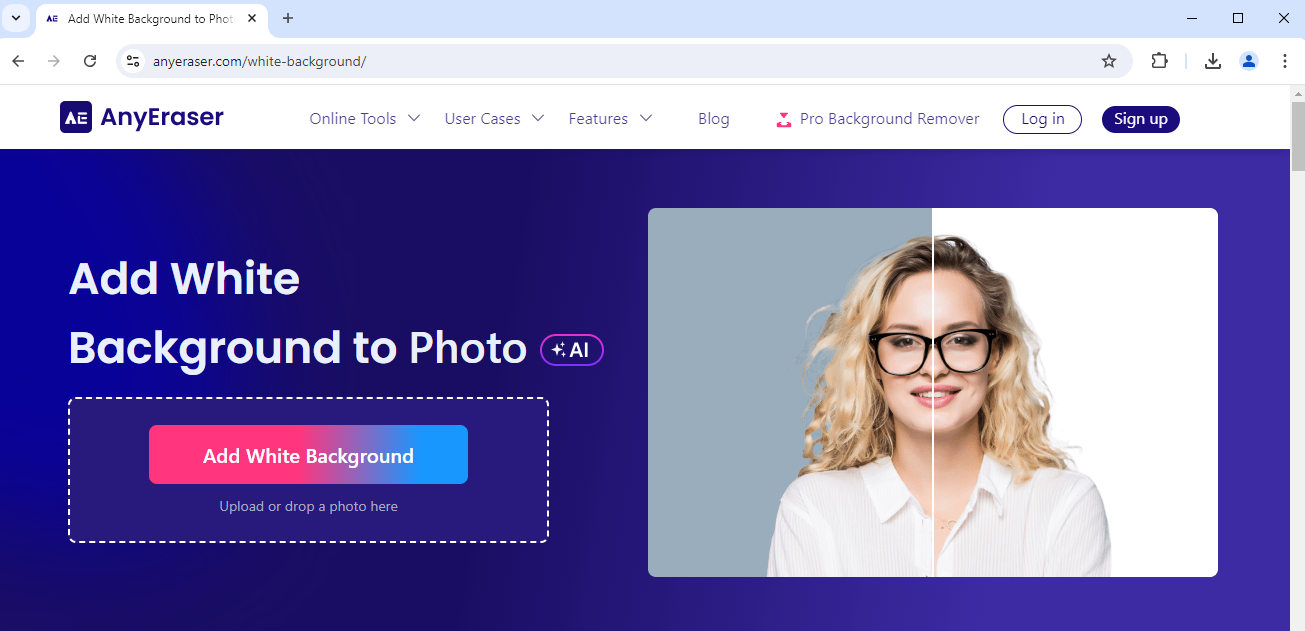
- Langkah 2. Tunggu beberapa detik dan Anda akan melihat foto dengan latar belakangnya dihapus.
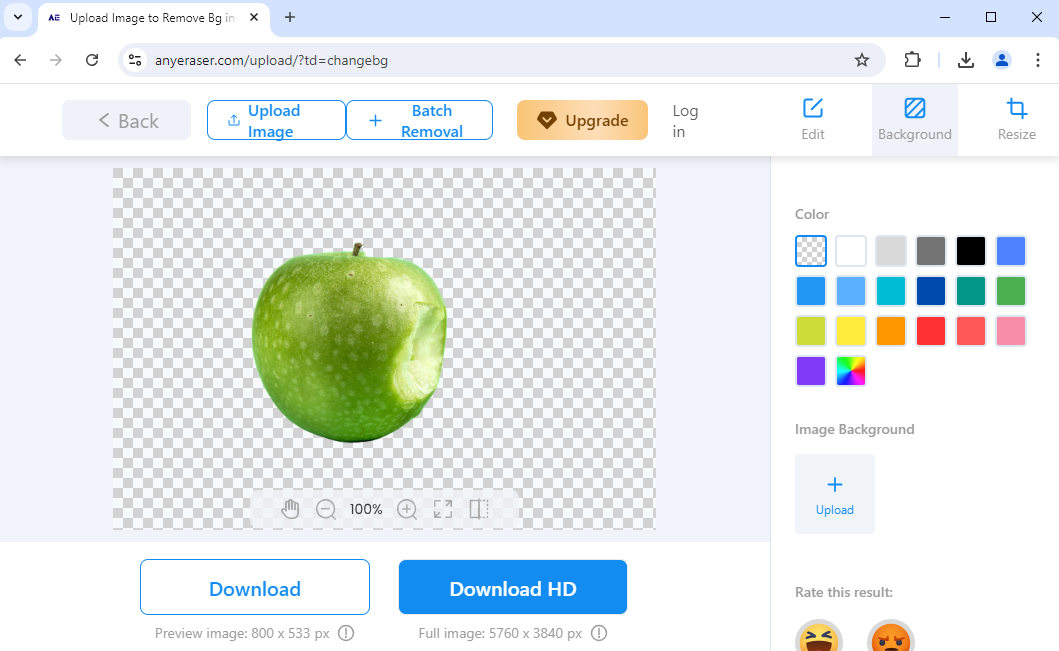
- Langkah 3. Di sebelah kanan ada banyak pilihan warna. Tekan yang putih untuk menambahkan latar belakang putih ke foto, dan klik Unduh untuk menyimpannya di perangkat Anda.
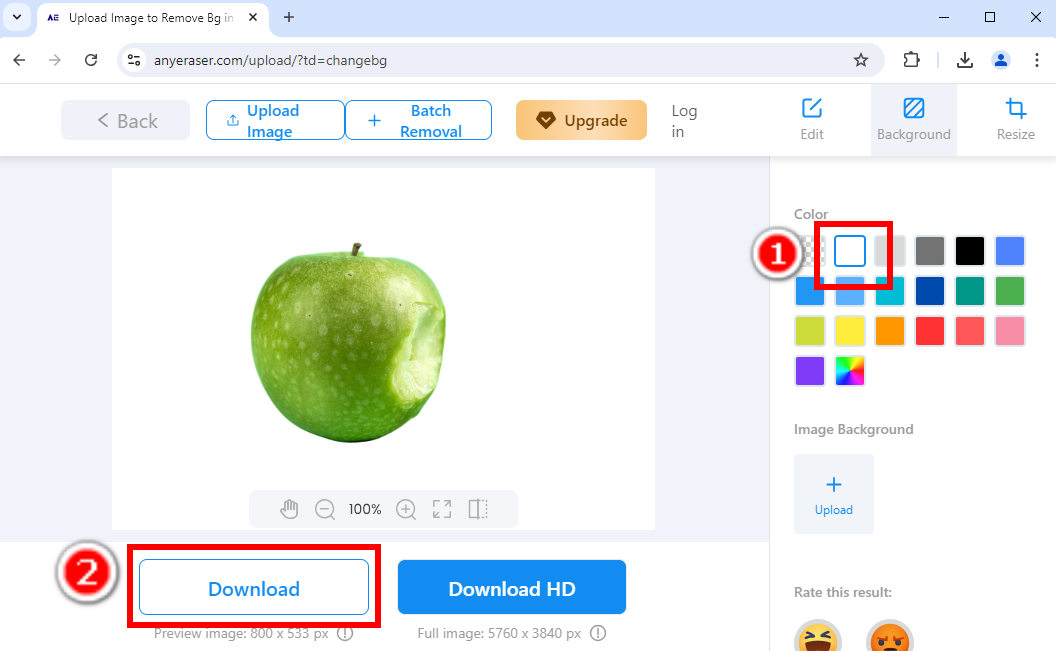
delete.bg – Pembuat Latar Belakang Putih dengan Presisi Tinggi
Inilah pengubah latar belakang yang terkenal – hapus.bg, yang mengesankan pengguna dengan presisi luar biasa. Baik foto memiliki latar belakang yang sangat sibuk atau subjek dengan tepi yang rumit, foto tersebut dapat diproses dengan baik. Jika Anda ingin menambahkan latar belakang putih ke foto hewan peliharaan berbulu Anda, delete.bg akan mengungguli penambah latar belakang putih lainnya.
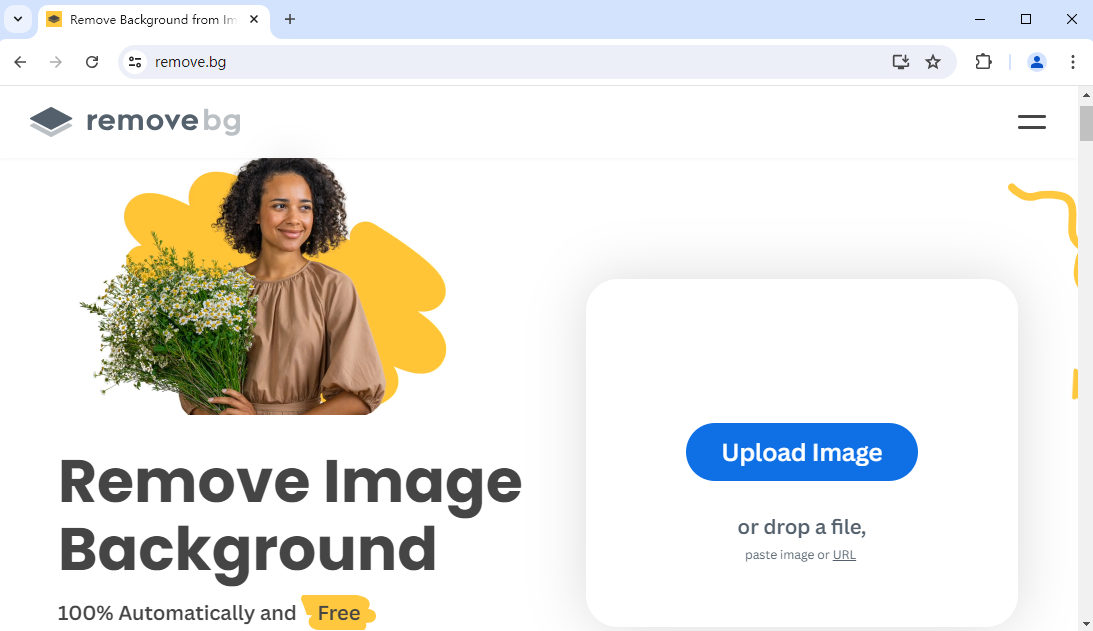
Pixlr – Ubah Latar Belakang menjadi Putih secara Massal
Misalkan Anda menjalankan toko elektronik dan membutuhkan banyak sekali foto dengan latar belakang putih sebagai gambar produk, akan membosankan untuk menambahkan latar belakang putih satu per satu. Jangan khawatir. Pixlr akan menawarkan Anda solusi yang efisien. Penghapus latar belakang Pixlr memungkinkan Anda mengunggah banyak foto, membuat latar belakang menjadi putih sekaligus, dan mengunduhnya sekaligus. Ini adalah alat yang hebat untuk menghemat waktu dan menyederhanakan alur kerja Anda.
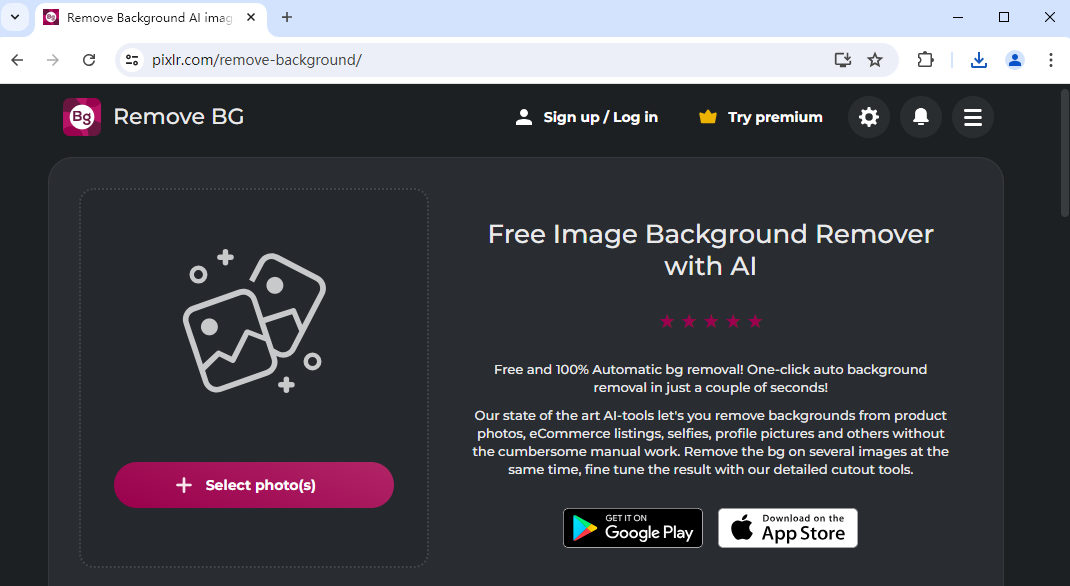
Bagian 2. Cara Membuat Background Putih di Photoshop
Photoshop adalah editor grafis paling terkenal yang memungkinkan Anda mengedit foto secara manual secara detail, dan tentunya dapat menambahkan latar belakang putih pada foto secara akurat. Meskipun dibutuhkan lebih banyak waktu untuk mengubah latar belakang foto menjadi putih dengan Photoshop dibandingkan melakukannya dengan penambah latar belakang putih online yang disebutkan di atas, waktu tersebut terbayar. Jika foto memiliki latar belakang yang sibuk atau subjek dengan tepi yang rumit, pembuat latar belakang putih otomatis mungkin tidak dapat mendeteksi batas antara subjek dan latar belakang. Akibatnya, masih ada beberapa area yang seharusnya dibuang, sementara ada pula area yang salah dihilangkan. Namun, Photoshop memungkinkan Anda membuat perubahan yang tepat dengan hasil yang bersih dan akurat menggunakan pengenalan tepat Anda sendiri untuk membuat pilihan area secara bebas.
Sekarang, mari kita lanjutkan. Kami akan menunjukkan cara membuat latar belakang putih di Photoshop.
- Langkah 1. Buka foto yang ingin Anda tambahkan latar belakang putih di Photoshop. Kemudian, pilih Lasso Tool dan gambar garis subjek dengan hati-hati untuk memilihnya. Kemudian, klik kanan dan pilih Select Inverse untuk menentukan pilihan latar belakang.
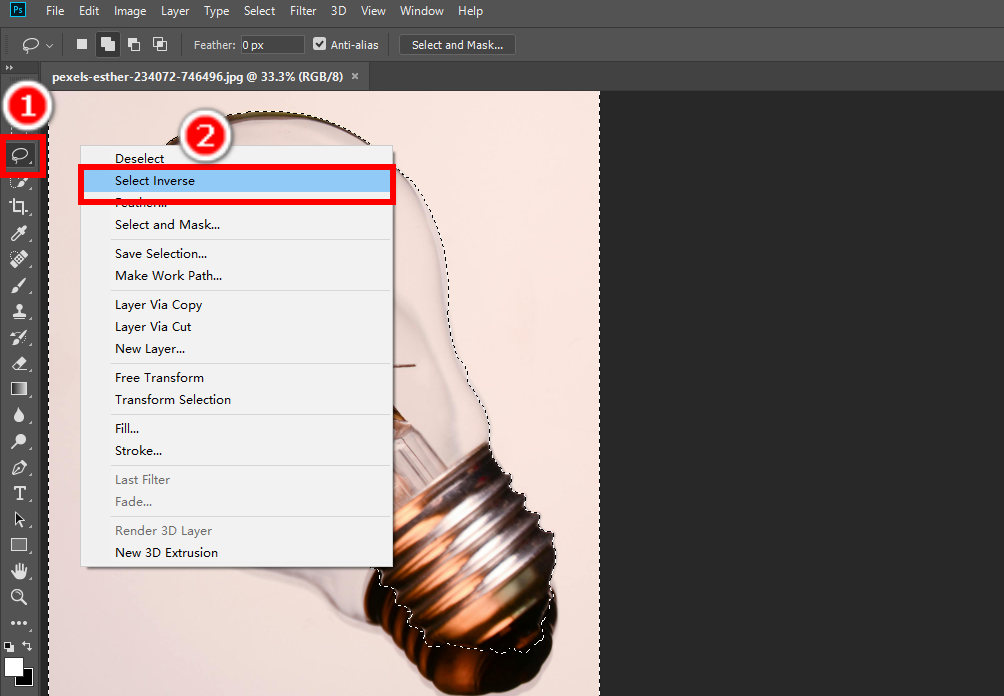
- Langkah 2. Klik kanan, pilih Isi, dan sebuah jendela akan muncul. Tekan kotak opsi Isi dan pilih Warna. Kemudian akan muncul jendela penyesuaian warna. Sesuaikan warnanya menjadi putih polos dan tekan OK untuk mengubah background foto menjadi putih.
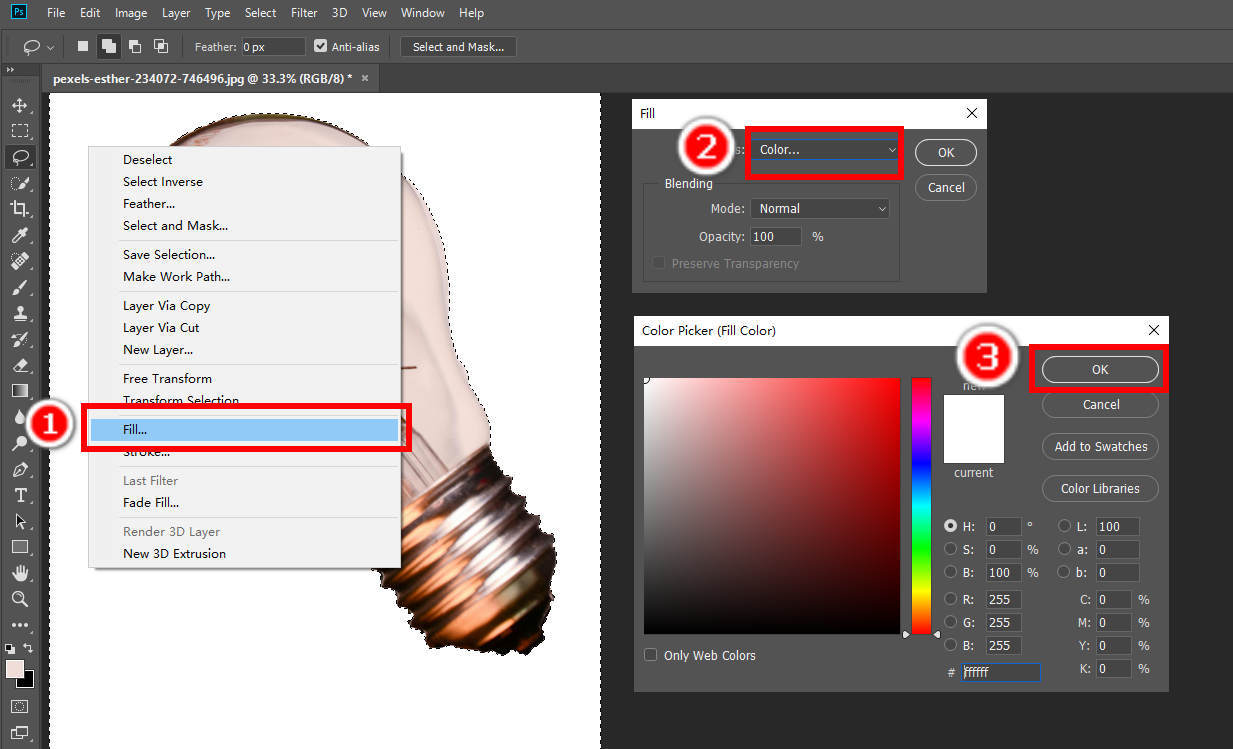
- Langkah 3. Akhirnya, klik File, Simpan Sebagai, untuk menyimpan foto berlatar belakang putih di perangkat Anda dalam format yang Anda suka.
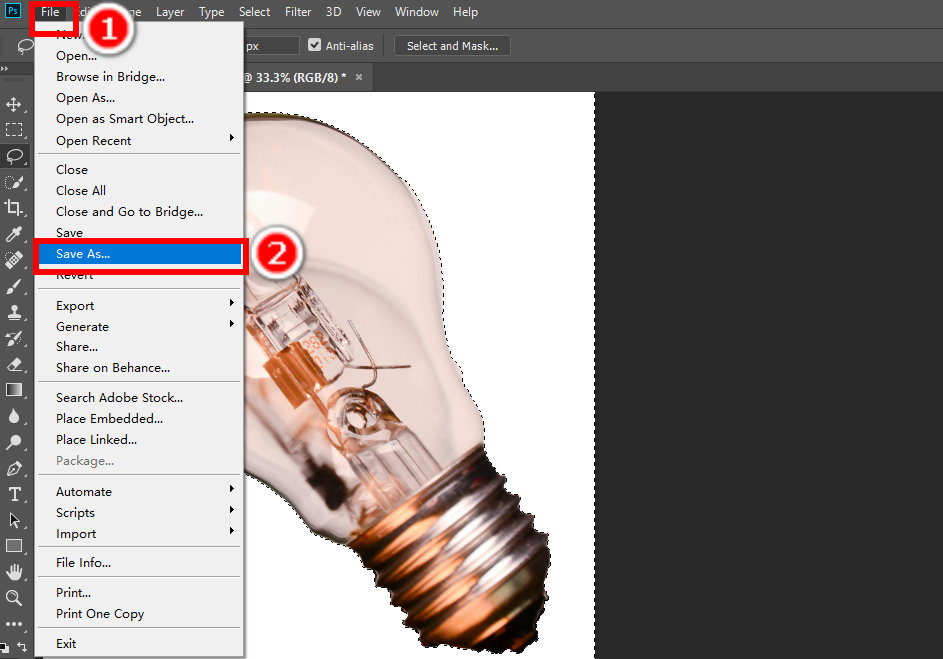
Part 3. Manfaat Membuat Background Foto Menjadi Putih
Tanpa latar belakang yang mengganggu, foto dengan latar belakang putih memiliki berbagai keunggulan dibandingkan gambar dengan latar belakang ramai sehingga banyak digunakan dalam fotografi produk, desain grafis, dan media digital. Jika Anda mengubah latar belakang foto menjadi putih, Anda dapat:
1. Sorot subjeknya. Terkadang, kita ingin menekankan subjek pada foto, namun latar belakang yang sibuk dapat mengalihkan perhatian orang. Setelah Anda membuat latar belakang menjadi putih, Anda dapat memastikan bahwa orang-orang fokus pada subjeknya. Oleh karena itu, Anda pasti sering melihat foto dengan latar belakang putih di e-commerce yang digunakan untuk memamerkan produk.
2. Hiasi situs web atau slide Anda. Warna latar belakang banyak situs web dan slide presentasi berwarna putih polos, sehingga gambar dengan latar belakang putih yang sama dapat ditempatkan di tempat tersebut secara alami dan tidak mencolok.
3. Dapatkan foto kepala yang sempurna. Jika Anda menginginkan foto kepala dan potret yang rapi dan profesional, disarankan untuk membuat latar belakang berwarna putih. Anda juga dapat menggunakan gambar latar belakang putih ini untuk paspor atau kartu identitas Anda.
4. Tambahkan desain dengan mudah. Gambar background berwarna putih merupakan kanvas yang bagus untuk desain grafis, karena tidak berbenturan dengan elemen desain lainnya.
Kesimpulan
Foto dengan latar belakang putih berguna dalam banyak situasi. Mereka menghindari gangguan dari latar belakang yang sibuk dan menarik perhatian orang pada subjeknya. Berkat pembuat latar belakang putih online, kini membuat latar belakang menjadi putih sangatlah mudah.
Dalam artikel ini, kami telah menunjukkan kepada Anda cara menambahkan latar belakang putih ke foto dengan beberapa cara, termasuk tiga pembuat latar belakang putih online yang mudah digunakan dan canggih, seperti AnyEraser, dan alat profesional – Photoshop. Kami berharap halaman ini bermanfaat bagi Anda. Terima kasih sudah membaca!
Pertanyaan Umum (FAQ)
1. Bagaimana cara mengubah background foto menjadi putih online gratis?
Anda dapat mencoba penambah latar belakang putih online gratis, misalnya Penghapus Apa Pun. Tekan Unggah Gambar untuk mengambil foto dan itu akan menghapus latar belakang foto sekaligus memberi Anda banyak pilihan warna latar belakang untuk menggantikan latar belakang asli. Pilih latar belakang putih untuk mengubah latar belakang menjadi putih.
2. Bagaimana cara menambahkan latar belakang putih ke PNG?
Pertama, unggah gambar Anda dalam format apa pun ke penambah latar belakang putih online - AnyEraser. Kedua, alat ini secara otomatis akan menghapus latar belakang asli dari gambar, menjadikannya gambar PNG dengan latar belakang transparan. Ketiga, Anda dapat memilih latar belakang putih yang ditawarkan AnyEraser untuk menambahkan latar belakang putih ke gambar PNG yang baru dibuat.
3. Bagaimana cara membuat background menjadi putih di Photoshop?
Di sini akan menunjukkan cara termudah. Gambarkan garis luar subjek dengan alat seleksi, klik kanan, dan pilih Select Inverse untuk memilih latar belakang. Lalu, klik kanan dan pilih Fill untuk mengisi background dengan warna putih.
