Cara Menambahkan Tanda Tangan di Outlook (Panduan Utama)
Tanda tangan email adalah cara terbaik untuk menambahkan informasi kontak dan detail penting lainnya dengan cepat ke pesan Outlook. Menambahkan tanda tangan di Outlook telah menjadi bagian yang semakin penting dalam pekerjaan sehari-hari masyarakat.
Sebagai salah satu klien email paling populer, Outlook memungkinkan Anda membuat dan menambahkan tanda tangan yang dipersonalisasi yang menjadikan pesan email Anda lebih kredibel dan profesional serta memudahkan penerima email menghubungi Anda.
Dalam panduan ini, kami akan menunjukkan kepada Anda cara membuat tanda tangan transparan online dan cara menambahkan tanda tangan di Outlook, sehingga meningkatkan pengaruh merek dan efisiensi komunikasi Anda. Baik Anda menggunakan Outlook di web, Windows, Mac, atau seluler, Anda dapat mempelajari apa yang Anda butuhkan.
Mari kita mulai!
Persiapan: Buat Tanda Tangan Tulisan Tangan untuk Outlook
Sebelum menambahkan tanda tangan di Outlook, Anda mungkin perlu menyiapkan tanda tangan tulisan tangan. Ini akan menambahkan sentuhan pribadi pada pesan yang Anda kirim, membuat email Anda terlihat lebih profesional dan menonjol dari yang lain.
Faktanya, mempelajari cara membuat tanda tangan email tulisan tangan di Outlook sangatlah sederhana. Pertama, Anda bisa menuliskan tanda tangan Anda di selembar kertas, lalu mengambil gambar untuk mendapatkan foto tanda tangan Anda. Tapi itu akan terlihat tidak profesional dan informal dengan latar belakang tanda tangan Outlook Anda.
Oleh karena itu, foto tanda tangan Anda perlu diubah menjadi gambar PNG transparan. Di sini, kami merekomendasikan penghapus latar belakang tanda tangan online: Pembuat Tanda Tangan Digital AnyEraser. Setelah itu, Anda bisa menambahkan tanda tangan tulisan tangan transparan ke tanda tangan email Anda di Outlook.
Bagaimana cara menambahkan tanda tangan tulisan tangan di Outlook? Cukup ikuti langkah-langkah sederhana:
Langkah 1. Unggah gambar tanda tangan Anda ke Pembuat Tanda Tangan Elektronik AnyEraser.
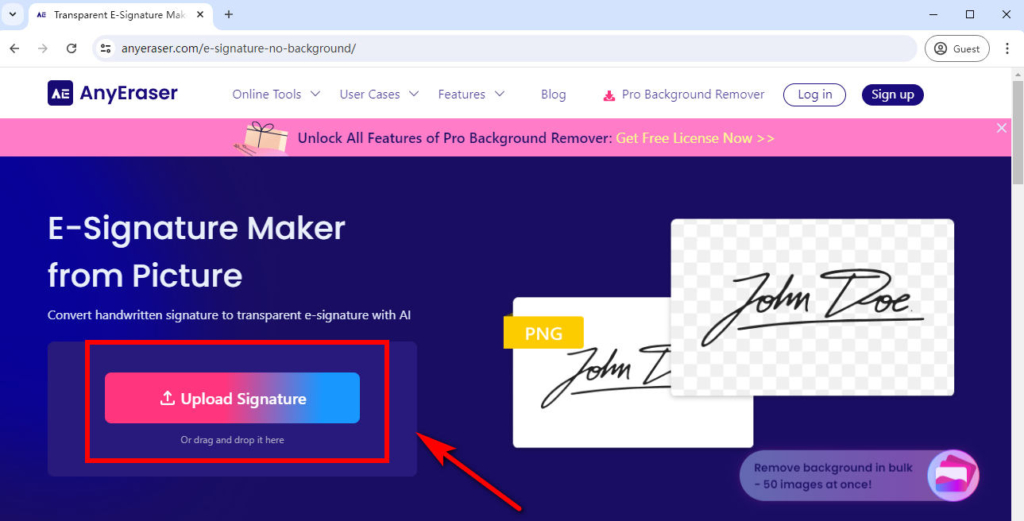
Langkah 2. Setelah itu, AnyEraser akan secara otomatis menghapus latar belakang tanda tangan Anda dalam hitungan detik tanpa kehilangan kualitas.
Langkah 3. Unduh tanda tangan transparan dalam gambar PNG. Sekarang, Anda dapat dengan mudah menambahkan tanda tangan tulisan tangan ke tanda tangan Outlook Anda.
Bagaimana Cara Menambahkan Tanda Tangan Email di Outlook Web?
Apakah Anda bertanya-tanya bagaimana cara menambahkan tanda tangan di Outlook online? Kami akan menunjukkan cara menyelesaikannya langkah demi langkah.
Buat Tanda Tangan di Outlook
Berikut cara mudah membuat dan menambahkan tanda tangan Anda Outlook.com:
Langkah 1. Pergi ke kamu Outlook, dan klik ikon roda gigi di sudut kanan atas halaman untuk pengaturan.
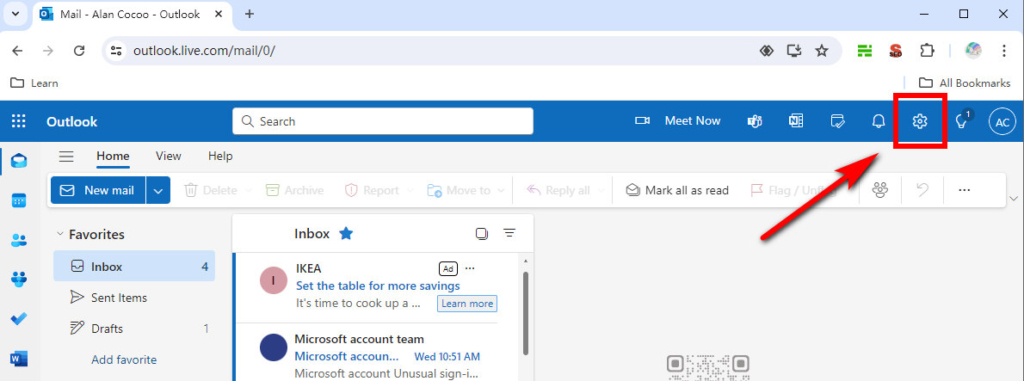
Langkah 2. Di jendela pengaturan pop-up, pilih “Mail” dan pilih “Tulis dan balas.”
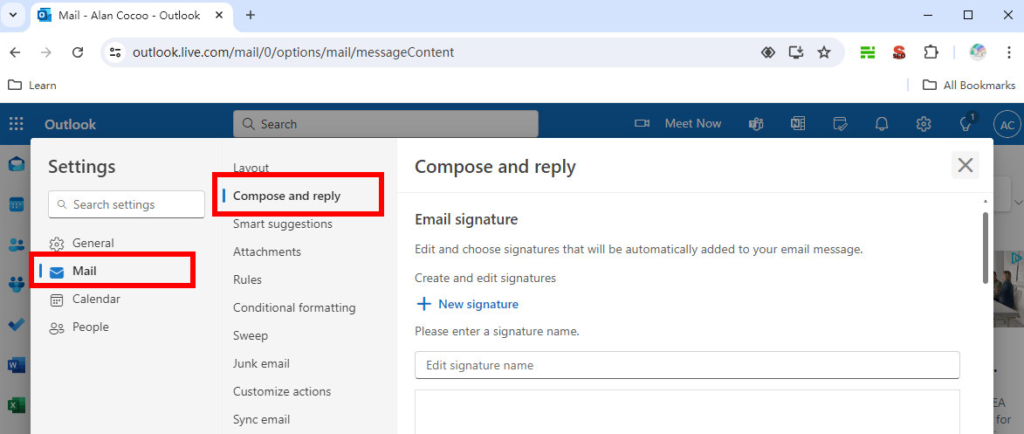
Langkah 3. Di bawah bagian “Tanda tangan email”, beri nama tanda tangan baru Anda dan ketik informasi tanda tangan Anda di kotak teks. Selain itu, Anda juga dapat mengubah ukuran font, jenis, warna, dan lainnya menggunakan opsi pemformatan yang tersedia.
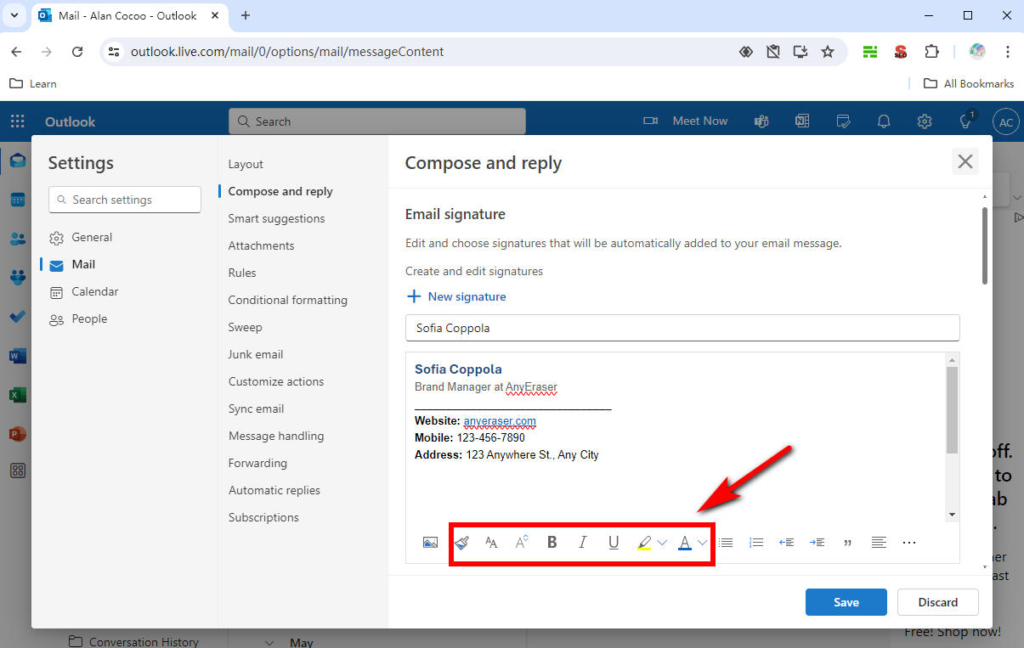
Langkah 4. Setelah Anda puas dengan tanda tangan email Anda, navigasikan ke “Pilih tanda tangan default.” Di sini, Anda dapat memilih agar tanda tangan Anda ditampilkan secara otomatis untuk pesan baru, balasan, atau penerusan. Pilih “Simpan” untuk menyimpan tanda tangan Anda untuk Outlook setelah selesai.
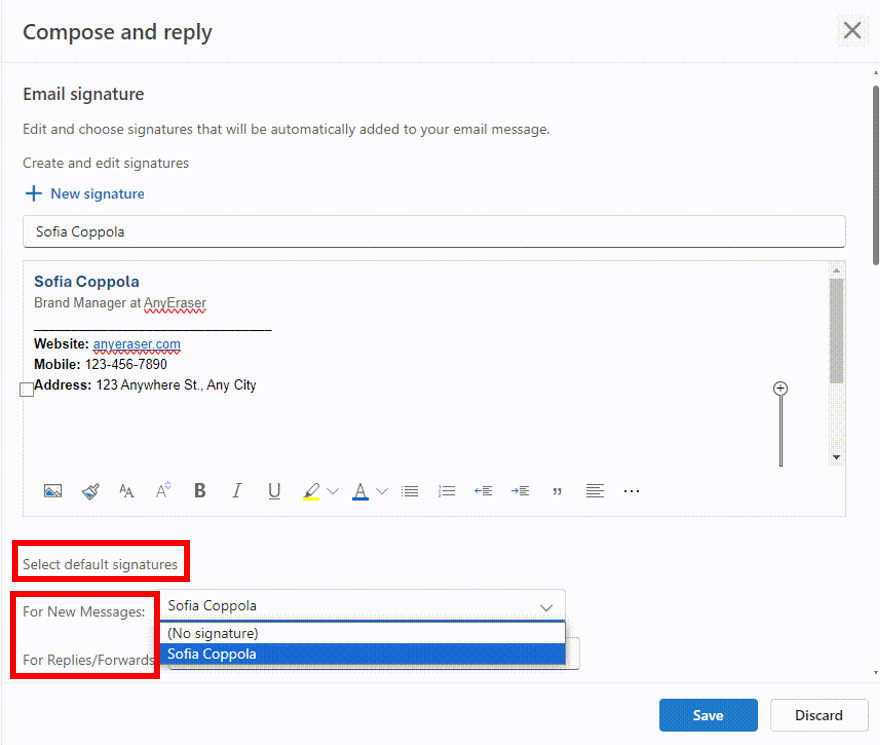
Tambahkan Gambar ke Tanda Tangan Email
Outlook memudahkan untuk memasukkan gambar ke dalam tanda tangan email Anda. Misalnya, menambahkan gambar tanda tangan tulisan tangan, foto wajah, logo perusahaan, ikon, dll., ke tanda tangan email Anda dapat mempersonalisasi pesan Anda dan memberikan kesan mendalam pada penerima email Anda.
Bagaimana cara menambahkan gambar ke tanda tangan Outlook? Mari kita ambil contoh tanda tangan tulisan tangan:
Langkah 1. Tempatkan kursor di tempat yang Anda inginkan untuk menampilkan tanda tangan tulisan tangan. Pilih ikon gambar dan unggah tanda tangan yang dibuat dengan AnyEraser Digital Signature Maker.
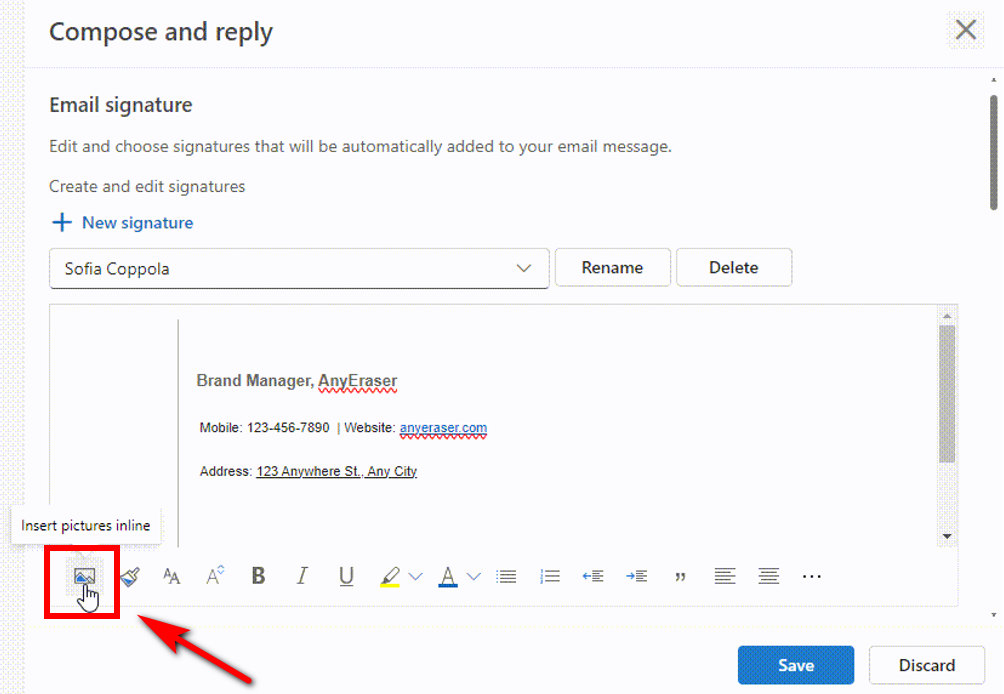
Langkah 2. Klik kanan gambar tanda tangan yang disisipkan untuk mengubah ukurannya.
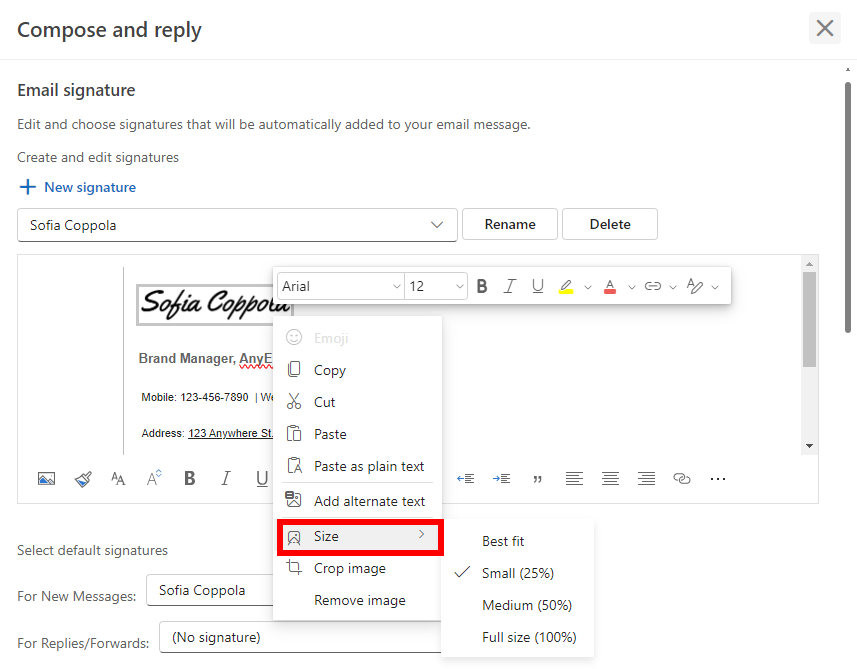
Langkah 3. Kemudian Anda juga bisa menambahkan headshot dengan menggunakan langkah di atas. Tetapkan tanda tangan default dan klik “Simpan” untuk menyimpan perubahan.
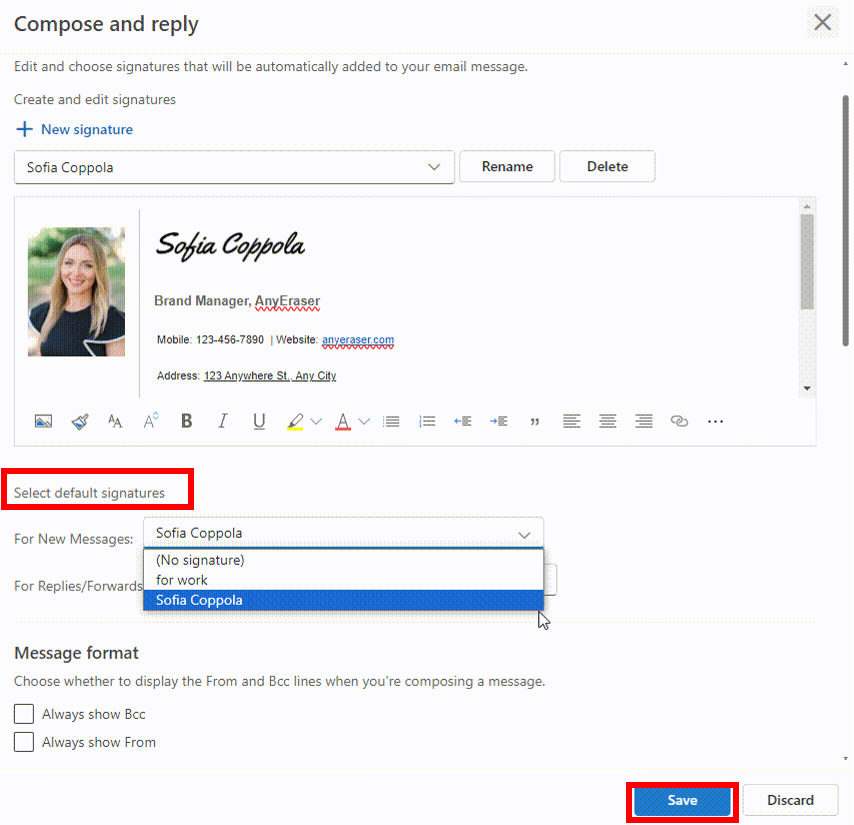
Ubah Tanda Tangan di Outlook
Di Outlook, Anda bisa membuat satu atau beberapa tanda tangan yang dipersonalisasi untuk pesan email Anda. Tanda tangan email yang bagus memberikan kredibilitas bisnis dan merek serta peluang pemasaran Anda. Namun jika tanda tangan email Anda sudah usang, entah itu perubahan nomor telepon atau jabatan baru, Anda kehilangan peluang besar.
Jadi, mari pelajari cara mengubah tanda tangan di Outlook di web:
Langkah 1. Pilih tanda tangan email yang ingin Anda perbarui, lalu edit di kotak edit tanda tangan.
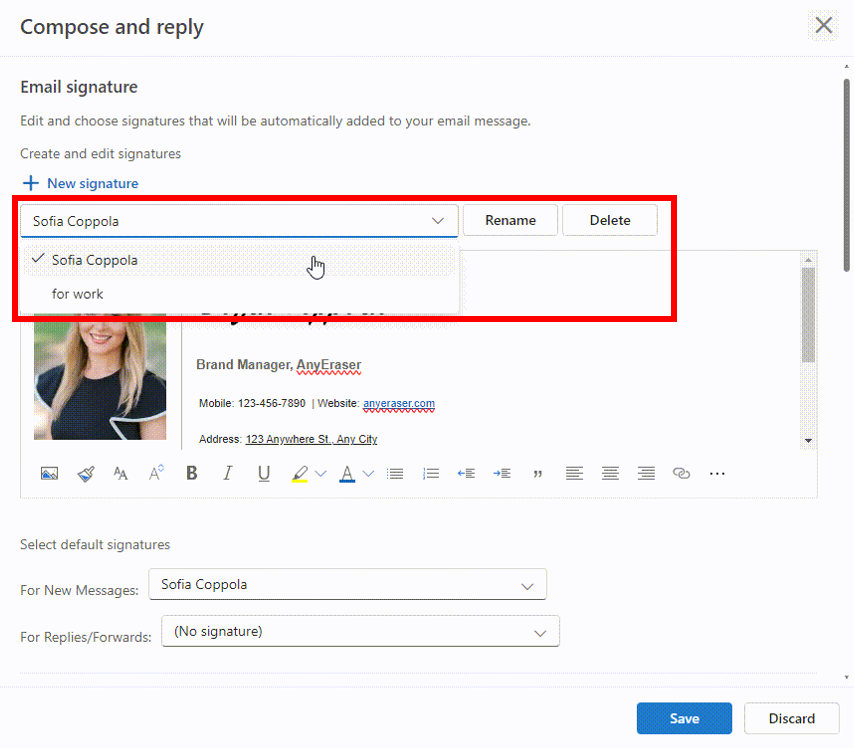
Langkah 2. Setelah selesai, pilih “Simpan” untuk menyimpan perubahan.
Bagaimana Cara Membuat Tanda Tangan di Outlook untuk Desktop?
Jika Anda menggunakan aplikasi Outlook untuk menambahkan tanda tangan di Windows atau Mac, prosesnya serupa dengan yang ada di Web.
Cara Membuat Tanda Tangan di Outlook untuk Windows
Berikut adalah langkah-langkah Anda dapat mengatur tanda tangan di aplikasi Outlook Windows:
Langkah 1. Buka aplikasi Outlook Windows dan klik "Email baru" untuk membuka pesan email baru.
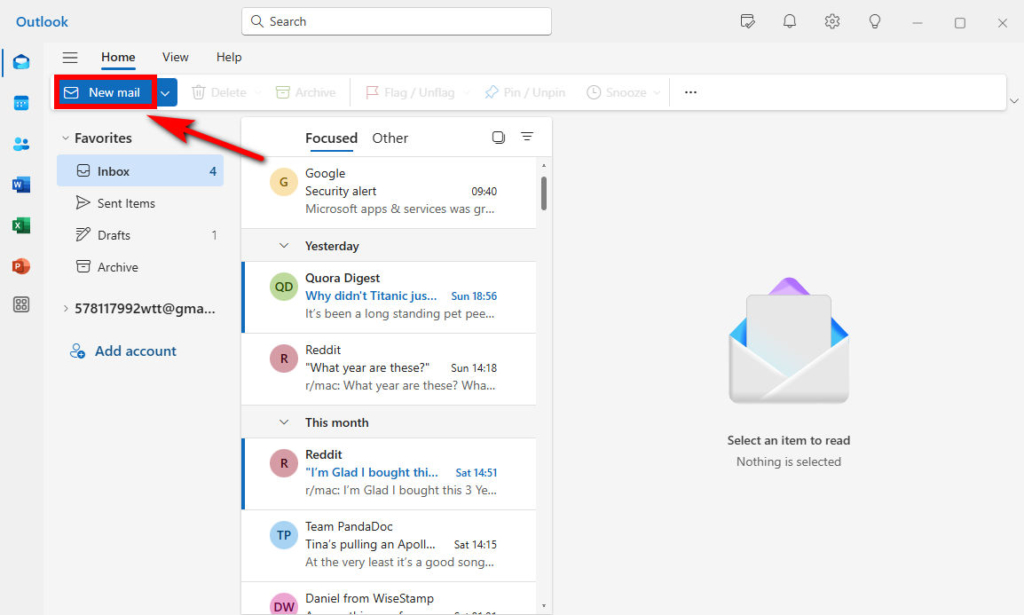
Langkah 2. Pilih ikon “Tanda Tangan” dan pilih “Tanda Tangan…” untuk melampirkan salah satu tanda tangan email Anda ke pesan ini.
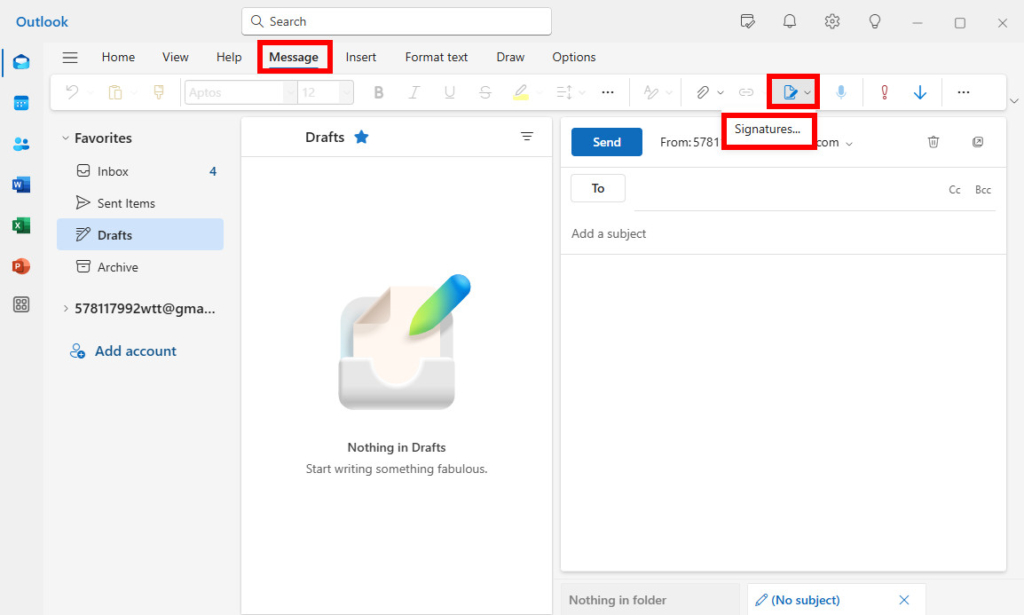
Langkah 3. Di halaman pop-up “Pengaturan”, pilih “+ Tanda tangan baru” dan ketikkan nama untuk tanda tangan baru. Di kotak edit, Anda bisa mengetikkan informasi tanda tangan Anda atau menempelkan tanda tangan yang Anda buat. Klik “Simpan” untuk menyimpan tanda tangan.
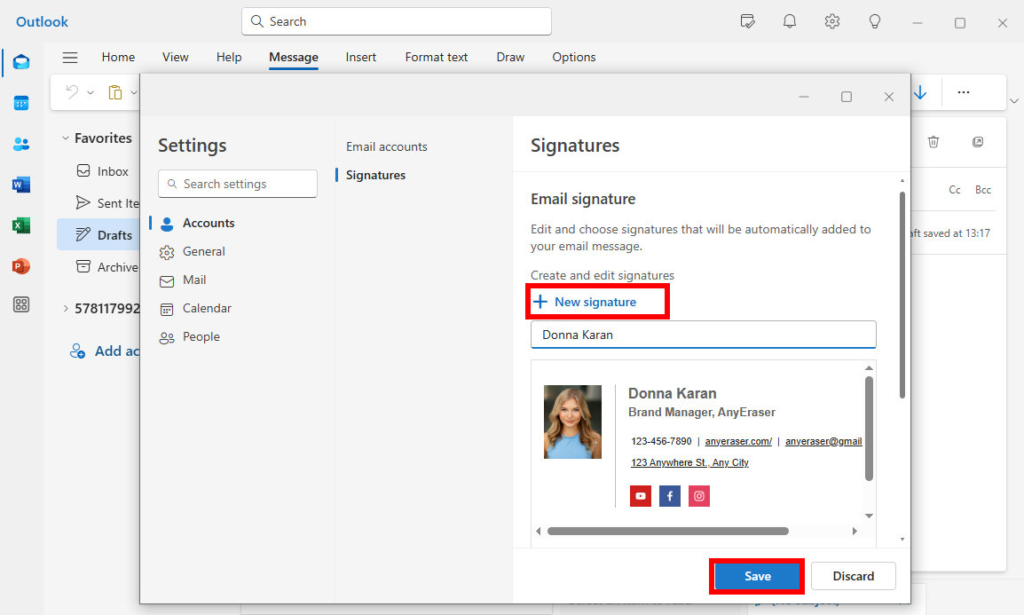
Langkah 4. Di bawah kotak edit, temukan bagian “Pilih tanda tangan default”. Jika Anda ingin tanda tangan muncul di email baru Anda secara otomatis, pilih tanda tangan di daftar Pesan Baru. Jika Anda ingin tanda tangan muncul pada pesan yang Anda balas atau teruskan, pilih tanda tangan tersebut di daftar Balasan/Teruskan. Klik "Simpan" untuk menyimpan pengaturan Anda.
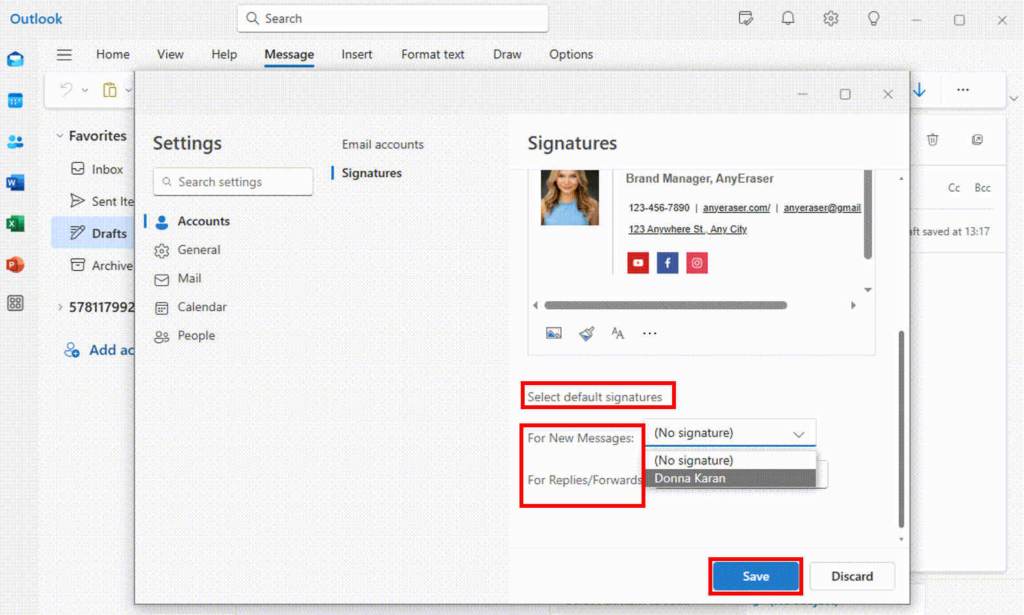
Langkah 5. Sekarang, Anda dapat menguji tanda tangan Anda dengan membuat email baru.
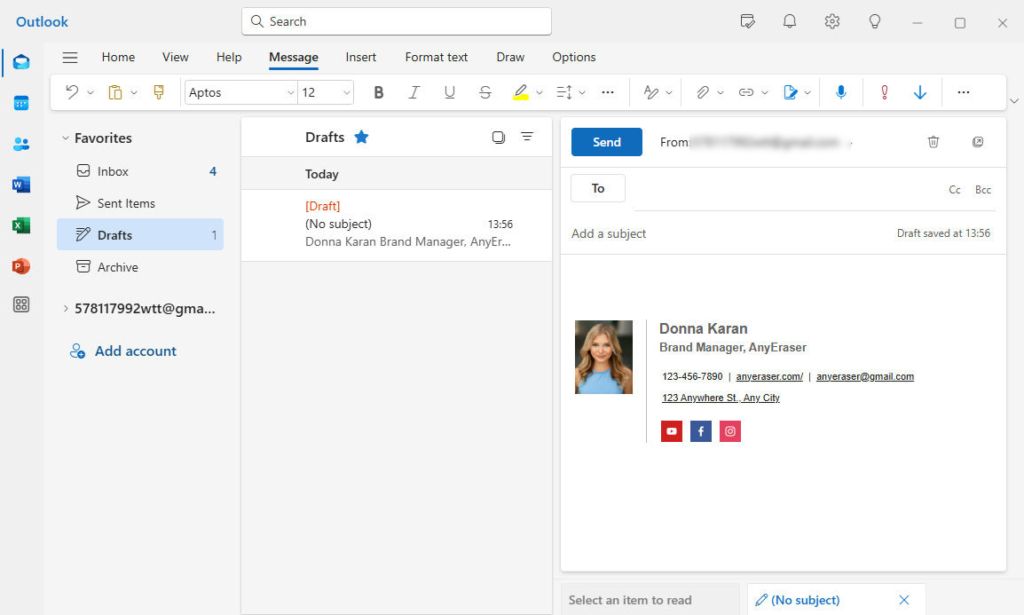
Cara Menambahkan Tanda Tangan Email di Outlook untuk Mac
Untuk menambahkan tanda tangan di Outlook di desktop Mac, Anda dapat melakukan langkah-langkah berikut:
Langkah 1. Pilih “Surat Baru” untuk membuka email baru.
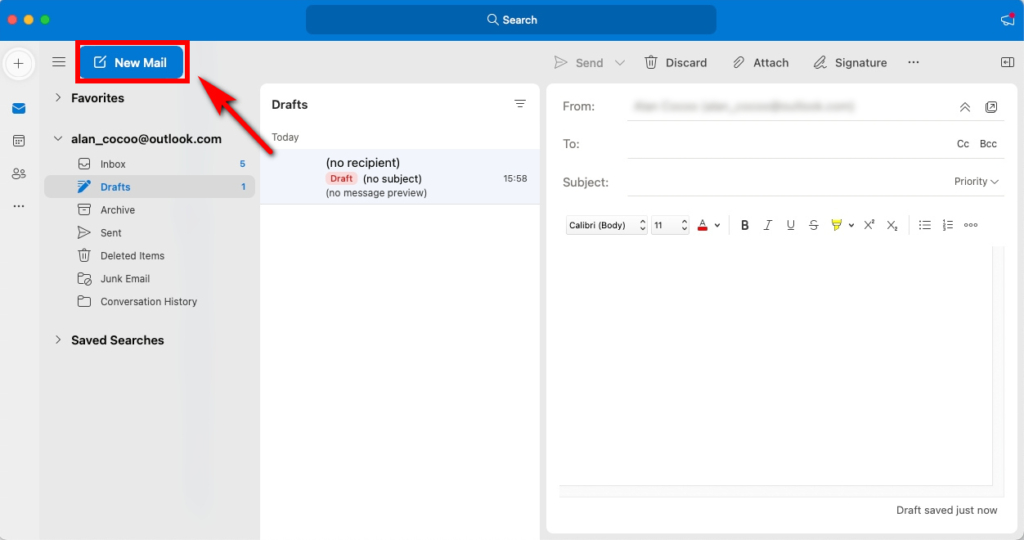
Langkah 2. Pilih “Tanda Tangan” di toolbar, dan pilih “Kelola Tanda Tangan.”
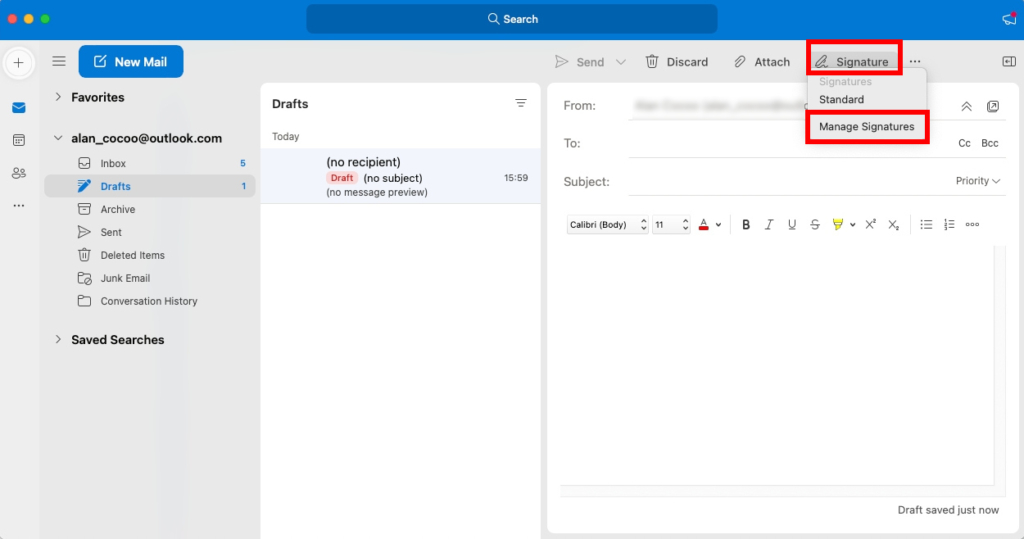
Langkah 3. Pilih “+” dan ketikkan nama untuk tanda tangan.
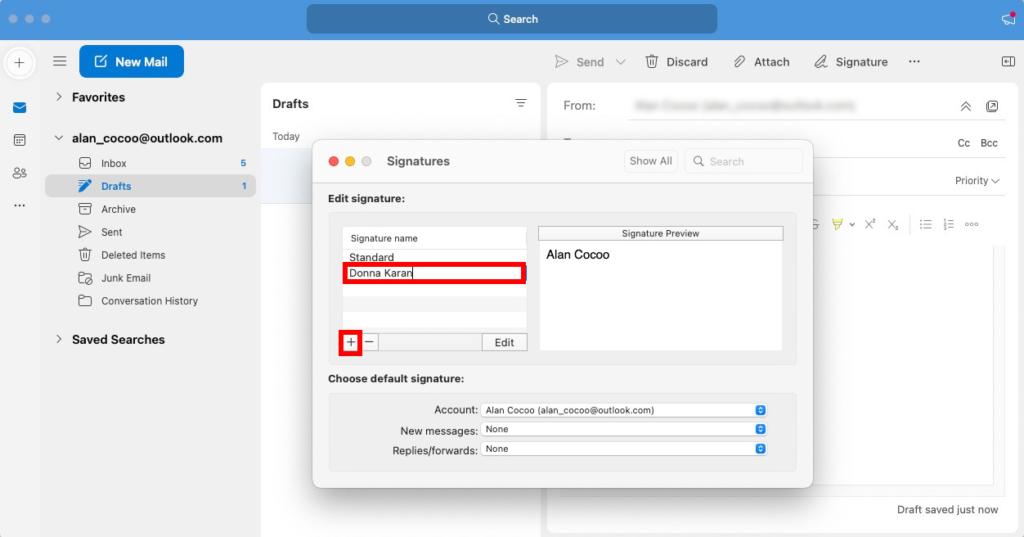
Langkah 4. Di kotak edit, ketik informasi tanda tangan Anda dan format sesuai keinginan Anda. Kemudian, klik “Simpan” untuk menyimpan tanda tangan.
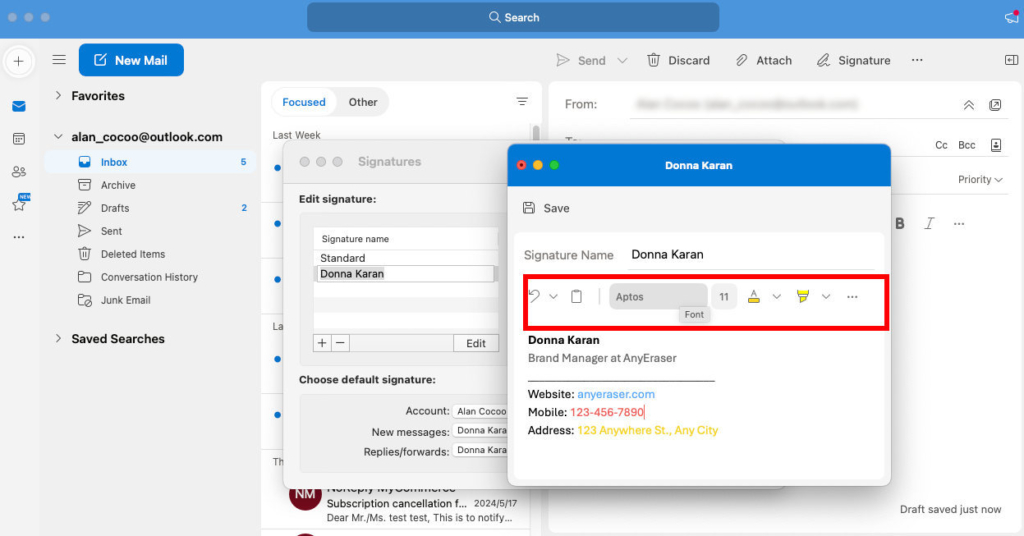
Langkah 5. Di bawah “Pilih tanda tangan default”, sertakan tanda tangan Anda yang baru ditambahkan untuk pesan baru atau balasan/penerusan.
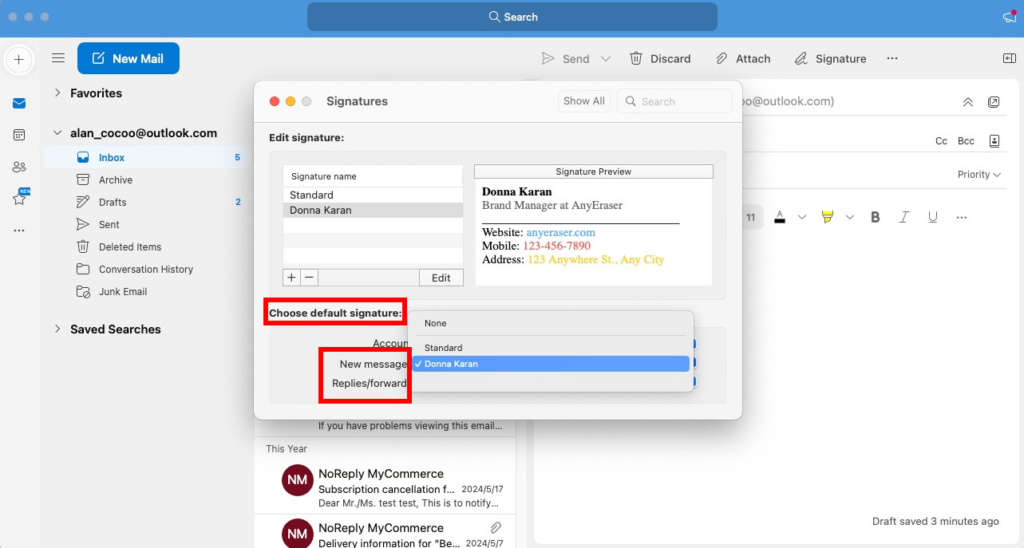
Langkah 6. Pilih “Email Baru” untuk membuka email baru dan periksa tanda tangan yang Anda buat.
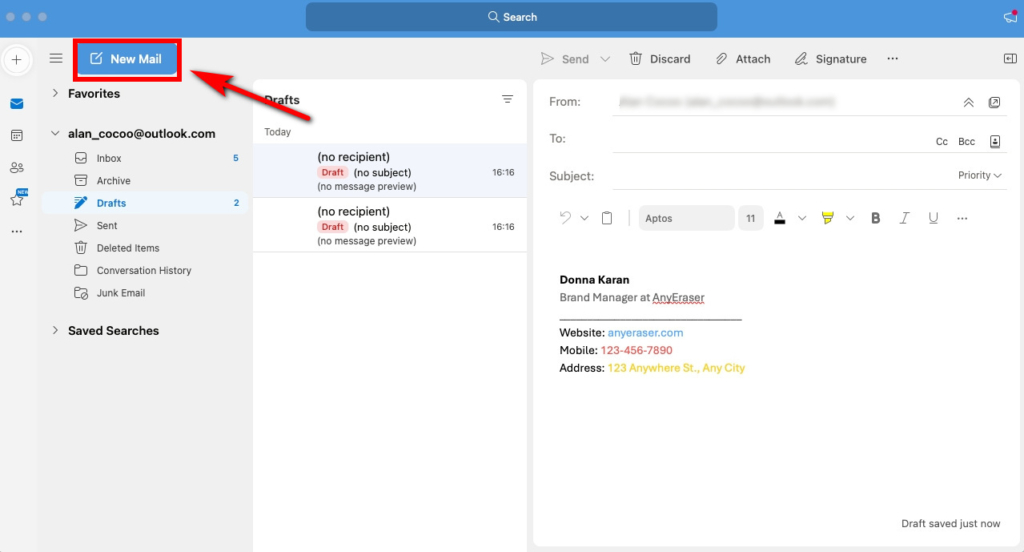
Bagaimana Cara Mengatur Tanda Tangan di Aplikasi Outlook Mobile?
Apakah Anda sering menggunakan perangkat seluler untuk mengirim pesan email? Jika demikian, Anda perlu mengetahui cara membuat tanda tangan email di aplikasi seluler Outlook. Tanda tangan otomatis di Outlook membantu Anda menandatangani email dengan cepat dan memberikan kesan yang baik pada penerimanya.
Untuk mengatur tanda tangan di Outlook pada perangkat Android atau iPhone, ikuti langkah-langkah di bawah ini:
Langkah 1. Buka aplikasi seluler Outlook Anda dan ketuk ikon profil Anda di sudut kiri atas.
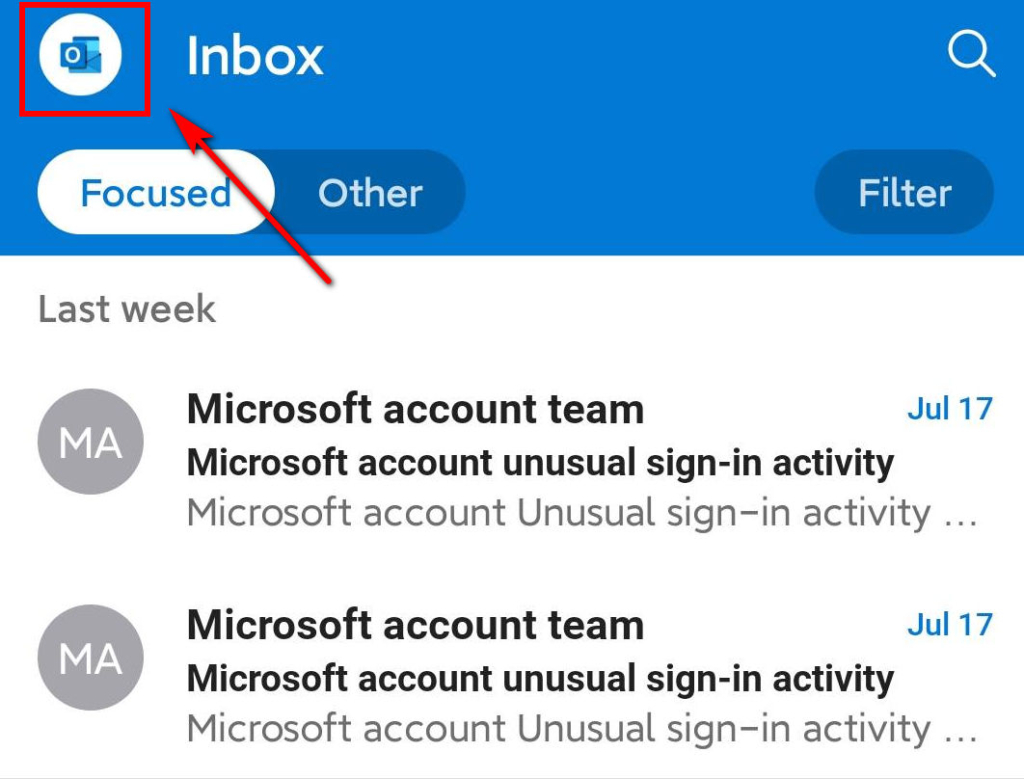
Langkah 2. Ketuk ikon roda gigi di pojok kiri bawah untuk pengaturan.
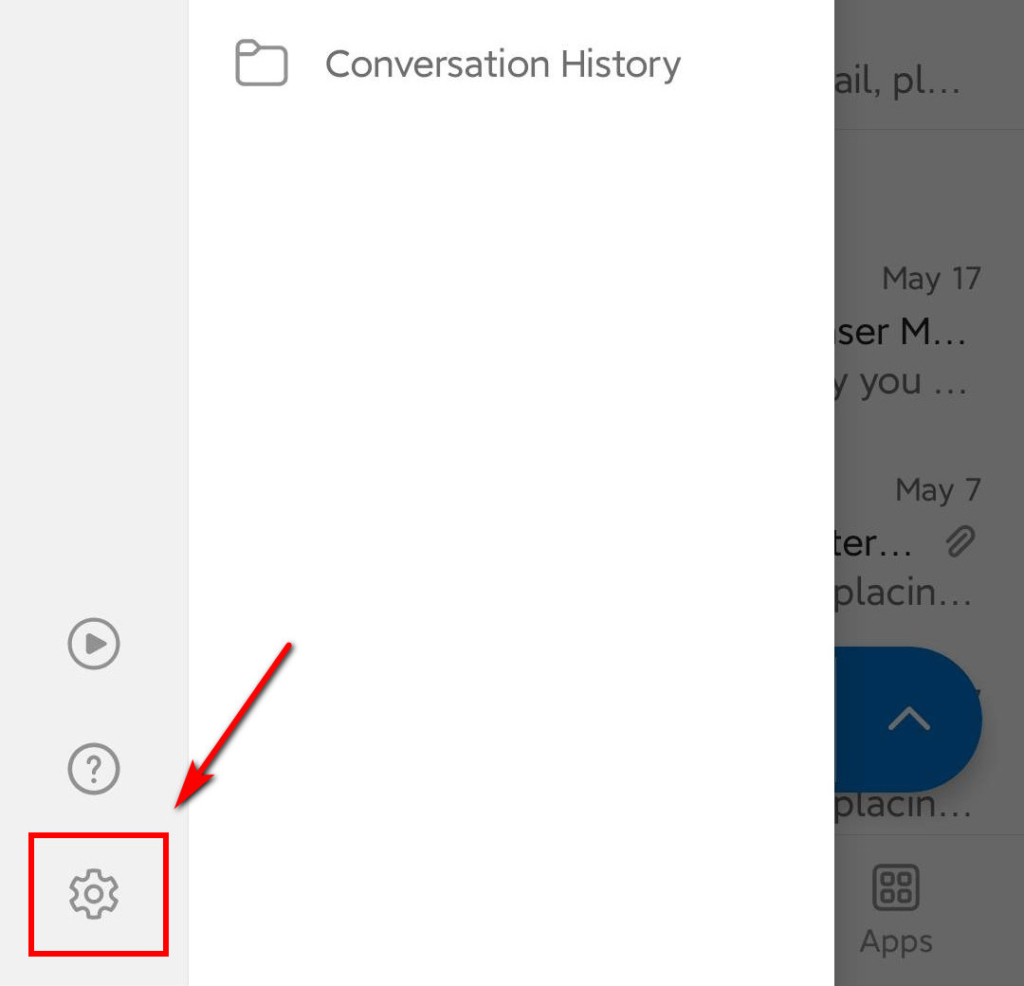
Langkah 3. Pilih “Tanda Tangan.”
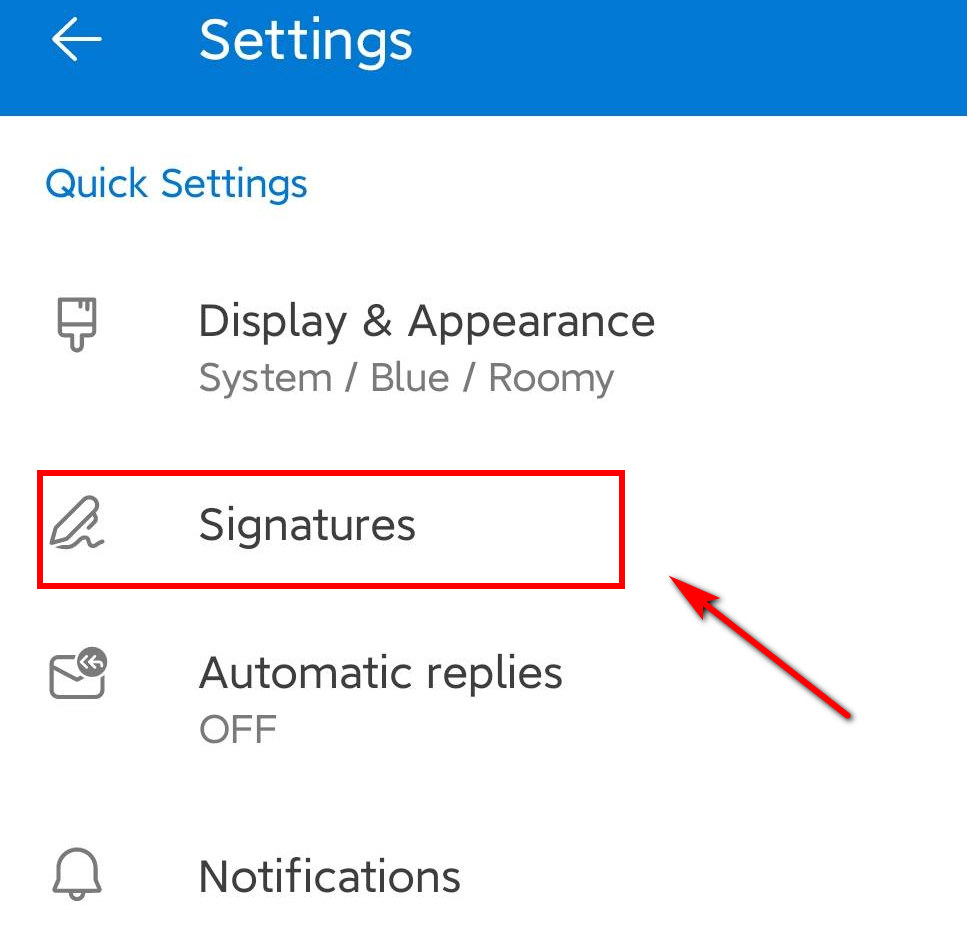
Langkah 4. Ketikkan informasi tanda tangan email Anda. Kemudian, Anda dapat mendesain tanda tangan teks biasa menggunakan opsi pemformatan yang tersedia. Selanjutnya, tekan tanda centang di kanan atas untuk menyelesaikan pengaturan.
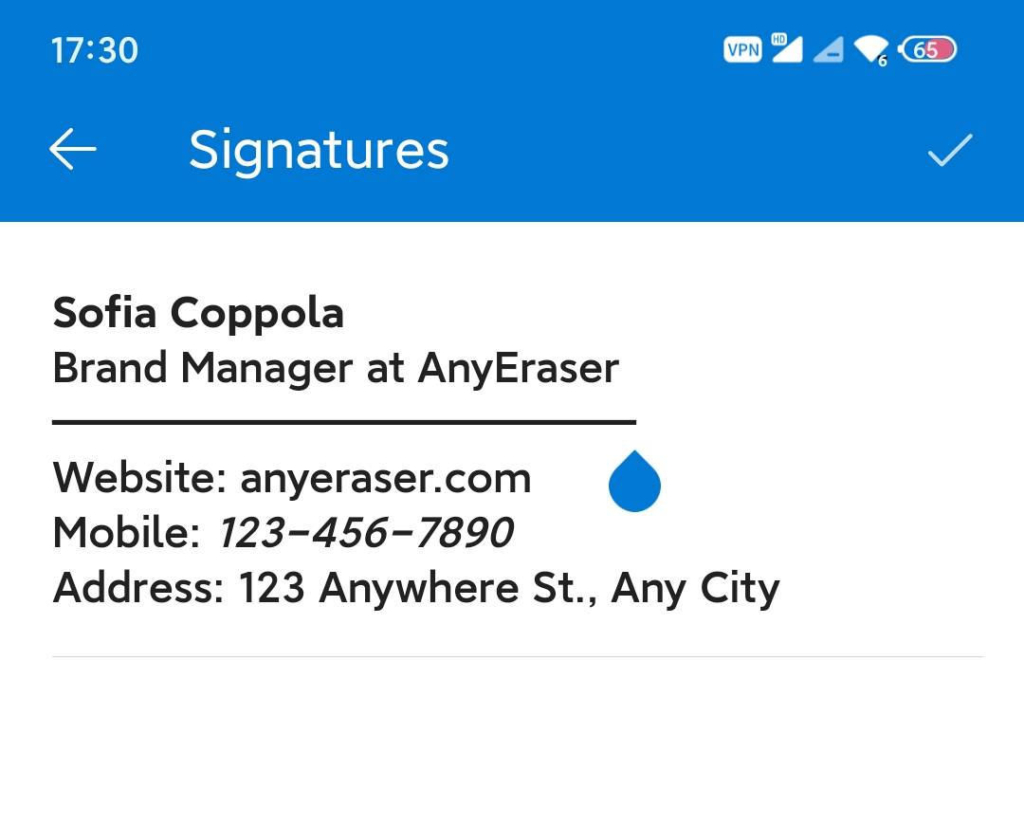
Langkah 5. Buka pesan email baru untuk memeriksa apakah tanda tangan ditambahkan ke footer pesan baru.
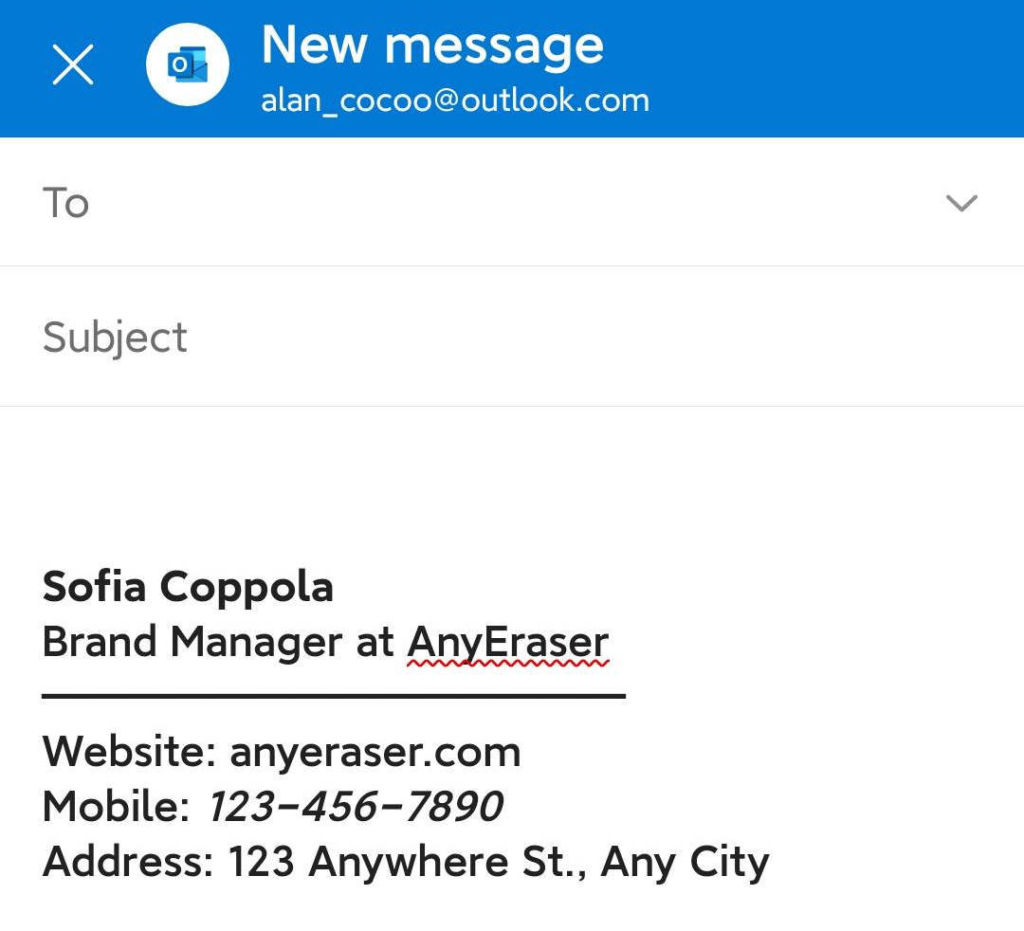
Tip:
Tutorial ini diambil di aplikasi seluler Outlook versi Android, namun Anda dapat mengikuti langkah serupa untuk menambahkan tanda tangan di iPhone.
Kesimpulan
Singkatnya, menambahkan tanda tangan di Outlook itu sederhana. Ini juga menghemat waktu memasukkan informasi kontak Anda secara manual setiap kali Anda mengirim email.
Sekarang Anda tahu cara menambahkan tanda tangan di Outlook di web, desktop, dan seluler. Selain itu, Anda telah mempelajari cara membuat tanda tangan tulisan tangan untuk Outlook menggunakan Penghapus latar belakang tanda tangan online AnyEraser alat ini, membawa tanda tangan email Anda ke tingkat berikutnya.
AnyEraser Digital Signature Maker dapat membantu Anda mendapatkan gambar latar transparan sempurna dalam hitungan detik, tidak hanya untuk tanda tangan tulisan tangan, tetapi juga foto kepala dan logo perusahaan. Dengan demikian, Anda dapat menyiapkan tanda tangan Outlook yang profesional dan kredibel.
Mulai gunakan AnyEraser untuk membuat tanda tangan email baru dan tambahkan ke Outlook sekarang!
FAQ
Bagaimana Cara Membuat Tanda Tangan di Outlook 365?
1. Buat Email Baru, lalu pilih Tanda Tangan di toolbar, dan pilih Tanda Tangan… di menu tarik-turun.
2. Lalu, klik tombol Baru untuk membuat tanda tangan email.
3. Tambahkan tanda tangan Anda di area teks tanda tangan.
4. Pilih tanda tangan yang ingin Anda gunakan untuk email baru Anda, serta balasan/penerusan. Jika tidak, klik (tidak ada).
5. Klik OK setelah Anda selesai.
Bagaimana Cara Mengatur Tanda Tangan di Outlook Desktop?
1. Jalankan Outlook di Windows Anda dan buat pesan email baru.
2. Klik panah drop-down pada ikon Tanda Tangan, lalu pilih opsi Tanda Tangan....
3. Klik +Tanda tangan baru. Beri nama tanda tangan baru Anda dan tempelkan detail tanda tangan Anda ke dalam kotak teks. Lalu, klik Simpan.
4. Pilih tanda tangan sebagai default untuk pesan baru atau balasan/penerusan.
Bagaimana Mengedit Tanda Tangan di Outlook Online?
1. Masuk ke Outlook di web dan pilih ikon roda gigi untuk Pengaturan.
2. Pilih Mail dan pilih Tulis dan balas.
3. Di bawah Tanda tangan email, gunakan opsi pemformatan untuk mengubah tampilan tanda tangan Anda.
4. Pilih Simpan setelah selesai.


