Cara Menambahkan Tanda Tangan di Google Docs (3 Metode Efektif)
Google Docs adalah alat yang berguna dan nyaman bagi kita untuk memproses dokumen digital di era digital. Namun, terkadang, Anda mungkin merasa kesulitan saat harus menandatangani Dokumen Google. Untuk dokumen fisik, kita dapat dengan mudah menulis tanda tangan, tetapi untuk menandatangani dokumen elektronik, kita mungkin memerlukan tanda tangan digital.
Dalam konten berikut, kami akan menunjukkan kepada Anda cara menambahkan tanda tangan di Google Docs. Anda dapat menggunakan alat bawaan Google Docs, memanfaatkan alat pihak ketiga AnyEraser untuk membuat tanda tangan transparan untuk kasus apa pun, atau gunakan addons. Mari kita pergi ke depan.
Bagian 1. Cara Memasukkan Tanda Tangan di Google Docs
Untuk masuk ke Google Documents, Anda dapat membuat tanda tangan transparan dengan beberapa alat dan memasukkannya ke dalam file Google Documents. Di sini kita akan mengambil Penghapus Apa Pun'S penghapus latar belakang online sebagai contoh dan menunjukkan kepada Anda cara menyisipkan baris tanda tangan di Google Docs dengan alat sederhana yang efisien ini.
Langkah 1. Buat Tanda Tangan Transparan untuk Kasus Apa Pun
- Langkah 1. Pertama, tulis tangan tanda tangan Anda, ambil fotonya.
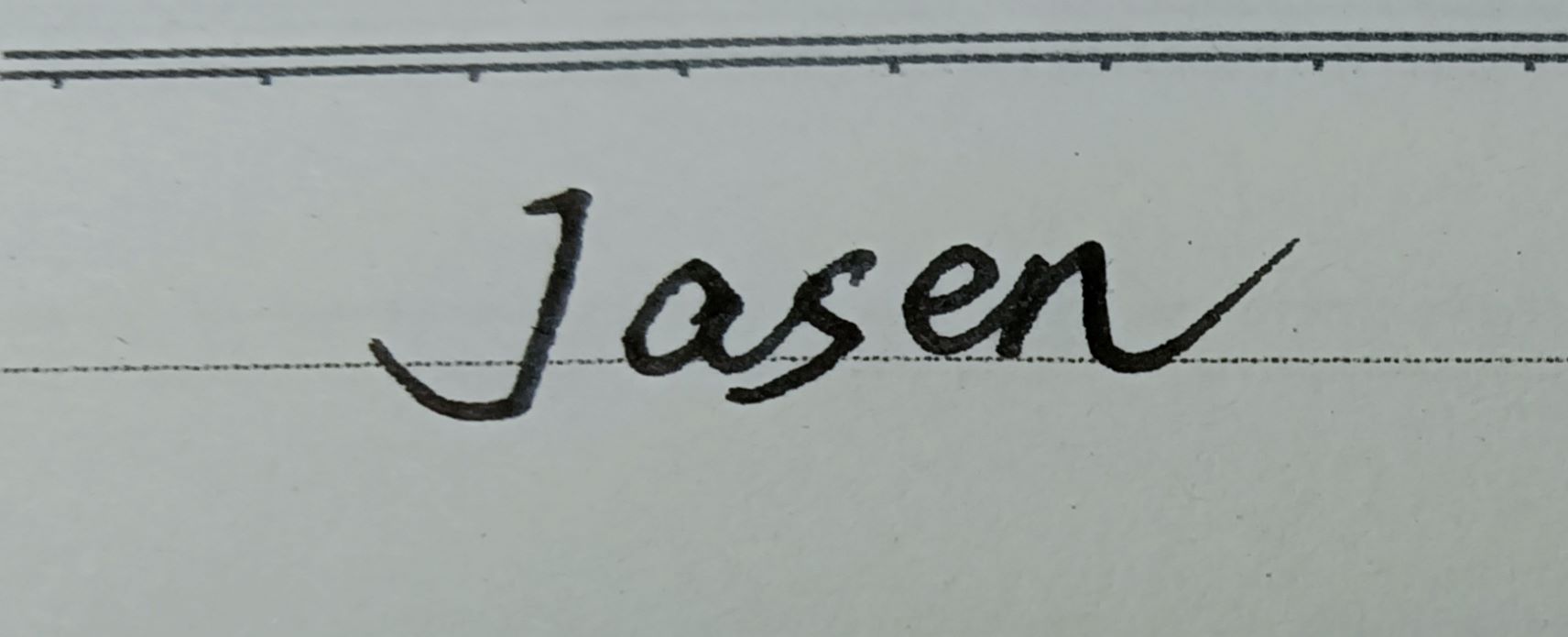
- Langkah 2. Lalu, pergi ke Penghapus Apa Pun's situs web, klik "Unggah Gambar" untuk mengunggah gambar tanda tangan Anda atau Anda dapat menarik dan melepasnya di sana.
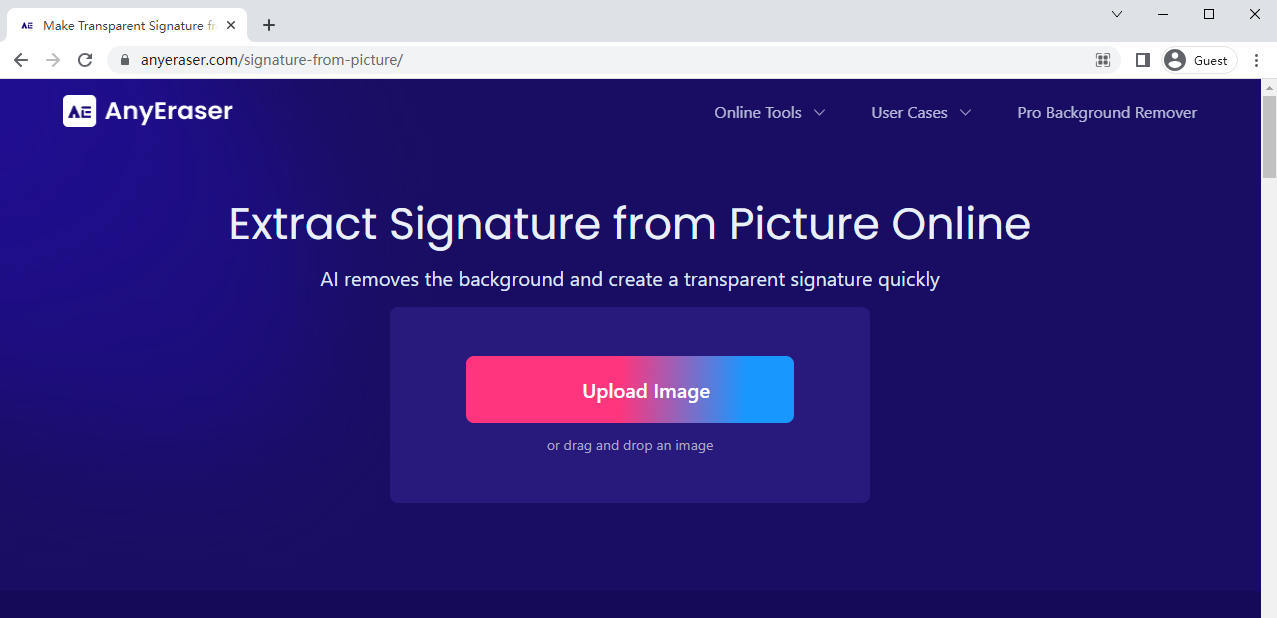
- Langkah 3. Kemudian, dalam waktu sekitar 5-10 detik Penghapus Apa Pun akan menghasilkan tanda tangan transparan untuk Anda. Klik "Unduh" untuk menyimpannya ke perangkat Anda.
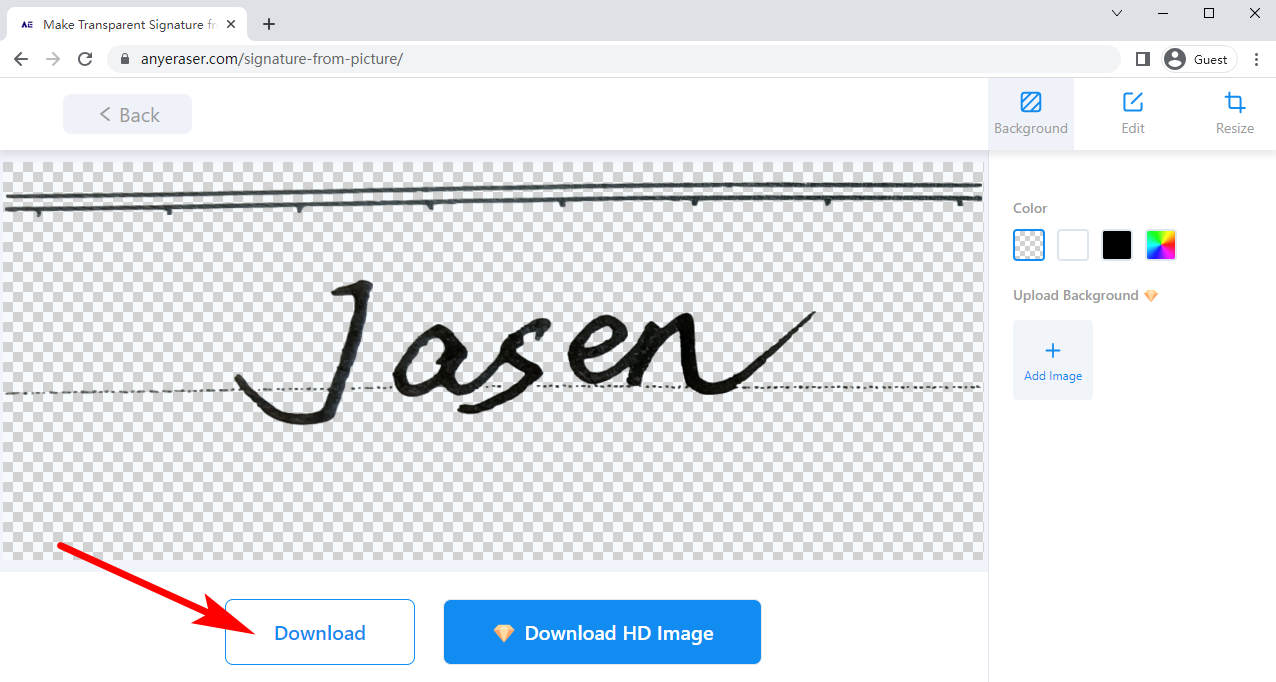
Sekarang tanda tangan transparan sudah siap, Anda dapat memasukkannya ke Google Docs sekarang juga. Omong-omong, Anda dapat menggunakan ekstraktor tanda tangan AnyEaser untuk menambahkan tanda tangan tulisan tangan di word.
Langkah 2. Masukkan Gambar Tanda Tangan Anda di Google Docs
Sekarang Anda telah mendapatkan tanda tangan digital dan Anda dapat menggunakannya untuk menandatangani Google Doc dengan mengikuti langkah-langkah berikut.
- Langkah 1. Pertama, buka dokumen yang ingin Anda tandatangani di Google docs, temukan tempat di mana Anda ingin memasukkan tanda tangan dan letakkan kursor Anda di sana.
Lalu klik "Memasukkan" di bilah alat atas dan menu pop-up akan muncul. Lanjutkan untuk memilih "Gambar" dan klik “Unggah dari komputer” untuk memilih gambar tanda tangan Anda.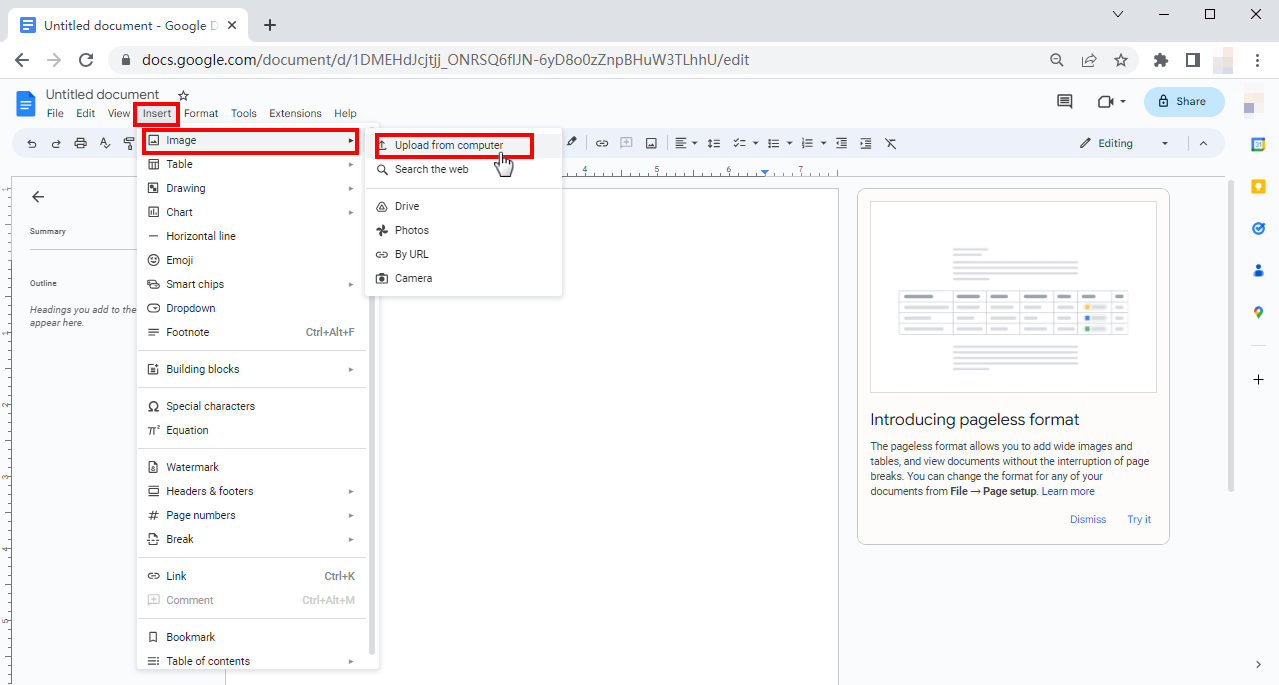
- Langkah 2. Sekarang Anda telah menambahkan tanda tangan ke Google Doc Anda. Untuk modifikasi lebih lanjut, Anda dapat memilih tanda tangan Anda dengan mengkliknya, lalu Anda dapat memindahkannya ke tempat yang Anda suka, mengubah ukurannya, atau memilih cara penempatannya di teks.
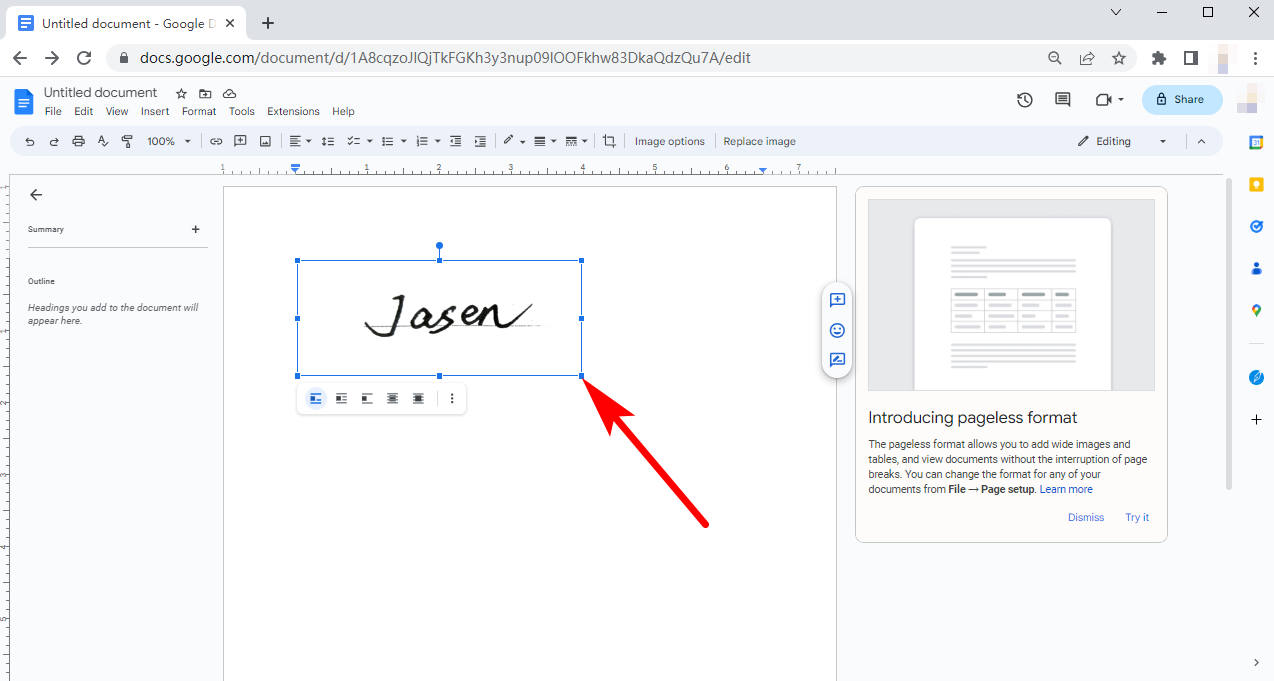
Jika Anda menyukai alat yang bermanfaat ini, Anda dapat mencoba penerapannya Hapus Apa Pun untuk fungsi yang lebih bertenaga.
Unduh Aman
Bagian 2. Cara Menambahkan Garis Tanda Tangan di Google Docs dengan Gambar
Jika Anda ingin tahu cara menulis tanda tangan di Google Docs tanpa meninggalkan halaman dokumen, ada kabar baik bahwa Google Docs memiliki alat gambar bawaan untuk menulis tanda tangan. Mungkin terasa canggung untuk menggambar dengan mouse, jadi kami menyarankan Anda untuk menggunakan trackpad atau komputer layar sentuh, tetapi tidak apa-apa menggunakan mouse.
- Langkah 1. Buka dokumen Google Documents dan tempatkan kursor di tempat Anda ingin menambahkan baris tanda tangan. Klik "Memasukkan" di bilah alat atas dan menu akan muncul. Lalu, pilih "Menggambar" lalu "Baru" dari menu.
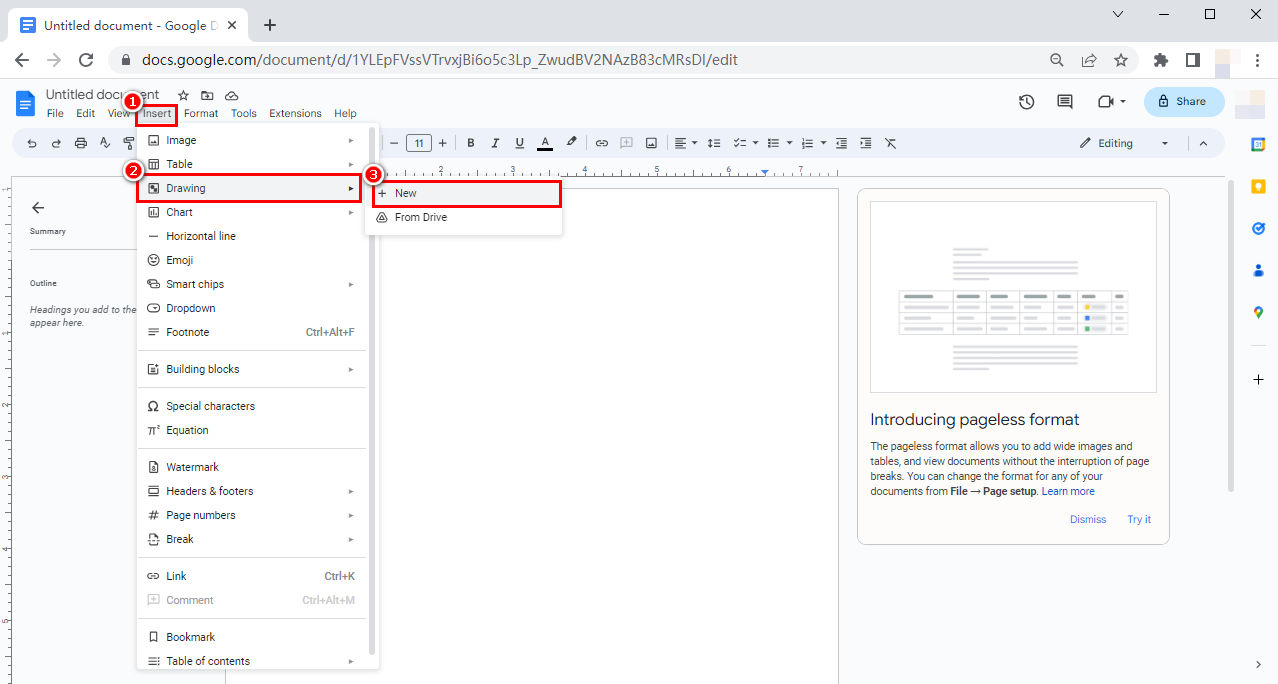
- Langkah 2. Di jendela gambar, klik pada ikon baris dan akan ada menu drop-down. Ada tujuh opsi untuk Anda dan di antaranya Anda harus memilih "Tulisan cakar ayam."
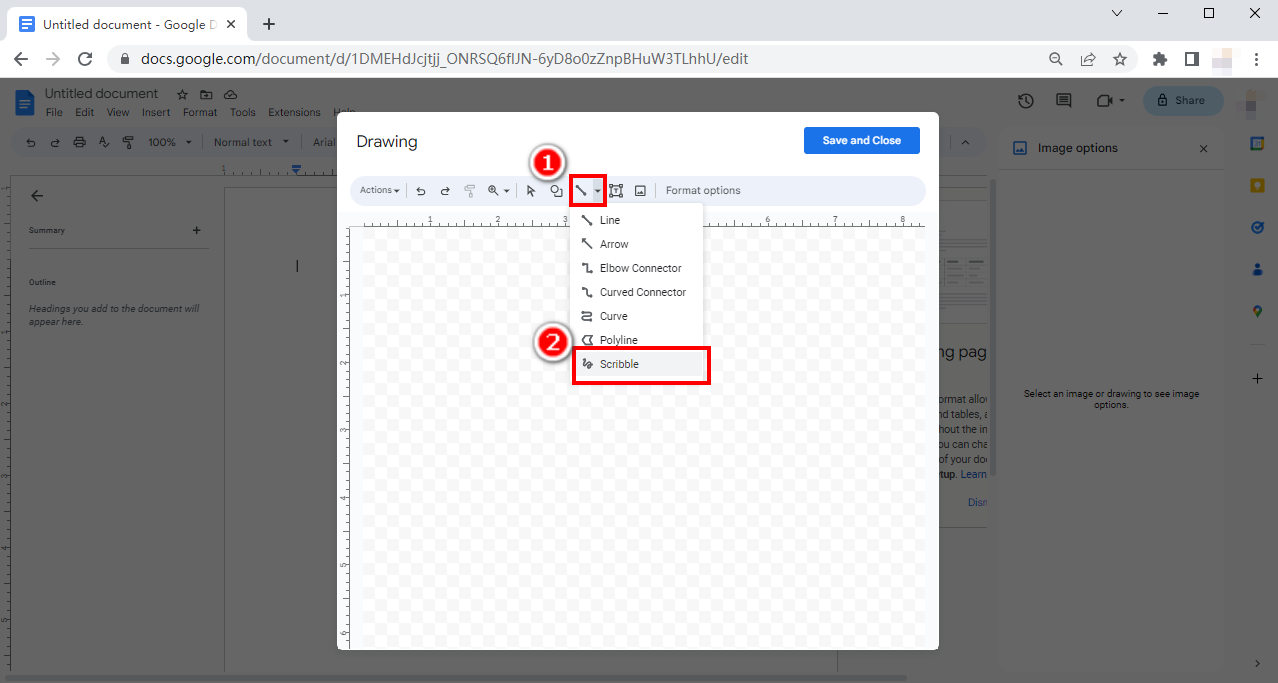
- Langkah 3. Gambar tanda tangan Anda dengan mouse, trackpad, atau layar sentuh. Anda dapat mengubah warna garis dengan mengklik ikon warna baris, atau klik ikon "Undo" untuk membatalkan bagian terakhir gambar Anda.
Anda juga dapat mengubah bobot garis dengan mengeklik ikon bobot garis.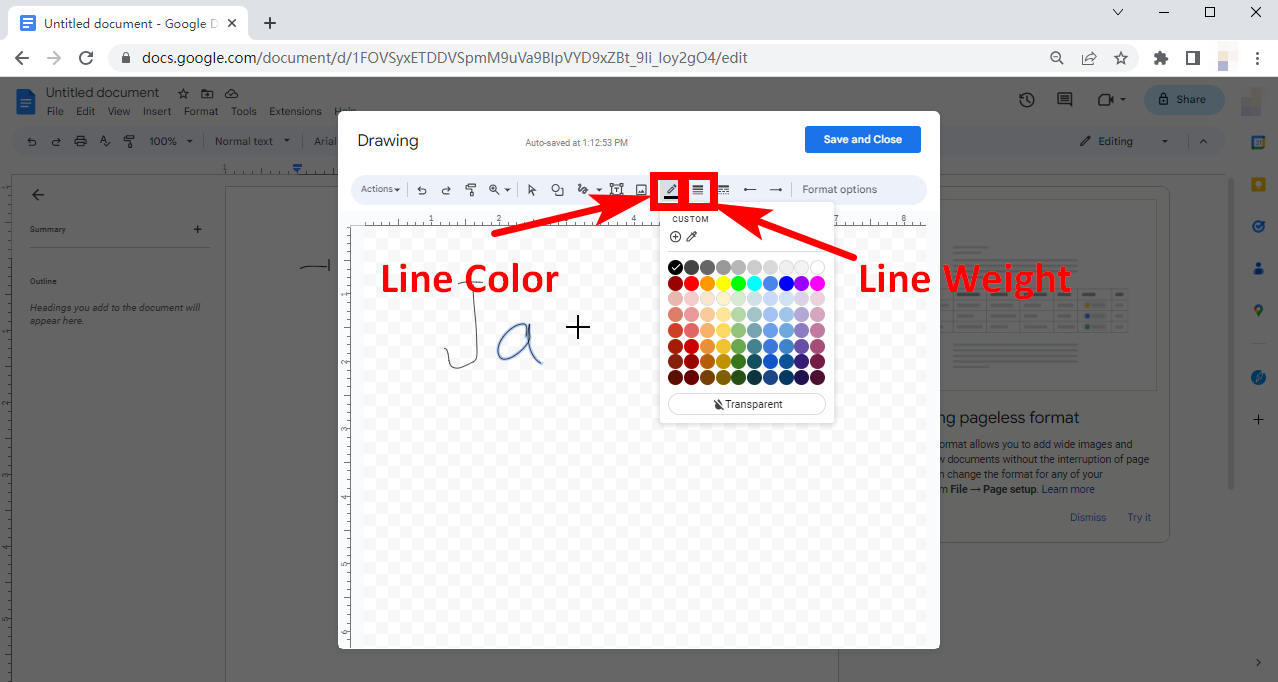
- Langkah 4. Setelah selesai, klik "Simpan dan tutup" dan tanda tangan Anda akan ditambahkan ke Google Documents Anda.
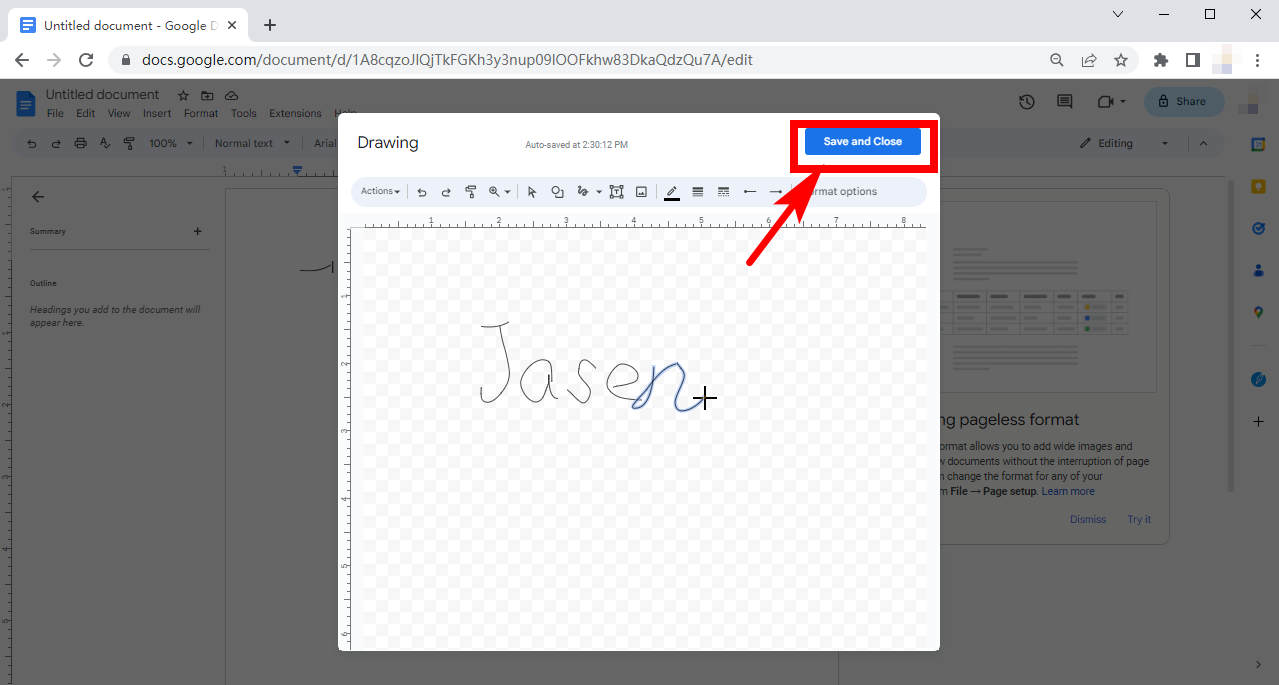
Bagian 3. Cara Menandatangani Google Docs Anda dengan Add-ons
Google Documents mendukung sejumlah besar Add-on yang dapat memberi Anda fungsi ekstra praktis dan kenyamanan luar biasa. Di antara pengaya tersebut ada banyak alat tanda tangan yang bisa kita gunakan untuk menyisipkan baris tanda tangan di Google Docs. Beralih ke teks berikutnya dan kami akan menunjukkan cara menggambar tanda tangan di Google Docs dengan add-on.
Langkah 1. Cara Mengunduh Add-on Google Docs
- Langkah 1. Buka dokumen di Google Documents. Kemudian di bilah alat atas Anda akan melihat bilah "Ekstensi". Klik "Extensions", pilih "Add-on" pada menu pop-up dan klik "Get add-ons".
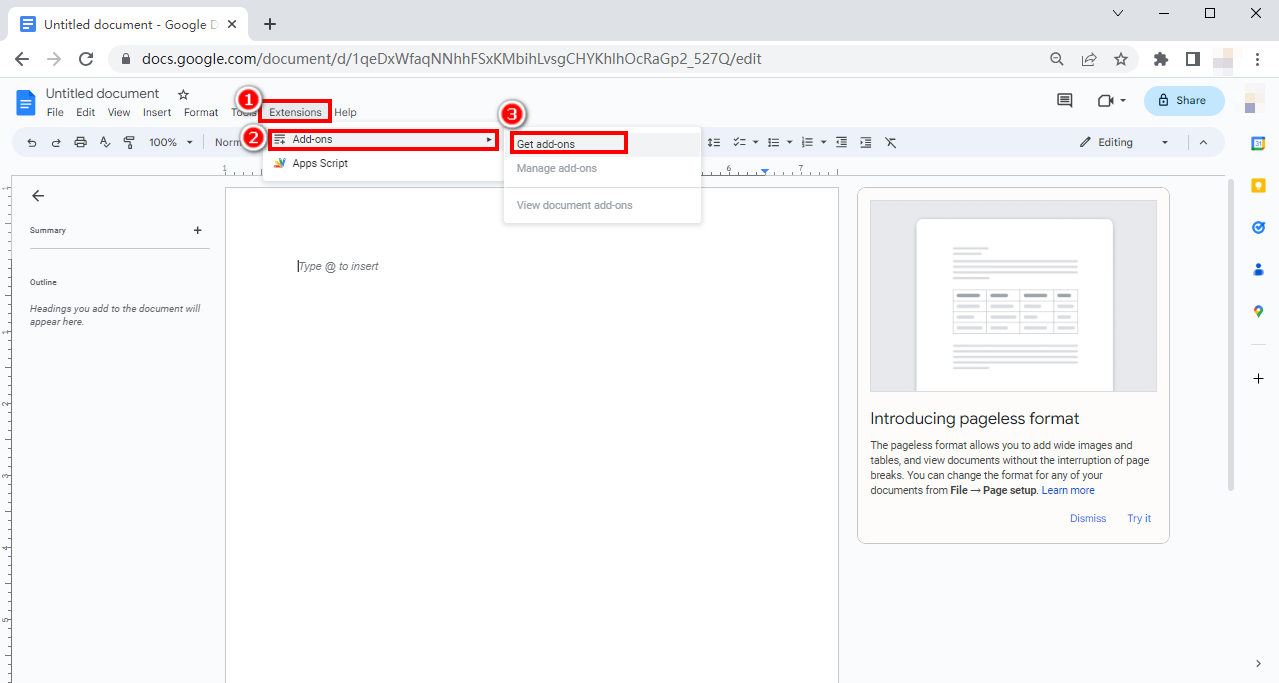
- Langkah 2. Di jendela pop-up “Google Workspace Marketplace”, jelajahi add-on praktis yang Anda suka.
Alternatifnya, Anda dapat mencari add-on tertentu di kotak pencarian.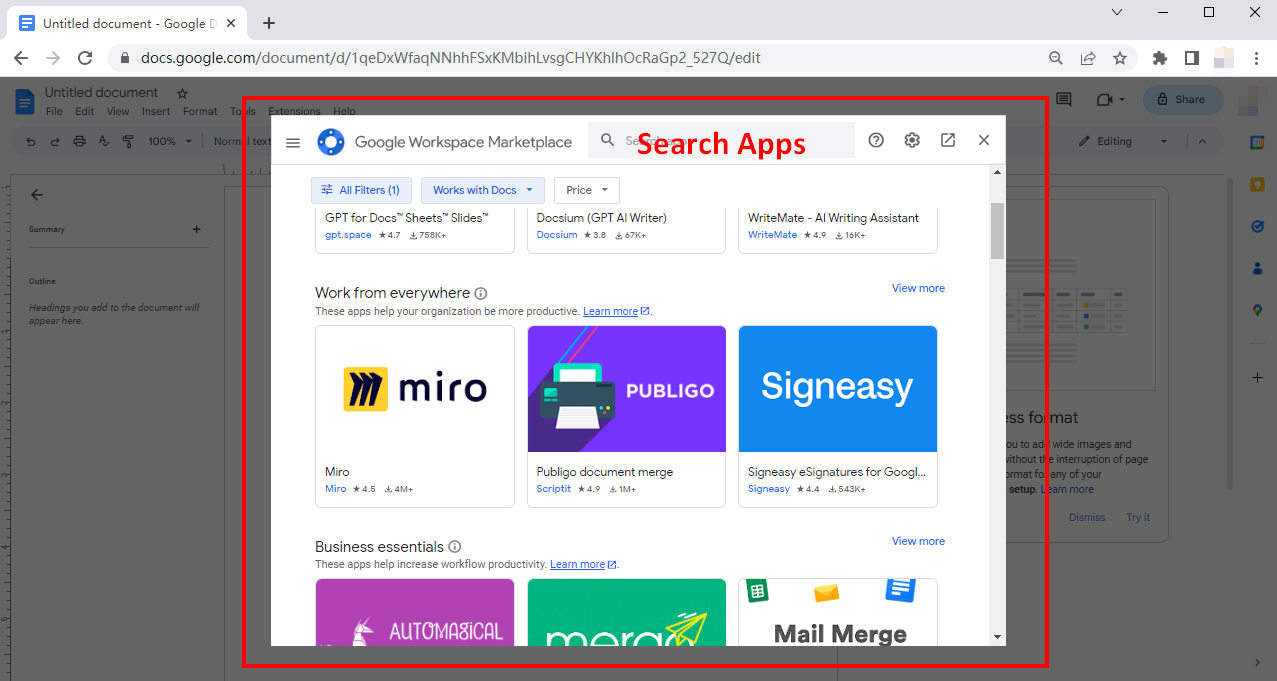
- Langkah 3. Saat Anda menemukan add-on yang menarik, baik dengan mencari atau sekadar menjelajah, klik ikonnya untuk membuka halaman penginstalan dan klik "Instal" untuk memulai penginstalan. Di sini saya akan mengambil Simple Signature sebagai contoh.
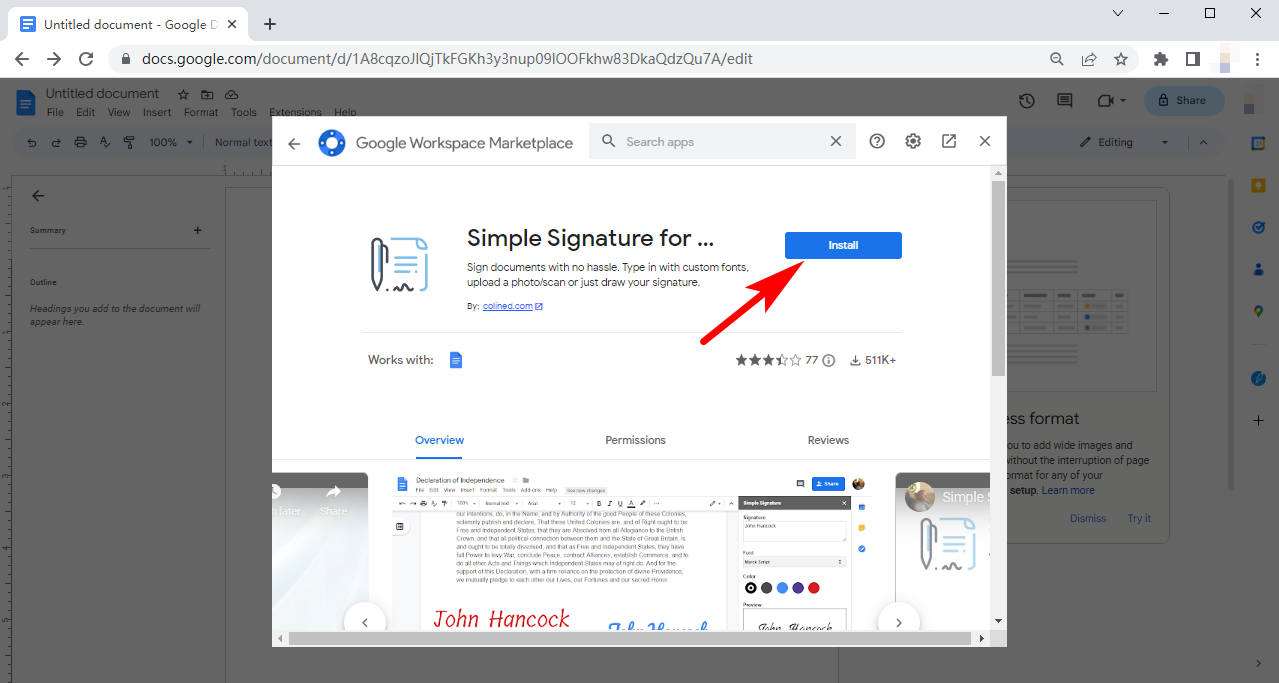
Langkah 2. Cara Menandatangani Google Doc dengan Add-on
Di sini kami akan mengambil Tanda Tangan Sederhana sebagai contoh untuk menunjukkan kepada Anda cara menambahkan baris tanda tangan di Google Docs dengan add-on.
- Langkah 1. Setelah instalasi selesai, klik “Ekstensi”. Di menu drop-down arahkan mouse Anda ke atas “Tanda Tangan Sederhana untuk Google Dokumen,” dan klik "Masukkan Tanda Tangan."
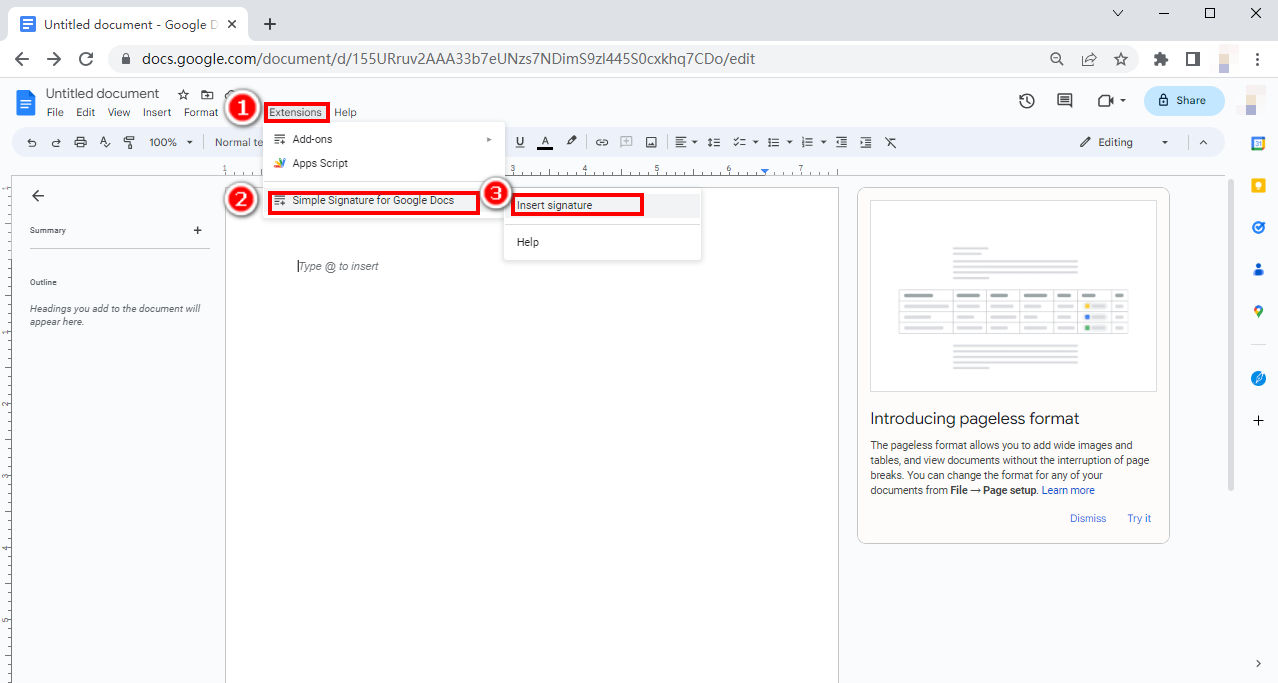
- Langkah 2. Kemudian akan ada antarmuka pop-up di sebelah kanan halaman Anda, di mana Anda dapat mengetik atau menggambar tanda tangan pribadi Anda.
Anda dapat mengetikkan nama Anda atau sesuatu yang lain ke dalam kotak teks, pilih font dan warna, lalu Anda akan melihat tanda tangan Anda di pratinjau. Klik "Sisipkan Tanda Tangan" untuk menambahkannya ke dokumen Anda.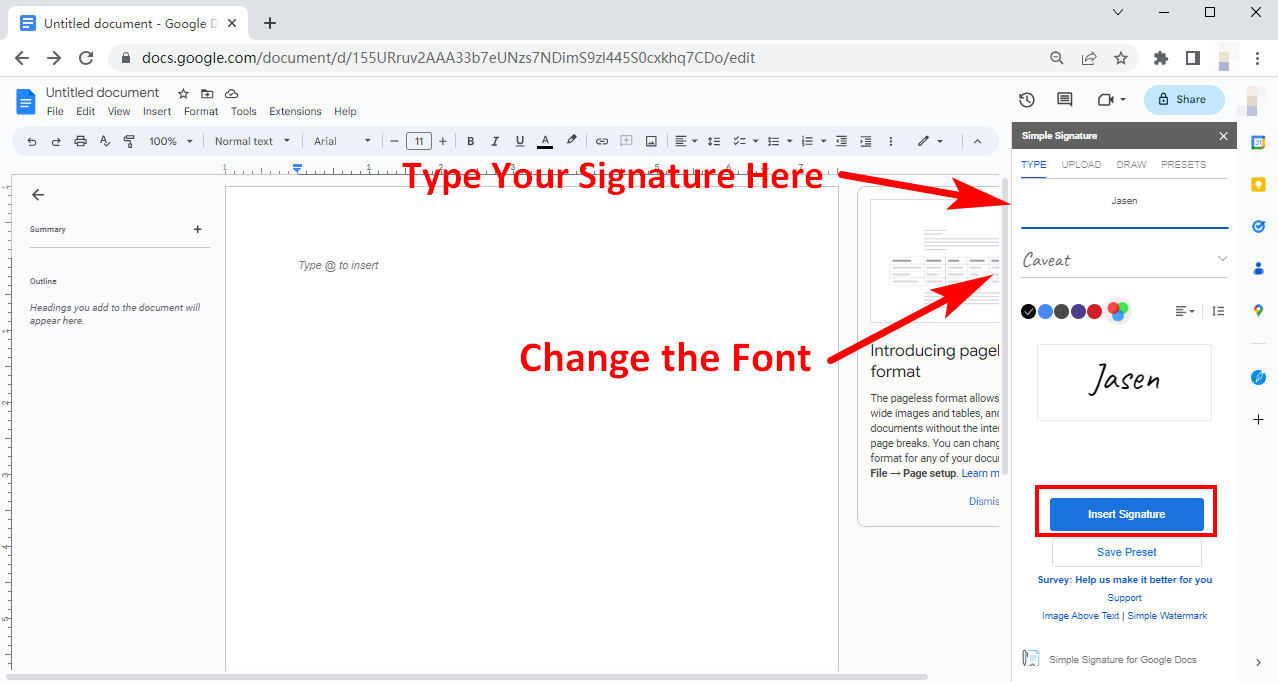
- Langkah 3. Anda juga dapat menggambar tanda tangan Anda. Klik Bilah "Gambar" di bagian atas, pilih warna garis dan lebar garis lalu Anda dapat menggambar tanda tangan Anda. Kemudian, Anda dapat memasukkan tanda tangan Anda ke Google Doc Anda.
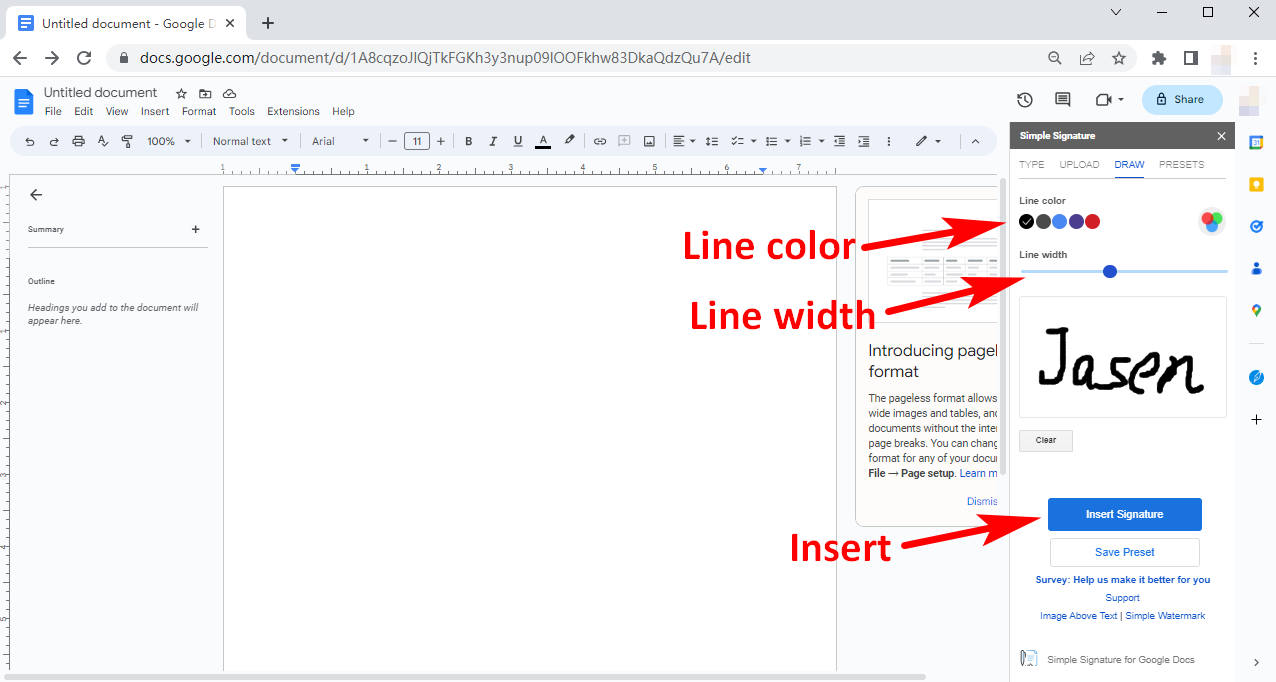
Kesimpulan
Sekarang ini adalah era digital dan banyak hal yang kita temui adalah digital. Kami menerima atau membuat dokumen digital dan terkadang perlu membubuhkan tanda tangan digital di atasnya.
Pada artikel ini kami telah menunjukkan kepada Anda cara menambahkan tanda tangan di Google Docs dengan tiga cara, dengan online pembuat tanda tangan transparan, dengan Google Drawing atau add-on. Semoga bisa menjadi solusi untuk masalah digital Anda.
Pertanyaan-pertanyaan Terkait
Bagaimana cara menambahkan tanda tangan di Google Docs di iPhone?
Mula-mula buka Google Drive untuk mencari dokumen yang ingin ditandatangani. Kemudian buka dokumen dan coba edit dengan mengetuk ikon di kanan bawah.Di Google Docs, temukan tempat di mana Anda ingin menambahkan tanda tangan, ketuk ikon Tambahkan, (simbol tambah) dan pilih gambar, lalu Dari Foto. Kemudian Anda dapat menambahkan gambar tanda tangan Anda di file Google Docs Anda.
Bagaimana cara memasukkan tanda tangan di Google Docs?
Pertama, buka Google Doc Anda. Kemudian, klik Sisipkan, Gambar, Baru untuk mulai menulis tanda tangan, atau Anda dapat mengklik Sisipkan Gambar untuk menambahkan gambar tanda tangan transparan.


