Cara Menambahkan Tanda Tangan di Gmail (Panduan Langkah demi Langkah)
Meskipun ada berbagai bentuk komunikasi, email tetap menjadi cara paling langsung dan dapat diandalkan untuk menarik perhatian penuh penerima Anda, dan merupakan bagian penting dari pertukaran bisnis.
Terkait email, Gmail adalah layanan email paling populer bagi pengguna di seluruh dunia, karena gratis, mudah digunakan, dan menawarkan beragam fitur. Sebagai pengguna setia Gmail, Anda mungkin cenderung memasukkan tanda tangan di Gmail saat mengirim email promosi atau menghubungi calon mitra.
Menambahkan tanda tangan ke Gmail tidak hanya membantu penerima email mengenal Anda dengan cepat tetapi juga meningkatkan kepribadian profesional Anda, dan memberikan kesan yang baik pada calon klien atau koneksi.
Sekarang, Anda bisa mempelajari cara menambahkan tanda tangan di Gmail dengan panduan terlengkap.
Mari kita mulai!
Bagian 1. Bagaimana Cara Menambahkan Tanda Tangan Email di Gmail?
Pentingnya tanda tangan email tidak dapat cukup ditekankan karena menambah kredibilitas bagi diri Anda dan bisnis Anda. Sebenarnya, menambahkan tanda tangan email ke Gmail sangatlah mudah dengan langkah-langkah berikut.
Buat Tanda Tangan di Gmail
Bagaimana cara menambahkan tanda tangan di Gmail? Mari kita mulai dengan membuat tanda tangan email baru di Gmail:
- Langkah 1. Buka Gmail Anda, klik ikon roda gigi untuk pengaturan di kanan atas layar Gmail, dan pilih “Lihat semua pengaturan.”
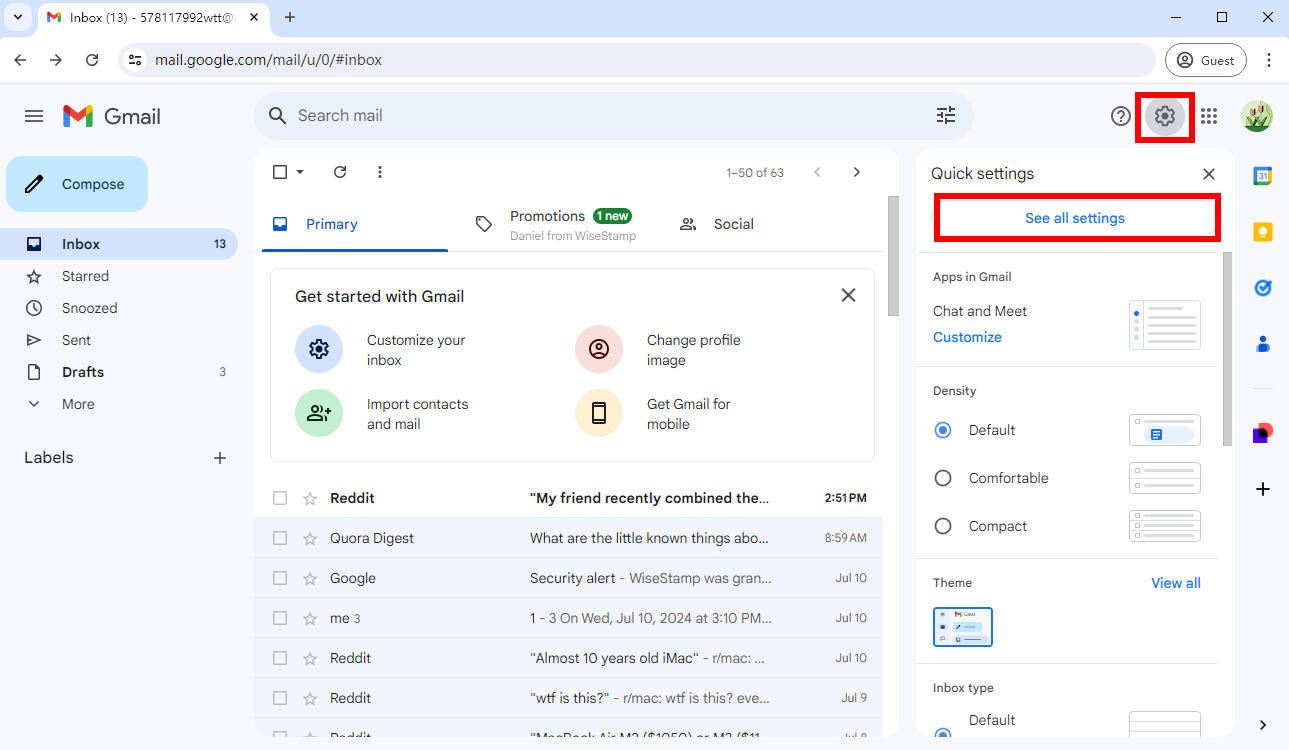
- Langkah 2. Gulir ke bawah tab Pengaturan dan temukan bagian “Tanda Tangan”, lalu klik tombol “+ Buat baru”.
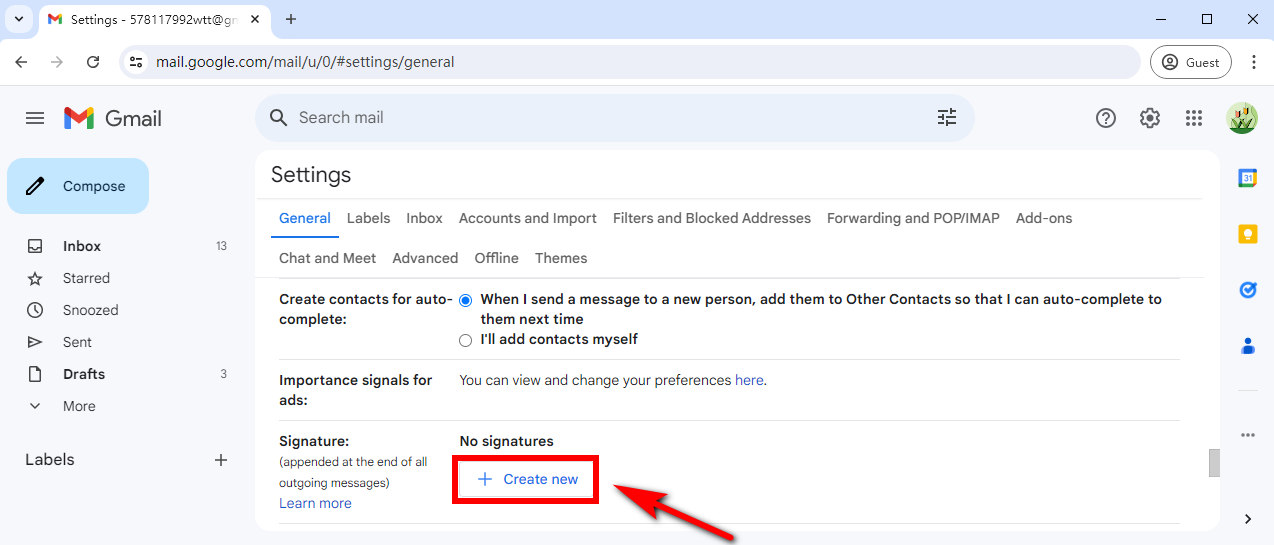
- Langkah 3. Beri nama tanda tangan baru Anda. Misalnya, Anda dapat mengetikkan “pekerjaan” untuk menunjukkan bahwa Anda menggunakan tanda tangan ini untuk pekerjaan. Kemudian klik "Buat."
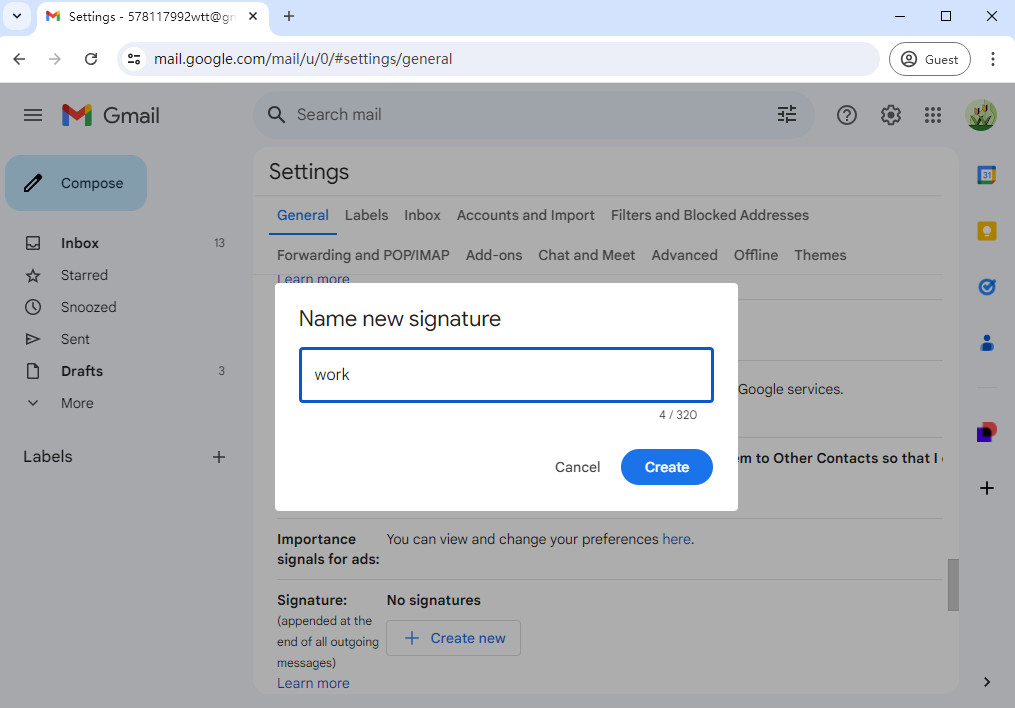
- Langkah 4. Tambahkan detail tanda tangan Anda: klik di dalam kotak teks editor tanda tangan untuk mengetikkan nama lengkap, jabatan, nama perusahaan, dan informasi kontak Anda.
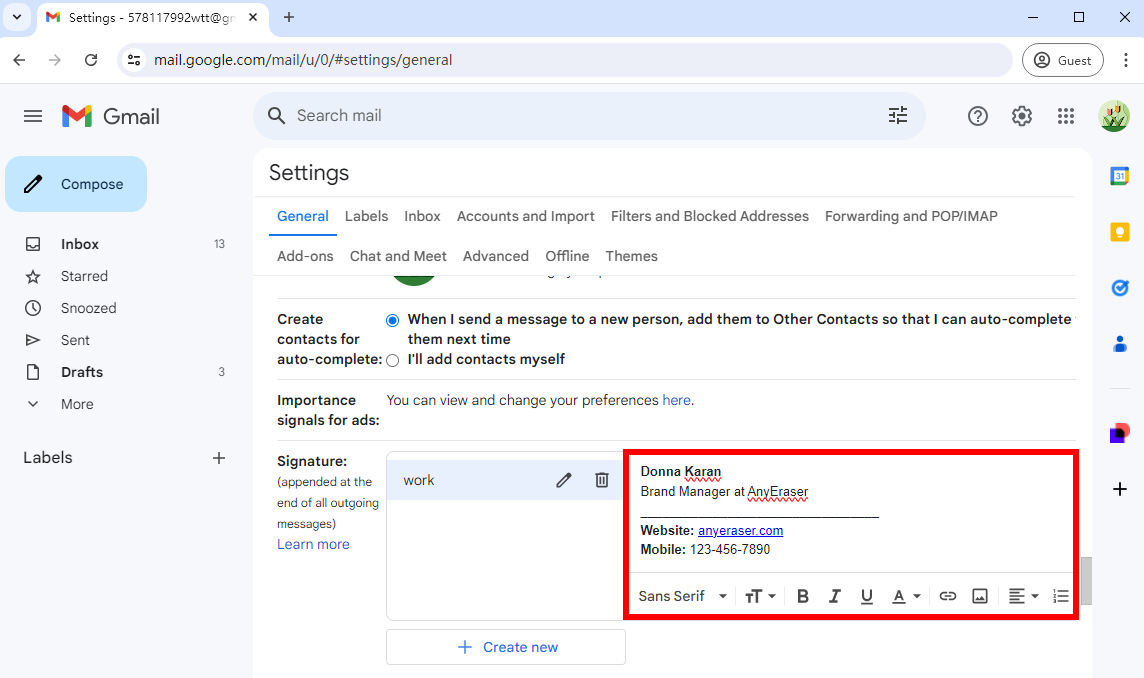
- Di sini, kami memberikan contoh tanda tangan Gmail umum untuk referensi, Anda dapat menyalin dan menempelkannya ke editor tanda tangan Gmail Anda:
Donna Karan
- Manajer Merek di AnyEraser
- ------------
- Website: anyeraser.com
- Seluler: 123-456-7890
- Alamat: 123 Anywhere St., Kota Mana Saja
Tips: Memisahkan teks dengan pemisah akan membuat tanda tangan email Anda lebih profesional. Anda dapat menggunakan garis bawah berturut-turut untuk membuat garis pemisah antara jabatan dan informasi kontak Anda.
- Langkah 5. Menyetel tanda tangan Gmail otomatis setelah membuat tanda tangan email: Klik menu tarik-turun di bawah editor tanda tangan Gmail, dan pilih tanda tangan yang ingin Anda tetapkan sebagai tanda tangan default. Saat Anda membalas/meneruskan email Anda ke seseorang, terserah Anda apakah Anda ingin tanda tangan Anda ditampilkan.
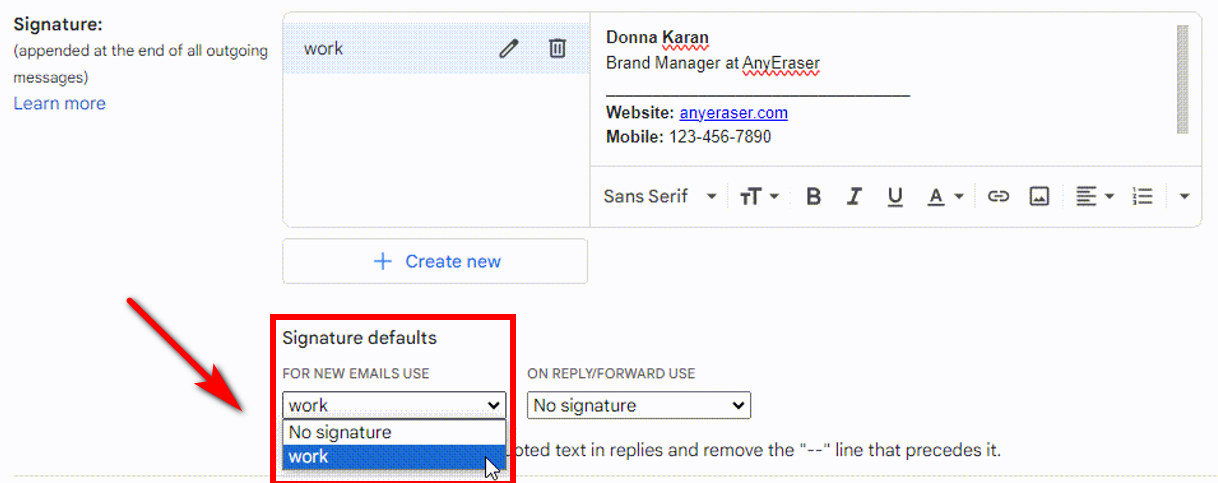
- Langkah 6. Setelah selesai, klik "Simpan Perubahan" di bagian bawah halaman.
Cara Mengedit Tanda Tangan di Gmail
Anda dapat menyesuaikan desain tanda tangan email Anda dengan menyesuaikan ukuran, font, atau warna agar lebih profesional.
Ubah font tanda tangan: Klik di bagian yang bertuliskan “San serif” untuk memilih font yang ingin Anda gunakan untuk tanda tangan Anda.
Mengubah ukuran font: Pilih teks yang ingin Anda edit, dan tekan tombol “TIkon T” untuk memilih ukuran teks yang ingin Anda gunakan (Kecil, Normal, Besar, atau Besar).
Ubah warna teks: Klik pada "Aikon ” dan pilih warna teks yang Anda suka.
Tambahkan Gambar ke Tanda Tangan Gmail Anda
Menambahkan gambar ke tanda tangan email Anda, seperti logo atau foto wajah, dapat mempersonalisasi pesan Anda dan memberikan kesan mendalam pada penerimanya.
Bagaimana cara memasukkan gambar ke tanda tangan email di Gmail? Ikuti langkah-langkah sederhana:
- Langkah 1. Di area teks tanda tangan email, letakkan kursor di tempat Anda ingin menambahkan gambar, lalu klik ikon “Sisipkan gambar”.
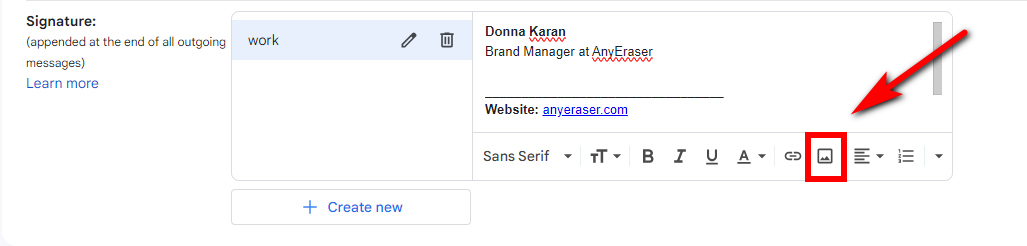
- Langkah 2. Unggah gambar dari perangkat Anda.
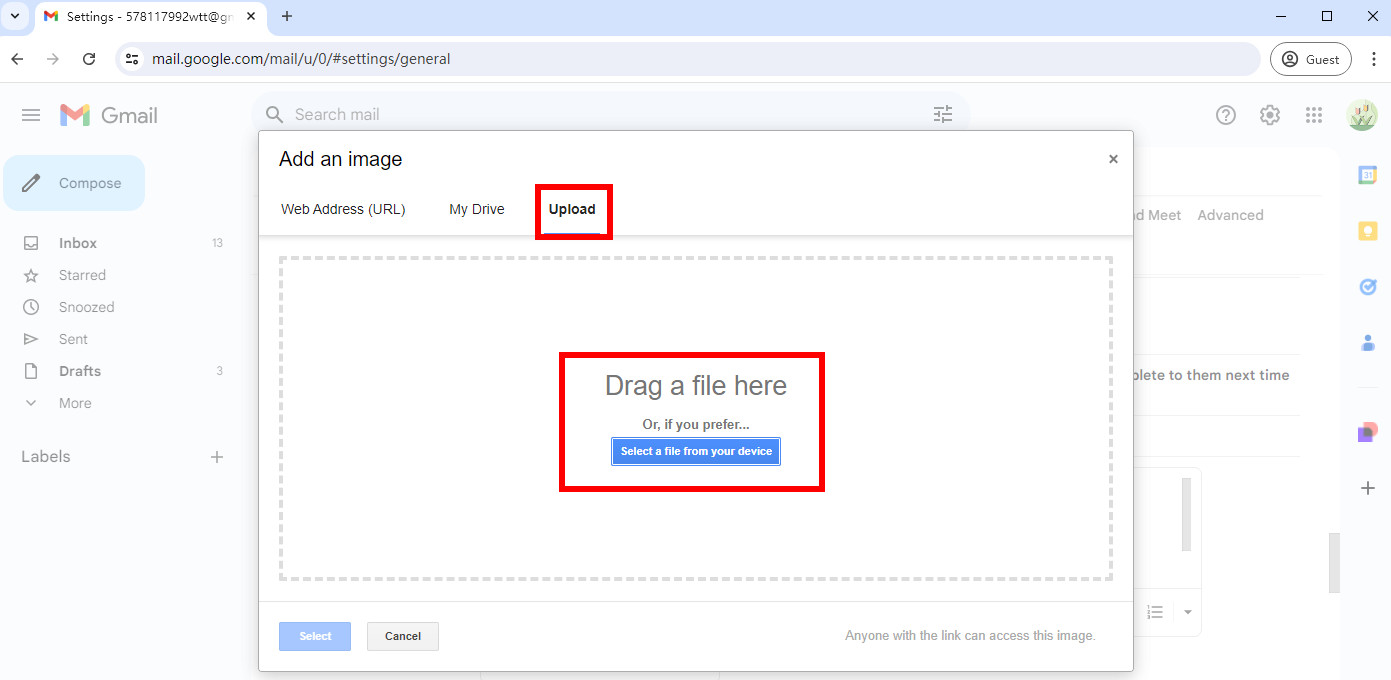
- Langkah 3. Anda dapat mengubah ukuran gambar dengan mengklik gambar, dan memilih opsi di menu popup sesuai kebutuhan.
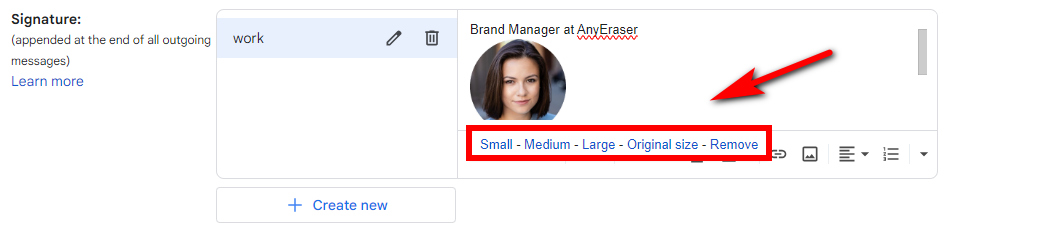
Jika Anda ingin menambahkan gambar di sebelah kiri teks dalam tanda tangan Gmail, Anda harus membuat tabel untuk gambar dan tanda tangan Anda di Google docs atau World, lalu salin dan tempel ke Gmail, karena Gmail tidak mengizinkan Anda menambahkan tabel. Ini rumit.
Tapi jangan khawatir, ada cara bagus untuk mengatasi masalah tersebut dengan mudah. Yaitu menambahkan tanda tangan HTML di Gmail.
Bagaimana Cara Menambahkan Tanda Tangan HTML ke Gmail?
Untuk membuat tanda tangan HTML dengan mudah, kami menyarankan untuk menggunakan generator tanda tangan Gmail gratis – Wisestamp. Anda dapat memasukkan informasi pribadi dan fitur tanda tangan Anda seperti URL media sosial, foto wajah, spanduk, dll. di alat ini. Kemudian akan membangun tanda tangan HTML Gmail yang dipersonalisasi dan profesional. Setelah itu, Wisestamp akan otomatis mengirimkan dan memasang tanda tangan di akun Gmail Anda.
Ini sangat mudah digunakan dan membantu Anda menghemat waktu dan tenaga dalam desain tanda tangan email.
Ikuti langkah-langkah untuk menambahkan tanda tangan HTML ke Gmail:
- Langkah 1. Pergi ke Pembuat Tanda Tangan Gmail Wisestamp, masuk ke Wisestamp dengan akun Gmail Anda. Kemudian Anda dapat membuat tanda tangan HTML untuk Gmail dengan mengisi informasi pribadi Anda.
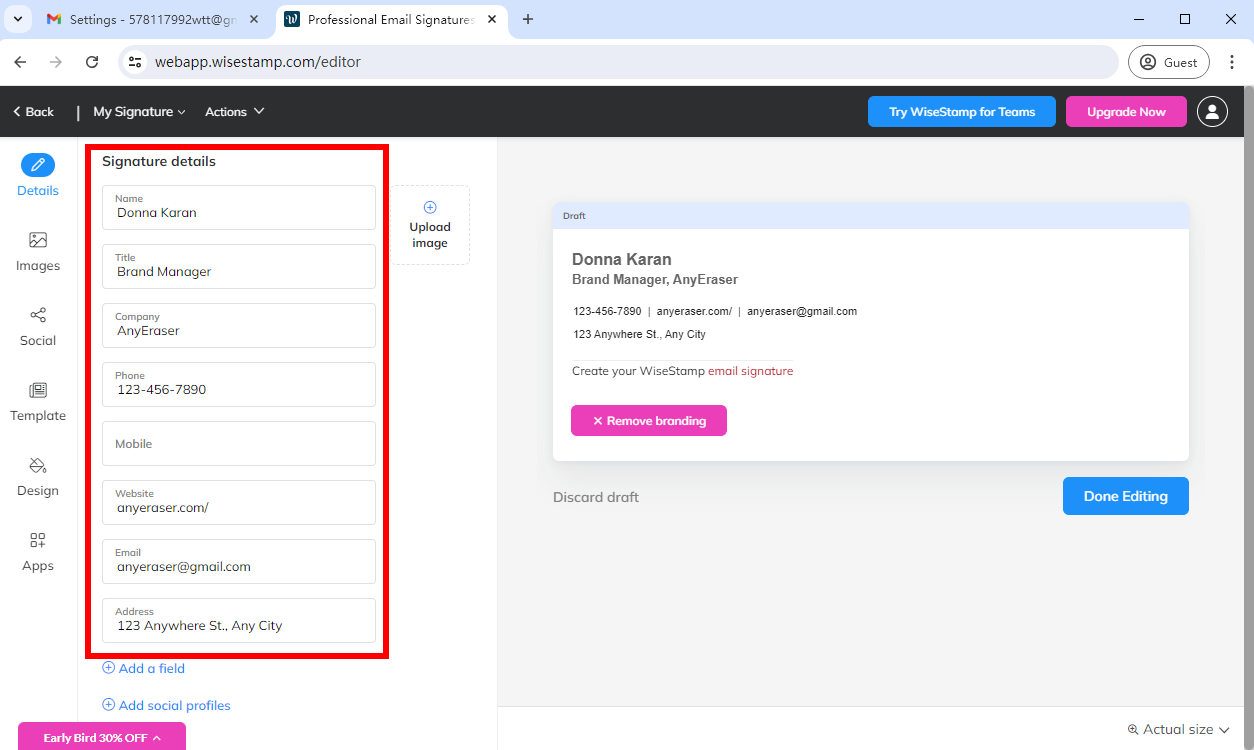
- Langkah 2. Unggah foto atau logo dari perangkat Anda.
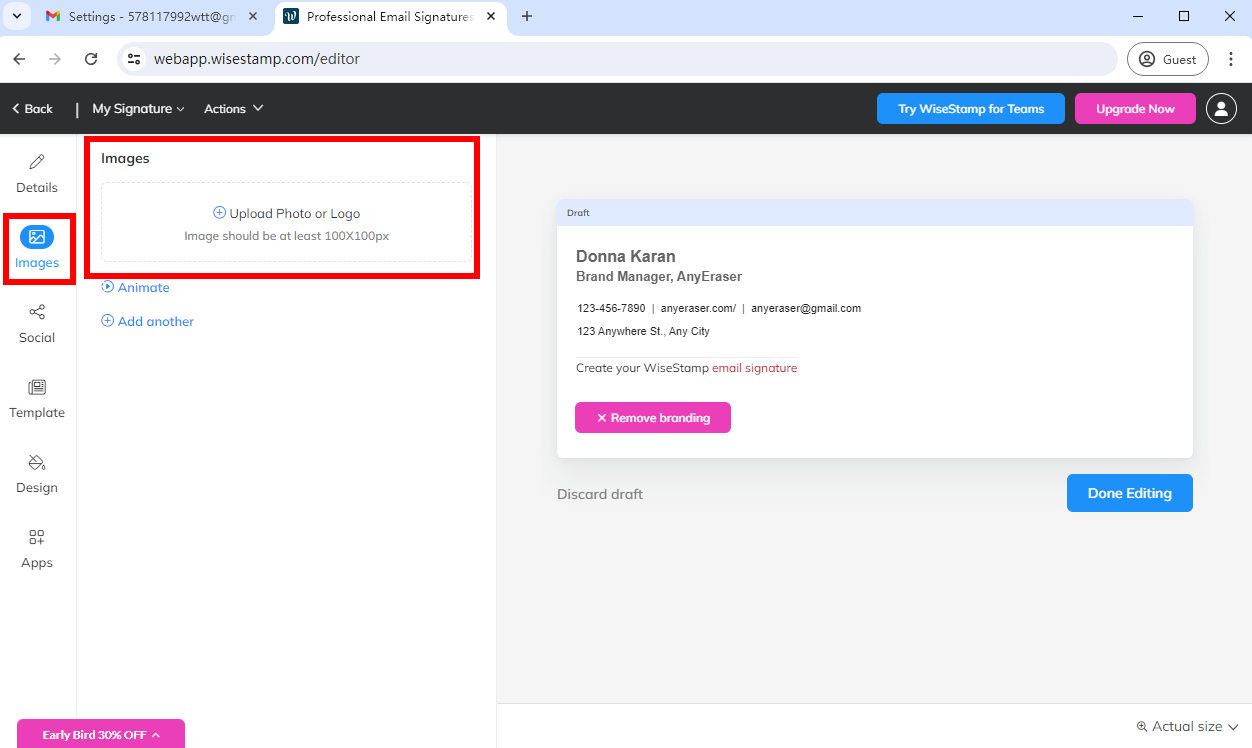
- Langkah 3. Tambahkan profil sosial Anda. Ketika Anda telah melengkapi informasi pribadi Anda, alat ini akan secara otomatis membuat tanda tangan email untuk Anda. Kemudian klik “Selesai Mengedit.”
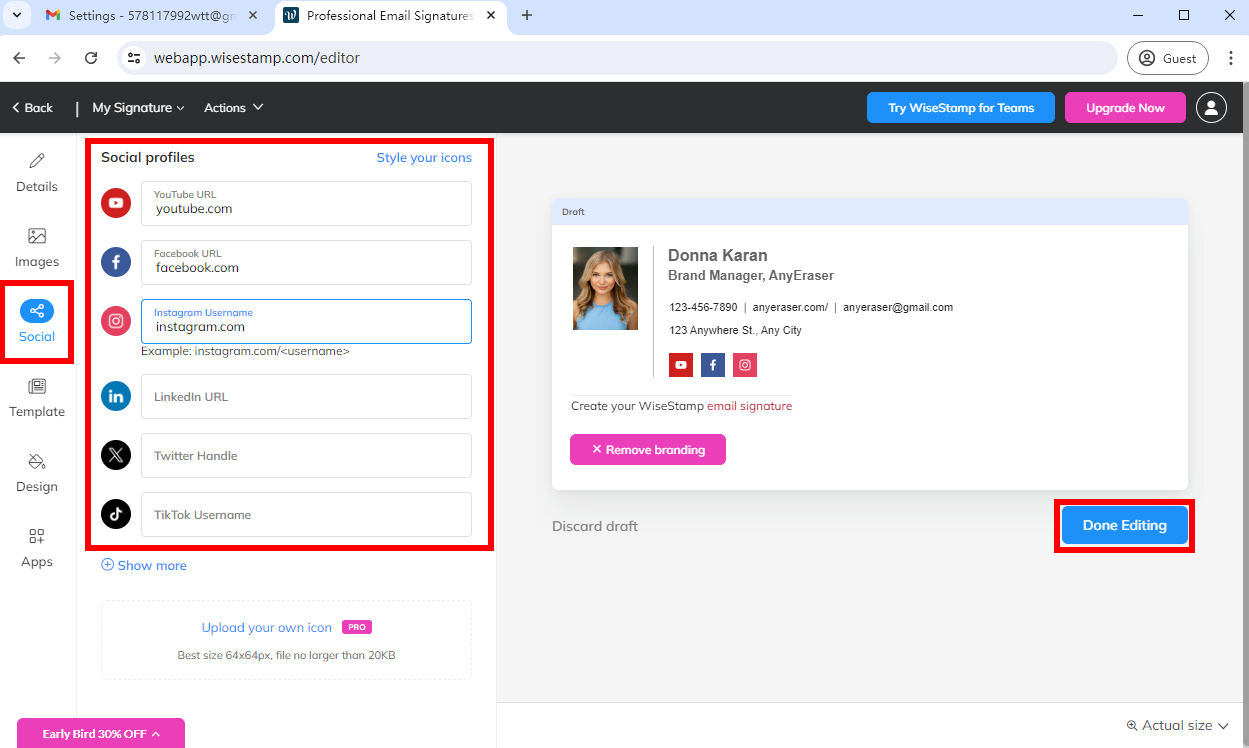
- Langkah 4. Kemudian, tanda tangan email yang dibuat akan otomatis ditambahkan ke akun Gmail Anda.
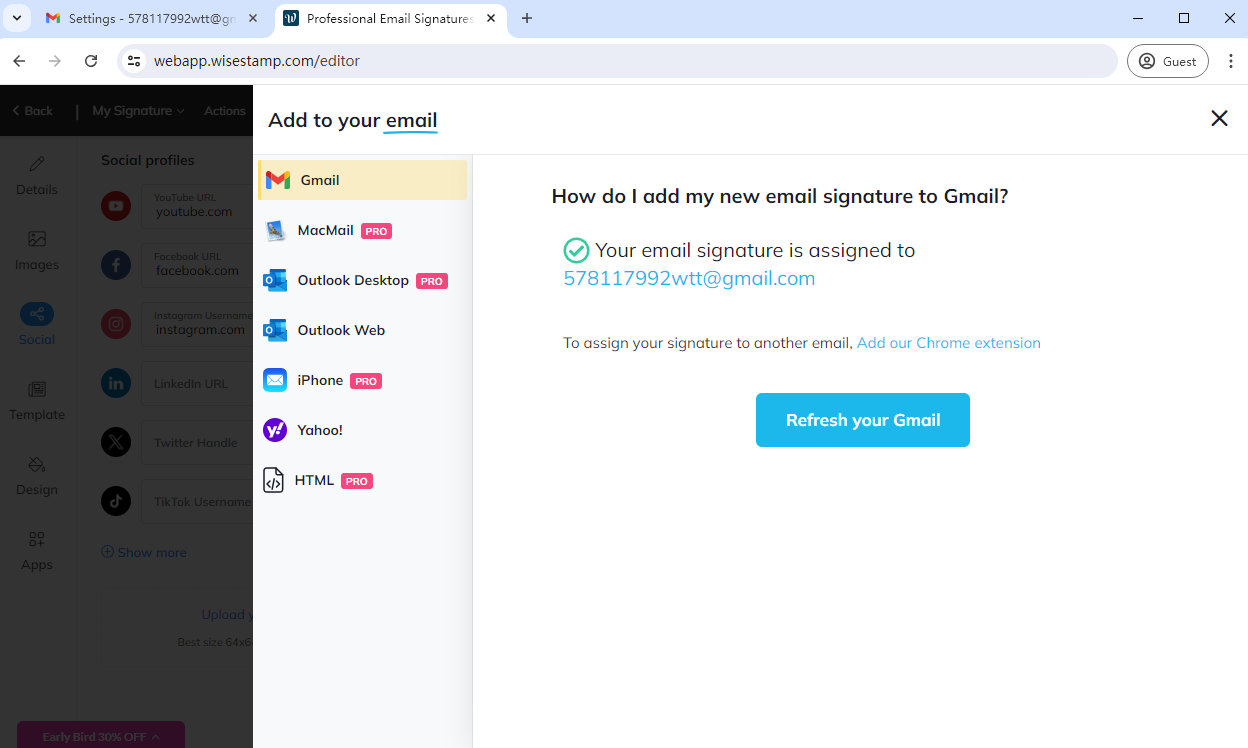
- Langkah 5. Buka Gmail dan setel tanda tangan HTML baru ini sebagai default untuk email baru. Dan pastikan untuk menyimpan perubahan Anda setelah Anda selesai melakukan pengaturan.
Bagaimana Cara Menambahkan Tanda Tangan Tulisan Tangan di Gmail?
Pernahkah Anda mengirim email dan ingin menandatanganinya dengan tanda tangan tulisan tangan? Mungkin itu email penting yang memerlukan tanda tangan tulisan tangan, atau mungkin Anda ingin menambahkan sentuhan pribadi ke email Anda.
Sebenarnya, menambahkan tanda tangan tulisan tangan ke tanda tangan Gmail Anda sangatlah mudah. Anda dapat menggunakan cara sederhana seperti menulis tanda tangan Anda di selembar kertas dan kemudian mengambil gambarnya untuk mendapatkan foto tanda tangan Anda, tetapi itu akan terlihat tidak profesional di tanda tangan Gmail Anda.
Oleh karena itu, foto tanda tangan Anda perlu diubah menjadi file PNG transparan. Di sini kami merekomendasikan Anda penghapus latar belakang online – Pembuat Tanda Tangan Digital AnyEraser untuk menyelesaikan ini. Kemudian, Anda dapat menambahkan tanda tangan tulisan tangan transparan ke tanda tangan Gmail Anda.
Cukup ikuti langkah-langkah di bawah ini, Anda dapat dengan mudah mempelajari cara menambahkan tanda tangan tulisan tangan di Gmail dengan beberapa klik:
- Langkah 1. Pergi ke Pembuat Tanda Tangan Digital AnyEraser dan unggah gambar tanda tangan tulisan tangan Anda.
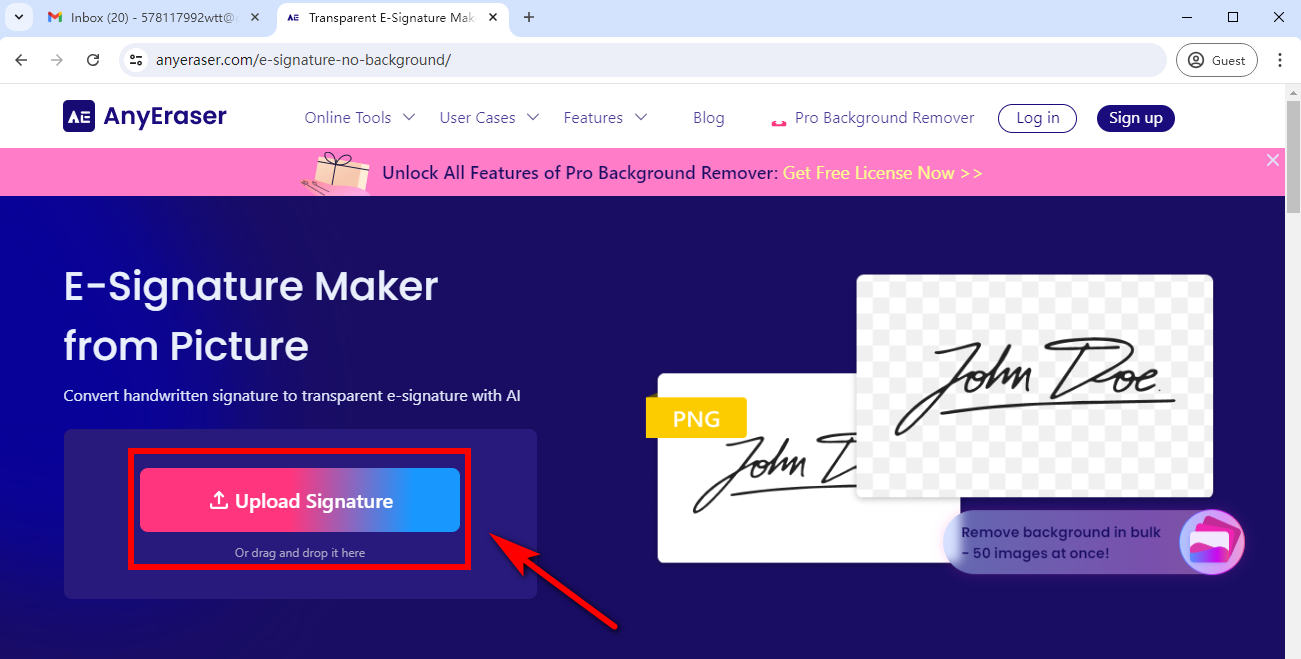
- Langkah 2. Generator tanda tangan Gmail AnyEraser akan secara otomatis menghapus latar belakang tanda tangan dalam sekejap.
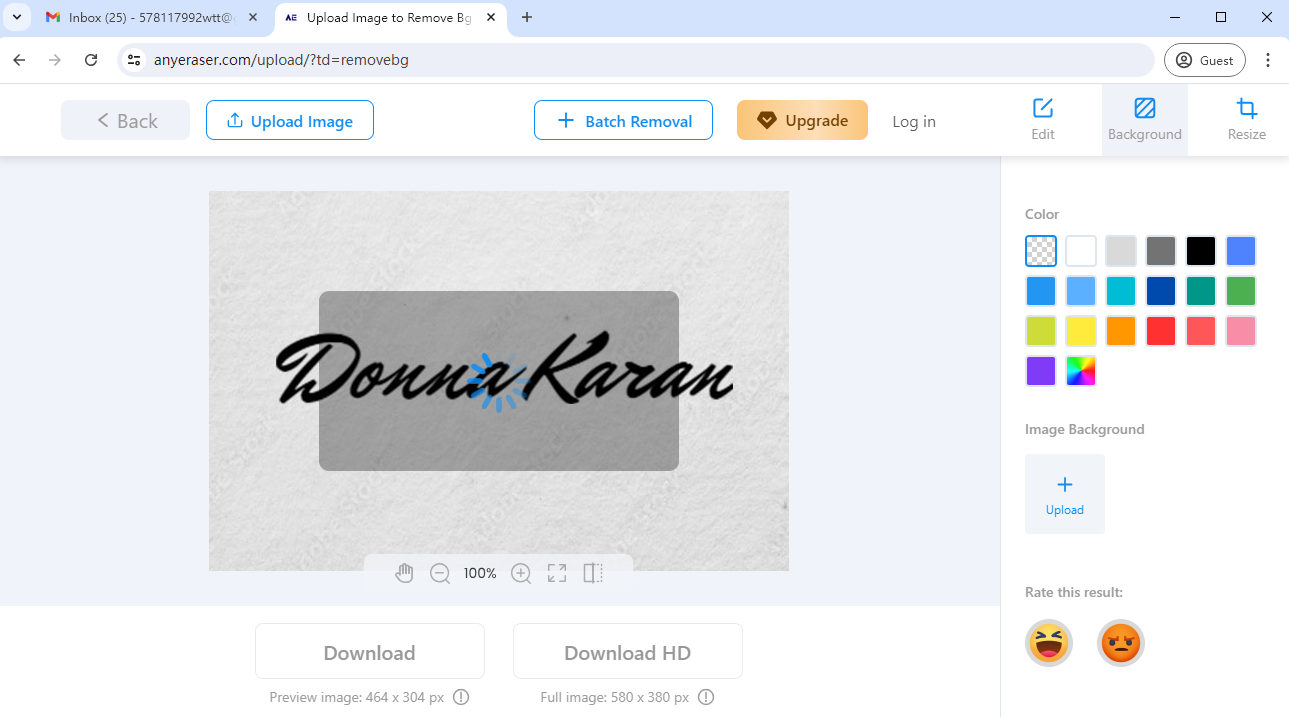
- Langkah 3. Download tanda tangan transparan dalam format PNG.
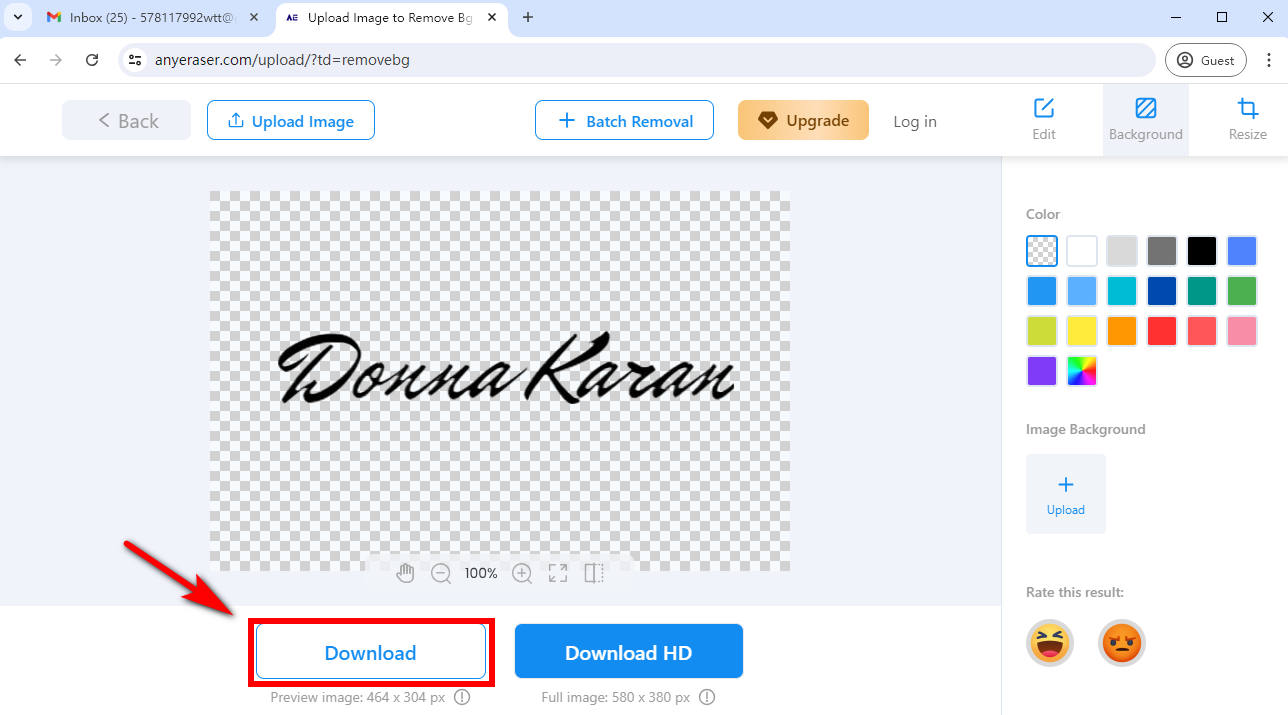
- Langkah 4. Sekarang, Anda dapat menambahkan tanda tangan tulisan tangan di editor tanda tangan Gmail Anda. Buka Gmail Anda, klik ikon roda gigi di pojok kanan atas, lalu pilih “Lihat semua pengaturan > Tanda Tangan.” Tempatkan kursor di tempat Anda ingin menyisipkan tanda tangan tulisan tangan, lalu klik “masukkan gambar” dan unggah tanda tangan yang dibuat dengan AnyEraser.
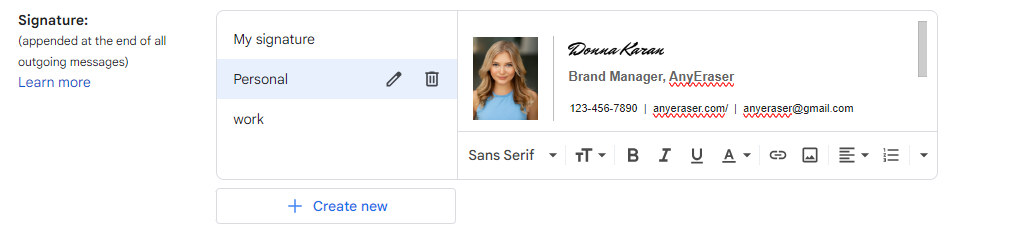
- Langkah 5. Klik "Simpan Perubahan" setelah Anda menyelesaikannya.
Kesimpulan
Singkatnya, menambahkan tanda tangan di Gmail sangat penting untuk mempersonalisasi email Anda dan menjadikannya lebih profesional.
Pada artikel ini, kami telah menjelajahi 3 metode berbeda tentang cara menambahkan tanda tangan di Gmail. Kami juga melihat cara mengedit dan menyesuaikan tanda tangan Gmail Anda, dan membuat tanda tangan tulisan tangan untuk Gmail dengan AnyEraser.
Tapi itu belum semuanya! Pembuat Tanda Tangan Elektronik AnyEraser tidak hanya cocok untuk menghilangkan latar belakang tanda tangan tulisan tangan, tetapi juga untuk logo perusahaan atau foto kepala. Jadi, Anda dapat memanfaatkan sepenuhnya alat ini untuk membantu Anda membuat tanda tangan Gmail yang profesional dan autentik!
FAQ
Bagaimana Cara Menambahkan Tanda Tangan ke Gmail di Seluler?
1. Buka aplikasi Gmail dan ketuk Menu di kiri atas.
2. Gulir ke bawah, lalu klik Pengaturan.
3. Pilih Akun Google yang ingin Anda tambahkan tanda tangan.
4. Pilih Tanda tangan seluler, lalu masukkan teks untuk tanda tangan Anda.
5. Klik OK setelah Anda selesai.
Bagaimana Saya Mengubah Tanda Tangan Saya di Gmail?
1. Buka Gmail, klik ikon roda gigi Pengaturan di pojok kanan atas, dan pilih Lihat semua pengaturan.
2. Gulir ke bawah ke bagian Tanda Tangan di tab Umum. Kemudian klik + Buat tanda tangan baru.
3. Beri nama tanda tangan baru Anda.
4. Di kotak teks, tambahkan tanda tangan Anda, termasuk nama Anda, jabatan, informasi kontak, dan detail lainnya.
5. Format tanda tangan Anda dengan menambahkan gambar atau mengubah gaya teks.
6. Klik Simpan Perubahan di bagian bawah halaman.
Bagaimana Cara Menambahkan Tanda Tangan di Gmail dengan Logo?
1. Buka Gmail Anda. Klik alat Pengaturan di sudut kanan atas, dan pilih Lihat semua pengaturan.
2. Gulir ke bawah ke bagian Tanda Tangan, klik Buat baru, dan beri nama tanda tangan baru Anda.
3. Masukkan teks tanda tangan Anda ke dalam kotak, lalu letakkan kursor di tempat yang Anda inginkan untuk menampilkan logo, dan klik ikon Sisipkan gambar di toolbar.
4. Unggah gambar logo dari komputer Anda, dan ubah ukurannya sesuai kebutuhan.
5. Gulir ke bagian bawah halaman dan klik Simpan perubahan.
Mengapa Tanda Tangan Gmail Saya Tidak Muncul?
Karena tanda tangan tidak disetel sebagai default. Di Gmail, Anda bisa masuk ke Pengaturan, lalu pilih Lihat semua pengaturan, lalu cari bagian Tanda Tangan. Pastikan tanda tangan Anda disetel untuk email baru atau penggunaan balasan/penerusan, dan bukan opsi Tanpa tanda tangan.


