6 Cara Menghapus Latar Belakang di GIMP: Panduan Lengkap
Jika Anda sering mengambil foto, kemungkinan besar Anda merasa latar belakang beberapa gambar memberikan kesan aneh atau mengalihkan perhatian orang dari subjeknya. Solusi yang baik untuk masalah ini adalah menghapus latar belakang dengan editor grafis yang sesuai.
Artikel ini akan memberi tahu Anda cara membuat latar belakang transparan di GIMP, editor grafis yang hebat dan alternatif perangkat lunak gratis untuk Photoshop. Ada enam cara di GIMP untuk menghapus latar belakang dari berbagai jenis gambar, dan kami akan menunjukkan langkah-langkahnya secara terperinci dengan gambar. Jika Anda lebih suka langkah-langkah sederhana, berikut ini juga satu klik penghapus latar belakang online.
Mari kita mulai.
Bagian 1. Hapus Latar Belakang Sederhana di GIMP
Banyak alat yang dapat menghapus latar belakang di GIMP. Bagian ini akan membahas tiga alat penghapus latar belakang GIMP untuk gambar dengan latar belakang sederhana. Kami akan menunjukkan kepada Anda jenis gambar apa yang paling cocok untuk setiap alat dan langkah-langkah terperinci dari setiap alat.
Mari kita selami.
Pemilihan Fuzzy: Subjek dengan Tepi Kontras Tinggi
Alat Fuzzy Select paling cocok untuk gambar dengan latar belakang sederhana dan tepi subjek dengan kontras tinggi. Prosedurnya adalah Anda memilih lalu menghapus latar belakang di GIMP. Setelah Anda mengeklik suatu titik pada gambar, alat ini akan secara otomatis membuat pilihan warna berkelanjutan yang mirip dengan titik tersebut, dan Anda dapat memilih seluruh latar belakang dengan beberapa klik.
Sekarang, mari kita lihat cara menghapus latar belakang di GIMP dengan alat Fuzzy Select.
- Langkah 1. Buka gambar di GIMP. Buka panel lapisan di kanan bawah, klik kanan lapisan saat ini, dan pilih Tambahkan Saluran AlfaLangkah ini diperlukan karena hanya gambar dengan saluran alfa yang mendukung transparansi.
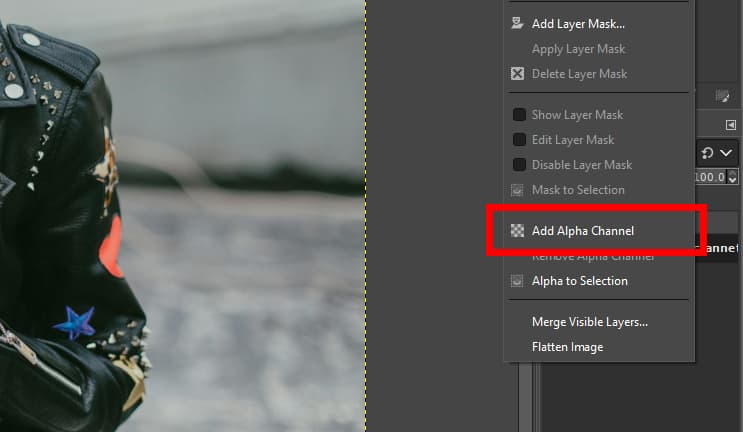
- Langkah 2. Sekarang, pilih Pemilihan Fuzzy alat dalam kotak peralatan, yang dikelompokkan dengan alat Pilih berdasarkan Warna.
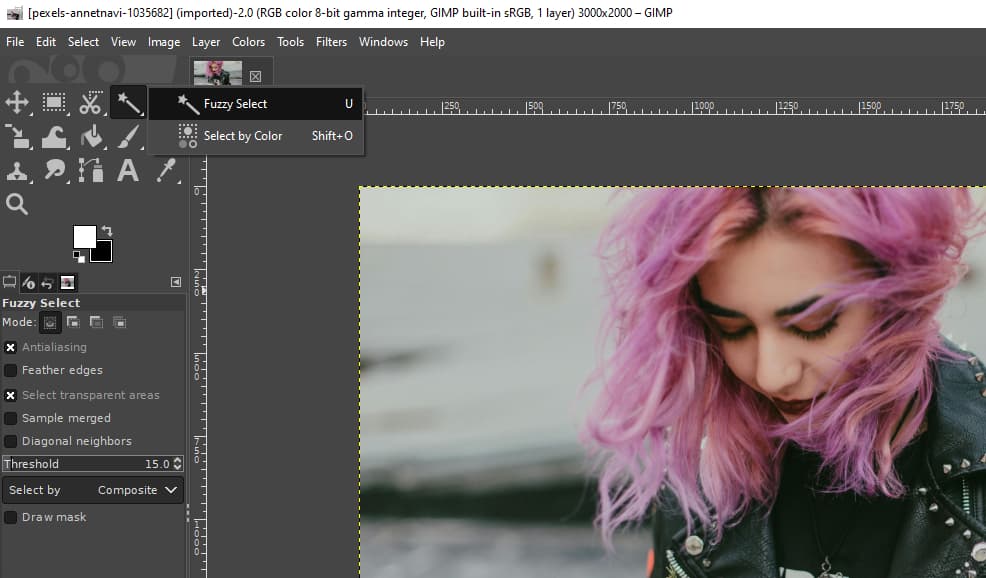
- Langkah 3. Klik untuk memilih area latar belakang. Tunggu sebentar perubahan dan klik area untuk menambahkannya ke pilihan; tunggu Ctrl dan klik suatu area untuk menguranginya dari pilihan.
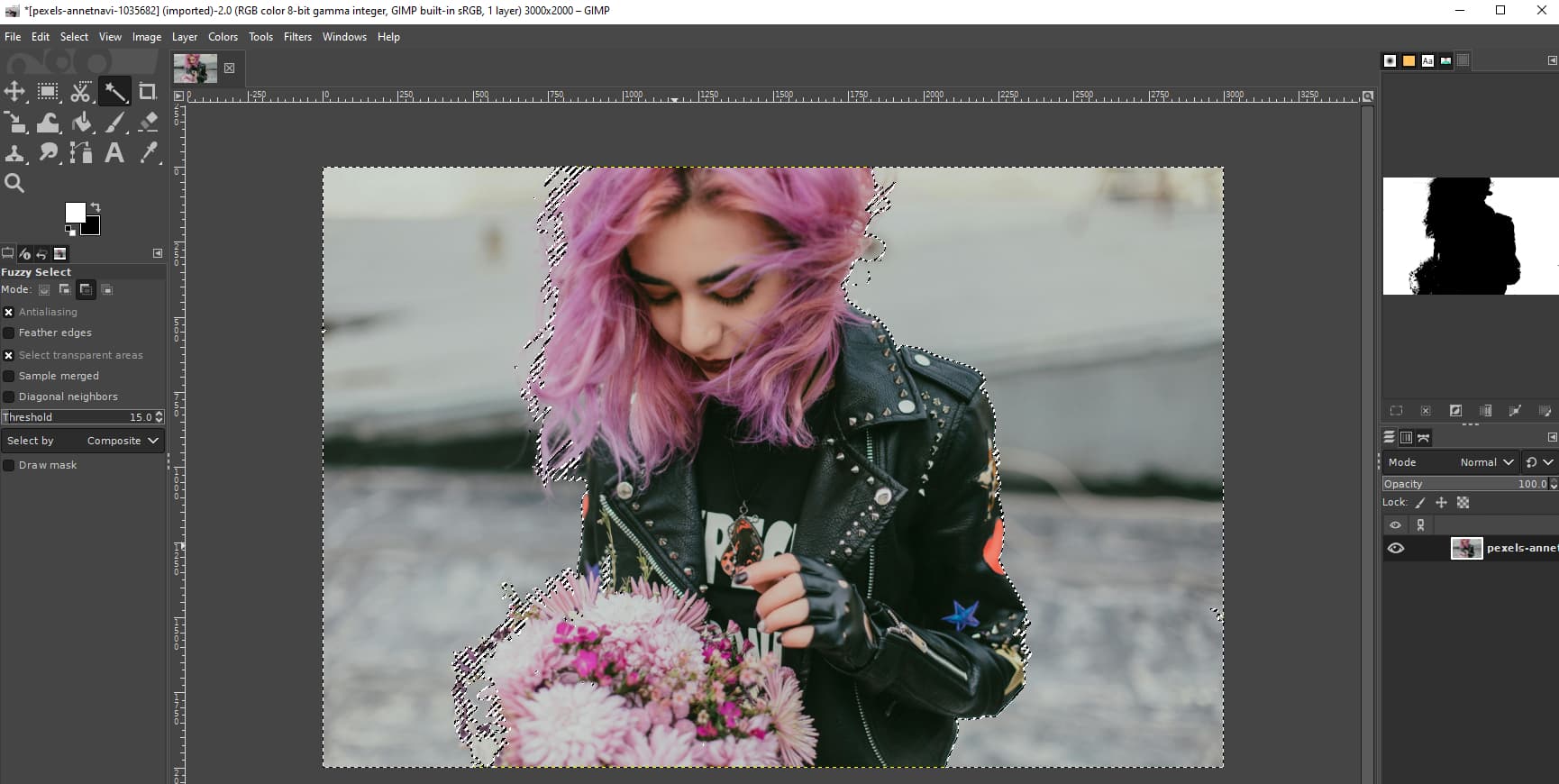
- Langkah 4. Terakhir, tekan Delete untuk menghapus latar belakang dari gambar di GIMP. Kemudian, klik File > Ekspor Sebagai dan simpan output sebagai transparan PNG file.
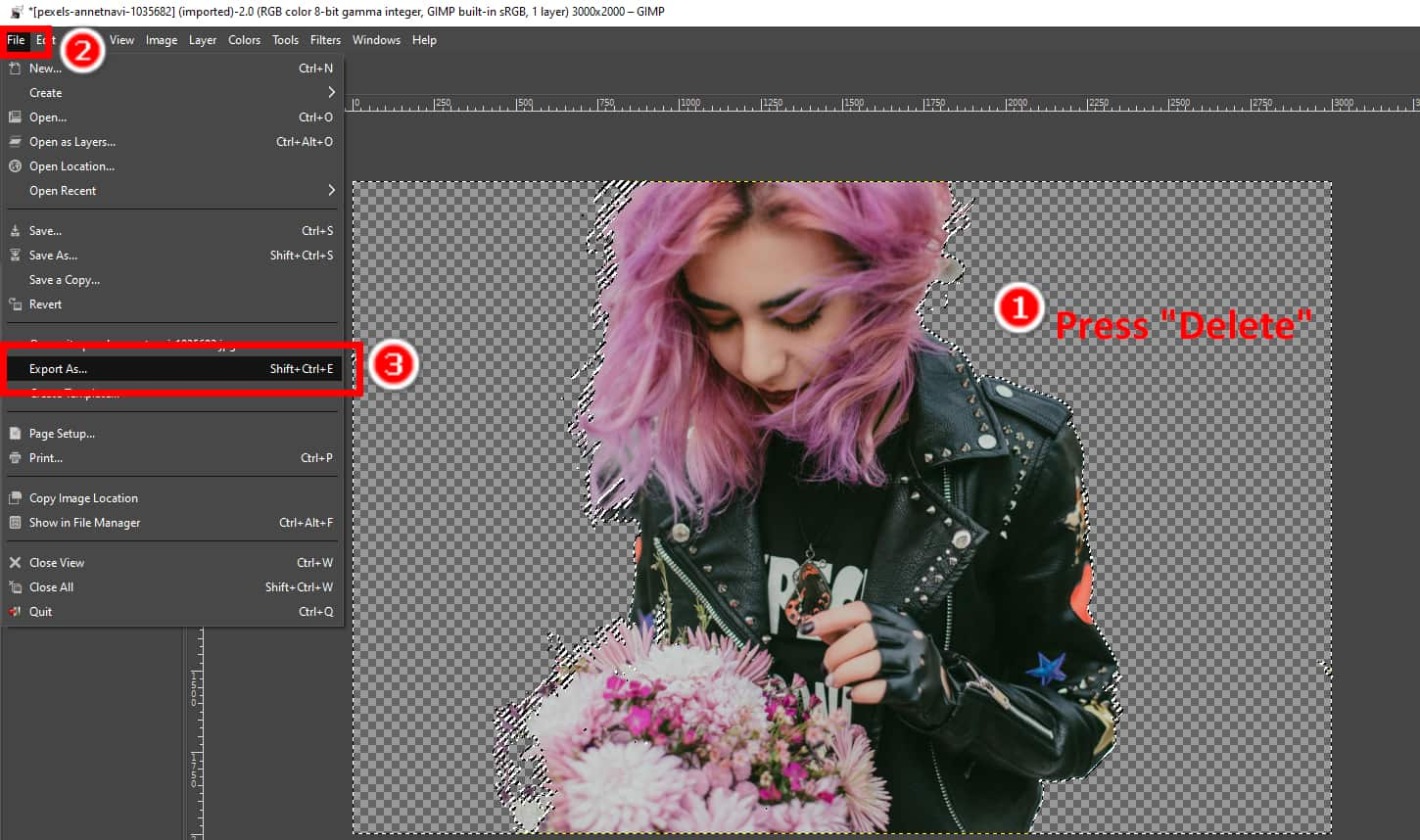
Pilih berdasarkan Warna: Latar Belakang Padat Tidak Berkelanjutan
Seperti alat Fuzzy Select, Pilih berdasarkan Warna Alat ini memilih warna yang mirip dalam gambar. Perbedaannya adalah pemilihan alat sebelumnya agak berkesinambungan, sedangkan alat yang kedua bisa terputus-putus. Jadi, jika gambar memiliki latar belakang padat yang terputus-putus, seperti gambar pagar atau dedaunan, Anda dapat menggunakan alat ini di GIMP untuk menghapus latar belakang dari gambar.
Selanjutnya, kami akan menunjukkan kepada Anda bagaimana alat di GIMP ini membuat latar belakang menjadi transparan.
- Langkah 1. Buka gambar di GIMP dan klik kanan layer saat ini untuk Tambahkan Saluran Alfa untuk itu.
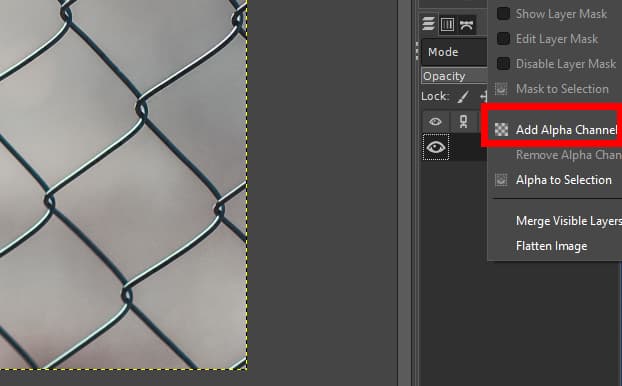
- Langkah 2. Pergi ke kotak peralatan dan pilih Pilih berdasarkan Warna alat, yang dikelompokkan dengan alat Fuzzy Select.
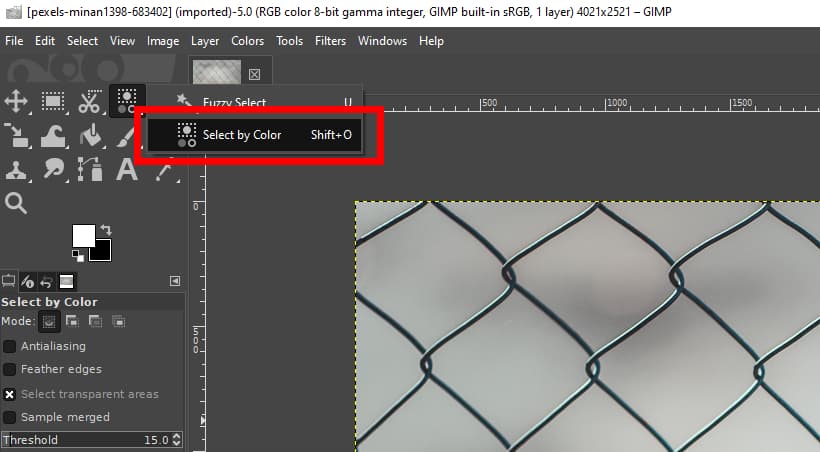
- Langkah 3. Sekarang, klik satu titik di latar belakang untuk memilih semua warna latar belakang yang serupa. Jika beberapa bagian tidak dipilih, klik bagian tersebut satu per satu hingga Anda memilih seluruh latar belakang.
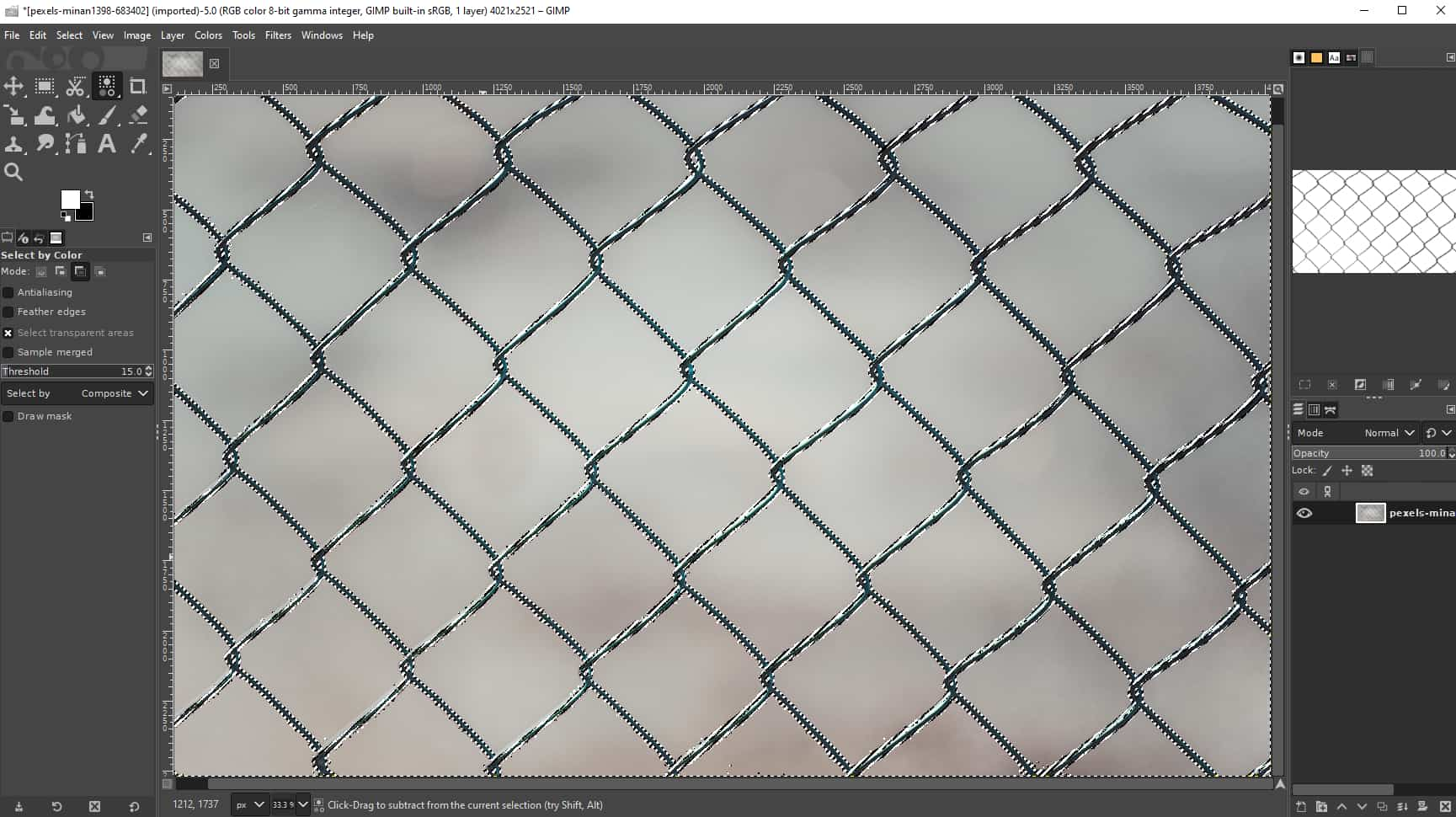
- Langkah 4. Akhirnya, tekan tombol Delete untuk menghapus latar belakang di GIMP. Kemudian, klik File > Ekspor Sebagai untuk menyimpan output. Perhatikan bahwa Anda harus menyimpannya sebagai file PNG yang mendukung transparansi.
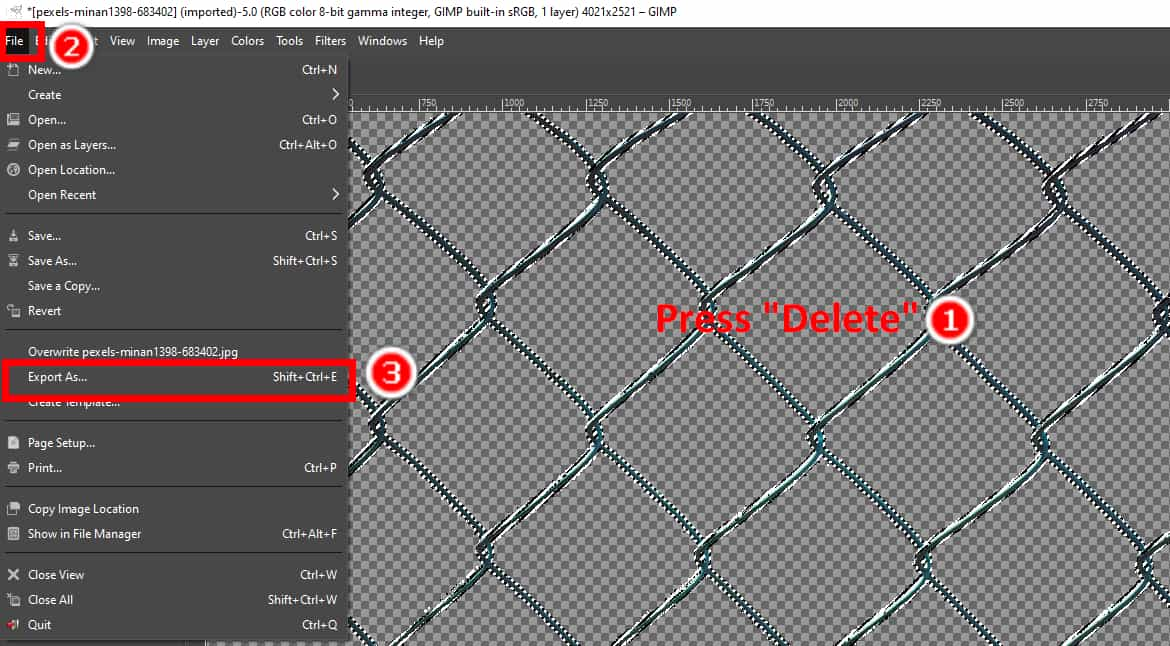
Layer Mask: Subjek dengan Detail yang Rumit
Layer mask cocok untuk subjek dengan detail rumit seperti bulu atau helaian rambut. Selain itu, layer mask merupakan alat non-destruktif di GIMP untuk membuat latar belakang menjadi transparan. Anda dapat menyembunyikan atau menampilkan latar belakang hanya dengan menambahkan atau menghapus layer mask tanpa memengaruhi gambar asli.
Sekarang, kami akan menunjukkan cara membuat latar belakang transparan di GIMP dengan alat ini.
- Langkah 1. Buka foto di GIMP, klik kanan layer saat ini dan pilih Lapisan Gandakan.
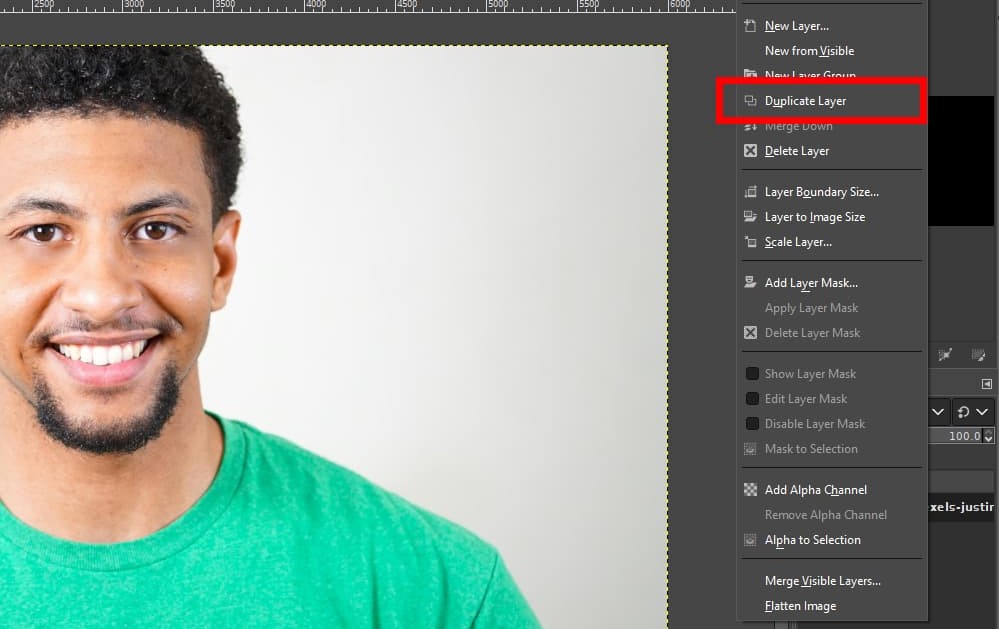
- Langkah 2. Memukul Colors
> Kejenuhan, dan jendela pop-up akan muncul. Tarik Skala ke nol dan klik OK.
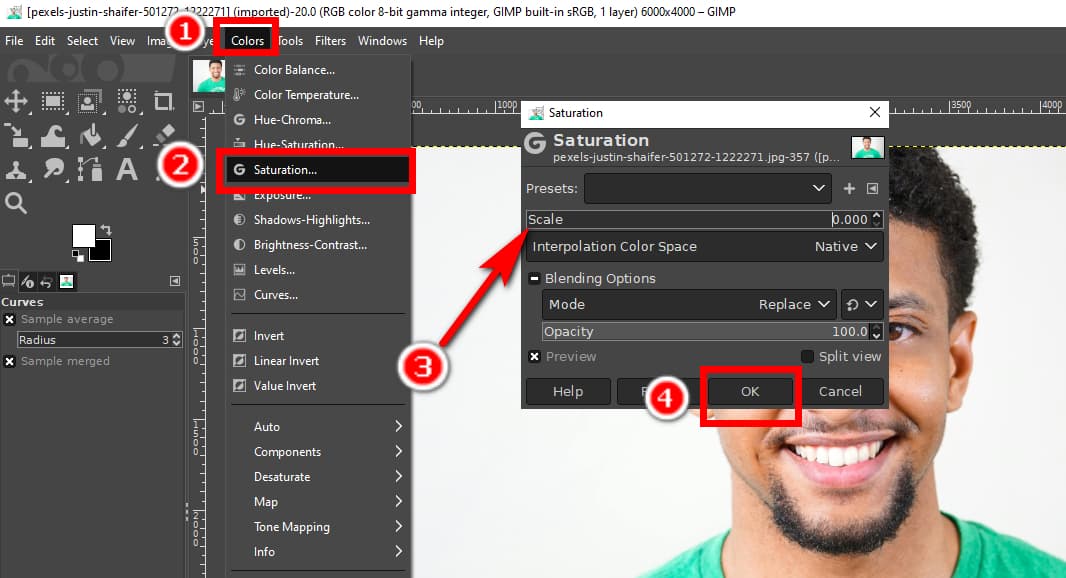
- Langkah 3. Klik Colors
> CurvesSesuaikan kurva warna di jendela pop-up hingga subjek sepenuhnya hitam, dan latar belakang hampir putih.
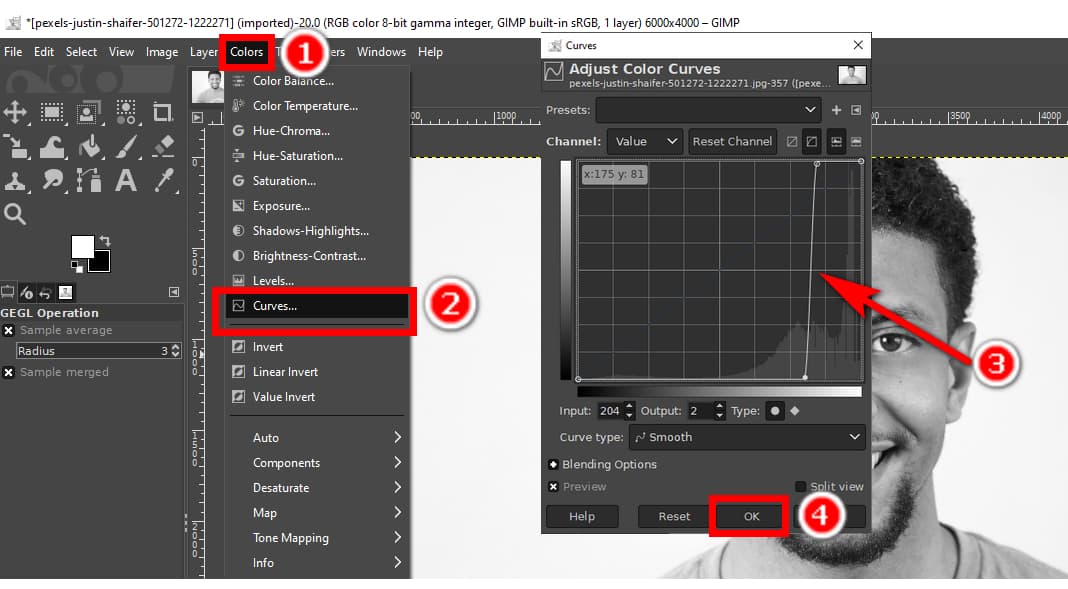
- Langkah 4. Klik Colors
> Membalikkan.
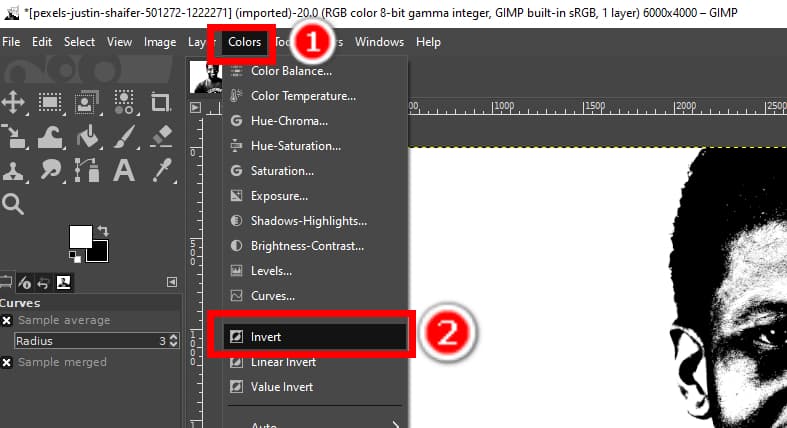
- Langkah 5. Klik Sunting > Salin Terlihat.
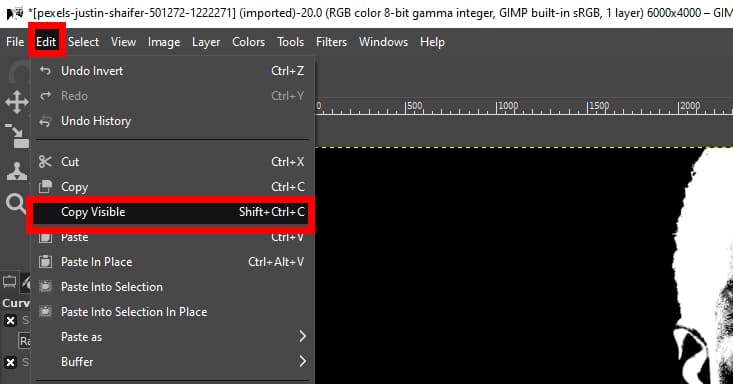
- Langkah 6. Buka panel lapisan dan klik ikon visibilitas pada lapisan saat ini untuk membuatnya tidak terlihat.
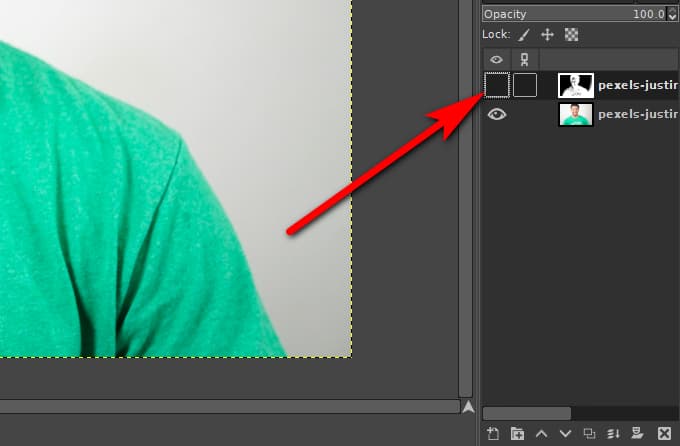
- Langkah 7. Klik kanan layer asli, tekan Tambahkan Layer Mask, Dan klik OK di jendela pop-up.
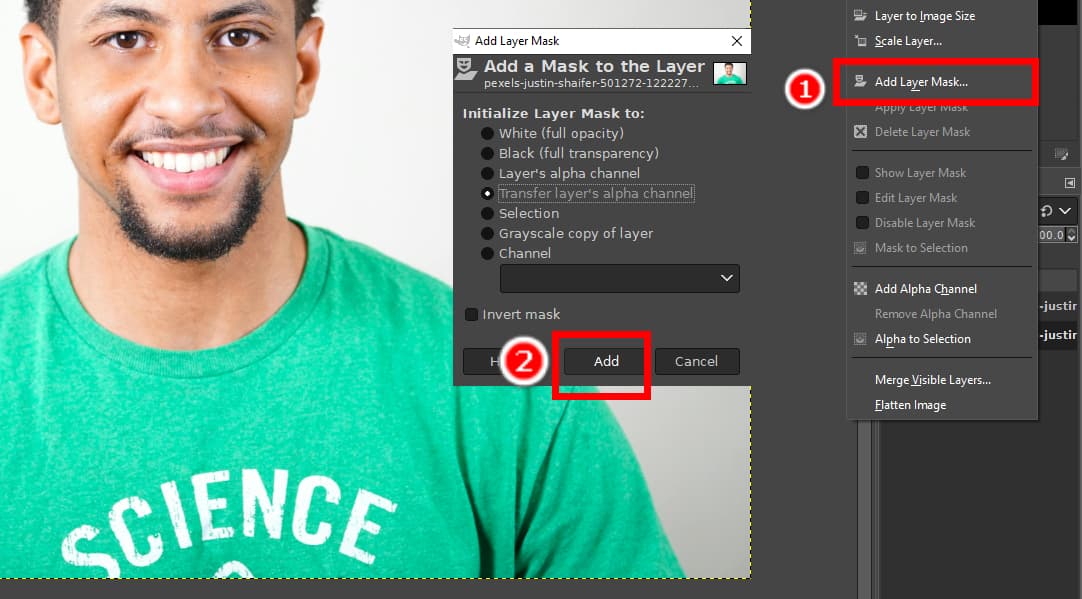
- Langkah 8. Klik Sunting > pasta.
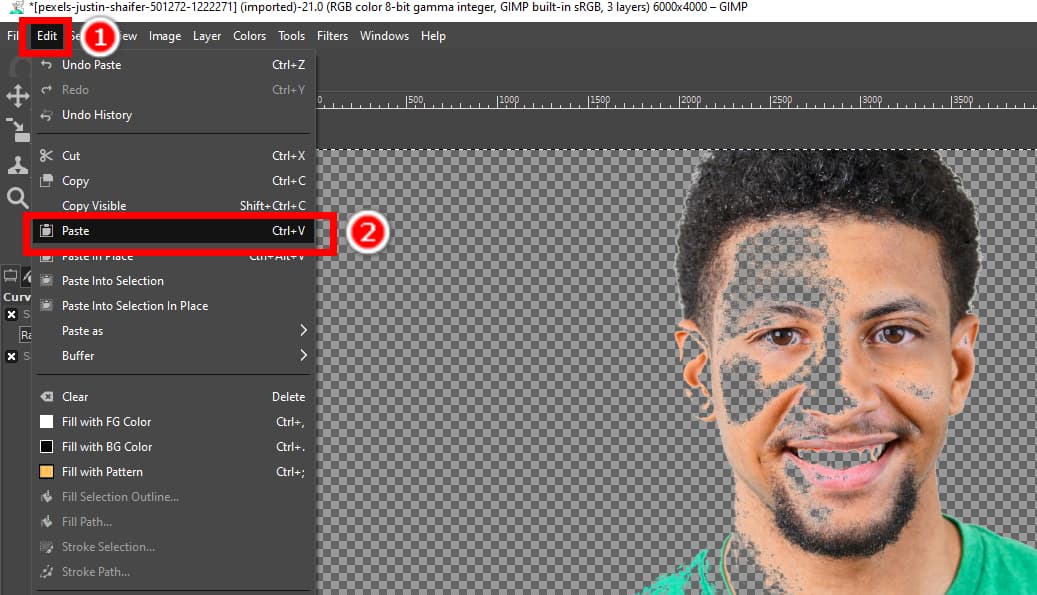
- Langkah 9. Terakhir, hilangkan ketidaksempurnaan dengan Sikat alat. Kuas putih untuk pemulihan dan kuas hitam untuk penghapusan. Kemudian, simpan hasilnya.
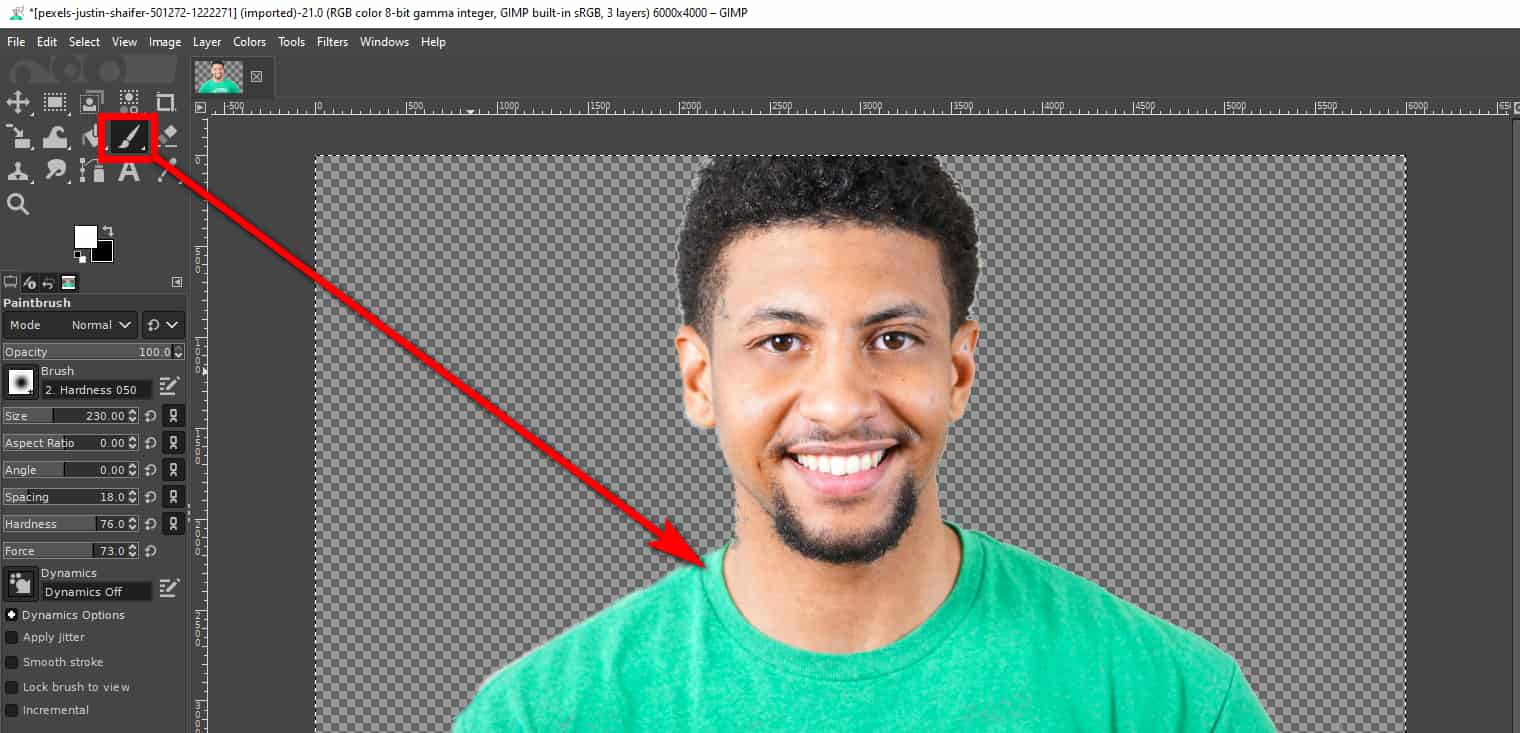
Bagian 2. Hapus Latar Belakang Kompleks di GIMP
Untuk latar belakang sederhana, Anda dapat langsung memilih dan menghapus latar belakang di GIMP dengan mudah menggunakan alat-alat yang disebutkan di atas. Namun, jika gambar memiliki latar belakang yang rumit, memilih seluruh latar belakang akan menghabiskan banyak waktu, tenaga, dan kesabaran. Dalam hal ini, Anda dapat memilih latar depan dan membalikkan pilihan nanti.
Bagian ini memperkenalkan tiga alat di GIMP untuk menghapus latar belakang dengan warna-warna yang rumit. Kami akan memberi tahu Anda fitur, kelebihan, dan langkah-langkahnya. Mari kita mulai.
Scissors Select: Algoritma Deteksi Tepi yang Cerdas
Jika gambar memiliki tepi kontras tinggi antara subjek dan latar belakang, Anda dapat membuat latar belakang transparan di GIMP dengan alat praktis, Scissors Select. Alat ini memiliki algoritma deteksi tepi cerdas, yang mencoba menyesuaikan batas di sekitar subjek secara otomatis.
Berikut adalah langkah-langkah alat ini di GIMP untuk menghapus latar belakang.
- Langkah 1. Buka foto di GIMP, klik kanan layer saat ini, dan pilih Tambahkan Saluran Alfa.
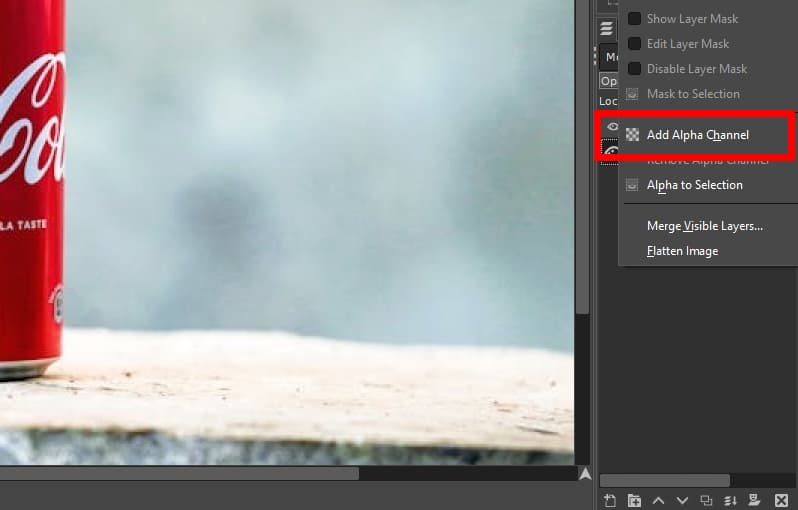
- Langkah 2. Pilih Gunting Pilih alat di kotak peralatan. Alat ini dikelompokkan dengan alat Free Select dan alat Foreground Select.
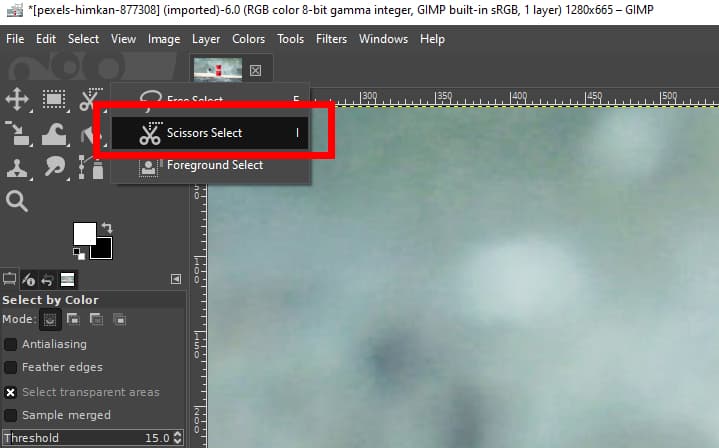
- Langkah 3. Sekarang, mulailah membuat garis tepi subjek. Pertama, klik untuk meletakkan titik di sekeliling batas subjek, lalu letakkan titik lain di batas tersebut. Kedua titik akan dihubungkan oleh kurva yang mencoba mengikuti tepi subjek. Tambahkan titik satu per satu hingga Anda memilih seluruh subjek. Anda dapat menekan Backspace untuk membatalkan segmen terakhir.
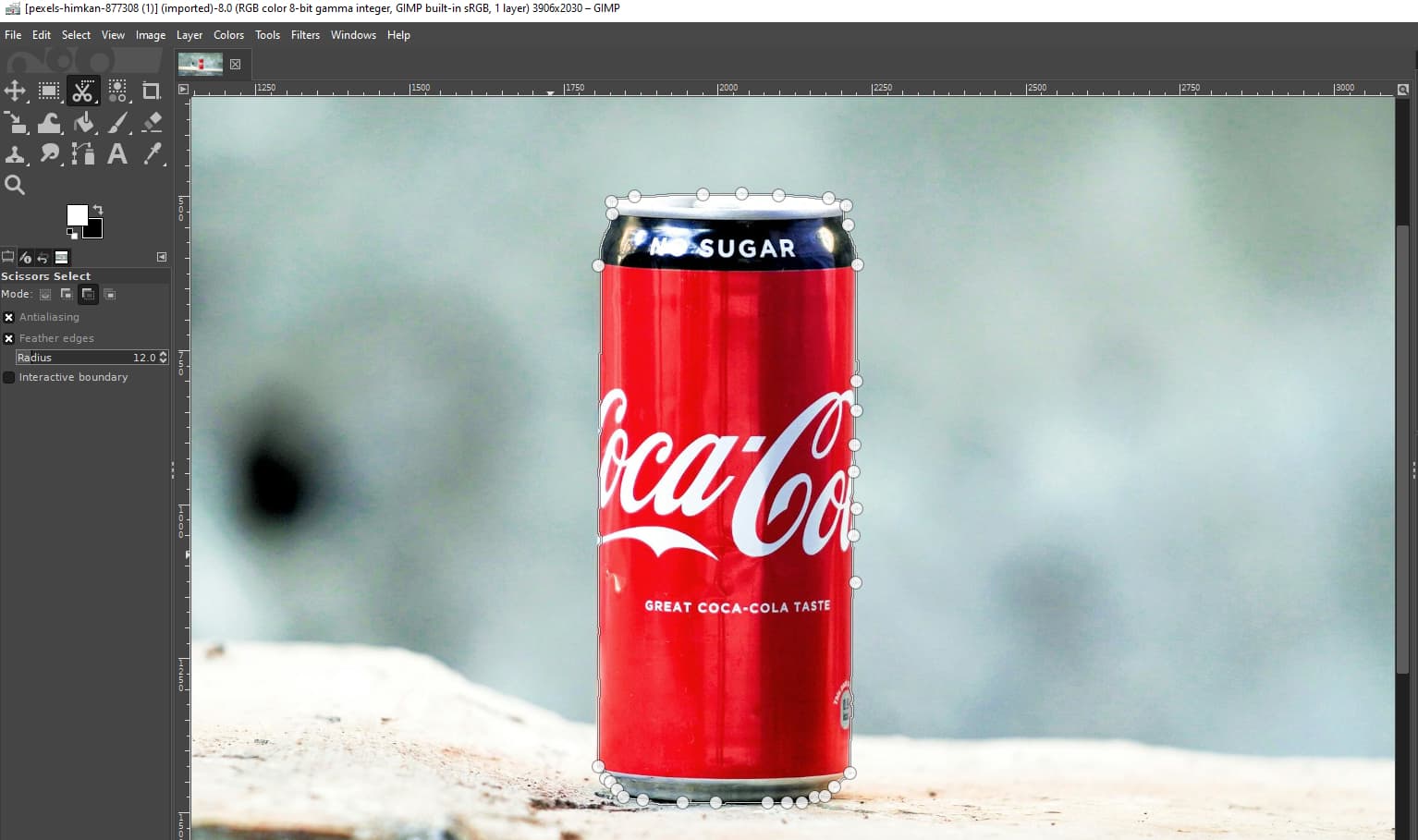
- Langkah 4. Sekarang, tekan Enter untuk mengonfirmasi pilihan. Kemudian, klik kanan gambar dan pilih Pilih > Membalikkan untuk memilih latar belakang.
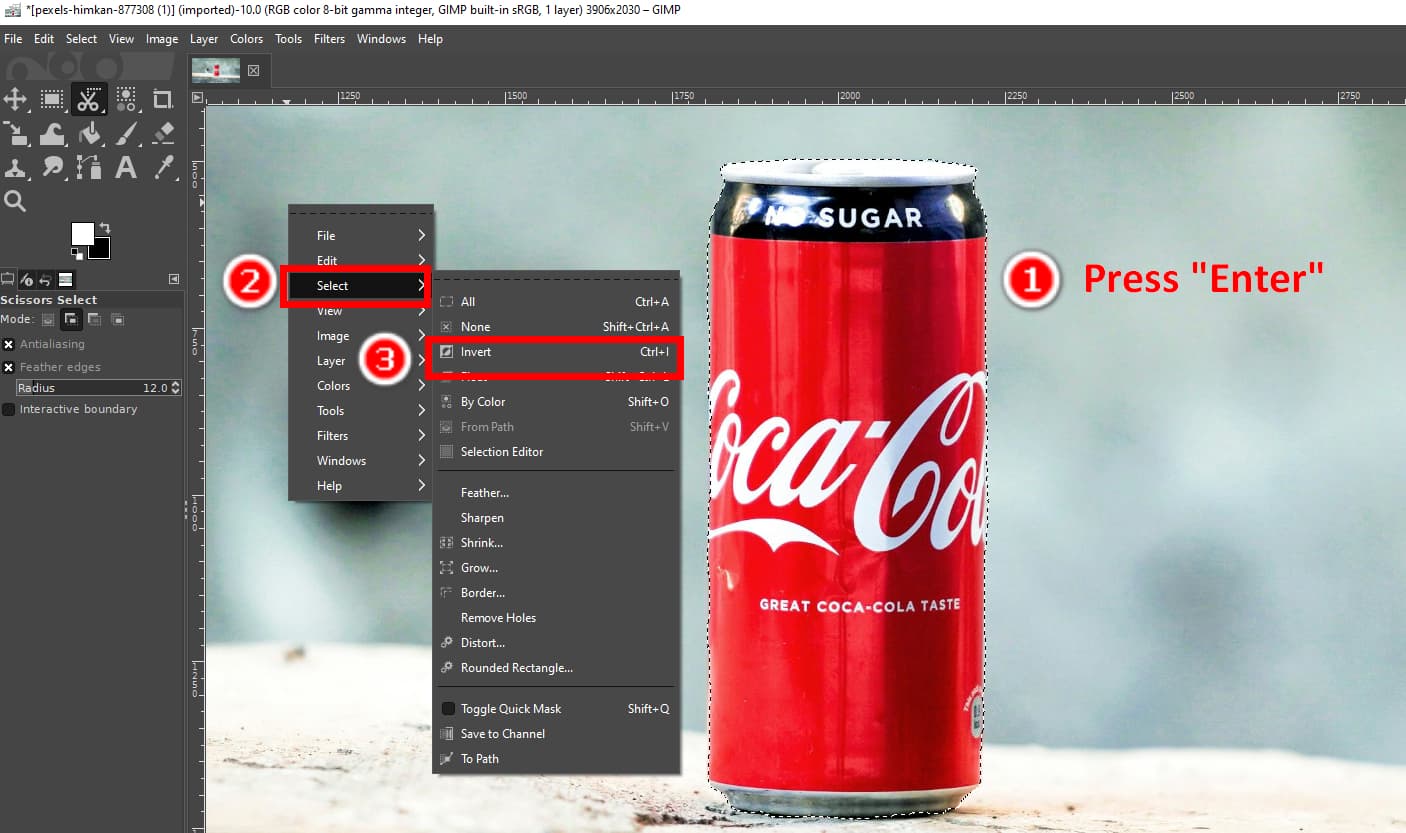
- Langkah 5. Akhirnya, tekan tombol Delete tombol untuk menghapus latar belakang di GIMP. Klik File > Ekspor Sebagai untuk menyimpan output sebagai PNG dengan latar belakang transparan.
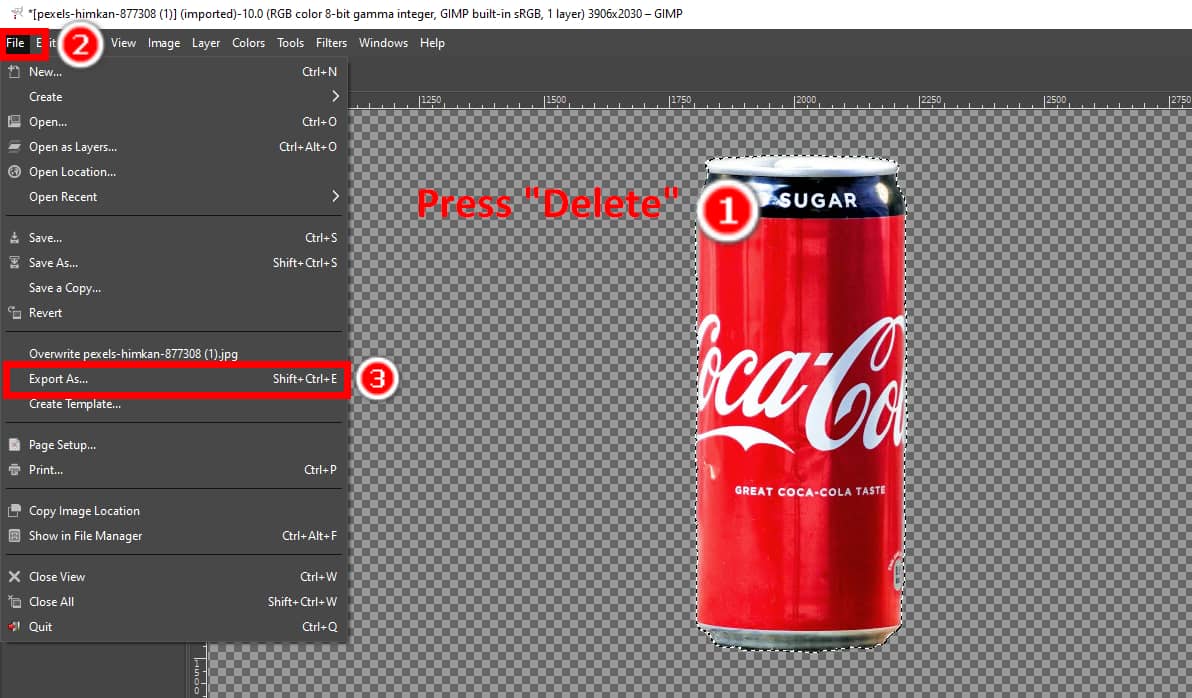
Alat Jalur: Output dengan Tepi yang Lebih Tajam
Alat Paths menguraikan subjek gambar dengan garis dan lengkungan yang dapat disesuaikan di antara titik jangkar. Alat ini paling cocok untuk subjek dengan tepi yang rata dan tidak cocok untuk subjek dengan tepi yang bergerigi seperti rambut atau bulu.
Mari lanjutkan untuk mempelajari cara menghapus latar belakang gambar di GIMP dengan alat Paths.
- Langkah 1. Buka foto di GIMP. Klik kanan pada layer dan pilih Tambahkan Saluran Alfa.
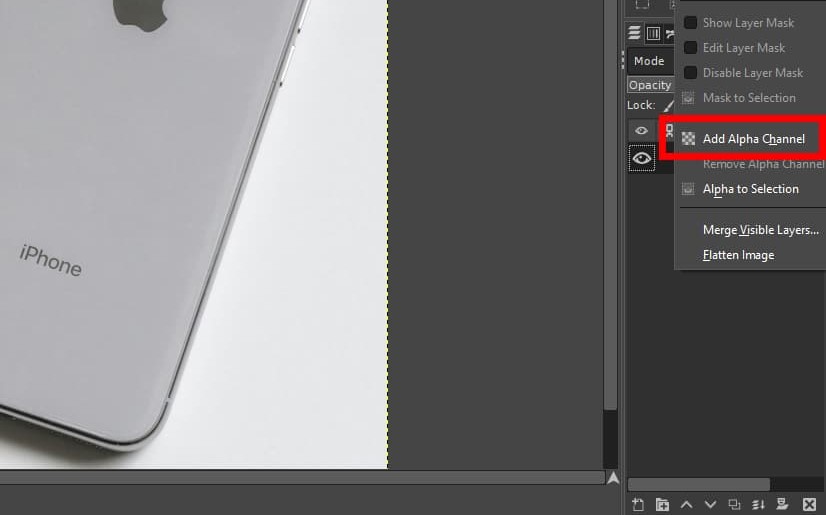
- Langkah 2. Sekarang, gambar garis luar subjek dengan garis dan lengkung. Klik untuk menambahkan dua titik jangkar, dan garis akan muncul di antara kedua titik tersebut.
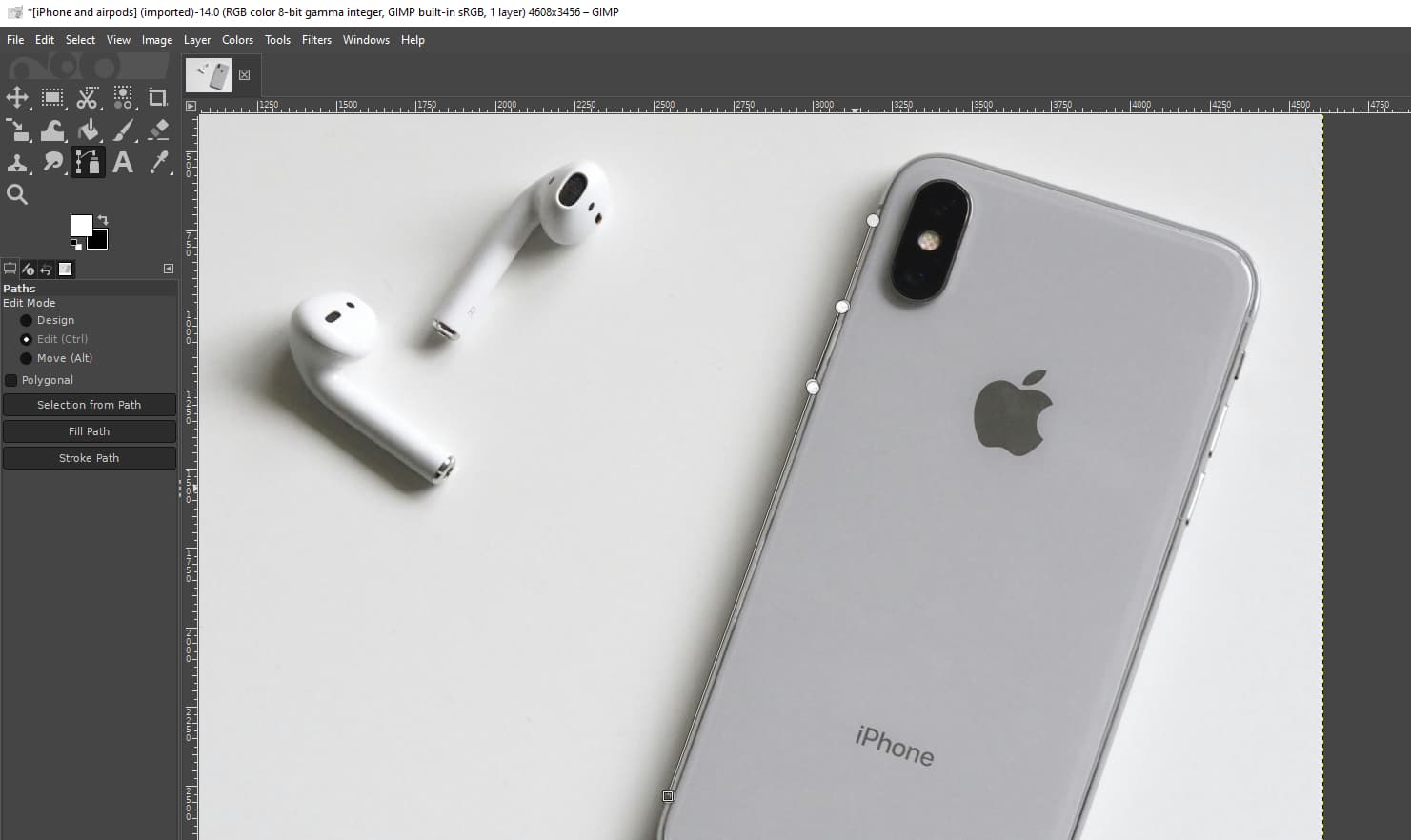
- Langkah 3. Membuat kurva memerlukan beberapa langkah lebih banyak. Tekan tombol Ctrl-klik pada titik jangkar dan seret kursor untuk membuat garis arah berwarna kuning yang mengontrol panjang dan bentuk kurva. Kemudian, tambahkan titik lain untuk membuat kurva. Untuk mengubah kurva, klik titik awal kurva untuk menyesuaikan garis arah dan klik titik akhir untuk menentukan penyesuaian.
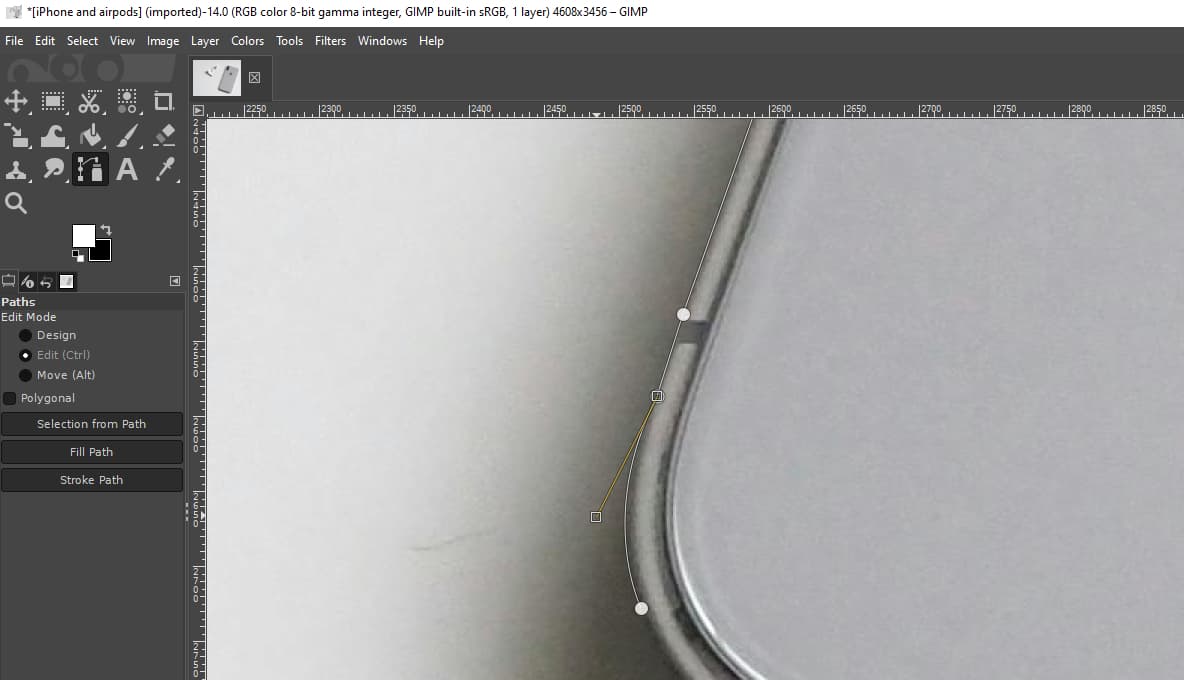
- Langkah 4. Gambar garis dan kurva untuk menguraikan subjek. Saat menyelesaikan garis subjek, klik titik awal untuk menutup jalur.
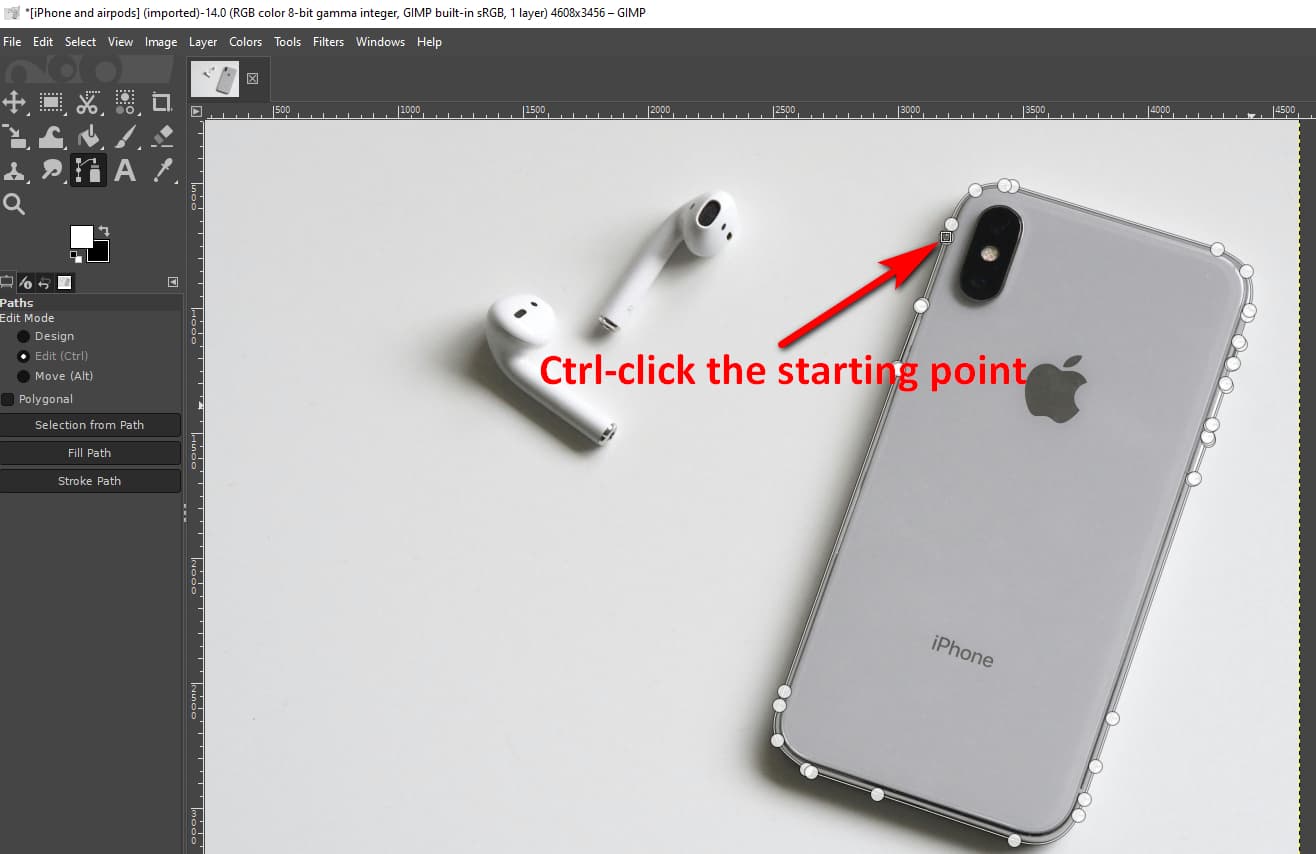
- Langkah 5. Setelah Anda menguraikan semua subjek dalam gambar, tekan Enter untuk mengubah jalur menjadi pilihan. Kemudian, klik kanan dan pilih Pilih > Membalikkan untuk memilih latar belakang.
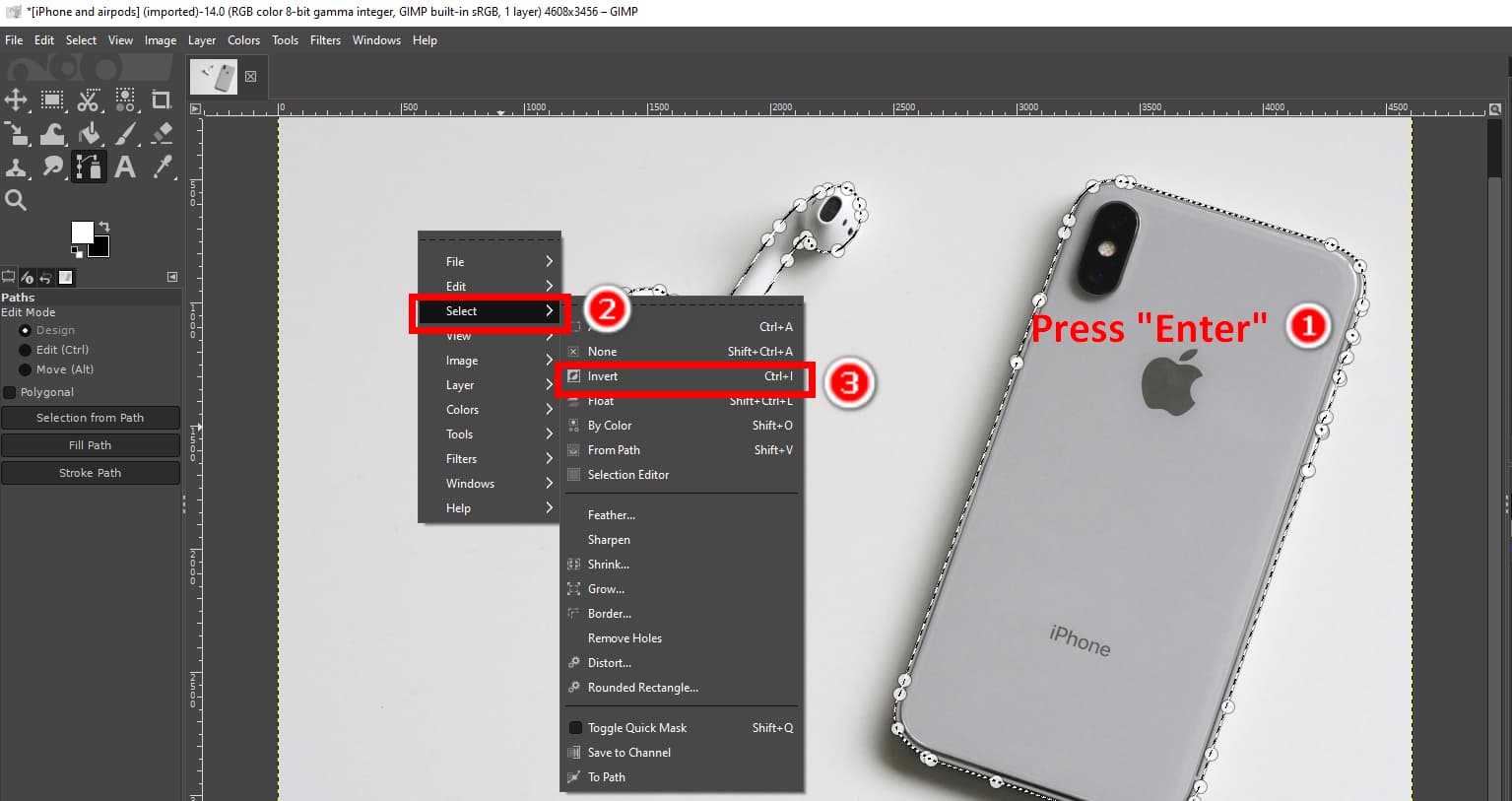
- Langkah 6. Terakhir, tekan Delete untuk membuat latar belakang transparan di GIMP. Kemudian, klik File > Ekspor Sebagai dan simpan hasilnya sebagai PNG dengan latar belakang transparan.
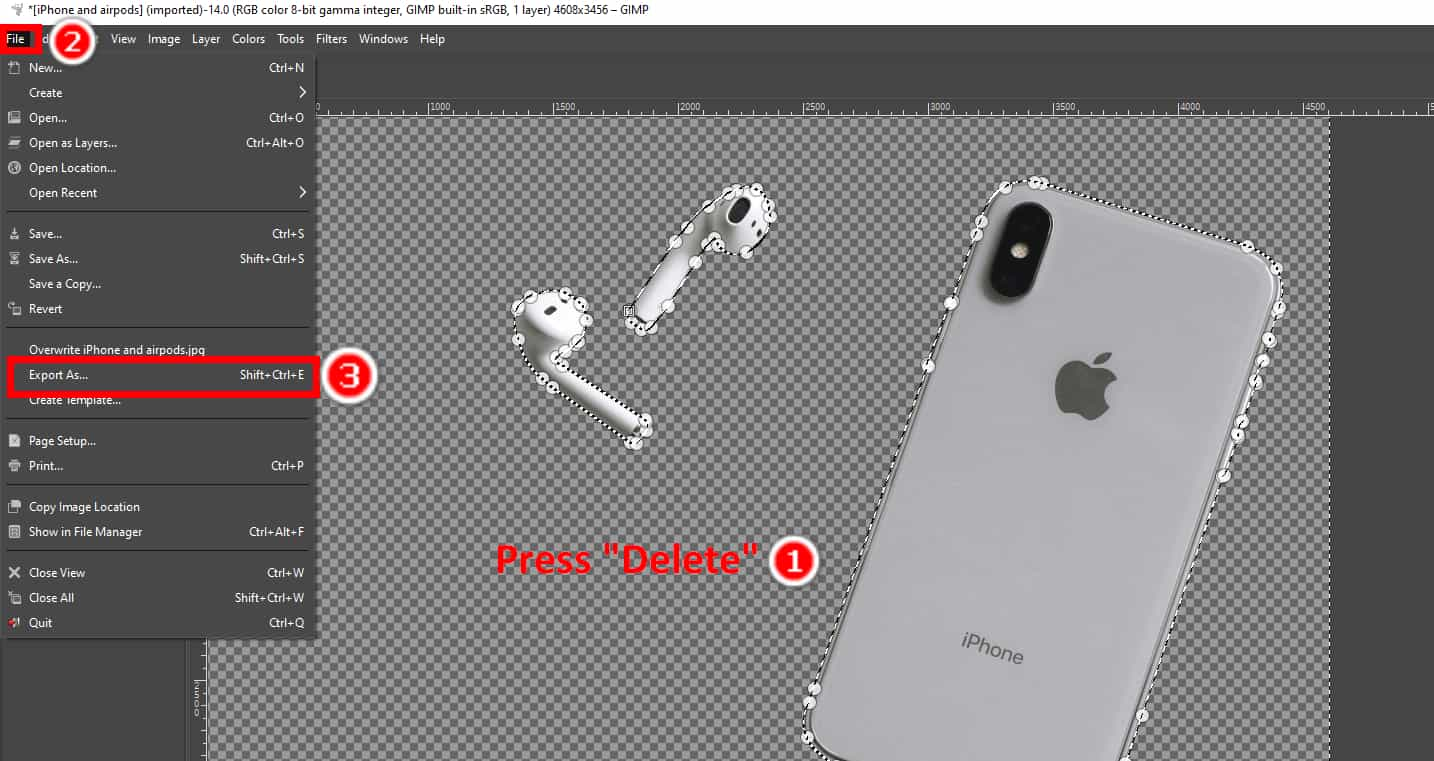
Pemilihan Latar Depan: Keterampilan Paling Sedikit dan Langkah Paling Mudah
Foreground Select adalah alat praktis di GIMP untuk membuat latar belakang transparan dengan keterampilan yang paling sedikit. Ini adalah alat semi-otomatis yang mengubah penandaan subjek secara kasar menjadi pemilihan yang tepat.
Sekarang, mari kita pelajari metode penghapusan latar belakang GIMP yang efisien ini.
- Langkah 1. Buka gambar dan tambahkan saluran alfa ke lapisan saat ini.
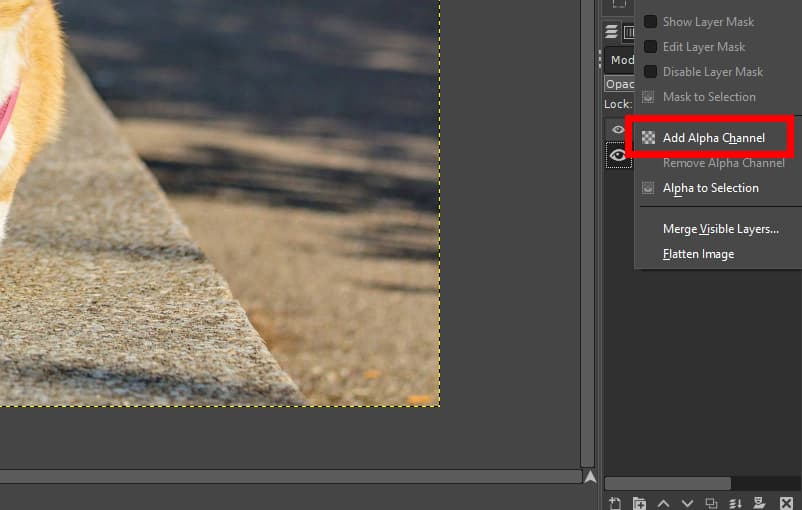
- Langkah 2. Pilih Pilih Latar Depan alat dalam kotak peralatan.
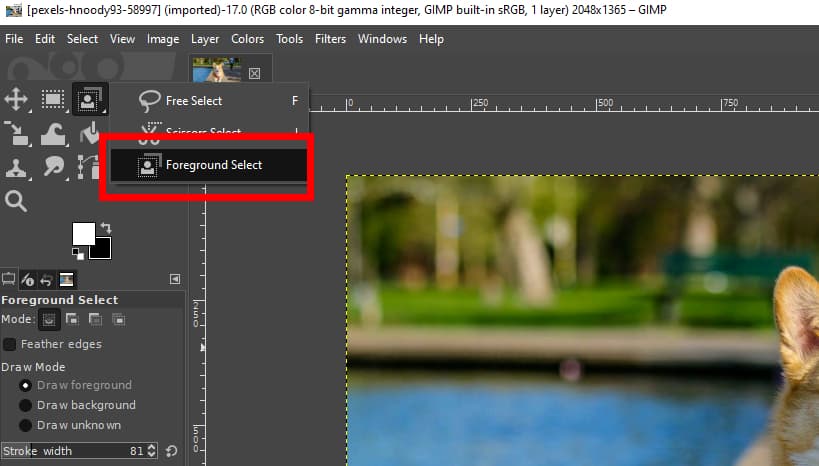
- Langkah 3. Uraikan pokok bahasan secara kasar. Tidak harus tepat; pastikan saja pokok bahasan tersebut mencakup keseluruhan pokok bahasan.
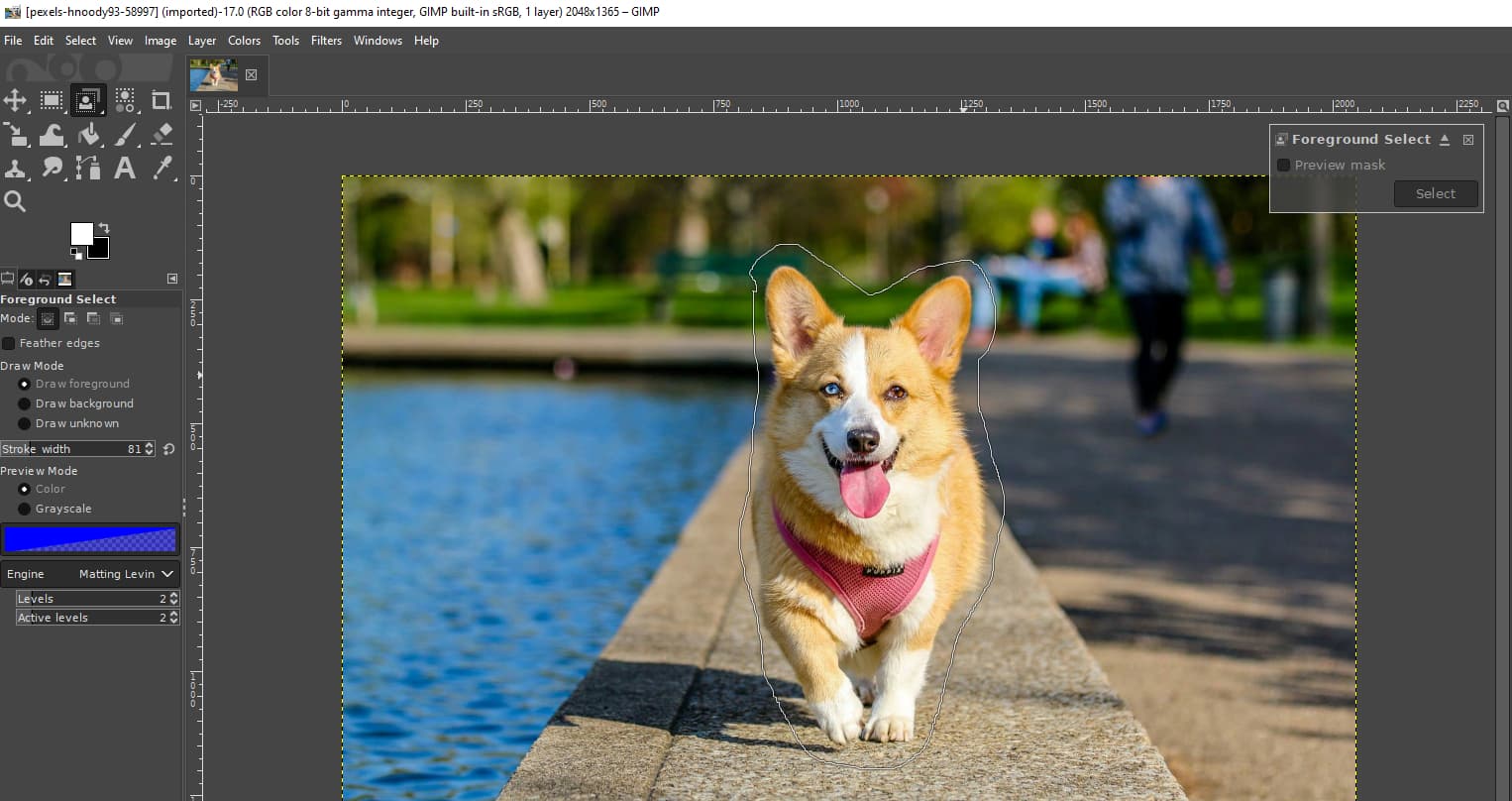
- Langkah 4. Tekan Enter, dan Anda akan melihat latar belakang berwarna biru tua dan latar depan berwarna biru muda. Hapus warna biru muda dengan kursor Anda (sekarang menjadi alat kuas) di dalam subjek agar GIMP dapat mengenali latar depan dengan lebih baik. Pastikan Anda tetap berada di dalam tepi subjek.
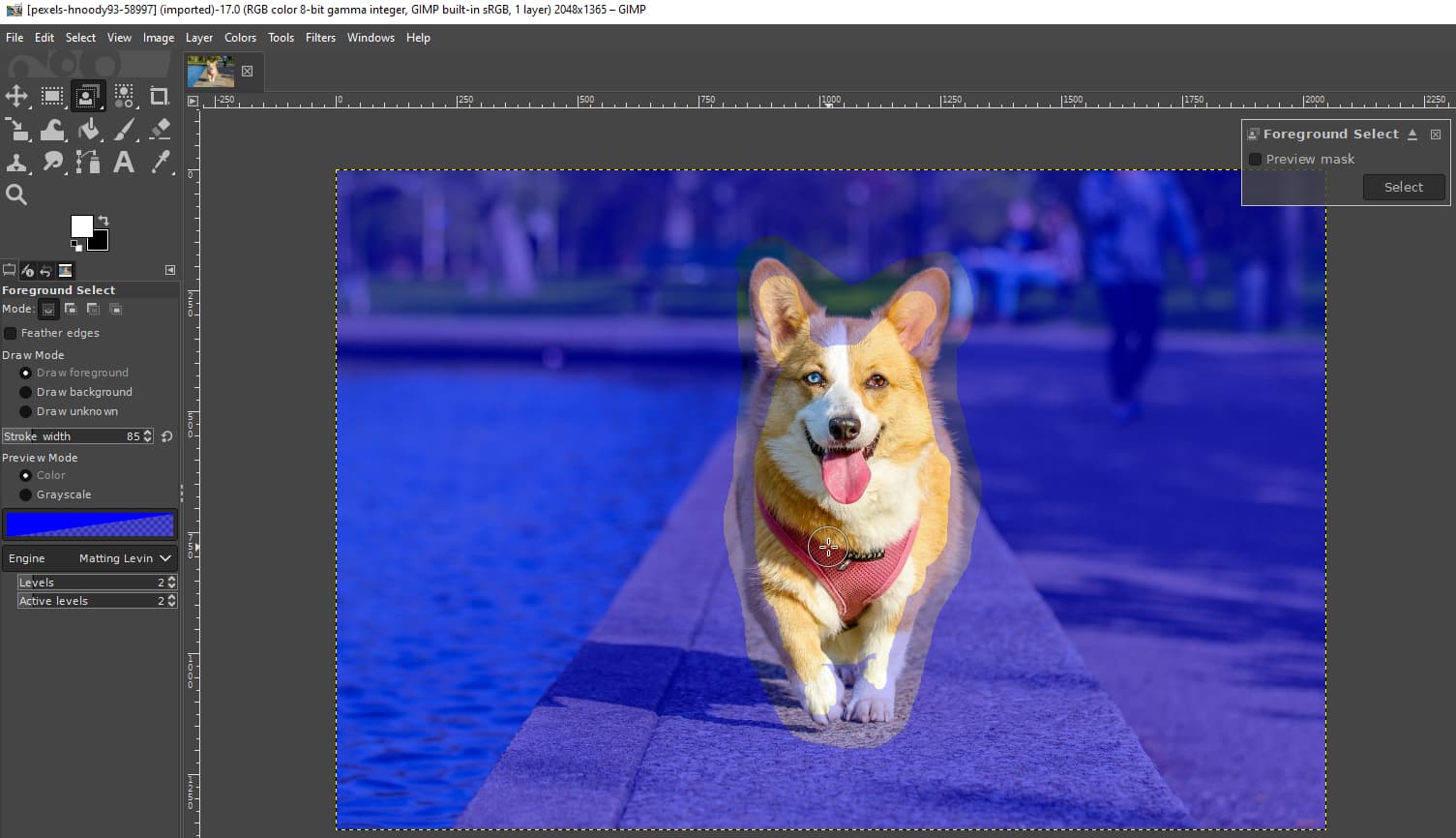
- Langkah 5. Tekan Enter dan klik Pilih di kiri atas untuk menentukan pilihan.
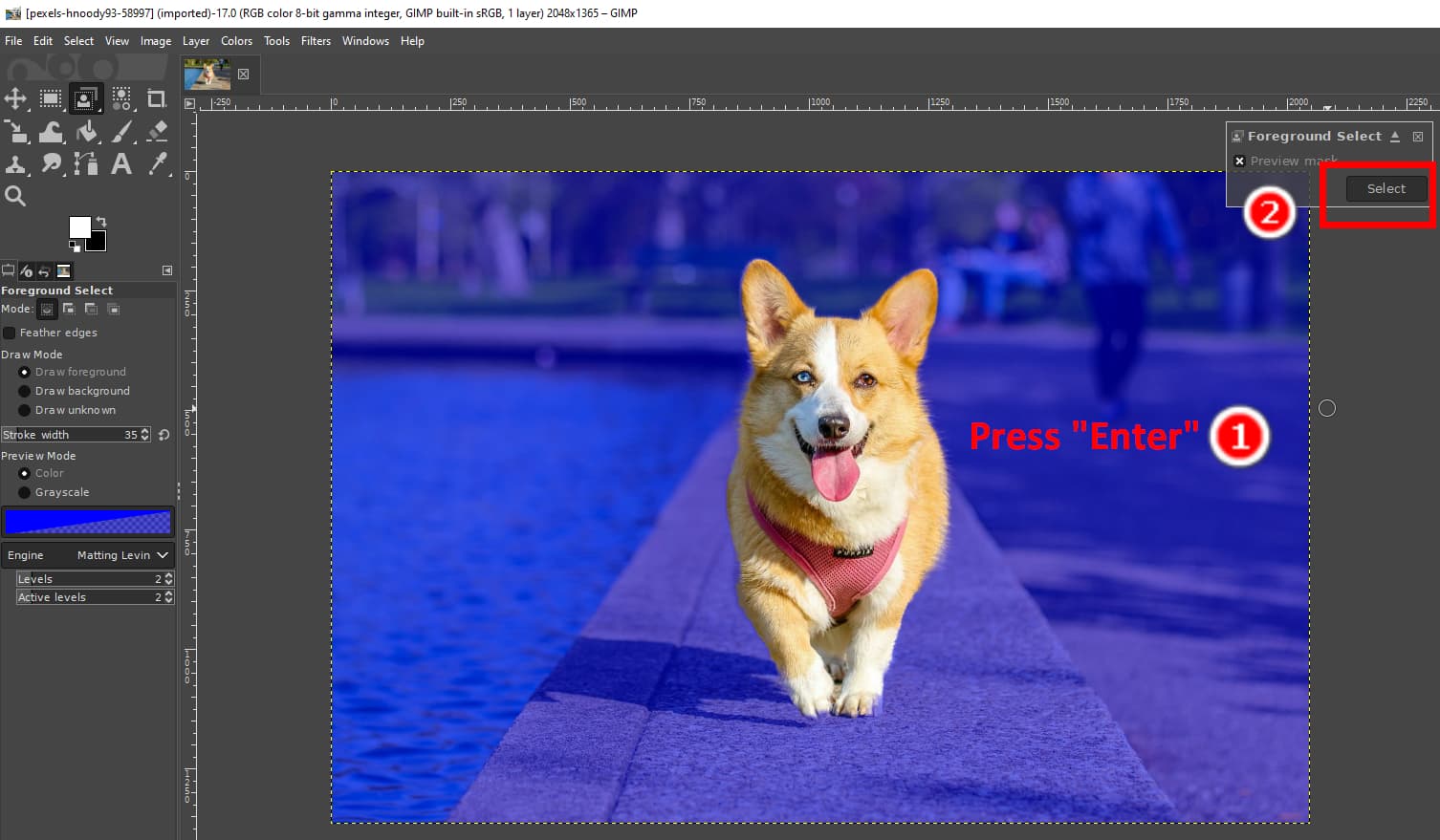
- Langkah 6. Klik kanan dan pilih Pilih > Membalikkan untuk memilih latar belakang.
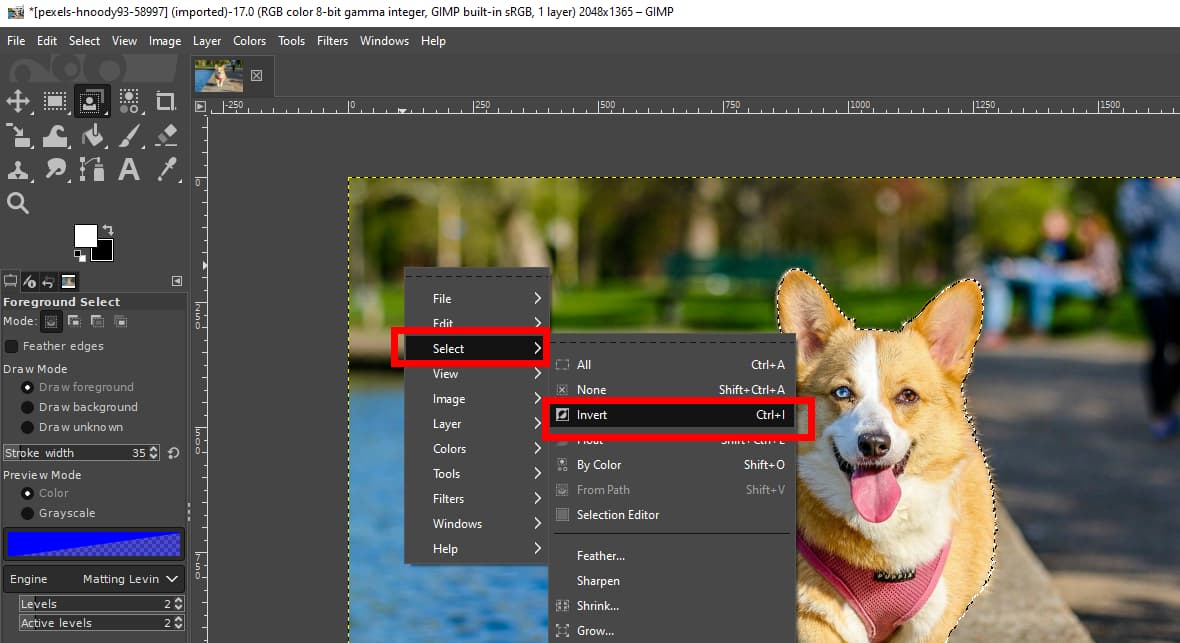
- Langkah 7. Tekan Delete untuk menghapus latar belakang di GIMP. Lalu, tekan File > Ekspor Sebagai untuk menyimpan output sebagai gambar PNG.
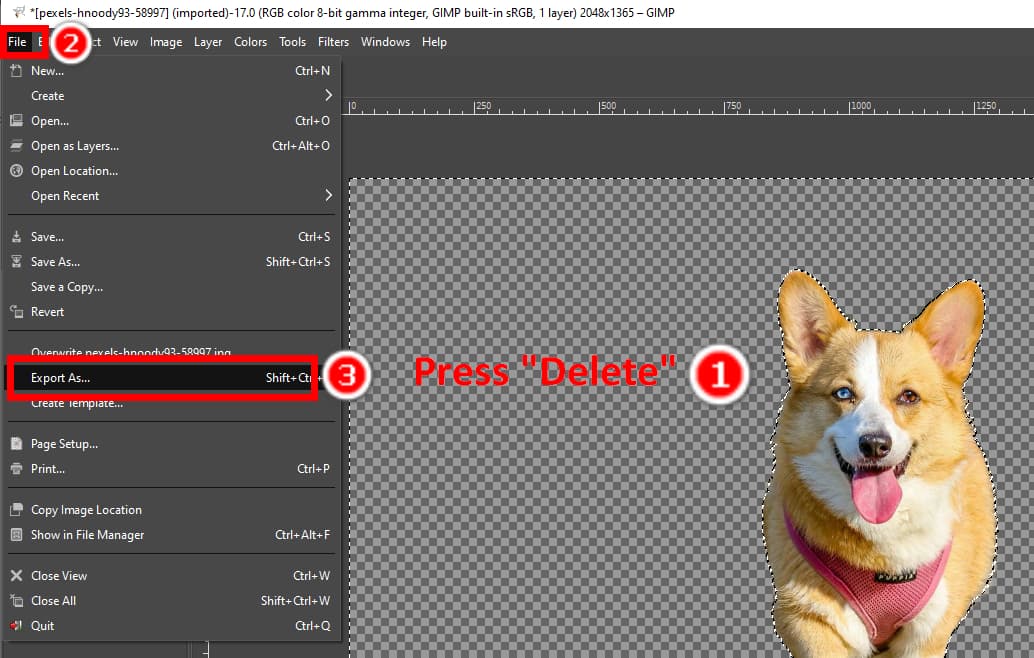
Bagian 3. Penghapus Latar Belakang Otomatis Online Gratis
Dibutuhkan banyak waktu dan keahlian untuk membuat latar belakang transparan di GIMP dengan berbagai alat dan prosedur yang rumit. Penghapus Latar Belakang Online AnyEraser adalah alat yang lebih nyaman dan efisien.
Penghapus Apa Pun adalah penghapus latar belakang otomatis online gratis. Ini memiliki antarmuka yang intuitif dan algoritma berbasis AI; Anda hanya perlu satu klik untuk membuat latar belakang transparan. Dilengkapi dengan algoritma pintar, AnyEraser dapat menghapus latar belakang dari gambar di lima sampai sepuluh detik. Apakah gambar Anda sederhana, kompleks, atau dengan detail rumit seperti rambut, bulu, tepi kontras rendah, dll., AnyEraser akan menghasilkan potongan sempurna dengan tepi bersih.
Ikuti kami untuk membaca cara menghapus latar belakang gambar di AnyEraser.
- Langkah 1. Pergi ke Penghapus Latar Belakang Gratis AnyEraserklik Upload Gambar, dan pilih gambar di perangkat Anda.
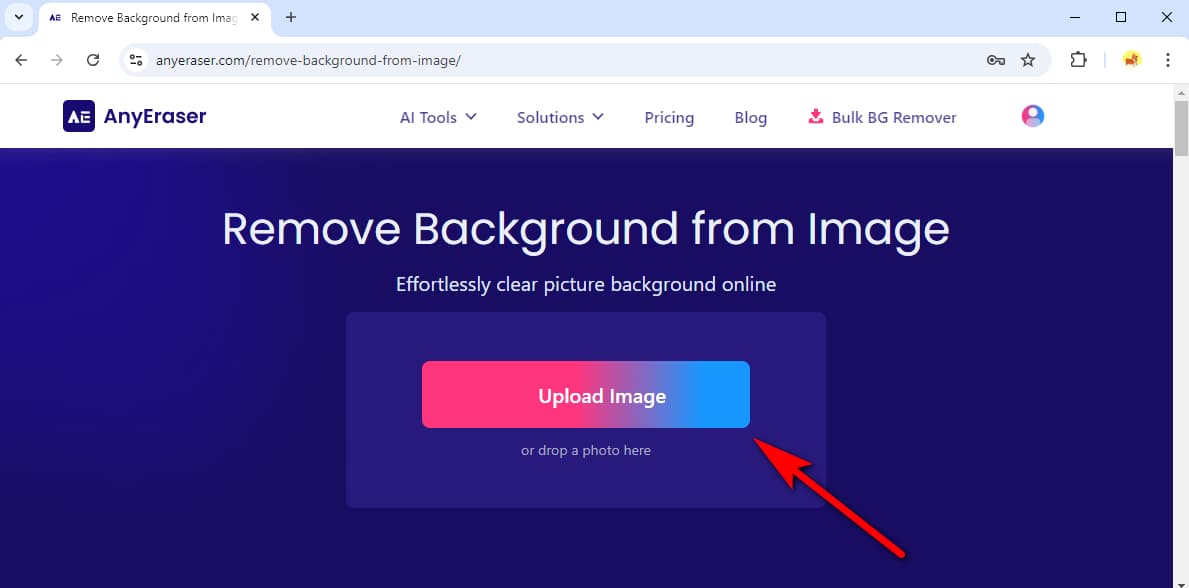
- Langkah 2. AnyEraser akan menghapus latar belakang dalam hitungan detik. Lalu, tekan Unduh untuk menyimpan gambar dengan latar belakang transparan.
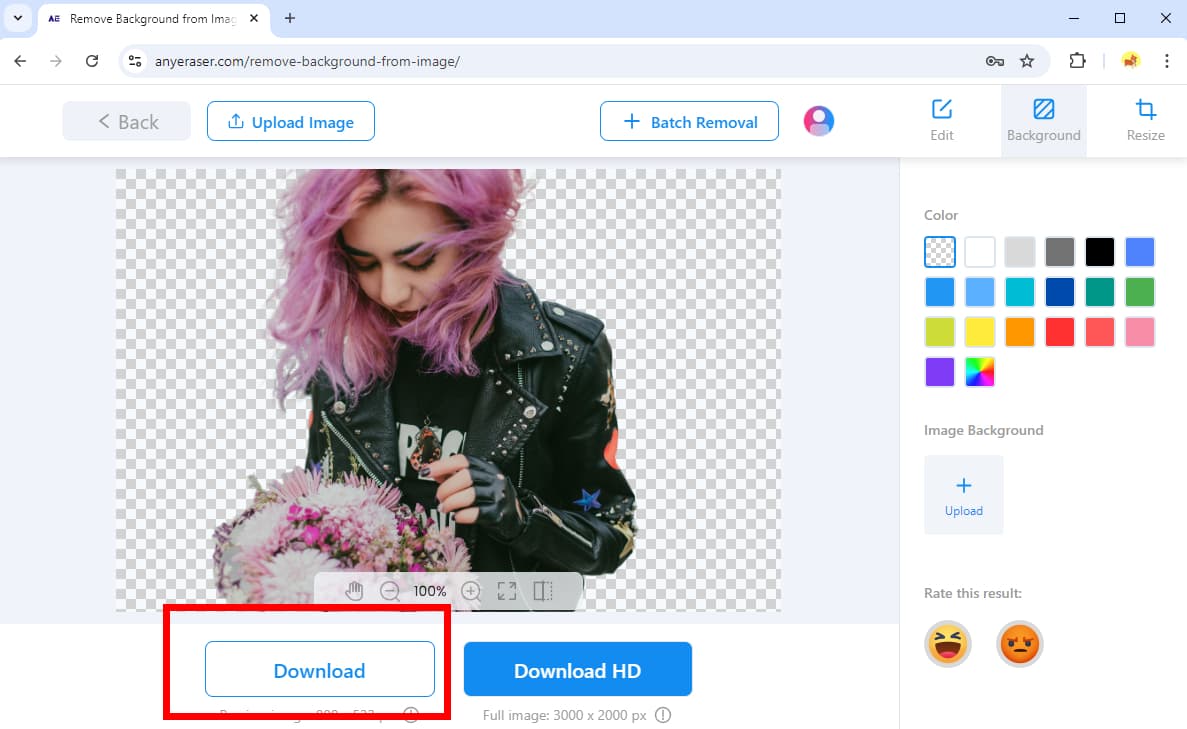
Kesimpulan
Artikel ini mengajarkan Anda enam metode dalam GIMP untuk menghapus latar belakang. Setiap metode menangani jenis gambar tertentu. Kami telah menunjukkan kepada Anda fitur, kelebihan, dan langkah-langkahnya, yang bertujuan untuk menyelesaikan semua masalah yang akan Anda hadapi.
Jika langkah-langkahnya tampak terlalu rumit, Anda juga dapat mencoba AnyEraser, aplikasi online gratis penghapus latar belakang otomatis yang membuat latar belakang transparan dalam satu klik.
Terima kasih sudah membaca.
FAQ
1. Bagaimana cara menghapus latar belakang dari gambar di GIMP dengan mudah?
Anda dapat menggunakan alat Pemilihan Latar Depan. Buka foto, klik kanan pada lapisan, dan pilih Tambahkan Saluran Alfa. Pilih Pilih Latar Depan alat di kotak peralatan, buat pilihan kasar subjek, dan tekan Enter. Kemudian, gambar di dalam subjek, tekan Enter, dan pukul OK di kanan atas. Selanjutnya, klik kanan dan pilih MembalikkanTerakhir, tekan Delete untuk menghapus latar belakang.
2. Apa cara termudah untuk menghapus latar belakang gambar?
Cara tercepat dan paling tepat adalah beralih ke Penghapus latar belakang online gratis AnyEraserAplikasi ini memiliki algoritma cerdas untuk menghapus latar belakang dari gambar secara otomatis, dan yang Anda perlukan hanyalah satu klik.


