Blur Tool di Photoshop: Tutorial untuk Pemula
Alat Blur Photoshop adalah alat serbaguna yang dapat digunakan dalam berbagai cara untuk memperbaiki foto. Ada satu set filter blur yang berbeda untuk berbagai penggunaan. Anda dapat memburamkan area tertentu pada gambar untuk menyembunyikan beberapa informasi pribadi, atau memburamkan latar belakang untuk menarik fokus orang pada suatu objek. Atau mungkin Anda ingin meningkatkan kualitas gambar, seperti menambahkan gerakan pada gambar untuk melembutkan tepi bergerigi pada suatu objek.
Alat blur Photoshop sangat kuat. Namun, saat Anda mencoba menggunakan alat multifungsi ini, Anda mungkin merasa bingung dengan berbagai jenis filter dan kegunaannya. Filter mana yang harus digunakan? Untuk tujuan apa filter digunakan? Dalam tutorial ini kami akan menunjukkan cara mengaburkan gambar di Photoshop dengan kata-kata yang komprehensif dan sederhana.
Cara Memburamkan Latar Belakang di Photoshop
Photoshop memberi kita banyak cara untuk memburamkan latar belakang suatu gambar. Anda dapat memilih alat Blur di panel alat dan menggambar area untuk diburamkan dengan sikat buram, atau membuat pilihan area dengan alat pilih dan menerapkan berbagai Filter Blur ke sana. Lanjutkan untuk membaca langkah-langkah terperinci.
Metode 1. Gunakan Alat Blur untuk Memburamkan Latar Belakang
Photoshop Blur Tool memungkinkan Anda menggambar area yang ingin diburamkan dengan kuas buram. Anda dapat menggunakannya untuk memburamkan area mana pun dengan mudah, namun akan memakan waktu dan monoton untuk digunakan. Langkah-langkah berikut menunjukkan cara menggunakan Blur Tool di Photoshop. Hanya bergerak untuk membaca.
- Langkah 1. Pilih sikat Blur di panel alat kiri. Kemudian, kursor Anda akan berubah menjadi lingkaran dan di bagian atas akan ada panel untuk Anda memodifikasi ujung kuas buram Anda, seperti ukuran atau kekerasannya.
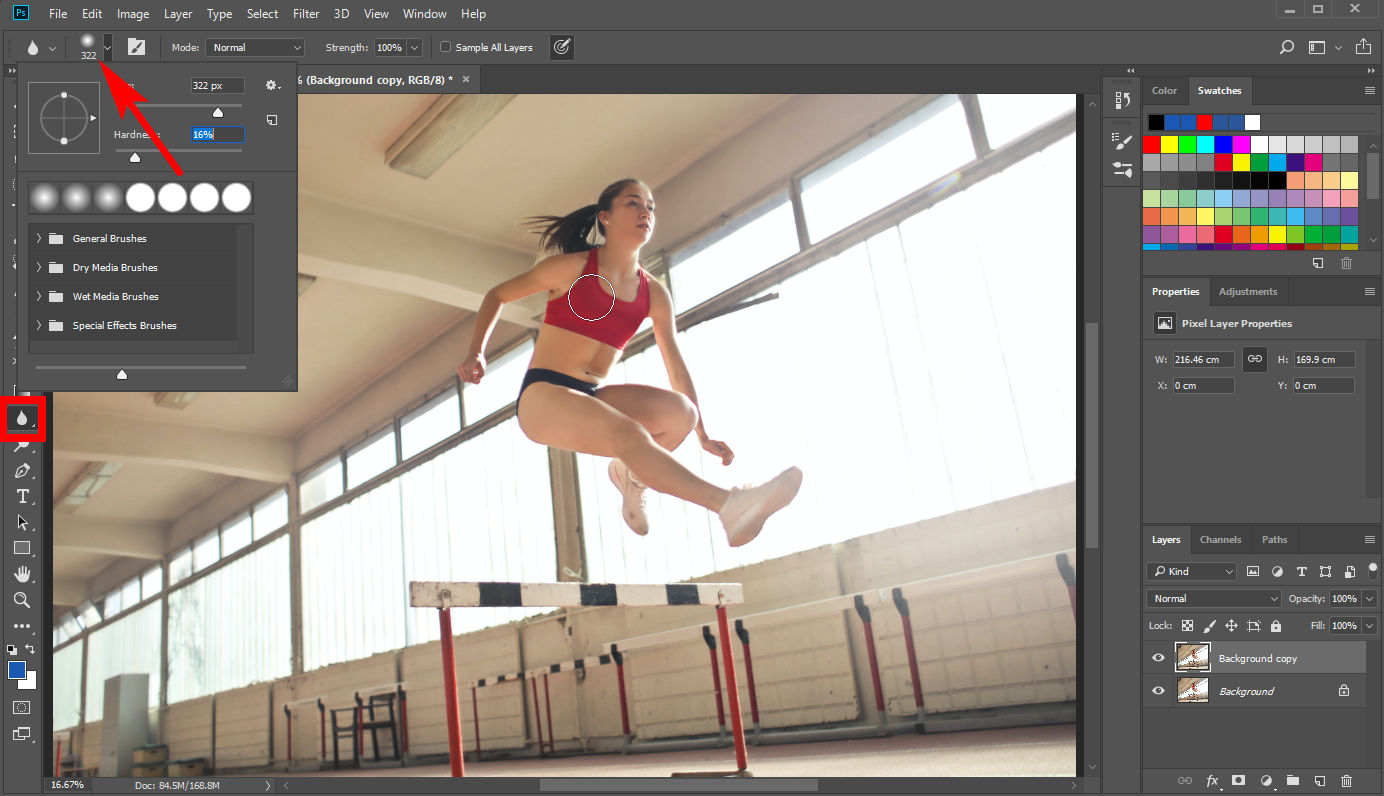
- Langkah 2. Kemudian, gerakkan kursor Anda di sekitar area latar belakang yang ingin Anda jadikan buram. Perhatikan bahwa perubahan yang dibuat oleh alat blur Photoshop sangat halus sehingga Anda mungkin tidak menyadarinya, dan Anda dapat memburamkan suatu area berulang kali untuk mendapatkan hasil yang memuaskan.
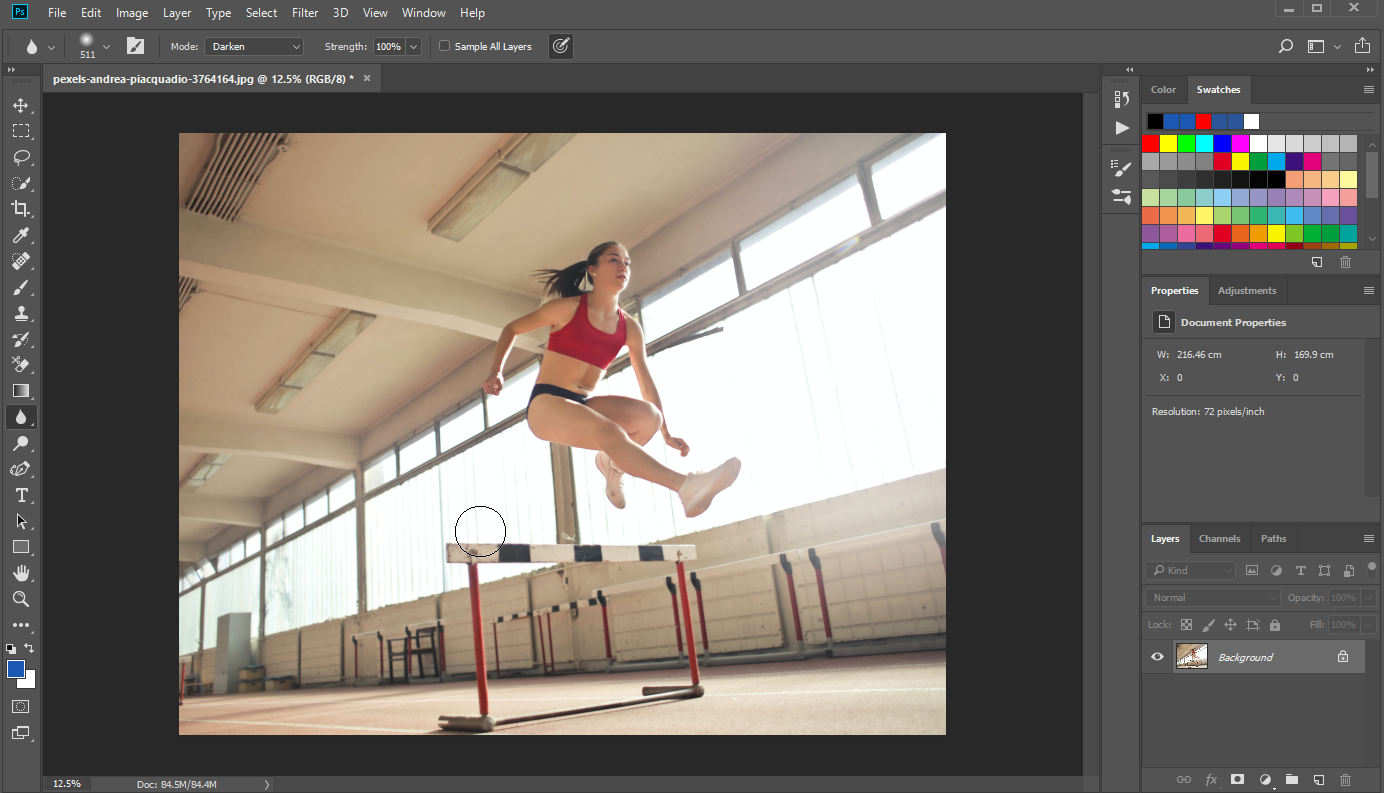
Metode 2. Gunakan Box Blur atau Gaussian Blur untuk Blur Background
Selain langsung menggunakan alat Blur untuk memburamkan latar belakang di Photoshop, Anda juga dapat menggunakan beberapa filter buram untuk mencapai tujuan tersebut.
- Langkah 1. Pada awalnya, Anda perlu memilih latar belakang. Photoshop memiliki alat yang berbeda untuk pemilihan dan saya akan merekomendasikan alat Lasso di sini. Klik pada alat Lasso di panel alat kiri dan kemudian gambar garis luar objek. Anda dapat menyempurnakan pilihan Anda dengan alat "Tambahkan ke Pilihan" atau "Kurangi dari Pilihan" di panel atas. Kemudian, klik kanan dan pilih "Select Inverse" untuk memilih latar belakang.
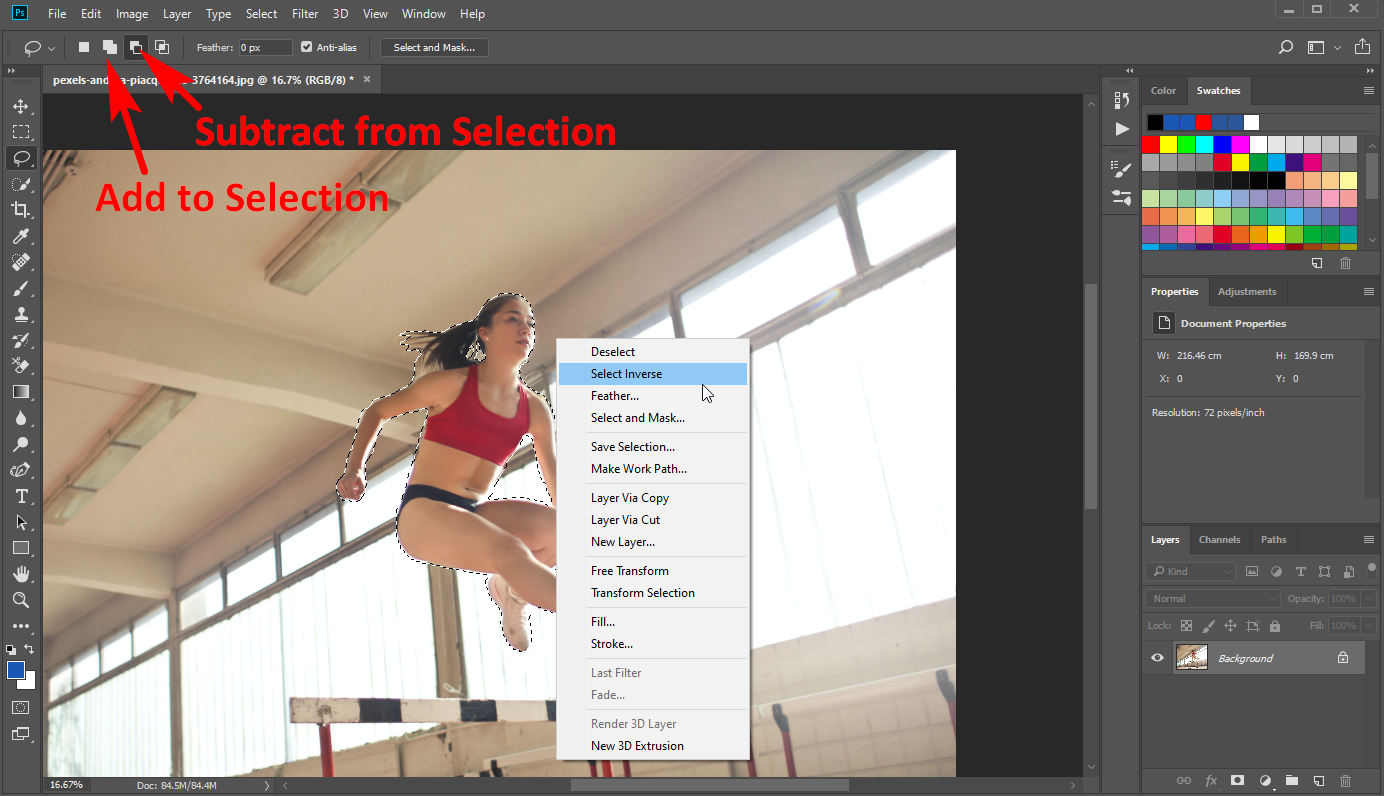
- Langkah 2. Kemudian, klik "Filters" > "Blur," dan Anda akan melihat menu berbagai filter blur, di antaranya kebanyakan orang sering menggunakan "Box Blur" atau "Gaussian Blur" untuk mengaburkan gambar di Photoshop.
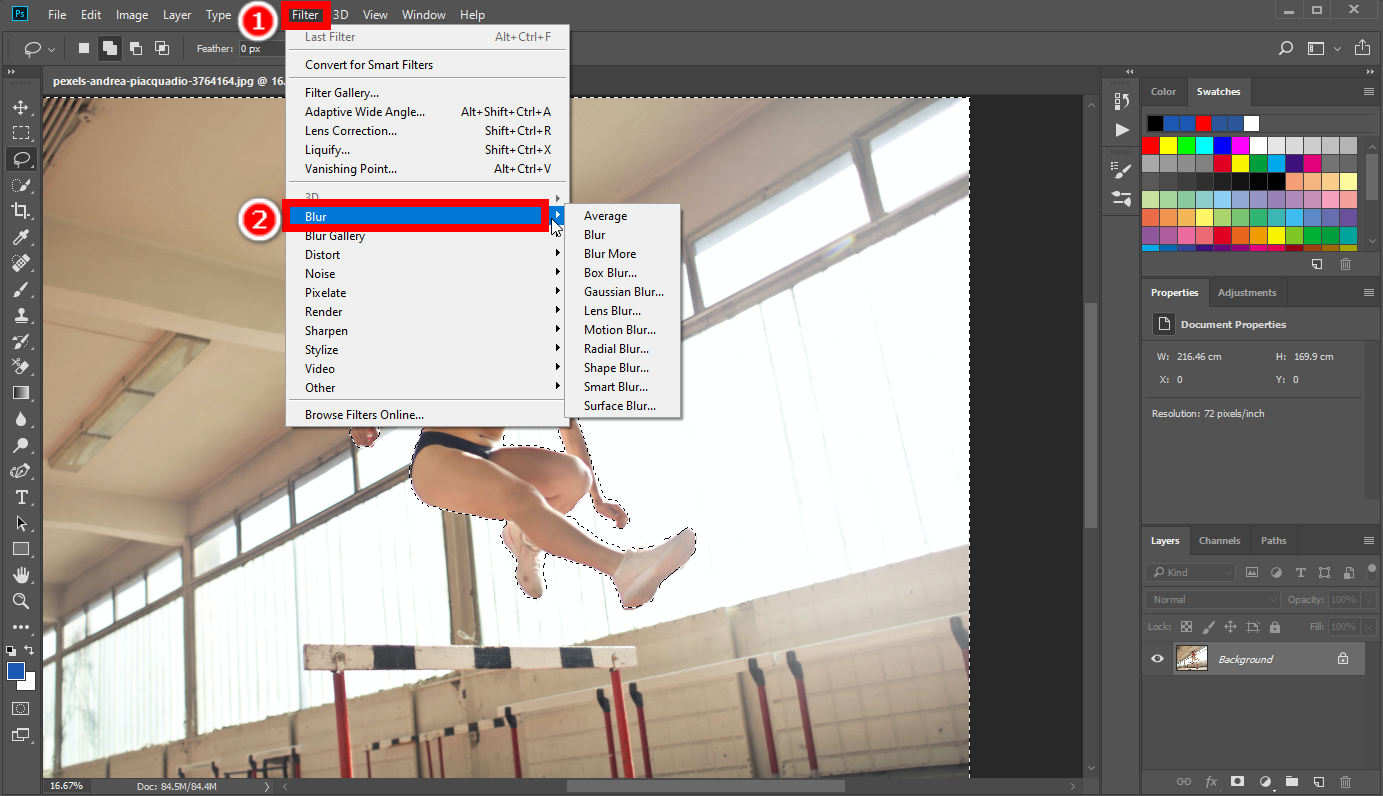
- Langkah 3. Jika Anda memilih Box blur, hasilnya akan ditampilkan di bawah ini.
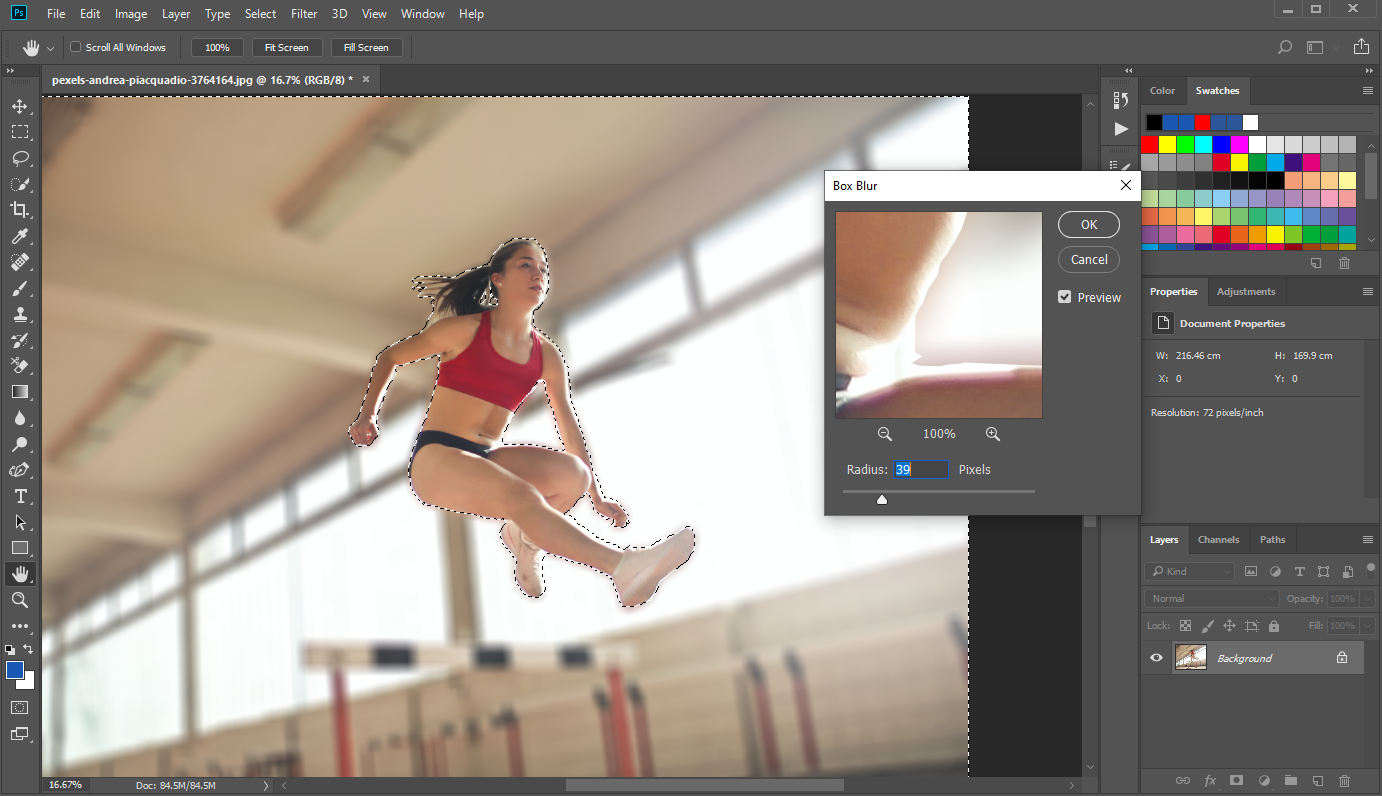
- Langkah 4. Gaussian Blur terlihat seperti melihat sesuatu melalui layar tembus pandang.
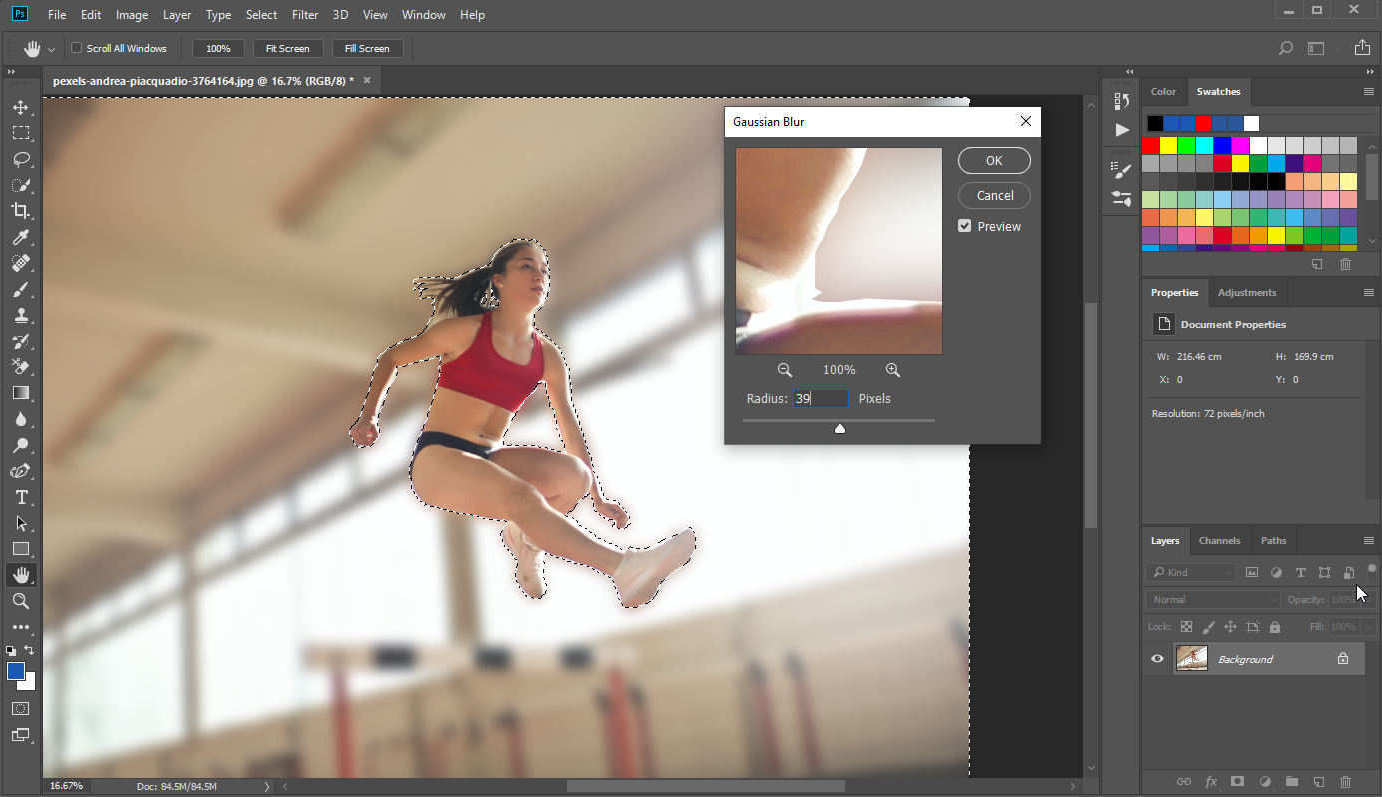
Perbedaan Antara Box Blur dan Gaussian Blur
Pemburaman adalah mencampur piksel dengan warna area tetangga dengan algoritme khusus. Box Blur mencampur piksel dengan warna rata-rata piksel tetangga, sedangkan Gaussian Blur menggunakan apa yang disebut fungsi Gaussian yang memberikan bobot berbeda pada piksel menurut jaraknya dari piksel tertentu.
Bagian 2. Lebih Banyak Efek Blur di Photoshop
Selain Box Blur dan Gaussian Blur, ada filter blur kuat lainnya di Photoshop. Kita dapat menggunakannya untuk menerapkan beragam efek buram pada gambar. Lanjutkan membaca untuk deskripsi lebih lanjut tentang mereka.
Biasa saja
Jika Anda memilih "Rata-rata", Photoshop akan mencoba menghitung warna rata-rata dari semua warna di suatu area dan mengisi seluruh area dengan warna rata-rata tersebut.
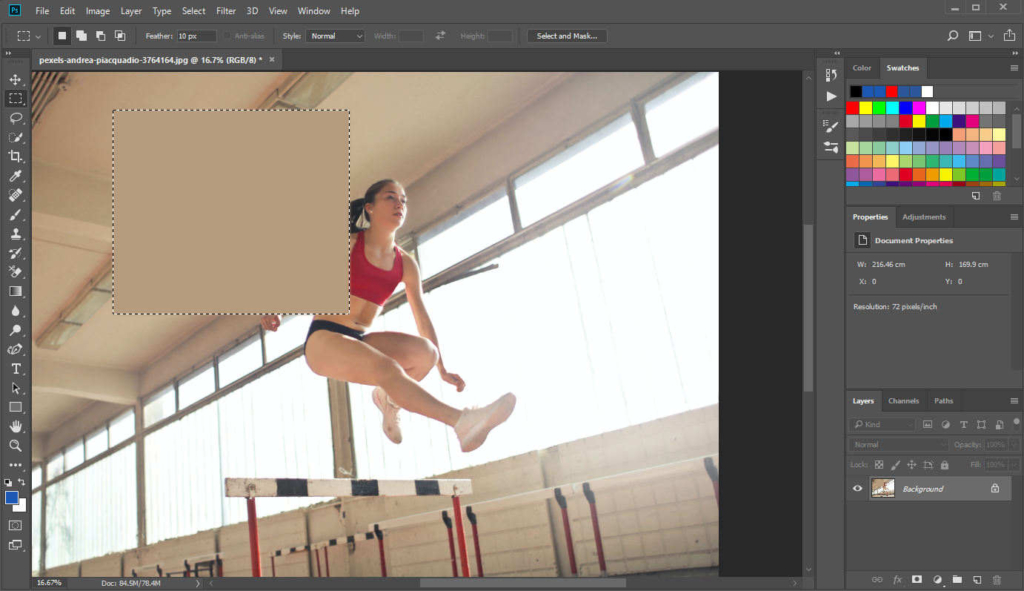
Lens Blur
Dengan Lens Blur Anda dapat menambahkan kedalaman bidang pada gambar, yang berarti kesan isolasi latar belakang dari objek. Diperlukan beberapa langkah untuk menerapkan filter blur ini.
- Langkah 1. Pertama, buka panel Layers, klik kanan pada layer asli dan "Duplicate Layer" untuk membuat salinannya.
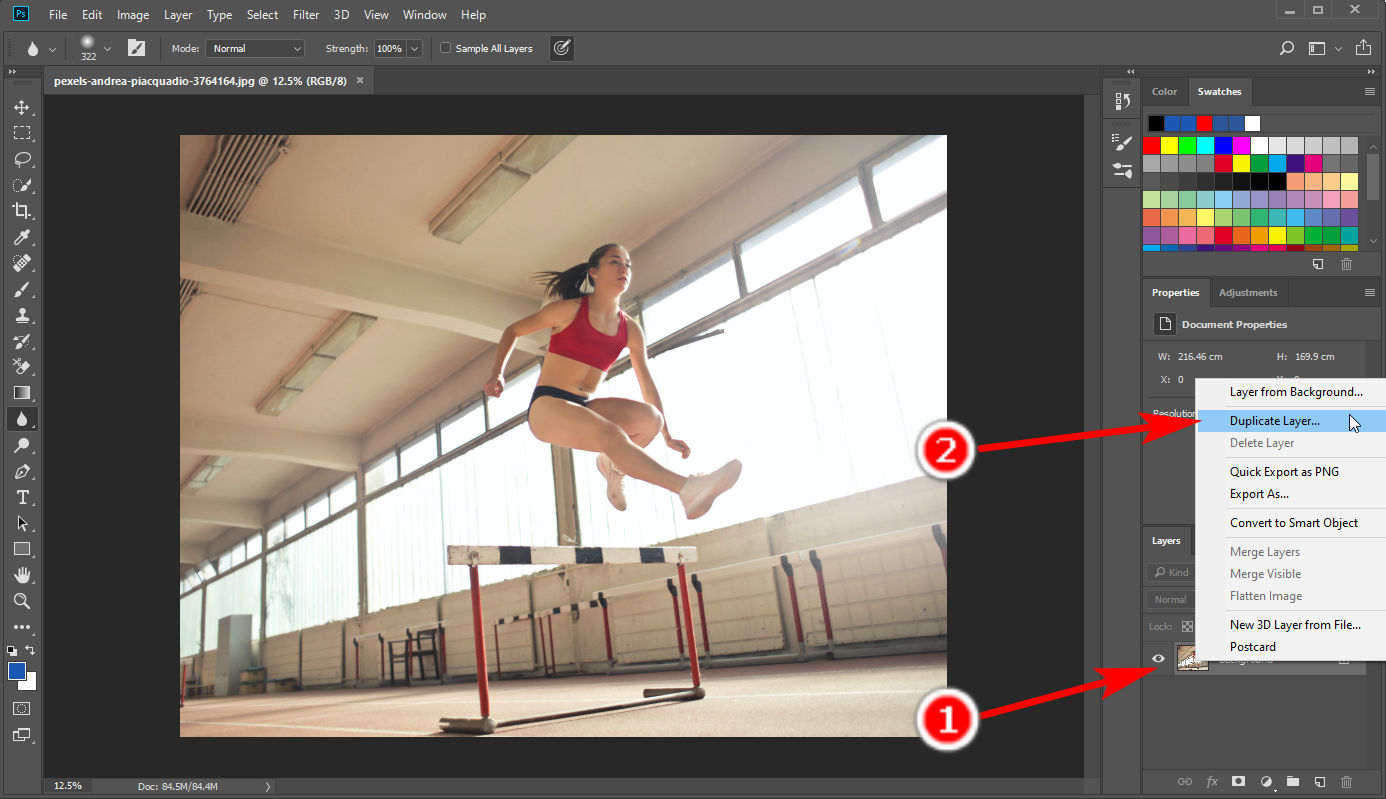
- Langkah 2. Di layer baru, pilih objek dan klik kanan untuk "Select Inverse" untuk memilih latar belakang. Kemudian, klik "Select and Mask" di panel atas.
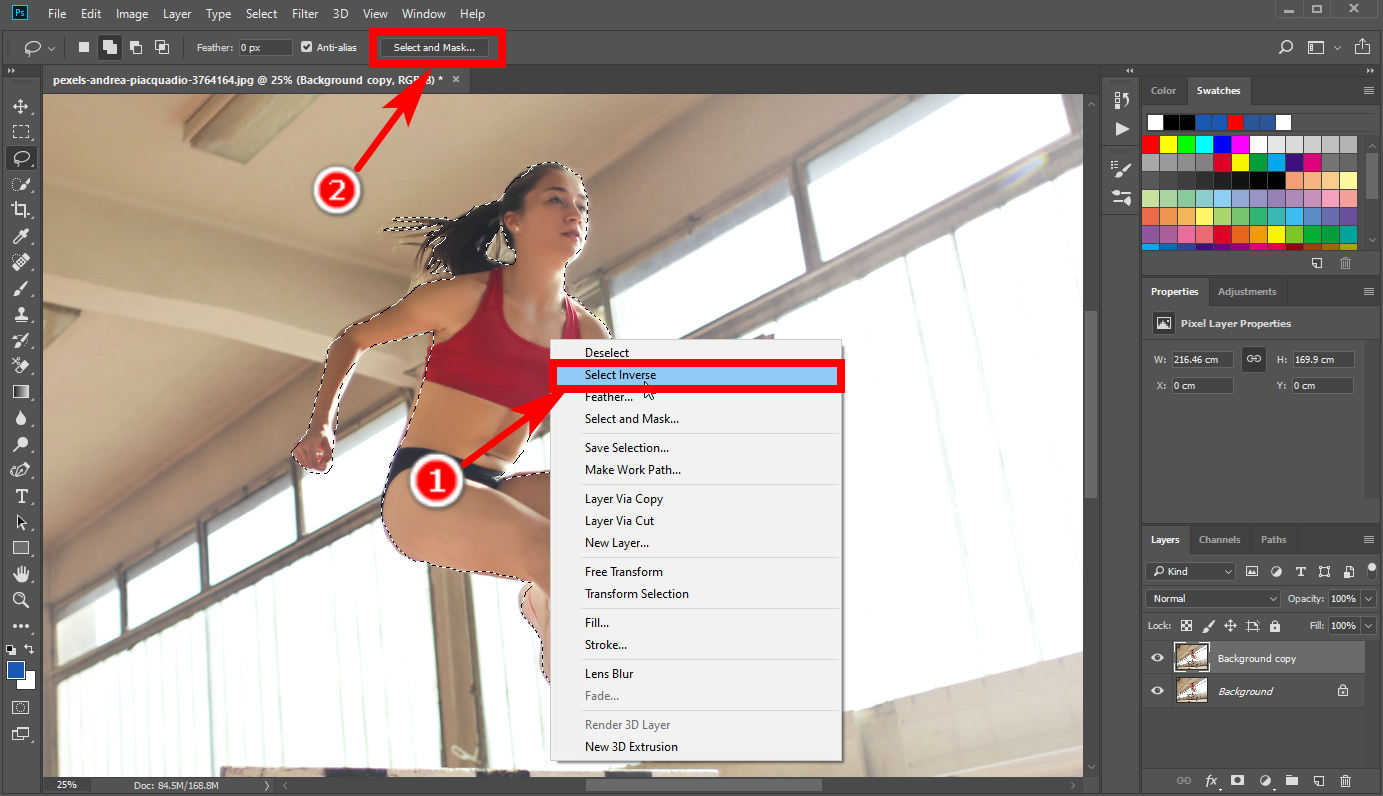
- Langkah 3. Kemudian, di antarmuka Select and Mask, ubah opsi "Output To" menjadi "Layer Mask."
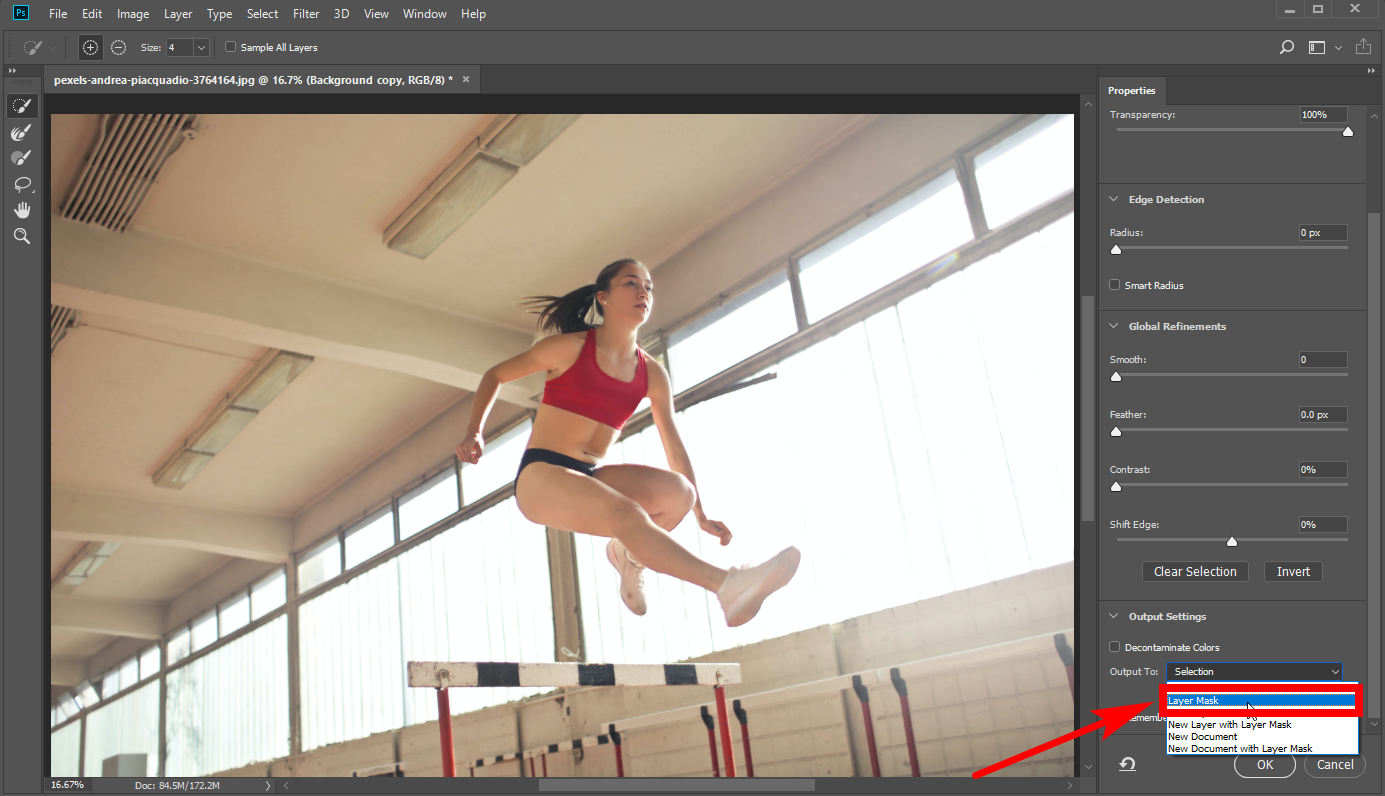
- Langkah 4. Terakhir, klik pada layer (bukan mask) dan pilih “Filter” > “Blur” > “Lens Blur.” Sebuah jendela untuk mengedit akan muncul. Modifikasi fitur blur disini untuk mendapatkan hasil yang memuaskan. Ini adalah alat yang berguna bagi Anda untuk mengaburkan latar belakang di Photoshop.
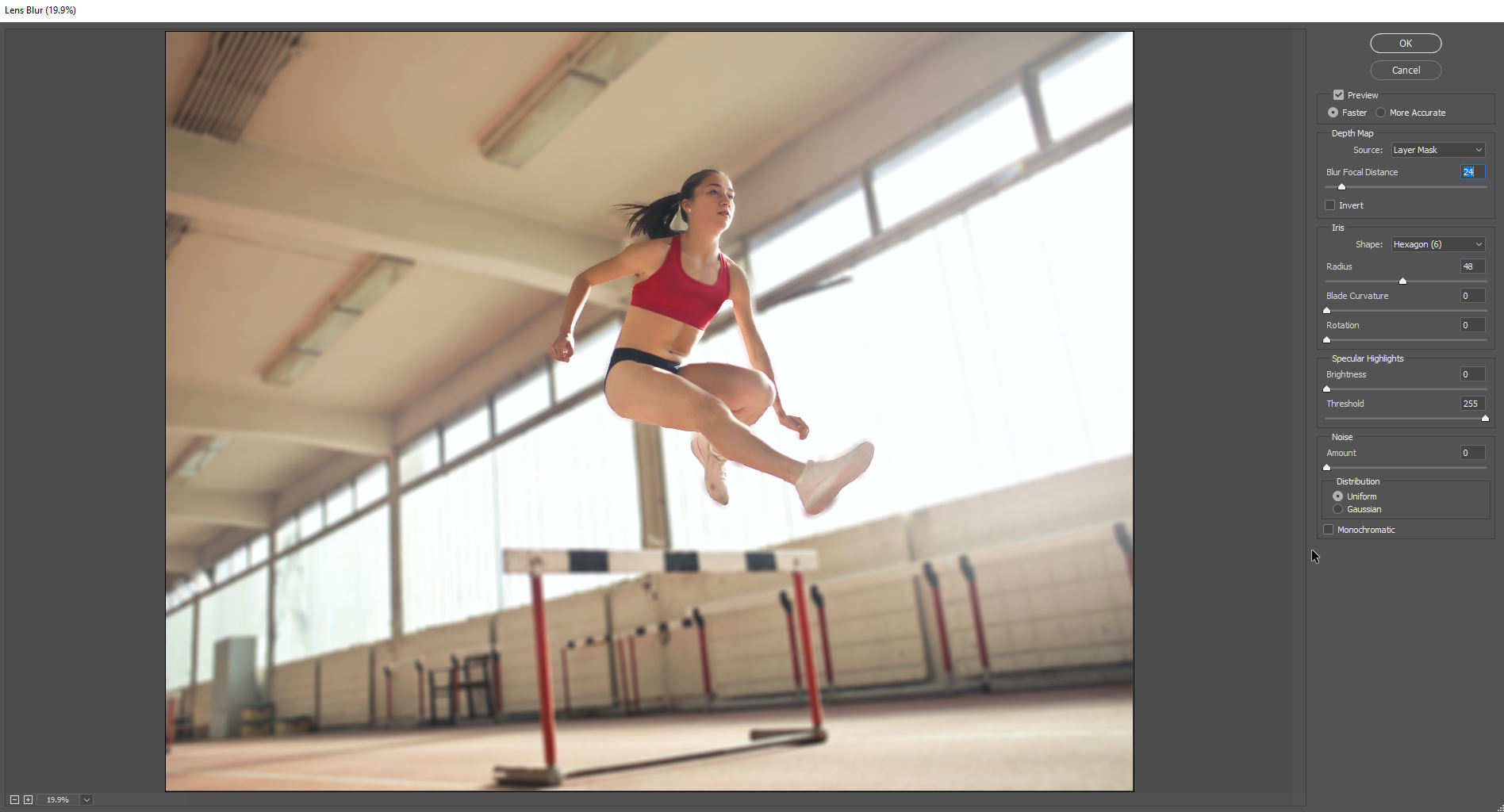
Gerakan Buram
Jika Anda ingin memberikan kesan pergerakan pada suatu objek, Motion Blur adalah pilihannya, yang dapat menambahkan efek pemburaman arah pada objek agar tampak bergerak. Pilih objek dan kemudian klik "Filter" > "Blur" > "Motion Blur" untuk mendapatkan hasilnya.
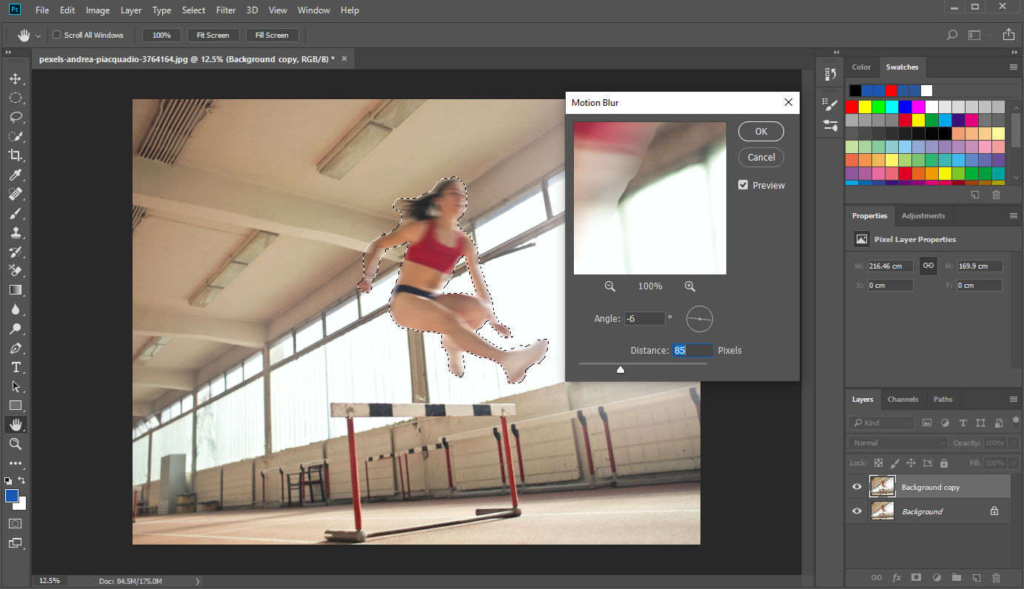
Buram Radial
Radial Blur digunakan untuk mendistorsi dan mengaburkan area melingkar. Ada dua metode blur di Radial blur: Spin (blur sepanjang garis lingkaran konsentris) atau Zoom (burring sepanjang garis radial).
Jika Anda ingin menambahkan kesan rotasi pada objek melingkar, pilih dengan alat Elliptical Marquee dan buramkan dengan metode Spin dari Radial Blur.
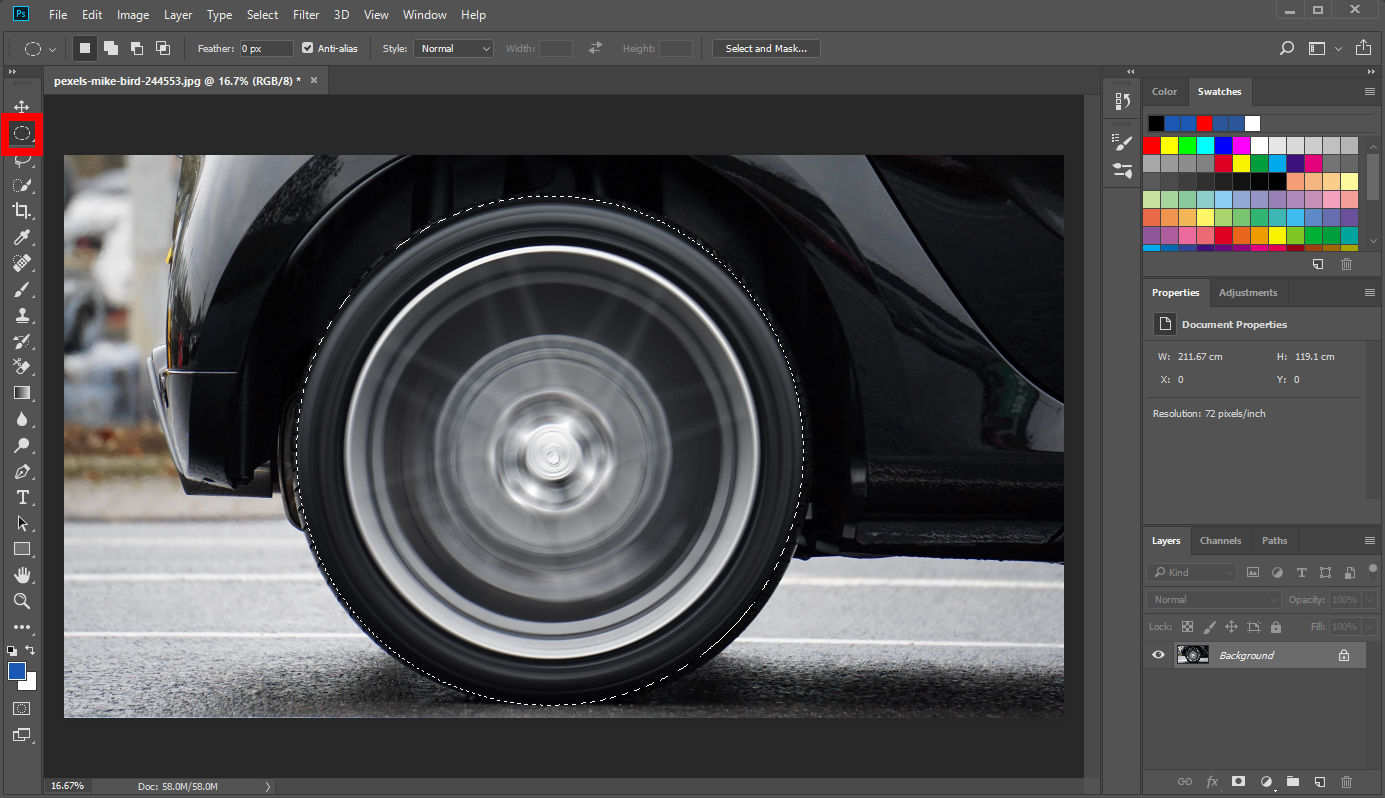
Atau Anda dapat menambahkan filter Zoom blur ke latar belakang foto untuk membuat objek lebih mencolok secara visual.
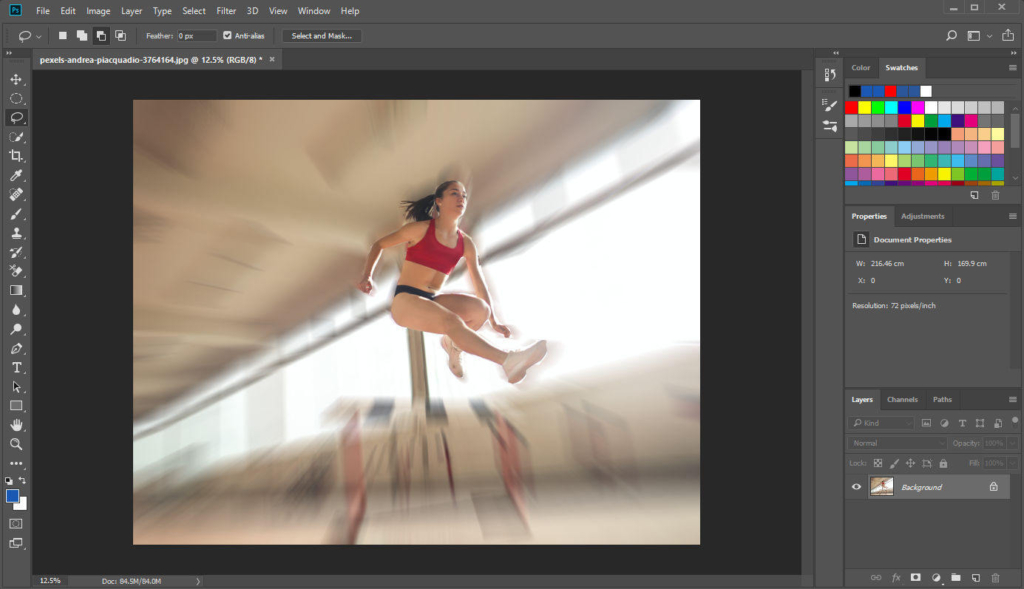
Bentuk Buram
Itu memanfaatkan berbagai bentuk hitam dan putih sebagai matriks konvolusi (atau "kernel") untuk menghasilkan efek buram yang berbelit-belit. Bentuknya akan menambahkan pola khusus ke area buram, menghasilkan efek buram yang beragam. Sepertinya melihat sesuatu melalui kaca buram dengan pola khusus.
Di bawah ini ditampilkan efek buram dari bentuk papan catur.
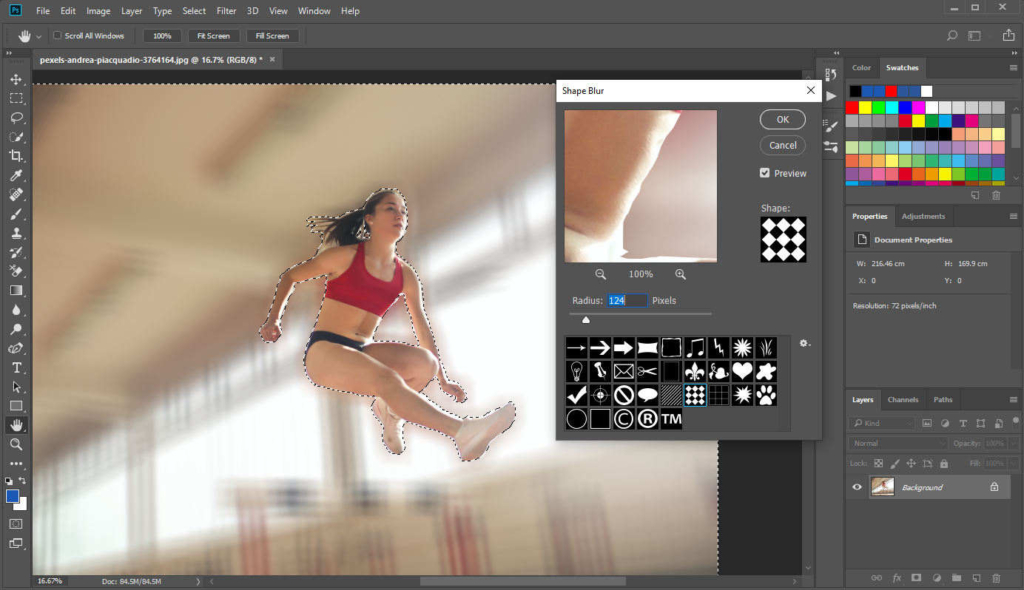
Blur Cerdas
Ini digunakan untuk mengaburkan gambar di photoshop secara tepat dengan memanfaatkan akurasi yang sangat teliti berdasarkan piksel yang berbeda.
Anda dapat mengubah "Radius," "Threshold" dan "Mode" atau "Blur Quality" untuk mengontrol efeknya.
Ubah "Radius" untuk menentukan ukuran area dan dengan demikian tingkat kekaburan. Ubah "Threshold" untuk mengontrol seberapa berbeda piksel harus diburamkan.
Adapun "Mode", ada tiga opsi, Normal, Edge Only, dan Overlay Edge. "Normal" menghasilkan kekaburan yang benar-benar normal. "Edge Only" menandai tepi transisi warna dengan warna putih dan latar belakang dengan warna hitam, sedangkan "Overlay Edge" hanya menerapkan warna putih ke tepi.
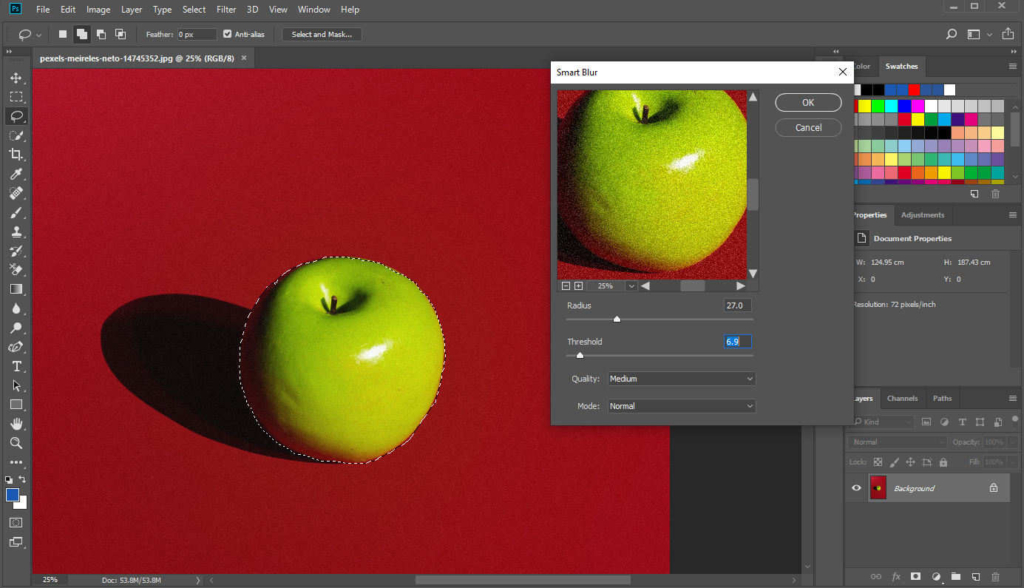
Buram Permukaan
Surface Blur sering digunakan untuk mengurangi noise atau graininess pada gambar agar permukaan yang kasar menjadi lebih halus. Di bawah ini adalah contoh gambar marmer dengan tekstur kasar. Pilih area yang ingin Anda jadikan lebih halus, klik "Filter" > "Blur" "Surface Blur" dan jendela pop-up akan muncul untuk mengubah efeknya. "Radius" menentukan ukuran area dan angka yang lebih tinggi berarti efek buram. "Threshold" mengatur nilai nada dari piksel yang berdekatan dan angka yang lebih tinggi berarti warna di area buram akan lebih mirip dengan warna rata-rata.
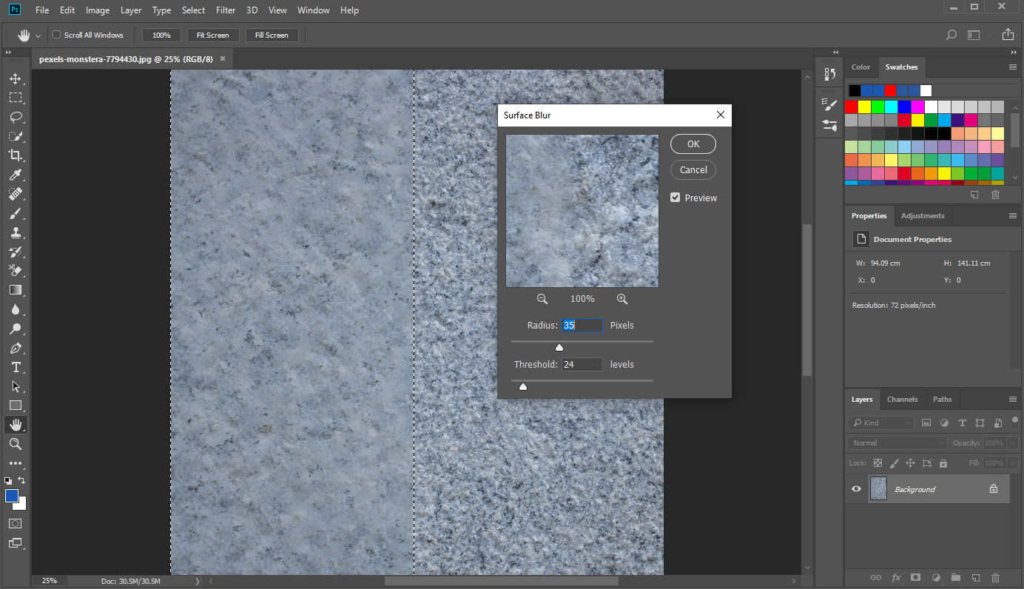
Kesimpulan
Kami telah menunjukkan kepada Anda cara memburamkan gambar di Photoshop dengan berbagai alat pengabur yang kuat. Dengan demikian, Anda dapat membuat gambar Anda lebih hidup atau menarik, yang berguna karena, Anda tahu, lebih baik memiliki gambar yang bagus untuk berbagai skenario saat ini.
Anda harus mencatat bahwa setiap alat blur Photoshop memiliki efek yang berbeda dari yang lain. Pilih salah satu yang paling sesuai dengan kebutuhan Anda, atau Anda dapat menggunakan beberapa filter buram secara bersamaan.
Pertanyaan Umum (FAQ)
Bagaimana cara mengaburkan latar belakang di Photoshop?
Anda dapat menggunakan alat Blur di panel alat kiri dan menggambar area buram dengan kuas buram. Jika tidak, klik Filter, Blur dan pilih filter blur yang Anda suka dari berbagai filter blur.
Bagaimana cara membuat latar belakang buram?
Buka gambar di Photoshop, lalu buat seleksi latar belakang dengan Lasso tool atau Quick Selection tool. Anda dapat memilih objek terlebih dahulu dan klik kanan Select Inverse untuk memilih latar belakang.Kemudian, klik Filter, Blur, Gaussian Blur untuk mendapatkan foto dengan latar belakang buram.


