नए लोगों के लिए फ़ोटोशॉप में पृष्ठभूमि हटाने के 3 तरीके
दैनिक जीवन में, हमें कुछ ऐसे कार्यों का सामना करना पड़ सकता है जिनके लिए हमें पृष्ठभूमि के बिना एक तस्वीर लेने की आवश्यकता होती है, और अधिकांश समय, फ़ोटोशॉप पहला प्रोग्राम है जो हमारे दिमाग में आता है।
इस चरण-दर-चरण ट्यूटोरियल में, हम आपको विज़ुअल सहायता से तीन तरीके दिखाएंगे जिससे फ़ोटोशॉप किसी छवि से पृष्ठभूमि हटा देता है: बैकग्राउंड इरेज़र टूल, उपकरण चुनें और कलम उपकरण. यदि आपको अभी भी लगता है कि फ़ोटोशॉप में बैकग्राउंड हटाने में बहुत अधिक समय और ऊर्जा लगती है, तो हम आपको एक पेशेवर विकल्प भी पेश करते हैं - कोई भी मिटाएँ, जो उपयोग में बहुत आसान है और उच्च परिशुद्धता परिणाम का दावा करता है। आएँ शुरू करें।
भाग 1. फोटोशॉप छवि का बैकग्राउंड कैसे हटाता है
फ़ोटोशॉप में पृष्ठभूमि हटाने के कई तरीके हैं, और इस पृष्ठ में, हम उनमें से तीन से आपको परिचित कराएंगे। आप फोटोशॉप से सीधे बैकग्राउंड का रंग हटा सकते हैं पृष्ठभूमि इरेज़र उपकरण, पृष्ठभूमि क्षेत्र का चयन करें उपकरण चुनें और पृष्ठभूमि हटा दें, या आप फ़ोटोशॉप में किसी ऑब्जेक्ट की रूपरेखा बनाने और पृष्ठभूमि से छुटकारा पाने के लिए पेन टूल का उपयोग कर सकते हैं। विस्तृत चरणों के लिए आगे बढ़ें।
बैकग्राउंड इरेज़र टूल
फ़ोटोशॉप में बैकग्राउंड हटाने के लिए बैकग्राउंड इरेज़र टूल सबसे आसान उपयोग वाला टूल हो सकता है। यह एक प्रकार का ब्रश टूल है। आपको बस ब्रश से एक क्षेत्र बनाना है और उस क्षेत्र के रंग मिट जाएंगे। आइए फ़ोटोशॉप पृष्ठभूमि हटाने के विस्तृत चरणों को पढ़ने के लिए आगे बढ़ें।
- 1 कदम. अपना फ़ोटोशॉप लॉन्च करें और एक चित्र खोलें। फिर, बाईं ओर टूल बार पर जाएं, राइट-क्लिक करें मिटाने का सामान (एक इरेज़र आइकन) और चुनें बैकग्राउंड इरेज़र टूल. आप देखेंगे कि आपका पॉइंटर एक ब्रश (अंदर क्रॉसहेयर वाला एक वृत्त) में बदल गया है।
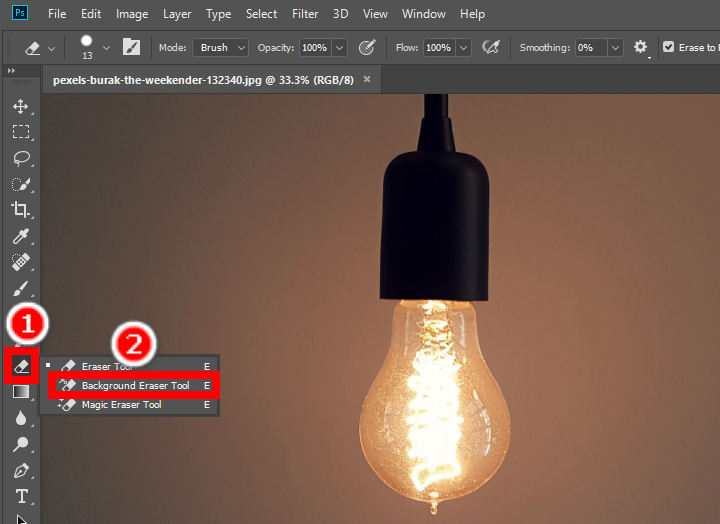
- 2 कदम. फिर, फ़ोटोशॉप में पृष्ठभूमि का रंग हटाने के लिए अपने क्लिक को दबाए रखें और ब्रश को पृष्ठभूमि क्षेत्रों के चारों ओर घुमाएँ। फ़ोटोशॉप बैकग्राउंड इरेज़र टूल उन क्षेत्रों को पारदर्शी बना देगा। आप परिवर्तन कर सकते हैं आकार, कठोरता, अंतर और के तरीके सीमाएं ऊपरी पैनल पर आपके ब्रश का।
इस क्रिया को तब तक दोहराएँ जब तक आप फ़ोटोशॉप में पृष्ठभूमि से पूरी तरह छुटकारा न पा लें।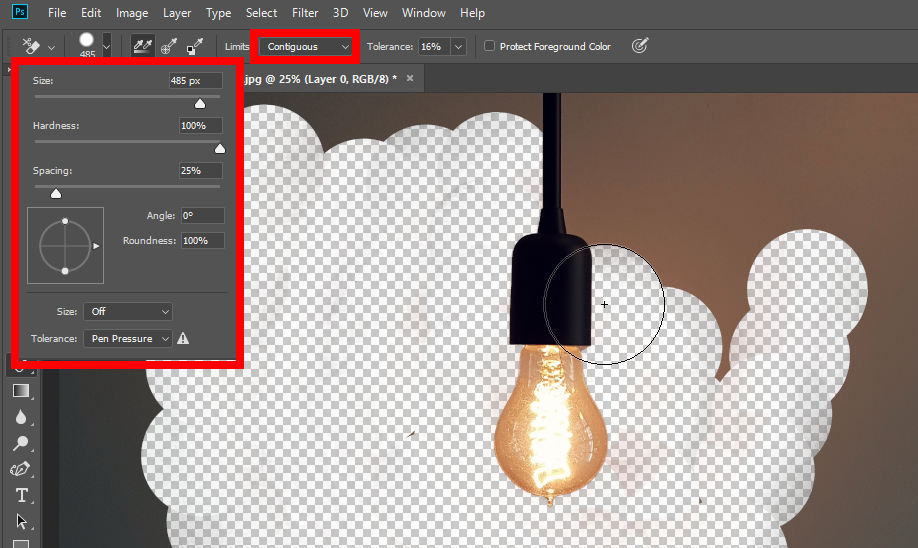
- 3 कदम. जब आपका काम पूरा हो जाए, तो क्लिक करें पट्टिका > इस रूप में सहेजें अपना परिणाम सहेजने के लिए. ध्यान दें कि आपको इसे पीएनजी फ़ाइल के रूप में सहेजना चाहिए क्योंकि यह प्रारूप पारदर्शी पृष्ठभूमि का समर्थन करता है।
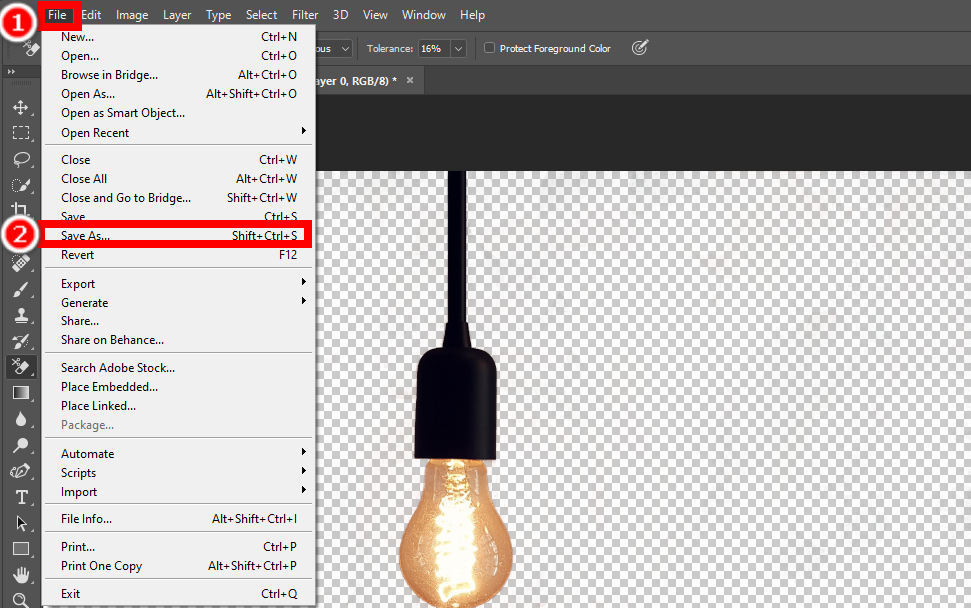
सीमा मोड पर युक्तियाँ
ऊपरी पैनल पर सीमाओं के तीन मोड हैं: मिला हुआ, अलग किया हुआ और किनारे ढूंढो. अलग किया हुआ जहां भी आपका इरेज़र ब्रश कवर करता है वहां मोड रंग हटा देता है। मिला हुआ मोड क्रॉसहेयर के चारों ओर के रंग का पता लगाता है और जुड़े हुए रंगों (समान रंग) को हटा देता है। किनारे ढूंढो मोड ऑब्जेक्ट के किनारों को चुनने और ऑब्जेक्ट को अछूता रखने का प्रयास करता है।
उपकरण चुनें
फ़ोटोशॉप आपको कई चयन उपकरण प्रदान करता है जो ऑब्जेक्ट का चयन कर सकते हैं। यहां हम आपको दो सबसे लोकप्रिय क्षेत्रों में से एक क्षेत्र का चयन करने के बारे में बताने जा रहे हैं: त्वरित चयन or लासो उपकरण. फिर, उपयोग करें का चयन करें और मास्क फोटोशॉप में बैकग्राउंड कलर हटाने के लिए. हम सबसे पहले ऑब्जेक्ट का चयन कैसे करें इसके बारे में बात करेंगे।
1. त्वरित चयन उपकरण
त्वरित चयन उपकरण चतुराई से समान रंगों वाले क्षेत्र का चयन कर सकता है और इस प्रकार इसका उपयोग अक्सर स्पष्ट किनारों वाली किसी वस्तु का चयन करने के लिए किया जाता है। चरण इस प्रकार हैं:
- 1 कदम. सबसे पहले, आपको चुनना चाहिए तत्काल चयन वाला औजार. यह बाएँ टूल बार पर ऊपर से चौथा टूल है। यदि चौथा टूल मैजिक वैंड है, तो उस पर राइट-क्लिक करें और चुनें तत्काल चयन वाला औजार पॉप-अप मेनू पर।
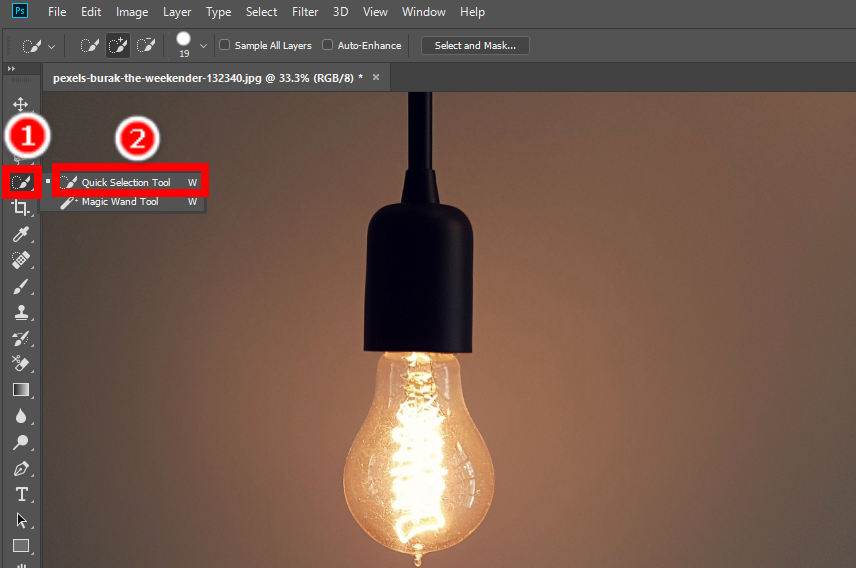
- 2 कदम. दूसरा, बाएं माउसपैड को दबाते हुए अपने पॉइंटर को ऑब्जेक्ट पर ले जाएं, और फ़ोटोशॉप स्वचालित रूप से ऑब्जेक्ट का चयन करेगा। यदि आप स्वतः चयन से असंतुष्ट हैं, तो आप इसे संपादित कर सकते हैं चयन में जोड़ें या चयन से घटाएं ऊपरी पैनल पर उपकरण.
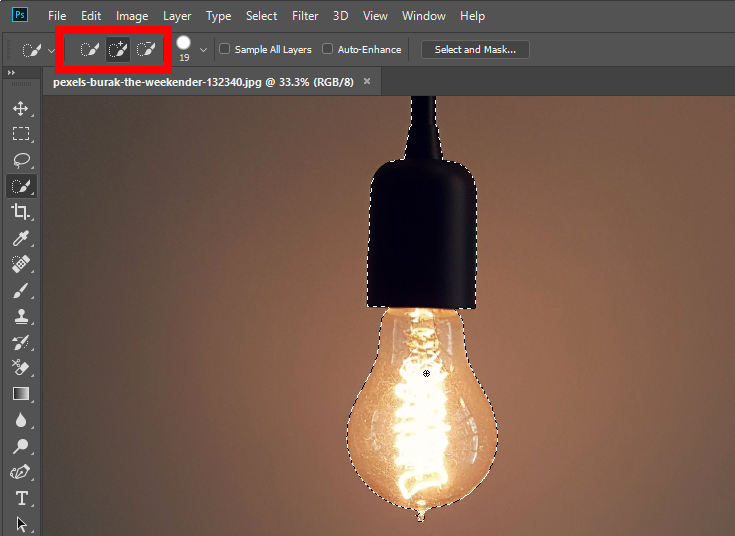
2. लैस्सो टूल
लैस्सो टूल आपको किसी वस्तु की रूपरेखा स्वतंत्र रूप से खींचने की अनुमति देता है और इस प्रकार इसका उपयोग अधिक सटीक चयन करने के लिए किया जाता है। अगले चरण हैं:
- 1 कदम. उपयोग करने के लिए क्लिक करें लासो उपकरण, बाएँ टूल बार पर तीसरा टूल। यदि आपको यह नहीं मिलता है, तो टूल बार पर तीसरे आइकन पर राइट-क्लिक करें और चुनें लासो उपकरण व्यंजक सूची में।
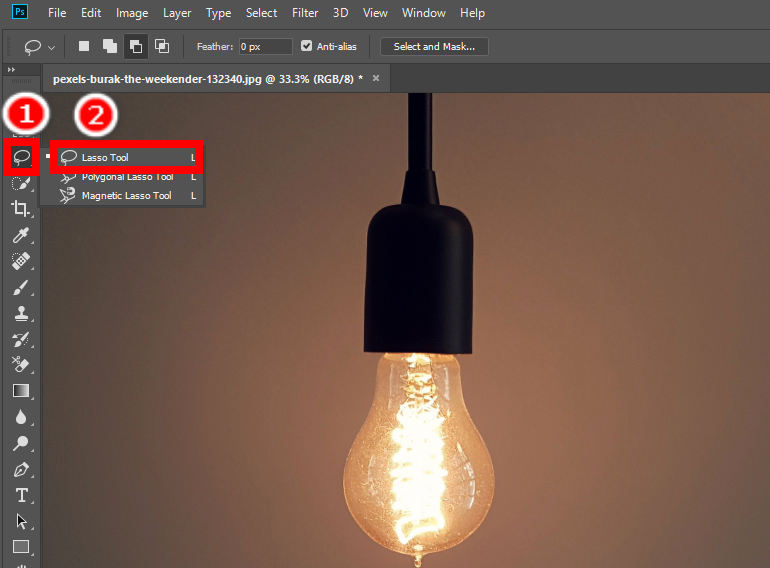
- 2 कदम. फिर, आपको अपने माउस से वस्तु की रूपरेखा सावधानीपूर्वक बनानी चाहिए। ऊपरी पैनल पर दो उपकरण हैं जिनका आप उपयोग कर सकते हैं चयन में जोड़ें or चयन से घटाएं चयनित क्षेत्र को परिष्कृत करने के लिए. सर्वोत्तम फ़ोटोशॉप पृष्ठभूमि निष्कासन प्रभाव प्राप्त करने के लिए रूपरेखा को यथासंभव सावधानी से बनाएं।
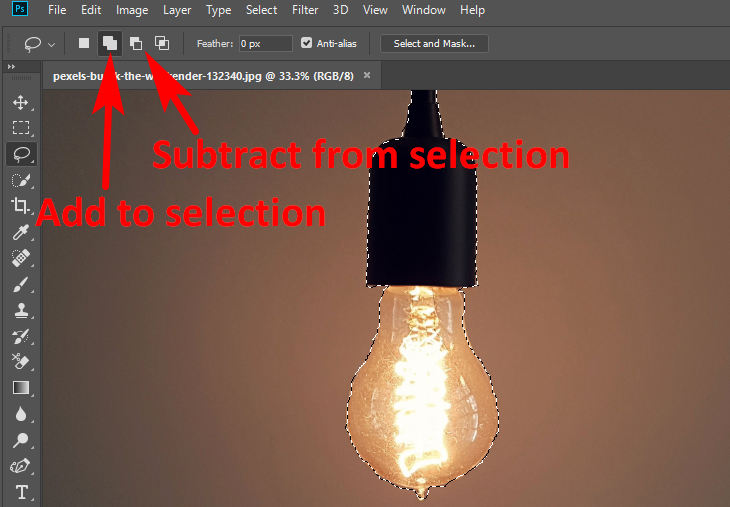
ठीक है, अब आपने दो चयन टूल को संभाल लिया है और ऑब्जेक्ट का चयन पूरी तरह से कर लिया है। अब, फ़ोटोशॉप में बैकग्राउंड से छुटकारा पाने का समय आ गया है का चयन करें और मास्क समारोह। यह तेज़ और आसान है और फ़ोटोशॉप में छवि से पृष्ठभूमि हटाने के लिए आपको बस कुछ ही क्लिक की आवश्यकता है। चलिए आगे बढ़ते हैं.
- 1 कदम. पूरी तरह से चयनित वस्तु के साथ, हिट करें का चयन करें और मास्क ऊपरी पैनल पर विकल्प.
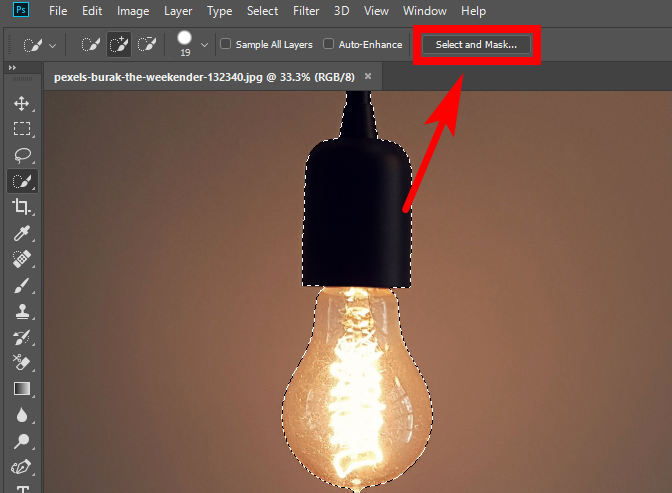
- 2 कदम. चयन और मास्क विंडो पर, आप यहां परिणाम छवि की विशेषताओं को बदल सकते हैं। एक बार जब आप परिणाम को उपयुक्त स्थिति में बदल दें, तो चुनें आउटपुट टू > नई परत.
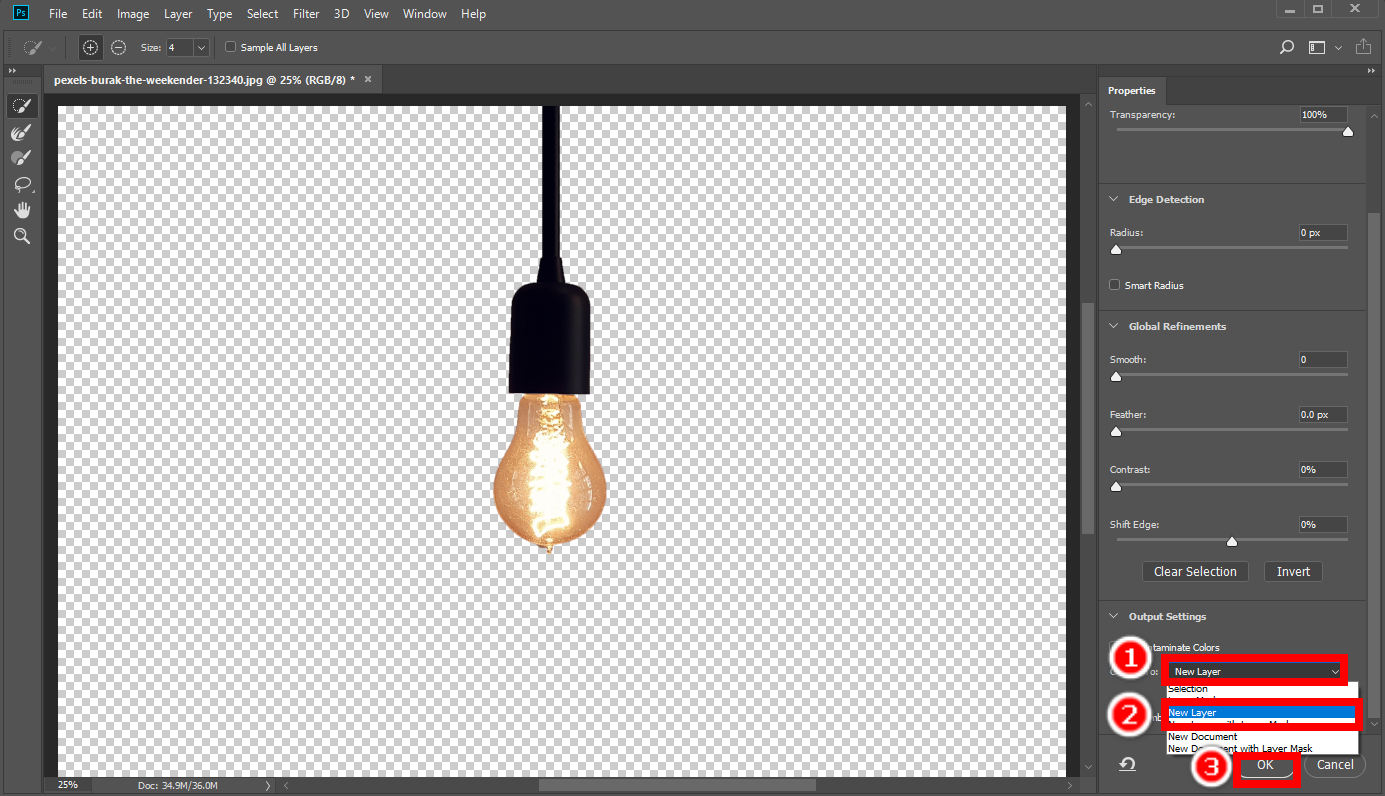
- 3 कदम. पर क्लिक करें पट्टिका > इस रूप में सहेजें परिणाम को अपने डिवाइस में सहेजने के लिए।
कलम उपकरण
पेन टूल का उपयोग अक्सर किसी ऑब्जेक्ट या किसी चीज़ की रूपरेखा को चिह्नित करने के लिए किया जाता है, और इसलिए, यह एक अच्छा टूल भी है जिसके द्वारा फ़ोटोशॉप किसी छवि से पृष्ठभूमि को सटीक रूप से हटा सकता है। यह किसी वस्तु का सटीक पता लगाने के लिए एंकर पॉइंट का उपयोग करता है।
- 1 कदम. सबसे पहले, बाएं टूल बार पर पेन टूल (एक पेन आइकन) चुनने के लिए क्लिक करें। फिर, वस्तु की रूपरेखा को चिह्नित करना शुरू करें। यहां एक एंकर पॉइंट रखने के लिए एक बिंदु पर क्लिक करें, फिर, एक और एंकर पॉइंट रखें और फ़ोटोशॉप उस बिंदु से पिछले बिंदु तक एक रेखा खींच देगा। किसी वस्तु की रूपरेखा को चिह्नित करने के लिए उसके किनारों के चारों ओर एंकर पॉइंट लगाएं। घुमावदार किनारों के लिए अधिक रेखाओं की आवश्यकता होती है, और इस प्रकार अधिक एंकर पॉइंट की आवश्यकता होती है।
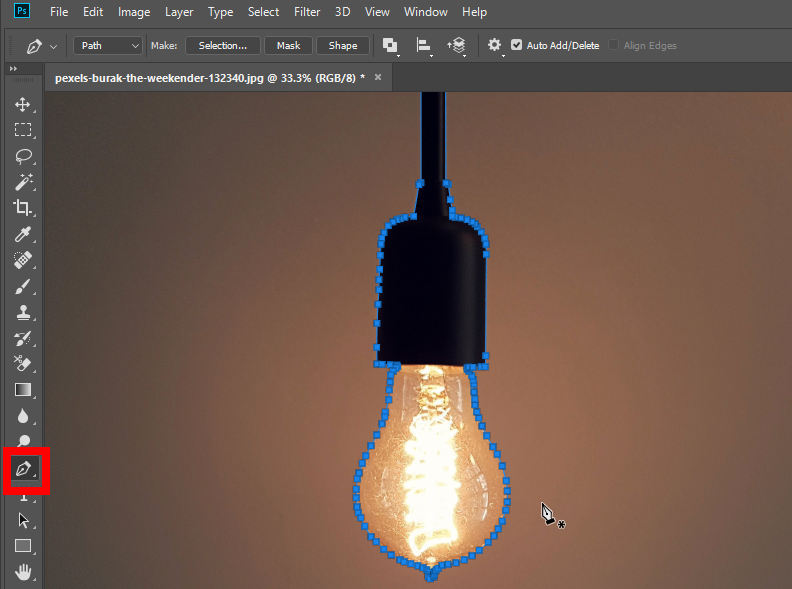
- 2 कदम. अब, चित्र पर राइट क्लिक करें। एक पॉप-अप मेनू दिखाई देगा, और फिर, चयन करें चुनें। आप पॉप-अप विंडो में चयन के रेंडरिंग प्रभाव को बदल सकते हैं, और चयन को सहेजने के लिए ओके दबा सकते हैं।
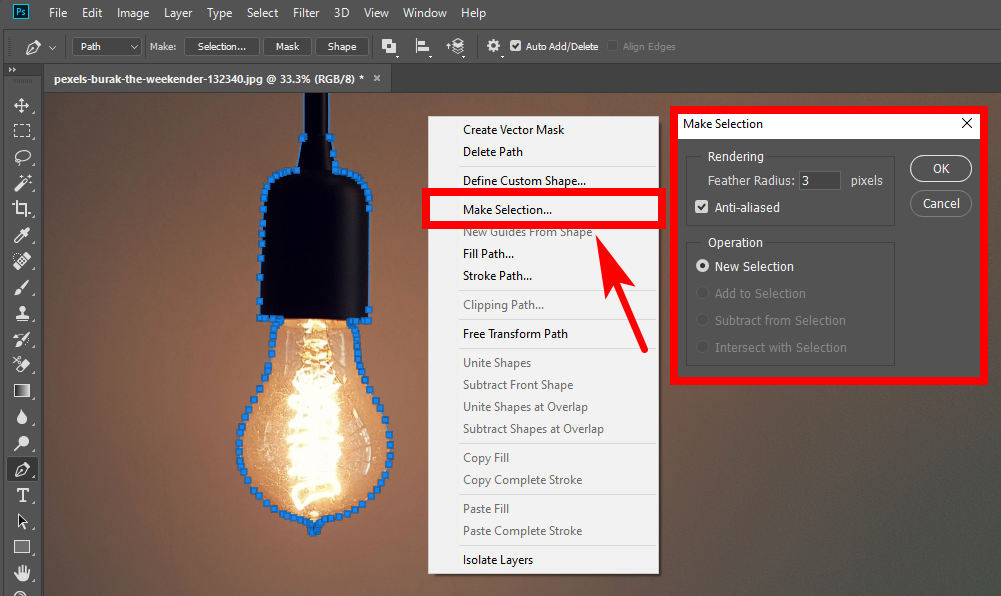
- 3 कदम. शीर्ष विकल्प बार पर जाएं, और हिट करें चुनते हैं > का चयन करें और मास्क.
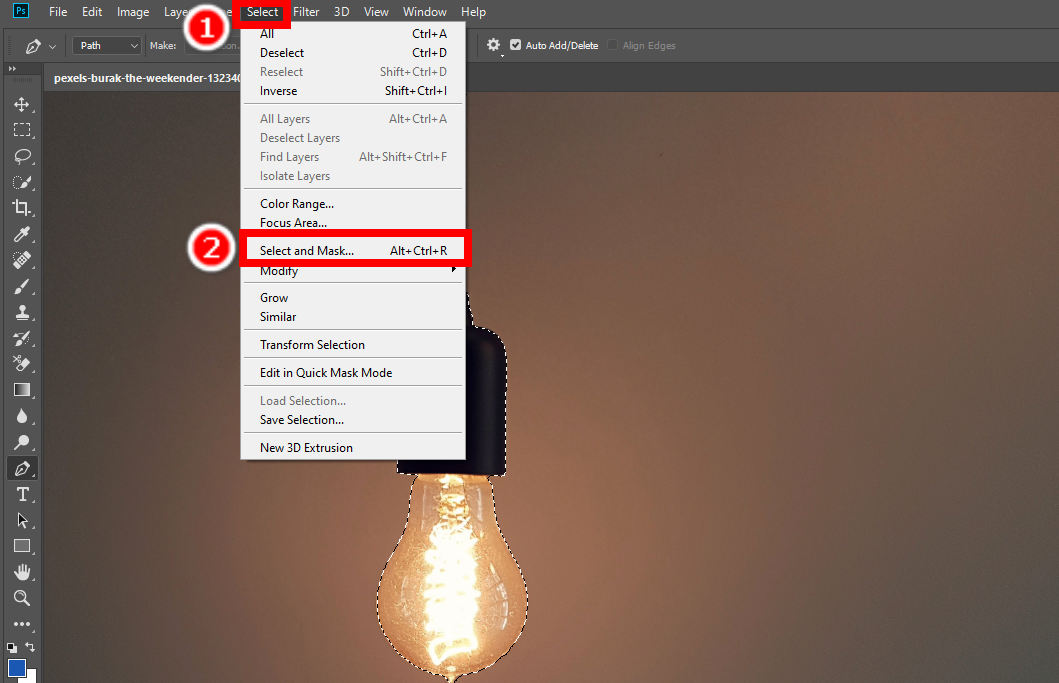
- 4 कदम. चयन और मास्क विंडो में अपनी परिणाम छवि की विशेषताओं को बदलें, और अगला, पर जाएँ आउटपुट टू > नई परत फ़ोटोशॉप पृष्ठभूमि हटाने की प्रक्रिया को पूरा करने के लिए। फिर, हिट करके अपनी छवि को पारदर्शी पृष्ठभूमि के साथ सहेजें पट्टिका > इस रूप में सहेजें.
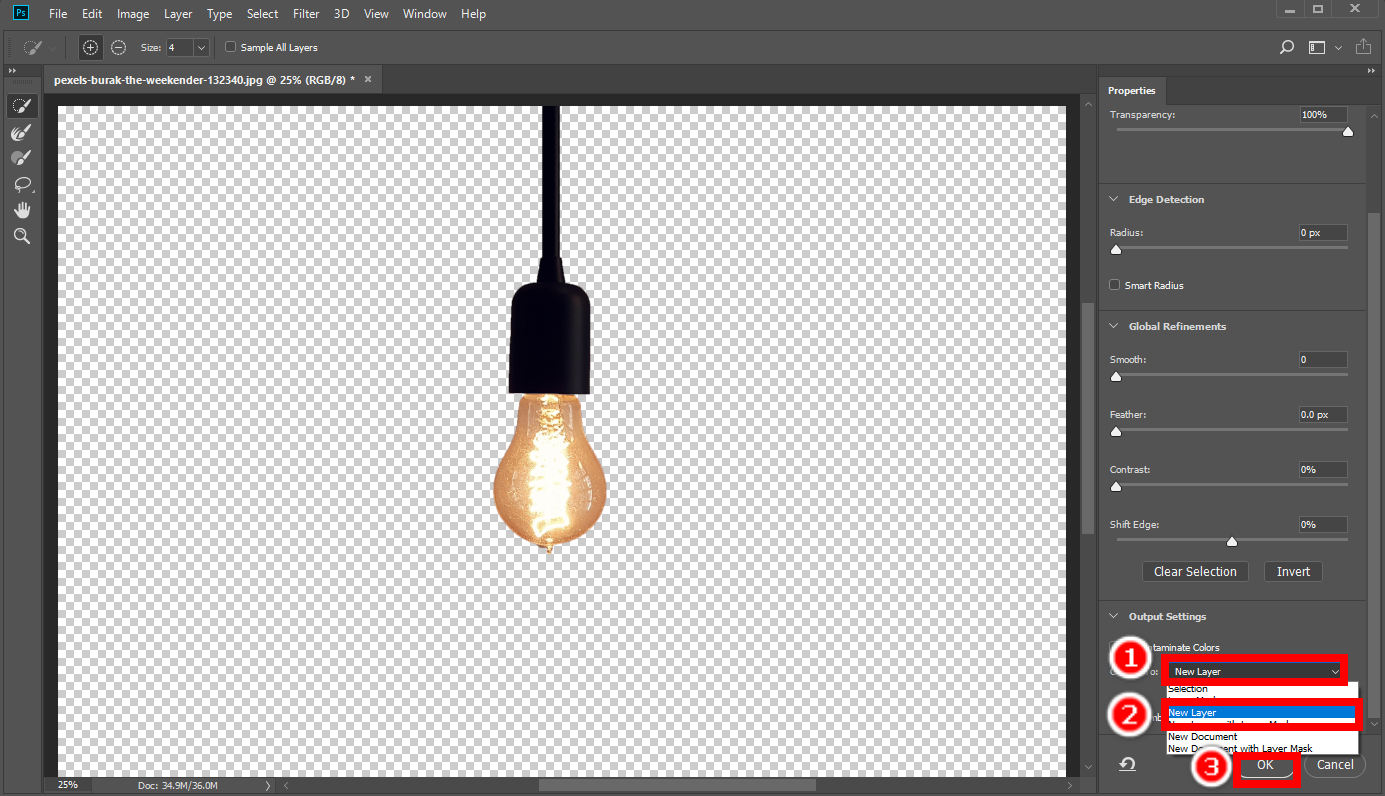
भाग 2. उपयोग में आसान विकल्प के साथ पृष्ठभूमि हटाएं - AnyErase
उपरोक्त पृष्ठ पर, हमने आपको फ़ोटोशॉप में तीन तरीकों से बैकग्राउंड हटाने का तरीका दिखाया है। हालाँकि, सटीक फ़ोटोशॉप पृष्ठभूमि हटाने का परिणाम प्राप्त करने में आपका अपेक्षाकृत अधिक समय और ऊर्जा खर्च होती है। क्या कोई वैकल्पिक उपकरण है जो किसी छवि से पृष्ठभूमि को शीघ्रता और सटीकता से हटा सकता है?
इसका जवाब है हाँ। कोई भी मिटाएँ एक शक्तिशाली और पेशेवर बैकग्राउंड रिमूवर है जो आपको केवल एक क्लिक में छवि पृष्ठभूमि को मिटाने की अनुमति देता है। आप पृष्ठभूमि को और भी संशोधित कर सकते हैं जैसे पृष्ठभूमि का रंग बदलना या नई पृष्ठभूमि जोड़ना। इस शक्तिशाली प्रोग्राम का उपयोग कैसे करें यह पढ़ने के लिए आगे बढ़ें।
- 1 कदम. सबसे पहले, AnyErase लॉन्च करें और आपको एक विंडो दिखाई देगी जैसा कि नीचे दिखाया गया है। फिर, मारो छवि पृष्ठभूमि हटाएँ. आप अपनी छवि के प्रकार के अनुसार विशिष्ट कटआउट मोड चुन सकते हैं, और दोषरहित परिणाम का आनंद ले सकते हैं।
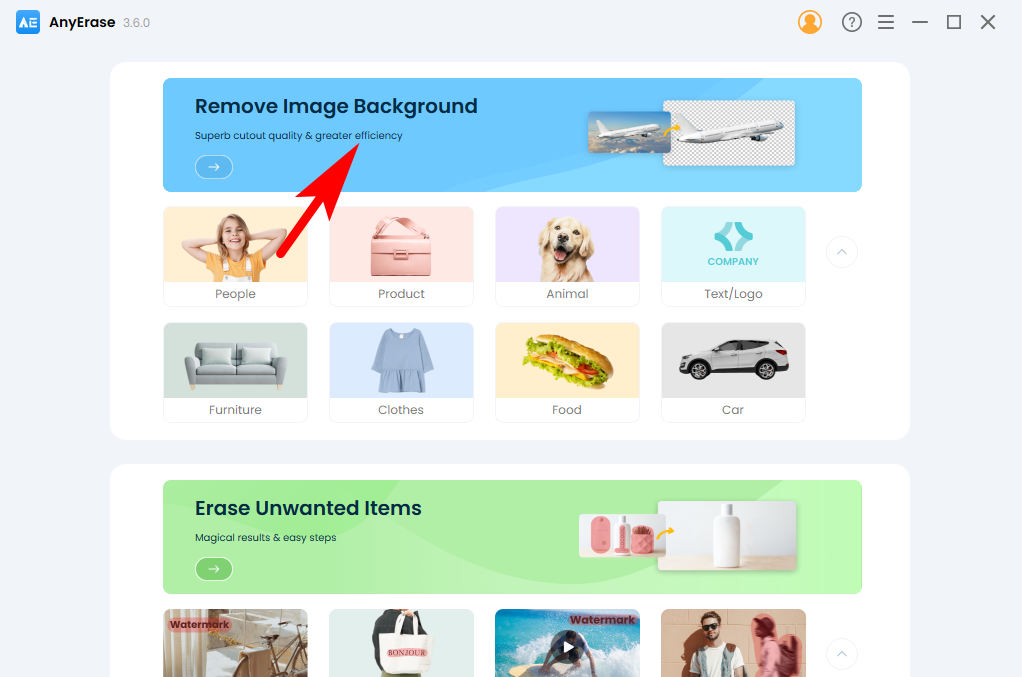
- 2 कदम. दूसरा, मारो + फ़ाइल जोड़ें अपने डिवाइस से एक फोटो चुनने के लिए। वैकल्पिक रूप से, आप यहां एक फोटो खींच और छोड़ सकते हैं। यह PNG, JPEG, JPG, WebP, TIFF और BMP के फॉर्मेट को सपोर्ट करता है।
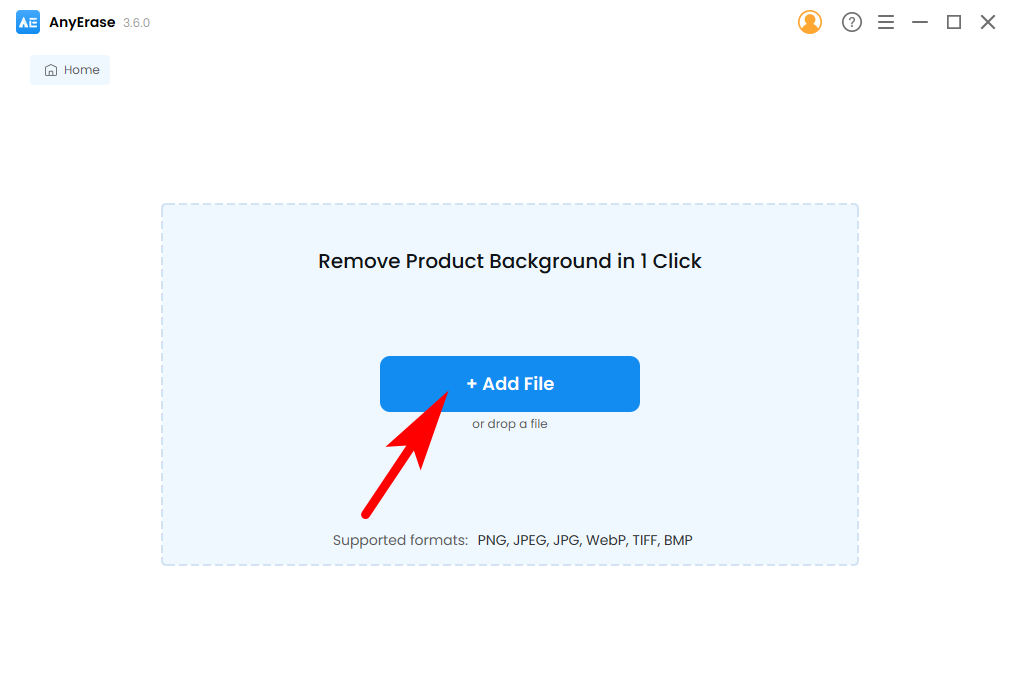
- 3 कदम. अंत में, आपकी तस्वीर से पृष्ठभूमि पूरी तरह से हटा दी गई है, और अपने डिवाइस में एचडी आउटपुट को सहेजने के लिए निर्यात पर क्लिक करें। आप दाएँ पैनल पर और भी संशोधन कर सकते हैं, जैसे पृष्ठभूमि रंग या नई पृष्ठभूमि जोड़ना।
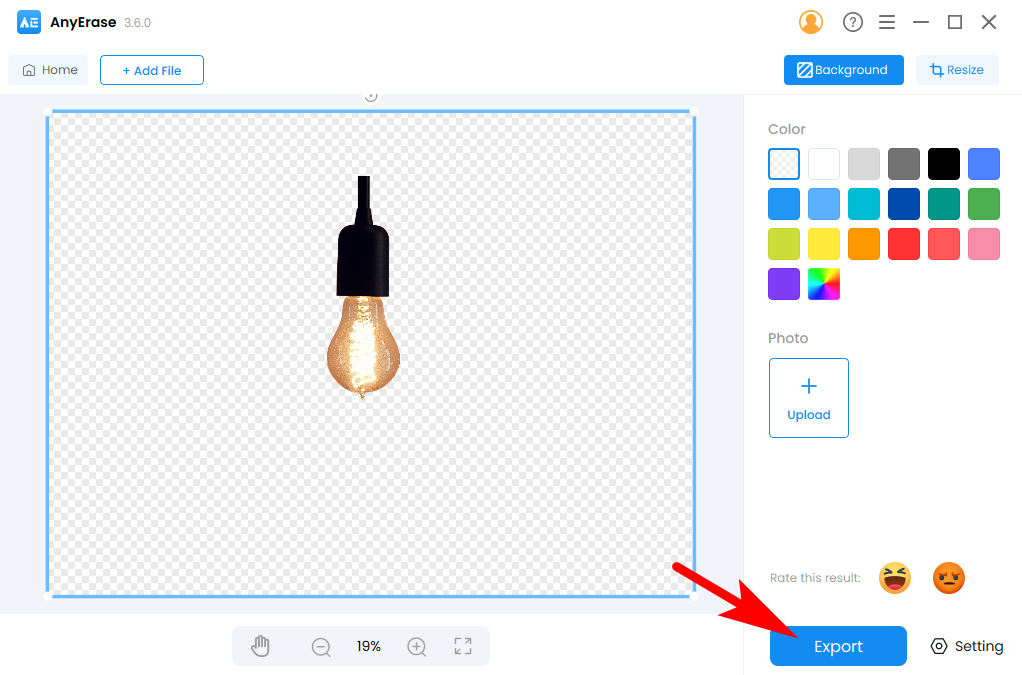
निष्कर्ष
यह पृष्ठ विज़ुअल सहायता के साथ चरण-दर-चरण फ़ोटोशॉप पृष्ठभूमि हटाने वाला ट्यूटोरियल है और हम आपको मुख्य रूप से तीन तरीकों से परिचित कराते हैं जिनसे फ़ोटोशॉप किसी छवि से पृष्ठभूमि को सटीक रूप से हटा देता है। अगली बार जब आपको छवि पृष्ठभूमि हटानी हो, तो बस फ़ोटोशॉप लॉन्च करें और तीन शक्तिशाली टूल का उपयोग करें - बैकग्राउंड इरेज़र टूल, उपकरण चुनें और कलम उपकरण – काम करने के लिए.
हम आपको प्रयास करने की अत्यधिक अनुशंसा भी करते हैं कोई भी मिटाएँ. यह एक प्रोफेशनल बैकग्राउंड रिमूवर है जो 1 क्लिक में इमेज से बैकग्राउंड हटा देता है। यह उच्च परिशुद्धता, तेज गति और एचडी गुणवत्ता परिणाम का दावा करता है। इस उपयोगी प्रोग्राम को अपने डिवाइस पर इंस्टॉल करने के लिए नीचे डाउनलोड बटन पर क्लिक करें।
आशा है आपको इस पेज से सहायता मिलेगी!
सुरक्षित डाऊनलोड
अक्सर पूछे जाने वाले प्रश्न
1. ऑब्जेक्ट सिलेक्शन टूल से फोटोशॉप में बैकग्राउंड कैसे हटाएं?
फ़ोटोशॉप में कई चुनिंदा टूल हैं। आप उपयोग कर सकते हैं लासो उपकरण किसी वस्तु की रूपरेखा का सीधे पता लगाने के लिए, या अपने माउस को वस्तु पर ले जाने के लिए तत्काल चयन वाला औजार फ़ोटोशॉप को स्वचालित रूप से ऑब्जेक्ट का चयन करने देने के लिए। ऊपरी बाएँ पैनल पर दो उपकरण होंगे जो आपको चयन में एक क्षेत्र जोड़ने या एक क्षेत्र घटाने की अनुमति देते हैं। एक बार जब आपका चयन पूरा हो जाए, तो हिट करें का चयन करें और मास्क ऊपरी फलक पर, चुनें नई परत in आउटपुट टू विकल्प, और अपना परिणाम सहेजें।
2. फोटोशॉप में आसानी से बैकग्राउंड कैसे हटाएं?
आप का उपयोग कर सकते हैं बैकग्राउंड इरेज़र टूल पृष्ठभूमि को सीधे हटाने के लिए. यह टूल बार में ऊपर से तीसरा टूल है और समझने में आसान है। बस क्लिक करते रहें और अपने माउस को पृष्ठभूमि पर ले जाएँ, और इरेज़र उस क्षेत्र में किसी भी पिक्सेल को हटा देगा।


