PowerPoint में छवि से सफेद पृष्ठभूमि कैसे हटाएं
हमें ऐसी समस्या का सामना करना पड़ा होगा: प्रेजेंटेशन तैयार करते समय, हमने पाया कि चित्र प्रेजेंटेशन की सामग्री से अच्छी तरह मेल खा सकता है, लेकिन चित्र की पृष्ठभूमि स्लाइड की शैली में फिट नहीं बैठती है। फिर तुम क्या करोगे?
चिंता मत करो; PowerPoint उपकरण प्रदान करता है जो छवियों से पृष्ठभूमि से छुटकारा पाना आसान बनाता है। पृष्ठभूमि को हटाकर, आप पूरी स्लाइड में एक साफ और सुसंगत दृश्य प्रभाव दे सकते हैं, जिससे आपकी प्रस्तुति को और अधिक आकर्षक बनाने में मदद मिलेगी।
यहां, हम आपको PowerPoint में छवि से सफेद पृष्ठभूमि को हटाने के तरीके के बारे में मार्गदर्शन करने जा रहे हैं। चल दर!
सेट ट्रांसपेरेंट कलर टूल से सफेद पृष्ठभूमि हटाएं
PowerPoint में किसी छवि से सफेद पृष्ठभूमि हटाने का सबसे अच्छा उपकरण सेट ट्रांसपेरेंट कलर टूल है। उपकरण वर्तमान चित्र में किसी रंग को पारदर्शी बना सकता है। यह आपके द्वारा क्लिक की गई वर्तमान छवि में पिक्सेल की पहचान करेगा और फिर विशेष रंग के सभी पिक्सेल को पारदर्शी बना देगा। PowerPoint में छवि से सफेद पृष्ठभूमि को हटाने के चरण यहां दिए गए हैं।
1 कदम. छवि सम्मिलित करें. PowerPoint खोलें, ढूंढें सम्मिलित करें ऊपरी टूलबार में, क्लिक करें तस्वीरें, और चुनें यह उपकरण. फिर, छवि को खोलने के लिए उस पर डबल-क्लिक करें।
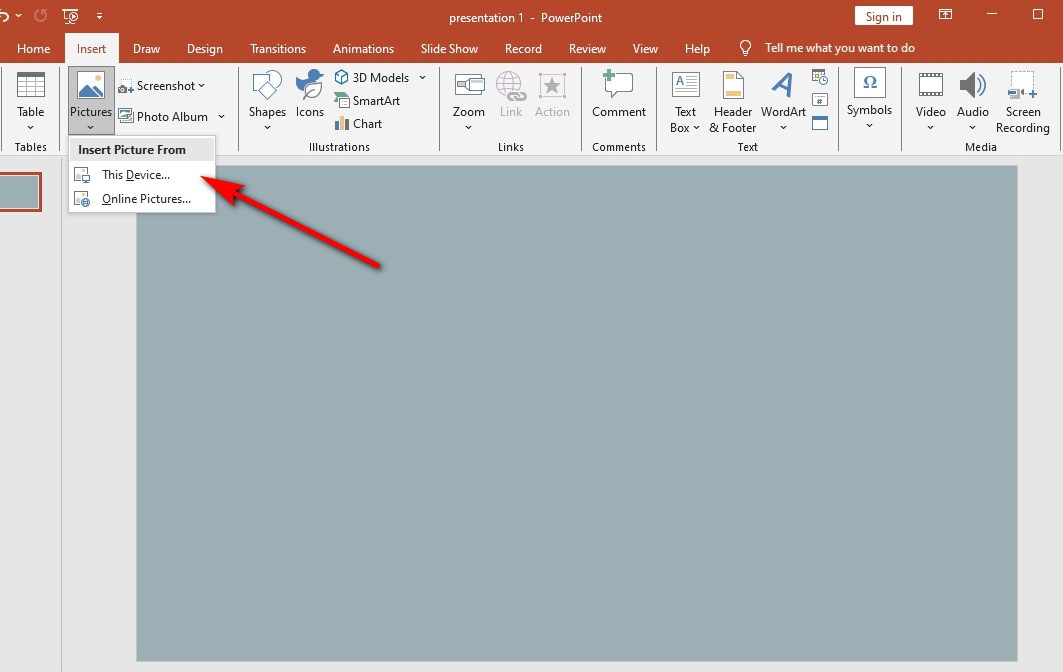
2 कदम. सेट ट्रांसपेरेंट कलर टूल ढूंढें। चुनते हैं चित्र प्रारूप टूलबार पर टैब पर क्लिक करें रंग, और चुनें पारदर्शी रंग सेट करें.
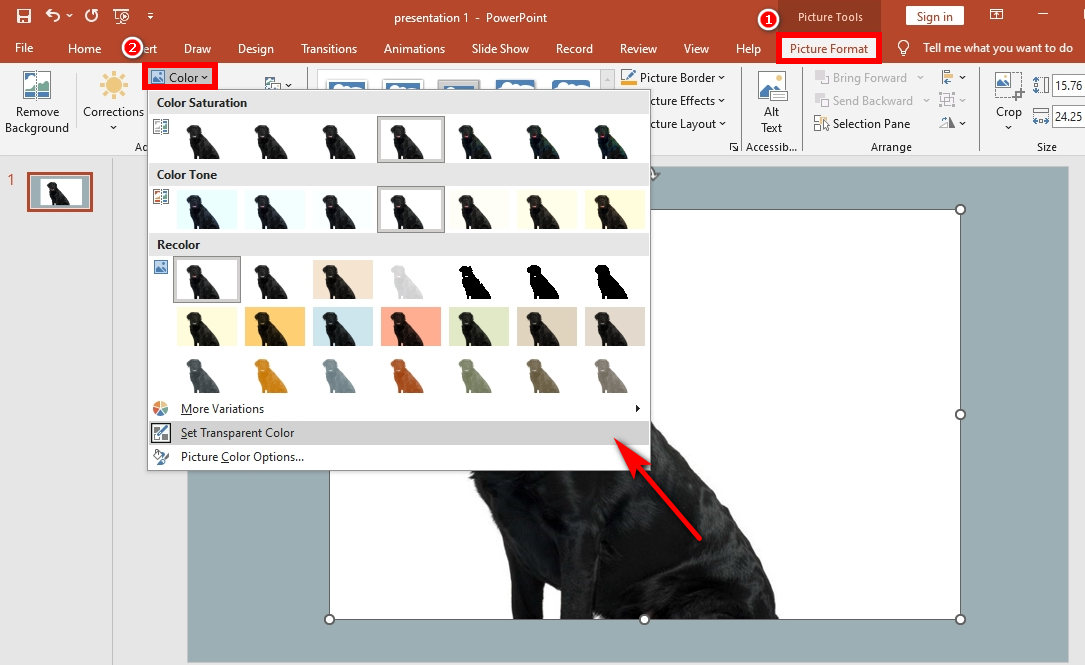
3 कदम. पृष्ठभूमि पर पारदर्शी रंग सेट करें. कर्सर को चित्र पर ले जाएँ, और फिर सफ़ेद पृष्ठभूमि पर क्लिक करें। अब आप देख सकते हैं कि जिस सफेद बैकग्राउंड रंग पर आप क्लिक करते हैं वह पारदर्शी हो जाता है।
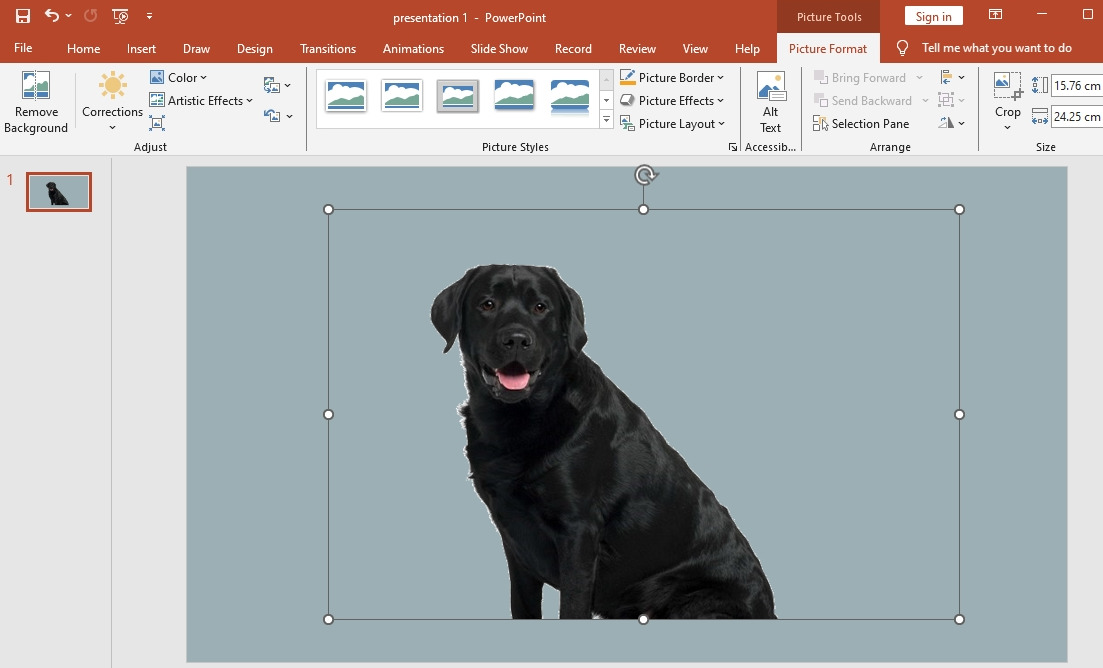
रिमूव बैकग्राउंड टूल से कॉम्प्लेक्स बैकग्राउंड हटाएं
उपरोक्त गाइड को पढ़ने के बाद, आप सीख गए हैं कि PowerPoint में छवि से सफेद पृष्ठभूमि को कैसे हटाया जाए। अब, आइए आगे बढ़ें और देखें कि हम जटिल पृष्ठभूमियों से कैसे छुटकारा पाते हैं।
दूसरा टूल रिमूव बैकग्राउंड है, जो अपेक्षाकृत जटिल पृष्ठभूमि वाली छवियों के लिए अधिक उपयुक्त है। यह चित्र के अवांछित हिस्सों को स्वचालित रूप से हटा सकता है। यदि आवश्यक हो तो आप चित्र में रखने या हटाने के लिए क्षेत्रों का चयन करने के लिए चिह्नों का उपयोग कर सकते हैं।
1 कदम. छवि डालें। PowerPoint चलाएँ, और पर जाएँ सम्मिलित करें > तस्वीरें > यह उपकरण.
2 कदम. बैकग्राउंड हटाएँ टूल का उपयोग करें. चित्र प्रारूप और क्लिक करें पृष्ठभूमि निकालें. कभी-कभी, यह उपकरण विषय और पृष्ठभूमि को सटीक रूप से अलग नहीं कर पाता है। जैसा कि नीचे दिए गए चित्र में दिखाया गया है, इसने पृष्ठभूमि के एक छोटे से हिस्से को नजरअंदाज कर दिया और पिल्ला के शरीर को हटा दिया।
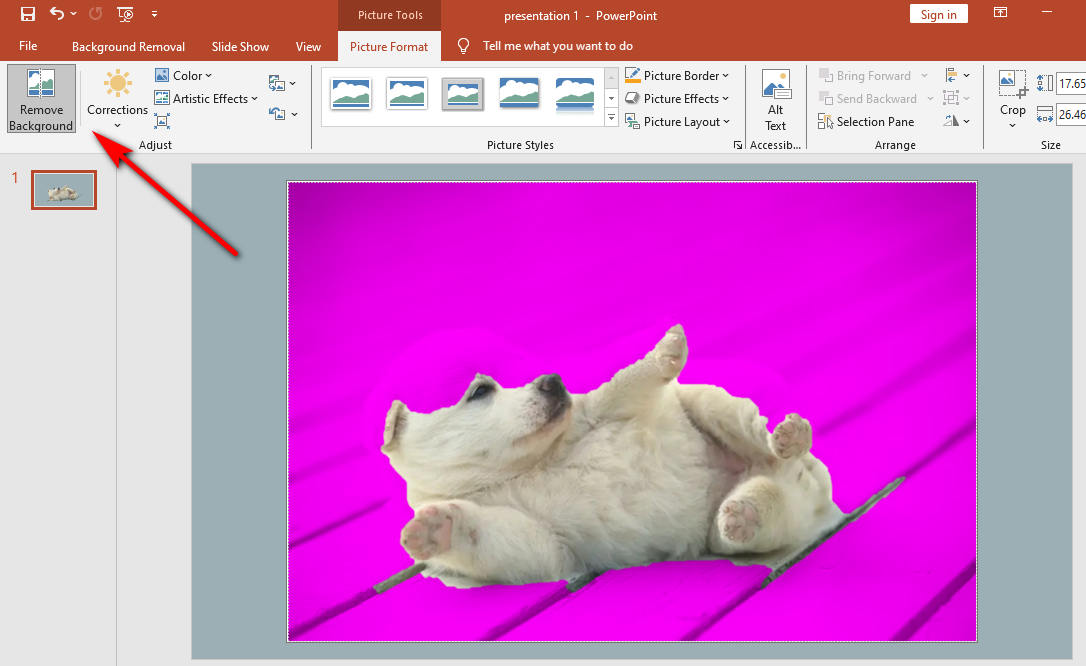
3 कदम. रखने या हटाने के लिए मार्क एरिया का उपयोग करें। क्लिक करें पृष्ठभूमि हटाना और चुनें रखने के लिए क्षेत्रों को चिह्नित करें. उन क्षेत्रों को चिह्नित करने के लिए ड्राइंग पेंसिल का उपयोग करें जिन्हें आप रखना चाहते हैं। एक छोटा सा भाग चुनने के लिए, बस क्लिक करें; एक बड़े क्षेत्र का चयन करने के लिए, आकृति बनाने के लिए क्लिक करें और खींचें। वैसे, आप चुन सकते हैं रखने के लिए क्षेत्रों को चिह्नित करें और पृष्ठभूमि के अवशेषों को चुनने के लिए ड्राइंग पेंसिल का उपयोग करें, यह सुनिश्चित करते हुए कि पृष्ठभूमि को स्पष्ट रूप से हटाया जा सकता है। जब आपका काम पूरा हो जाए, तो दबाएं बदलाव रखें बटन.
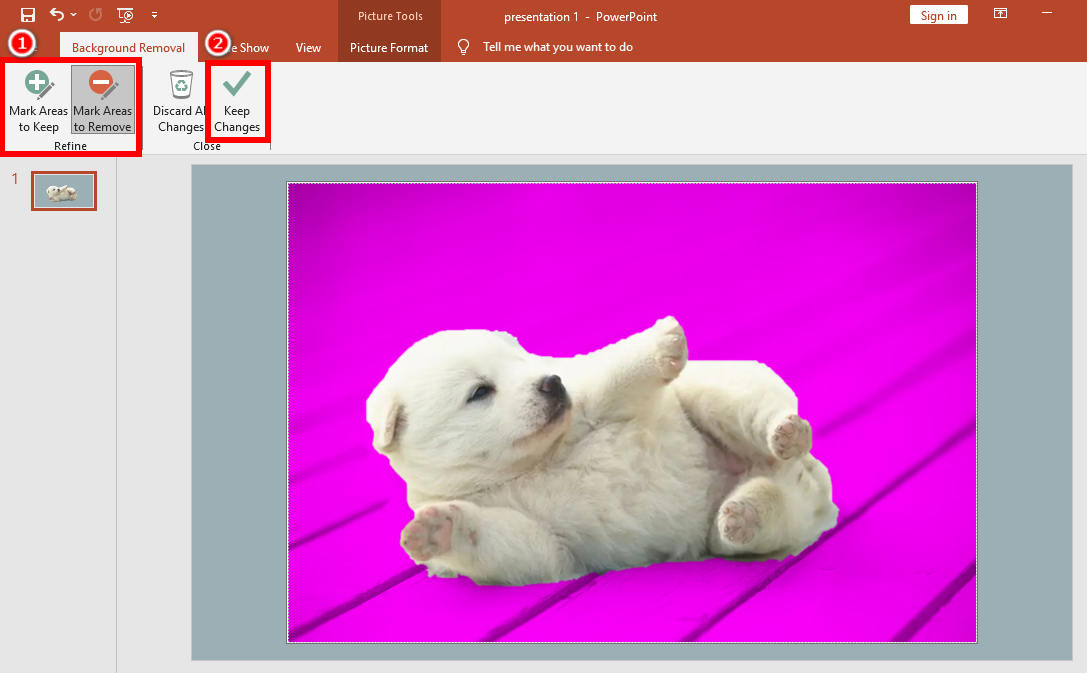
4 कदम. परिवर्तन रखें बटन दबाएँ. जैसा कि परिणाम से पता चलता है, पिल्ला का शरीर पूरी तरह से सुरक्षित है, और उपकरणों के साथ प्रसंस्करण के बाद पृष्ठभूमि पूरी तरह से हटा दी जाती है।
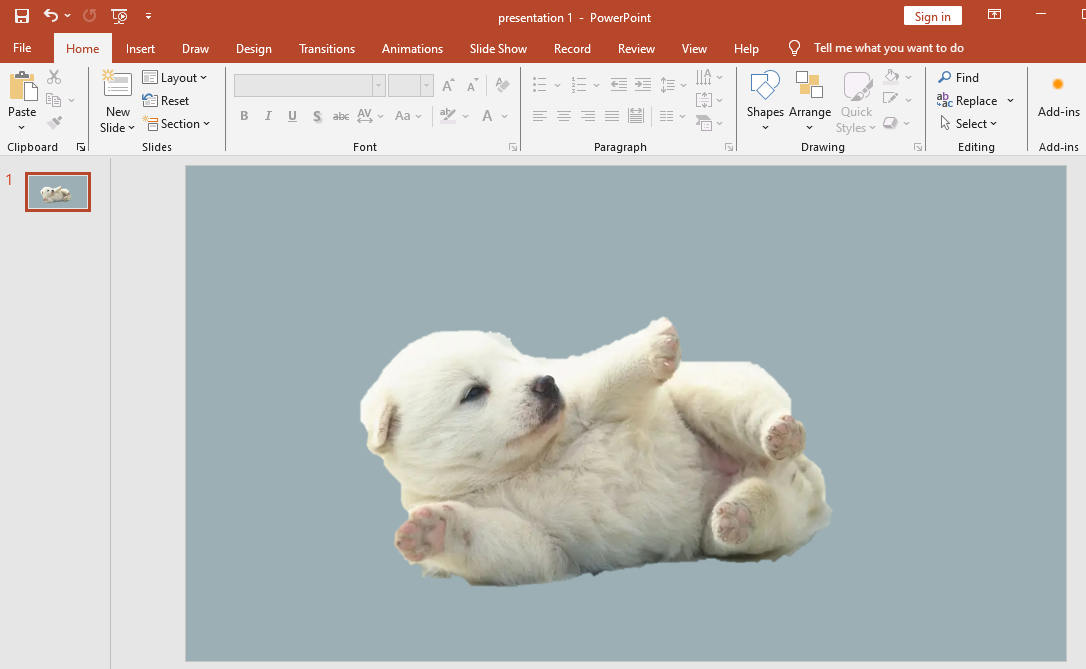
PowerPoint में पृष्ठभूमि हटाने की सीमाएँ
हालाँकि PowerPoint पृष्ठभूमि हटाने के लिए कई उपकरण प्रदान करता है, यह एक पेशेवर छवि हेरफेर संपादक नहीं है। इसलिए, जटिल पृष्ठभूमि वाली कुछ छवियों के प्रसंस्करण में त्रुटियां होना अभी भी संभव है, जिसका आपकी प्रस्तुति पर नकारात्मक प्रभाव पड़ सकता है। उदाहरण के लिए, जब आप PowerPoint टूल के साथ समान रंग टोन वाली छवियों को संभालते हैं, तो आपको अधिकांश पृष्ठभूमि शेष रहते हुए असंतोषजनक परिणाम मिल सकता है। अगले भाग में हम आपको दो उदाहरणों से समझाते हैं।
समान रंग टोन में छवियाँ
चित्र में छाया और समान रंगों के कारण, PowerPoint के लिए यह निर्धारित करना आसान नहीं है कि चित्र के किन हिस्सों को रखा जाना चाहिए या हटाया जाना चाहिए। आइए रिमूव बैकग्राउंड टूल की उदाहरण छवि पर वापस जाएं। आप देख सकते हैं कि पिल्ला और पृष्ठभूमि एक समान रंग टोन में हैं, जिससे पावरपॉइंट के लिए इसकी पहचान करते समय पूरे विषय को सटीक रूप से अलग करना मुश्किल हो जाता है। जाहिर है, हम देख सकते हैं कि फर्श के कुछ हिस्सों को रखा गया है जबकि पिल्ला के शरीर के कुछ हिस्सों को हटा दिया गया है।
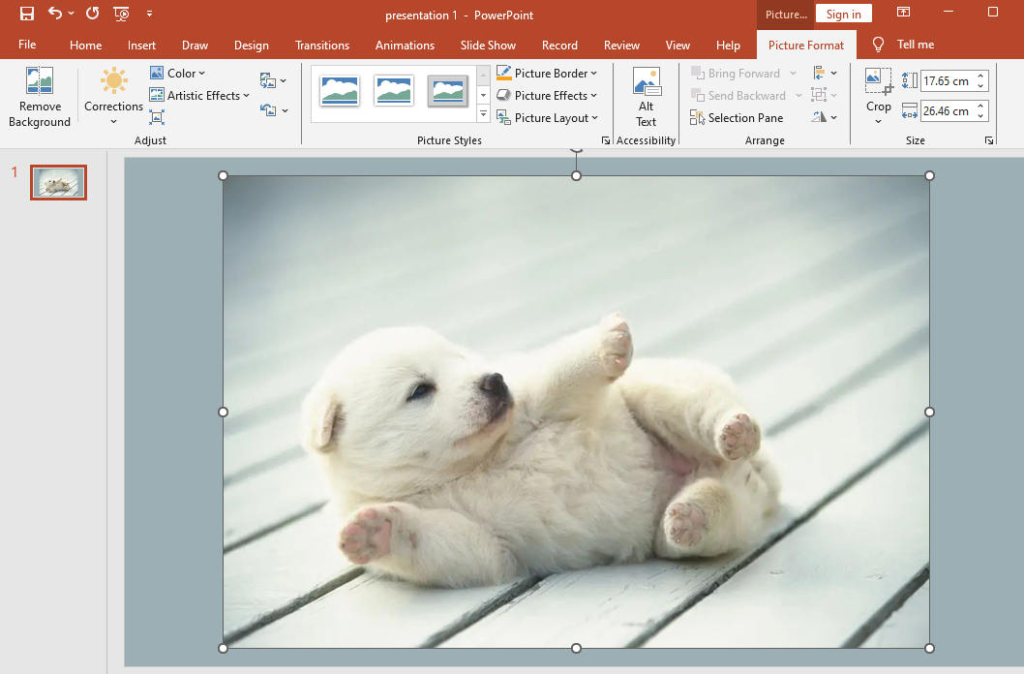
बारीक रेखाओं वाली छवियाँ
इसके अलावा, PowerPoint विषय के किनारों के आसपास के छोटे विवरण जैसे बाल, फर, या अन्य तत्वों को सटीक रूप से संभालने में सक्षम नहीं है। आइए देखें कि रिमूव बैकग्राउंड टूल का उपयोग करने के बाद लड़की के बाल कैसे दिखते हैं।
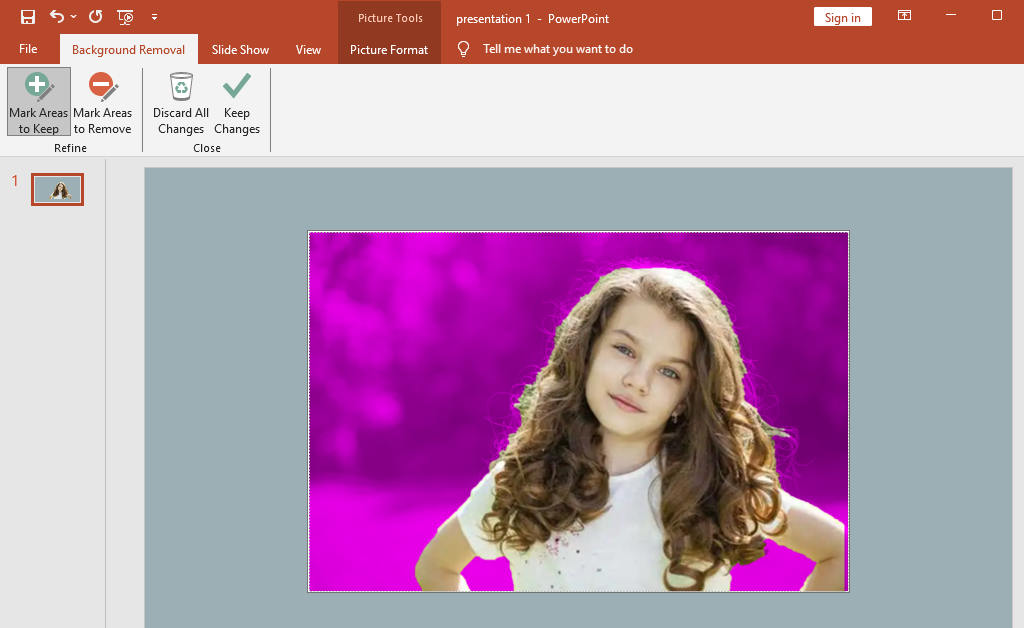
छवि में, पृष्ठभूमि के साथ लड़की के कुछ बाल हटा दिए गए थे। और अच्छे बालों को बनाए रखने के लिए मार्क का उपयोग करना आसान नहीं है। तो, इस स्थिति में हमें क्या करना चाहिए? पढ़ते रहते हैं।
3 निःशुल्क बैकग्राउंड रिमूवर जो किसी भी छवि के साथ पूरी तरह से काम करते हैं
चूंकि PowerPoint पृष्ठभूमि को सटीक रूप से नहीं हटा सकता है, इसलिए आपको छवि से पृष्ठभूमि हटाने में मदद के लिए अन्य टूल ढूंढने होंगे। मैं आपके लिए तीन निःशुल्क बैकग्राउंड रिमूवर की अनुशंसा करता हूँ।
कोई भी मिटाएँ
कोई भी मिटाएँ, एक शक्तिशाली और पेशेवर फोटो पृष्ठभूमि संपादक डेस्कटॉप प्रोग्राम, आपकी मदद करेगा। यह JPG, JPEG, PNG, TIFF, BMP और WebP फॉर्मेट में फोटो संभाल सकता है। आर्टिफिशियल इंटेलिजेंस तकनीक के समर्थन से, AnyErase एक उंगली के झटके में विषय से पृष्ठभूमि को तुरंत अलग कर सकता है और तुरंत पृष्ठभूमि को पारदर्शी बना सकता है। इसके अलावा, आप अपनी प्रस्तुति को और अधिक उत्कृष्ट बनाने में मदद के लिए छवि की पृष्ठभूमि को स्वतंत्र रूप से संपादित करने या बदलने के लिए प्रोग्राम का उपयोग कर सकते हैं। इसका उपयोग कैसे करें इसके बारे में विस्तृत चरण जानने के लिए आगे बढ़ें।
सुरक्षित डाऊनलोड
1 कदम. AnyErase लॉन्च करें और आपको एक विंडो दिखाई देगी। छवि पृष्ठभूमि हटाएँ पर क्लिक करें।
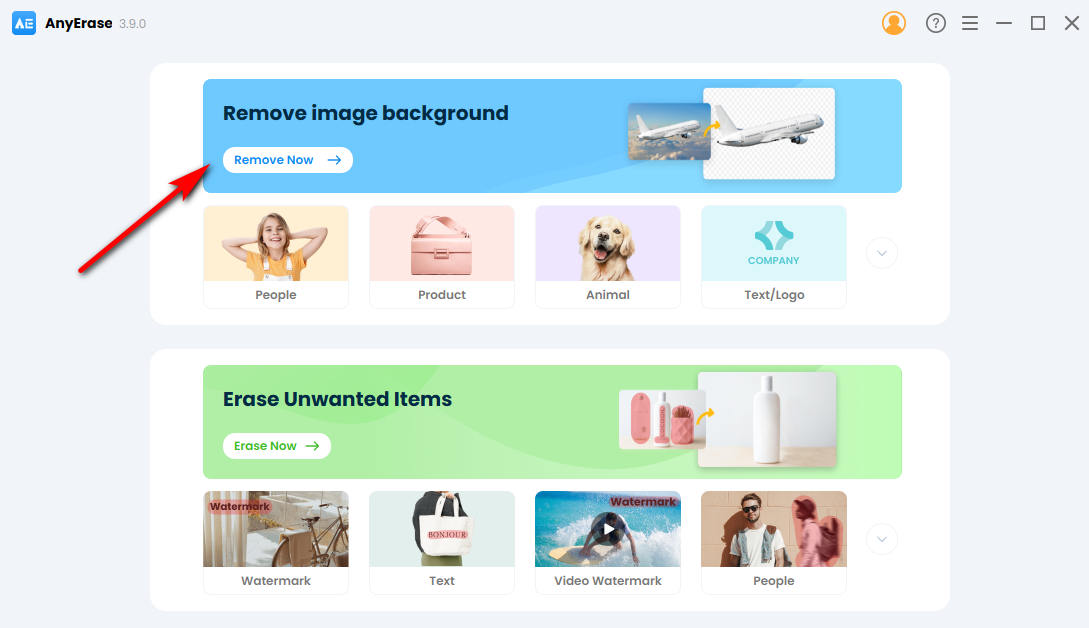
2 कदम. छवि अपलोड करने के लिए बटन पर क्लिक करें या छवि को बॉक्स में खींचें।
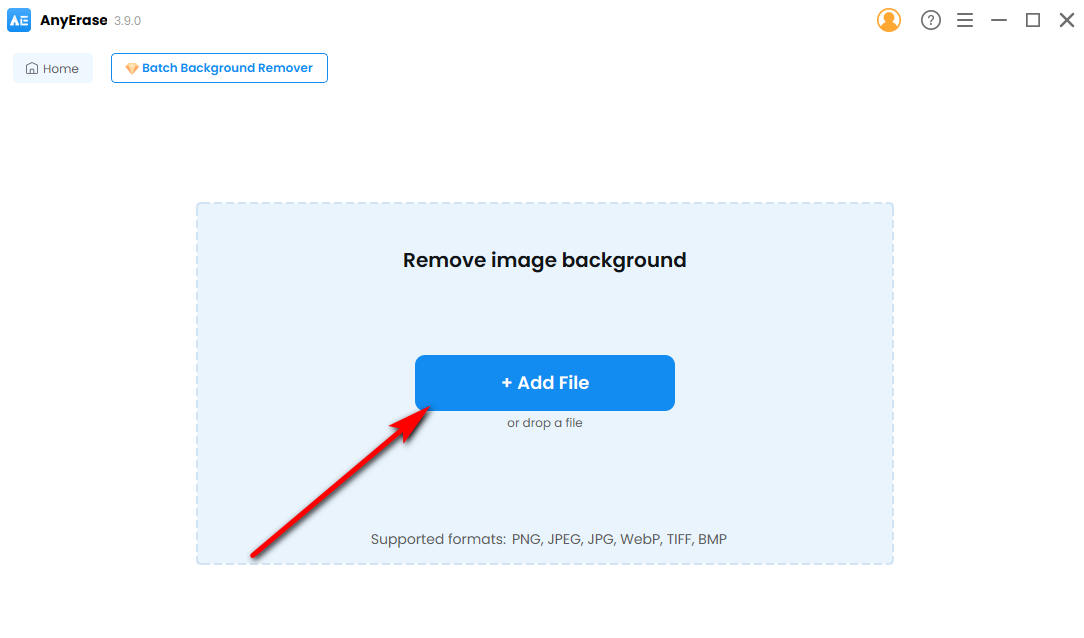
3 कदम. अब, आप पा सकते हैं कि छवि का पृष्ठभूमि हटा दिया गया है। आप अपनी आवश्यकताओं के अनुसार सही टूलबार में पृष्ठभूमि रंग को अनुकूलित कर सकते हैं। अंत में, परिणाम को डाउनलोड करने और सहेजने के लिए निर्यात बटन पर क्लिक करें।
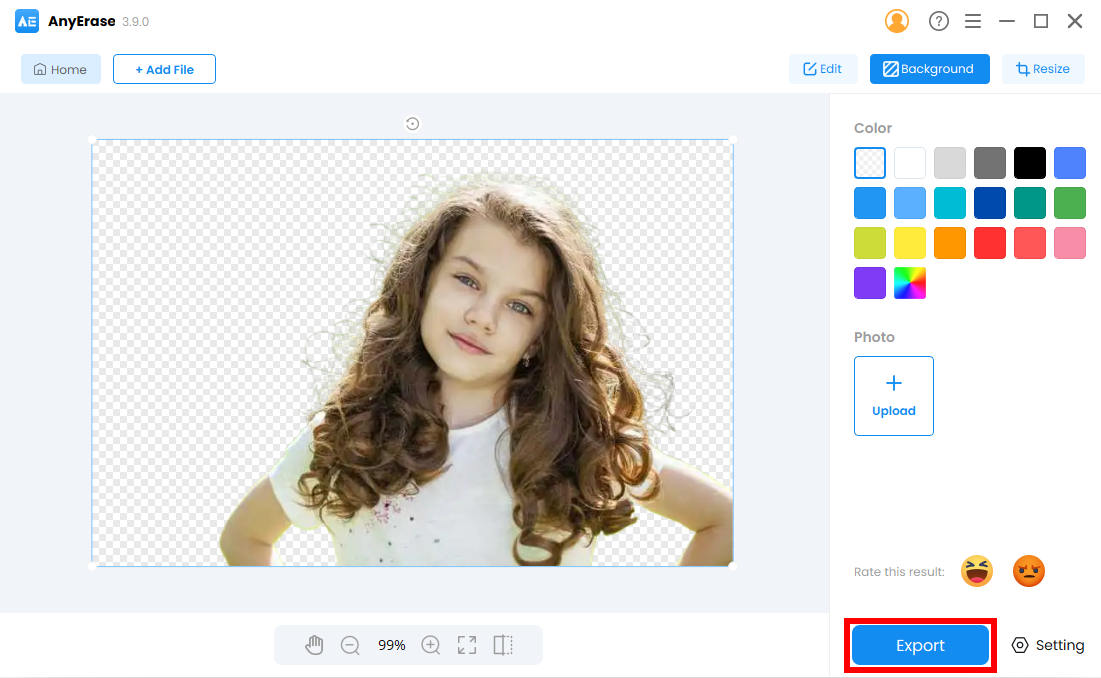
पिकविश
पिकविश एक शक्तिशाली फोटो संपादक है. यह कार्यों में समृद्ध है और एआई प्रोसेसिंग पर आधारित विभिन्न टूल प्रदान करता है, जैसे ब्लर टू क्लियर, रिमूव बीजी आदि। उल्लेखनीय है कि यह बड़ी संख्या में बैकग्राउंड हटाने का भी समर्थन करता है, जिससे आपको मैन्युअल रूप से बैकग्राउंड हटाने से मुक्ति मिलती है।
1 कदम. PicWish खोलें और पर जाएँ बीजी को हटाओ.
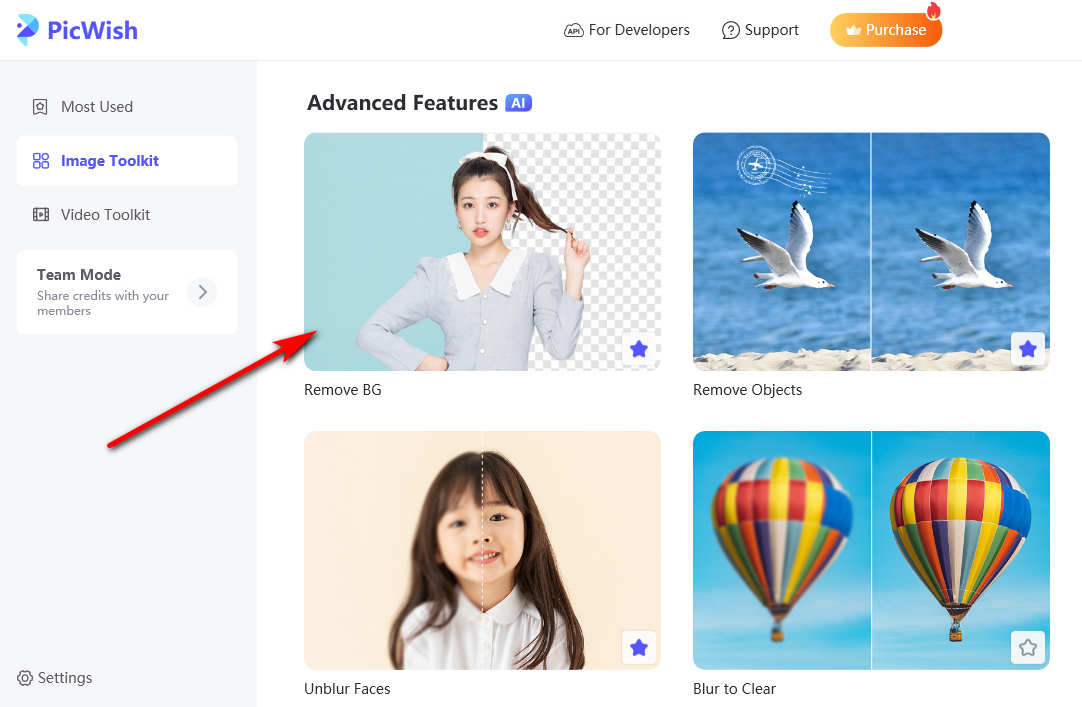
2 कदम. छवि को पॉपअप विंडो पर खींचें या अपलोड करें।
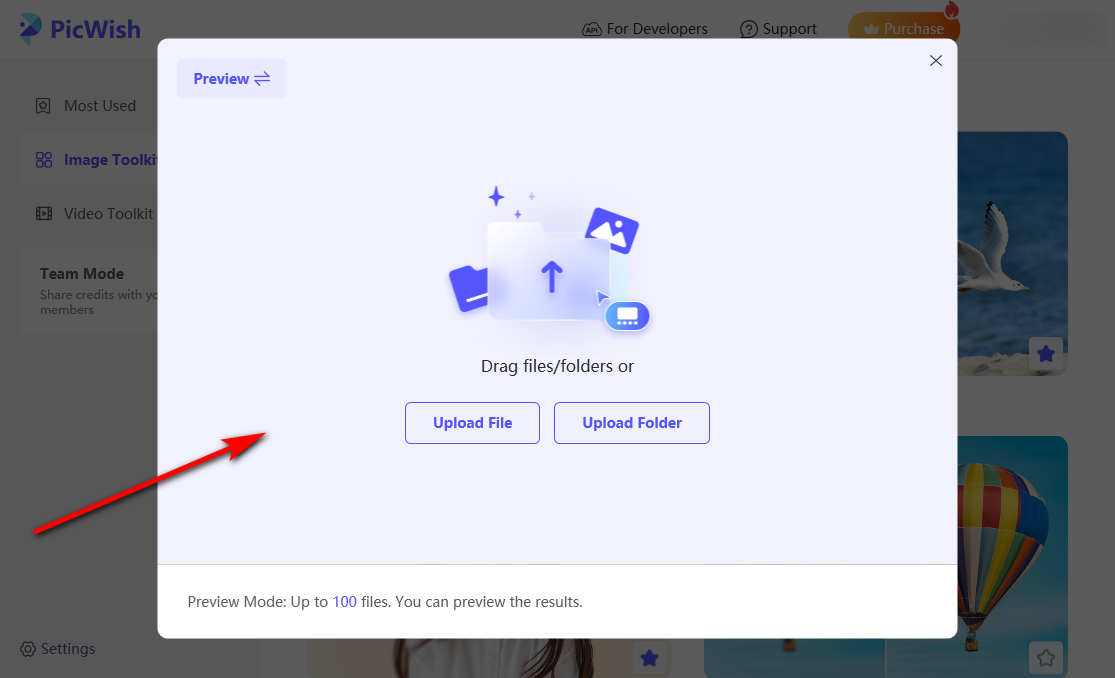
3 कदम. टूल मूल पृष्ठभूमि को स्वचालित रूप से हटा देगा. यदि कुछ अवांछित पृष्ठभूमि पिक्सेल बचे हैं, तो आप क्लिक कर सकते हैं हाथ से उन्हें और हटाने के लिए. जब तक आप परिणाम से संतुष्ट नहीं हो जाते, तब तक मारो शमादान जिसमें मोमबत्ती आखिर तक जल सके इसे डाउनलोड करने के लिए बटन.
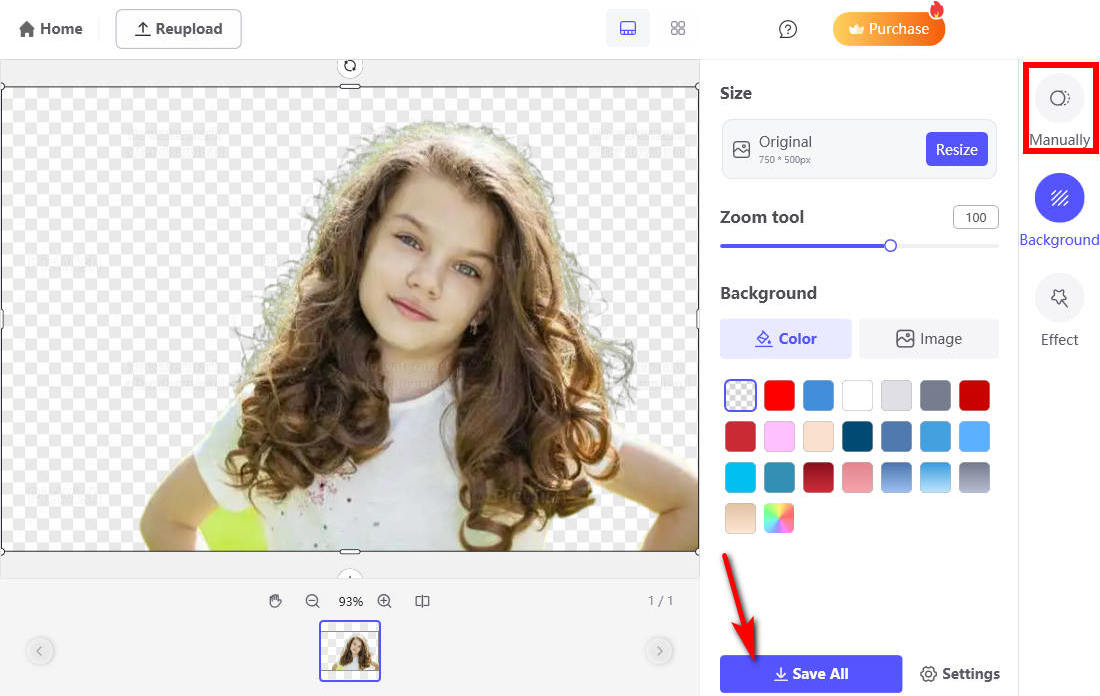
Fotor
Fotor एक व्यापक छवि संपादन सॉफ्टवेयर है जो छवि संपादन कार्यों की एक श्रृंखला प्रदान करता है, जैसे क्रॉप, टच अप, आकार बदलना, कोलाज इत्यादि। उदाहरण के तौर पर बैकग्राउंड रिमूवर को लें। यह टूल न केवल आपको पृष्ठभूमि को स्वचालित रूप से हटाने में मदद करता है बल्कि आपको फ़िल्टर जोड़ने, कटआउट का आकार बदलने जैसे आगे संपादन करने की भी अनुमति देता है।
1 कदम. Fotor खोलें और क्लिक करें बैकग्राउंड रिमूवर.
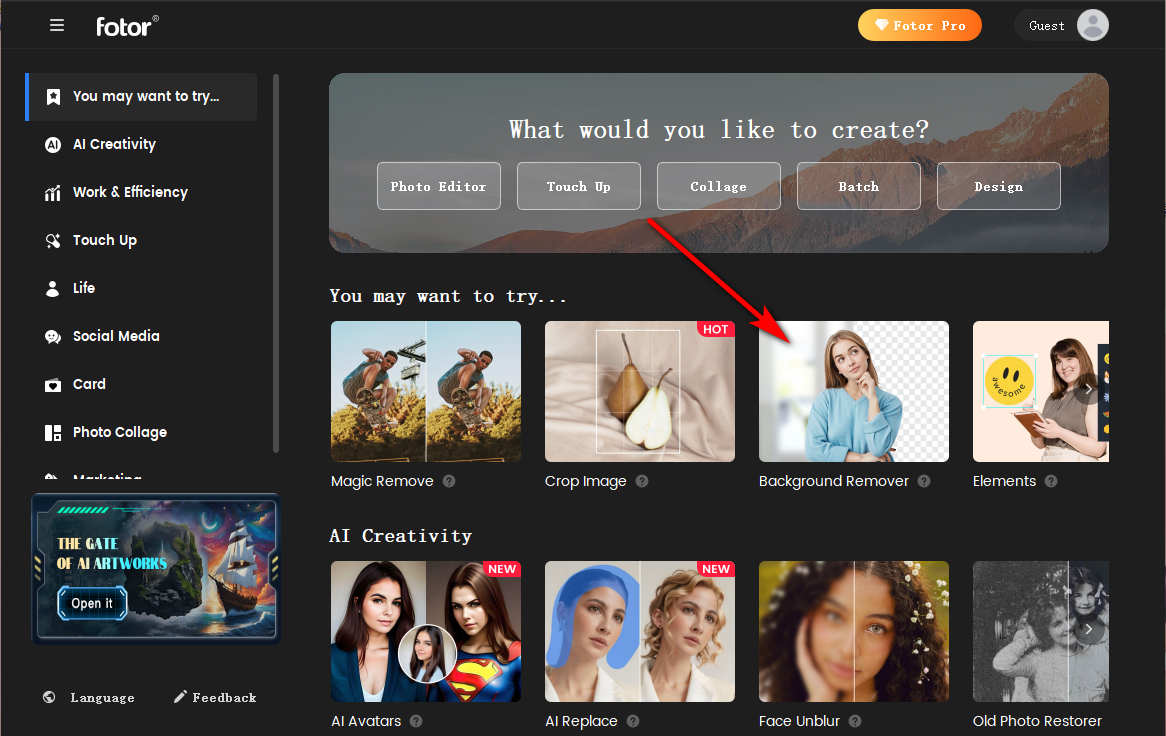
2 कदम. अपलोड करने के लिए "+" आइकन पर क्लिक करें या छवि को खींचें।
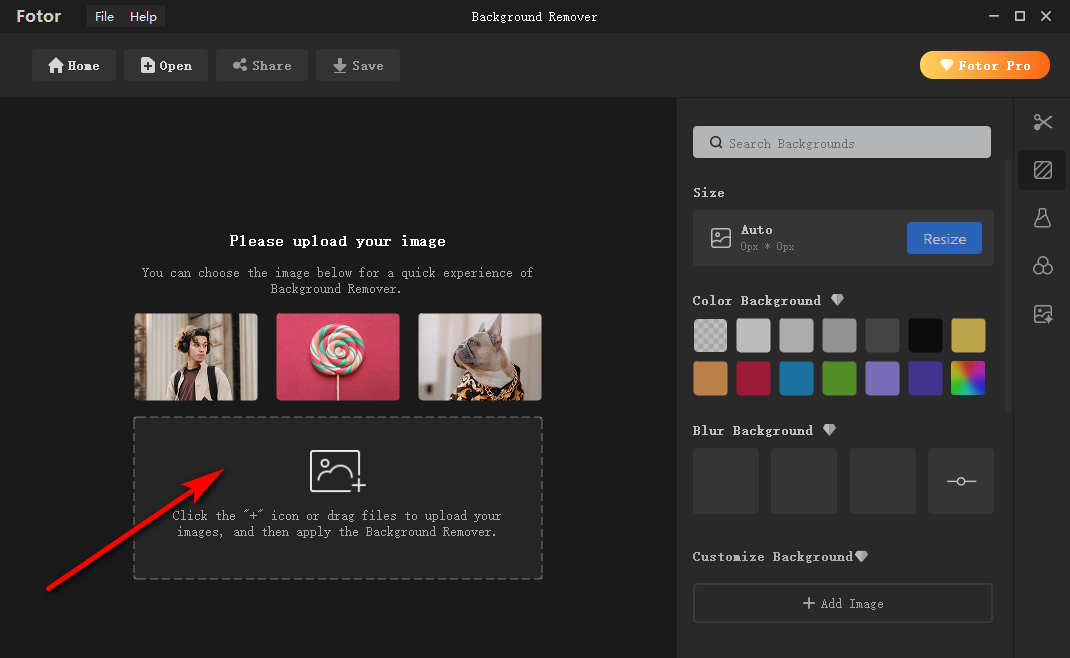
3 कदम. कुछ सेकंड रुकें; आप पाएंगे कि बैकग्राउंड पारदर्शी हो गया है. तब दबायें सहेजें परिणाम डाउनलोड करने के लिए.
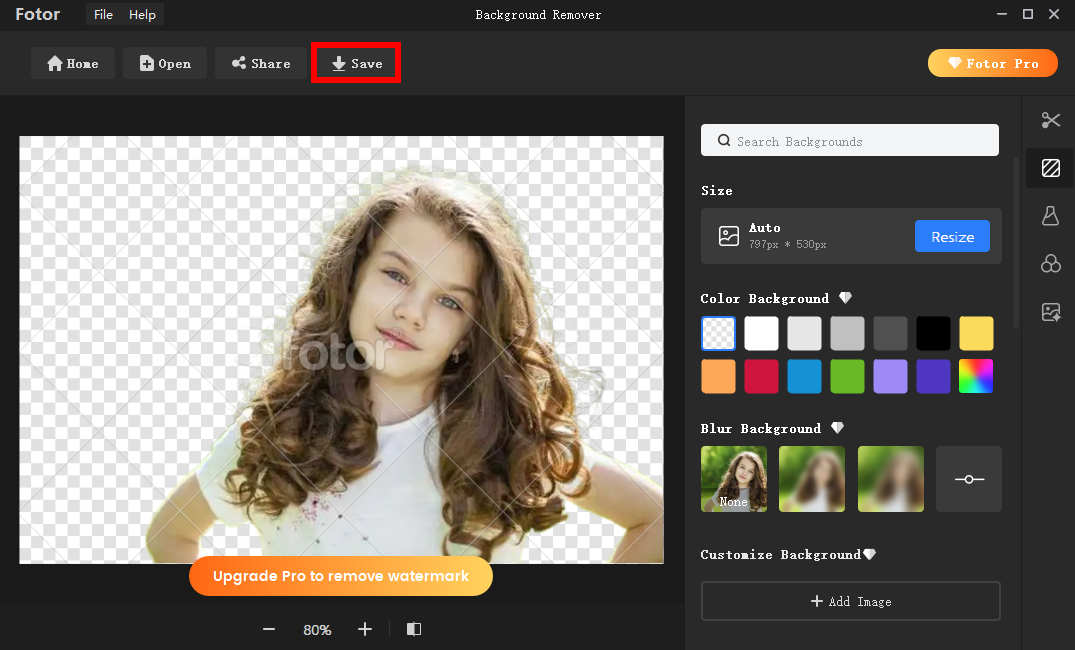
निष्कर्ष
हमारा मानना है कि इस पोस्ट को पढ़ने के बाद, आप सीख गए हैं कि PowerPoint में छवि से सफेद पृष्ठभूमि कैसे हटाएं।
प्रस्तुतियाँ इन दिनों सर्वव्यापी हो गई हैं। हमें उत्पाद परिचय, व्याख्यान, कक्षाओं आदि में इसकी आवश्यकता होती है। इसलिए, अच्छी प्रस्तुतियाँ बनाने के कौशल में महारत हासिल करना विशेष रूप से महत्वपूर्ण है। इस पृष्ठ का उद्देश्य आपको PowerPoint में चित्र पृष्ठभूमि हटाने पर ट्यूटोरियल प्रदान करना है। इसके अलावा, हम कुछ AI फोटो बैकग्राउंड संपादकों की भी अनुशंसा करते हैं कोई भी मिटाएँ, जो आपको मैन्युअल पृष्ठभूमि हटाने से बचाता है। हमें उम्मीद है कि यह पोस्ट आपकी मदद कर सकती है।
सुरक्षित डाऊनलोड
अक्सर पूछे जाने वाले प्रश्न
1. मैं पृष्ठभूमि के बिना PowerPoint में एक चित्र कैसे सम्मिलित करूं?
पावरपॉइंट चलाएं, इन्सर्ट पर जाएं, पिक्चर्स पर क्लिक करें और यह डिवाइस चुनें। या आप चित्र को स्लाइड पर खींच सकते हैं. सम्मिलित चित्र स्लाइड की सामग्री से टकरा सकते हैं। आप उनकी पृष्ठभूमि हटाने के लिए पारदर्शी रंग सेट करें या पृष्ठभूमि हटाएँ का उपयोग कर सकते हैं।
2. छवि पर सफेद पृष्ठभूमि से कैसे छुटकारा पाएं?
छवि से सफेद पृष्ठभूमि से छुटकारा पाने के लिए आप पावरपॉइंट सेट ट्रांसपेरेंट कलर टूल का उपयोग कर सकते हैं। पावरपॉइंट खोलें, चित्र अपलोड करें और सेट ट्रांसपेरेंट कलर टूल चुनें। कर्सर को चित्र पर ले जाएं, और फिर सफेद पृष्ठभूमि पर क्लिक करें।


