फोटोपी में बैकग्राउंड कैसे हटाएँ (पूरी गाइड)
क्या आप छवियों से बैकग्राउंड हटाते समय जटिल फोटो संपादन प्रोग्राम से निराश हैं? इसमें कोई संदेह नहीं है कि यदि आपके पास कोई छवि संपादन कौशल नहीं है, तो छवियों से बैकग्राउंड मिटाना एक चुनौतीपूर्ण और थकाऊ काम हो सकता है।
सौभाग्य से, फोटोपी में कई व्यावहारिक उपकरण हैं जो आपको छवि से पृष्ठभूमि को आसानी से हटाने में मदद करते हैं, भले ही आप शुरुआती हों।
इस ट्यूटोरियल में, हम आपको 4 आसान तरीकों का उपयोग करके फोटोपी में पृष्ठभूमि को हटाने का तरीका बताएंगे, साथ ही एक और तरीका भी बताएंगे। एआई बैकग्राउंड रिमूवर पृष्ठभूमि हटाने के लिए ऑनलाइन उपकरण 1 क्लिक मेंइस प्रकार, आप आसानी से अपने चित्रों को उज्ज्वल कर सकते हैं और पेशेवर दिखने वाले और आश्चर्यजनक डिज़ाइन बना सकते हैं।
आगे पढ़ें और सर्वोत्तम समाधान खोजें!
भाग 1. किसी भी छवि के लिए 4 टूल के साथ फोटोपी में पृष्ठभूमि हटाएं
फोटोपी एक मुफ्त ऑनलाइन फोटो संपादन उपकरण है जो पंजीकरण या भुगतान की आवश्यकता के बिना पृष्ठभूमि हटाने, ग्राफिक डिजाइन और फोटो संपादन के लिए शक्तिशाली उपकरणों की एक विस्तृत श्रृंखला प्रदान करता है।
फ़ोटोशॉप के समान इंटरफ़ेस के साथ, फ़ोटोपीआ PSD, स्केच, XD, PDF, PNG, JPG, SVG, आदि जैसे बहुमुखी फ़ाइल स्वरूपों को संपादित करने का समर्थन करता है, जो आपके वेब ब्राउज़र में सीधे छवियों को संपादित करने का एक सुविधाजनक तरीका प्रदान करता है। एक बार जब आप संपादन पूरा कर लेते हैं, तो आप इसे PSD, JPG, PNG, WEBP, और अधिक सहित विभिन्न स्वरूपों में निर्यात कर सकते हैं।
यहाँ, हमने Photopea में बैकग्राउंड हटाने में आपकी मदद करने के लिए 4 सबसे ज़्यादा इस्तेमाल किए जाने वाले टूल चुने हैं। छवि और उसकी जटिलता के आधार पर, आप छवि बैकग्राउंड हटाने के कार्य को पूरा करने के लिए इनमें से एक या कई टूल का उपयोग कर सकते हैं।
पर चलते हैं।
बीजी हटाएँ – आसान और तेज़
पहला फोटोपी बैकग्राउंड रिमूवर जिसे हम पेश करने जा रहे हैं वह फोटोपी का AI फीचर है - बीजी को हटाओयह अंतर्निहित टूल स्वचालित रूप से आपकी छवि के मुख्य विषय की पहचान करता है और फिर कुछ क्लिक के साथ आपकी छवि की पृष्ठभूमि को हटा देता है।
नीचे Remove BG टूल के साथ Photopea ऑनलाइन में पृष्ठभूमि को हटाने के निर्देश दिए गए हैं।
1 कदम. Photopea और शीर्ष टूलबार में “फ़ाइल” पर क्लिक करके और “खोलें…” का चयन करके एक छवि अपलोड करें। वैकल्पिक रूप से, आप सीधे फ़ोटोपी में एक छवि खींच सकते हैं।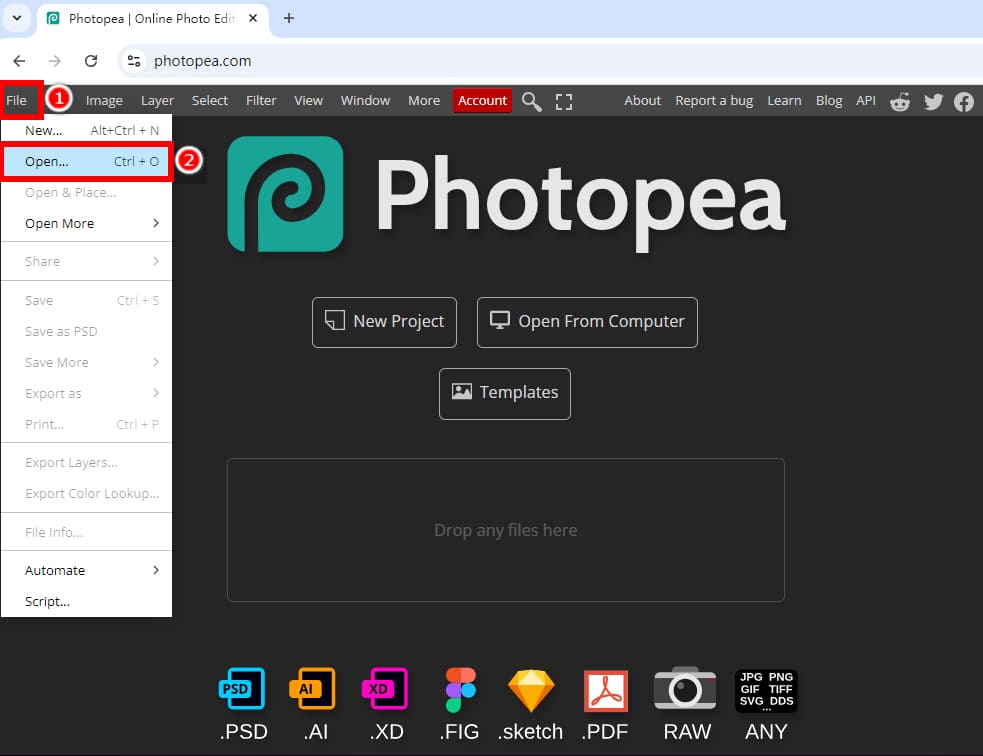
2 कदम. परत पर राइट-क्लिक करें और छवि परत को डुप्लिकेट करने के लिए "डुप्लिकेट लेयर" का चयन करें ताकि आप पहले और बाद की तुलना देख सकें।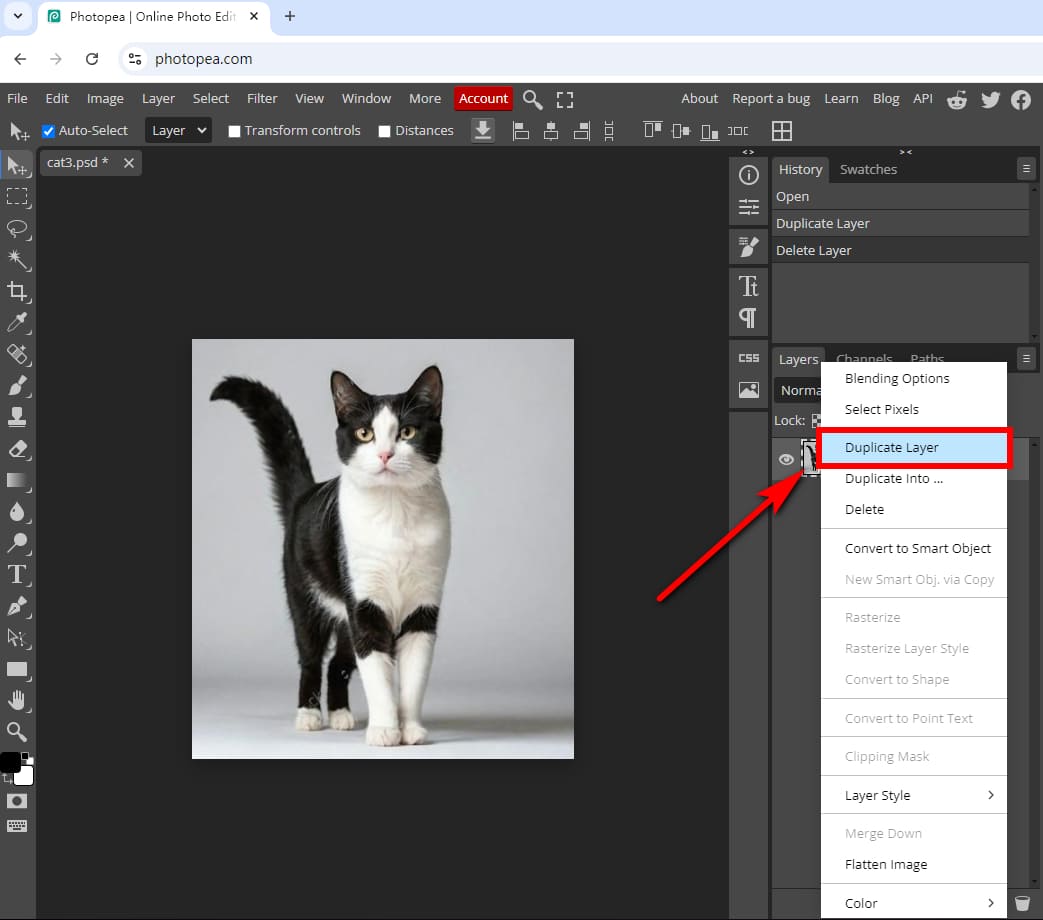
3 कदम. निचली परत को उसके आँख के आइकन से हटाकर छिपाएँ, फिर ऊपरी परत को चुनें। इसके बाद, ऊपरी टूलबार में “चयन करें” पर क्लिक करें और “BG हटाएँ” चुनें। यह टूल कुछ ही सेकंड में Photopea में बैकग्राउंड हटा देगा।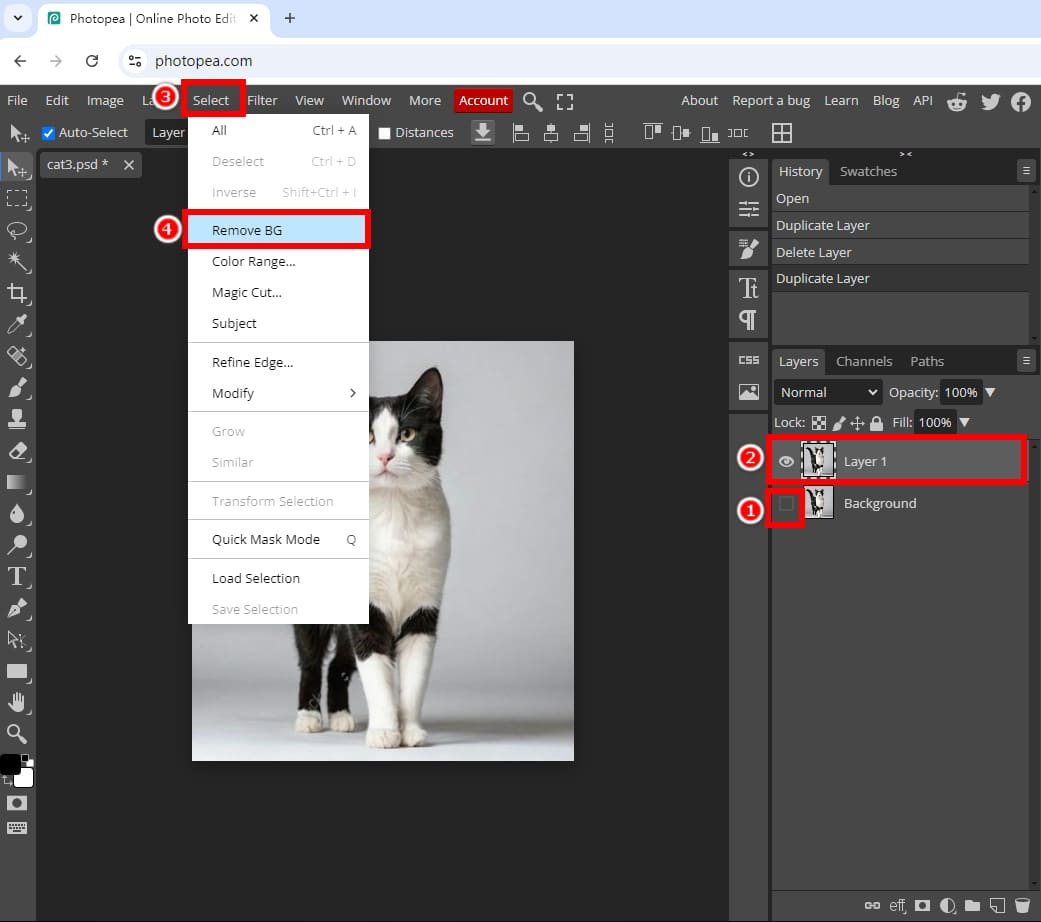
टिप्सयदि छवि पृष्ठभूमि का हिस्सा बनी रहती है, तो आपको पिछले चरण को तब तक दोहराना होगा जब तक कि पृष्ठभूमि पूरी तरह से नष्ट न हो जाए।
4 कदम. एक बार छवि की पृष्ठभूमि हटा दिए जाने के बाद, आप पृष्ठभूमि के बिना छवि को PNG फ़ाइल के रूप में सहेज सकते हैं: “फ़ाइल” > “इस रूप में निर्यात करें” > “PNG” पर जाएँ।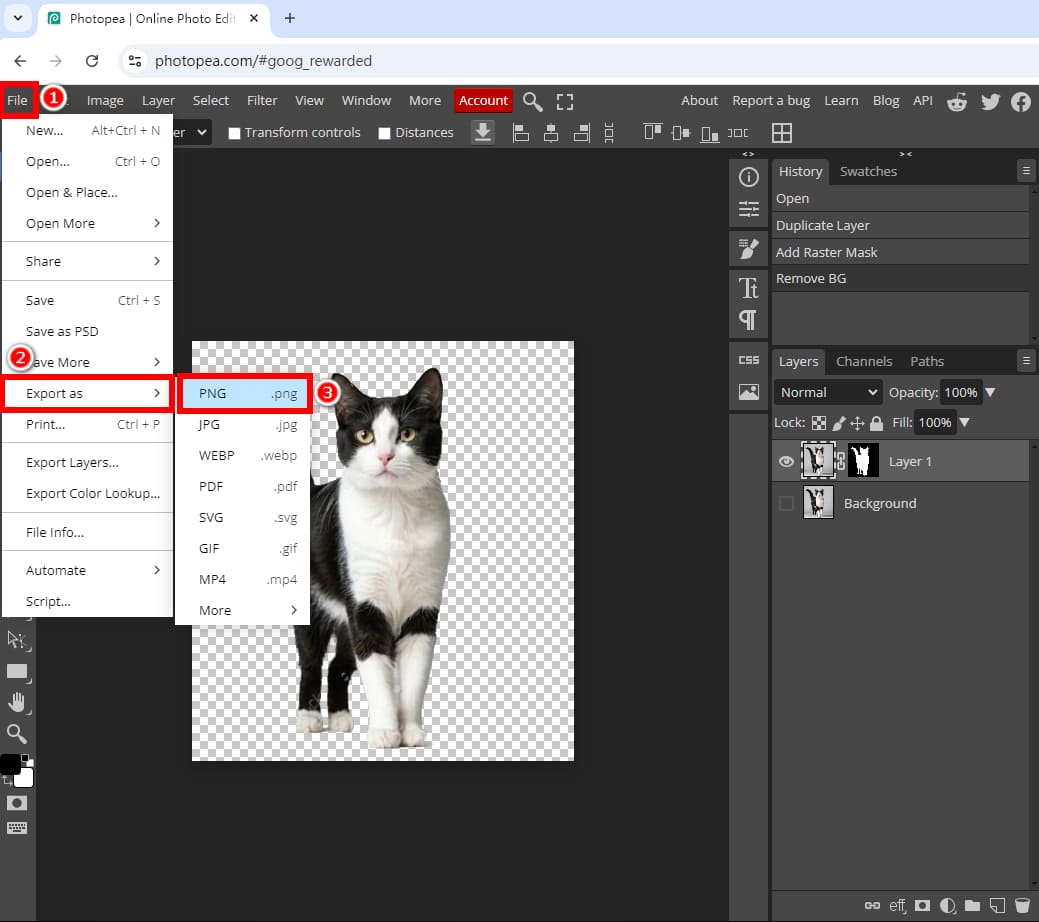
मैजिक इरेज़र - प्रोसेस सॉलिड बैकग्राउंड
फोटोपी में दूसरा बैकग्राउंड रिमूवल टूल फोटोपी है जादू इरेज़र उपकरण। यदि आपके पास है तो यह एक अच्छा विकल्प है ठोस पृष्ठभूमि वाली छवियाँआइए एक उदाहरण के रूप में एक सफेद पृष्ठभूमि वाली छवि लें।
मैजिक इरेज़र से फोटोपी में सफ़ेद बैकग्राउंड कैसे हटाएँ? सरल चरणों का पालन करें:
1 कदम. फोटोपी में एक छवि खोलें और छवि परत को डुप्लिकेट करें। फिर, बाएं टूलबार में "इरेज़र टूल" आइकन पर राइट-क्लिक करें और "मैजिक इरेज़र" चुनें।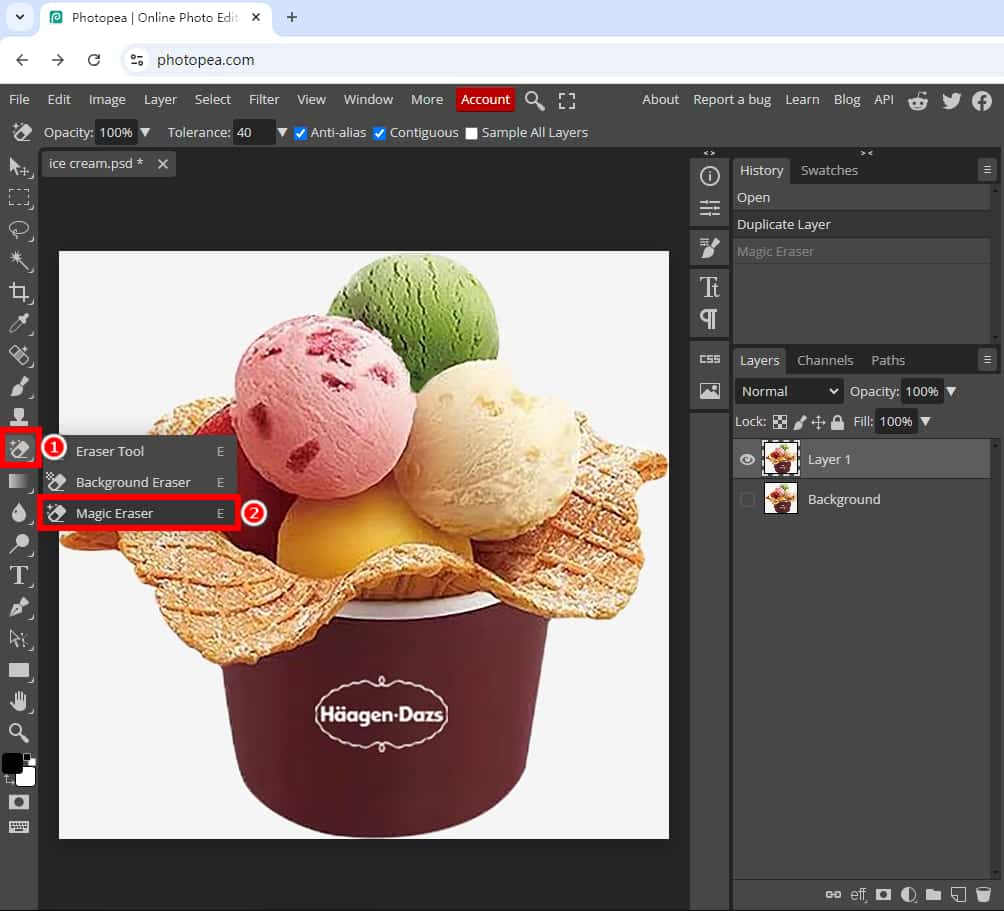
2 कदम. सुनिश्चित करें कि संपादन की आवश्यकता वाली परत चयनित है। फिर, फोटोपी में पृष्ठभूमि हटाने के लिए छवि की सफेद पृष्ठभूमि पर क्लिक करें। इसके बाद, आप इसे पारदर्शी पृष्ठभूमि के साथ PNG छवि के रूप में निर्यात कर सकते हैं।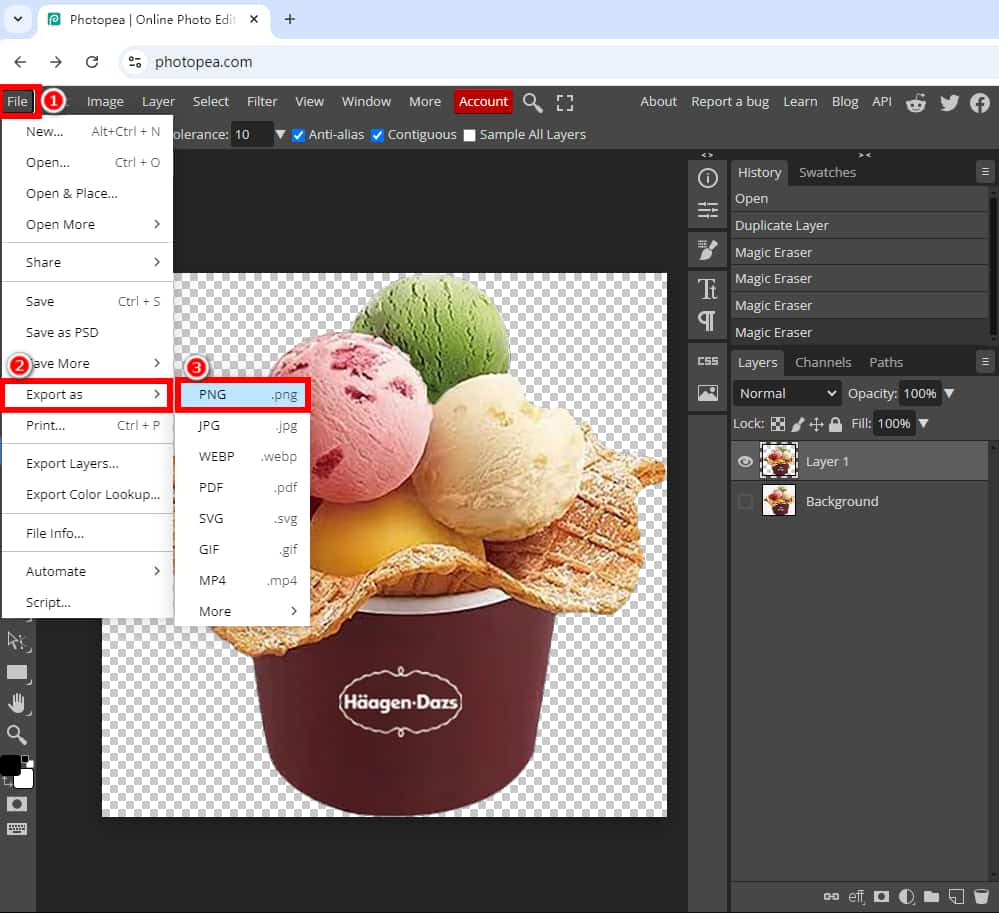
टिप्स: यदि विषय के कुछ हिस्सों में अभी भी पृष्ठभूमि का रंग बना हुआ है, तो आप ज़ूम इन कर सकते हैं (“ दबाएँ)कंट्रोल“+”+” कुंजी) दबाएं और उसी टूल से शेष पृष्ठभूमि को हटा दें।
मैजिक कट - अधिकांश छवियों पर काम करें
सरल छवियों या ठोस पृष्ठभूमि वाली छवियों से निपटने के अलावा, आपको अधिक जटिल छवियों या कई रंगों की पृष्ठभूमि वाली छवियों को भी संभालना होगा। मैजिक कट टूल बचाव के लिए आता है। यह फोटोपी बैकग्राउंड रिमूवर थोड़ा जटिल है, लेकिन यह अधिकांश छवियों के लिए सटीक परिणाम प्रदान करने के लिए एआई और मैनुअल काम को जोड़ता है।
मैजिक कट का उपयोग करके ऑनलाइन फोटोपी पर बैकग्राउंड कैसे हटाएं? नीचे दिए गए चरणों का पालन करें:
1 कदम. फोटोपी खोलें, वह छवि अपलोड करें जिसका बैकग्राउंड आप हटाना चाहते हैं, और छवि परत को डुप्लिकेट करें। इसके बाद, “सिलेक्ट” पर जाएँ और “मैजिक कट…” चुनें।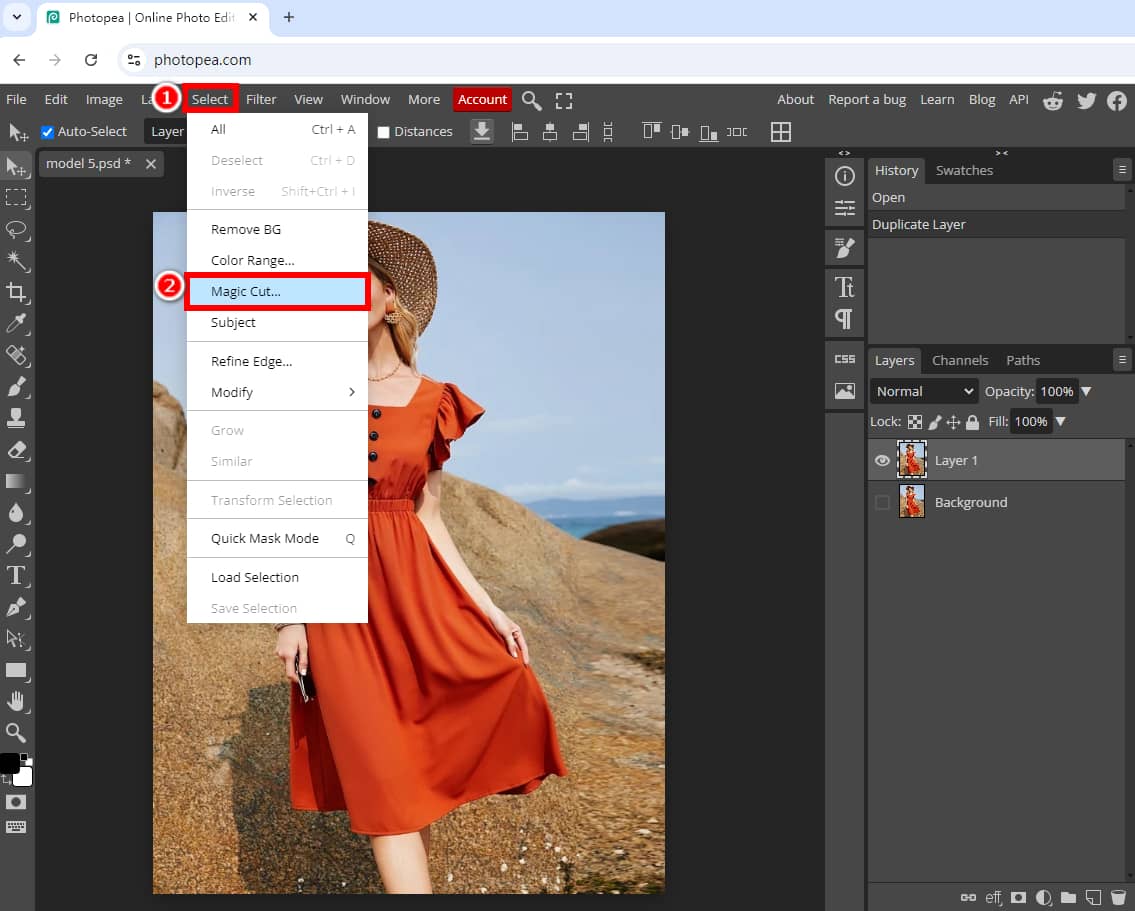
2 कदम. फिर, नीचे दी गई विंडो पॉप अप होगी, बाईं ओर मूल छवि है, और दाईं ओर पारदर्शी छवि है जिसकी पृष्ठभूमि को फोटोपी द्वारा हटा दिया गया है।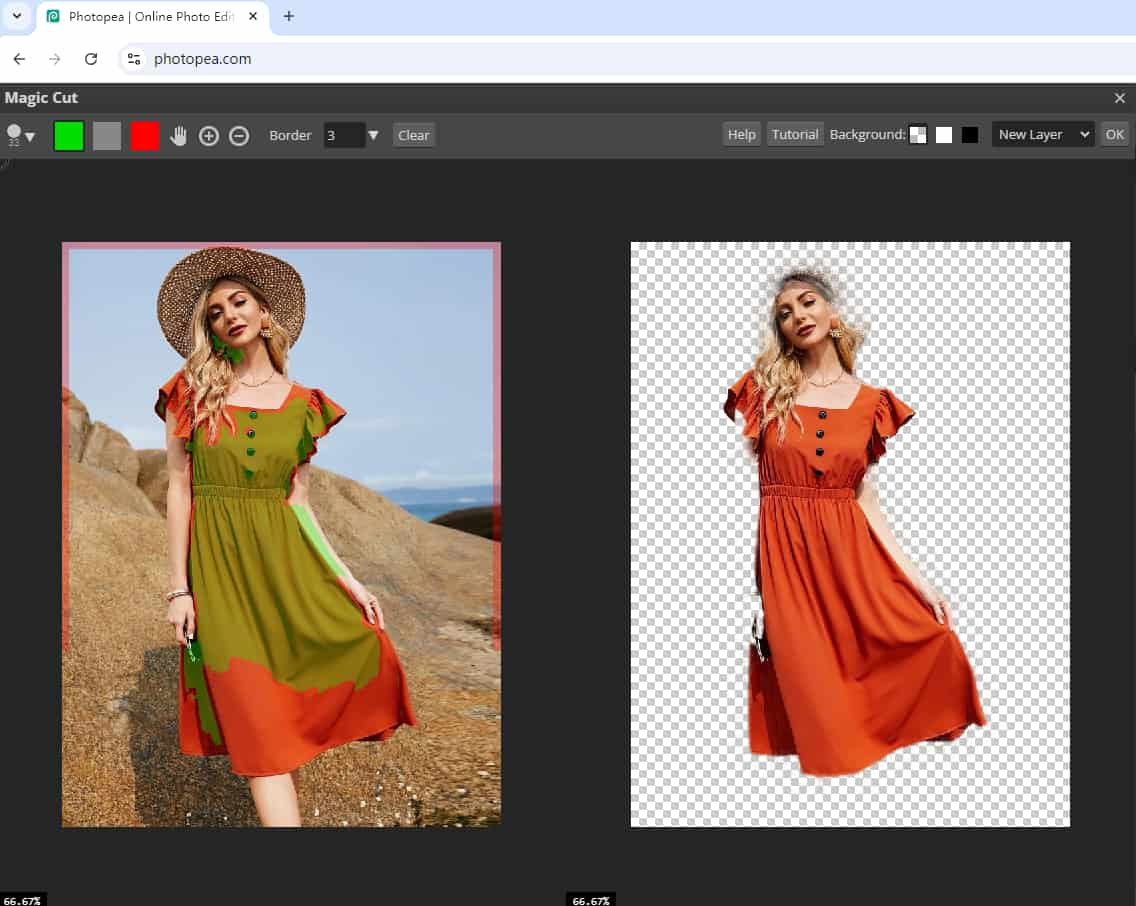
3 कदम. फोटोपी इस छवि के लिए सटीक परिणाम नहीं देता है, इसलिए आइए इसे सही बनाते हैं। इस महिला के गायब हिस्सों को दृश्यमान बनाने के लिए, "फोरग्राउंड" टूल पर क्लिक करें जो कि हरा रंग है, मूल छवि के टोपी, हाथ, पैर वाले हिस्से पर ड्रा करें, और कुछ सेकंड प्रतीक्षा करें।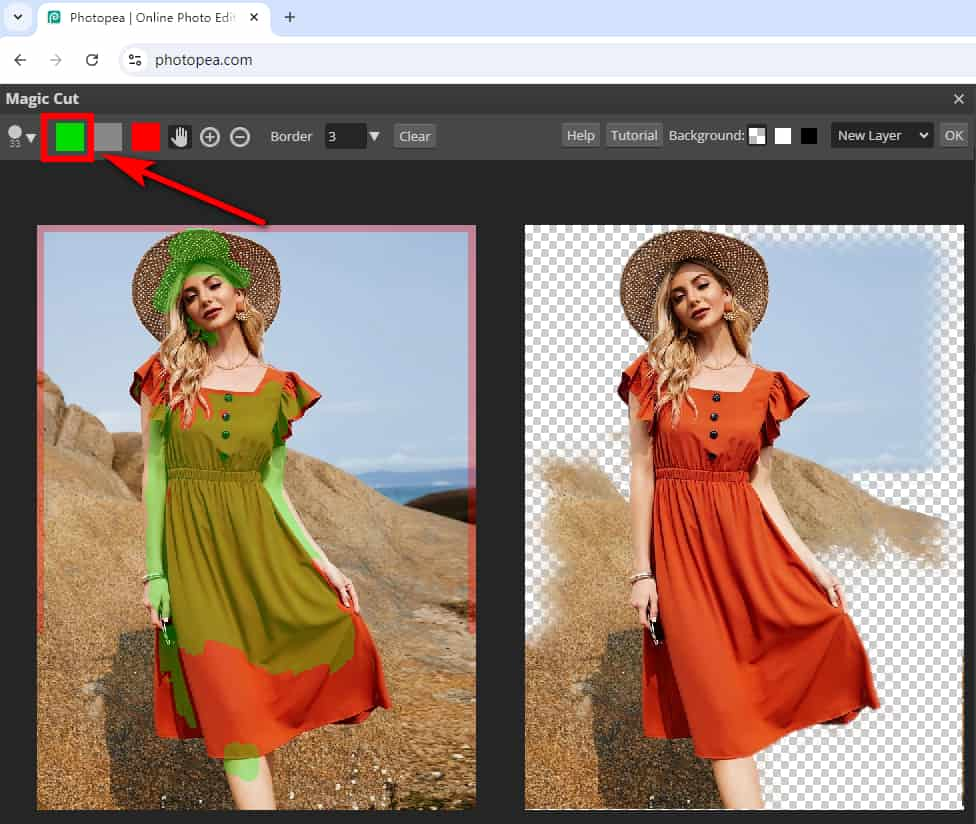
टिप्स: हरा रंग (अग्रभूमि) रखने वाले भागों को इंगित करता है, जबकि लाल रंग (पृष्ठभूमि) हटाने वाले भागों को चिह्नित करता है। ग्रे रंग का उपयोग हरे और लाल क्षेत्रों को मिटाने के लिए किया जाता है। पिछले चरण को पूर्ववत करने के लिए, दबाएँ कंट्रोल + Z.
4 कदम. टोपी, हाथ, पैर के हिस्से अब दिखाई दे रहे हैं, लेकिन कुछ पृष्ठभूमि जोड़ी गई है। पृष्ठभूमि को हटाने के लिए, "पृष्ठभूमि" टूल चुनें जो लाल रंग का है, और मूल छवि की पृष्ठभूमि पर ड्रा करें। यदि हम किसी क्षेत्र में कोई गलती करते हैं, तो हम इसे ग्रे रंग के ब्रश से साफ़ कर सकते हैं। जब आपका काम हो जाए, तो "ओके" पर क्लिक करें।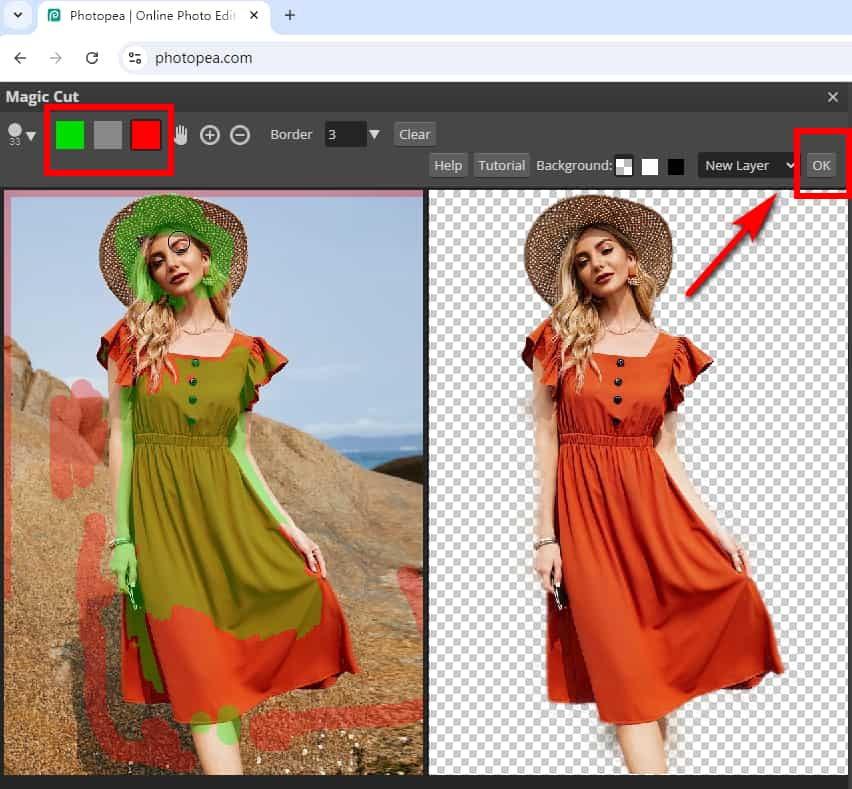
5 कदम. छवि को बिना पृष्ठभूमि के PNG प्रारूप में निर्यात करें।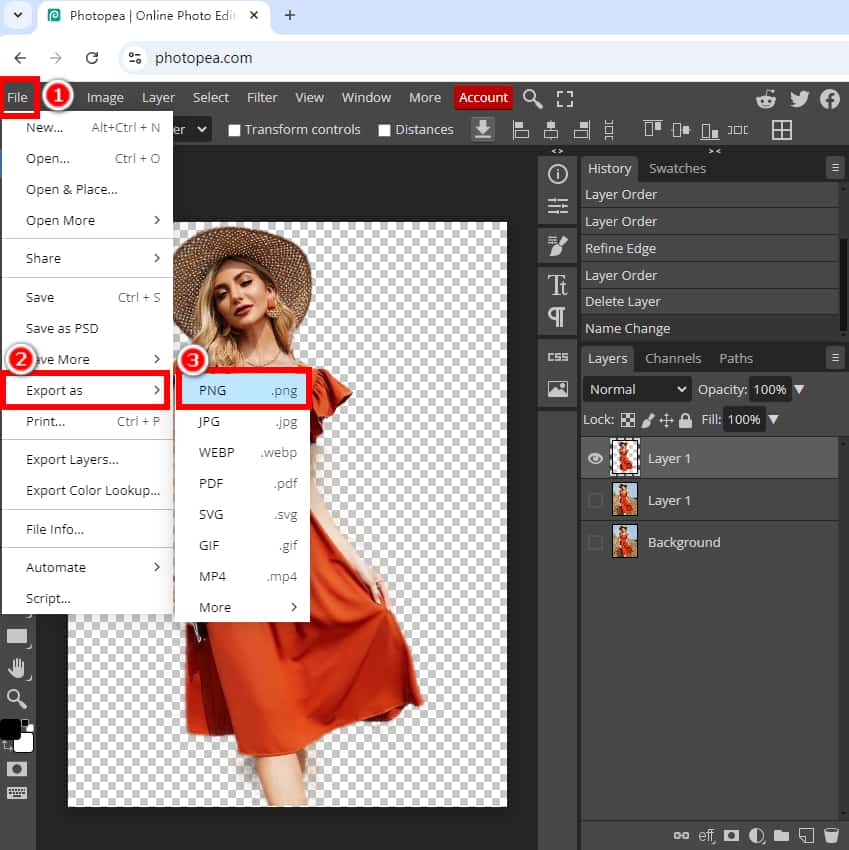
पेन – हैंडल जटिल छवियाँ
RSI कलम फोटोपी में उपकरण आपको अनुमति देता है जटिल छवियों से पृष्ठभूमि हटाएंहालांकि इस फोटोपी बैकग्राउंड रिमूवर को नए उपयोगकर्ताओं के लिए उपयोग करना थोड़ा चुनौतीपूर्ण है, लेकिन यह जटिल विवरण और किनारों वाली तस्वीरों पर प्रभावी ढंग से काम करता है और आपको सटीक परिणाम सुनिश्चित करता है।
पेन टूल का उपयोग करके फोटोपी में पृष्ठभूमि हटाने के लिए आसान चरणों का पालन करें:
1 कदम. अपने ब्राउज़र में Photopea खोलें और एक छवि को खींचें और उसमें छोड़ दें। इसके बाद, बाएं टूलबार में "पेन" टूल चुनें।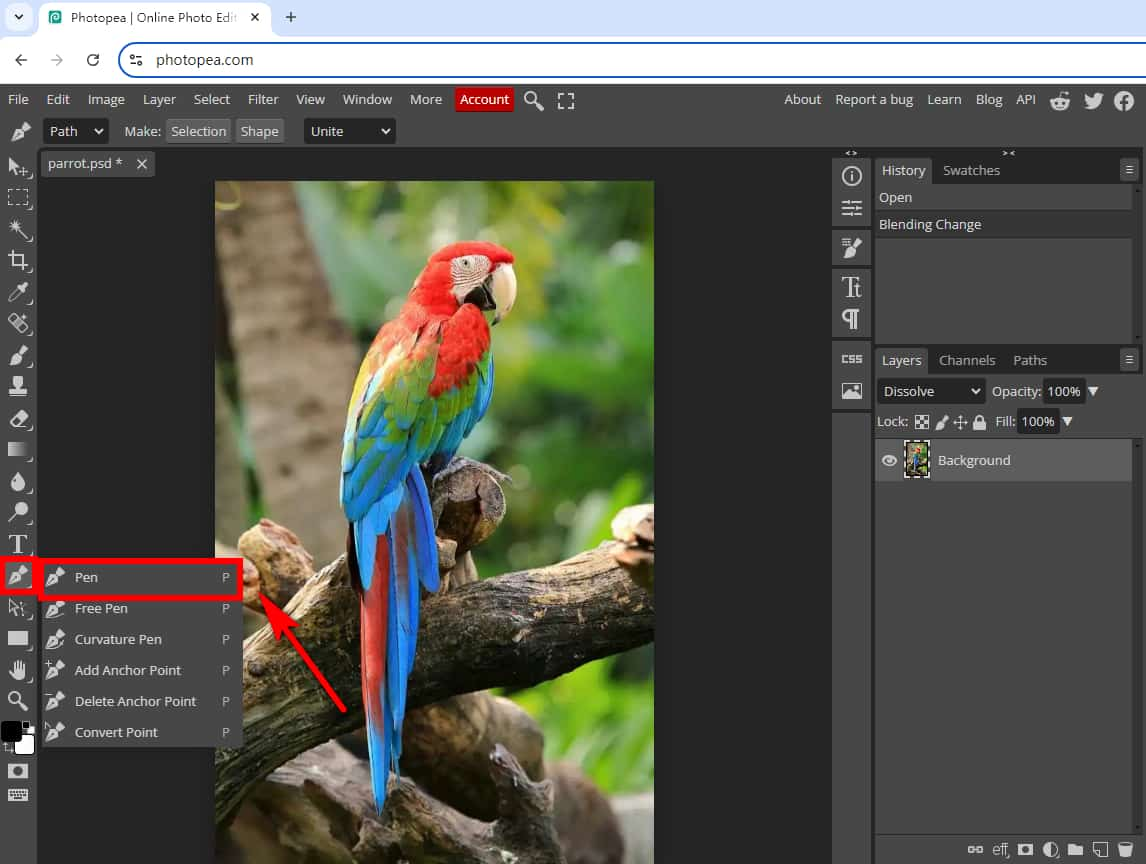
2 कदम. विषय के चारों ओर पथ बनाएं: नोड्स जोड़ने के लिए क्लिक करें और खींचें। जब भी आवश्यक हो, पेन टूल का उपयोग करके वक्र बनाएं, “ दबाएँऑल्ट” और इस तरह खींचें।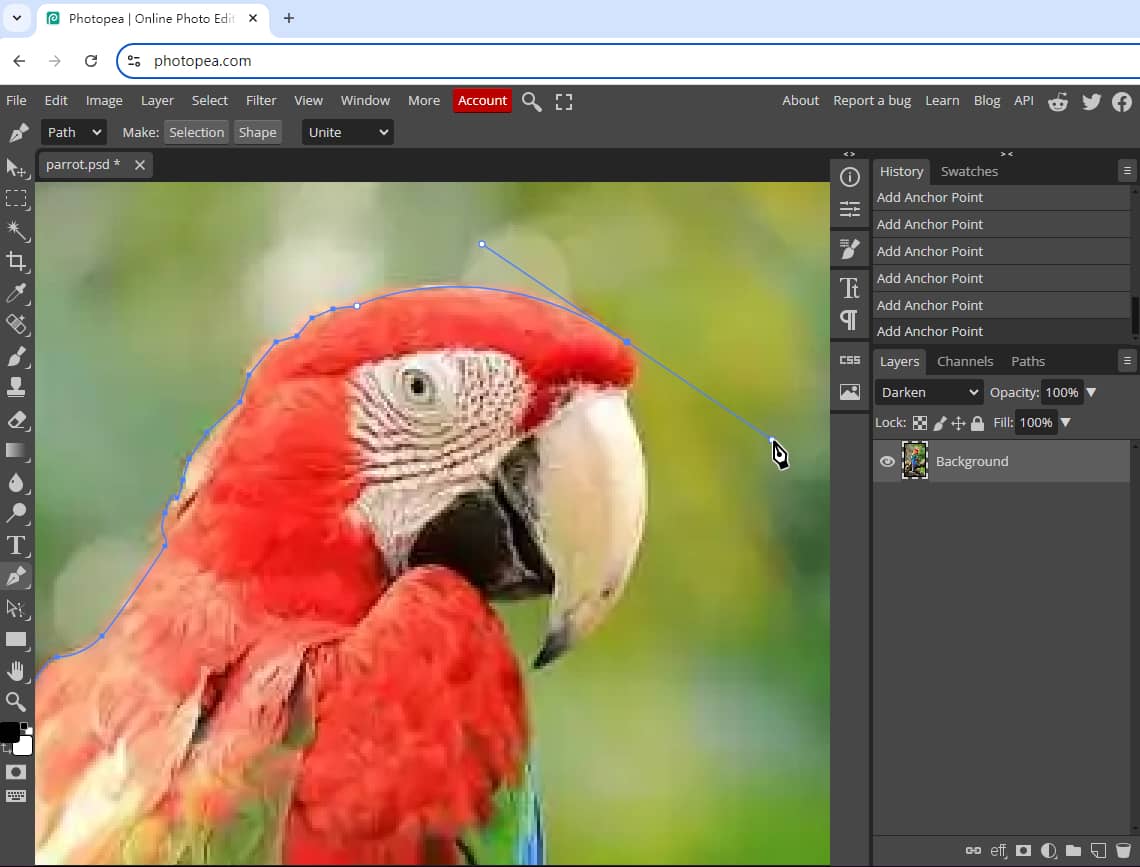
टिप्स: ज़ूम इन करने के लिए, “ दबाएँकंट्रोल"+"+” कुंजियाँ दबाएँ। ज़ूम आउट करने के लिए, “ दबाएँकंट्रोल"+"-” कुंजियाँ दबाएँ। सुनिश्चित करें कि आपका पथ विषय के थोड़ा अंदर हो।
3 कदम. लूप समाप्त करने के लिए अंतिम नोड को पहले नोड से जोड़ें।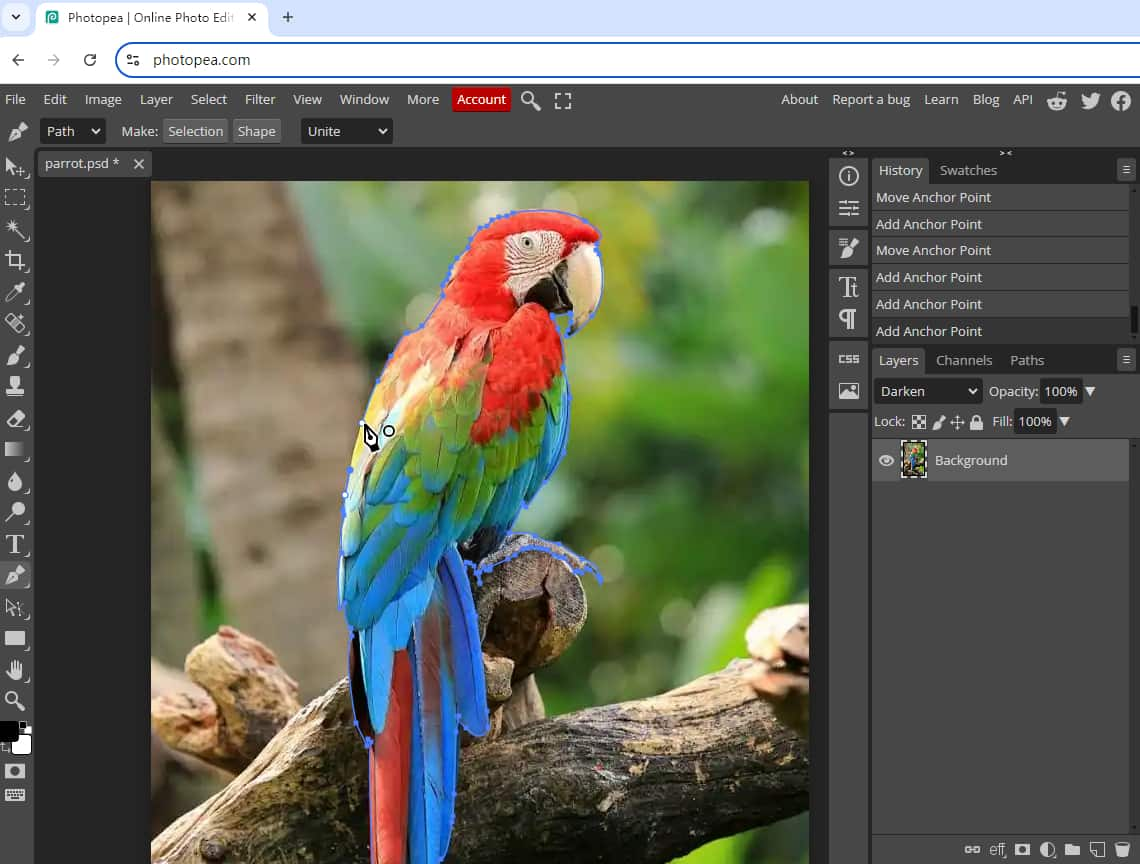
4 कदम. “चयन करें” पर क्लिक करें। फिर, पहला मोड चुनें और “ओके” पर क्लिक करें।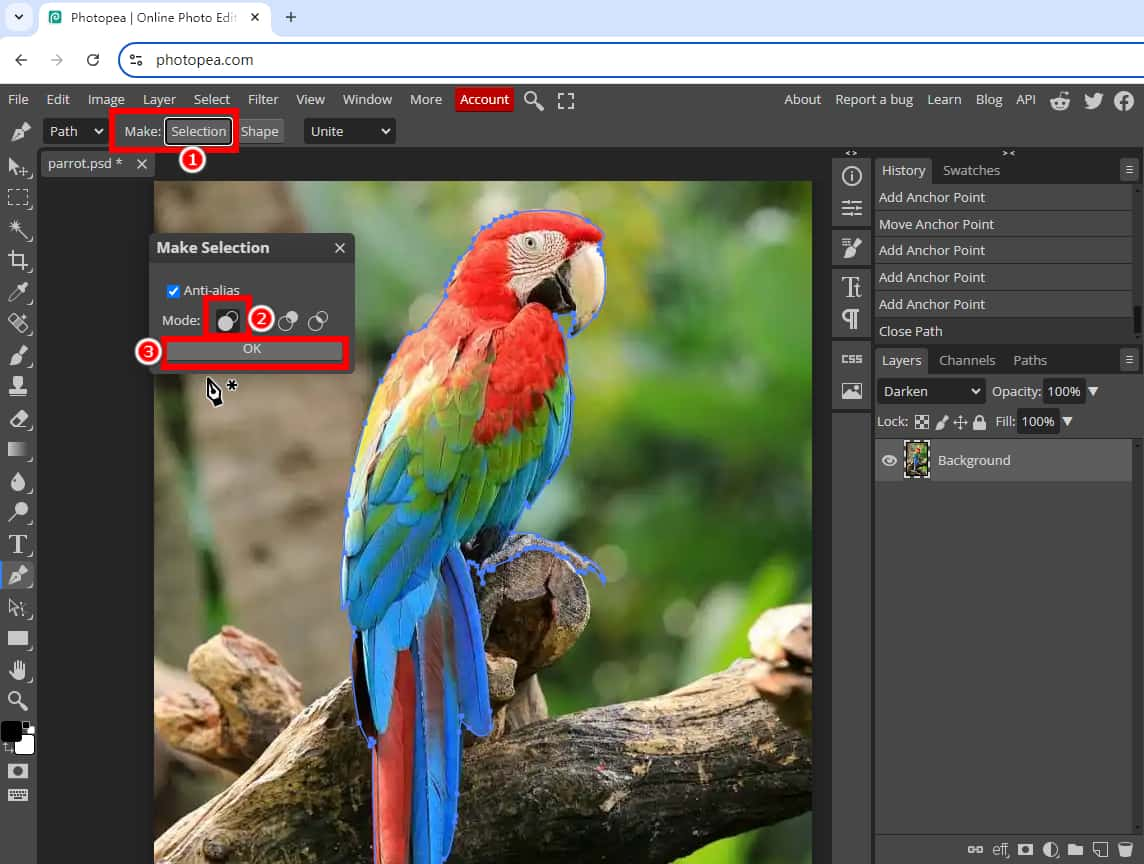
5 कदम. चित्र को फिट करने के लिए उसका आकार बदलने के लिए “Ctrl” + “0” कुंजियाँ दबाएँ। फिर, अपनी छवि चुनें और केवल चयन की प्रतिलिपि बनाने के लिए “Ctrl” + “J” कुंजियाँ दबाएँ। पृष्ठभूमि छिपाएँ, और फिर आप देख सकते हैं कि विषय पृष्ठभूमि से निकाला गया है। उसके बाद, आप पारदर्शी छवि प्राप्त करने के लिए “फ़ाइल” > “निर्यात करें” > “PNG” पर जा सकते हैं।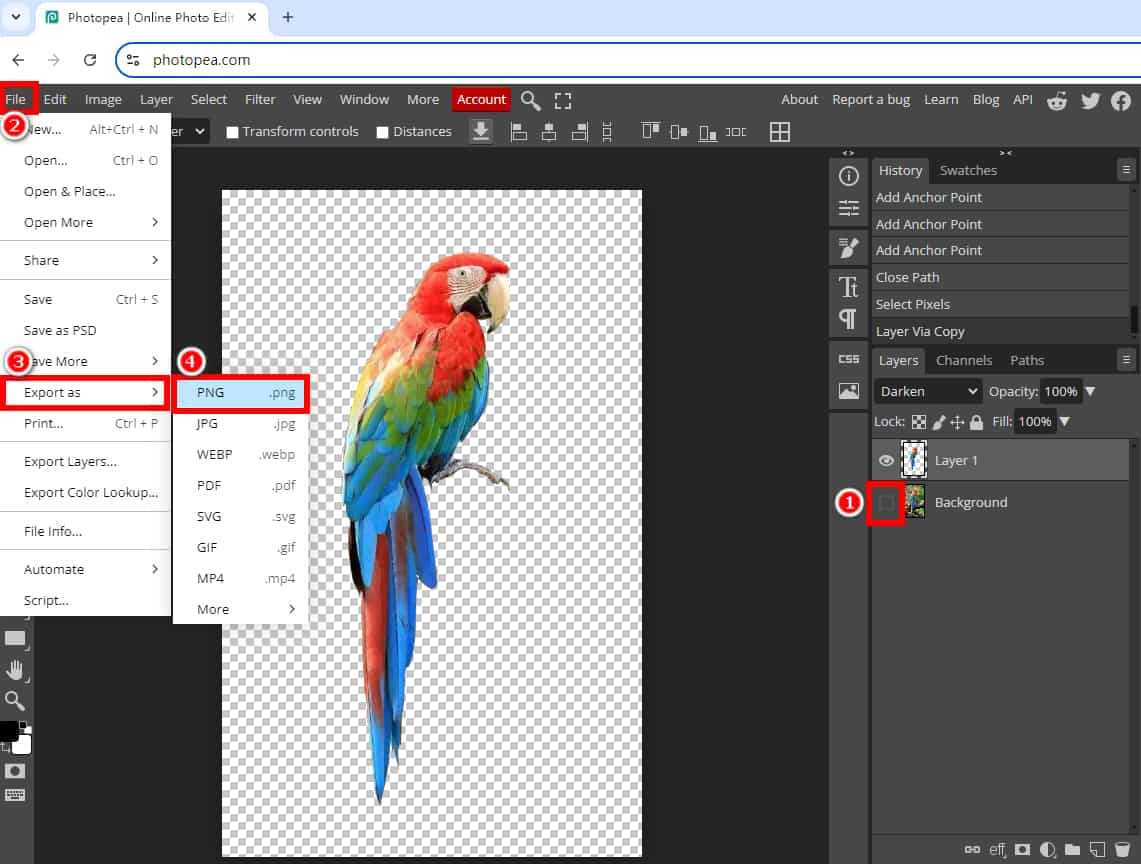
भाग 2. फोटोपी का सबसे अच्छा विकल्प - 1 क्लिक से बैकग्राउंड हटाएं
छवि से पृष्ठभूमि को अधिक आसानी से हटाने में आपकी सहायता के लिए, हमारे पास आपके लिए एक आदर्श समाधान है। AnyEraser छवि पृष्ठभूमि हटानेवाला उन्नत एआई तकनीक की विशेषता वाला ऑनलाइन टूल, किसी भी प्रकार की छवि से पृष्ठभूमि को 1 क्लिक से तुरंत हटाएं, सटीक और उच्च गुणवत्ता वाले परिणाम बनाना।
इसके अलावा, यह AI-संचालित बैकग्राउंड रिमूवर आपको कुछ ही सेकंड में एक छवि की पृष्ठभूमि को ठोस रंग या एक नई पृष्ठभूमि छवि के साथ बदलने, या आवश्यकतानुसार अपनी तस्वीर का आकार बदलने की अनुमति देता है, जिससे आपकी तस्वीर अगले स्तर पर पहुंच जाती है।
आइए देखें कि सर्वश्रेष्ठ Photopea विकल्प का उपयोग करके छवि से पृष्ठभूमि कैसे हटाई जाए:
1 कदम. AnyEraser बैकग्राउंड रिमूवर और वह छवि अपलोड करें जिस पर आप काम करना चाहते हैं।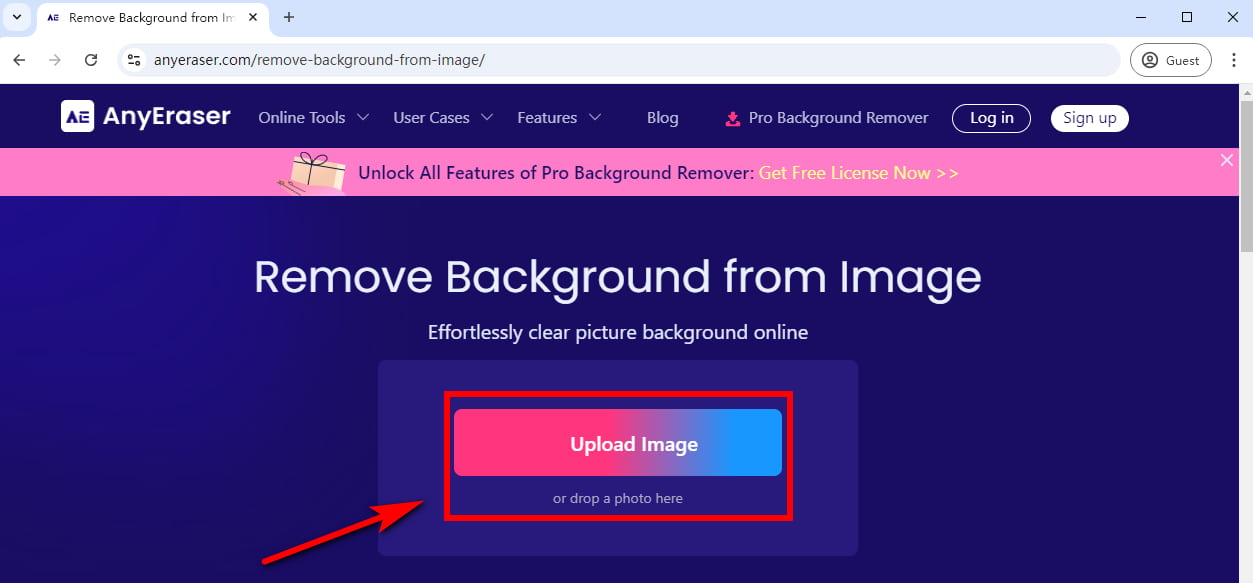
2 कदम. फिर, यह छवि पृष्ठभूमि हटानेवाला स्वचालित रूप से सेकंड में छवि से पृष्ठभूमि से छुटकारा पा लेगा।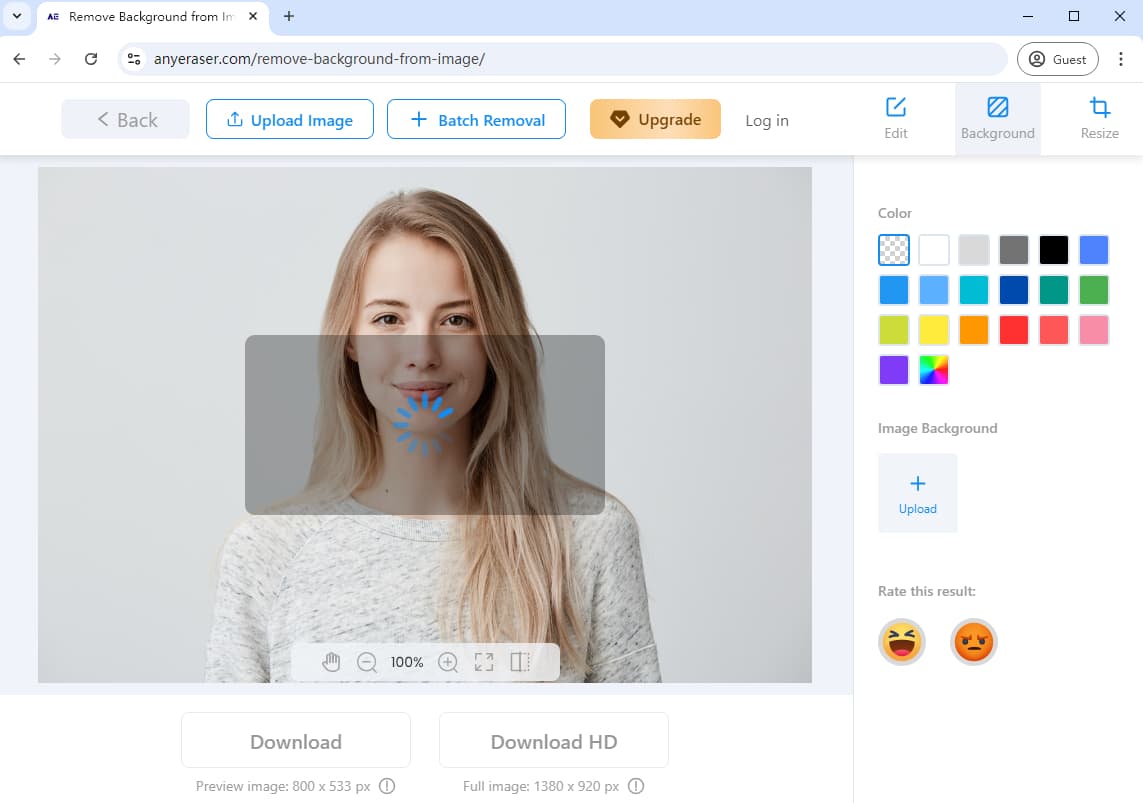
3 कदम. पारदर्शी पृष्ठभूमि वाली छवि को PNG प्रारूप में डाउनलोड करें।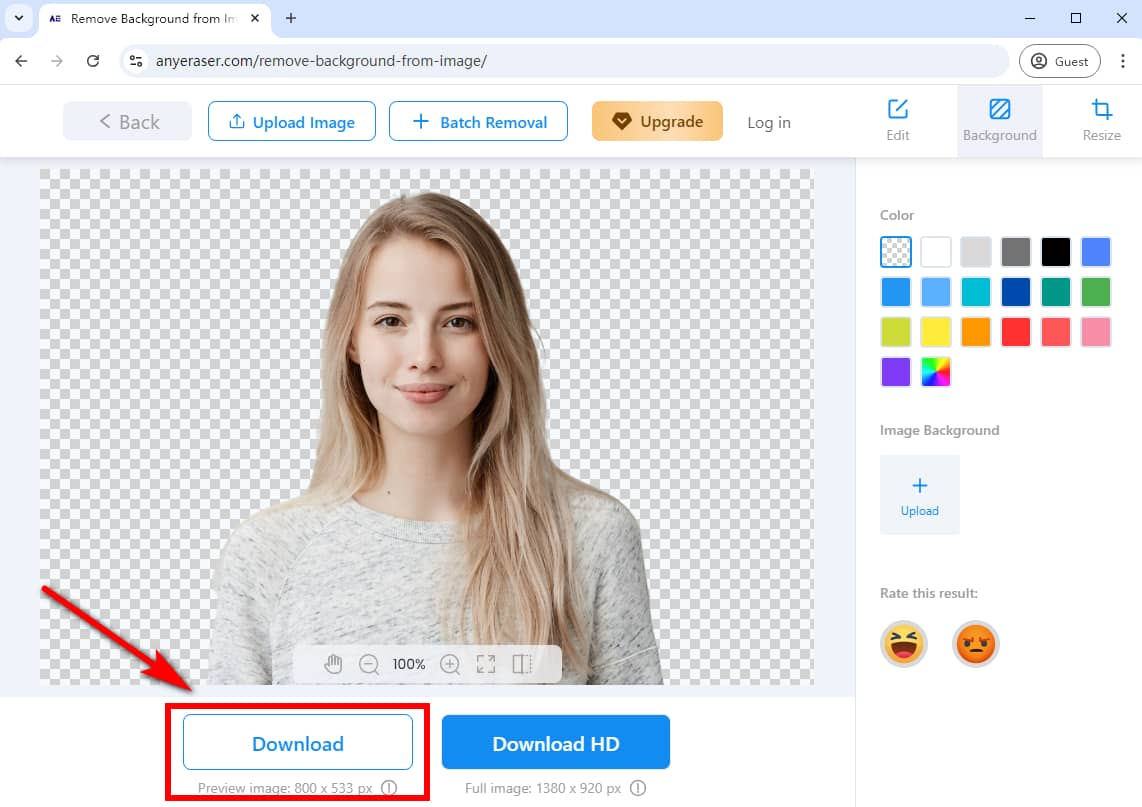
छवि से पृष्ठभूमि हटाने के अलावा, AnyEraser इमेज बैकग्राउंड रिमूवर आपको 1 क्लिक में एक नई पृष्ठभूमि जोड़ने की अनुमति देता है।
AnyEraser के साथ छवि में पृष्ठभूमि जोड़ने का तरीका यहां दिया गया है:
AnyEraser से अपनी छवि का बैकग्राउंड हटाने के बाद, बैकग्राउंड इमेज अपलोड करने के लिए “+ अपलोड इमेज बैकग्राउंड” पर क्लिक करें। वैकल्पिक रूप से, आप कटआउट में सीधे एक ठोस रंग जोड़ सकते हैं। इसके बाद, आप इमेज को सेव करने के लिए “डाउनलोड” पर क्लिक कर सकते हैं।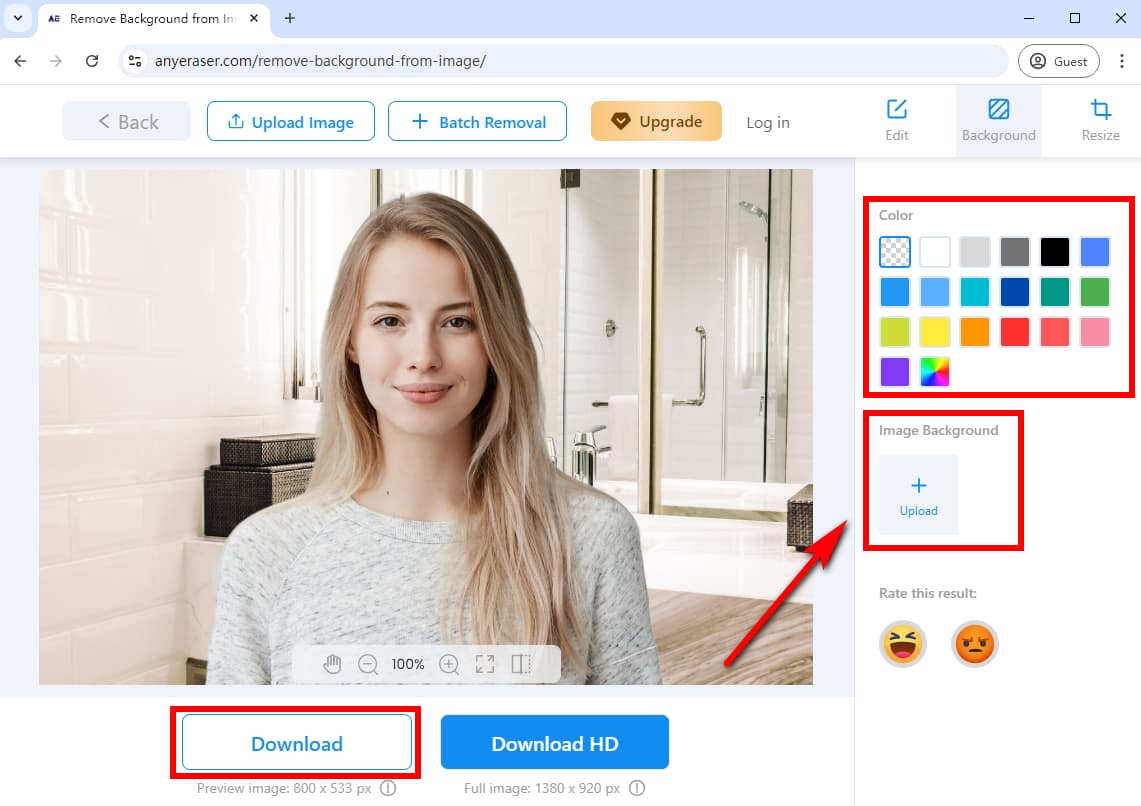
भाग 3. बोनस टिप: फोटोपी में बैकग्राउंड कैसे जोड़ें
अपनी छवि का बैकग्राउंड हटाने के बाद, आप अपनी छवि को बेहतर बनाने के लिए एक नया बैकग्राउंड जोड़ना चाह सकते हैं। सौभाग्य से, Photopea आपकी छवि में नया बैकग्राउंड जोड़ने में आपकी मदद कर सकता है।
फोटोपी में पृष्ठभूमि जोड़ने के लिए यहां आसान चरण दिए गए हैं:
1 कदम. फोटोपी पर एक छवि पृष्ठभूमि अपलोड करें: "फ़ाइल" पर जाएं और "खोलें और रखें..." चुनें।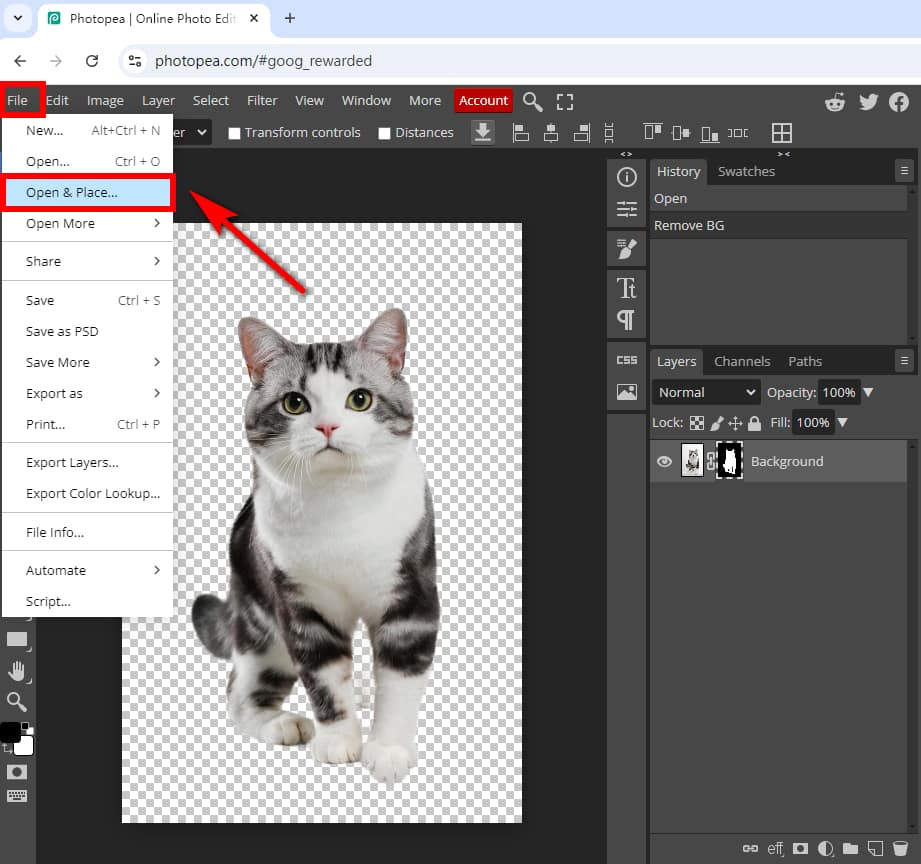
2 कदम. आपके द्वारा खोली गई छवि एक नई परत के रूप में रखी जाएगी। इसके बाद, आप पृष्ठभूमि छवि को स्थानांतरित और आकार बदल सकते हैं, और फिर "पुष्टि करें" आइकन पर क्लिक करके या दबाकर पृष्ठभूमि आकार की पुष्टि कर सकते हैं दर्ज कुंजी।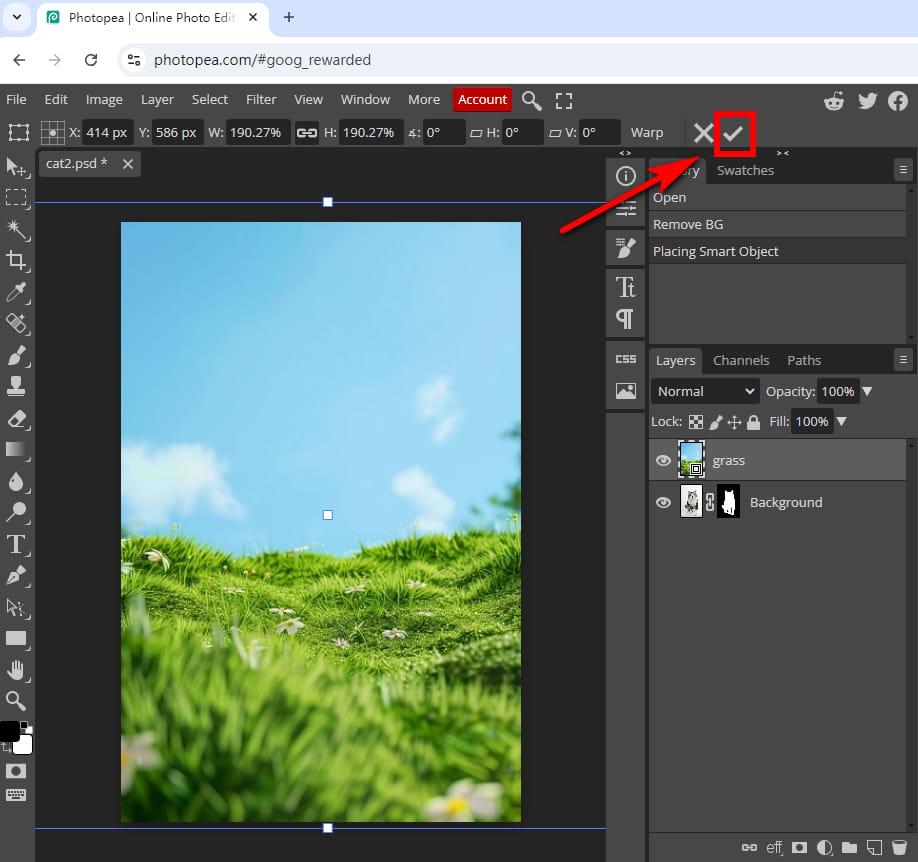
3 कदम. यदि नई छवि पृष्ठभूमि परत मूल छवि को कवर करती है, तो परत को अन्य सभी परतों के पीछे ले जाने के लिए “परत” > “व्यवस्थित करें” > “पीछे भेजें” का चयन करें।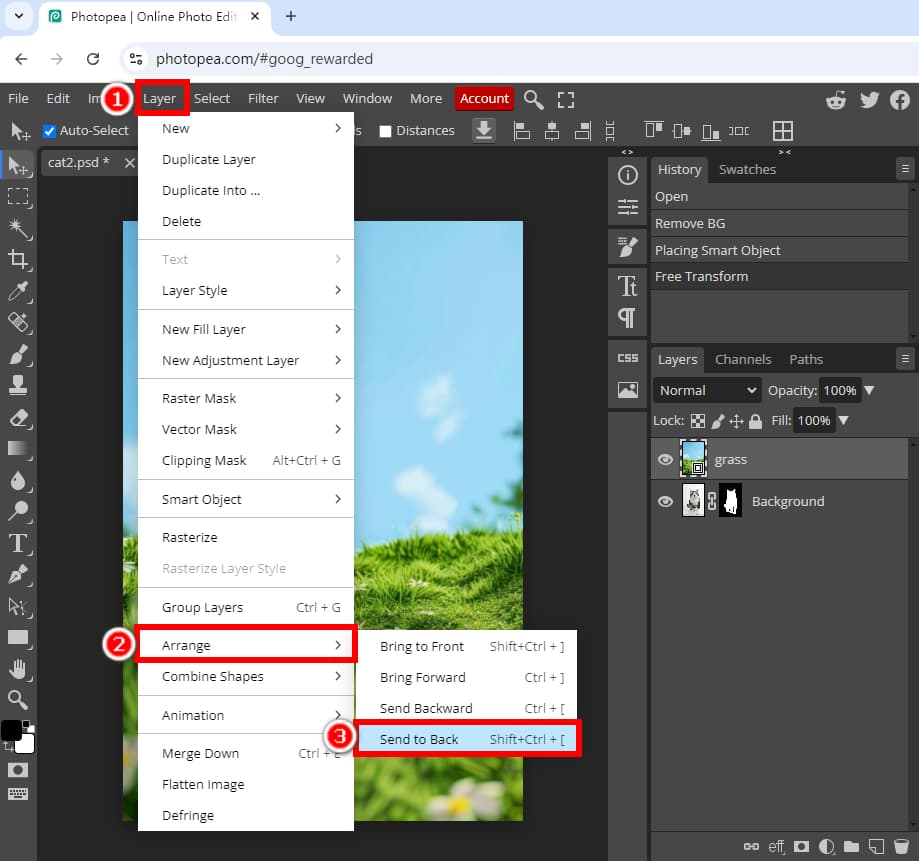
4 कदम. जब आपका काम पूरा हो जाए, तो “फ़ाइल” पर क्लिक करें और “इस रूप में निर्यात करें” चुनें, आप छवि को PNG, JPG, WEBP, PDF आदि प्रारूप में सहेज सकते हैं।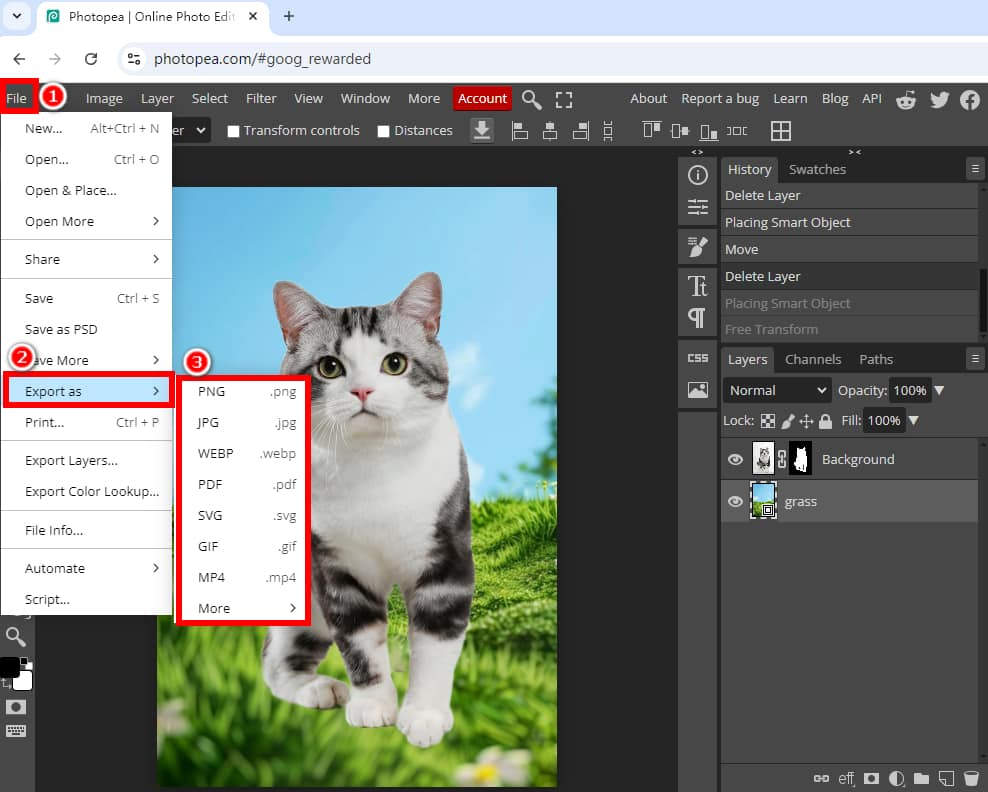
सुझाव:
यदि आप अपनी छवि में नई पृष्ठभूमि आसानी से और तेज़ी से जोड़ना चाहते हैं, तो हम इसका उपयोग करने की सलाह देते हैं AnyEraser बैकग्राउंड रिमूवर ऑनलाइन टूल। यह आपको 1 सिंगल क्लिक के साथ अपनी छवि में तुरंत एक नया बैकग्राउंड जोड़ने की सुविधा देता है।
निष्कर्ष
इस लेख में, हमने सीखा है कि Photopea में बैकग्राउंड को चरण-दर-चरण कैसे हटाया जाता है। हमने यह भी पता लगाया है कि किसी छवि में आसानी से नया बैकग्राउंड कैसे जोड़ा जाता है।
इन सभी फोटोपी बैकग्राउंड रिमूवल टूल्स में से, हमने एक AI बैकग्राउंड रिमूवर भी पेश किया है – AnyEraser छवि पृष्ठभूमि हटानेवालायह AI-संचालित बैकग्राउंड इरेज़र आपको 1 क्लिक से इमेज बैकग्राउंड हटाने की अनुमति देता है, जबकि बारीक विवरण बनाए रखते हुए, उच्च-गुणवत्ता और पेशेवर दिखने वाले परिणाम सुनिश्चित करता है। इसलिए, आप अपने रचनात्मक डिज़ाइन के लिए बहुत सारे प्रयास और समय बचा सकते हैं।
आगे बढ़ें और आज ही AnyEraser के साथ इसे आज़माएं!
सामान्य प्रश्न
1. मैं फोटोपी पर किसी फोटो से पृष्ठभूमि कैसे हटाऊं?
आप फोटोपी में पृष्ठभूमि हटाने के लिए मैजिक इरेज़र टूल का उपयोग कर सकते हैं:
1. फोटोपी में अपनी छवि खोलें, इरेज़र टूल आइकन पर राइट-क्लिक करें, और मैजिक इरेज़र टूल चुनें।
2. फोटोपी में पृष्ठभूमि हटाने के लिए अपनी छवि के पृष्ठभूमि क्षेत्रों पर क्लिक करें।
3. फ़ाइल पर जाएं, Export as चुनें, और छवि को बिना पृष्ठभूमि के सहेजने के लिए PNG चुनें।
2. क्या फोटोपीया बैच-प्रोसेसिंग छवियों का समर्थन करता है?
नहीं, Photopea बैच प्रोसेसिंग का समर्थन नहीं करता है। आपको Photopea की मैन्युअल विधि का उपयोग करके प्रत्येक छवि से पृष्ठभूमि हटानी होगी। हालाँकि, छवियों से पृष्ठभूमि को बल्क में हटाने के लिए केवल 1 क्लिक की आवश्यकता होती है AnyEraser बल्क बैकग्राउंड रिमूवर उपकरण.
3. फोटोपी में बैकग्राउंड का रंग कैसे बदलें?
1. सुनिश्चित करें कि फोटोपी में विषय और पृष्ठभूमि अलग-अलग हैं, या आपकी छवि में पारदर्शी पृष्ठभूमि है। फिर, पृष्ठभूमि परत का चयन करें या पृष्ठभूमि परत के रूप में एक नई परत बनाएं।
2. रंग चयनकर्ता विंडो खोलने के लिए बाएं टूलबार पर पृष्ठभूमि रंग आइकन पर क्लिक करें, फिर अपनी पसंद का रंग चुनें।
3. संपादन पर जाएं, भरें चुनें, पृष्ठभूमि चुनें, फिर ठीक पर क्लिक करें।
वैकल्पिक रूप से, आप उपयोग कर सकते हैं AnyEraser बैकग्राउंड रिमूवर 1 क्लिक में पृष्ठभूमि का रंग बदलने के लिए।


