इलस्ट्रेटर में 3 तरीकों से बैकग्राउंड कैसे हटाएँ
यदि आप एक डिज़ाइनर हैं, तो आप अक्सर एडोब इलस्ट्रेटर का उपयोग कर सकते हैं, लोगो, आइकन, प्रतीक, इत्यादि जैसे कई डिज़ाइन बनाकर और सहेजकर रख सकते हैं। जब आप चाहते हैं कि आपके डिज़ाइन में पारदर्शी पृष्ठभूमि हो, तो आप फ़ोटोशॉप या अन्य फ़ोटो संपादकों का सहारा ले सकते हैं।
अच्छी खबर यह है कि आप यह काम सिर्फ इलस्ट्रेटर में ही कर सकते हैं, और आपको बार-बार अलग-अलग प्रोग्रामों के बीच स्विच करने की जरूरत नहीं है।
इस लेख में, हम आपको इलस्ट्रेटर में बैकग्राउंड हटाने के 3 तरीके बताएँगे: कुछ आसान और कुछ सटीक। इसके अलावा, हम एक कुशल और सटीक ऑनलाइन बैकग्राउंड रिमूवर शेयर करेंगे – AnyEraser, जिससे आपका कीमती समय बच सकता है.
सामग्री
भाग 1. एडोब इलस्ट्रेटर में बैकग्राउंड कैसे हटाएँ
फ़ोटोशॉप के विपरीत, एडोब इलस्ट्रेटर में किसी छवि की पृष्ठभूमि हटाने के लिए बहुत ज़्यादा आकर्षक उपकरण नहीं हैं। हालाँकि, यह हमें अभी भी 3 आसान उपकरण प्रदान करता है। आप इमेज ट्रेस के माध्यम से इलस्ट्रेटर में एक रास्टर छवि को वेक्टराइज़ कर सकते हैं और पृष्ठभूमि हटा सकते हैं, मैजिक वैंड टूल के साथ वेक्टर फ़ाइल से पृष्ठभूमि को स्वचालित रूप से हटा सकते हैं, या पेन टूल के साथ इलस्ट्रेटर में पृष्ठभूमि को बिल्कुल पारदर्शी बना सकते हैं।
आइये शुरुआत करते हैं|
इमेज ट्रेस: किसी इमेज को वेक्टराइज़ करें और साधारण पृष्ठभूमि मिटाएँ
अब चूंकि Adobe Illustrator एक वेक्टर ग्राफ़िक्स संपादक है, इसलिए यह वेक्टर छवियों के साथ सबसे अच्छा काम करता है। इसलिए, इससे पहले कि हम पृष्ठभूमि हटाने के लिए Illustrator का उपयोग करें, Illustrator के अंतर्निहित टूल Image Trace द्वारा फ़ोटो को आरंभ में वेक्टराइज़ करना बेहतर है। फिर, आप क्लिक करके किसी छवि से पृष्ठभूमि को भाग-दर-भाग हटाने के लिए Adobe Illustrator का उपयोग कर सकते हैं।
हालाँकि, इस टूल में दो खामियाँ हैं। सबसे पहले, यह वेक्टराइज़ेशन के दौरान फ़ोटो की गुणवत्ता को ख़राब करता है, जिससे कुछ विवरण खो जाते हैं। दूसरा, अगर आपकी फ़ोटो इमेज में जटिल बैकग्राउंड है, तो इलस्ट्रेटर में बैकग्राउंड हटाने में समय लगेगा। इसलिए, सरल बैकग्राउंड मिटाने के लिए इसका इस्तेमाल करना बेहतर है।
इमेज ट्रेस के साथ इलस्ट्रेटर में बैकग्राउंड कैसे हटाएँ? यहाँ चरण दिए गए हैं।
- 1 कदम. इलस्ट्रेटर लॉन्च करें और हिट करें प्रारंभिक उस फोटो को खोलने के लिए जिसका बैकग्राउंड आप हटाना चाहते हैं।
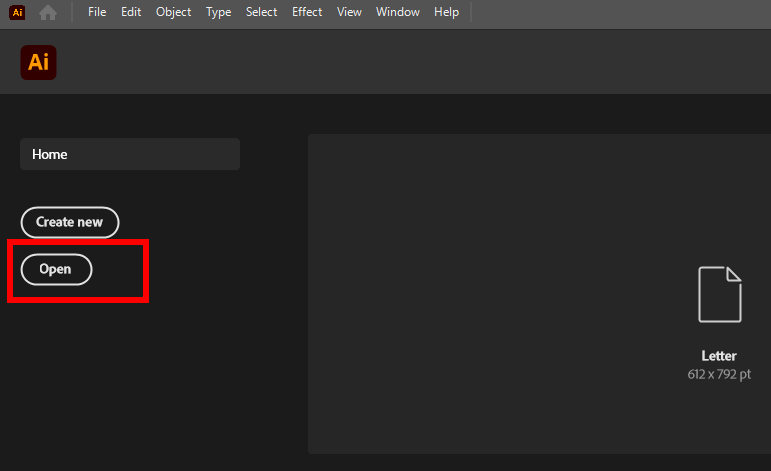
- 2 कदम. पर क्लिक करें देखें शीर्ष पैनल पर जाएं और चुनें पारदर्शिता ग्रिड दिखाएंयह सफेद आर्टबोर्ड को पारदर्शी पृष्ठभूमि से बदल देगा।
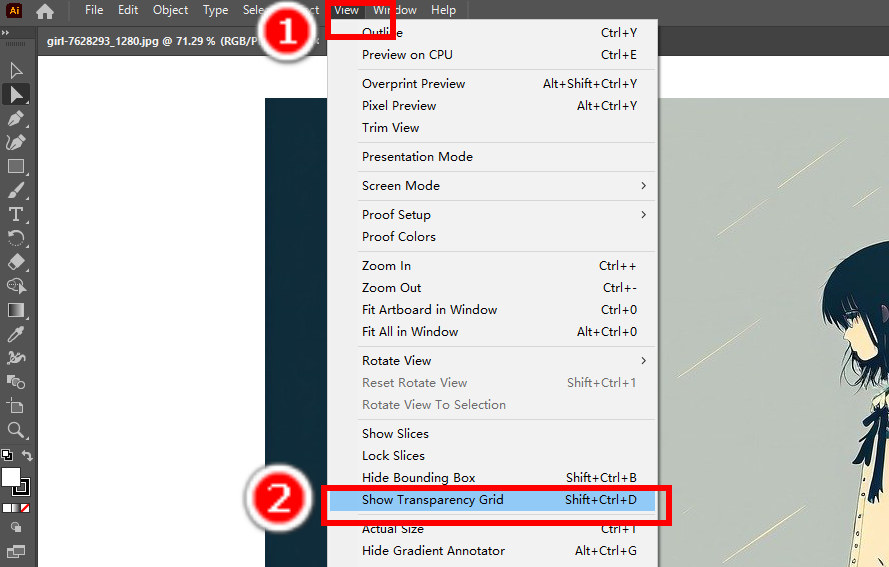
- 3 कदम. चुनना शास्त्रों का चुनाव (एक काला तीर आइकन) और फ़ोटो को चुनने के लिए उस पर क्लिक करें। फिर, क्लिक करें खिड़की > छवि ट्रेस.
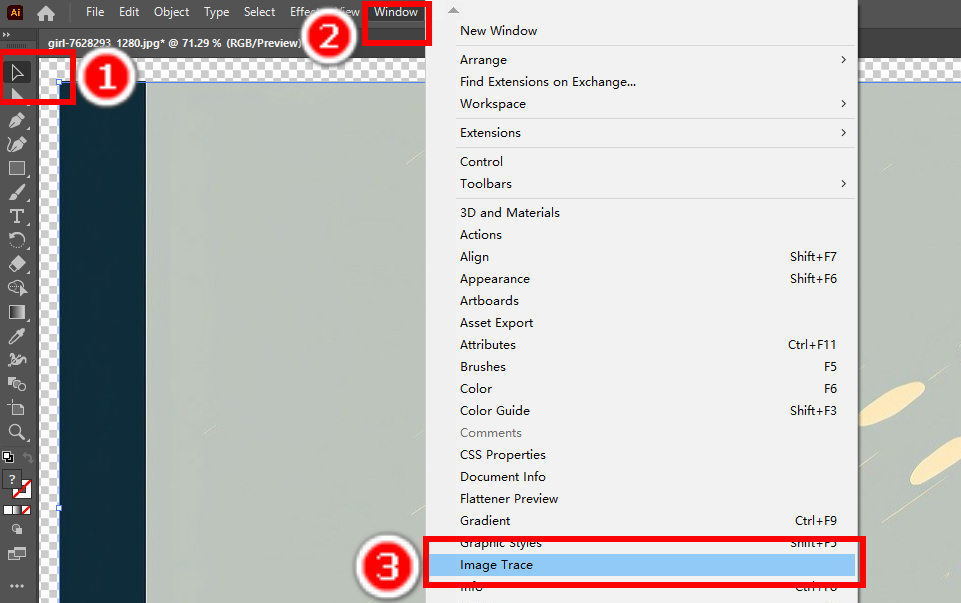
- 4 कदम. एक विंडो पॉप अप होगी जिससे आप इमेज ट्रेस सेटिंग को एडजस्ट कर सकेंगे। हम आपको कलर मोड चुनने की सलाह देते हैं। मोड ऑप्शन बॉक्स पर क्लिक करें और ड्रॉप-डाउन मेनू से कलर चुनें। फिर, फोटो को वेक्टराइज़ करने के लिए ट्रेस पर क्लिक करें।
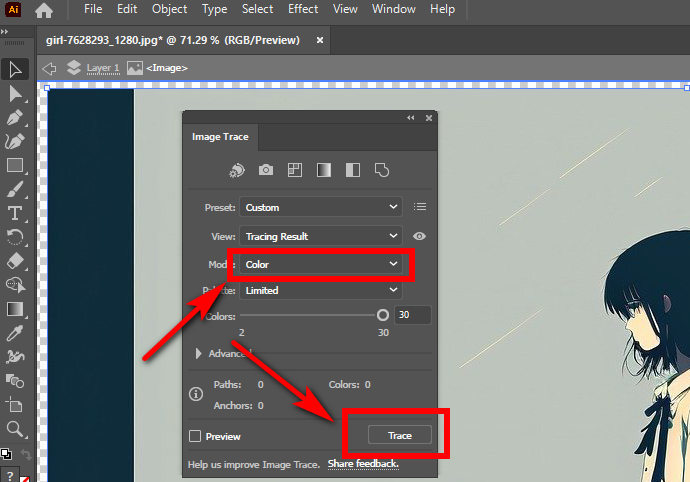
- 5 कदम. अब आपके पास एक वेक्टर इमेज है। हालाँकि, इमेज अभी भी एक अविभाज्य संपूर्ण है, और आपको इलस्ट्रेटर में बैकग्राउंड को हटाने के लिए इसे भाग-भाग करके विभाजित करना होगा। पर क्लिक करें वस्तु > विस्तार, और एक पॉप-अप विंडो दिखाई देती है। पर क्लिक करें OK छवि का विस्तार करने के लिए.
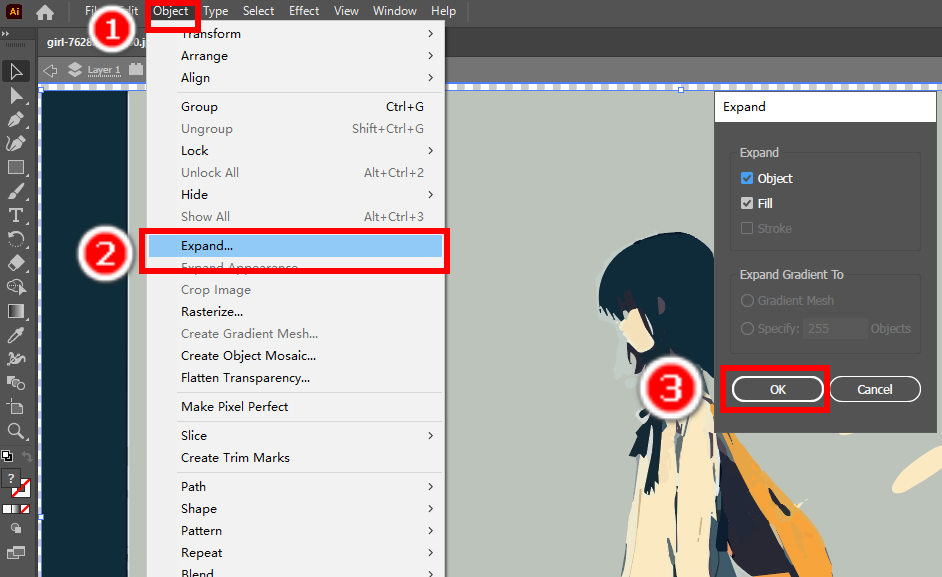
- 6 कदम. विस्तार करने के बाद, पूरी छवि अब कई भागों में विभाजित हो जाती है, जिनमें से प्रत्येक एक ही रंग के पिक्सेल वाला एक सतत क्षेत्र है। फिर, चुनें प्रत्यक्ष चयन उपकरण (सफेद तीर वाला)। पृष्ठभूमि के किसी भाग पर क्लिक करें, फिर दबाएँ मिटाना इसे हटाने के लिए कुंजी दबाएँ। इस क्रिया को दोहराएँ, और आप अंततः इलस्ट्रेटर में पृष्ठभूमि को भाग-भाग करके हटा देंगे।
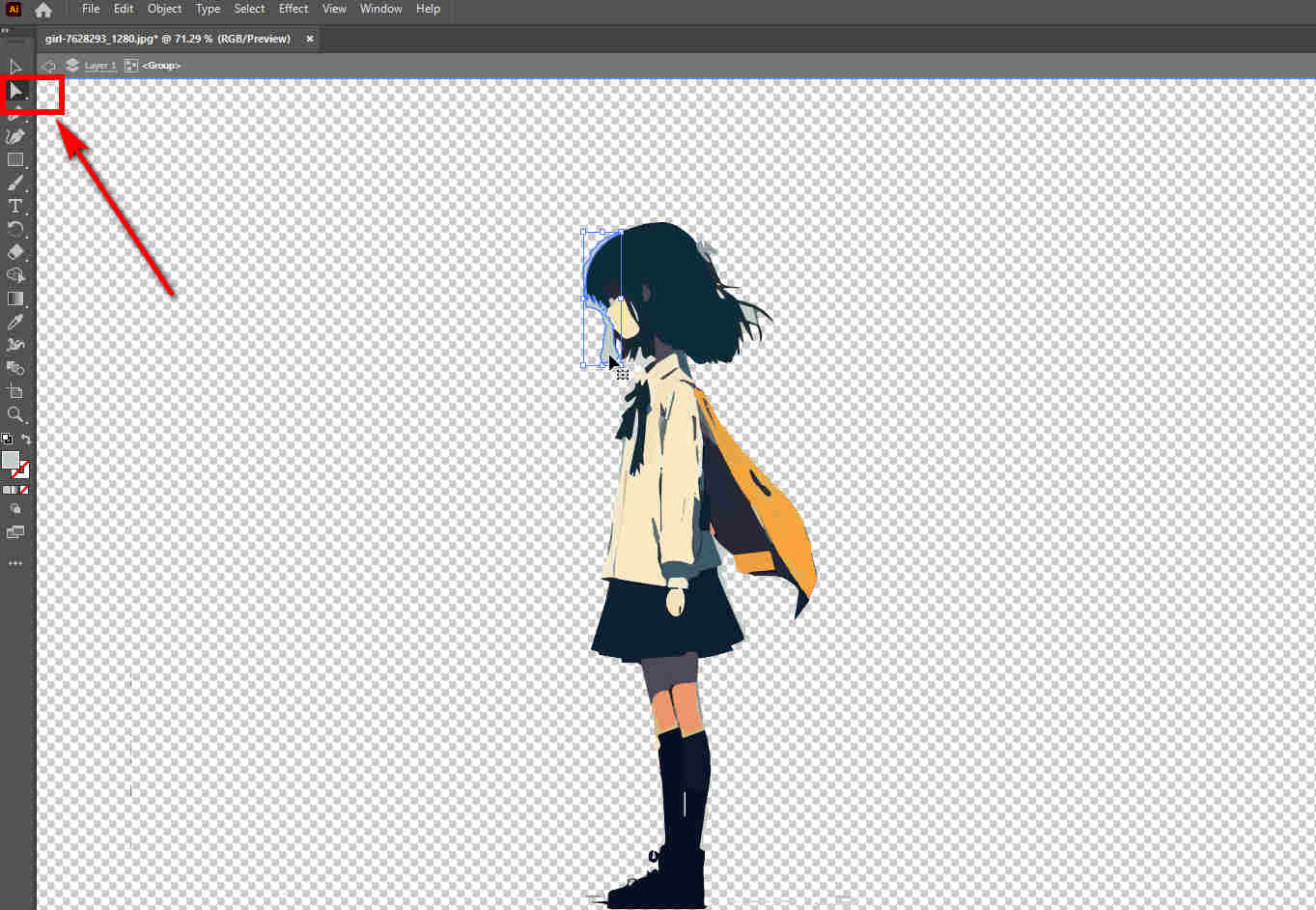
जादू की छड़ी: वेक्टर छवियों की पृष्ठभूमि को तुरंत हटाएँ
यदि आप वेक्टर इमेज से बैकग्राउंड हटाने के लिए Adobe Illustrator का उपयोग करना चाहते हैं, तो हम Magic Wand टूल आज़माने की सलाह देते हैं। यह कुशल टूल स्वचालित रूप से समान वर्णों वाले क्षेत्रों या विषयों का चयन कर सकता है। पिछले टूल की तरह, यह टूल सरल बैकग्राउंड वाली तस्वीरों के साथ सबसे अच्छा काम करता है। इसलिए, यह Illustrator में सफ़ेद बैकग्राउंड हटाने के लिए आपका सबसे अच्छा टूल है। यदि बैकग्राउंड में विभिन्न रंग हैं, तो Illustrator में बैकग्राउंड हटाने के लिए आपको कुछ कदम उठाने होंगे। मैजिक वैंड टूल के साथ Illustrator में इमेज से बैकग्राउंड हटाने के निर्देश यहां दिए गए हैं।
- 1 कदम. एक वेक्टर फ़ाइल खोलें और हिट करें देखें > पारदर्शिता ग्रिड दिखाएं. फिर, चुनें जादू की छड़ी उपकरण टूलबार पर। वैकल्पिक रूप से, “ दबाएँYमैजिक वैंड टूल पर स्विच करने के लिए ” पर क्लिक करें।
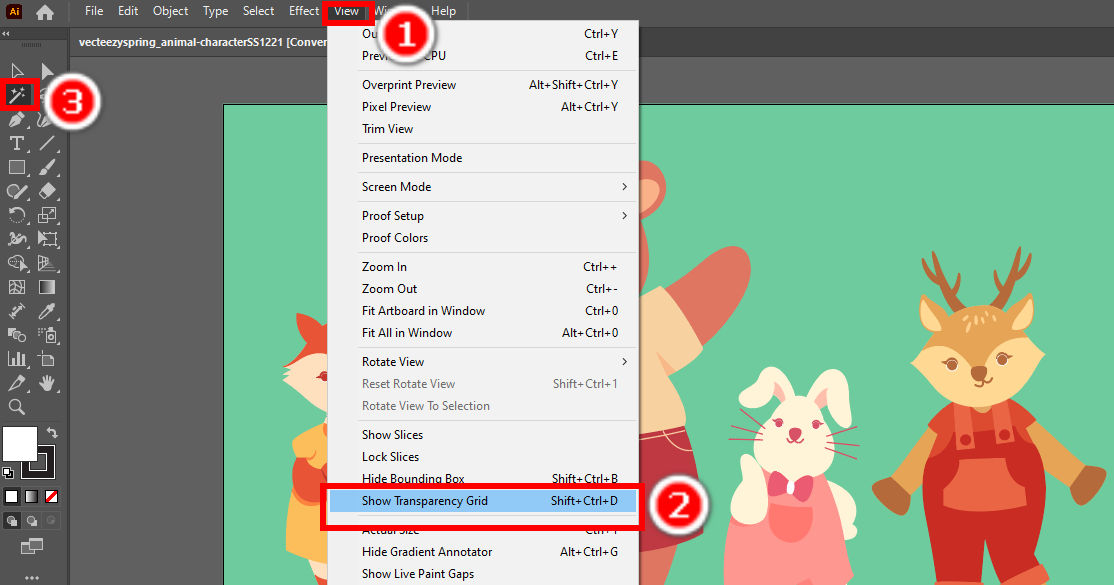
- 2 कदम. बैकग्राउंड पर क्लिक करें, और मैजिक वैंड टूल समान विशेषताओं वाले सभी क्षेत्रों का चयन करेगा। यदि आप चयन में कोई ऑब्जेक्ट या क्षेत्र जोड़ना चाहते हैं, तो “पाली” कुंजी दबाएँ और उस ऑब्जेक्ट पर क्लिक करें। चयन से कोई क्षेत्र घटाने के लिए, “ दबाकर रखेंऑल्ट” और ऑब्जेक्ट पर क्लिक करें.
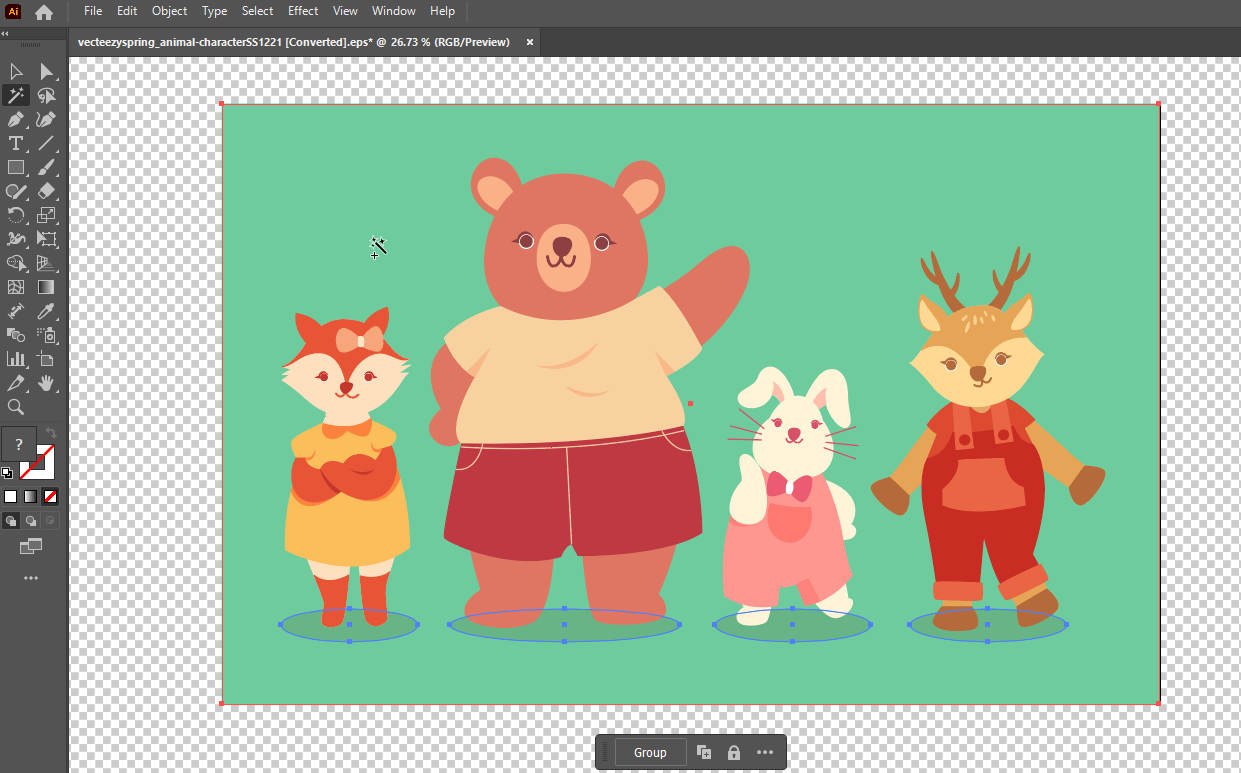
- 3 कदम. दबाएँ "मिटानाएडोब इलस्ट्रेटर में पारदर्शी बैकग्राउंड वाली फोटो बनाने के लिए " पर क्लिक करें। फिर, बैकग्राउंड हटाई गई इमेज को अपने कंप्यूटर पर सेव करें।
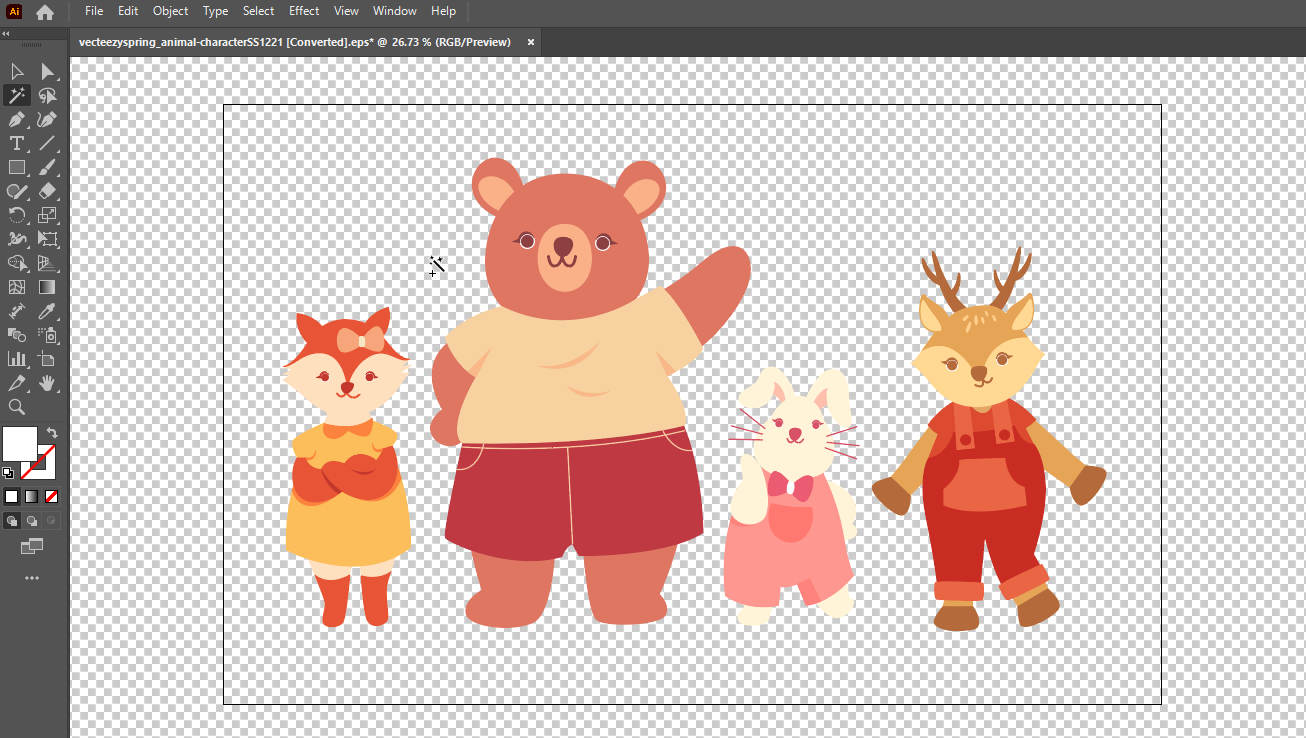
टिप्स
मैजिक वैंड टूल समान विशेषताओं वाले सभी ऑब्जेक्ट और क्षेत्रों का चयन करेगा, इसलिए यह गलती से पृष्ठभूमि के साथ समान रंग साझा करने वाली कुछ ऑब्जेक्ट को हटा सकता है। यदि आप मैजिक वैंड टूल की सेटिंग को समायोजित करना चाहते हैं, तो आप इसकी सेटिंग विंडो खोलने के लिए टूलबार पर इसके आइकन पर डबल-क्लिक कर सकते हैं।
पेन टूल: इलस्ट्रेटर में बैकग्राउंड को सटीक रूप से हटाएं
पहले के दो उपकरण इलस्ट्रेटर में छवि की पृष्ठभूमि हटा सकते हैं। हालाँकि, जैसा कि आप देख सकते हैं, उनके कार्य जटिल पृष्ठभूमि वाले चित्रों को संभालने के लिए बहुत सरल हैं। सौभाग्य से, Adobe Illustrator में पृष्ठभूमि को सटीक रूप से हटाने के लिए एक उपकरण है, चाहे पृष्ठभूमि कितनी भी जटिल क्यों न हो। पेन टूल के साथ, आप ऑब्जेक्ट की रूपरेखा बनाकर मैन्युअल रूप से उसका चयन कर सकते हैं और पृष्ठभूमि को सटीक रूप से हटा सकते हैं। अब, आइए जानें कि पेन टूल के साथ इलस्ट्रेटर में पृष्ठभूमि कैसे हटाई जाती है।
- 1 कदम. अपनी छवि को इलस्ट्रेटर में खोलें, क्लिक करें देखें > पारदर्शिता ग्रिड दिखाएं, और चुनें कलम उपकरण. आप “ भी दबा सकते हैंPपेन टूल का उपयोग करने के लिए ” पर क्लिक करें।
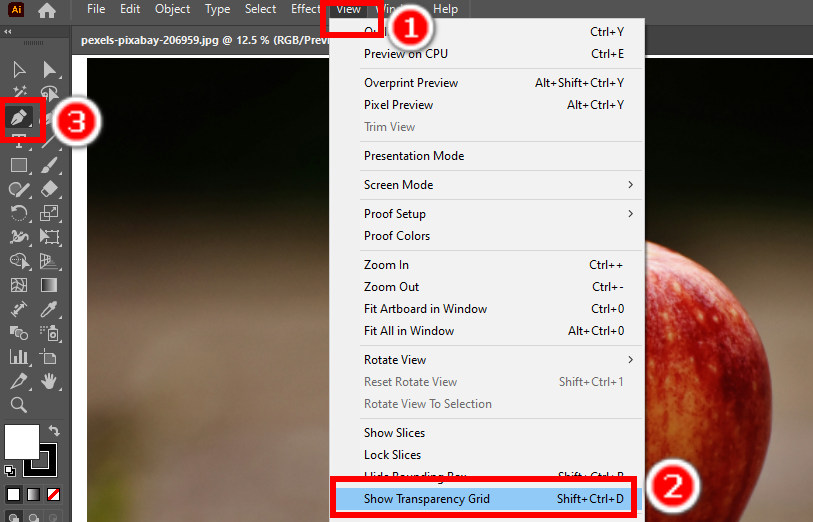
- 2 कदम. दाएँ पैनल पर जाएँ, क्लिक करें भरना विकल्प, और चुनें भरना नहीं. फिर, विषय की एक मुक्तहस्त रूपरेखा बनाएं। सबसे पहले, विषय के किनारे के चारों ओर एक बिंदु पर क्लिक करके एक एंकर बिंदु को छोड़ें, और फिर उनके बीच एक सीधी रेखा बनाने के लिए पहले वाले के पास एक और एंकर बिंदु छोड़ें। यदि आप एक वक्र बनाना चाहते हैं, तो पेन टूल को खींचें और एंकर बिंदु के दिशा हैंडल बनाने के लिए इसे छोड़ दें, और फिर, वक्र के ढलान को सेट करने के लिए फिर से खींचें और फिर से छोड़ दें। चयन समाप्त करने के लिए प्रारंभिक एंकर बिंदु पर क्लिक करने तक एक के बाद एक एंकर बिंदुओं को बार-बार छोड़ें।
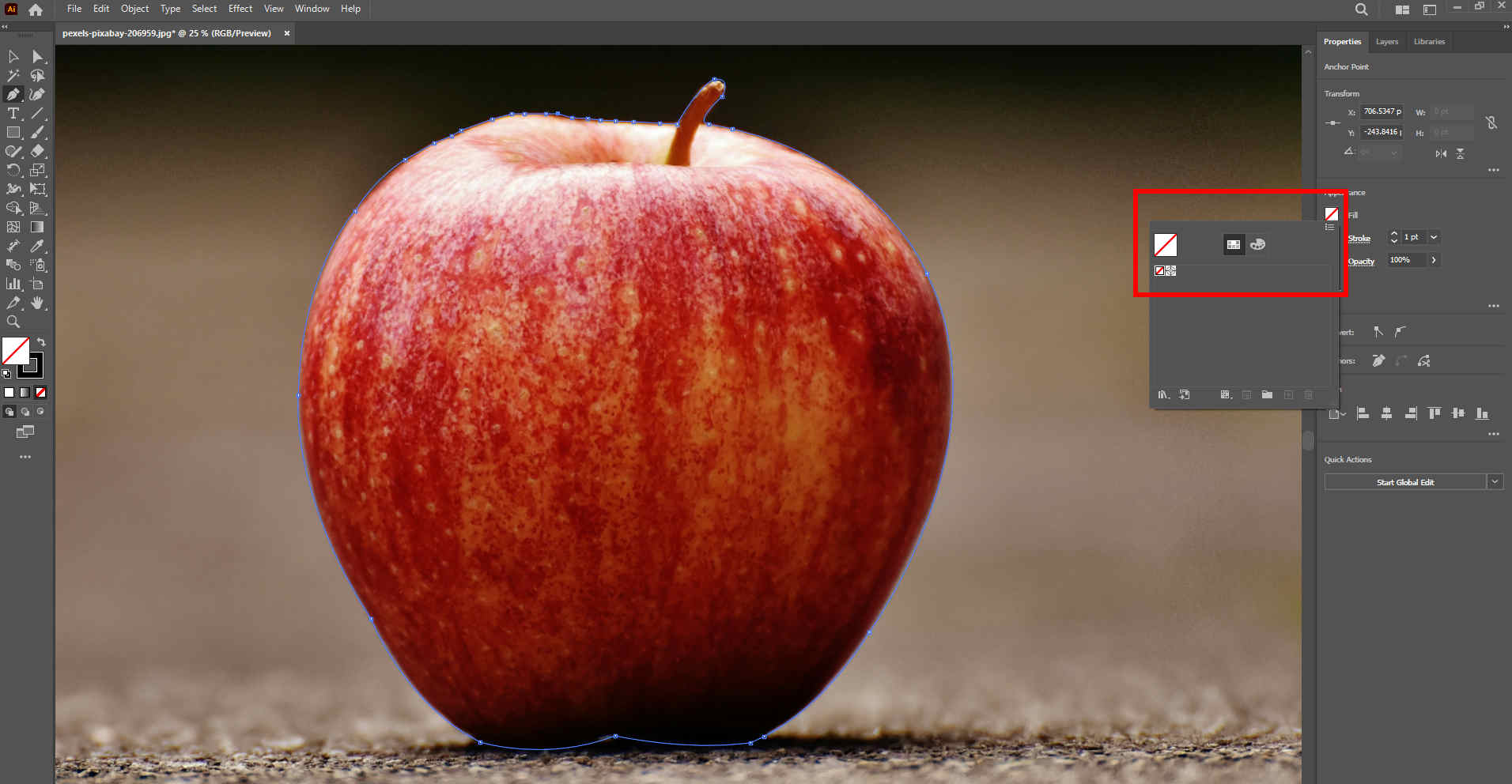
- 3 कदम. चुनना शास्त्रों का चुनाव टूलबार पर, दबाए रखें कंट्रोल चयन में पृष्ठभूमि जोड़ने के लिए कुंजी दबाएं और पृष्ठभूमि पर क्लिक करें।
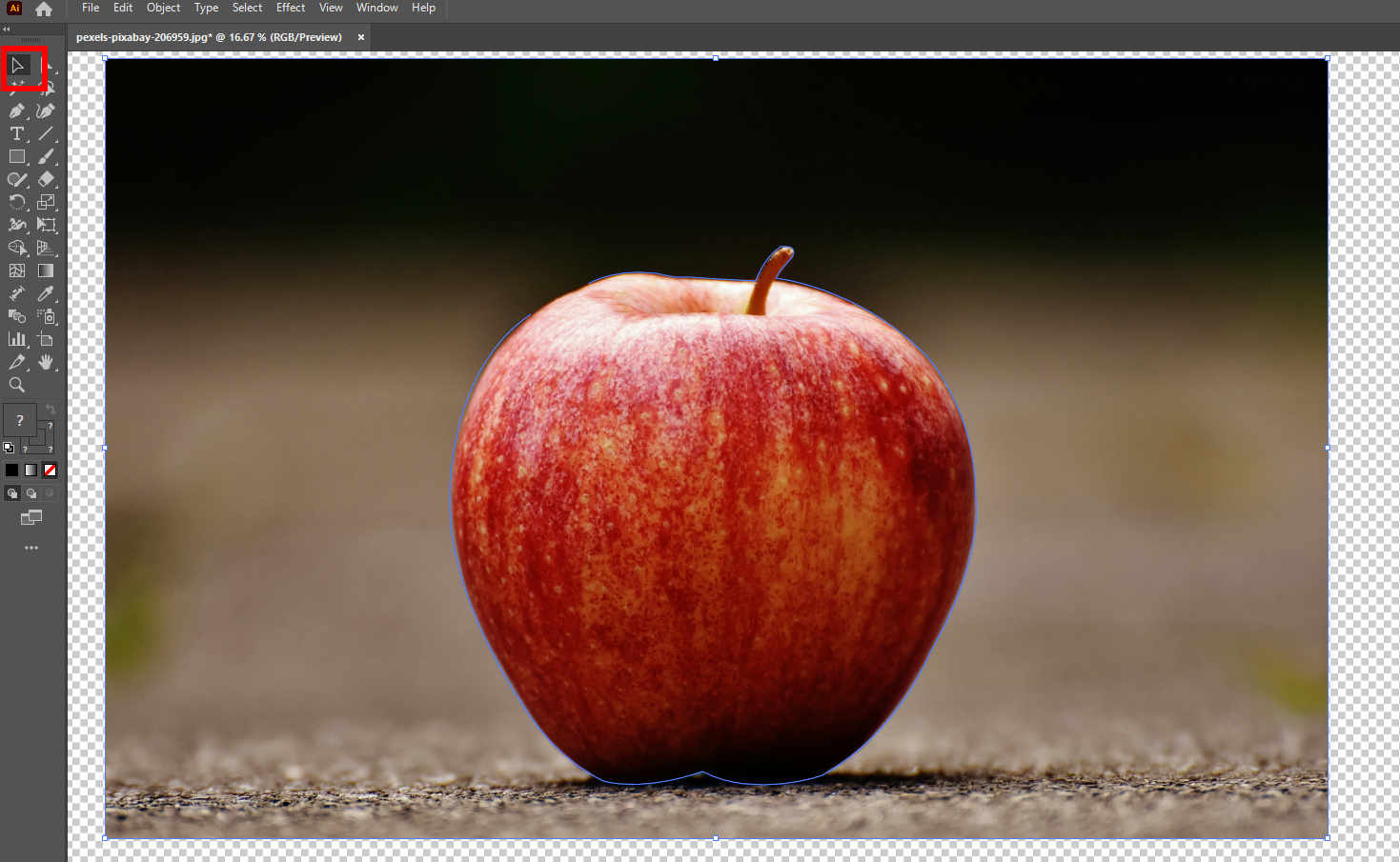
- 4 कदम. अंत में, बैकग्राउंड पर राइट-क्लिक करें, और एक मेनू पॉप अप होगा। क्लिपिंग मास्क बनाएं इलस्ट्रेटर में बैकग्राउंड को पारदर्शी बनाने के लिए, परिणाम को अपने कंप्यूटर पर सेव करें।
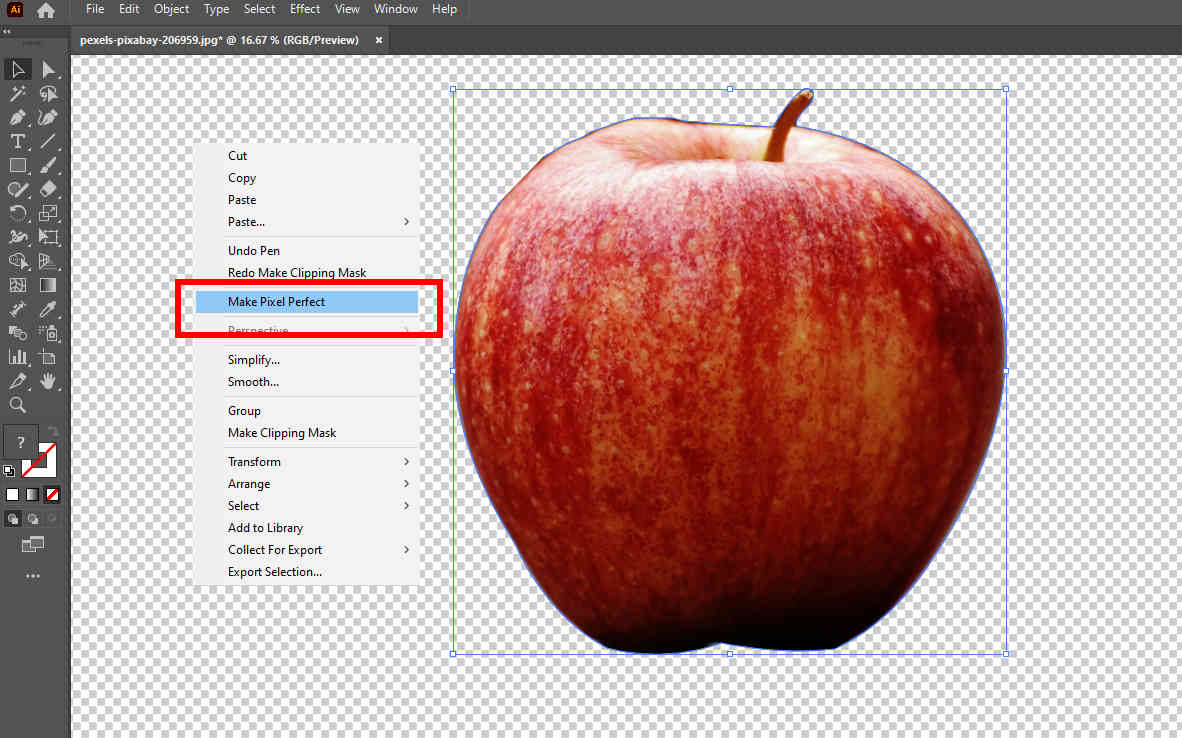
भाग 2. सहज ऑनलाइन विकल्प - 1 क्लिक में बैकग्राउंड हटाएं
इलस्ट्रेटर में बैकग्राउंड हटाने के लिए बहुत समय और काफी कौशल की आवश्यकता होती है। आप कोशिश कर सकते हैं AnyEraser, एक क्लिक पर ऑनलाइन बैकग्राउंड रिमूवर, आपकी कार्यकुशलता को बढ़ाएगा। AI-आधारित एल्गोरिदम द्वारा संचालित, AnyEraser अग्रभूमि विषय और पृष्ठभूमि का सटीक रूप से पता लगा सकते हैं और विषय के साथ पृष्ठभूमि को मिटा सकते हैं। ये सभी काम कुछ ही सेकंड में अपने आप हो जाते हैं। चलिए, हम आपको इसके चरण बताते हैं।
- 1 कदम. पहुँच AnyEraser बैकग्राउंड रिमूवर और हिट तस्वीर डालिये उस फ़ोटो को चुनने के लिए जिसका बैकग्राउंड आप हटाना चाहते हैं.
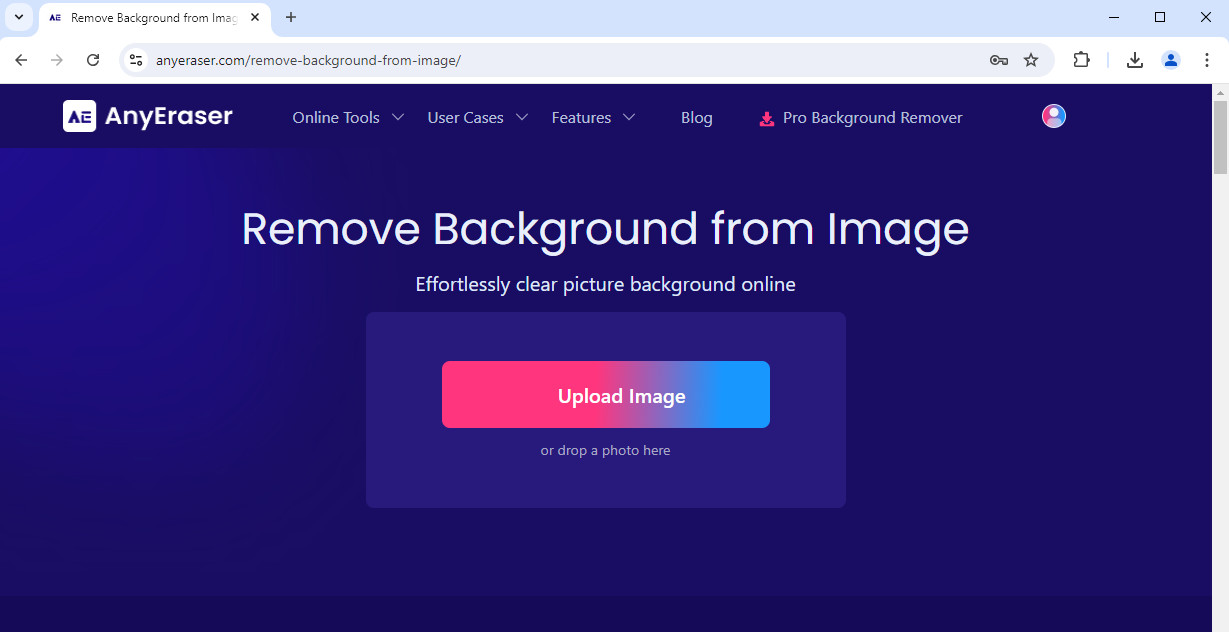
- 2 कदम. AnyEraser सेकंड में फोटो को प्रोसेस करेगा और पारदर्शी बैकग्राउंड वाली इमेज आउटपुट करेगा। फिर, पर क्लिक करें डाउनलोड उस फ़ोटो को अपने कंप्यूटर पर सेव करने के लिए.
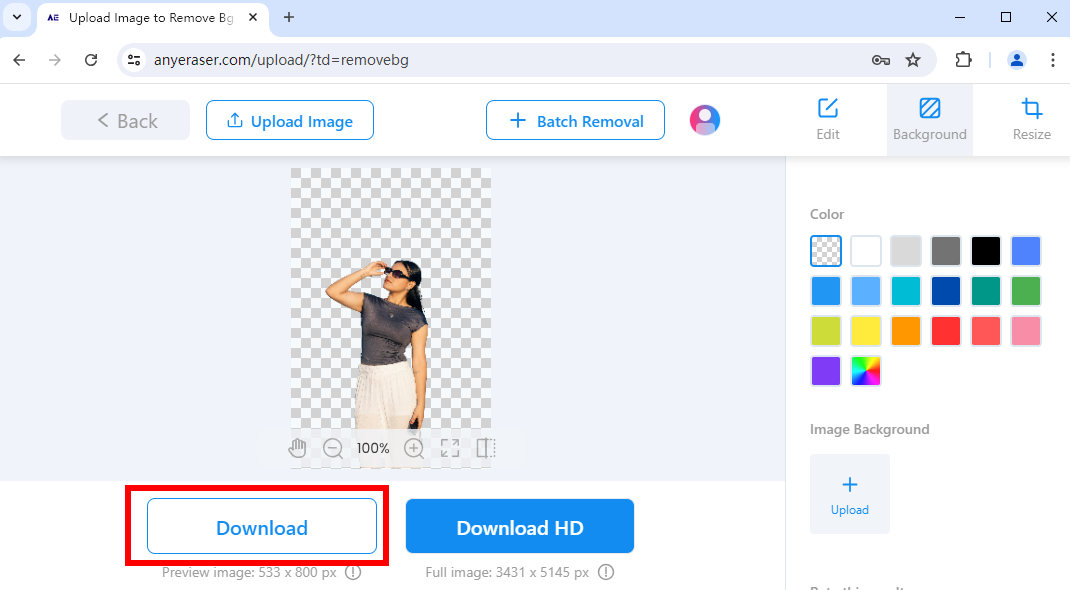
निष्कर्ष
इस लेख में, आपने सीखा है कि तीन टूल का उपयोग करके इलस्ट्रेटर में बैकग्राउंड कैसे हटाया जाता है। चरण इतने कठिन नहीं हैं। अगली बार जब आप अपने डिज़ाइन की बैकग्राउंड हटाना चाहें, तो यहाँ दिए गए चरणों का पालन करें, और यह बहुत आसान हो जाएगा। यदि आप समय लेने वाले चरणों की अपेक्षा नहीं करते हैं, तो हम आपको एक-क्लिक सहज ऑनलाइन बैकग्राउंड रिमूवर आज़माने की भी सलाह देते हैं - AnyEraser.
हमें उम्मीद है कि यह पेज आपके लिए उपयोगी होगा! पढ़ने के लिए धन्यवाद।
1. इलस्ट्रेटर में बैकग्राउंड हटाने के लिए मैजिक वैंड टूल का उपयोग कैसे करें?
सबसे पहले, व्यू पर क्लिक करें और शो ट्रांसपेरेंसी ग्रिड चुनें। टूलबार पर मैजिक वैंड टूल चुनें या वैकल्पिक रूप से Y दबाएँ। बैकग्राउंड चुनने के लिए क्लिक करें और इसे मिटाने के लिए डिलीट की दबाएँ।
2. पेन टूल से इलस्ट्रेटर में बैकग्राउंड कैसे हटाएं?
व्यू और शो ट्रांसपेरेंसी ग्रिड पर क्लिक करें। पेन टूल चुनें या इसके बजाय P दबाएँ। फिर, एंकर पॉइंट्स को गिराकर सब्जेक्ट के चारों ओर ट्रेस करें। सब्जेक्ट की आउटलाइनिंग के बाद, सिलेक्शन टूल चुनें और बैकग्राउंड को सिलेक्ट करने के लिए उस पर क्लिक करें। अंत में, बैकग्राउंड पर राइट-क्लिक करें और मेक क्लिपिंग मास्क चुनें।


