फोटोशॉप में बैकग्राउंड को पारदर्शी कैसे बनाएं
पारदर्शी पृष्ठभूमि छवि का हमारे दैनिक जीवन में व्यापक रूप से उपयोग किया जाता है। पारदर्शी पृष्ठभूमि बनाना सीखने से आप अपनी छवियों से ध्यान भटकाने वाली पृष्ठभूमि को हटा सकते हैं ताकि अन्य लोग आपके विषय पर ध्यान केंद्रित कर सकें।
आप पूछ सकते हैं: मैं पृष्ठभूमि को पारदर्शी कैसे बनाऊं? मुझे लगता है कि जब कुछ फोटो संपादन कार्य करने की बात आती है तो सबसे पहला टूल जो आपके दिमाग में आता है वह फोटोशॉप है। एक बहुमुखी फोटो संपादक के रूप में जाना जाने वाला फ़ोटोशॉप हेरफेर सुविधाओं की एक विस्तृत श्रृंखला प्रदान करता है, जो उपयोगकर्ताओं को सभी प्रकार की संपादन आवश्यकताओं को संभालने की अनुमति देता है। लेकिन नए लोगों के लिए पेशेवर टूल का उपयोग करना चुनौतीपूर्ण है। कोई चिंता नहीं मेरे दोस्तों. हम आपको फ़ोटोशॉप में शक्तिशाली टूल का उपयोग करके पारदर्शी पृष्ठभूमि बनाने की चरण-दर-चरण प्रक्रिया के बारे में बताएंगे।
अब आइए जानें कि फ़ोटोशॉप में पृष्ठभूमि को पारदर्शी कैसे बनाया जाए।
भाग 1. फ़ोटोशॉप में पृष्ठभूमि को पारदर्शी बनाने के 4 तरीके
फ़ोटोशॉप उपयोगकर्ताओं को छवियों में हेरफेर करने के लिए उपकरणों की एक समृद्ध लाइब्रेरी प्रदान करता है; यही बात पृष्ठभूमि हटाने के लिए भी मान्य है।
ऐसी दो विधियाँ हैं जिनमें सरल पृष्ठभूमि के लिए केवल कुछ सेकंड लगते हैं और जटिल पृष्ठभूमि के लिए दो विधियाँ हैं। आपके द्वारा चुनी गई विधि आपकी छवियों की जटिलता पर निर्भर करती है।
हम फ़ोटोशॉप से 4 आसानी से उपयोग होने वाले टूल चुनते हैं और विभिन्न छवियों के उदाहरणों के साथ उनके उपयोग को साझा करते हैं। आइए फ़ोटोशॉप में बैकग्राउंड को पारदर्शी बनाने का तरीका सीखने के लिए आगे बढ़ें।
फोटोशॉप में सॉलिड बैकग्राउंड को पारदर्शी में कैसे बदलें?
निम्नलिखित दो टूल पेश करेगा- मैजिक इरेज़र टूल और क्विक सिलेक्शन टूल। जब आप साधारण रंगीन पृष्ठभूमि वाली छवियों को संभालते हैं तो वे एक व्यावहारिक समाधान प्रदान करते हैं। आप कुछ साधारण क्लिक से पृष्ठभूमि को तुरंत पारदर्शी में भी बदल सकते हैं। जादू कैसे होता है? उजागर करने के लिए निम्नलिखित सामग्री पढ़ें।
विधि 1. मैजिक इरेज़र टूल का उपयोग करें
मैजिक इरेज़र टूल एक ठोस पृष्ठभूमि के लिए एकदम सही है क्योंकि यह एक ही रंग में पिक्सेल का पता लगा सकता है और फिर उन्हें स्पष्ट रूप से मिटा सकता है। उदाहरण के लिए, सफेद पृष्ठभूमि वाली छवि को संभालते समय, आप टूल को हाथ में लेते हैं और पृष्ठभूमि पर टैप करते हैं, और फिर सफेद पृष्ठभूमि तुरंत पारदर्शी हो जाती है। विस्तृत चरण नीचे दिखाए गए हैं।
1 कदम. फ़ोटोशॉप में अपनी छवि खोलें। फ़ोटोशॉप चलाएँ, और "फ़ाइल" > "खोलें" पर जाएँ। फिर, आप छवि को खोलने के लिए उस पर डबल-क्लिक कर सकते हैं।
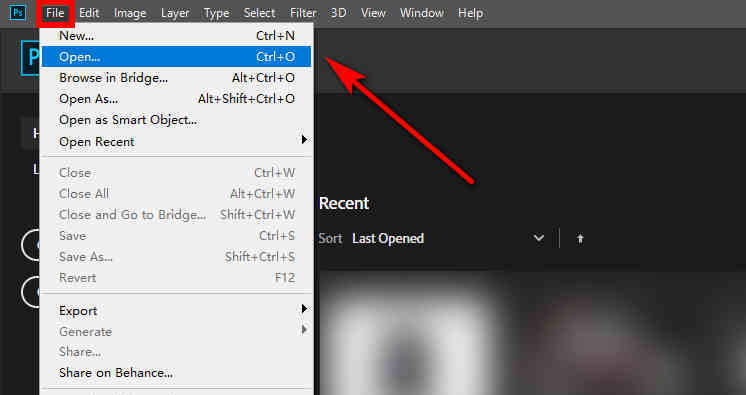
2 कदम. एक नई परत डुप्लिकेट करें. लेयर्स पैनल में, बैकग्राउंड लेयर ढूंढें, राइट-क्लिक करें और "डुप्लिकेट लेयर" चुनें। या आप शॉर्टकट का उपयोग कर सकते हैं—परत का चयन करने के लिए Ctrl+A दबाएँ, फिर परत को कॉपी करने के लिए Ctrl+C, और अंत में परत को चिपकाने के लिए Ctrl+V दबाएँ। अब आप दाहिनी ओर लेयर्स पैनल में एक नई लेयर देख सकते हैं।
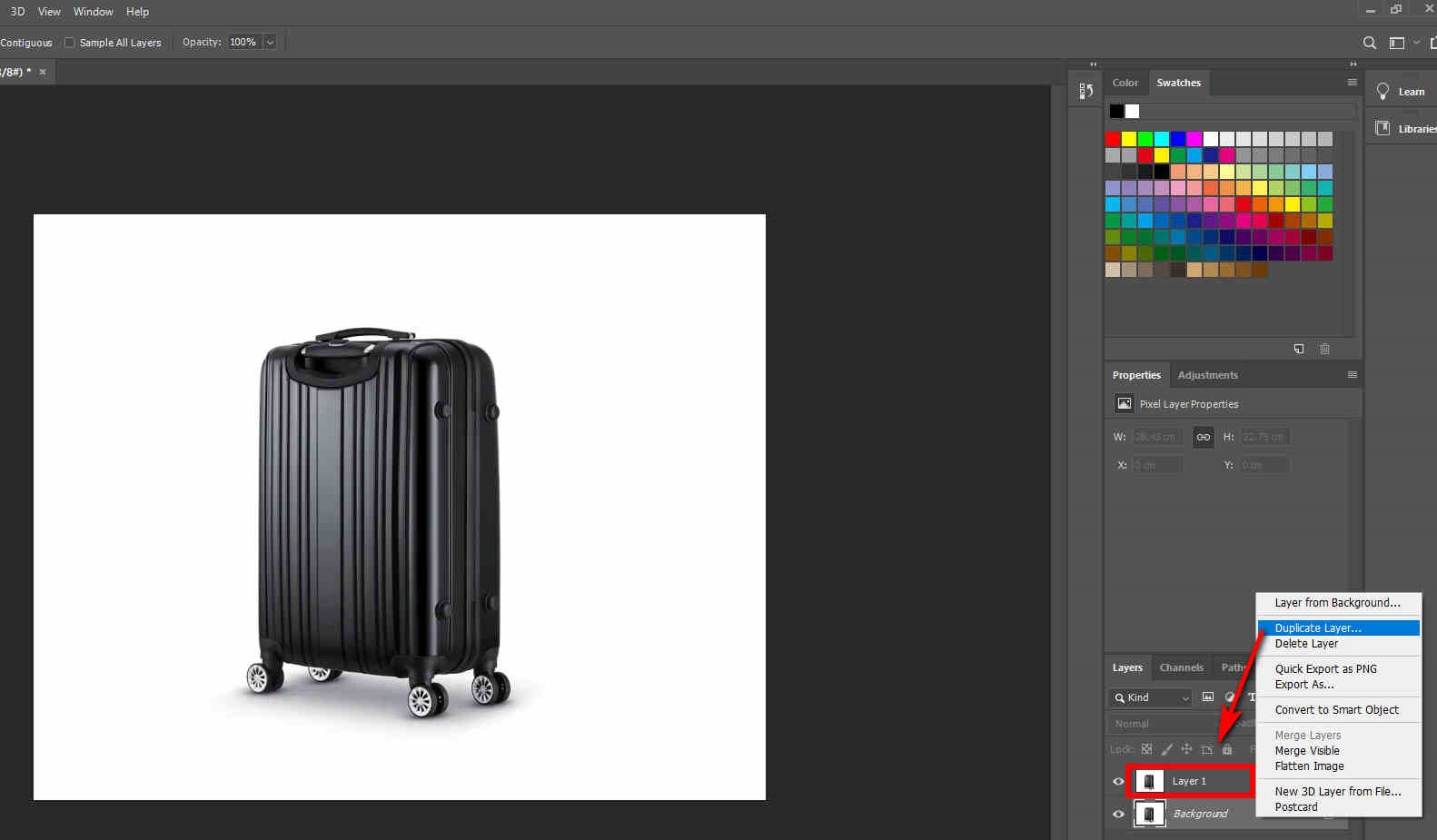
3 कदम. पृष्ठभूमि मिटाएँ. लेयर्स पैनल में, बैकग्राउंड लेयर ढूंढें और क्लिक करें आँख का चिह्न इसे छुपाने के लिए बाईं ओर। इसके बाद, बाएं टूलबार में इरेज़र टूल ढूंढें, फिर "का उपयोग करें"मैजिक इरेज़र टूल” सफ़ेद पृष्ठभूमि मिटाने के लिए.
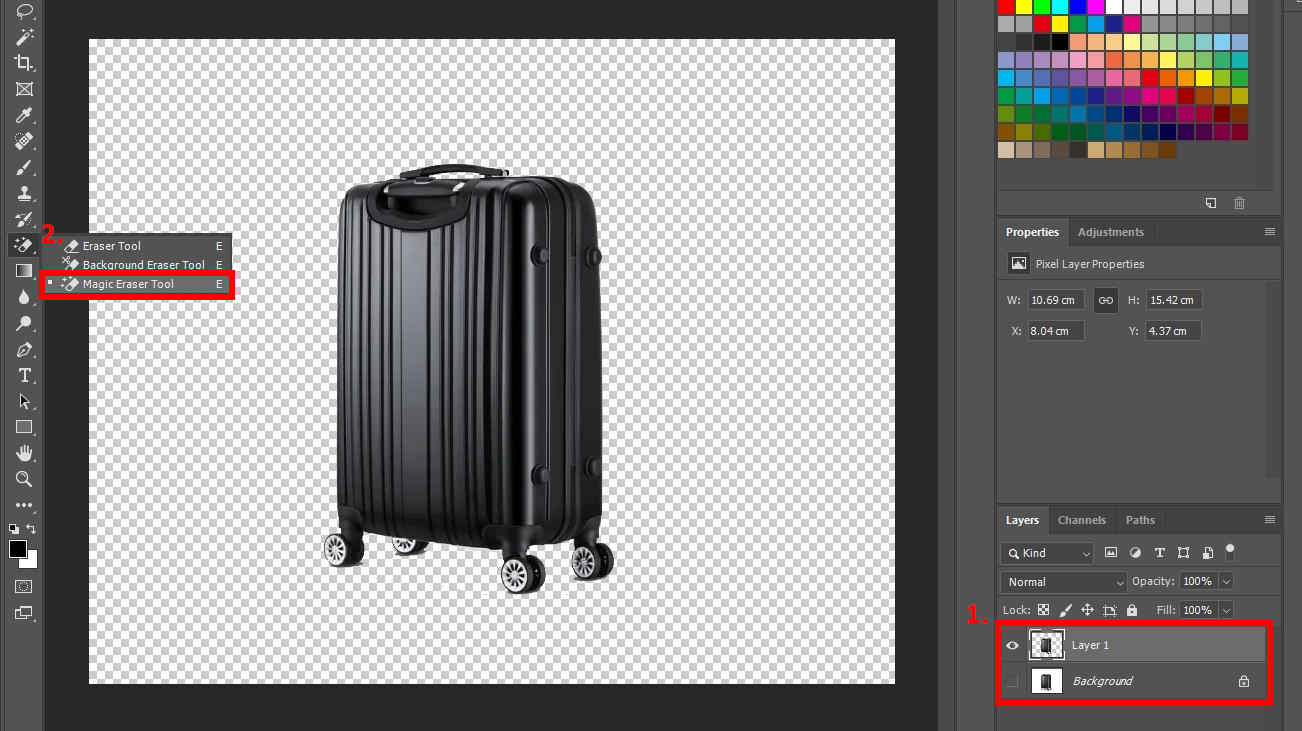
4 कदम. अपनी छवि सहेजें। इस बिंदु पर, यदि आप छवि को चेकरबोर्ड पैटर्न (पारदर्शी स्थिति का संकेत) में प्रदर्शित देखते हैं, तो इसका मतलब है कि पृष्ठभूमि स्पष्ट रूप से मिटा दी गई है। फिर, आप "फ़ाइल" पर जा सकते हैं, "सहेजें" पर क्लिक कर सकते हैं, और परिणाम को सहेजने के लिए पीएनजी प्रारूप चुन सकते हैं (पारदर्शी छवियों को सहेजने के लिए केवल पीएनजी प्रारूप समर्थित है)।
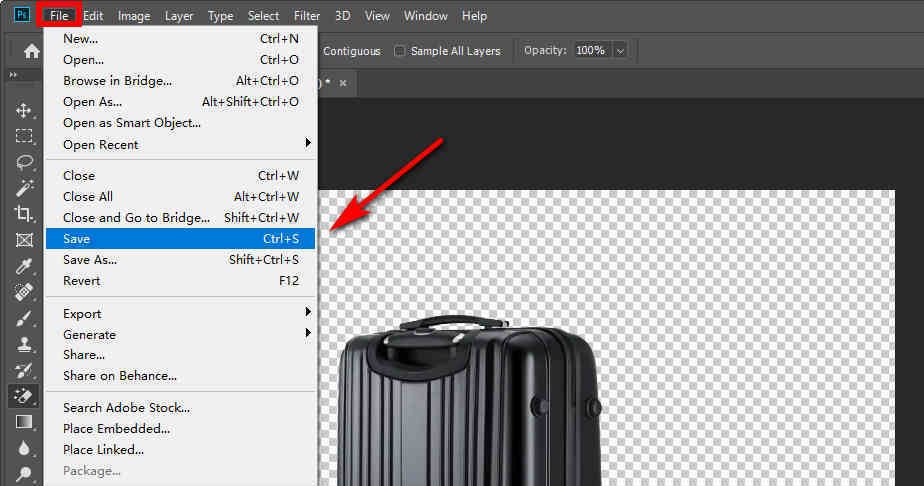
विधि 2. त्वरित चयन उपकरण का उपयोग करें
त्वरित चयन टूल उच्च-कंट्रास्ट और तेज़ किनारों के लिए अच्छा काम करता है। जब आप किसी क्षेत्र का चयन करते हैं, तो फ़ोटोशॉप किनारों का पता लगाता है और उनका चयन करता है, इसलिए आपको उन्हें मैन्युअल रूप से ट्रैक करने की आवश्यकता नहीं है।
1 कदम. फ़ोटोशॉप में अपनी छवि खोलें। फ़ोटोशॉप चलाएँ, ऊपर बाईं ओर "फ़ाइल" पर क्लिक करें और फिर "ओपन" पर जाएँ; अंत में, अपनी लाइब्रेरी से एक छवि चुनें।
2 कदम. एक नई परत डुप्लिकेट करें. बैकग्राउंड लेयर पर राइट-क्लिक करें और पॉप-अप मेनू पर "डुप्लिकेट लेयर" चुनें। या आप उस शॉर्टकट का उपयोग कर सकते हैं जो हमने पिछले भाग में सिखाया था।
3 कदम. पृष्ठभूमि निकालें। बाएँ टूलबार में, “खोजें”तत्काल चयन वाला औजार", फिर पृष्ठभूमि का चयन करने के लिए छवि पर क्लिक करें। यदि पृष्ठभूमि को बिंदीदार रेखा से रेखांकित किया गया है तो इसे सफलतापूर्वक चुना गया है। इसके बाद, आप अवांछित पृष्ठभूमि को हटाने के लिए डिलीट कुंजी दबा सकते हैं।

4 कदम. अपनी छवि सहेजें। लेयर्स पैनल में पृष्ठभूमि परत को छिपाने के लिए आंख आइकन पर क्लिक करें। अब, पारदर्शी पृष्ठभूमि वाली एक छवि दिखाई देती है। अंत में, "फ़ाइल" पर क्लिक करें, और अपनी छवि को सहेजने के लिए "सहेजें" चुनें।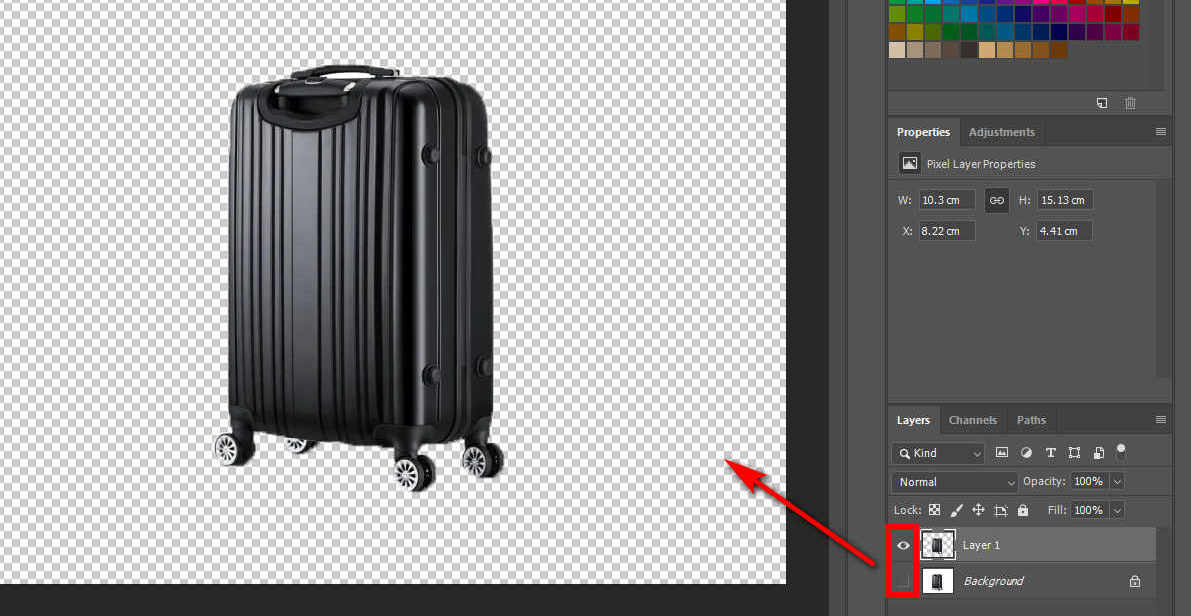
फ़ोटोशॉप में एक जटिल पृष्ठभूमि को पारदर्शी में कैसे बदलें?
जटिल पृष्ठभूमि छवियों के लिए पृष्ठभूमि हटाने के लिए अन्य दो टूल की आवश्यकता होती है - पेन टूल और लासो टूल। इन दो उपकरणों के लिए आपको वस्तुओं के किनारों को मैन्युअल रूप से चुनने की आवश्यकता होती है।
विधि 1. पेन टूल का उपयोग करें
आप घुमावदार वस्तुओं को सटीक रूप से रेखांकित करने के लिए पेन टूल का उपयोग कर सकते हैं; हालाँकि, एक कसकर मेल खाने वाली रूपरेखा सुनिश्चित करने के लिए जितना संभव हो उतने अधिक एंकर बिछाना आवश्यक है। दूसरे शब्दों में, यह उपकरण बहुत अधिक घुमावदार कोणों के बिना सरल वस्तुओं के लिए सबसे प्रभावी है।
आप निम्नलिखित सामग्री पर विस्तृत ट्यूटोरियल प्राप्त कर सकते हैं। पढ़ते रहते हैं।
1 कदम. फ़ोटोशॉप में अपनी छवि खोलें। फ़ोटोशॉप चलाएँ, "फ़ाइल" ढूंढें, और उस छवि का चयन करने के लिए "खोलें" चुनें जिसे आप पृष्ठभूमि हटाना चाहते हैं।
2 कदम. छवि को एक नई परत में डुप्लिकेट करें। बैकग्राउंड लेयर पर राइट-क्लिक करें और "डुप्लिकेट लेयर" चुनें। आप हमारे द्वारा ऊपर सिखाए गए शॉर्टकट का भी उपयोग कर सकते हैं।
3 कदम. विषय की रूपरेखा का पता लगाएं. बाएँ टूलबार में, खोजें "कलम के उपकरण" और एक रास्ता बनाओ. पहले एक एंकर बिंदु चुनें, फिर किनारे पर विषय की रूपरेखा का पता लगाएं। आप दो एंकर सेट करके एक सीधी रेखा प्राप्त कर सकते हैं जबकि तीसरे एंकर को सेट करके और खींचकर एक घुमावदार रेखा बना सकते हैं।
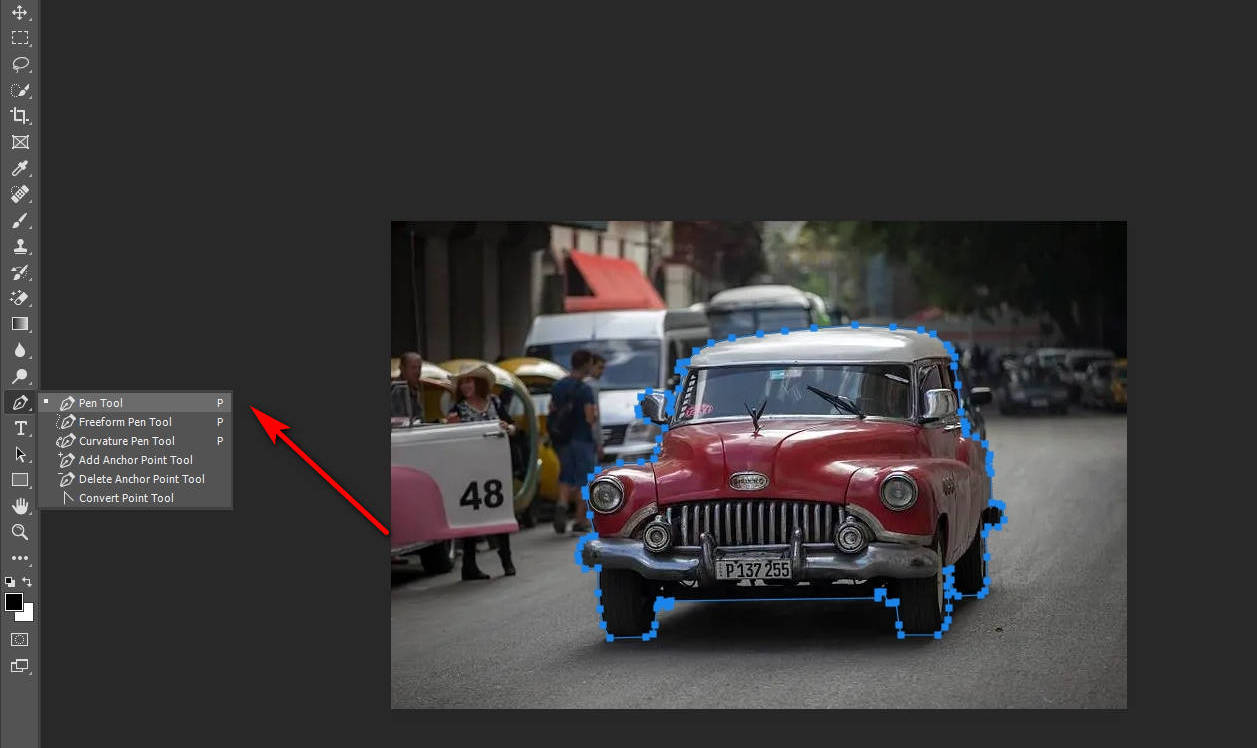
4 कदम. ट्रेस किए गए क्षेत्र का चयन करें. पथ पैनल में, हिट करें चयन के रूप में पथ लोड करें आपके द्वारा ट्रेस किए गए क्षेत्र का चयन करने के लिए आइकन।
![]()
5 कदम. पृष्ठभूमि हटाएं। हमने जो क्षेत्र चुना है वह विषय है, लेकिन यह वह पृष्ठभूमि है जिसे हम हटाना चाहते हैं, इसलिए हमें चयनित क्षेत्र को पृष्ठभूमि में उल्टा करना होगा। इसलिए, आपको "चयन करें" > "उलटा" पर जाना चाहिए और डिलीट कुंजी दबाना चाहिए। वैकल्पिक रूप से, आप क्षेत्र को उल्टा करने के लिए शॉर्टकट Ctrl + Shift + I का उपयोग कर सकते हैं।
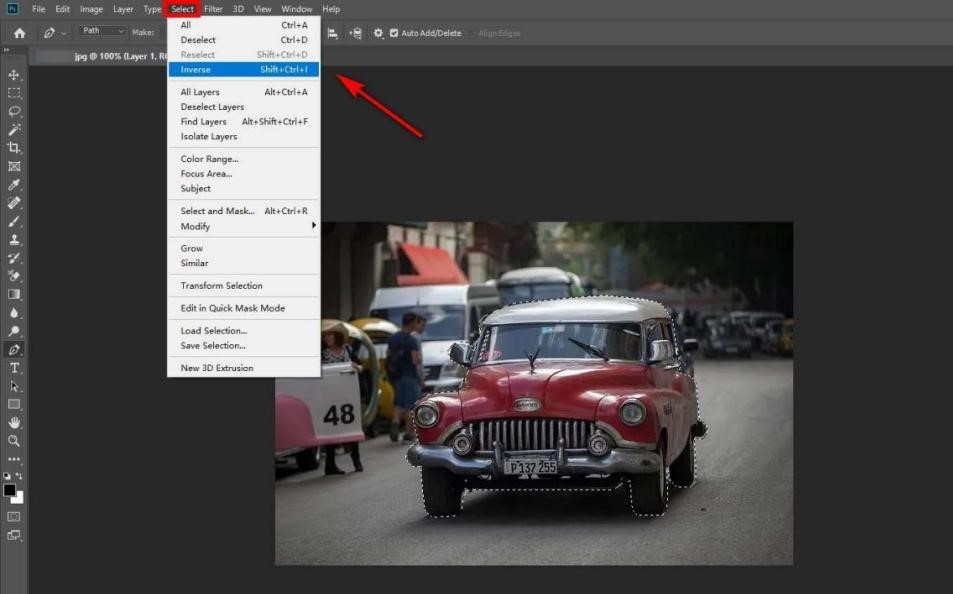
6 कदम. छवि सहेजें। परतें पैनल में, पृष्ठभूमि परत ढूंढें और इसे छिपाने के लिए बाईं ओर आंख आइकन पर क्लिक करें। फिर, आप छवि को सहेज सकते हैं.
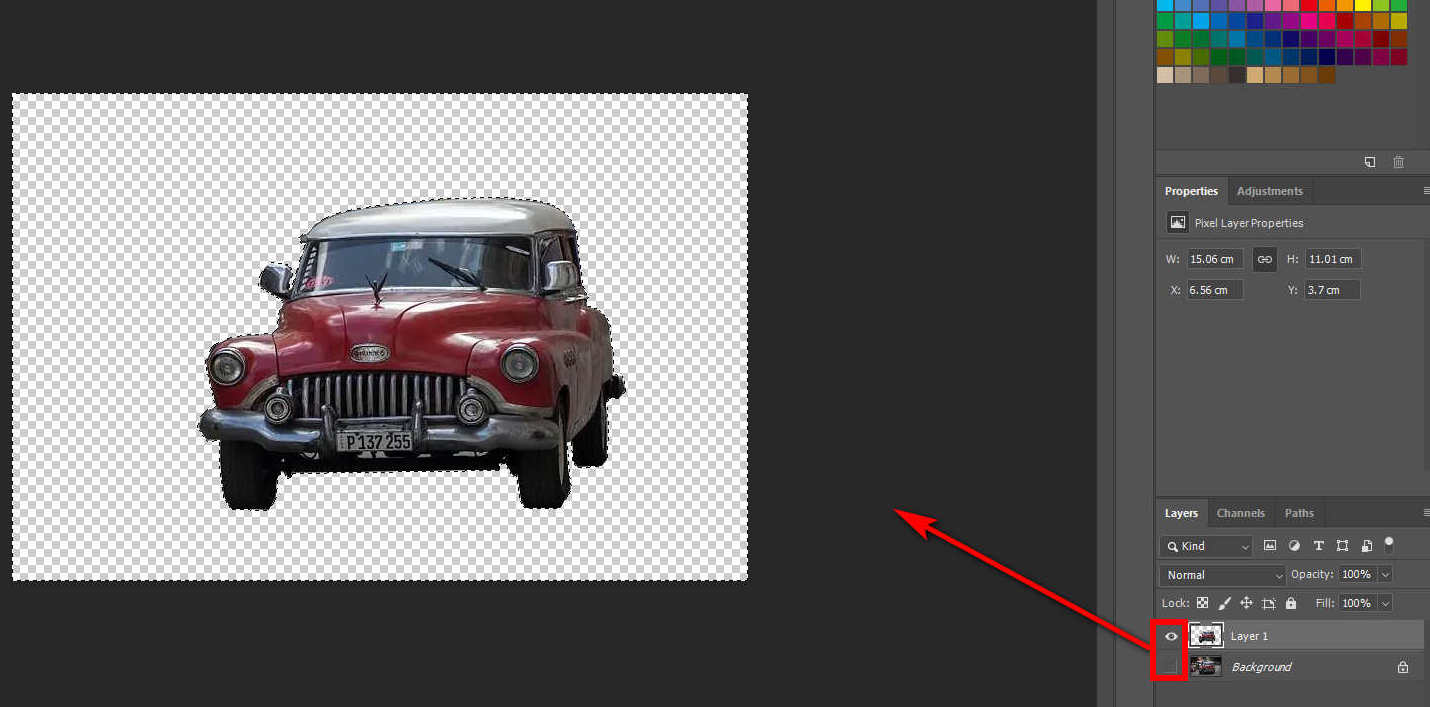
विधि 2. लैस्सो टूल का उपयोग करें
लैस्सो टूल मुक्तहस्त चयन कर सकता है। यदि छवि का विषय ऊबड़-खाबड़ किनारों के साथ अनियमित आकार का है, तो हम विषय की रूपरेखा का शीघ्रता से पता लगाने के लिए इस उपकरण का उपयोग कर सकते हैं। लैस्सो टूल चयन बॉर्डर के फ्री-फॉर्म अनुभागों को चित्रित करने में सहायक है।
1 कदम. फ़ोटोशॉप में अपनी छवि खोलें। फ़ोटोशॉप इंटरफ़ेस में, "फ़ाइल" ढूंढें और "ओपन" पर जाएं। अब, आप वह छवि चुन सकते हैं जिसे आप खोलना चाहते हैं।
2 कदम. छवि को एक नई परत में डुप्लिकेट करें। बैकग्राउंड लेयर पर राइट-क्लिक करें और "डुप्लिकेट लेयर" चुनें। या इसे करने के लिए शॉर्टकट का उपयोग करें.
3 कदम. विषय के किनारों को ट्रेस करें. बाएँ टूलबार में, खोजें लासो उपकरण. यह टूल फ्रीहैंड ड्राइंग मोशन का उपयोग करके विषय का चयन कर सकता है।
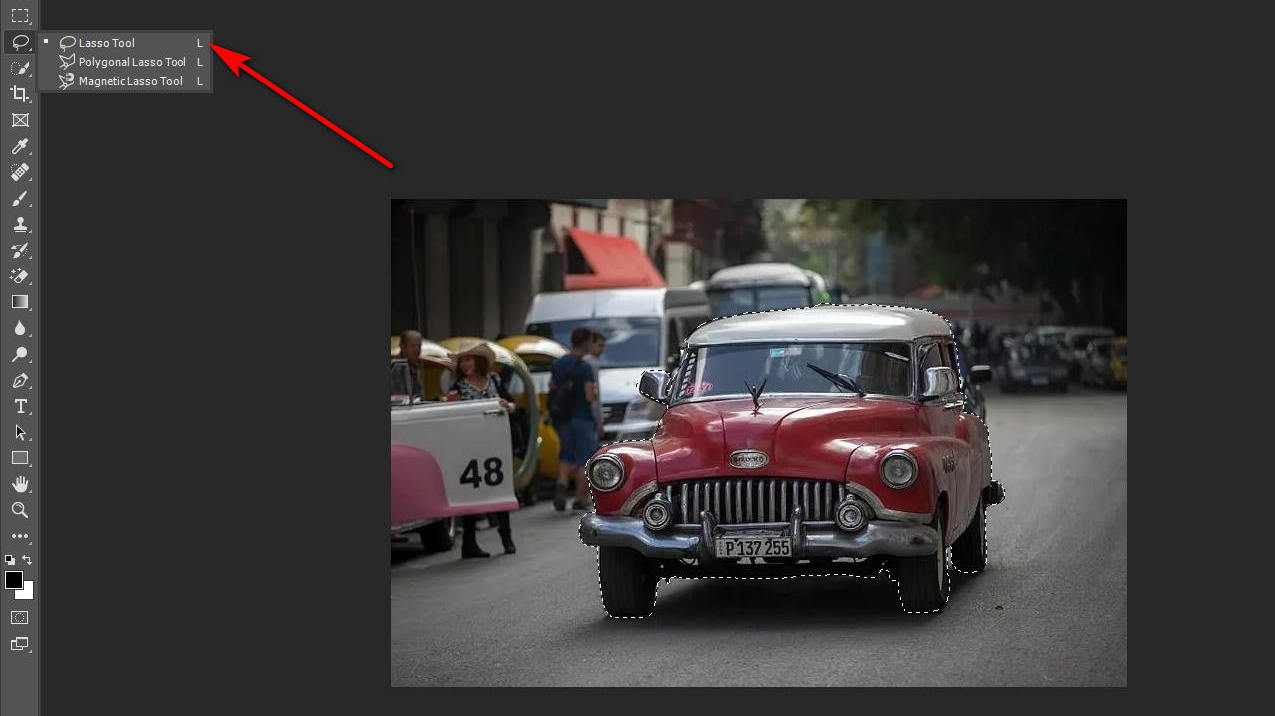
4 कदम. ट्रेस किए गए क्षेत्र का चयन करें. अब, आपको उस क्षेत्र का चयन करना चाहिए जिसका आपने अभी पता लगाया है। मारो चयन के रूप में पथ लोड करें पथ पैनल में आइकन.
5 कदम. पृष्ठभूमि हटाएं. मेनू बार में चयन ढूंढें, "उलटा" पर क्लिक करें, और हटाएँ कुंजी दबाएँ। आप इनवर्स पर क्लिक करने के बजाय शॉर्टकट Ctrl + Shift + I का भी उपयोग कर सकते हैं।
6 कदम. छवि सहेजें। परत पैनल में, पृष्ठभूमि परत को छिपाने के लिए बाईं ओर आंख आइकन पर क्लिक करें। फिर, आप छवि को सहेज सकते हैं.
भाग 2. ऑनलाइन पारदर्शी पृष्ठभूमि कैसे बनाएं
पृष्ठभूमि को पारदर्शी बनाने के लिए फ़ोटोशॉप का उपयोग करना नए लोगों के लिए कठिन हो सकता है क्योंकि फ़ोटोशॉप विशिष्ट है। तो, क्या फ़ोटोशॉप के बिना पारदर्शी पृष्ठभूमि पाने का कोई तरीका है? उत्तर है, हाँ। निम्नलिखित में, हम ऑनलाइन पृष्ठभूमि हटाने के कई तरीके सुझाएंगे।
AnyEraser
AnyEraser एक तेज़ ऑनलाइन बैकग्राउंड रिमूवर है। यह आपको कुछ ही सेकंड में 1 क्लिक में छवि से पृष्ठभूमि को पारदर्शी बनाने में मदद कर सकता है। अपनी तेज़ गति के अलावा, AnyEraser सटीकता का भी समर्थन करता है। यह विषय और पृष्ठभूमि के बीच सटीक अंतर करने के लिए कृत्रिम बुद्धिमत्ता द्वारा समर्थित है। इसके अलावा, आप पा सकते हैं कि कटआउट के किनारे साफ और चिकने हैं।
AnyEraser का उपयोग करके छवि को पारदर्शी बनाने के चरण यहां दिए गए हैं।
1 कदम. छवि को इस पृष्ठ पर खींचें या अपलोड करें। AnyEraser वेबसाइट खोलें, "छवि अपलोड करें" पर क्लिक करें, और वह छवि चुनें जिसे आपको संसाधित करना है।
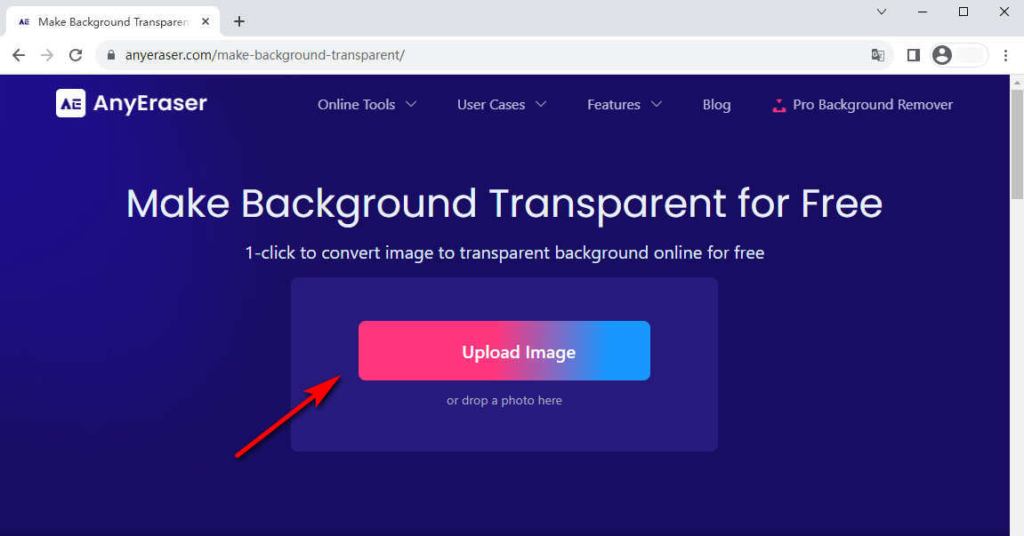
2 कदम. रिमूवर तुरंत विषय को पहचान लेगा, घुमावदार किनारे को संभाल लेगा, और जटिल पृष्ठभूमि को पारदर्शी पृष्ठभूमि से बदल देगा।
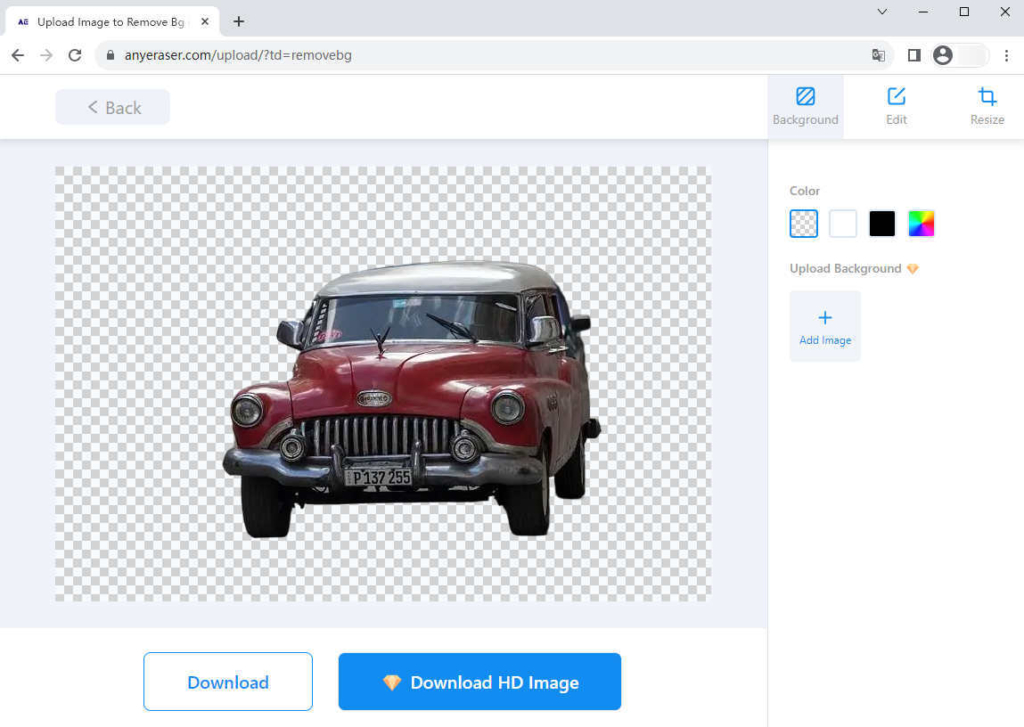
3 कदम. डाउनलोड बटन दबाएं और चित्र को पारदर्शी पीएनजी प्रारूप में सहेजें। परिणाम में कोई वॉटरमार्क नहीं जोड़ा जाएगा.
मिटाएं.बीजी
मिटाएं.बीजी एक ऑनलाइन टूल है जो छवियों से पृष्ठभूमि को स्वचालित रूप से हटाने के लिए AI का उपयोग करता है। यह पीएनजी/जेपीईजी/जेपीजी/वेबपी में छवियों को संभाल सकता है। यदि आपके पास इन प्रारूपों में छवियां हैं, तो आप उन्हें Erase.bg पर पारदर्शी पृष्ठभूमि के साथ पीएनजी में परिवर्तित कर सकते हैं। यह आपको चिकने किनारों के साथ तुरंत सही क्लिपिंग देगा।
1 कदम. Erase.bg वेबसाइट खोलें, और इस पेज पर छवि अपलोड करें.
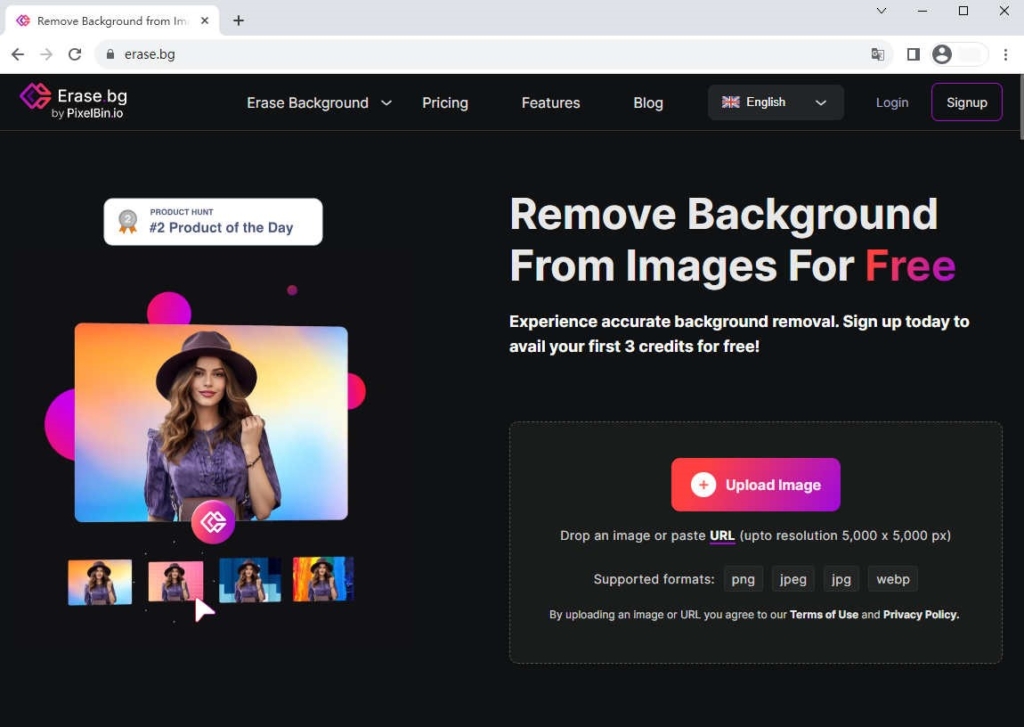
2 कदम. चित्र के संसाधित होने तक प्रतीक्षा करें, और आपको एक पारदर्शी पृष्ठभूमि छवि दिखाई देगी।
3 कदम. संपादित फ़ोटो को सहेजने के लिए डाउनलोड बटन पर क्लिक करें।
स्लेज़र
स्लेज़र यह किसी भी फोटो से विषय का तुरंत पता लगा सकता है और आपको एक सहज और सटीक कटआउट देता है। आप आश्चर्यजनक रूप से समय बचा सकते हैं क्योंकि यह कुछ ही सेकंड में जटिल किनारों के साथ काम कर सकता है।
1 कदम. स्लेज़र वेबसाइट खोलें और छवि अपलोड करने के लिए छवि अपलोड करें बटन पर क्लिक करें।
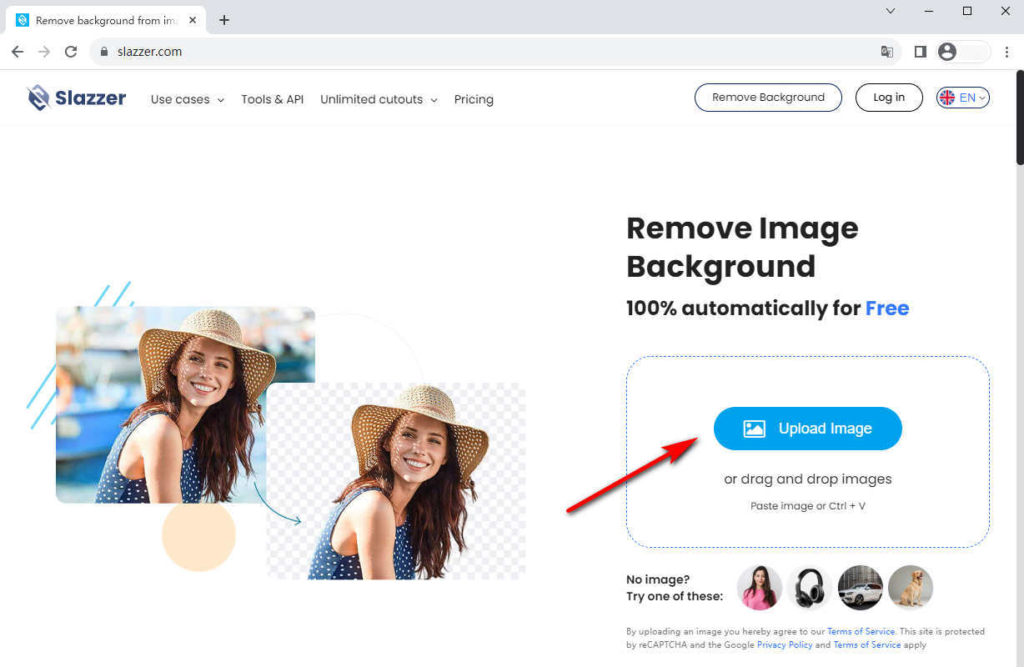
2 कदम. रिमूवर द्वारा पृष्ठभूमि पहचानने की प्रतीक्षा करें। रिमूवर स्वचालित रूप से पृष्ठभूमि हटा देगा।
3 कदम. पारदर्शी छवि डाउनलोड करें और सहेजें।
निष्कर्ष
कुल मिलाकर, फ़ोटोशॉप में पृष्ठभूमि को पारदर्शी कैसे बनाया जाए, यह अब कोई समस्या नहीं है। यह पोस्ट फ़ोटोशॉप में बैकग्राउंड हटाने के लिए 4 टूल पेश करती है, और आप अपनी फोटो के प्रकार पर विचार करने के बाद एक उपयुक्त टूल चुन सकते हैं। यदि आपको लगता है कि फ़ोटोशॉप जटिल है, तो आप निःशुल्क ऑनलाइन स्वचालित बैकग्राउंड रिमूवर का उपयोग कर सकते हैं AnyEraser एक पारदर्शी पृष्ठभूमि बनाने के लिए.
उन चीजों से छुटकारा पाएं जो आप अपनी पृष्ठभूमि में नहीं चाहते हैं ताकि आपके विषय वास्तव में चमक सकें।
अक्सर पूछे जाने वाले प्रश्न
1.सफेद पृष्ठभूमि को पारदर्शी कैसे बनाएं?
सफ़ेद पृष्ठभूमि को पारदर्शी बनाने के लिए आप मैजिक इरेज़र टूल का उपयोग कर सकते हैं। बाएं टूलबार में मैजिक इरेज़र टूल ढूंढें, सफेद पृष्ठभूमि पर क्लिक करें और डिलीट बटन दबाएं। अब, आप देख सकते हैं कि सफेद पृष्ठभूमि पारदर्शी हो गई है।
2.क्या मैं फ़ोटोशॉप में अपनी छवि का एक हिस्सा पारदर्शी बना सकता हूँ?
हाँ, फ़ोटोशॉप में किसी छवि के एक भाग को पारदर्शी बनाने के लिए आप पेन टूल या लैस्सो टूल का उपयोग कर सकते हैं। उस टूल का चयन करें जिसका आप उपयोग करना चाहते हैं और फिर छवि के उस हिस्से का चयन करने के लिए ट्रेस करें जिसे आप पारदर्शी बनाना चाहते हैं।
3.मैं फ़ोटोशॉप में पारदर्शी पृष्ठभूमि वाली छवि कैसे सहेजूँ?
फ़ोटोशॉप में एक पारदर्शी पृष्ठभूमि छवि को सहेजने के लिए, फ़ाइल पर जाएं, इस रूप में सहेजें पर क्लिक करें, और फ़ाइल प्रारूप के रूप में पीएनजी का चयन करें। सहेजने से पहले, सुनिश्चित करें कि पारदर्शिता के बगल वाला बॉक्स चेक किया गया है।


