Google स्लाइड में किसी छवि को जल्दी से पारदर्शी कैसे बनाएं
आज, व्यवसाय हो या दैनिक जीवन, प्रस्तुतिकरण एक महत्वपूर्ण हिस्सा बन गया है। हममें से अधिकांश लोग MS PowerPoint का उपयोग करते हैं, लेकिन हाल ही में प्रस्तुतियाँ बनाने के लिए Google स्लाइड MS Office के लिए एक उपयोगी ऑनलाइन विकल्प रहा है।
अगर आप Google स्लाइड के उपयोगकर्ता हैं, तो आप इसमें अपनी स्लाइड को बेहतर बनाने के तरीकों के बारे में जानना चाहेंगे। उदाहरण के लिए, आपको पारदर्शी छवि या पारदर्शी पृष्ठभूमि वाली छवि की आवश्यकता हो सकती है। क्या आप जानना चाहते हैं कि कैसे छवि को पारदर्शी बनाएं Google स्लाइड में? या Google स्लाइड में छवि से पृष्ठभूमि हटाने का तरीका? इस दृश्य मार्गदर्शन में आपको इन प्रश्नों के उत्तर मिलेंगे। आइए उत्तर जानने के लिए आगे बढ़ें।
भाग 1. Google स्लाइड में किसी छवि को पारदर्शी कैसे बनाएं
Google स्लाइड एक कुशल उपकरण है और उपयोगकर्ताओं को कई सुविधाजनक अंतर्निहित फ़ंक्शन प्रदान करता है जिनका उपयोग हम किसी प्रस्तुति के भीतर छवियों को संशोधित करने के लिए कर सकते हैं। निम्नलिखित सामग्री में आप सीखेंगे कि बिना कुछ डाउनलोड किए या अपना प्रस्तुति पृष्ठ छोड़े बिना Google स्लाइड में पारदर्शिता कैसे बदलें। यहां आपके लिए चरण-दर-चरण मार्गदर्शन दिया गया है.
- 1 कदम. अपनी प्रस्तुति को Google स्लाइड में खोलें, और उसके भीतर किसी एक छवि पर राइट-क्लिक करें। फिर एक पॉप-अप मेनू दिखाई देगा.
वैकल्पिक रूप से, आप एक नई रिक्त प्रस्तुति प्रारंभ कर सकते हैं. यदि आपके प्रेजेंटेशन में कोई छवि नहीं है, तो आप एक छवि जोड़ सकते हैं। शीर्ष टूलबार पर, "सम्मिलित करें", फिर "छवि" और "कंप्यूटर से अपलोड करें" चुनें। ऊपर बताए अनुसार करें और एक मेनू पॉप अप हो जाएगा।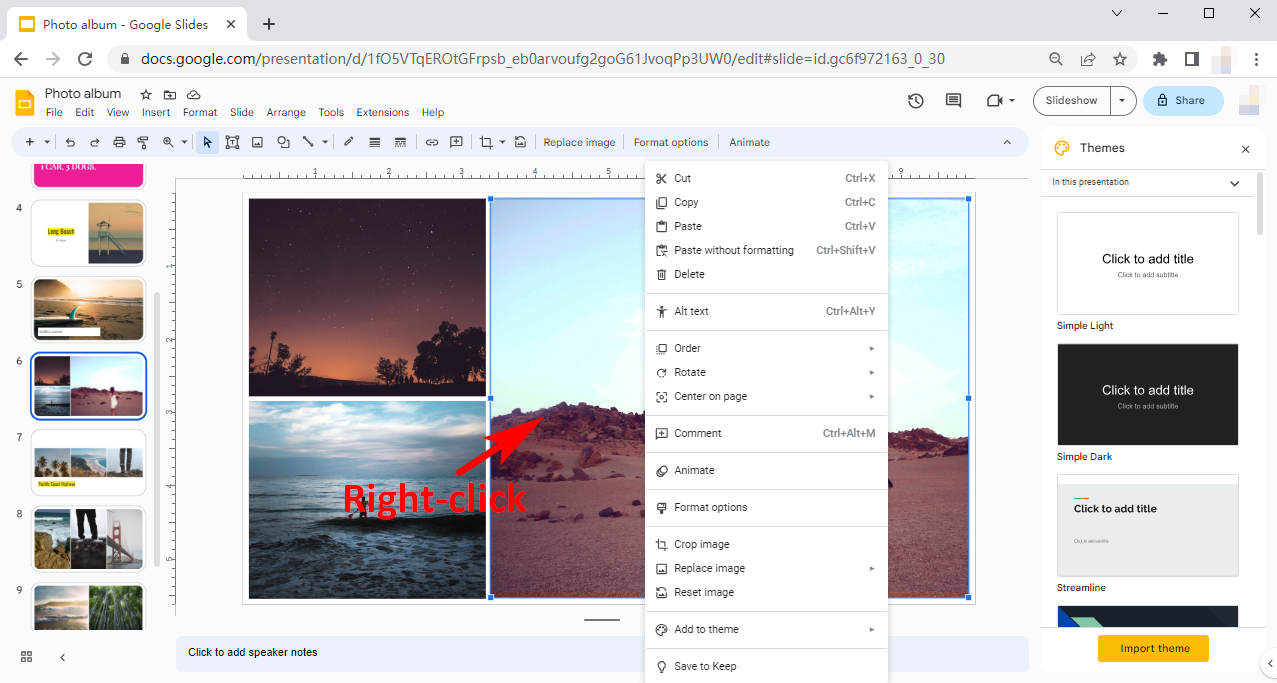
- 2 कदम. पॉप-अप मेनू में, "फ़ॉर्मेट विकल्प" पर क्लिक करें। या आप शीर्ष टूलबार में "फ़ॉर्मेट" पर क्लिक करें और ड्रॉप-डाउन मेनू में "फ़ॉर्मेट विकल्प" चुनें। फिर आपके पृष्ठ के दाईं ओर एक प्रारूप समायोजन मेनू होगा।
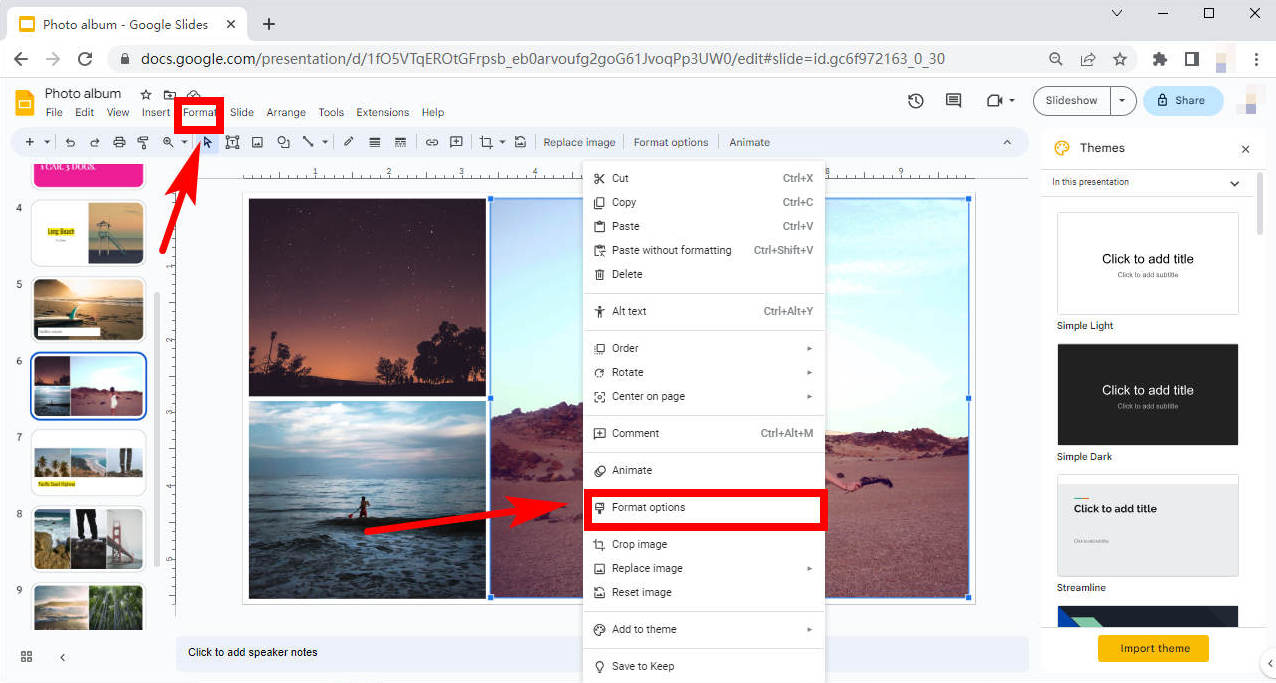
- 3 कदम. "प्रारूप विकल्प" मेनू में, "समायोजन" पर क्लिक करें और "अपारदर्शिता," "चमक" और "कंट्रास्ट" का एक ड्रॉप-डाउन मेनू प्रदर्शित होता है। Google स्लाइड में इसकी अपारदर्शिता या पारदर्शिता को बदलने के लिए "अपारदर्शिता" के नीचे स्लाइडर को बाएँ या दाएँ खींचें। फिर, एक उचित पारदर्शिता स्तर ढूंढें जो आपकी प्रस्तुति के लिए सबसे उपयुक्त हो।
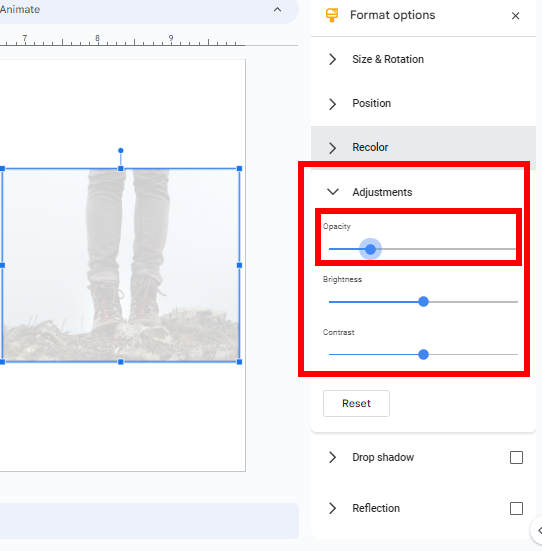
भाग 2. गूगल स्लाइड्स में बैकग्राउंड कैसे हटाएं
हममें से कुछ लोगों की रुचि Google स्लाइड में किसी स्लाइड की पृष्ठभूमि को हटाने या दूसरे शब्दों में, Google स्लाइड में पृष्ठभूमि को पारदर्शी बनाने के तरीके में हो सकती है। इसमें बस कुछ ही क्लिक लगते हैं। विवरण के लिए आगे बढ़ें.
- 1 कदम. Google स्लाइड में एक प्रस्तुतिकरण खोलें, या आप एक नई शुरुआत कर सकते हैं। आपको शीर्ष टूलबार पर एक "स्लाइड" बटन दिखाई देगा। इसे क्लिक करें और दिखाई देने वाले ड्रॉप-डाउन मेनू पर "पृष्ठभूमि बदलें" चुनें।
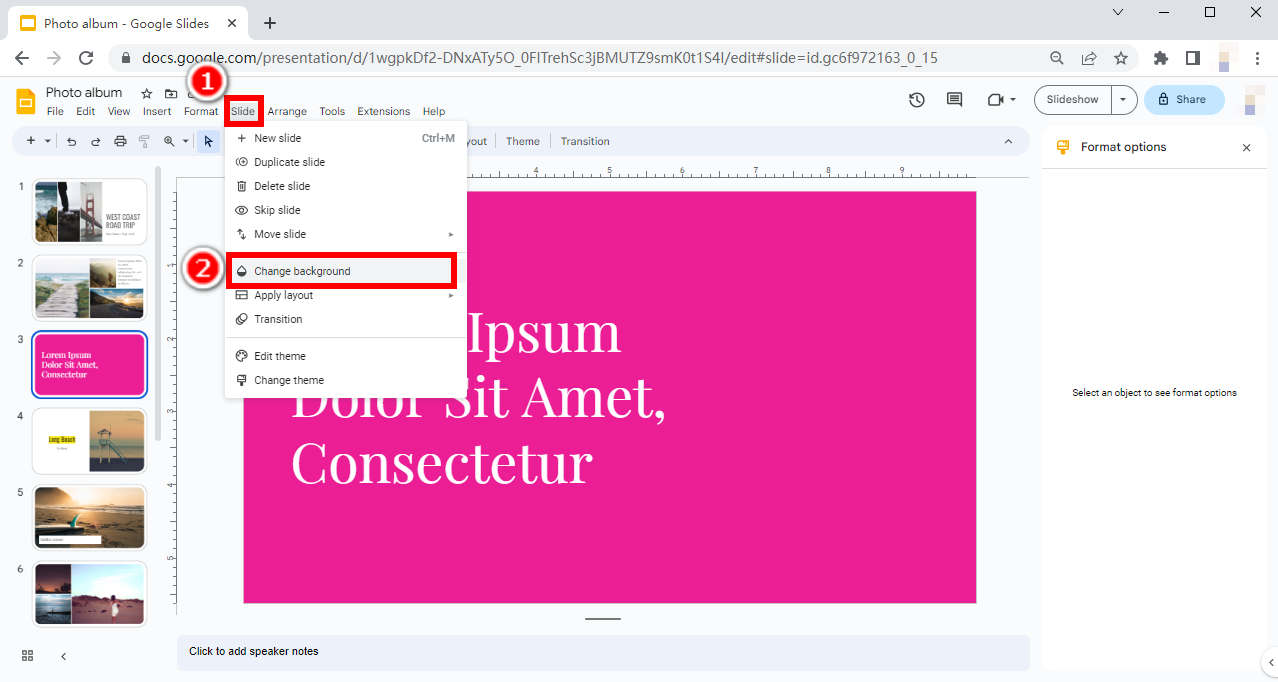
- 2 कदम. एक बार जब आप बटन पर क्लिक करते हैं, तो Google स्लाइड आपके लिए आगे संशोधन करने के लिए एक पॉप-अप विंडो प्रदर्शित करेगा।
पृष्ठभूमि रंग सेट करने के लिए "रंग" पर क्लिक करें। "रंग" सेटिंग के अंतर्गत एक "पारदर्शी" बटन है। Google स्लाइड को पारदर्शी रंग को पृष्ठभूमि रंग के रूप में सेट करने देने के लिए उस पर क्लिक करें।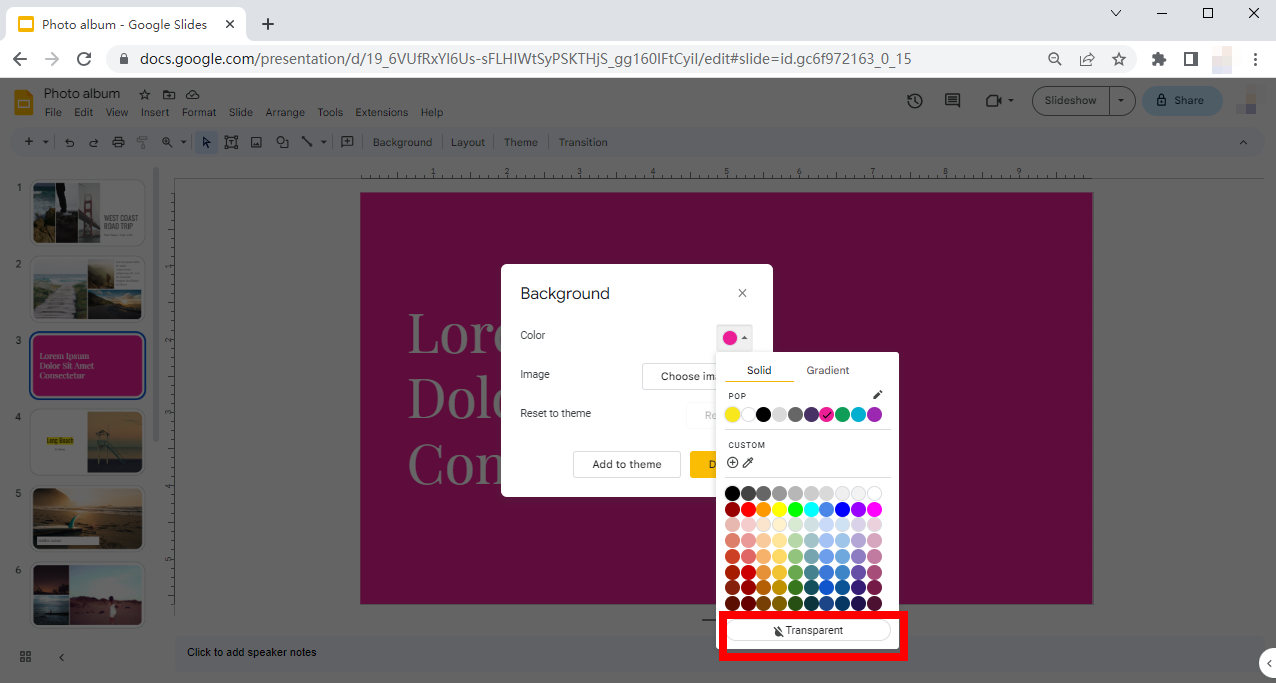
युक्तियाँ।
यदि आप पृष्ठभूमि रंग को किसी अन्य पर सेट करना चाहते हैं, तो अपनी पसंद का रंग चुनें और क्लिक करें।
आप "छवि चुनें" बटन पर क्लिक करके किसी छवि को पृष्ठभूमि के रूप में भी सेट कर सकते हैं।
भाग 3. ऑनलाइन बैकग्राउंड रिमूवर से छवि से पृष्ठभूमि हटाएँ
कभी-कभी हम अपनी स्लाइड में पारदर्शी पृष्ठभूमि वाली एक छवि जोड़ना चाहते हैं और हमें आश्चर्य हो सकता है, "क्या हम Google स्लाइड में किसी छवि से पृष्ठभूमि हटा सकते हैं?" चाहे हम कितनी भी उत्सुकता से उत्तर "हाँ" चाहते हों, उत्तर निराशाजनक "नहीं" ही होता है। यह ध्यान में रखते हुए कि Google स्लाइड में बड़ी संख्या में उपयोगी फ़ंक्शन हैं, यह समझा जा सकता है कि इनमें से अधिकांश फ़ंक्शन सरल और बुनियादी हैं। यदि आप कुछ अधिक उन्नत फ़ंक्शन चाहते हैं, तो आपको कुछ तृतीय-पक्ष टूल का उपयोग करने की अनुशंसा की जाती है।
यहाँ मैं ले लूँगा AnyEraser पारदर्शी पृष्ठभूमि निर्माता उदाहरण के तौर पर आपको यह दिखाने के लिए कि आप पारदर्शी पृष्ठभूमि वाली छवि प्राप्त करने के लिए ऑनलाइन टूल का उपयोग कैसे कर सकते हैं। आप उस छवि का उपयोग किसी भी मामले के लिए कर सकते हैं.
- 1 कदम. आरंभ करने के लिए, जाएँ AnyEraser पारदर्शी छवि निर्माता वेबसाइट। जिस छवि की पृष्ठभूमि आप हटाना चाहते हैं उसे अपलोड करने के लिए "छवि अपलोड करें" बटन पर क्लिक करें, या आप इसे इस विंडो में छोड़ सकते हैं।
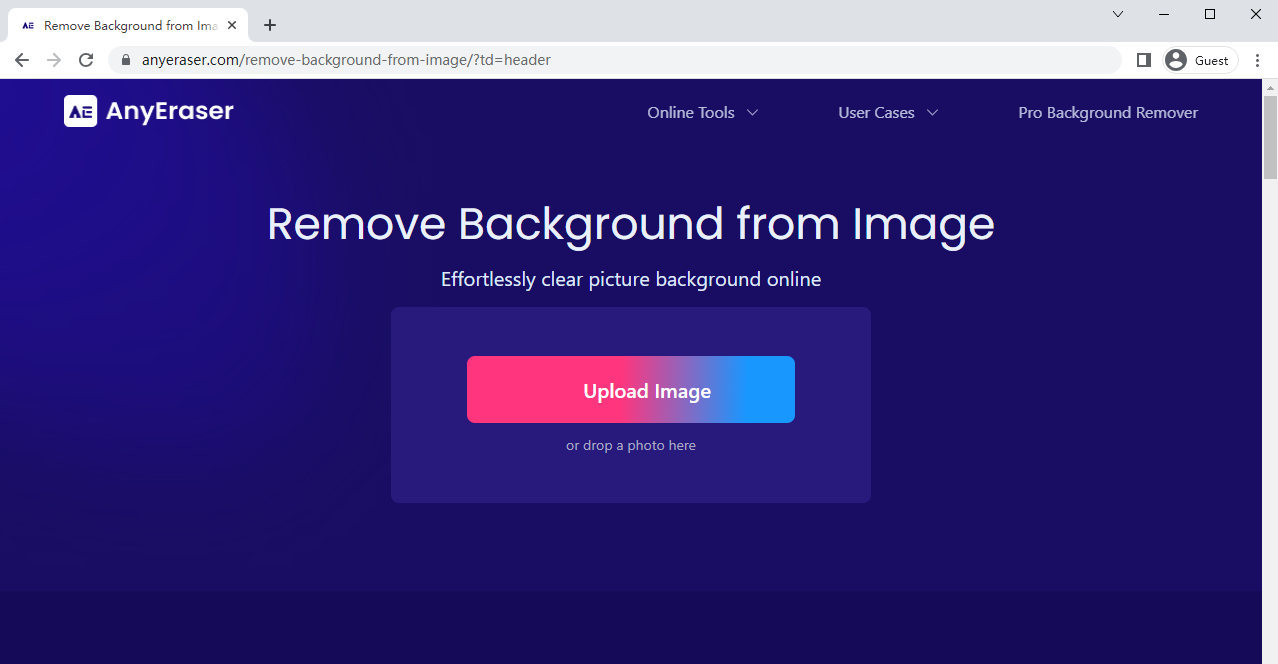
- 2 कदम. अपलोड की गई छवि के साथ, आपको परिणाम प्राप्त करने के लिए बस 3-5 सेकंड की प्रतीक्षा करनी होगी। परिणाम पृष्ठ नीचे दिखाया गया है।
परिणाम को अपने डिवाइस पर सहेजने के लिए "डाउनलोड" बटन पर क्लिक करें। आप दाईं ओर रंग सेटिंग के साथ किसी रंग को उसके पृष्ठभूमि रंग के रूप में भी सेट कर सकते हैं।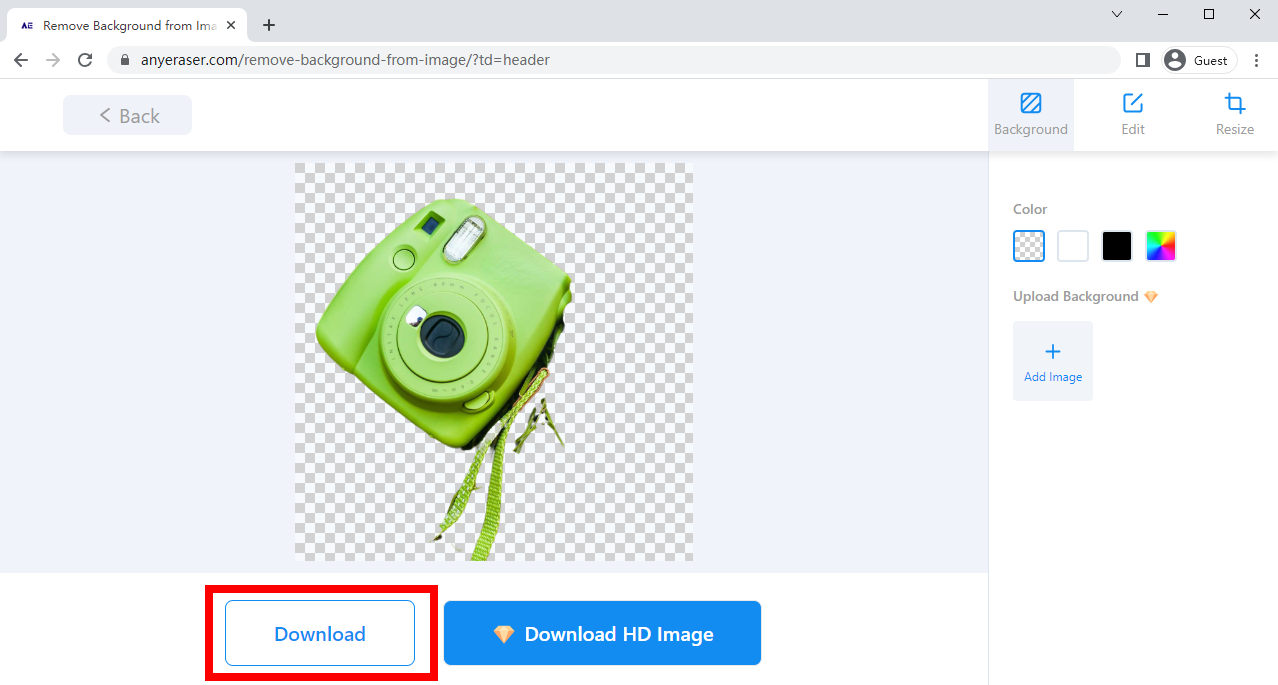
अब आपके पास पारदर्शी पृष्ठभूमि वाली एक छवि है। अब इसे अपने Google स्लाइड दस्तावेज़ में जोड़ने का समय आ गया है। यदि आप बिना गुणवत्ता हानि के HD परिणाम चाहते हैं, तो आप AnyEraser प्रो पारदर्शी पृष्ठभूमि निर्माता भी आज़मा सकते हैं।
सुरक्षित डाऊनलोड
निष्कर्ष
आजकल प्रेजेंटेशन सर्वव्यापी हो गया है। हमें उत्पाद परिचय, व्याख्यान या बैठक आदि में इसकी आवश्यकता होती है। इसलिए, हममें से प्रत्येक को एक अच्छी प्रस्तुति बनाने के लिए कौशल में महारत हासिल करनी होगी, जिसमें एक स्पष्ट और आकर्षक प्रस्तुति के लिए उचित चित्र बनाना शामिल है। Google स्लाइड के बढ़ते उपयोग को ध्यान में रखते हुए, हमें लोगों को यह बताने के लिए एक मार्गदर्शन की आवश्यकता महसूस होती है कि Google स्लाइड में छवियों से कैसे निपटें।
इस पेज के ज़रिए हमारा उद्देश्य आपको एक व्यापक ट्यूटोरियल प्रदान करना है। अगर आप जानना चाहते हैं कि Google स्लाइड में किसी इमेज को पारदर्शी कैसे बनाया जाए, तो भाग 1 आपकी मदद कर सकता है। जब आपको Google स्लाइड में बैकग्राउंड हटाने की ज़रूरत हो, तो आप भाग 2 में दिए गए चरणों का पालन कर सकते हैं। हम आपको एक तरीका भी दिखाते हैं किसी छवि की पृष्ठभूमि हटाना एक ऑनलाइन टूल के साथ, AnyEraser निःशुल्क पारदर्शी पृष्ठभूमि निर्माता. आशा है कि यह लेख भविष्य में काम आएगा।
सुरक्षित डाऊनलोड
संबंधित सवाल
Google स्लाइड में पारदर्शिता कैसे बदलें?
एक छवि चुनें और फ़ॉर्मेट (शीर्ष पर), फ़ॉर्मेट विकल्प पर क्लिक करें और दाईं ओर एक पॉप-अप मेनू दिखाई देगा। पारदर्शिता स्तर को समायोजित करने के लिए स्लाइडर को अपारदर्शिता (या पारदर्शिता) के अंतर्गत खींचें।
Google Slides में किसी आकृति को पारदर्शी कैसे बनाएं?
सम्मिलित करें, आकृति, आकृतियाँ पर क्लिक करके एक आकृति चुनें या एक सम्मिलित करें। चयनित आकार के साथ, रंग भरने के लिए पेंट बकेट आइकन पर क्लिक करें। कस्टम का चयन करें और दिखाई देने वाले मेनू से, पारदर्शिता स्तर को समायोजित करने के लिए स्लाइडर को पारदर्शिता के अंतर्गत ले जाएँ।


