ऑल-इन-वन: वर्ड में चित्र को पारदर्शी कैसे बनाएं
वर्ड में लिखते समय, लोग अक्सर जानकारी को अधिक प्रभावी ढंग से दिखाने के लिए चित्र सम्मिलित करते हैं। कभी-कभी, आप विभिन्न कारणों से चित्रों में पारदर्शिता जोड़ना चाहते हैं। पारदर्शी चित्र पृष्ठभूमि छवियों के लिए सबसे अच्छे होते हैं; पारदर्शी पृष्ठभूमि वाली छवि सबसे महत्वपूर्ण जानकारी के लिए एक केंद्र बिंदु बनाती है। अच्छी खबर यह है कि वर्ड में चित्रों को सरलता से संसाधित करने के लिए अंतर्निहित सुविधाएँ हैं।
यह लेख आपको बताएगा कि वर्ड में किसी तस्वीर को पारदर्शी कैसे बनाया जाता है। चाहे आप पूरी तस्वीर को पारदर्शी बनाना चाहते हों या वर्ड में तस्वीर की पृष्ठभूमि को पारदर्शी बनाना चाहते हों, हम आपको तस्वीरों के साथ विस्तृत चरणों से अवगत कराएँगे। हम आपको ऑनलाइन वन-क्लिक से भी परिचित कराएँगे पारदर्शी पृष्ठभूमि निर्माता आपकी सुविधा के लिए।
आइये शुरुआत करते हैं|
भाग 1. वर्ड में चित्र को पारदर्शी कैसे बनाएं
आप Word में चित्र को पारदर्शी बनाना चाह सकते हैं क्योंकि आप अपने पाठ के पीछे एक उपयुक्त पृष्ठभूमि छवि चाहते हैं या आपको लगता है कि यह सुंदर दिखता है। चरण वास्तव में सरल हैं। यहाँ, हम आपको दिखाएंगे कि Word में छवि को पारदर्शी कैसे बनाया जाए। इसके अतिरिक्त, पाठ के पीछे पृष्ठभूमि के रूप में चित्र सेट करने के चरण यहाँ दिए गए हैं।
पर चलते हैं।
- 1 कदम. सबसे पहले, आपको एक छवि डालने की आवश्यकता है। क्लिक करें सम्मिलित करें > तस्वीरें > यह उपकरण अपने डिवाइस पर एक चित्र चुनने के लिए.
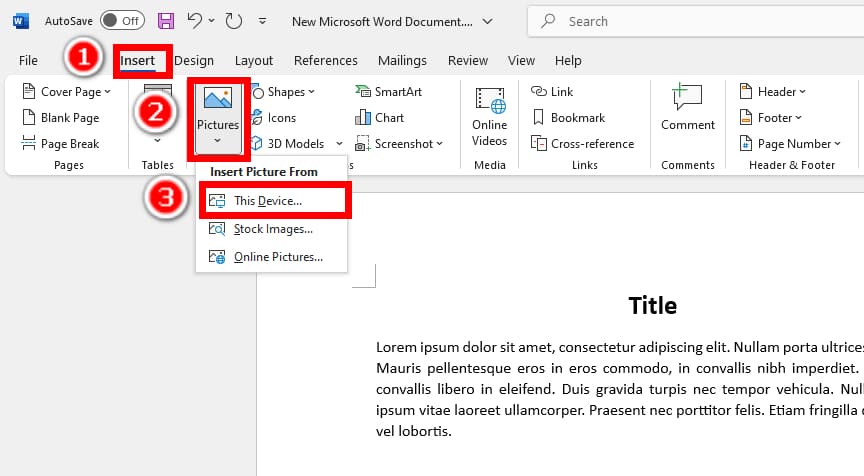
- 2 कदम. चित्र चुनने के लिए क्लिक करें, हिट करें चित्र प्रारूप शीर्ष टूलबार पर, और क्लिक करें ट्रांसपेरेंसी विकल्प। आप कई प्रीसेट में से चुन सकते हैं या क्लिक कर सकते हैं चित्र पारदर्शिता विकल्प चित्र की पारदर्शिता को अधिक सटीकता से निर्धारित करने के लिए।
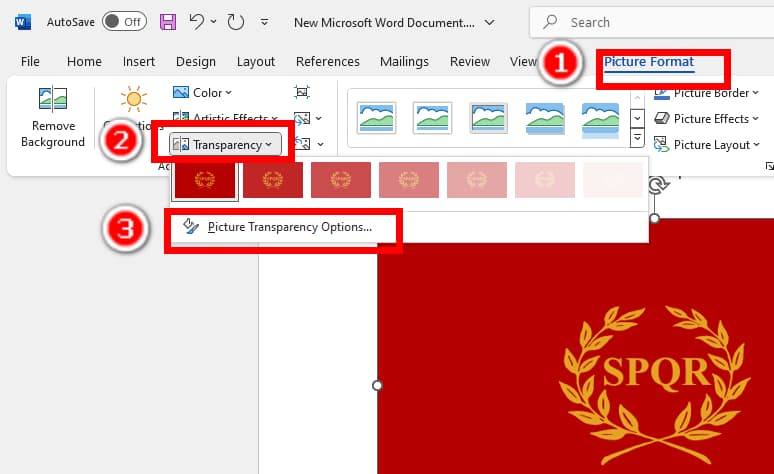
- 3 कदम. अब, फ़ॉर्मेट पिक्चर पैनल दाईं ओर दिखाई देगा। ट्रांसपेरेंसी स्लाइडर को तब तक दबाते रहें जब तक कि आप वर्ड में चित्र को अपनी इच्छानुसार पारदर्शी न बना लें।
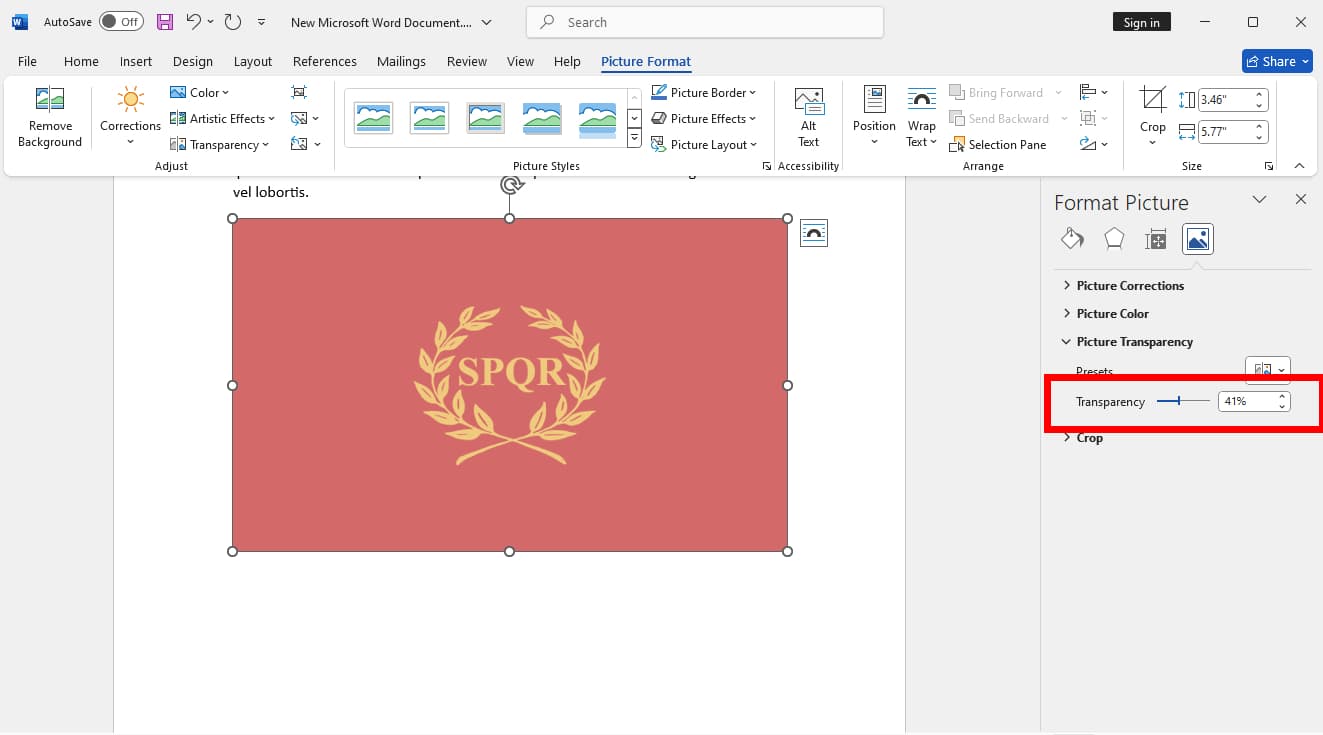
- 4 कदम. यदि आप चित्र को अपने पाठ के पीछे पृष्ठभूमि चित्र के रूप में सेट करना चाहते हैं, तो क्लिक करें पाठ को आवृत करना > पाठ के पीछे. फिर, छवि को पाठ के स्थान पर खींचें।
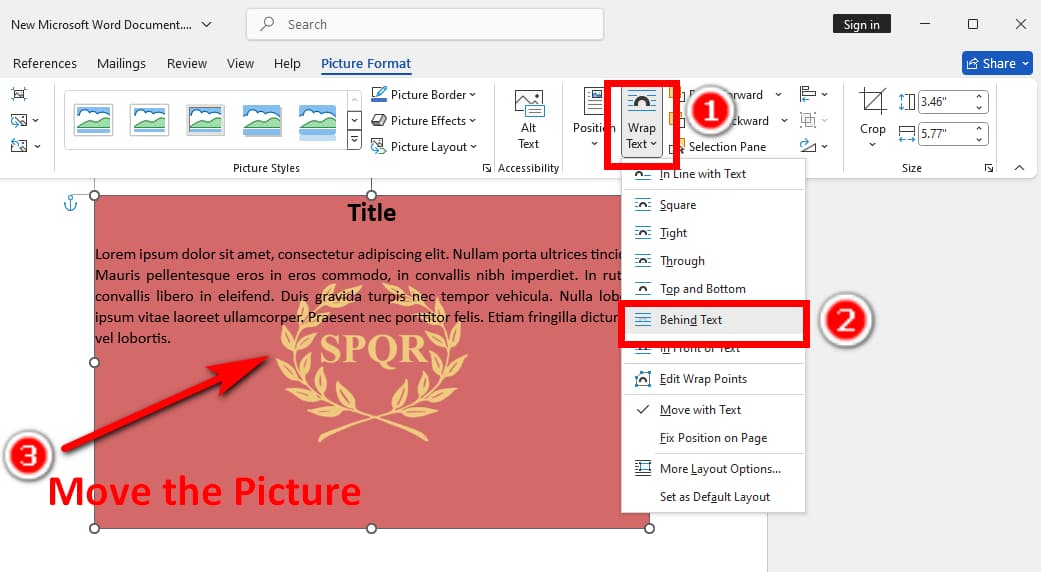
भाग 2. वर्ड में चित्र से पृष्ठभूमि कैसे हटाएँ
ऐसे कई कारण हैं जिनकी वजह से लोग Word में इमेज से बैकग्राउंड हटाते हैं। यह लोगों का ध्यान विषय की ओर आकर्षित कर सकता है, पाठकों को साफ-सफाई और सरलता का अहसास दे सकता है, या आपके हस्तलिखित हस्ताक्षर को दस्तावेज़ में सहजता से सम्मिलित कर सकता है (हमारे विस्तृत ट्यूटोरियल को पढ़ें वर्ड में हस्ताक्षर की पृष्ठभूमि को पारदर्शी कैसे बनाएं).
अब, हम आपको दिखाएंगे कि वर्ड में इसकी अंतर्निहित सुविधा के साथ कुछ सरल चरणों में बैकग्राउंड को कैसे हटाया जाए। चलिए आगे बढ़ते हैं।
- 1 कदम. क्लिक करके चित्र डालें सम्मिलित करें > तस्वीरें > यह डिवाइस….
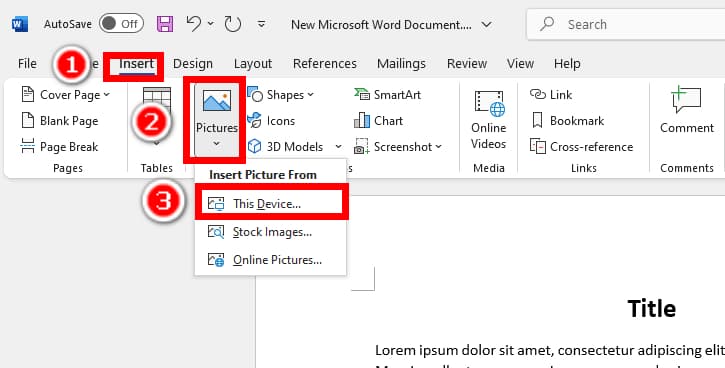
- 2 कदम. फिर, इस पर जाएं चित्र प्रारूप शीर्ष टूलबार पर जाएं और चुनें पृष्ठभूमि निकालें बाईं तरफ।
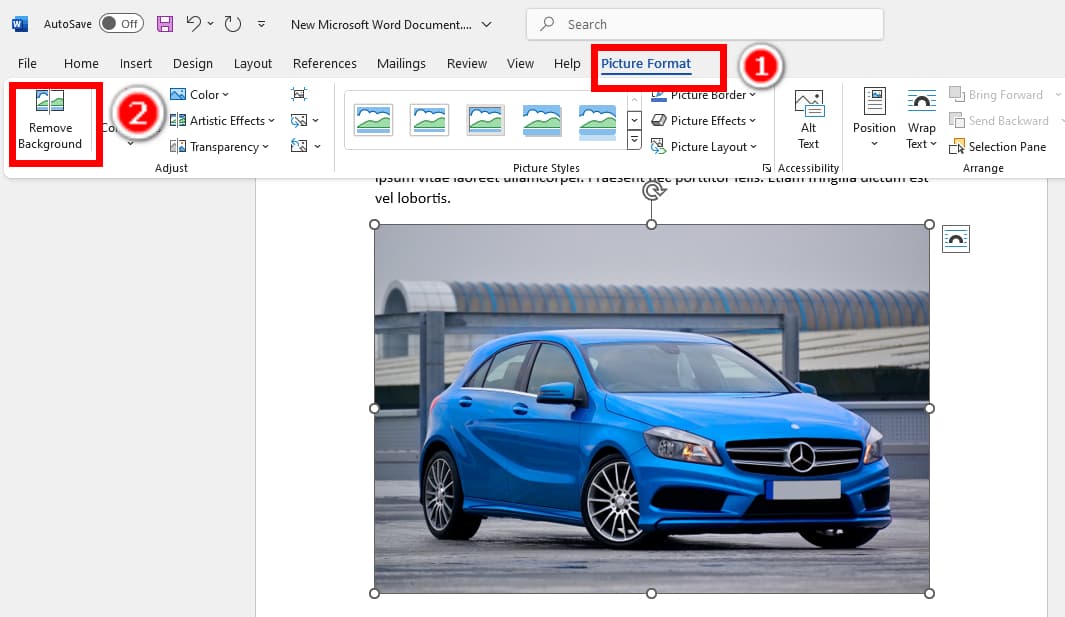
- 3 कदम. चित्र की पृष्ठभूमि बैंगनी रंग से चिह्नित की जाएगी, और आपको शीर्ष पर चिह्नांकन संपादित करने के लिए एक पैनल दिखाई देगा। अग्रभूमि को बैंगनी रंग से चिह्नित करें रखने के लिए क्षेत्रों को चिह्नित करें उपकरण और पृष्ठभूमि के साथ हटाने के लिए क्षेत्रों को चिह्नित करें उपकरण। एक बार जब आप पृष्ठभूमि को सही ढंग से चिह्नित कर लें, तो क्लिक करें बदलाव रखें.
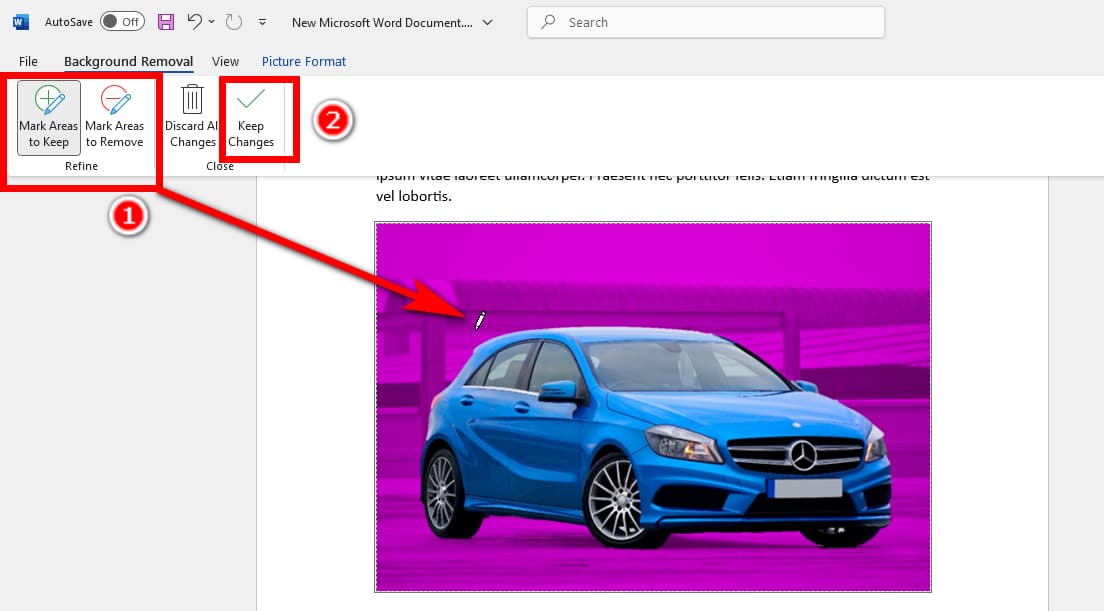
- 4 कदम. वाह! आपने वर्ड में पृष्ठभूमि रंग सफलतापूर्वक हटा दिया।
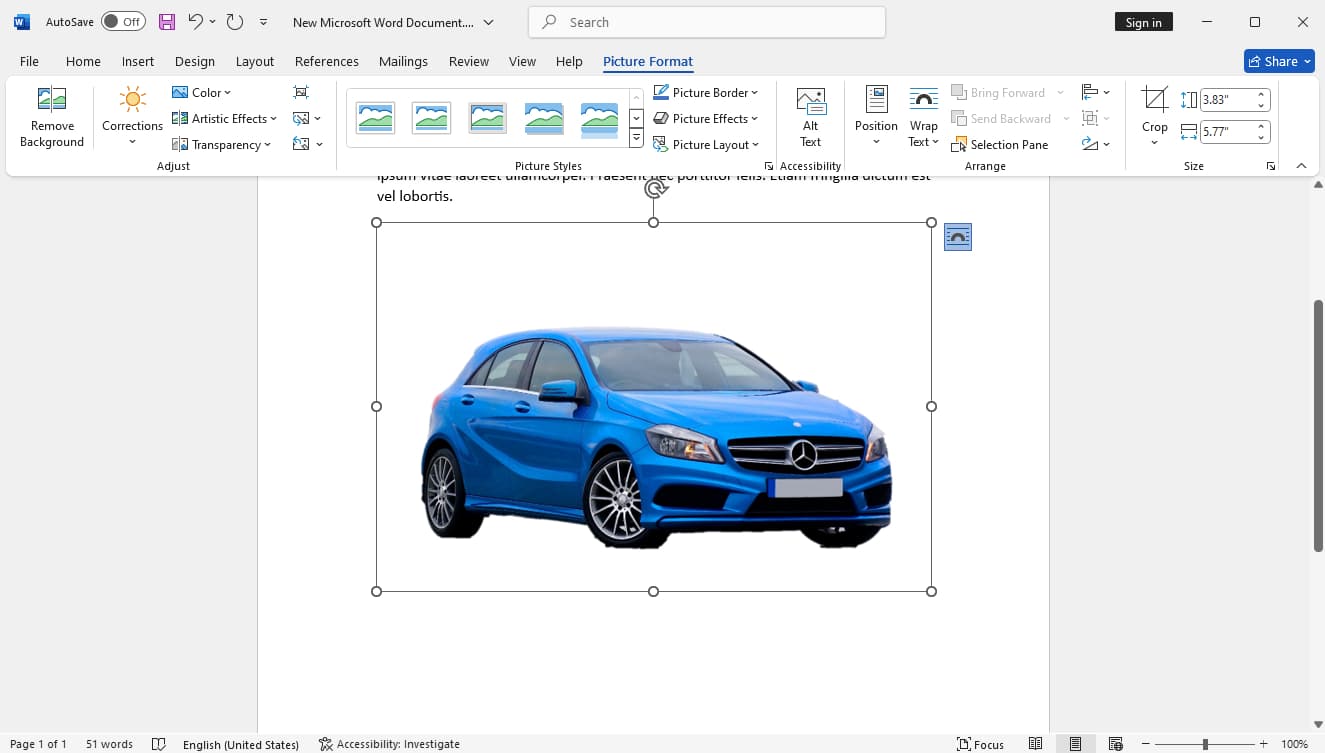
भाग 3. एक क्लिक से चित्र की पृष्ठभूमि पारदर्शी बनाएं
सरल चरणों के बावजूद, यह अभी भी Word के साथ छवि से पृष्ठभूमि को हटाने के लिए पर्याप्त कुशल नहीं है। दक्षता बढ़ाने के लिए, आप उपयोग कर सकते हैं AnyEraser पारदर्शी निर्माता, चित्र पृष्ठभूमि को पारदर्शी बनाने के लिए एक-क्लिक ऑनलाइन टूल।
AnyEraser आपके वर्कफ़्लो को तेज़ कर सकता है क्योंकि यह स्वचालित और तेज़ है। आपको अपनी छवि अपलोड करने के लिए केवल एक क्लिक की आवश्यकता है, और AnyEraser लगभग पाँच से दस सेकंड में स्वचालित रूप से पृष्ठभूमि को पारदर्शी बना देगा। यह एक बुद्धिमान पृष्ठभूमि पहचान एल्गोरिथ्म की मदद से बहुत सटीक भी है, जो साफ किनारों के साथ सटीक कटआउट का उत्पादन करता है। यह तब भी सटीक रहता है जब किसी चित्र में जटिल पृष्ठभूमि रंग, बाल, फर, फीके विषय किनारे आदि जैसे मुश्किल हिस्से हों।
अब हम आपको बताएंगे कि AnyEraser में किसी चित्र से पृष्ठभूमि कैसे हटाई जाती है।
- 1 कदम. visit AnyEraser पारदर्शी पृष्ठभूमि निर्माता और क्लिक करें तस्वीर डालिये.
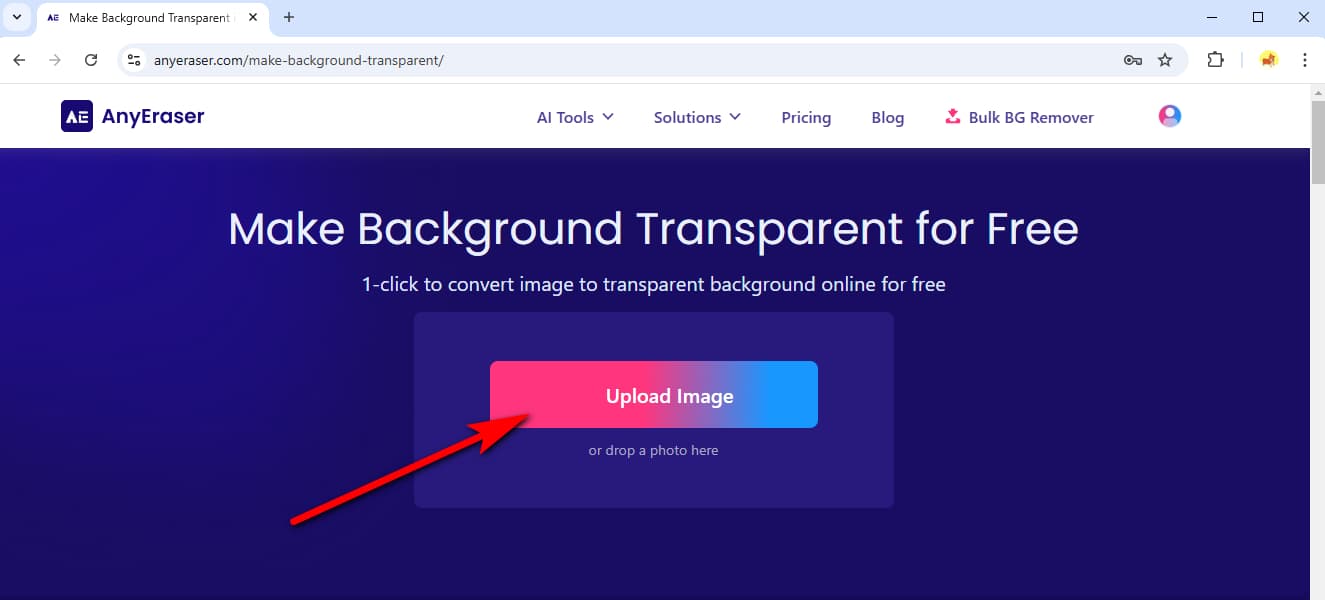
- 2 कदम. AnyEraser कुछ ही सेकंड में तस्वीर की पृष्ठभूमि को पारदर्शी बना देगा। फिर, दबाएँ डाउनलोड आउटपुट को बचाने के लिए.
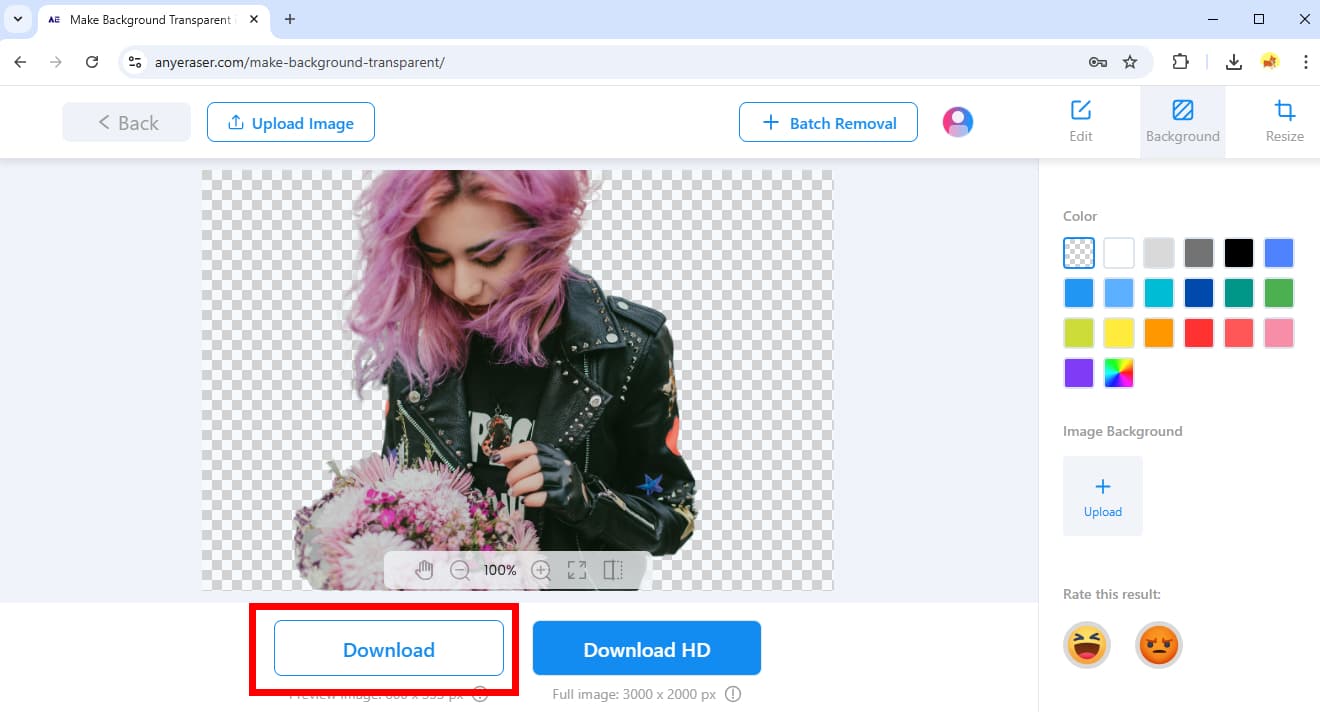
निष्कर्ष
आप अपने लेखन को और अधिक आकर्षक बनाने के लिए Word में चित्र सम्मिलित कर सकते हैं और चित्र को पारदर्शी बना सकते हैं। Word में चित्र पारदर्शिता को समायोजित करने के लिए अंतर्निहित उपकरण हैं, और इस लेख में आपको दिखाया गया है कि Word में चित्र को पारदर्शी कैसे बनाया जाए और Word में चित्र पृष्ठभूमि को पारदर्शी कैसे बनाया जाए। आपकी सुविधा के लिए, हमने आपको एक से भी परिचित कराया है ऑनलाइन पारदर्शी पृष्ठभूमि निर्माता, एनीइरेज़र.
पढ़ने के लिए धन्यवाद। हमें उम्मीद है कि यह पेज आपके लिए उपयोगी होगा।
सामान्य प्रश्न
1. मैं वर्ड में चित्र को पारदर्शी कैसे बनाऊं?
सबसे पहले, छवि पर क्लिक करें, पर जाएँ चित्र प्रारूप शीर्ष टूलबार पर, और हिट करें ट्रांसपेरेंसी. आप कई पारदर्शिता प्रीसेट से पारदर्शिता प्रतिशत चुन सकते हैं। वैकल्पिक रूप से, आप क्लिक कर सकते हैं चित्र पारदर्शी विकल्प और दाईं ओर स्थित पैनल में पारदर्शिता समायोजित करें।
2. मैं वर्ड में किसी चित्र से पृष्ठभूमि कैसे हटा सकता हूँ?
एक छवि पर क्लिक करें, पर जाएँ चित्र प्रारूप, और चुनें पृष्ठभूमि निकालेंचित्र की पृष्ठभूमि बैंगनी रंग से चिह्नित की जाएगी; आप चिह्नांकन को संपादित कर सकते हैं हटाने के लिए क्षेत्रों को चिह्नित करें उपकरण और रखने के लिए क्षेत्रों को चिह्नित करें उपकरण पर क्लिक करें। फिर, क्लिक करें बदलाव रखें वर्ड में पृष्ठभूमि हटाने के लिए.
3. मैं किसी छवि की पृष्ठभूमि को शीघ्रता और आसानी से पारदर्शी कैसे बना सकता हूँ?
सबसे कुशल और सटीक तरीका है AnyEraser पारदर्शी पृष्ठभूमि निर्मातायह एक स्वचालित ऑनलाइन टूल है जो बैकग्राउंड को पारदर्शी बनाता है। एक स्मार्ट एल्गोरिदम द्वारा संचालित, यह सेकंड में छवि पृष्ठभूमि को सटीक रूप से हटा सकता है।


