PowerPoint 2023 में किसी चित्र को पारदर्शी कैसे बनाएं
पावरपॉइंट दुनिया भर में सबसे लोकप्रिय प्रेजेंटेशन प्रोग्राम है। चाहे आप किसी उत्पाद का प्रचार कर रहे हों या अकादमिक व्याख्यान दे रहे हों, अच्छी पावरपॉइंट स्लाइड जानकारी को स्पष्ट रूप से दिखाने का सबसे अच्छा तरीका है। अपनी प्रस्तुति को स्पष्ट और अधिक आकर्षक बनाने के लिए, आपको अपनी प्रस्तुति के साथ उपयुक्त चित्र भी जोड़ने चाहिए। PowerPoint में आपके लिए सम्मिलित चित्रों को संशोधित करके उन्हें आपकी प्रस्तुति के अनुरूप बनाने की अंतर्निहित सुविधाएँ हैं।
इस पृष्ठ में, हम आपको बताने जा रहे हैं कि PowerPoint में किसी चित्र को पारदर्शी कैसे बनाया जाए, और PowerPoint में इसके अंतर्निहित कार्यों के साथ छवि से पृष्ठभूमि को कैसे हटाया जाए। अब, चलिए अगले चरणों पर चलते हैं।
भाग 1. PowerPoint में चित्र को पारदर्शी बनाएं
हो सकता है कि आप किसी कारण से पूरी छवि को पारदर्शी बनाना चाहते हों, जिसे उस छवि के पारदर्शिता स्तर को समायोजित करके प्राप्त किया जा सकता है। PowerPoint में किसी चित्र को पारदर्शी बनाकर, आप लोगों को कुछ महत्वपूर्ण पाठों पर अधिक ध्यान दे सकते हैं और कम विचलित कर सकते हैं, जो आपको जानकारी को अधिक प्रभावी ढंग से संप्रेषित करने में मदद करता है। कभी-कभी थोड़ी सी पारदर्शिता से किसी चित्र के स्लाइड पृष्ठभूमि से टकराने की संभावना कम हो जाती है।
नीचे PowerPoint में किसी चित्र को पारदर्शी बनाने का सरल परिचय दिया गया है।
- 1 कदम. PowerPoint लॉन्च करें और एक फ़ाइल खोलें। मार सम्मिलित करें > चित्र एक छवि सम्मिलित करने के लिए, और फिर, उस चित्र पर क्लिक करें जिसे आप पारदर्शी बनाना चाहते हैं।
- 2 कदम. फिर एक चित्र प्रारूप पैनल शीर्ष पर दिखाई देगा, और 5th बाईं ओर से आइकन है ट्रांसपेरेंसी विकल्प.
- 3 कदम. अंत में, हिट ट्रांसपेरेंसी विकल्प (5th बाईं ओर से विकल्प), और पारदर्शिता के विभिन्न स्तरों के साथ कुछ पूर्वावलोकन छवियां दिखाई देंगी। वांछित स्तर पर छवि को पारदर्शी बनाने के लिए आपको जो पसंद है उसे चुनें। वैकल्पिक रूप से, आप पर क्लिक कर सकते हैं छवि पारदर्शिता विकल्प सटीक समायोजन के लिए.
भाग 2. PowerPoint में छवि से पृष्ठभूमि हटाएँ
कभी-कभी, हम तस्वीर के एक हिस्से को पारदर्शी बनाना चाहते हैं जबकि दूसरे हिस्से को अछूता रखना चाहते हैं। उदाहरण के लिए, हममें से कई लोग PowerPoint में छवि से पृष्ठभूमि हटाने की इच्छा कर सकते हैं ताकि यह स्लाइड की पृष्ठभूमि से न टकराए। चित्र के आधार पर, आपके लिए PowerPoint में पृष्ठभूमि हटाने की दो विधियाँ हैं। ठोस रंग पृष्ठभूमि के लिए, आप PowerPoint में सेट ट्रांसपेरेंट कलर के फ़ंक्शन के साथ आसानी से पृष्ठभूमि रंग हटा सकते हैं। और जटिल पृष्ठभूमि के लिए, बैकग्राउंड रिमूवर टूल का उपयोग करें। चरण नीचे दृश्य सहायता के साथ दिखाए गए हैं। पर चलते हैं।
ठोस पृष्ठभूमि के लिए पावरपॉइंट सेट पारदर्शी रंग
यदि आप सॉलिड कलर बैकग्राउंड वाला चित्र डालते हैं, तो आप पावरपॉइंट में सेट ट्रांसपेरेंट कलर की मदद से बैकग्राउंड कलर को एक क्लिक में मिटा सकते हैं। अगले चरण आज़माएँ और PowerPoint में छवि से पृष्ठभूमि आसानी से हटाएँ।
- 1 कदम. पर क्लिक करें सम्मिलित करें > चित्र पहले एक छवि सम्मिलित करने के लिए. इसे चुनने के लिए छवि पर क्लिक करें, और आपको शीर्ष पर एक चित्र प्रारूप पैनल दिखाई देगा।
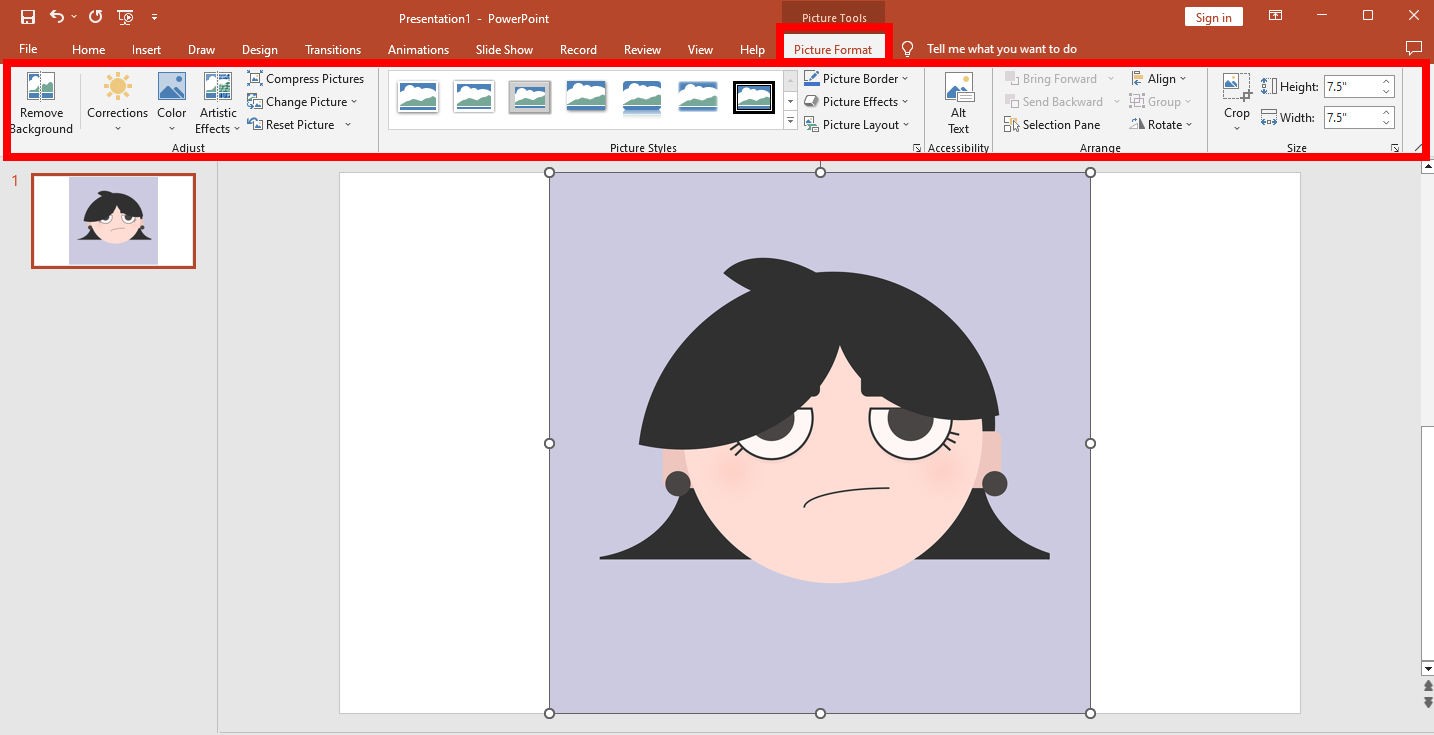
- 2 कदम. मारो रंग, और चुनें पावरपॉइंट पारदर्शी रंग सेट करें पॉप-अप मेनू में टूल।
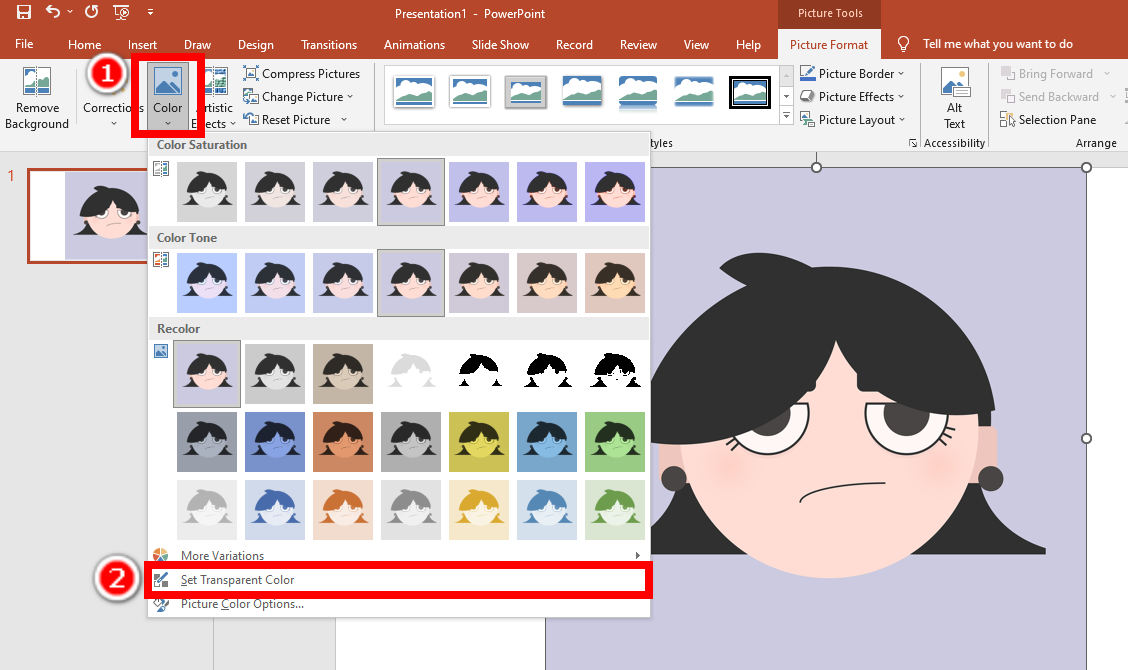
- 3 कदम. आप जिस पृष्ठभूमि रंग को हटाना चाहते हैं उस पर क्लिक करें और स्मार्ट टूल पृष्ठभूमि को पारदर्शी में बदल देगा।
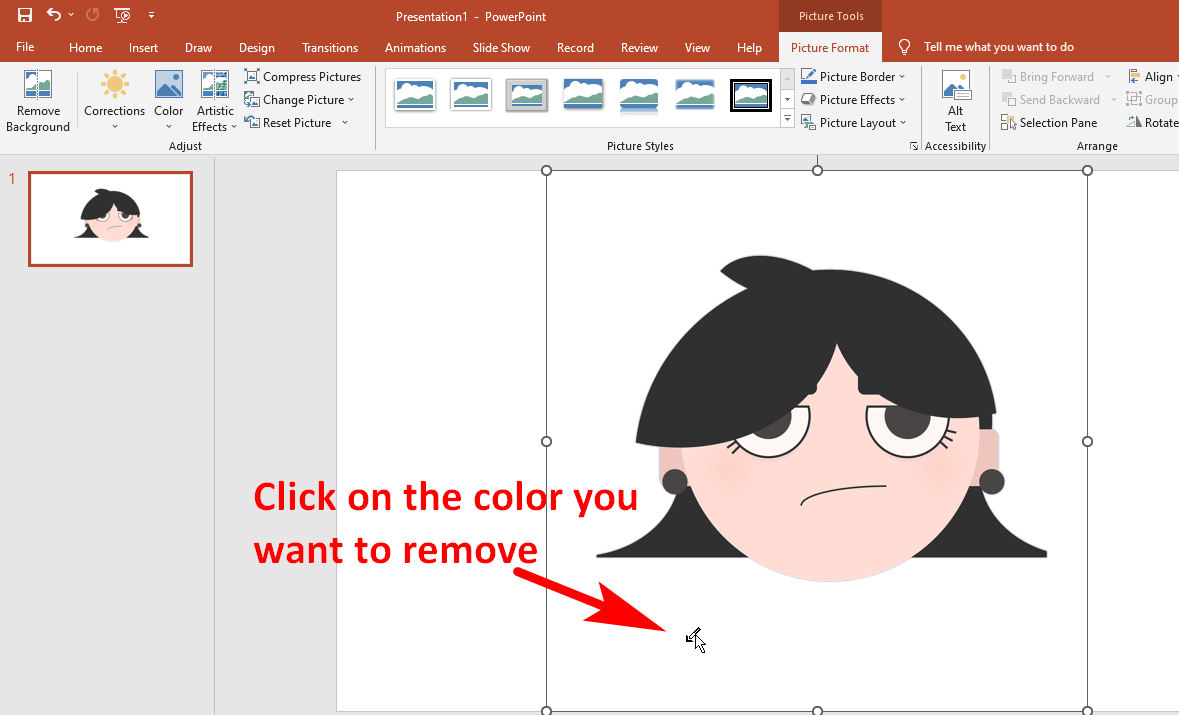
सम्मिलित पृष्ठभूमि के लिए पावरपॉइंट रिमूव बैकग्राउंड टूल
यदि आप शामिल पृष्ठभूमि रंगों के साथ चित्रों को संभालना चाहते हैं, तो PowerPoint आपके लिए एक अधिक पेशेवर पृष्ठभूमि हटाने वाला टूल भी प्रदान करता है। पिछले सरल टूल की तुलना में इस टूल से PowerPoint में बैकग्राउंड हटाने के लिए थोड़ी अधिक सावधानी और समय की आवश्यकता होती है। यहां विस्तार से चरण दिए गए हैं।
- 1 कदम. सबसे पहले, एक छवि डालें. पर क्लिक करें और चित्र का चयन करें, और में चित्र प्रारूप पैनल, हिट पृष्ठभूमि निकालें विकल्प.
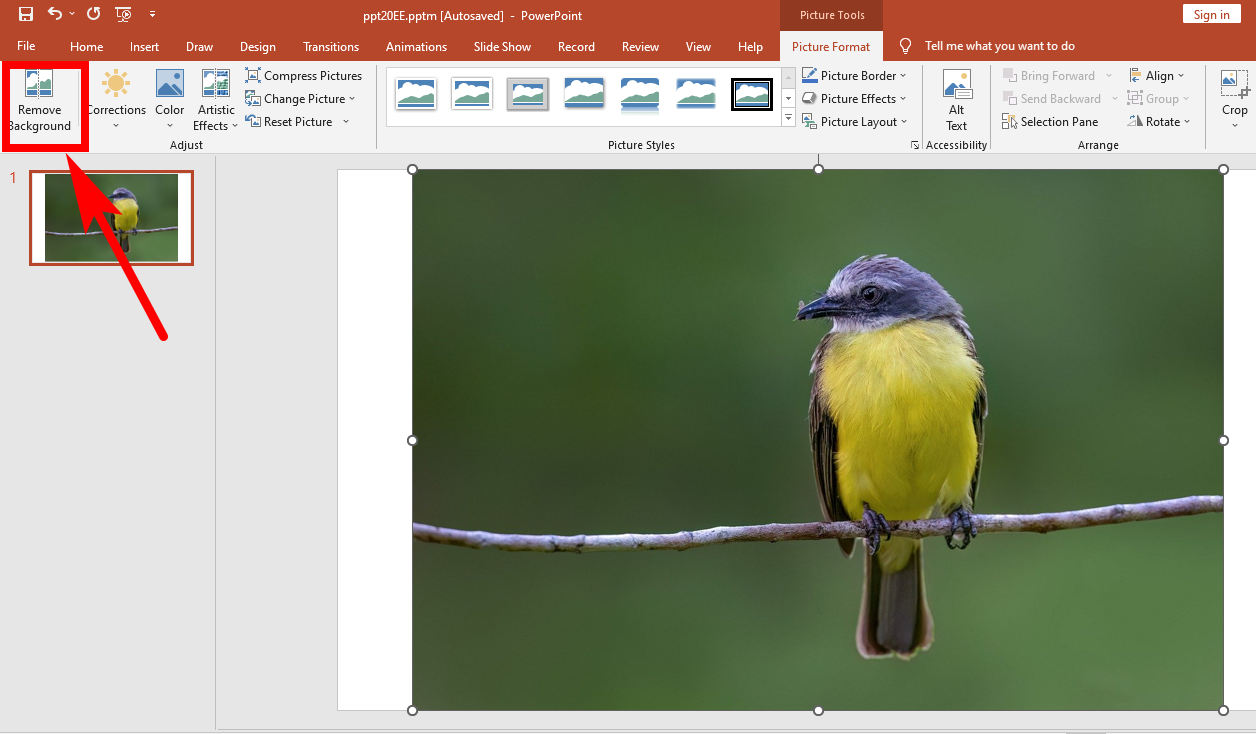
- 2 कदम. PowerPoint स्वचालित रूप से पृष्ठभूमि को बैंगनी रंग से हाइलाइट कर देगा, लेकिन यह ग़लत हो सकता है। इसलिए, चिह्नित क्षेत्रों का मैन्युअल समायोजन आवश्यक है। ऊपरी बाएँ कोने पर दो उपकरण स्थित हैं: रखने के लिए क्षेत्रों को चिह्नित करें और हटाने के लिए क्षेत्रों को चिह्नित करें. अवांछित पृष्ठभूमि का सटीक चयन करने के लिए इन उपकरणों का उपयोग करें। जब आपका काम पूरा हो जाए, तो क्लिक करें बदलाव रखें.
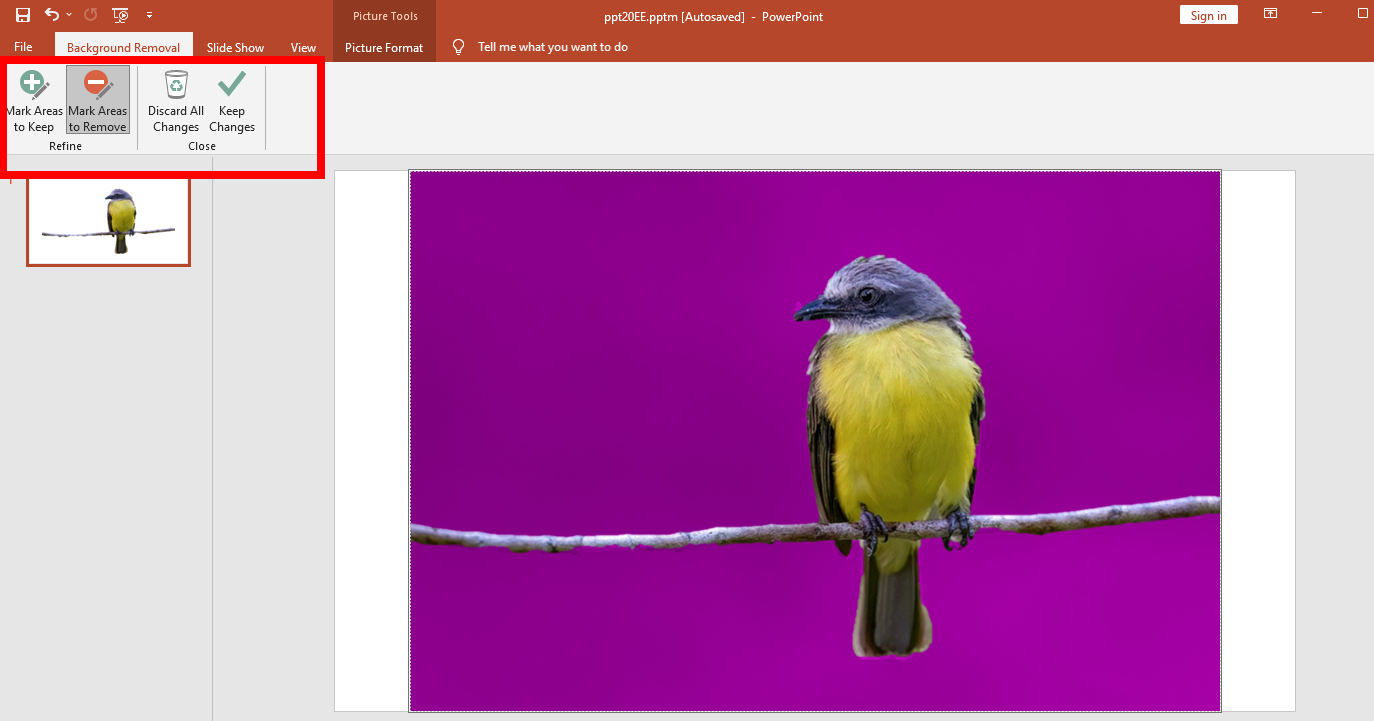
- 3 कदम. अब, आपने PowerPoint में छवि से पृष्ठभूमि हटा दी है। परिणाम नीचे दिखाया गया है.
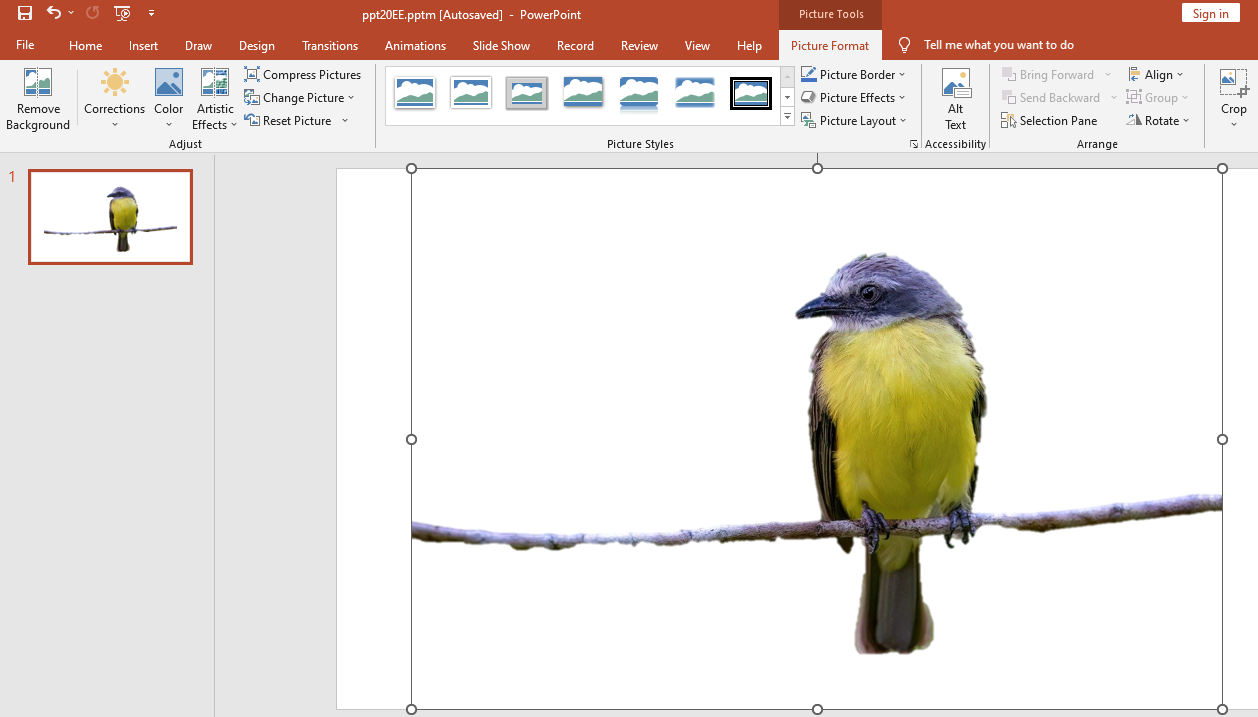
भाग 3. ऑनलाइन छवि से पृष्ठभूमि हटाएँ
अब आप जान गए हैं कि PowerPoint में दो अंतर्निहित टूल के साथ चित्र पृष्ठभूमि को पारदर्शी कैसे बनाया जाए। लेकिन आपने देखा होगा कि परिणाम उतना अच्छा नहीं है। यह स्वाभाविक है, क्योंकि PowerPoint विशेष रूप से इस कार्य को करने के लिए डिज़ाइन नहीं किया गया है। इसलिए, यदि आप छवि से पृष्ठभूमि को सटीक रूप से हटाना चाहते हैं, तो हम आपको एक विशेष पृष्ठभूमि रिमूवर का उपयोग करने की सलाह देते हैं, उदाहरण के लिए, AnyEraser.
AnyEraser एक ऑनलाइन प्रोफेशनल बैकग्राउंड रिमूवर है जो कुछ अद्भुत विशेषताओं का दावा करता है। एआई-आधारित एल्गोरिदम द्वारा संचालित, यह एक क्लिक में छवि से पृष्ठभूमि को तुरंत हटा सकता है और स्पष्ट, चिकनी और पंख वाले किनारों के साथ सटीक कटआउट तैयार कर सकता है।
इसकी वेबसाइट पर जाएं, और चित्र की पृष्ठभूमि को पारदर्शी बनाने के लिए निम्नलिखित चरणों का प्रयास करें।
- 1 कदम. भेंट AnyEraser, और पर क्लिक करें तस्वीर डालिये अपने डिवाइस से एक छवि चुनने के लिए। वैकल्पिक रूप से, आप किसी छवि को पृष्ठ पर खींच और छोड़ भी सकते हैं।
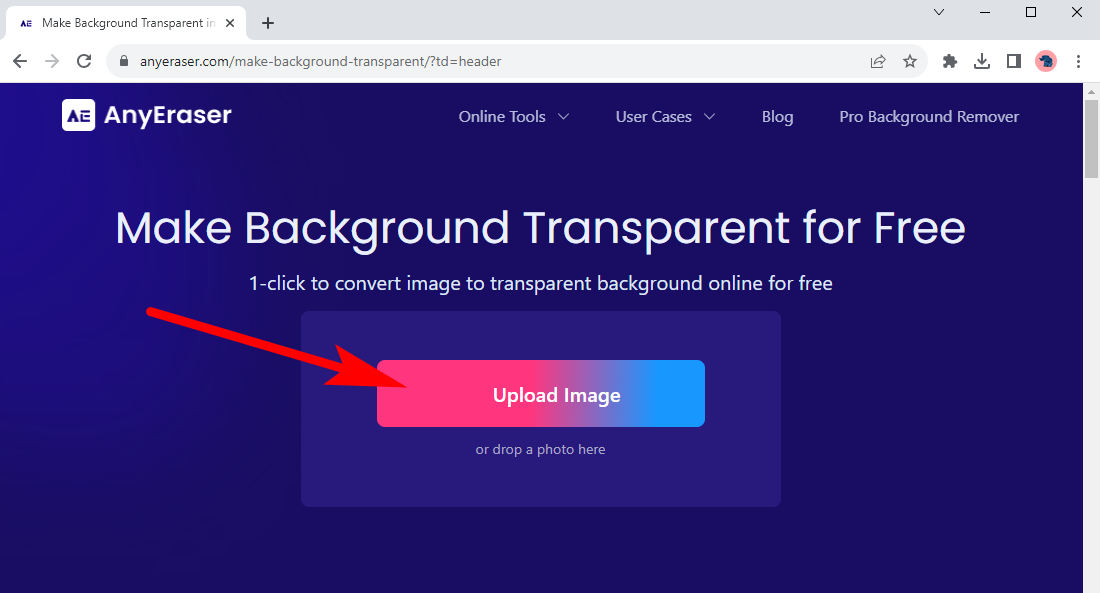
- 2 कदम. कुछ सेकंड प्रतीक्षा करें, और आप परिणाम देखेंगे। मार डाउनलोड अपने डिवाइस पर पारदर्शी पृष्ठभूमि के साथ पीएनजी छवि को सहेजने के लिए।
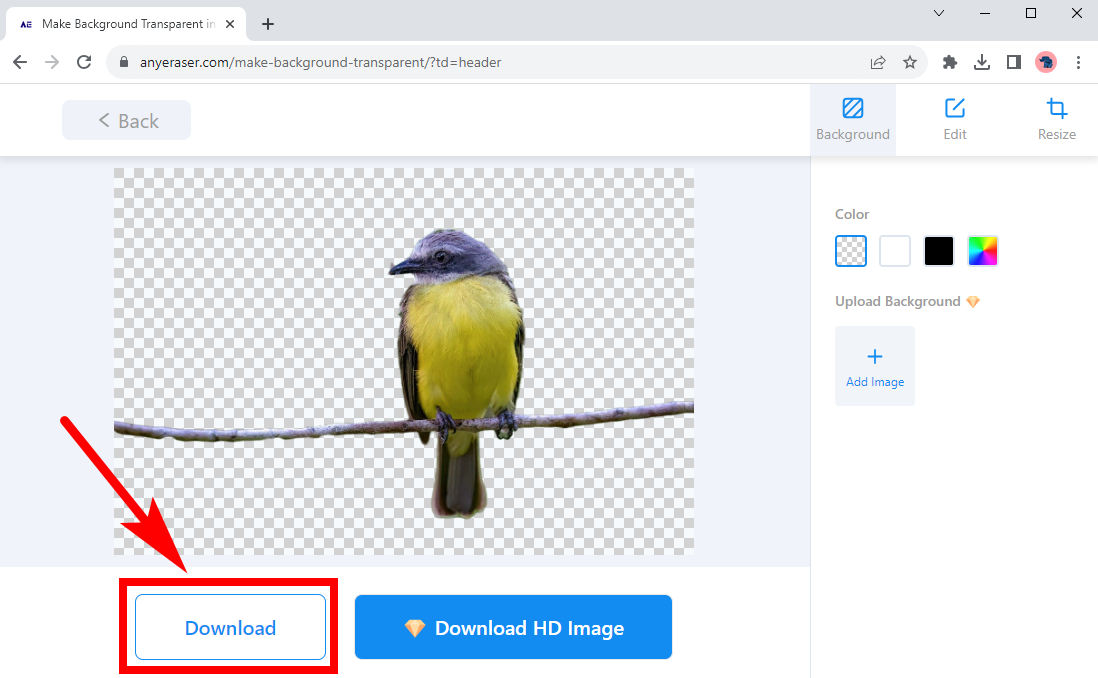
निष्कर्ष
अब आप इस लेख को पढ़ने के बाद जान गए हैं कि PowerPoint में किसी चित्र को पारदर्शी कैसे बनाया जाता है। चाहे आप किसी छवि को पारदर्शी बनाना चाहते हों या PowerPoint में छवि से पृष्ठभूमि हटाना चाहते हों, आपके लिए उपयोगी अंतर्निहित उपकरण उपलब्ध हैं। आप किसी चित्र की पारदर्शिता बदल सकते हैं, PowerPoint में पारदर्शी रंग सेट करके ठोस रंग पृष्ठभूमि हटा सकते हैं, या पृष्ठभूमि हटाएँ टूल से जटिल पृष्ठभूमि हटा सकते हैं। सटीक और तेज़ पृष्ठभूमि हटाने के लिए, आप इसकी ओर रुख कर सकते हैं AnyEraser.
हमें उम्मीद है कि यह पेज आपके लिए उपयोगी होगा।
अक्सर पूछे जाने वाले प्रश्न
1. मैं PowerPoint में पारदर्शिता कैसे बदलूं?
वह छवि चुनें जिसे आप संपादित करना चाहते हैं और पर जाएँ चित्र प्रारूप पैनल. आपको एक मिलेगा ट्रांसपेरेंसी यहाँ विकल्प. उस छवि के पारदर्शिता स्तर को समायोजित करने के लिए उस पर क्लिक करें।
2. PowerPoint में छवि से सफेद पृष्ठभूमि कैसे हटाएं?
1. छवि का चयन करने के लिए उस पर क्लिक करें।2। के लिए जाओ चित्र प्रारूप, मारो रंग और फिर पारदर्शी रंग सेट करें.3. छवि की सफेद पृष्ठभूमि पर क्लिक करें, और सफेद पृष्ठभूमि स्वचालित रूप से हटा दी जाती है।
3. मैं PowerPoint में किसी चित्र की पृष्ठभूमि को पारदर्शी कैसे बना सकता हूँ?
1. एक छवि पर क्लिक करें और पर जाएँ चित्र प्रारूप.2. पर क्लिक करें पृष्ठभूमि निकालें सबसे बाईं ओर.3. पृष्ठभूमि क्षेत्रों को ध्यान से चिह्नित करें, और हिट करें बदलाव रखें जब आपका हो जाए।


