मैक पर वर्ड में सिर्फ 1 मिनट में हस्ताक्षर कैसे डालें
व्यवसायों के डिजिटल होने और टीमों के दूर से काम करने के चलन के साथ, वर्ड में दस्तावेज़ पर हस्ताक्षर करना एक ज़रूरत बन गई है। और ऐसा करने का सबसे अच्छा तरीका हस्तलिखित हस्ताक्षर डालना है।
दरअसल, पारदर्शी पृष्ठभूमि के साथ हस्ताक्षर जोड़ना आपके दस्तावेज़ को विश्वसनीय बनाता है। लेकिन अगर यह आपका पहला मौका है, तो मैक पर वर्ड में एक पेशेवर हस्ताक्षर बनाना और उसे सम्मिलित करना निराशाजनक और चुनौतीपूर्ण हो सकता है।
सौभाग्य से, इस लेख में, हम आपको चरण-दर-चरण प्रक्रिया के माध्यम से बताएंगे कि कैसे छवि से हस्ताक्षर निकालें, मैक पर वर्ड में हस्ताक्षर कैसे डालें, और वर्ड में दस्तावेज़ पर कुशलतापूर्वक हस्ताक्षर करने में आपकी सहायता करने के लिए पुन: प्रयोज्य हस्ताक्षर कैसे बनाएं।
चलो गोता लगाएँ!
1 कदम. मैक पर वर्ड के लिए हस्तलिखित हस्ताक्षर कैसे बनाएं
वर्ड दस्तावेजों में हस्तलिखित हस्ताक्षर डालने से न केवल एक विशिष्ट व्यक्तिगत स्पर्श जुड़ता है, बल्कि प्रामाणिकता और व्यावसायिकता की भावना भी बढ़ती है।
सामान्यतः, यदि आप अपने हस्तलिखित हस्ताक्षर का उपयोग करके Word में किसी दस्तावेज़ पर हस्ताक्षर करना चाहते हैं, तो आपको पहले Word के लिए एक इलेक्ट्रॉनिक हस्ताक्षर बनाना होगा।
मैकबुक पर हस्ताक्षर बनाने के 2 सरल तरीके यहां दिए गए हैं।
पढ़ते रहिये!
1 क्लिक में प्रोफेशनल हस्ताक्षर बनाएं
विश्व दस्तावेज़ के लिए हस्ताक्षर बनाना आसान और त्वरित हो सकता है।
यहां, हम एक ऑनलाइन हस्ताक्षर पृष्ठभूमि हटानेवाला की सिफारिश करते हैं - AnyEraser डिजिटल हस्ताक्षर जनरेटर अपने वर्ड डॉक्यूमेंट के लिए प्रोफेशनल सिग्नेचर बनाने के लिए नीचे दिए गए सरल चरणों का पालन करें:
- 1 कदम. कागज के एक टुकड़े पर अपना हस्ताक्षर लिखें, उसकी तस्वीर लें, और फिर उस छवि को अपने मैक पर सेव कर लें।
- 2 कदम. AnyEraser ई-हस्ताक्षर निर्माता और अपना हस्ताक्षर फोटो अपलोड करें। ऑनलाइन टूल कुछ ही सेकंड में आपके हस्ताक्षर छवि की पृष्ठभूमि को स्वचालित रूप से हटा देगा।
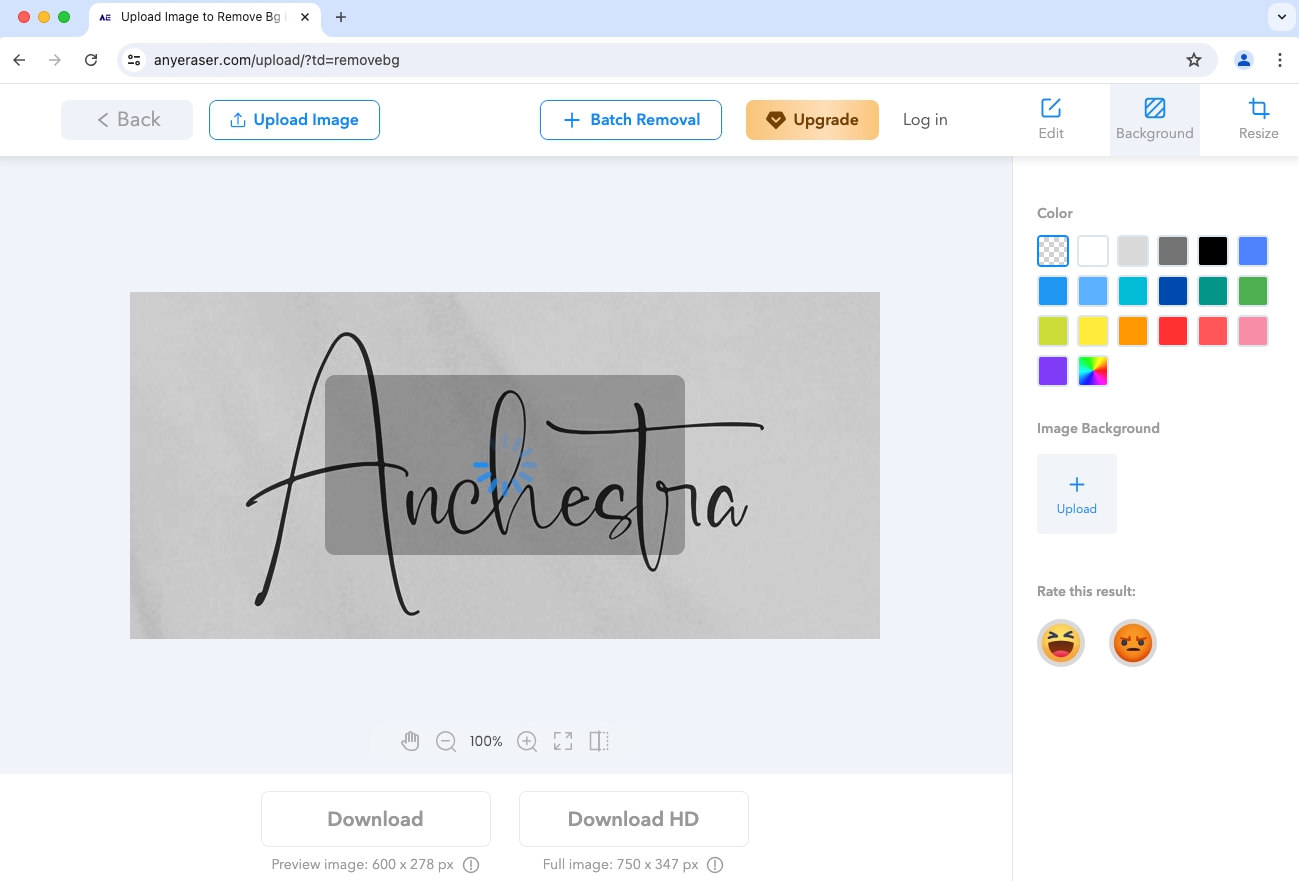
- 3 कदम. हस्ताक्षर को PNG छवि में डाउनलोड करें।
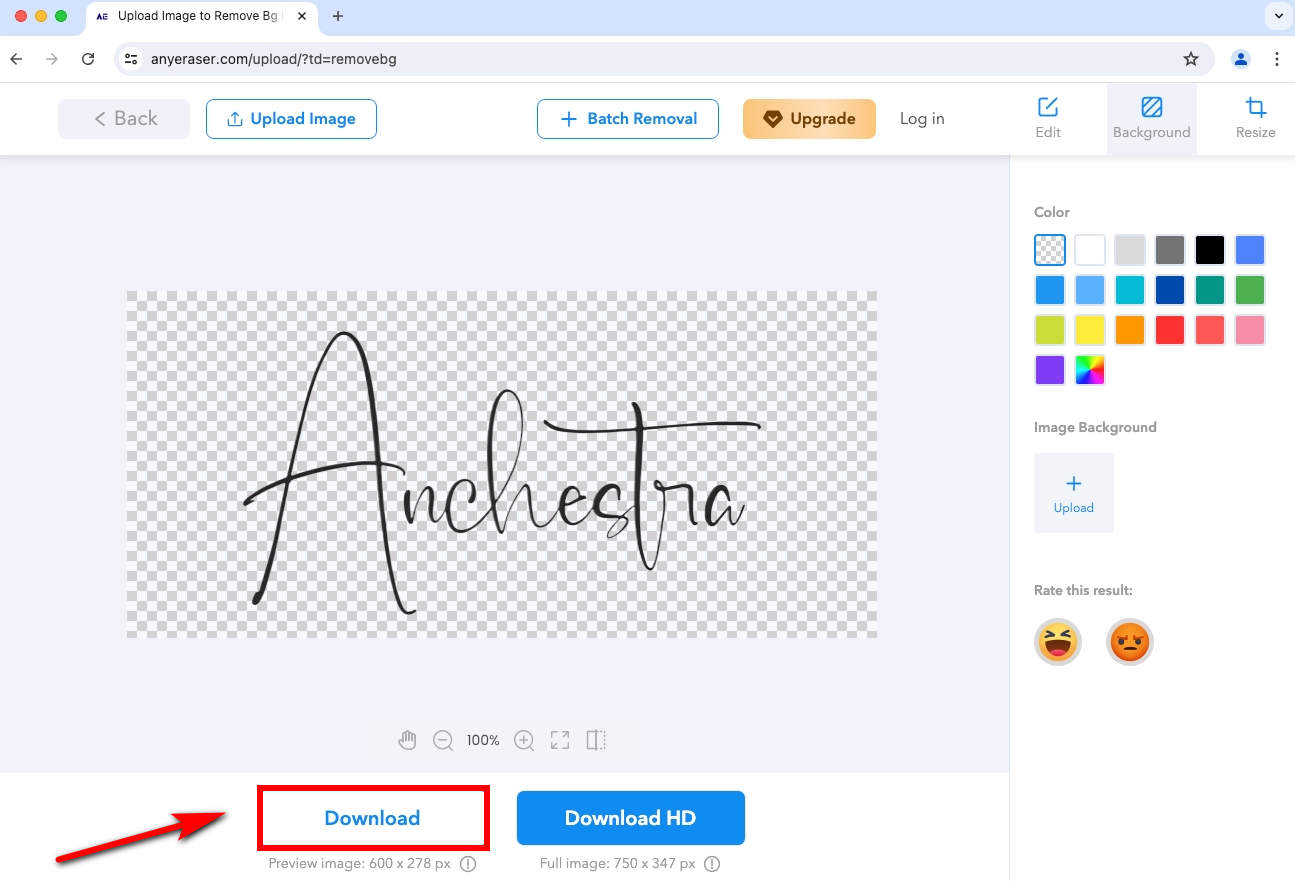
अब आपके पास पारदर्शी पृष्ठभूमि वाला एक पेशेवर हस्तलिखित हस्ताक्षर है, और आप इसे मैक पर वर्ड में आसानी से सम्मिलित कर सकते हैं।
मैक बिल्ट-इन ऐप से हस्ताक्षर बनाएं
डिजिटल हस्ताक्षर बनाने के लिए, आप प्रीव्यू ऐप का उपयोग कर सकते हैं, जो आपके मैक के साथ आने वाला एक अंतर्निहित इमेज व्यूअर है। उसके बाद, वर्ड डॉक्यूमेंट में हस्ताक्षर जोड़ना सरल हो जाएगा।
आइए जानें कि मैक बिल्ट-इन प्रीव्यू का उपयोग करके इलेक्ट्रॉनिक हस्ताक्षर कैसे बनाएं:
- 1 कदम. पहले से स्क्रीनशॉट लें। अपने मैक पर वर्ड डॉक्यूमेंट खोलें और प्रीव्यू ऐप खोलें। प्रीव्यू ऐप लॉन्च होने के बाद, वर्ड पर सफ़ेद क्षेत्र का स्क्रीनशॉट लेने के लिए “फ़ाइल” > “स्क्रीनशॉट लें” > “चयन से…” पर क्लिक करें।
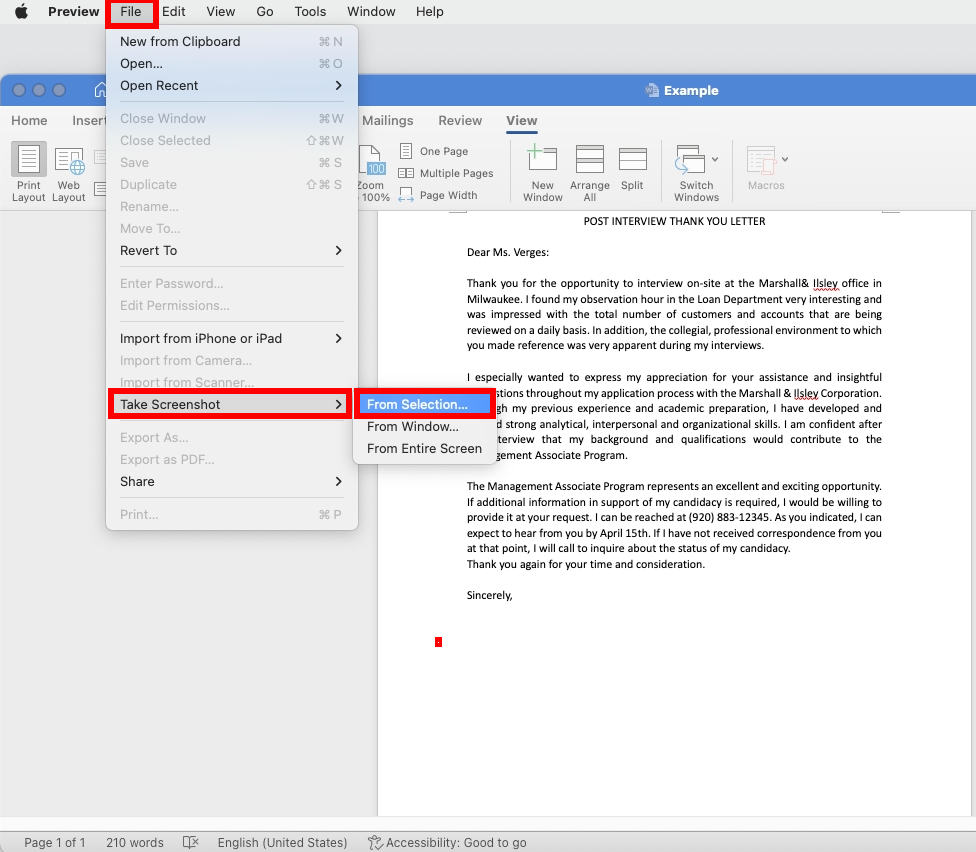
- फिर, आप अपने कर्सर को वर्ड पर किसी भी सफेद क्षेत्र पर खींच सकते हैं।
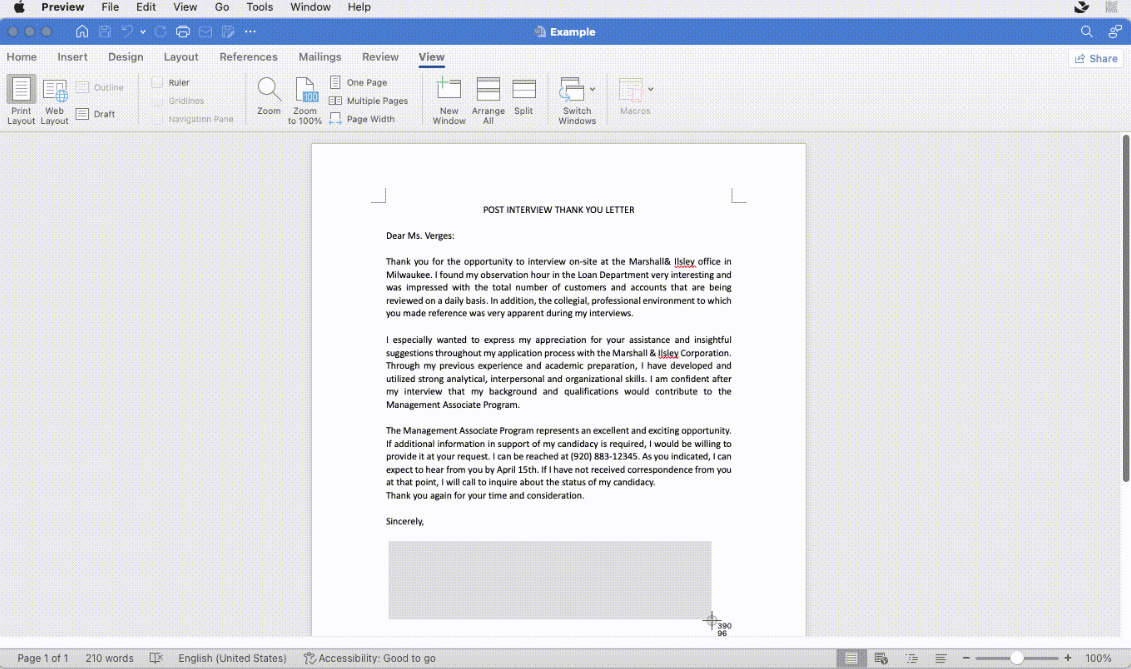
- 2 कदम. हस्ताक्षर बनाएँ। स्क्रीनशॉट पॉप-अप विंडो में दिखाई देगा। नया हस्ताक्षर बनाने के लिए “मार्कअप” आइकन > “साइन” आइकन > “हस्ताक्षर बनाएँ” चुनें।
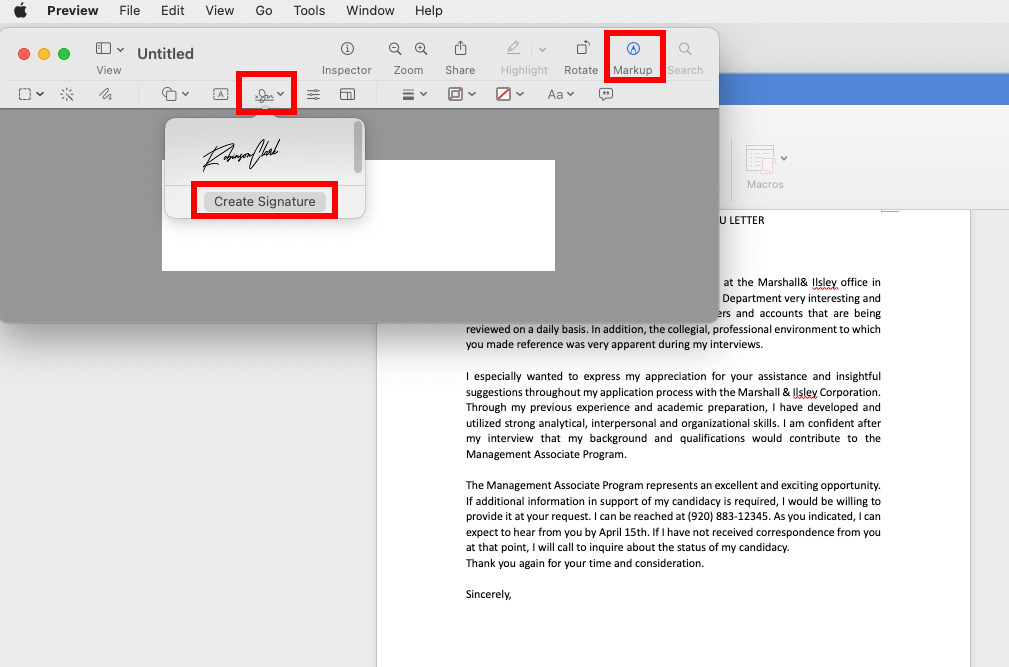
- 3 कदम. फिर, हम आपको दिखाएंगे कि अपने मैक पर कैमरे का उपयोग करके हस्ताक्षर कैसे बनाएं। अपने हस्ताक्षर वाले कागज़ को कैमरे के सामने रखें। यह आपके हस्तलिखित हस्ताक्षर को अपने आप पहचान लेगा। जब हस्ताक्षर स्क्रीन पर दिखाई दे, तो उसे प्रीव्यू में सहेजने के लिए “संपन्न” पर क्लिक करें।
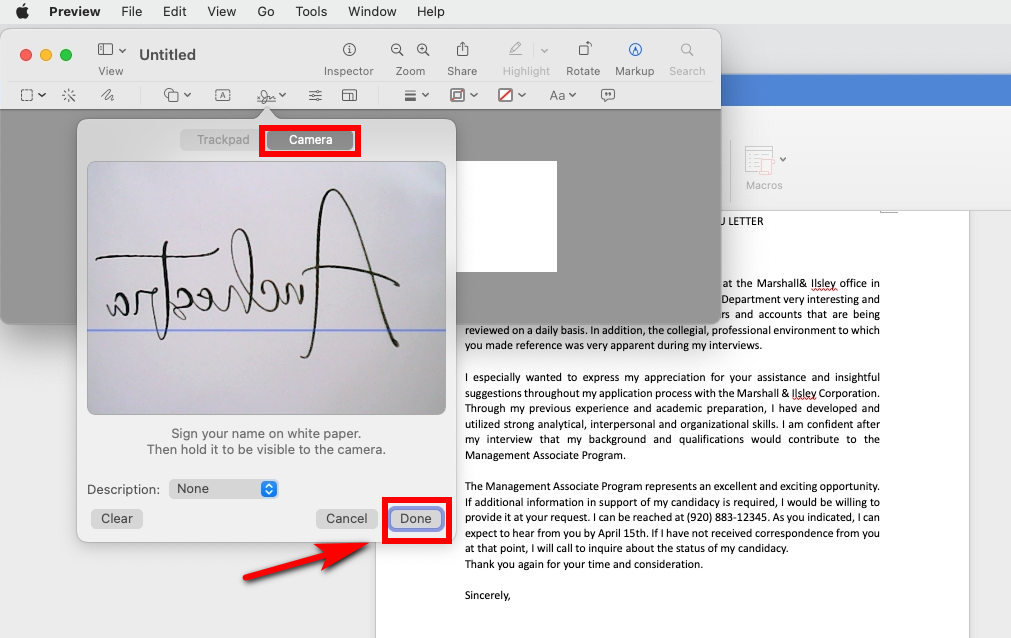
- 4 कदम. “साइन” आइकन पर पुनः क्लिक करें और ड्रॉप-डाउन से अपने द्वारा बनाया गया हस्ताक्षर चुनें।
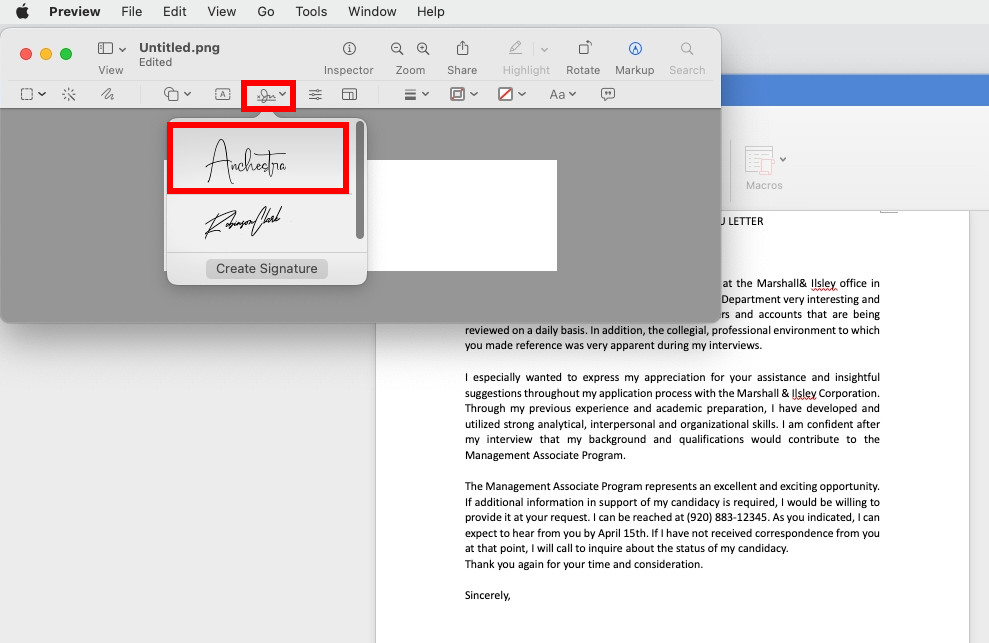
- 5 कदम. पृष्ठ को भरने के लिए हस्ताक्षर का आकार बदलें.
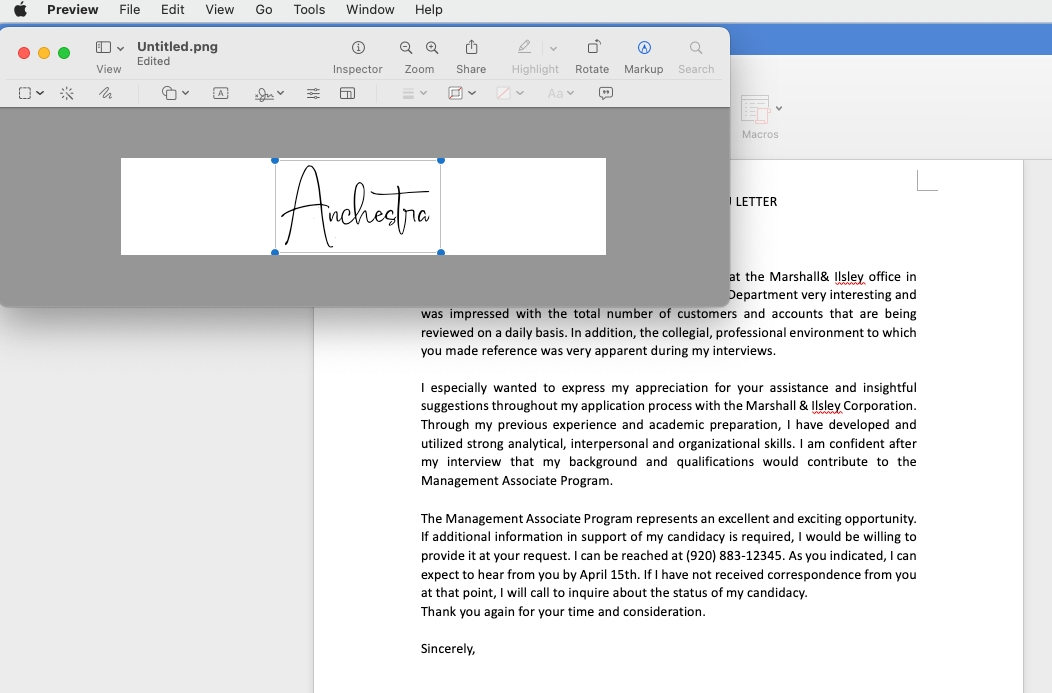
- 6 कदम. फिर, इसे अपने मैक पर आसानी से ढूंढ सकने वाले स्थान पर सहेजने के लिए “फ़ाइल” > “सहेजें…” पर क्लिक करें।
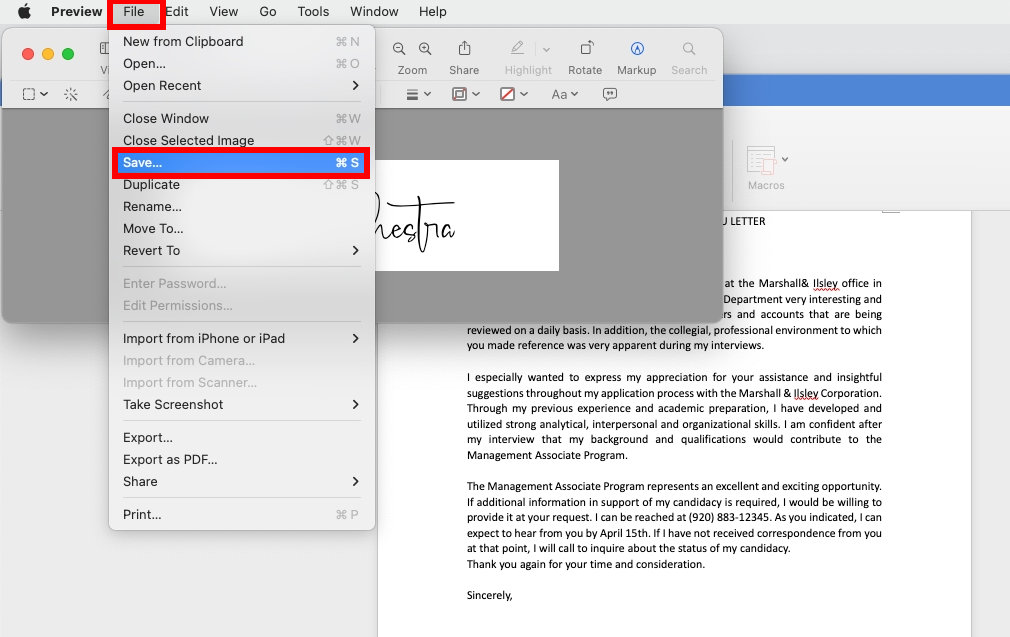
एक बार जब आप प्रीव्यू ऐप के साथ इलेक्ट्रॉनिक हस्ताक्षर बना लेते हैं, तो आप आसानी से मैक पर वर्ड में हस्ताक्षर सम्मिलित कर सकते हैं।
सुझाव:
जैसे ही आप कागज को कैमरे के सामने रखेंगे, हस्ताक्षर उलटे दिखाई देंगे, लेकिन डिजिटाइज्ड संस्करण सही होगा।
यदि कागज पर कोई अन्य चिह्न या अप्रासंगिक रेखाएं हैं या यदि कागज स्क्रीन पर दिखाई नहीं देता है, तो पूर्वावलोकन हस्ताक्षर के अलावा अन्य चिह्नों की भी पहचान कर सकता है, इसलिए आपको इसे सही करने के लिए एक-दो बार प्रयास करना होगा।
2 कदम. मैक पर वर्ड में हस्ताक्षर कैसे जोड़ें
अब जब आपने अपने मैक पर AnyEraser डिजिटल सिग्नेचर जेनरेटर या प्रीव्यू के साथ एक डिजिटल सिग्नेचर बना लिया है। आइए जानें कि सरल चरणों का पालन करके मैक पर वर्ड में सिग्नेचर कैसे डालें:
- 1 कदम. अपना वर्ड डॉक्यूमेंट खोलें और जहाँ भी आप अपना इलेक्ट्रॉनिक हस्ताक्षर डालना चाहते हैं, वहाँ क्लिक करें। “इन्सर्ट” टैब > “पिक्चर्स” > “फ़ाइल से पिक्चर…” पर क्लिक करें।
- 2 कदम. स्थानीय फ़ाइल से अपना हस्ताक्षर चित्र चुनें, फिर "सम्मिलित करें" चुनें, और आपका हस्ताक्षर कर्सर पर दिखाई देगा।
- 3 कदम. आवश्यकतानुसार इलेक्ट्रॉनिक हस्ताक्षर का आकार बदलें।
- 4 कदम. फ़ाइल को सेव करें, और आपका काम पूरा हो गया।
बोनस। कुशलतापूर्वक हस्ताक्षर करने के लिए व्यापक हस्ताक्षर बनाएं
यदि आप चाहते हैं कि हस्ताक्षर में हस्तलिखित हस्ताक्षर, चित्र, नौकरी का पद, फ़ोन नंबर या ईमेल पता शामिल हो, तो आप इसका उपयोग कर सकते हैं ऑटो टेक्स्ट इसे पूरा करने के लिए Word में क्लिक करें। इस तरह, आप किसी भी Word दस्तावेज़ पर तेज़ी से और कुशलता से हस्ताक्षर करने के लिए टेक्स्ट के साथ एक पुन: प्रयोज्य हस्ताक्षर प्राप्त कर सकते हैं।
सबसे पहले, आइए देखें कि निम्नलिखित चरणों के साथ ऑटोटेक्स्ट ब्लॉक कैसे बनाएं:
- 1 कदम. वह टेक्स्ट लिखें जिसे आप अपने हस्ताक्षर में शामिल करना चाहते हैं। उदाहरण के लिए, आपकी नौकरी का पद, फ़ोन नंबर, आदि।
- 2 कदम. आपके द्वारा टाइप किया गया पाठ और हस्ताक्षर छवि को एक साथ चुनें।
- 3 कदम. इसके बाद, “इन्सर्ट” मेनू पर क्लिक करें, “ऑटोटेक्स्ट” > “नया….” चुनें।
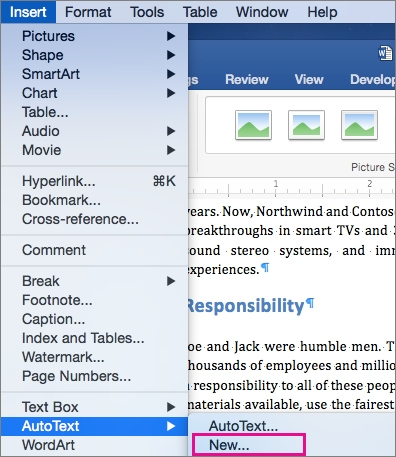
- 4 कदम. फिर "नया ऑटोटेक्स्ट बनाएँ" डायलॉग बॉक्स पॉप अप होगा। अपने हस्ताक्षर ब्लॉक को नाम दें और फिर अपने हस्ताक्षर को सहेजने के लिए "ओके" बटन चुनें।
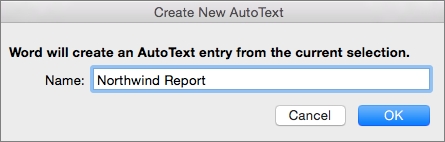
मैक पर वर्ड में सिग्नेचर ब्लॉक कैसे जोड़ें? यहाँ दिए गए चरण दिए गए हैं:
- 1 कदम. अपने कर्सर को उस दस्तावेज़ में रखें जहाँ आप हस्ताक्षर ब्लॉक डालना चाहते हैं। “इन्सर्ट” टैब पर क्लिक करें, “ऑटोटेक्स्ट” > “ऑटोटेक्स्ट…” चुनें
- 2 कदम. “ऑटोकरेक्ट” डायलॉग बॉक्स दिखाई देगा। “ऑटोटेक्स्ट” टैब में, अपने ऑटोटेक्स्ट ब्लॉक का नाम लिखें और उसे चुनें।
- 3 कदम. और “इनसेट” बटन का चयन करें, फिर आपका नव निर्मित हस्ताक्षर ब्लॉक आपके दस्तावेज़ में सम्मिलित हो जाएगा।
अब, आपने सीख लिया है कि ऑटोटेक्स्ट सुविधा के साथ मैक पर वर्ड में हस्ताक्षर कैसे जोड़ें, आगे बढ़ें और प्रयास करें!
निष्कर्ष
कुल मिलाकर, हमने यह पता लगाया है कि वर्ड के लिए डिजिटल हस्ताक्षर कैसे बनाएं, मैक पर वर्ड में हस्ताक्षर कैसे डालें, और मैक पर वर्ड दस्तावेजों पर आसानी से हस्ताक्षर करने के लिए पाठ के साथ पुन: प्रयोज्य हस्ताक्षर कैसे बनाएं।
Word में आसानी से और शीघ्रता से हस्ताक्षर बनाने के लिए, हम आपको अत्यधिक सलाह देते हैं कि आप इसका उपयोग करें AnyEraser इलेक्ट्रॉनिक हस्ताक्षर जनरेटर ऑनलाइन टूल। यह आपको केवल 1 क्लिक के साथ एक पेशेवर हस्तलिखित हस्ताक्षर बनाने में मदद कर सकता है, जबकि मूल गुणवत्ता को बनाए रखता है। इस तरह से आप अपने वर्ड दस्तावेज़ को औपचारिक और पेशेवर बना सकते हैं।
अभी AnyEraser के साथ अपना हस्ताक्षर बनाना शुरू करें!
सामान्य प्रश्न
1. मैक पर वर्ड में हस्तलिखित हस्ताक्षर कैसे जोड़ें?
मैक पर वर्ड में अपना हस्तलिखित हस्ताक्षर जोड़ना बहुत आसान है:
1. एक कागज पर अपना हस्ताक्षर लिखें और उसकी फोटो लें, फोटो को अपने मैक में सेव करें।
2. उपयोग AnyEraser ई-हस्ताक्षर निर्माता हस्ताक्षर छवि की पृष्ठभूमि को सेकंडों में हटाने के लिए। फिर, पारदर्शी हस्ताक्षर को PNG फ़ाइल में सेव करें।
3. अपना वर्ड दस्तावेज़ खोलें, जहां आप हस्ताक्षर जोड़ना चाहते हैं वहां क्लिक करें, और मैक पर वर्ड में हस्तलिखित हस्ताक्षर सम्मिलित करने के लिए Insert टैब > Pictures > Picture from File पर जाएं।
2. मैक पर वर्ड में निःशुल्क हस्ताक्षर कैसे डालें?
1. अपने मैक पर प्रीव्यू ऐप खोलें। फ़ाइल > स्क्रीनशॉट लें > चयन से... पर क्लिक करें। फिर, अपने कंप्यूटर पर किसी भी सफ़ेद क्षेत्र को कैप्चर करें।
2. स्क्रीनशॉट पॉप-अप विंडो में दिखाई देगा। मार्कअप > साइन आइकन > सिग्नेचर बनाएँ पर क्लिक करें।
3. अपने हस्ताक्षर वाला एक कागज़ कैमरे के सामने रखें। यह स्वचालित रूप से आपके हस्तलिखित हस्ताक्षर को पहचान लेगा। जब आपका हस्ताक्षर विंडो में दिखाई दे, तो संपन्न पर क्लिक करें।
4. पुनः हस्ताक्षर आइकन चुनें और अपना बनाया गया हस्ताक्षर चुनें।
5. हस्ताक्षर का आकार बदलें, इसे अपने मैक पर सहेजने के लिए फ़ाइल > सहेजें पर क्लिक करें।
6. अपनी वर्ड फ़ाइल खोलें, जहाँ आप हस्ताक्षर डालना चाहते हैं, वहाँ क्लिक करें, और स्थानीय फ़ाइल से हस्ताक्षर डालने के लिए Insert > Pictures > Picture from File का चयन करें।
3. मैक पर वर्ड में हस्ताक्षर लाइन कैसे जोड़ें?
1. मैक पर अपना वर्ड दस्तावेज़ खोलें, जहाँ आप हस्ताक्षर पंक्ति जोड़ना चाहते हैं वहाँ क्लिक करें।
2. Insert टैब > हस्ताक्षर लाइन पर जाएं
3. एक संवाद बॉक्स खुलेगा, जिसमें आप अपने हस्ताक्षर में अपना नाम, फोन नंबर आदि भर सकते हैं।
4. जब आपका काम पूरा हो जाए तो OK पर क्लिक करें। फिर आपके वर्ड डॉक्यूमेंट में सिग्नेचर लाइन दिखाई देगी।


