फ़ोटोशॉप में छवियाँ कैसे काटें (उपयोगकर्ता के अनुकूल)
कटआउट, पारदर्शी पृष्ठभूमि वाला एक फोटो, किसी व्यक्ति को फोटो में जोड़ने या कोलाज बनाने जैसे डिज़ाइन में व्यापक रूप से लागू किया जाता है। एक आदर्श कटआउट पाने के लिए, आपको फ़ोटोशॉप में छवियों को काटने के कौशल में महारत हासिल करने की आवश्यकता है। छवि निर्माण, ग्राफ़िक डिज़ाइन और फ़ोटो संपादन के लिए एक पेशेवर सॉफ़्टवेयर के रूप में, फ़ोटोशॉप अपने विभिन्न उपकरणों के साथ कटआउट छवि बनाने के एक से अधिक तरीके प्रदान करता है। हालाँकि, फ़ोटोशॉप का उपयोग करना सीखने के लिए धैर्य और अभ्यास की आवश्यकता होती है।
आज, हम आपको इस ब्लॉग के माध्यम से उपयोगकर्ता के अनुकूल और चरण-दर-चरण ट्यूटोरियल गाइड के साथ फ़ोटोशॉप में छवियों को काटने का तरीका सिखाएंगे।
चलो शुरू हो जाओ!
कटआउट छवि क्या है?
कटआउट छवि वास्तव में पृष्ठभूमि हटा दी गई एक तस्वीर या पारदर्शी पृष्ठभूमि वाली तस्वीर है। इसे दैनिक जीवन की तस्वीरें, प्रोफ़ाइल चित्र और ग्राफिक डिज़ाइन सामग्री सहित कई क्षेत्रों में व्यापक रूप से लागू किया जाता है। एक कटआउट छवि आपको इसकी पृष्ठभूमि के रूप में विभिन्न चित्र और रंग जोड़ने, आपकी रचनात्मकता को उजागर करने और आपकी व्यावहारिक मांगों को पूरा करने की अनुमति देती है।
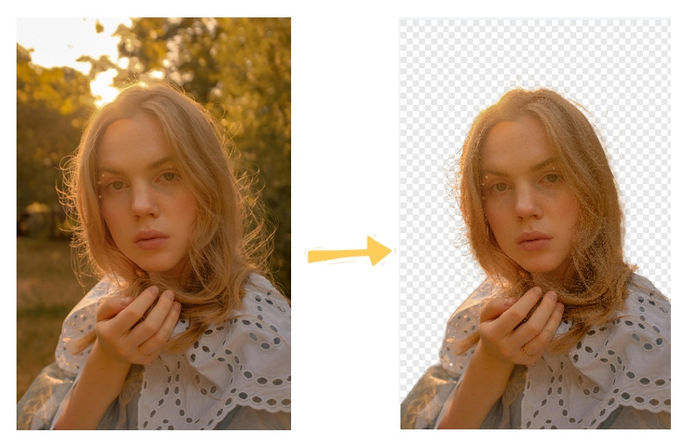
फ़ोटोशॉप में कटआउट छवियों के लिए 3 सबसे आसान तरीके
जैसा कि हम सभी जानते हैं, फ़ोटोशॉप नए शुरुआती लोगों के लिए जटिल है और पीएस संस्करण के कारण ऑनलाइन कुछ गाइडों का पालन करना मुश्किल है। इसलिए, हम आपको कटआउट छवियों के लिए 3 फ़ोटोशॉप कट-आउट ट्यूटोरियल प्रदान करने जा रहे हैं जो क्विक सिलेक्शन टूल, मैजिक वैंड टूल और पेन टूल सहित सभी पीएस संस्करणों में कार्रवाई योग्य हैं। प्रत्येक विधि के अपने फायदे हैं, और आप वह चुन सकते हैं जो आपकी स्थिति के अनुकूल हो।
विधि 1. त्वरित चयन उपकरण
फ़ोटोशॉप में त्वरित चयन टूल तब काम आता है जब आपको जटिल किनारों वाली वस्तु को हटाने की आवश्यकता होती है। यह एक ब्रश की तरह काम करता है और स्वचालित रूप से समान रंगों और बनावटों का पता लगाने में सक्षम है। परिणामस्वरूप, आप सटीक चयन कर सकते हैं और छवि के हिस्से को प्रभावी ढंग से काट सकते हैं, विशेष रूप से बाल या फर वाली वस्तुओं को।
त्वरित चयन टूल के साथ किसी छवि के हिस्से को कैसे काटें, इसका विवरण यहां दिया गया है।
- 1 कदम. फ़ोटोशॉप खोलें और वह चित्र अपलोड करें जिसे आप संपादित करना चाहते हैं।
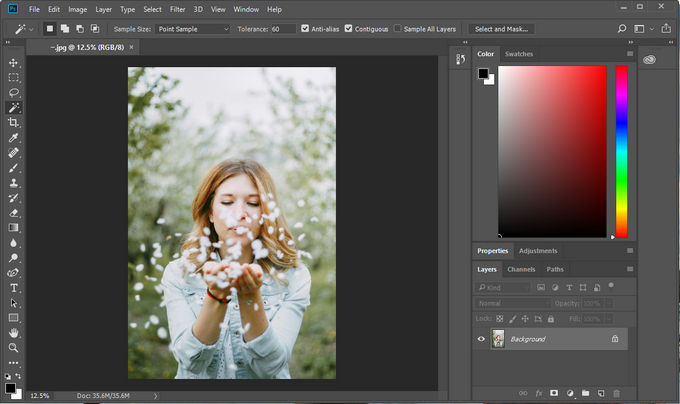
- 2 कदम. शीर्ष मेनू बार पर "सेलेक्ट एंड मास्क" पर क्लिक करें, और आप पाएंगे कि फोटो हल्के मोज़ेक से ढका हुआ है। अब बाएं टूलबार में त्वरित चयन टूल चुनना जारी रखें, अपने माउस को उस हिस्से पर ले जाएं जिसे आप रखना चाहते हैं, और अंत में नीचे "ओके" बटन पर क्लिक करें।
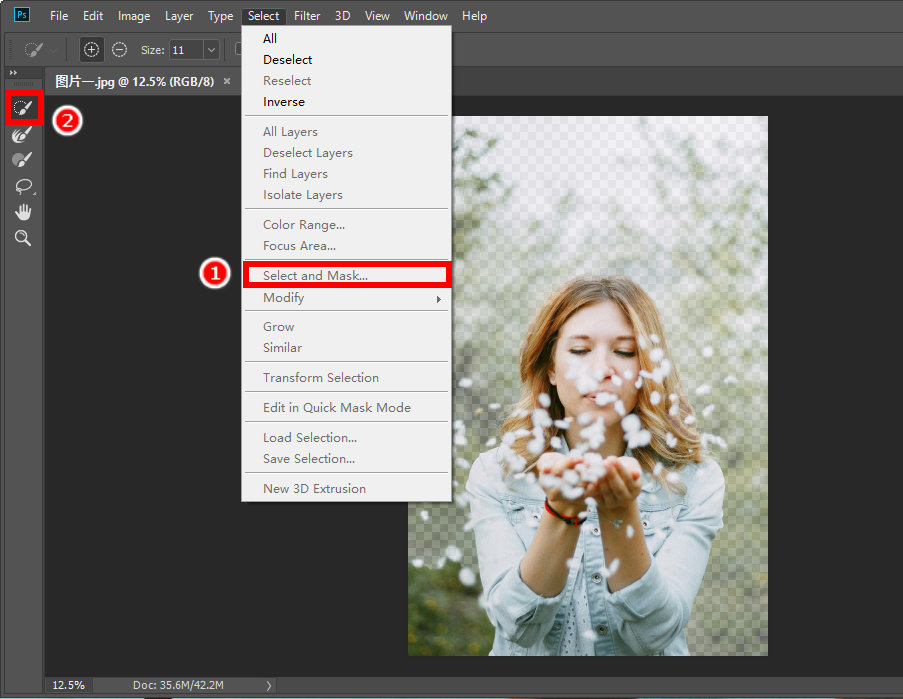
- 3 कदम. चरण 2 समाप्त करने के बाद, आप पाएंगे कि आपके द्वारा चुना गया भाग बिंदीदार रेखाओं से घिरा हुआ है। एक नई परत बनाने के लिए नीचे दिए गए बटन पर क्लिक करें और मूल परत की पृष्ठभूमि पारदर्शी हो जाएगी।
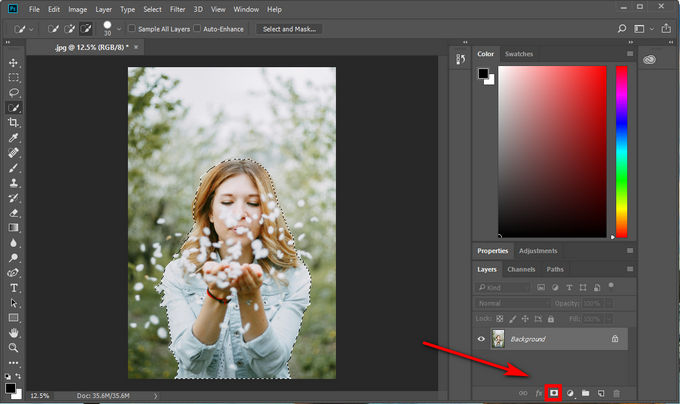
- 4 कदम. अंत में, परत पर राइट-क्लिक करें, "पीएनजी के रूप में त्वरित निर्यात करें" चुनें या अन्य प्रारूपों में चित्र डाउनलोड करने के लिए "इस रूप में निर्यात करें" पर क्लिक करें। इन चरणों का पालन करके, हम फोटो से व्यक्ति को सफलतापूर्वक काट देते हैं।
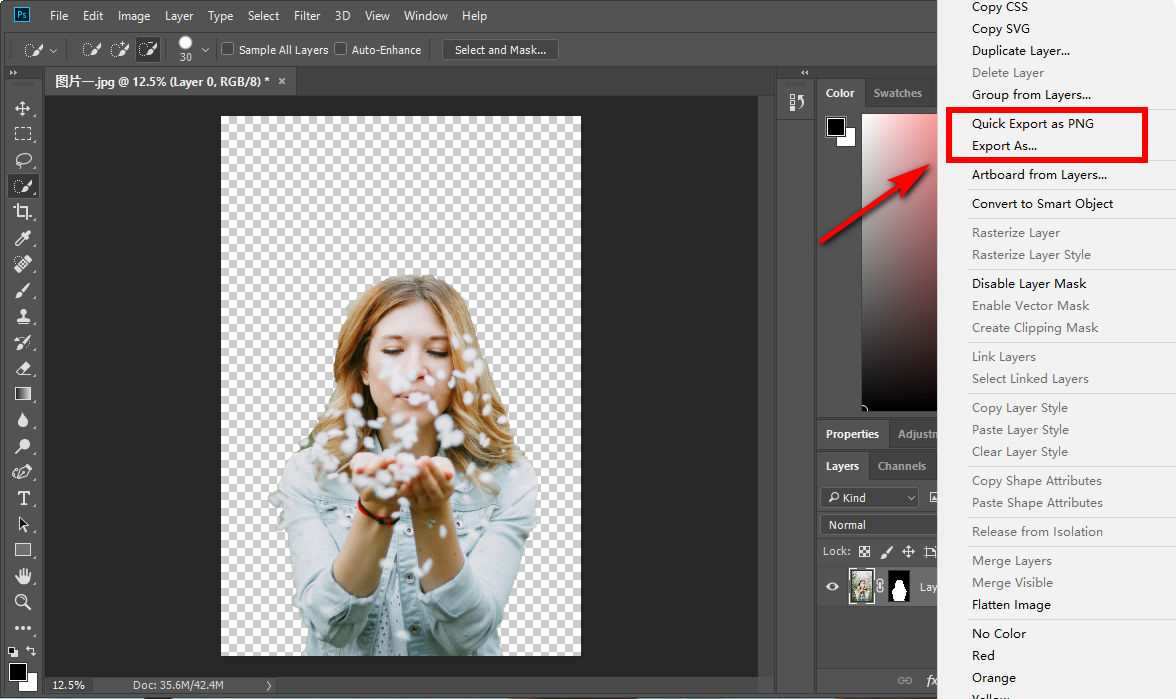
विधि 2. जादू की छड़ी उपकरण
मैजिक वैंड टूल किसी चित्र से पृष्ठभूमि हटाने का सबसे आसान तरीका प्रदान करता है। यह एक क्लिक से समान रंग के चयनित क्षेत्र को सटीक रूप से पहचान सकता है। इसके अलावा, यह टूल अग्रभूमि और पृष्ठभूमि के बीच विशिष्ट सीमाओं की पहचान करता है। इसलिए, आप ठोस पृष्ठभूमि के साथ आकृतियों को काटने के लिए फ़ोटोशॉप में मैजिक वैंड टूल का उपयोग कर सकते हैं।
अब, आइए फ़ोटोशॉप में किसी ऑब्जेक्ट को इसके साथ कैसे काटें इसके बारे में भाग पर आते हैं।
- 1 कदम. फ़ोटोशॉप खोलें और छवि अपलोड करें। बाएं टूलबार पर मैजिक वैंड टूल का चयन करें।
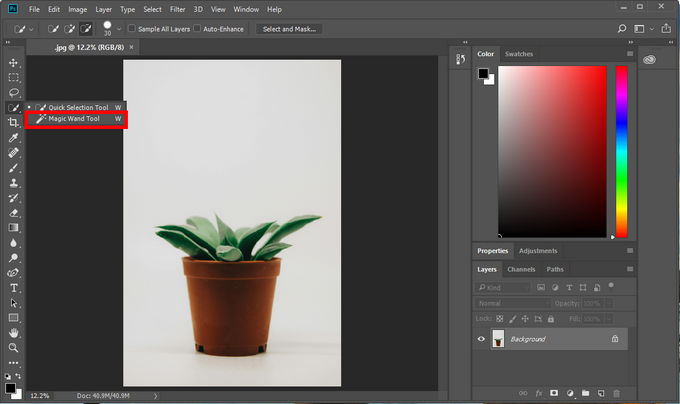
- 2 कदम. अब, इस टूल का उपयोग करें और इस चित्र में ठोस पृष्ठभूमि पर क्लिक करें। फिर, पौधे और बाकी हिस्सों के चारों ओर बिंदीदार रेखाएँ होती हैं। यदि रेखाएँ आपके चित्र पर ठीक से फिट नहीं बैठती हैं, तो मेनू के शीर्ष पर सहनशीलता मान को समायोजित करें।
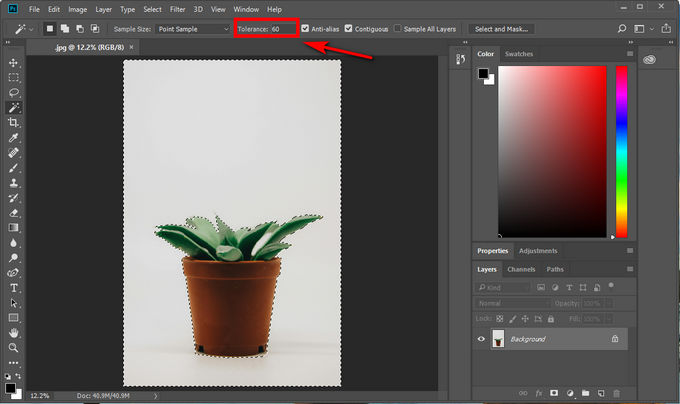
- 3 कदम. फिर मेनू के शीर्ष पर "चयन करें" पर क्लिक करें और व्युत्क्रम चुनें। यह :इनवर्स” टूल चयनित ऑब्जेक्ट को बैकग्राउंड से प्लांट तक एक्सचेंज करता है। उसके बाद, दाईं ओर नीचे "मास्क जोड़ें" बटन पर क्लिक करें।
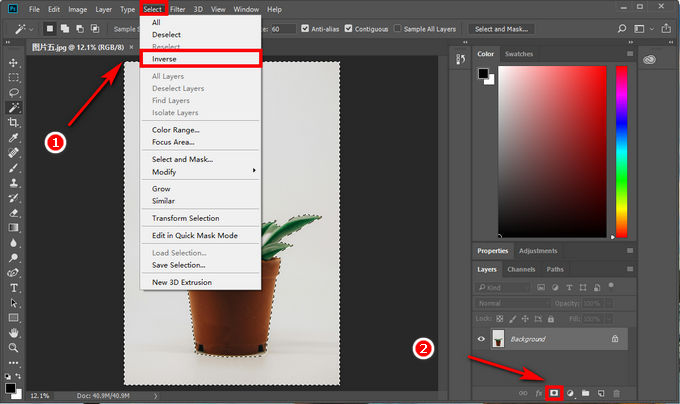
- 4 कदम. इन चरणों द्वारा, पारदर्शी पृष्ठभूमि वाला एक पौधा सफलतापूर्वक बनाया जाता है। अब, आप परत पर क्लिक कर सकते हैं और कटआउट चित्र को पीएनजी या अन्य प्रारूपों में निर्यात कर सकते हैं।
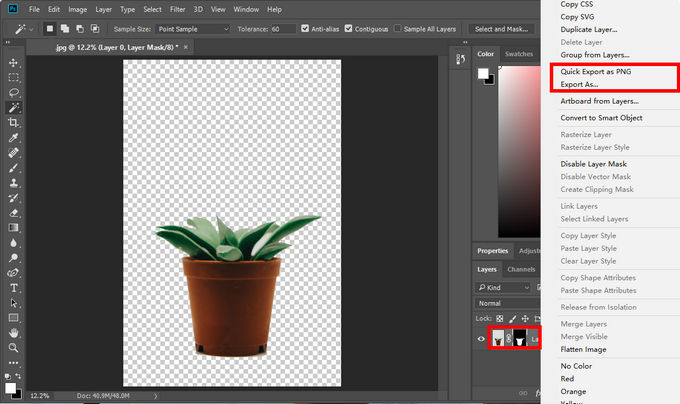
विधि 3. कलम उपकरण
फ़ोटोशॉप में पेन टूल मुख्य रूप से सटीक चयन और पथ बनाने के लिए डिज़ाइन किया गया है। आप इसका उपयोग जटिल रूपरेखा वाली वस्तुओं को मैन्युअल रूप से ट्रेस करने के लिए कर सकते हैं। इसके अद्वितीय नियंत्रण और सटीकता के कारण, आप जटिल पृष्ठभूमि में किसी व्यक्ति या वस्तु को काटने के लिए इसका सहारा ले सकते हैं।
आइए इस टूल से चित्र से पृष्ठभूमि को काटने के तरीके के बारे में मार्गदर्शिका पर आगे बढ़ें।
- 1 कदम. फोटोशॉप खोलें और चित्र अपलोड करें। चित्र को इस प्रकार बड़ा करने के लिए "Alt" दबाएँ और अपने माउस से ज़ूम इन करें:
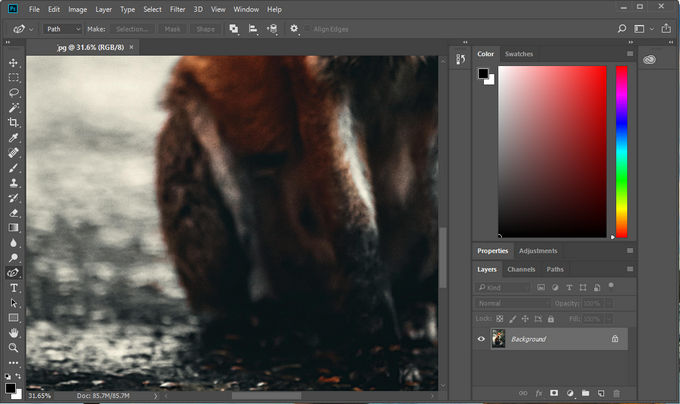
- 2 कदम. टूलबार में पेन टूल को तुरंत चुनने के लिए "पी" दबाएं, जो आपको विषय को सटीक रूप से रेखांकित करने की अनुमति देता है। प्रारंभिक एंकर बिंदु के रूप में किनारे पर क्लिक करने के लिए स्वतंत्र रहें, और तब तक किनारे के चारों ओर घूमते रहें जब तक कि पूरा विषय उन एंकर बिंदु द्वारा रेखांकित न हो जाए।
यदि आप गलत पथ बनाते हैं, तो बिंदु को सीधे ले जाएँ या मेनू के शीर्ष पर संपादन बटन पर क्लिक करें। फिर अपना पथ पूर्ववत करने के लिए "स्टेप बैकवर्ड" बटन पर क्लिक करें। पूरी प्रक्रिया में, आप वक्र को अलग-अलग दिशाओं में पकड़कर और खींचकर उसके आकार को समायोजित और नियंत्रित कर सकते हैं।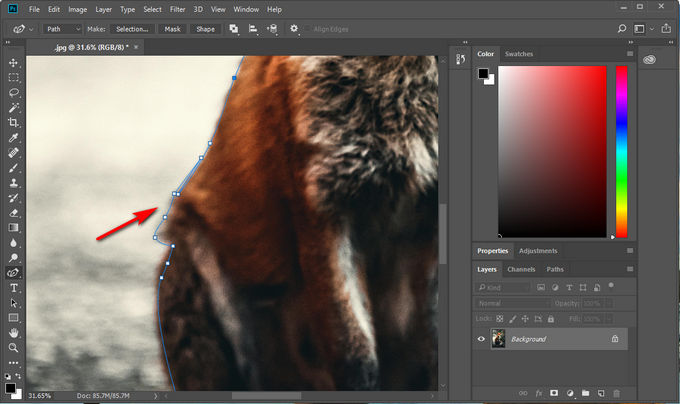
- 3 कदम. चित्र पर राइट क्लिक करें, और "मास्क चयन" चुनें, और पॉपअप विंडो पर "नया चयन" > "ओके" चुनें।
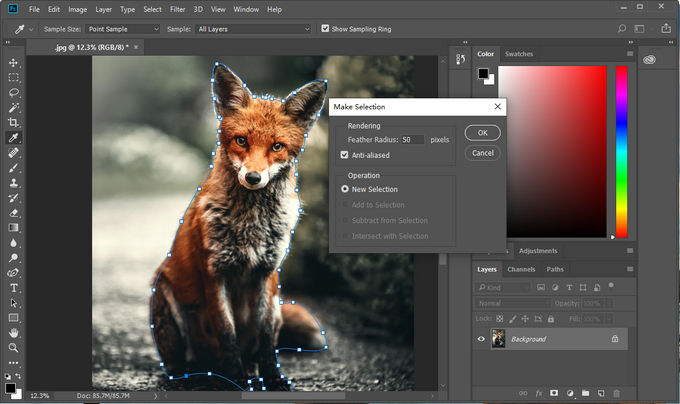
- 4 कदम. उपरोक्त चरणों के अनुसार, विषय एक काली और सफेद बिंदीदार रेखा से घिरा होगा, इसका मतलब है कि विषय सफलतापूर्वक चुना गया है। फिर आपको मूल परत में मास्क जोड़ने के लिए नीचे दिए गए आइकन पर क्लिक करना चाहिए। बैकग्राउंड पारदर्शी हो जाने के बाद आप कटआउट इमेज को एक्सपोर्ट कर सकते हैं।
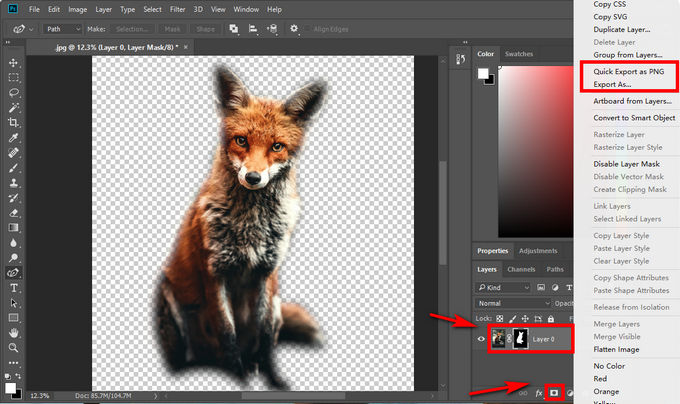
ऑनलाइन और आसान फ़ोटोशॉप विकल्प - AnyEraser के साथ चित्र काटें
हमने फ़ोटोशॉप कटआउट बनाने के 3 तरीकों का उल्लेख किया है, हालांकि, शायद आप में से कुछ को अभी भी बटन ढूंढने और निर्देशों का पालन करने में समय लगता है, और फ़ोटोशॉप में संपादन के दौरान कुछ समस्याओं के बारे में कोई जानकारी नहीं है।
फ़ोटोशॉप का उपयोग करने की जटिल प्रक्रिया के कारण, क्या आपने कभी कटआउट छवि बनाने के लिए ऐड-ऑन या उपयोग में आसान फ़ोटोशॉप विकल्प का उपयोग करने पर विचार किया है, जिससे बहुत समय और प्रयास की बचत होती है?
प्लगइन्स या ऐड-ऑन को ढूंढना और इंस्टॉल करना अक्सर चुनौतीपूर्ण होता है और यहां तक कि सुरक्षा समस्याएं भी होती हैं। इसलिए, एक ऑनलाइन कटआउट छवि निर्माता आपकी सबसे अच्छी पसंद हो सकती है।
AnyEraser, एक ऑनलाइन पिक्चर बैकग्राउंड रिमूवर, आपको बिना किसी तकनीकी कौशल या जटिल सॉफ़्टवेयर इंस्टॉल किए तुरंत कटआउट छवियां बनाने में सक्षम बनाता है। इसकी एआई-संचालित तकनीक वस्तुओं को सटीक रूप से पहचानने में मदद करती है और स्पष्ट और चिकनी धार के साथ एक आदर्श कटआउट प्रदान करती है। इसके अलावा, यह पूरी तरह से नि:शुल्क और सुरक्षित है, जो आपको बेहतरीन संपादन अनुभव प्रदान करता है।
अब आइए AnyEraser से किसी छवि को काटने के तरीके के बारे में मार्गदर्शिका पर आते हैं।
- 1 कदम. भेंट AnyEraser और अपनी तस्वीर अपलोड करें.
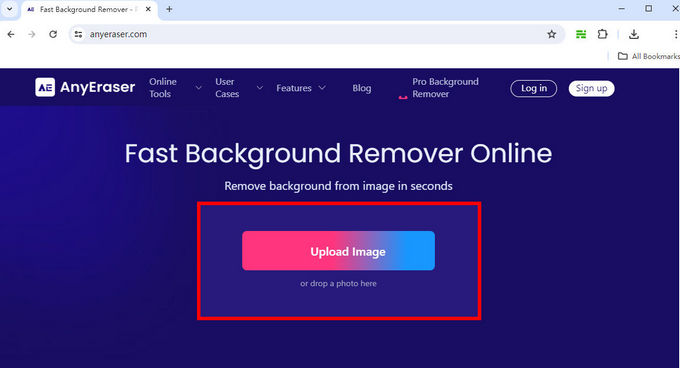
- 2 कदम. एक बार जब आप छवि अपलोड कर देंगे, तो ऑनलाइन बैकग्राउंड रिमूवर 5 सेकंड के भीतर एक कटआउट छवि बना देगा। और फिर, आप नीचे दिए गए डाउनलोड बटन पर क्लिक करके सीधे चित्र डाउनलोड कर सकते हैं।
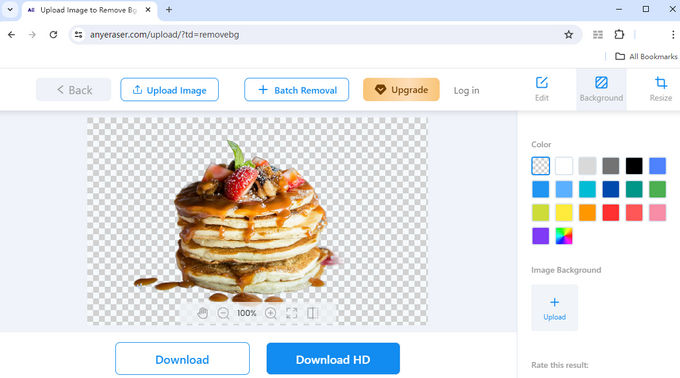
ऊपर दिए गए निर्देशों का पालन करें और एक पारदर्शी कटआउट वाला चित्र तैयार हो जाएगा।
निष्कर्ष
आज, हम फ़ोटोशॉप में छवि को काटने के तरीके पर एक शुरुआती-अनुकूल मार्गदर्शिका साझा करते हैं। इस पोस्ट को पढ़ने के बाद आपके पास क्विक सिलेक्शन टूल, मैजिक वैंड टूल और पेन टूल सहित फ़ोटोशॉप कटआउट टूल को संभालने की उच्च संभावना है।
हालाँकि, यदि आपको लगता है कि चरणों को सीखना अभी भी चुनौतीपूर्ण और समय लेने वाला है, तो आप फ़ोटोशॉप में कट आउट टूल के एक अन्य उपयोगी विकल्प का सहारा ले सकते हैं। हम अनुशंसा करते हैं AnyEraser ऑनलाइन बैकग्राउंड रिमूवर इसकी त्वरित प्रतिक्रिया और आश्चर्यजनक निष्कासन प्रदर्शन के लिए।
यदि आपको अभी संपादन की आवश्यकता है, तो ट्यूटोरियल को अभ्यास में लाने में संकोच न करें।
अक्सर पूछे गए प्रश्न
मैं फ़ोटोशॉप में किसी छवि का भाग कैसे हटा सकता हूँ?
आप अच्छी तरह से परिभाषित किनारे के साथ छवि को काटने के लिए त्वरित चयन टूल का उपयोग कर सकते हैं। यदि आप ठोस पृष्ठभूमि वाली छवि से कुछ संपादित करना चाहते हैं, तो मैजिक वैंड टूल की अनुशंसा की जाती है। हालाँकि, जटिल पृष्ठभूमि में वस्तुओं को संभालते समय, पेन टूल आपका सबसे अच्छा विकल्प है।
फ़ोटोशॉप में किसी व्यक्ति को कैसे काटें?
आप किसी व्यक्ति को अलग करने के लिए त्वरित चयन टूल का उपयोग कर सकते हैं। सबसे पहले फोटोशॉप से इमेज खोलें। दूसरा, त्वरित चयन टूल चुनें, फिर व्यक्ति को क्लिक करें और खींचें। त्वरित चयन उपकरण स्वचालित रूप से व्यक्ति के आसपास के क्षेत्रों का चयन करेगा। यदि आवश्यक हो तो आप चयन को परिष्कृत कर सकते हैं। तीसरा, एक नई परत बनाने के लिए क्लिक करें। अंत में, अपनी कटआउट छवि निर्यात करें।
फ़ोटोशॉप में किसी आकृति को कैसे काटें?
आप अपनी तस्वीर को तुरंत संपादित करने के लिए मैजिक वैंड टूल का सहारा ले सकते हैं। सबसे पहले फ़ोटोशॉप में चित्र खोलें। दूसरा, त्वरित चयन टूल पर क्लिक करें और उस पृष्ठभूमि क्षेत्र पर क्लिक करें जिसे आप मिटाने की योजना बना रहे हैं। फिर मैजिक वैंड टूल उन सभी पिक्सेल का चयन करेगा जो रंग में समान हैं। अंत में, एक नई परत बनाएं और अपनी छवि डाउनलोड करें।


