फोटोशॉप में बैकग्राउंड कैसे बदलें - आसान गाइड
बहुत से लोग फोटो का बैकग्राउंड बदलना चाहते हैं। हो सकता है कि आप किसी फोटो की सामान्य पृष्ठभूमि को किसी आकर्षक पृष्ठभूमि से बदलना चाहें, या आप बस लाइसेंस, पासपोर्ट आदि के लिए फोटो पृष्ठभूमि की आवश्यकताओं को पूरा करना चाहते हों। आज, कई उपकरण आपको इन समस्याओं से निपटने में मदद कर सकते हैं, जिनमें से फ़ोटोशॉप सबसे अधिक है प्रसिद्ध और पेशेवर. तो हम इस पेशेवर उपकरण का उपयोग कैसे कर सकते हैं?
इस पृष्ठ में, हम आपको चरण-दर-चरण दिखाएंगे कि फ़ोटोशॉप में पृष्ठभूमि कैसे बदलें। हम आपको इसका उपयोग करना भी सिखाएंगे बैकग्राउंड हटाने वाला सॉफ्टवेयर यह काम करने के लिए. इस व्यापक ट्यूटोरियल को पढ़ने के बाद, आपके लिए किसी भी पृष्ठभूमि के साथ फोटो बनाना मुश्किल नहीं होगा। विस्तृत चरण पढ़ने के लिए आगे बढ़ें।
सामग्री
भाग 1. फोटोशॉप में बैकग्राउंड कैसे बदलें
फ़ोटोशॉप एक अत्यंत पेशेवर उपकरण है जिसके बहुत से लोग बड़ी संख्या में उपकरणों और कार्यों से चकित हो सकते हैं।
निम्नलिखित सामग्री आपको उलझन से मुक्त कर देगी। हम आपको विस्तृत विज़ुअल चरणों के साथ दिखाने जा रहे हैं कि फ़ोटोशॉप में पृष्ठभूमि को कैसे संपादित किया जाए। फ़ोटोशॉप में अपना फ़ोटो खोलें और शुरू करें।
फोटोशॉप में इमेज से बैकग्राउंड हटाएं (2 तरीके)।
फोटोशॉप में किसी तस्वीर का बैकग्राउंड बदलने के लिए सबसे पहले आपको उसका बैकग्राउंड हटवाना होगा। फोटोशॉप उपयोगकर्ताओं को किसी छवि का बैकग्राउंड हटाने के लिए विभिन्न टूल प्रदान करता है। यहां हम दो आसान तरीकों के बारे में बात करेंगे.
विधि 1. इरेज़र का उपयोग करना
बैकग्राउंड को पारदर्शी बनाने के लिए आप बैकग्राउंड इरेज़र टूल का उपयोग कर सकते हैं।
- चरण 1. बैकग्राउंड इरेज़र टूल डिफ़ॉल्ट रूप से बाएं टूल पैनल पर सामान्य इरेज़र टूल के पीछे छिप जाता है। इरेज़र टूल पर राइट-क्लिक करें और एक मेनू दिखाई देगा। उस मेनू से "बैकग्राउंड इरेज़र टूल" चुनें।
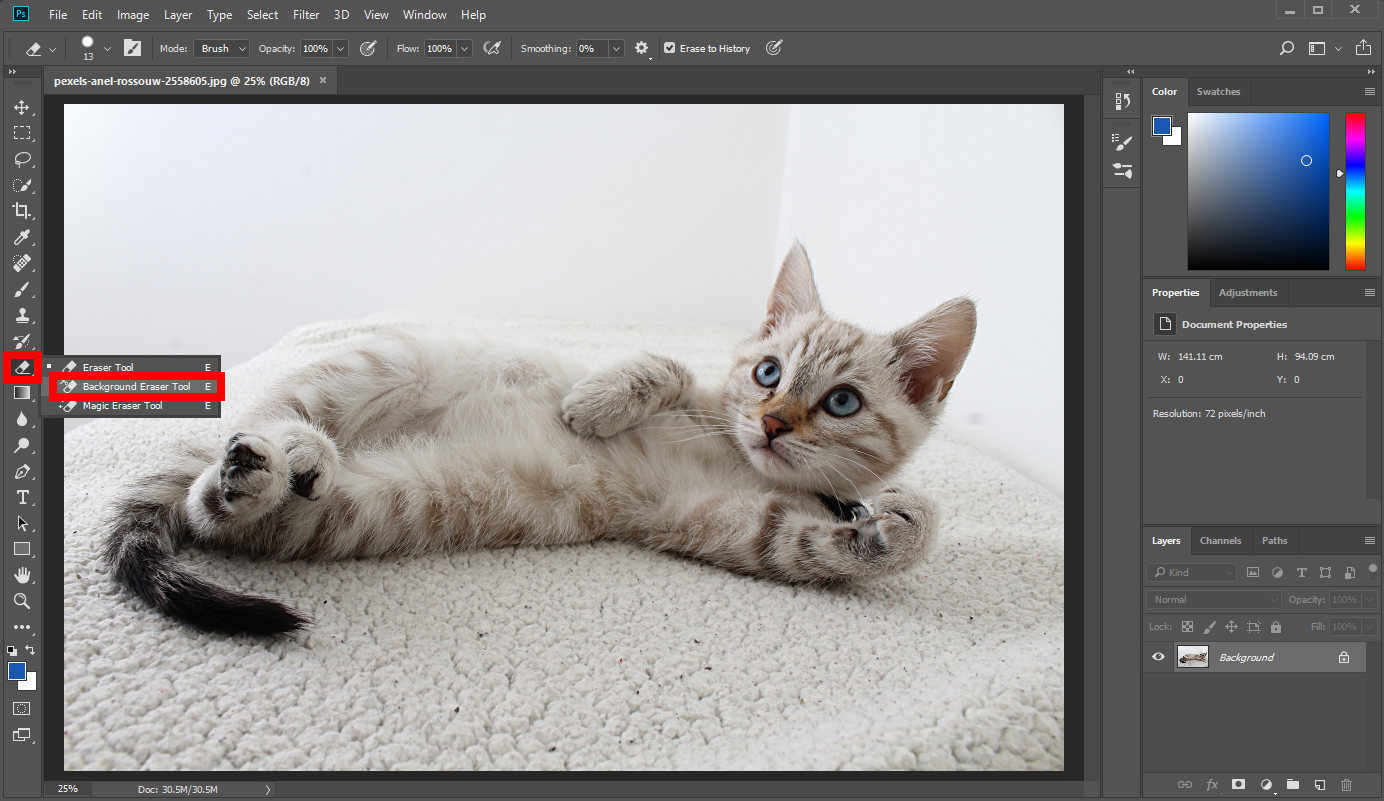
- 2 कदम. बैकग्राउंड इरेज़र टूल चयनित होने पर, आपका कर्सर अंदर क्रॉसहेयर के साथ एक सर्कल में बदल जाएगा। बाईं माउस बटन दबाएं और सर्कल द्वारा कवर किए गए क्षेत्र में रंग मिट जाएगा। माउस बटन दबाते रहें और पृष्ठभूमि में रंग मिटाने के लिए अपने माउस को इधर-उधर घुमाएँ। आप बदल सकते हैं "आकार," "कठोरता" और "अंतरिक्ष" शीर्ष पर गोल आइकन पर क्लिक करके बैकग्राउंड इरेज़र टूल की सुविधा। यदि आप अवांछित रंगों को अधिक सटीकता से हटाना चाहते हैं, तो इसे छोटे आकार में बदलें।
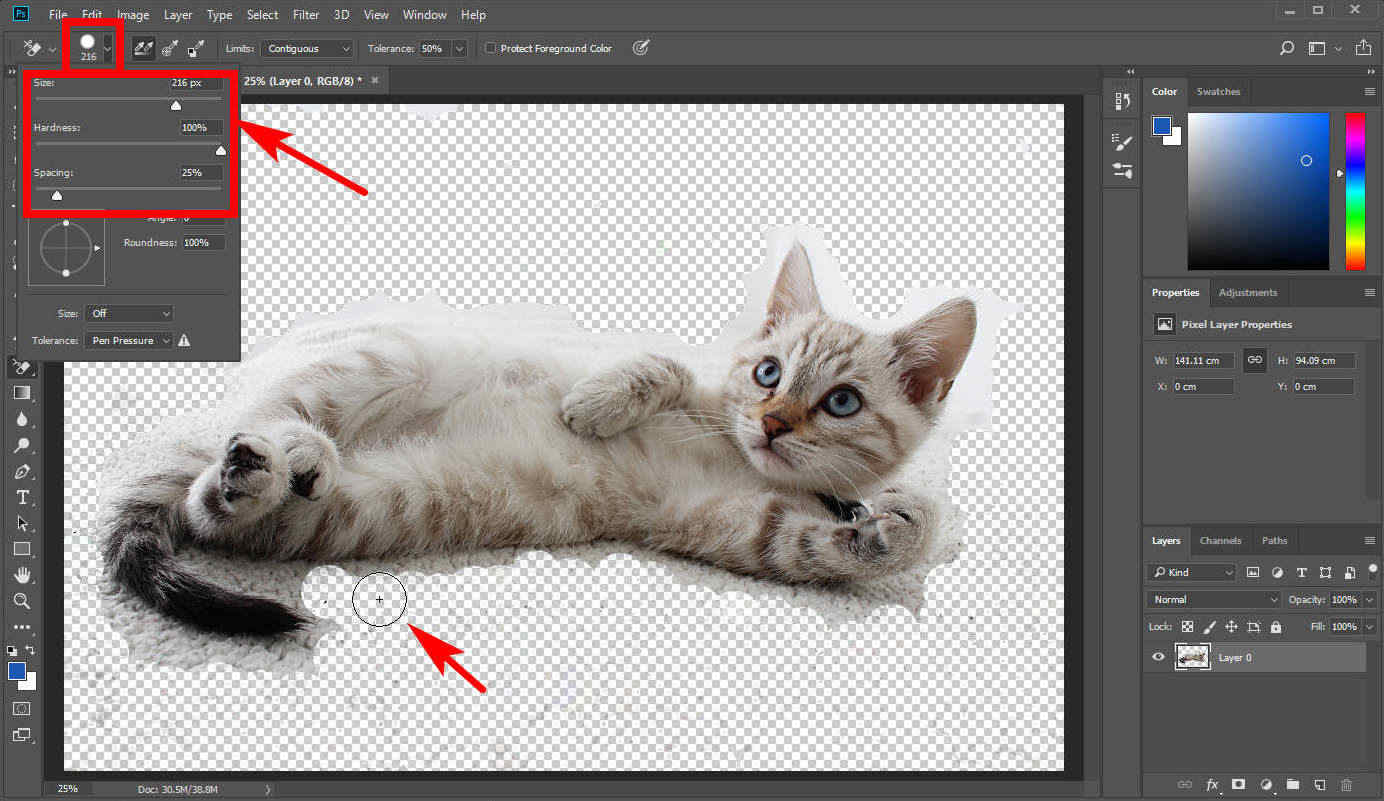
- 3 कदम. जब आप पृष्ठभूमि हटाना समाप्त कर लें, तो आप इसे अधिक प्राकृतिक दिखाने के लिए इसके किनारों पर पंख लगाकर अपने परिणाम को परिष्कृत कर सकते हैं। चुनना "तत्काल चयन वाला औजार” बाएं पैनल पर, अपने कर्सर को उस ऑब्जेक्ट के चारों ओर ले जाएं जिसके किनारों को आप पंख लगाना चाहते हैं, और फ़ोटोशॉप आपके लिए स्वचालित रूप से ऑब्जेक्ट का चयन करेगा। फिर क्लिक करें "चयन करें" > "संशोधित करें" > "पंख।"
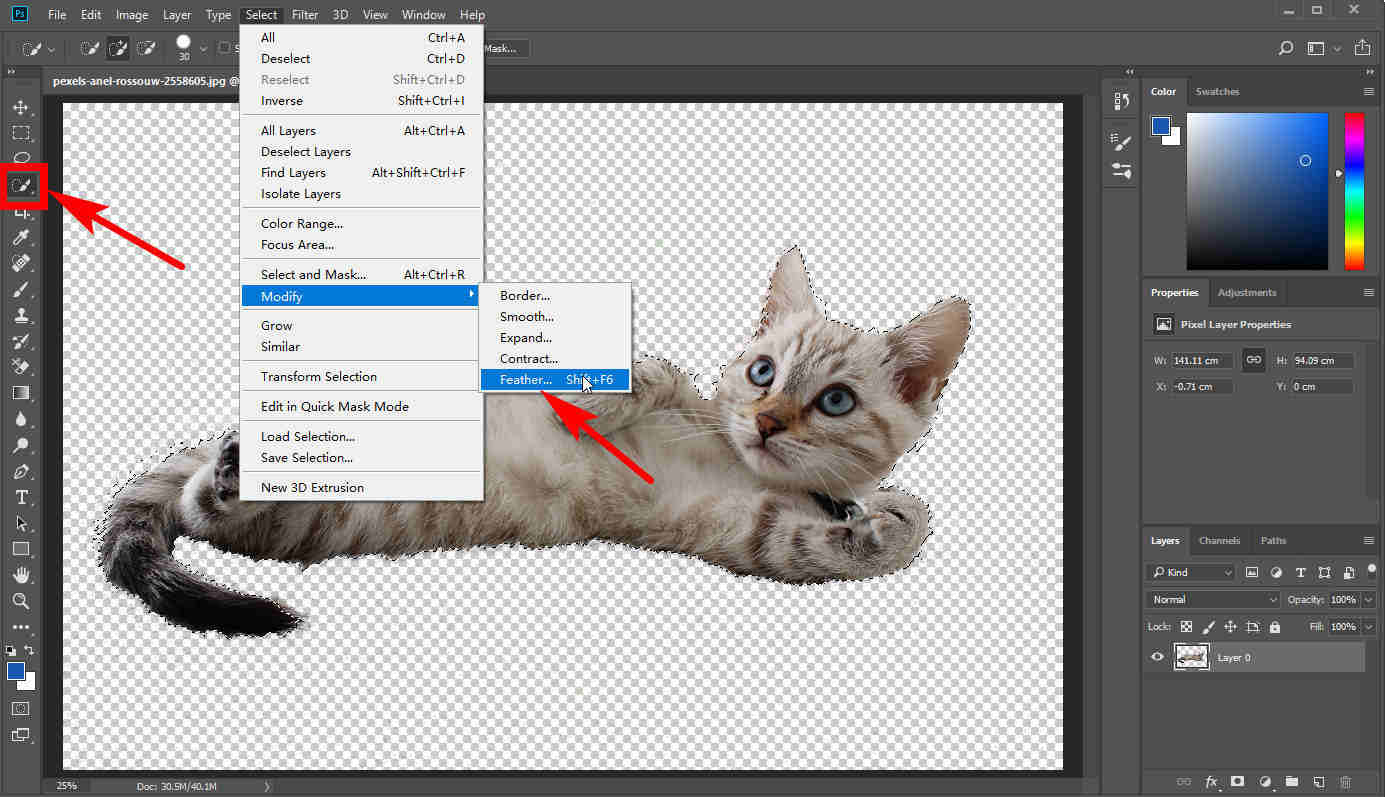
विधि 2. सेलेक्ट टूल का उपयोग करना
हम जिस वस्तु को रखना चाहते हैं उसे चुनने और अवांछित पृष्ठभूमि को हटाने के लिए "त्वरित चयन उपकरण" का उपयोग कर सकते हैं।
- चरण 1. डिफ़ॉल्ट रूप से, "त्वरित चयन" बाएँ टूल पैनल पर है। उस पर क्लिक करें और बाईं माउस बटन दबाकर अपने कर्सर को उस क्षेत्र के चारों ओर सावधानी से घुमाएँ जिसे आप रखना चाहते हैं। फ़ोटोशॉप स्वचालित रूप से एक क्षेत्र का चयन करेगा.
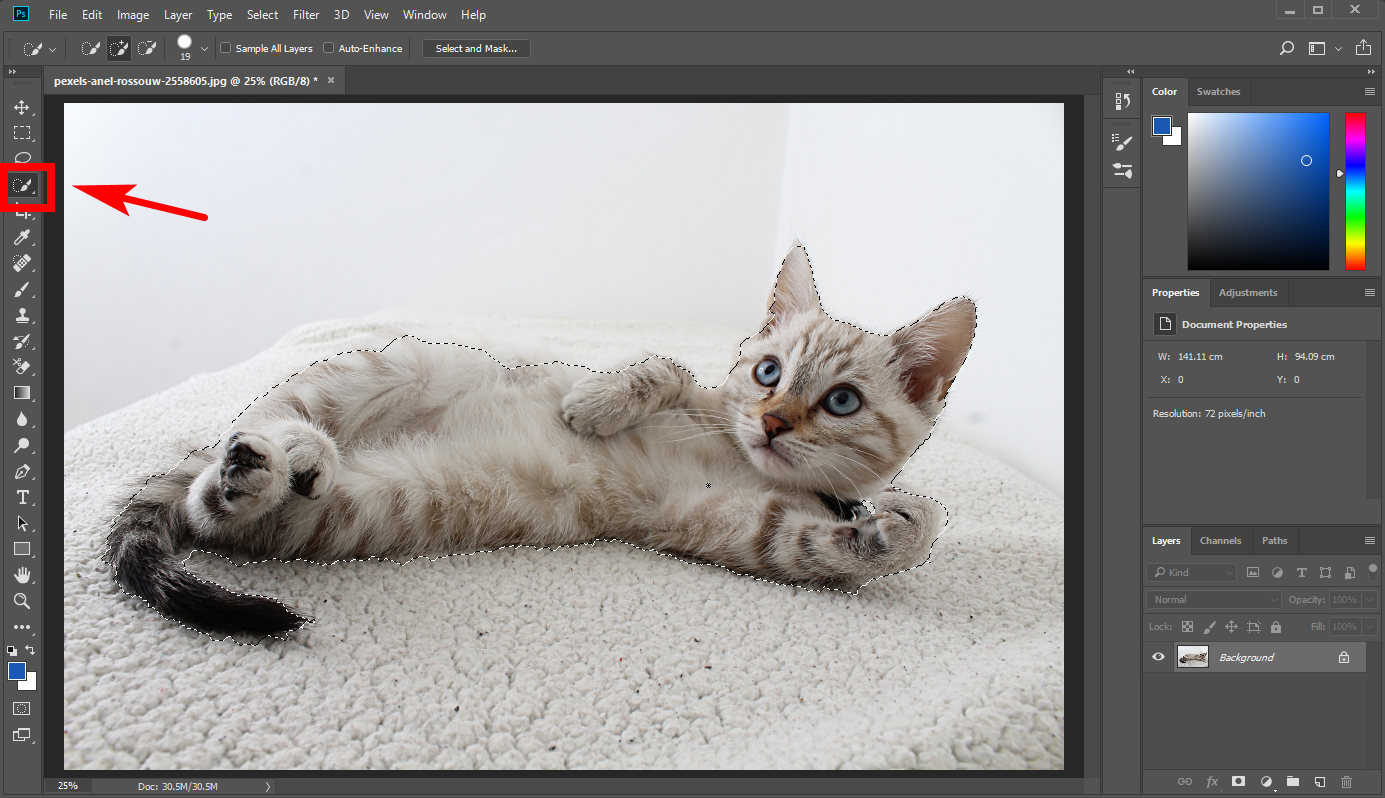
- चरण 2. अधिक सटीक चयन करने के लिए, आप इसका उपयोग कर सकते हैं "चयन में जोड़ें" उपकरण या "चयन से घटाएँ" शीर्ष पर उपकरण. आप चयन में कुछ रंग जोड़ सकते हैं या उसमें से अवांछित रंग घटा सकते हैं।

- चरण 3. फिर, पर क्लिक करें "चयन करें" > "चयन करें और मास्क करें," और फ़ोटोशॉप पृष्ठभूमि को छुपा देगा (पारदर्शी बना देगा)। दाईं ओर आपके परिणाम की विशेषताओं को नियंत्रित करने के लिए एक पैनल है। स्लाइडर को नीचे खींचेंआर "पंख" किनारों को उपयुक्त स्तर तक पंख लगाने के लिए लेबल लगाएं। पर क्लिक करके "आउटपुट टू" विकल्प चुनें और ड्रॉप-डाउन मेनू से चुनें "नई परत।" फिर फ़ोटोशॉप केवल वांछित वस्तु के साथ एक नई परत बनाएगा।
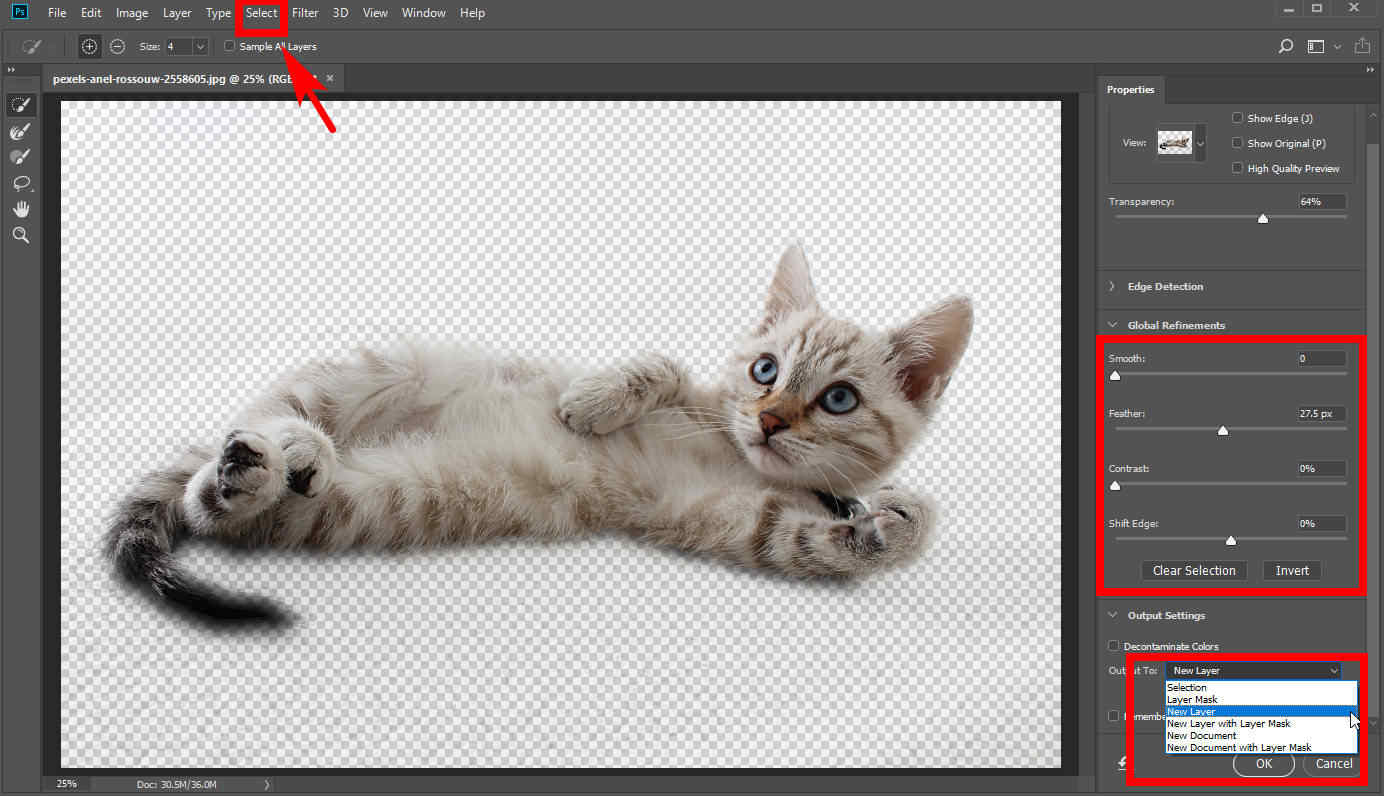
- 4 कदम. अब मूल परत को हटा दें. इसे दाईं ओर नीचे लेयर्स पैनल पर चुनें और क्लिक करें "हटाएँ" बटन.
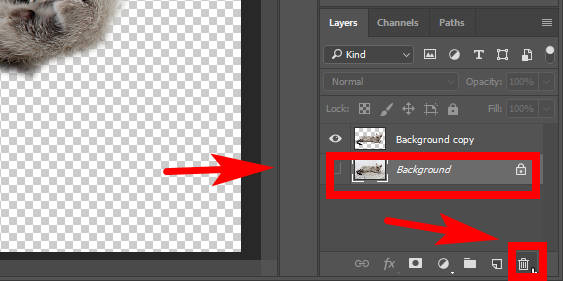
- 5 कदम. यदि आप उपर्युक्त चरणों का पालन करते हैं, तो आपके पास पारदर्शी पृष्ठभूमि वाला एक फोटो होगा। अगर आप इसे सेव करना चाहते हैं तो क्लिक करें “फ़ाइल” > “इस रूप में सहेजें” और अपने डिवाइस में पारदर्शी पृष्ठभूमि वाली छवि निर्यात करने के लिए पीएनजी प्रारूप चुनें।
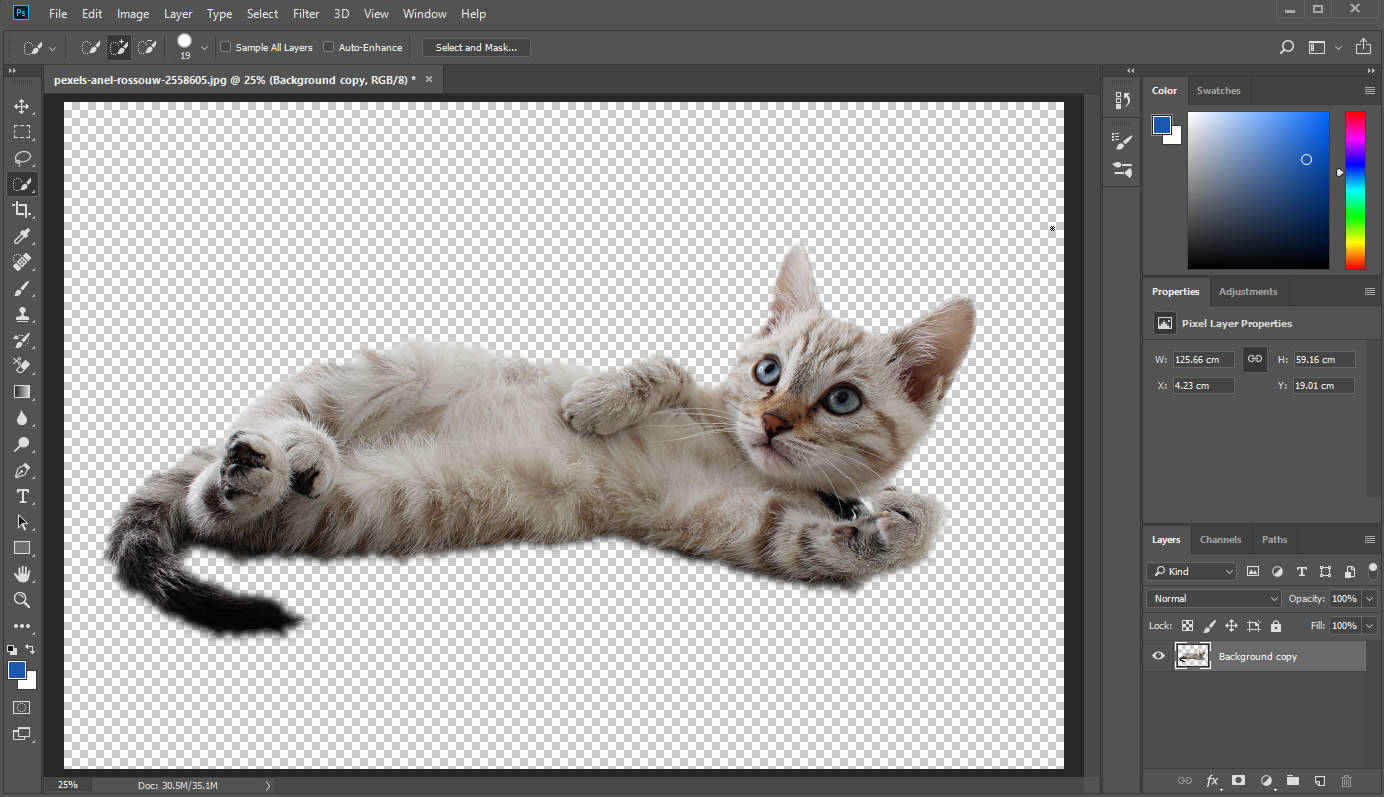
फोटोशॉप में बैकग्राउंड जोड़ें
अब आपने मूल पृष्ठभूमि हटा दी है. अब एक और जोड़ने का समय आ गया है।
हो सकता है कि आप बस पृष्ठभूमि का रंग बदलना चाहें या पूरी पृष्ठभूमि बदलना चाहें। यहां हम आपकी विभिन्न आवश्यकताओं के अनुसार दो समाधान प्रदान करते हैं।
फोटोशॉप में बैकग्राउंड का रंग कैसे बदलें?
- 1 कदम. आरंभ करने के लिए, आपको एक नई परत बनानी चाहिए। खोजें "परतें" दायीं ओर नीचे पैनल पर क्लिक करें "एक नई परत बनाएं" बटन.
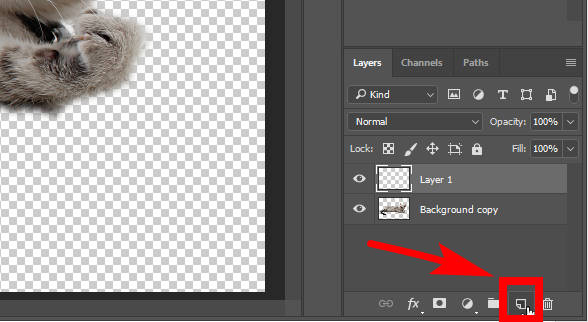
- 2 कदम. वह परत चुनें जिसे आपने अभी बनाया है। पर क्लिक करें "संपादित करें" > "भरें।"
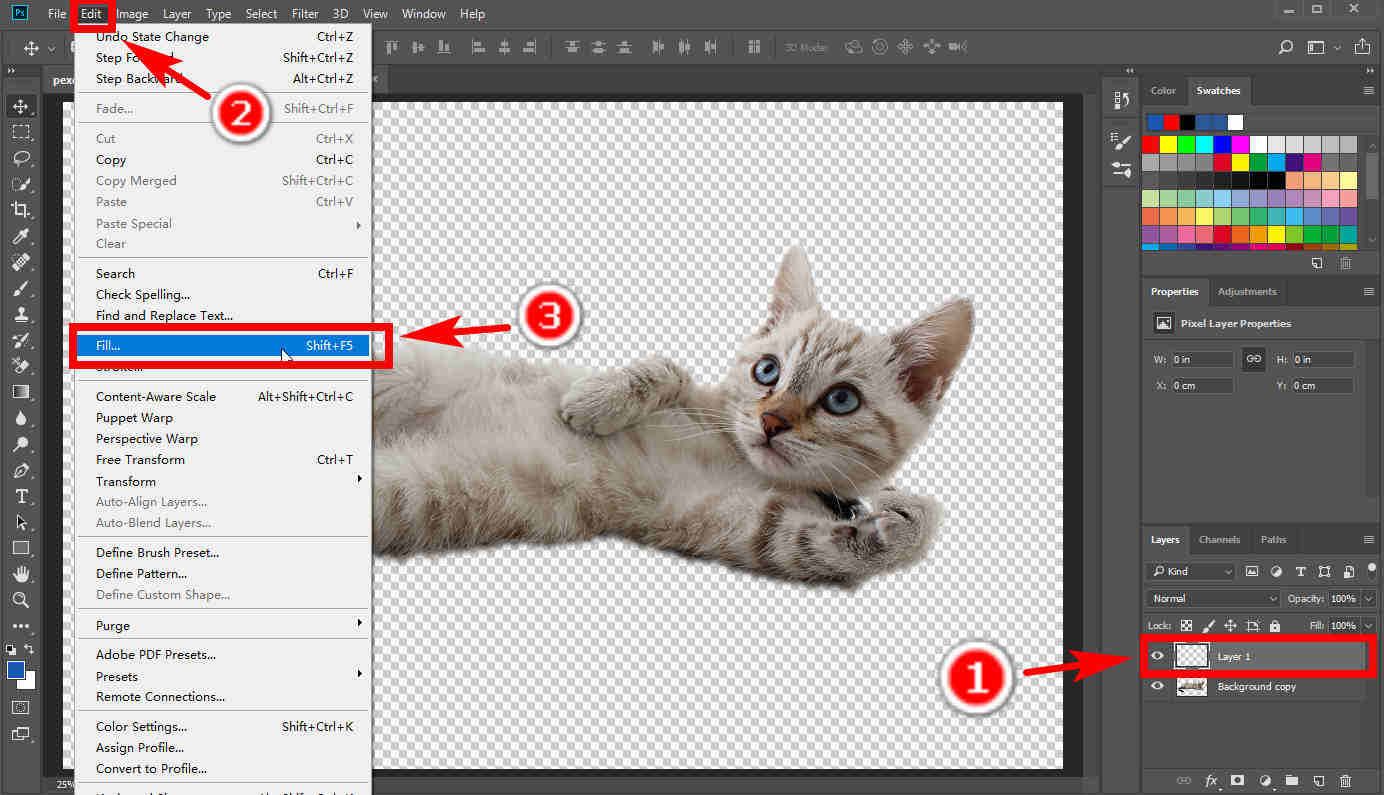
- 3 कदम. दिखाई देने वाली पॉप-अप विंडो पर क्लिक करें "सामग्री" विकल्प और चयन करें "रंग" ड्रॉप-डाउन मेनू से. कलर पिकर विंडो पर, अपना पसंदीदा रंग चुनें। फिर उस रंग से परत भर जाएगी.
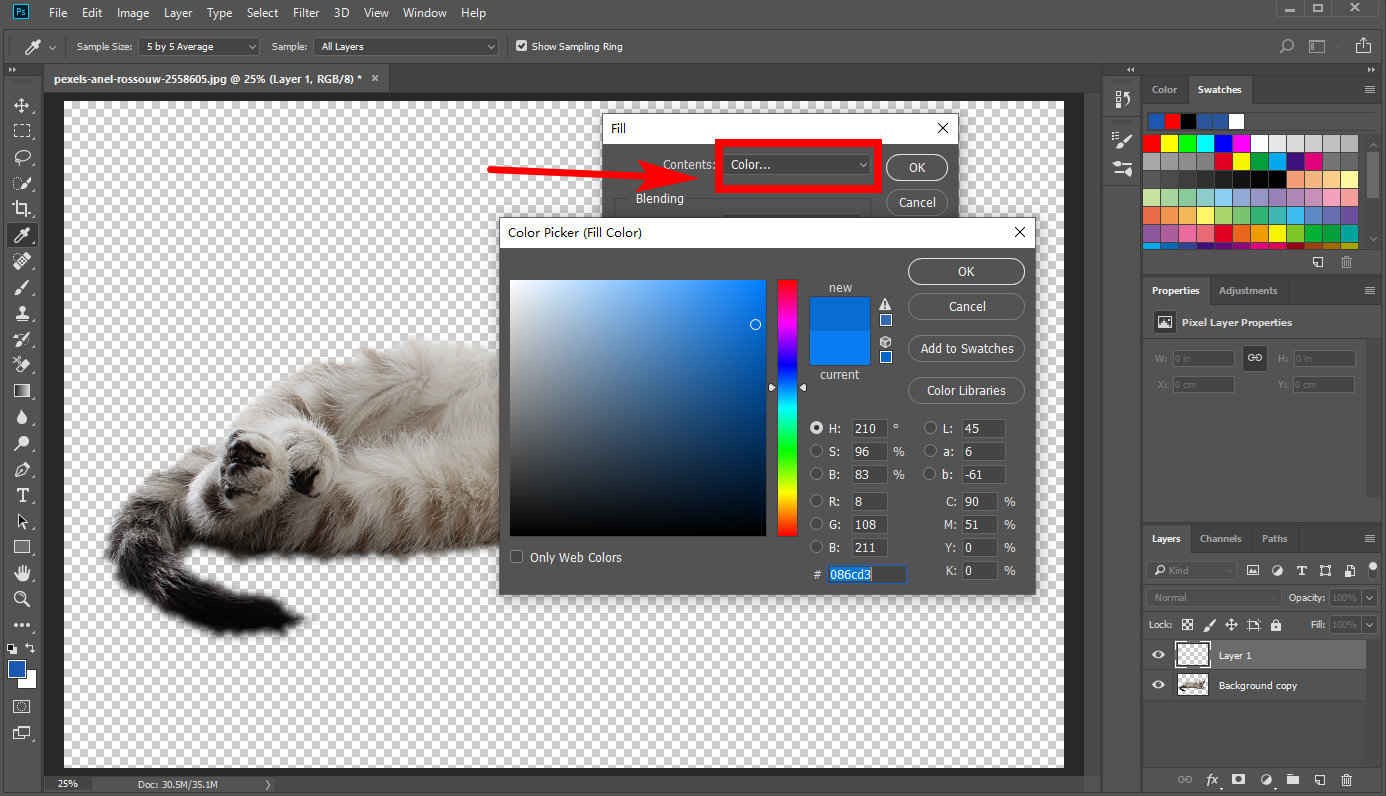
- 4 कदम. यदि आप उपरोक्त तीन चरणों को पूरा करते हैं, तो आप पाएंगे कि जिस वस्तु को आप रखना चाहते हैं वह रंग की परत से ढकी हुई है। इसे रंगीन परत पर प्रदर्शित करने के लिए, आपको लेयर्स पैनल पर जाना होगा। रंग परत का चयन करें और इसे उस परत के नीचे खींचें जिसमें ऑब्जेक्ट है। अब आपने फोटोशॉप में बैकग्राउंड का रंग बदल दिया है। क्लिक “फ़ाइल” > “इस रूप में सहेजें” अपने काम को विभिन्न प्रारूप में सहेजने के लिए।
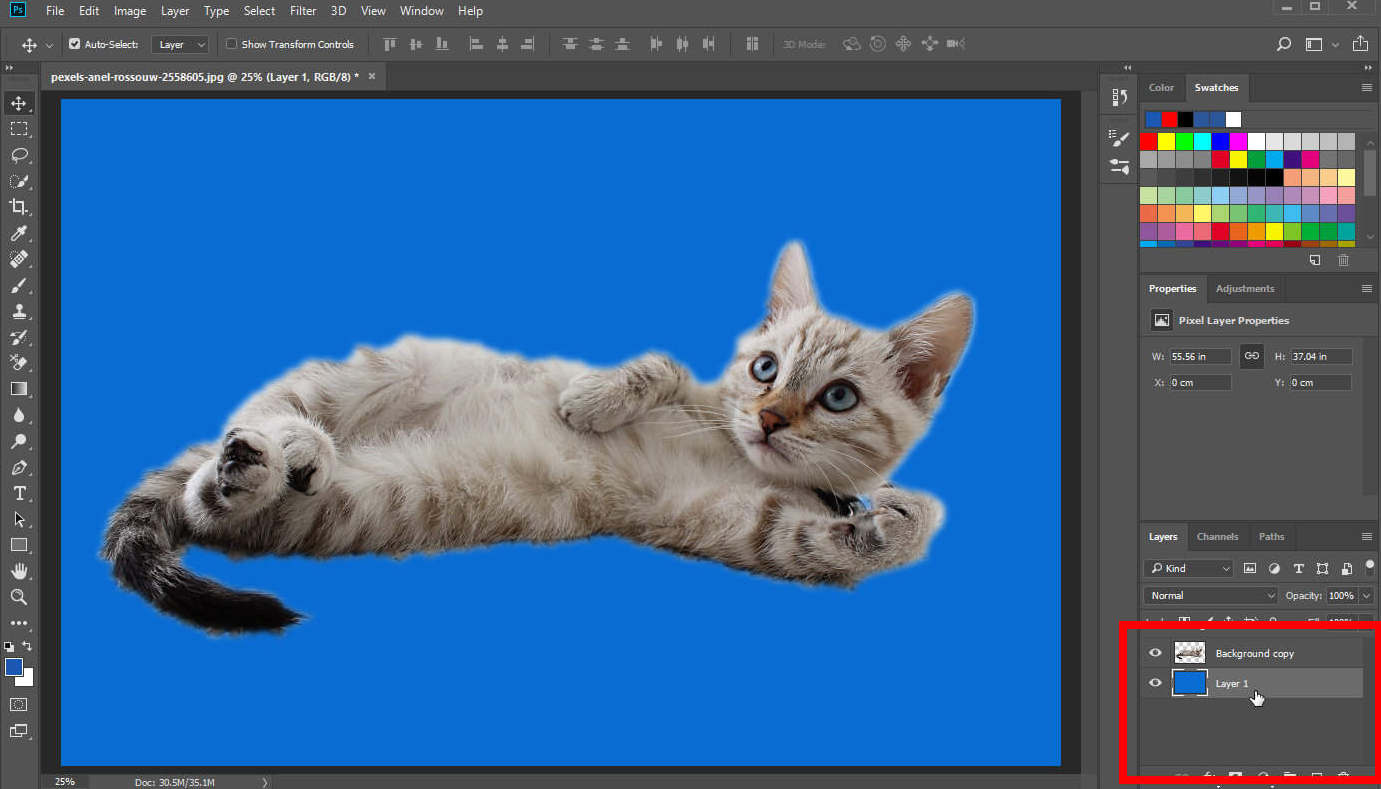
फोटोशॉप में नया बैकग्राउंड कैसे जोड़ें?
- 1 कदम. एक नई परत बनाएं और आपके द्वारा बनाई गई खाली परत का चयन करें। फिर, अपने डिवाइस से एक फोटो चुनें जिसे आप मूल तस्वीर के लिए नई पृष्ठभूमि के रूप में सेट करना चाहते हैं। इसे खींचें और खाली परत में छोड़ें, और इसे फिट करने के लिए इसके किनारे को खींचकर इसकी चौड़ाई और ऊंचाई बदलें। एक बार जब आपका काम पूरा हो जाए, तो एंटर कुंजी दबाएं।
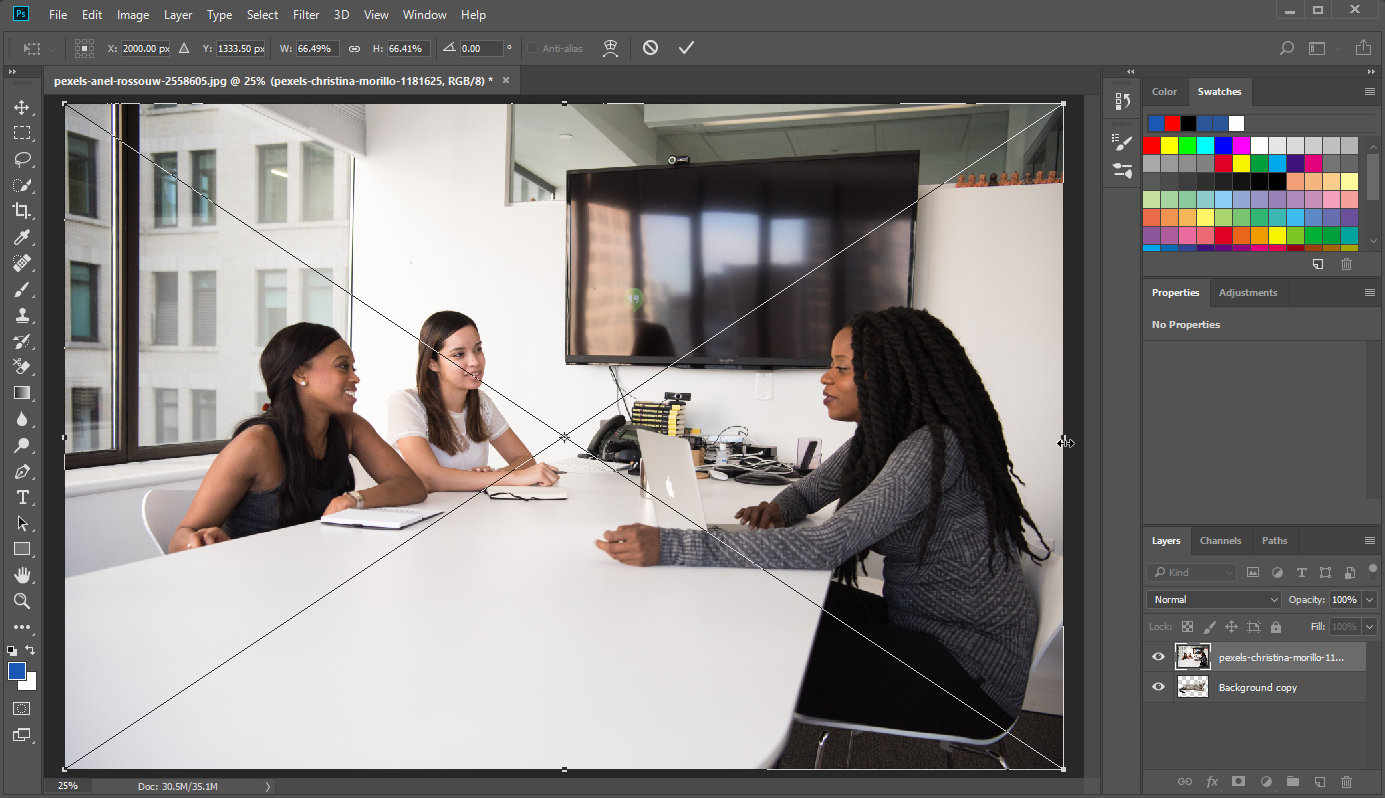
- 2 कदम. अब, दो परतें हैं: मूल और छवि पृष्ठभूमि। आप नई पृष्ठभूमि परत का चयन कर सकते हैं और इसे मूल परत के नीचे ले जा सकते हैं।
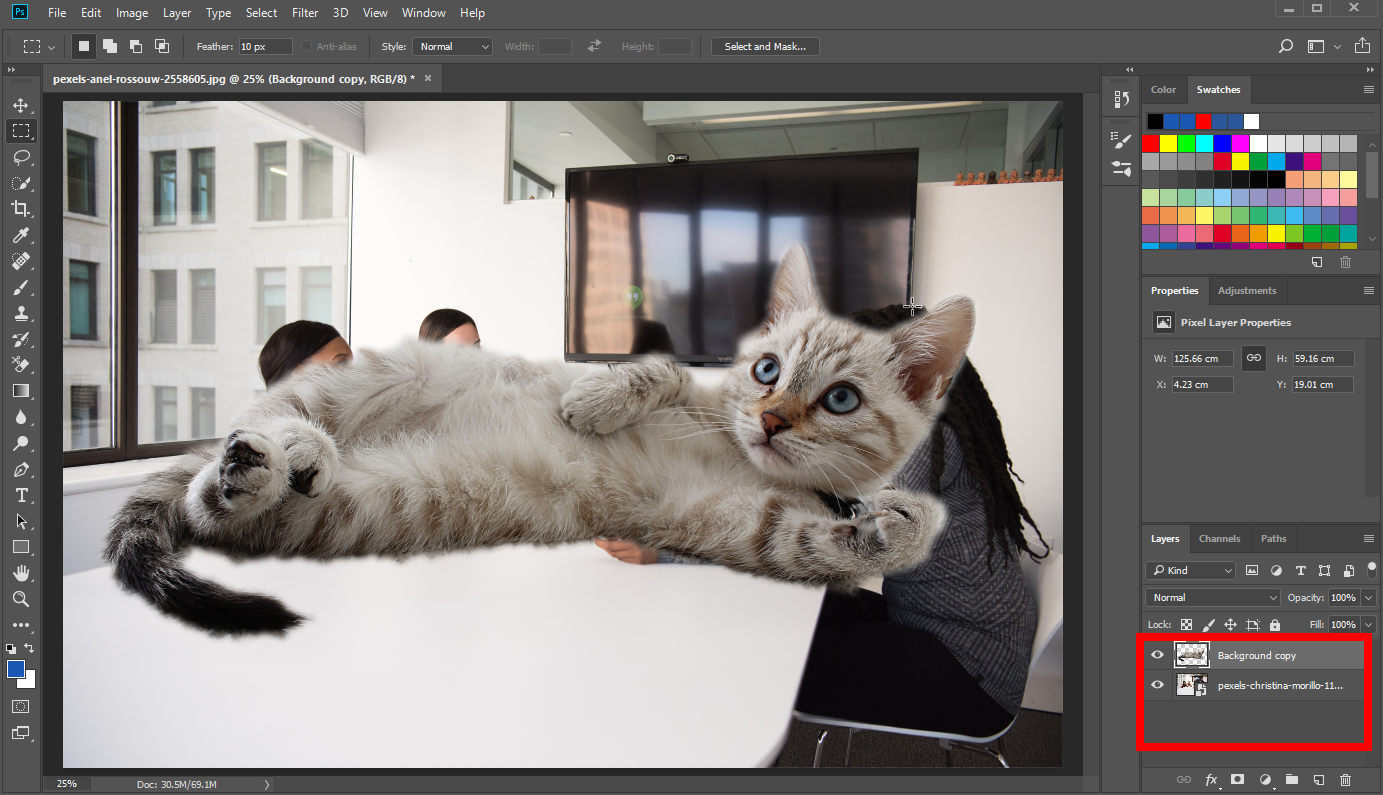
- 3 कदम. ऑब्जेक्ट के साथ परत का चयन करें. उपयोग "चौरस मार्की उपकरण" बाएं टूल पैनल पर और संपूर्ण ऑब्जेक्ट को शामिल करने के लिए एक आयताकार चयन बनाएं। एक बार समाप्त होने पर, आयताकार चयन पर राइट-क्लिक करें और चुनें "नि: शुल्क रूपांतरण" वस्तु का आकार बदलने के लिए.
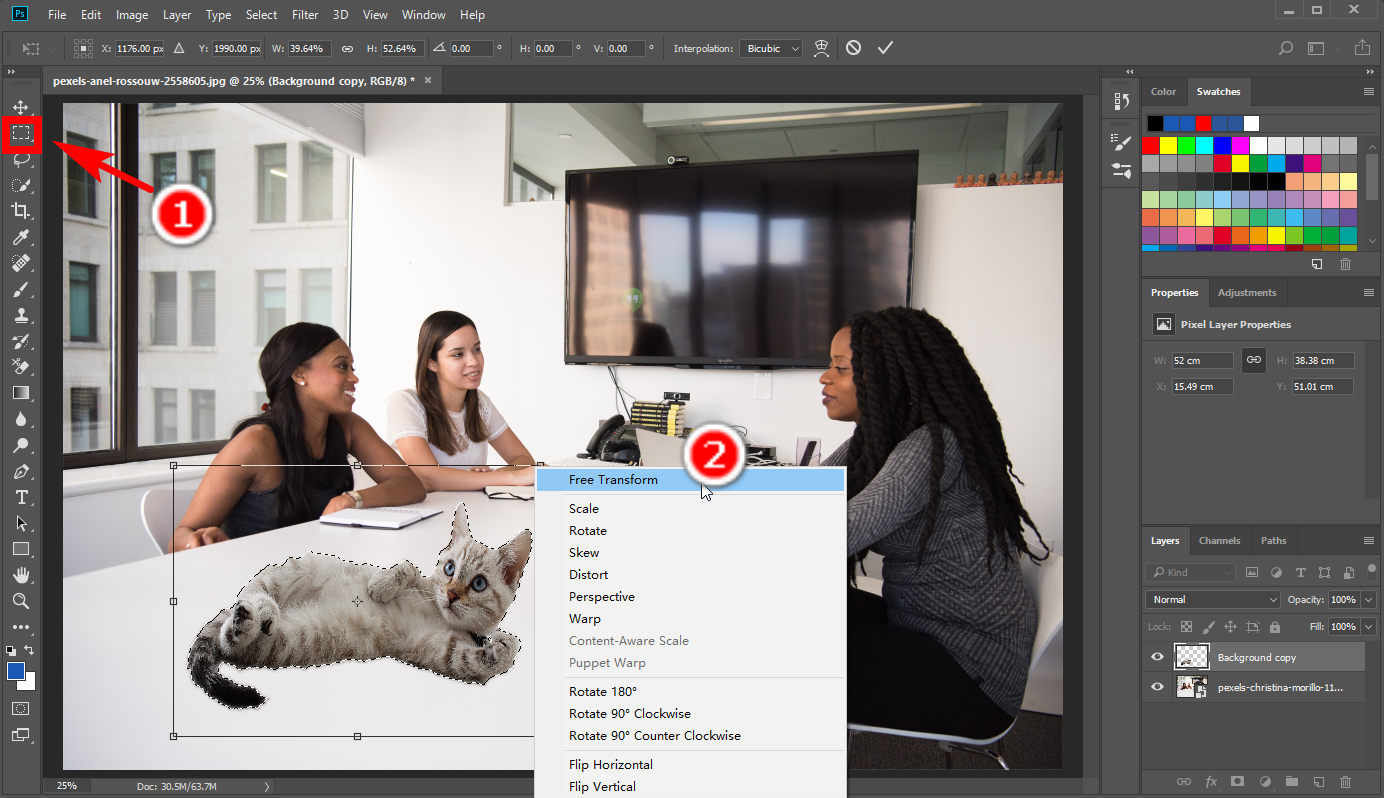
भाग 2. एक सरल लेकिन शक्तिशाली टूल से पृष्ठभूमि बदलें
फ़ोटोशॉप वस्तुतः इतना पेशेवर उपकरण है कि इसमें महारत हासिल करने के लिए बहुत समय के प्रशिक्षण की आवश्यकता होती है। यदि आप अनुभवहीन हैं और केवल फ़ोटोशॉप में पृष्ठभूमि बदलने में रुचि रखते हैं, तो आप संभवतः उन कई उपकरणों और कार्यों से निराश हो जाएंगे जो आपके लिए अपरिचित हैं।
क्या कोई उपकरण है जो सरल चरणों में फ़ोटो की पृष्ठभूमि को बदल सकता है? AnyErase इस प्रश्न का सर्वोत्तम उत्तर है। आपके लिए किसी फ़ोटो का बैकग्राउंड स्वचालित रूप से बदलने में बस कुछ ही क्लिक लगते हैं।
अपने कंप्यूटर पर AnyErase डाउनलोड करें
नवीनतम संस्करण प्राप्त करने के लिए इसके आधिकारिक डाउनलोड पृष्ठ पर जाएँ कोई भी मिटाएँ. या डाउनलोड करना शुरू करने के लिए नीचे दिए गए डाउनलोड बटन पर क्लिक करें।
सुरक्षित डाऊनलोड
किसी फ़ोटो का बैकग्राउंड बदलने के लिए AnyErase का उपयोग करें
- चरण 1. AnyErase लॉन्च करें और "छवि पृष्ठभूमि हटाएं" पर क्लिक करें।
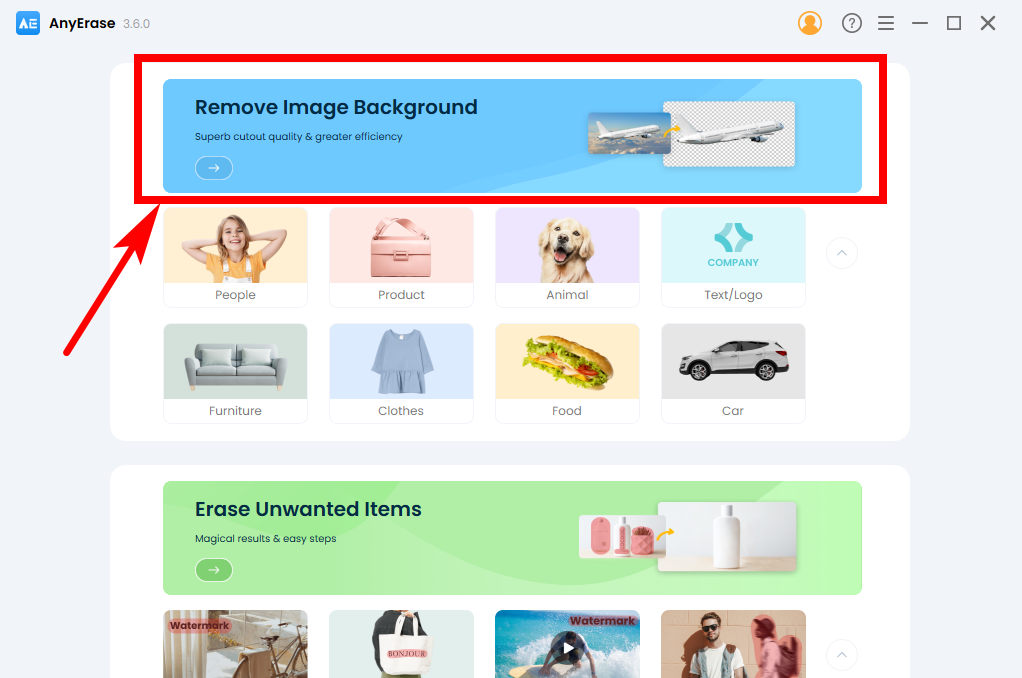
- चरण 2. "+ फ़ाइल जोड़ें" पर क्लिक करें और अपने डिवाइस से एक फोटो चुनें। आप इस विंडो में किसी फ़ोटो को खींच और छोड़ भी सकते हैं।
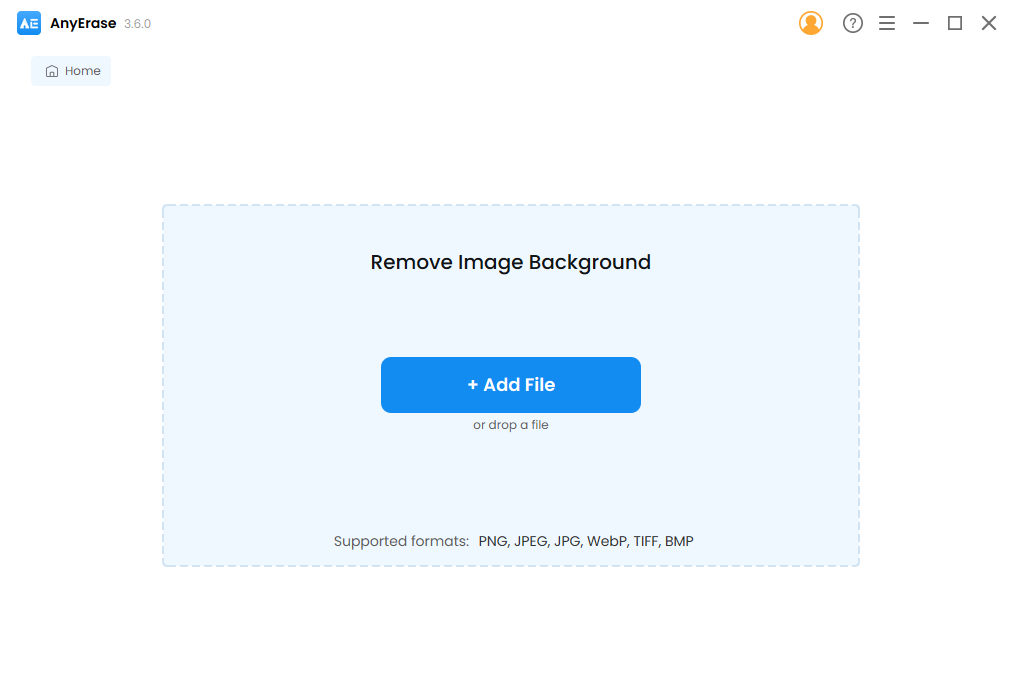
- 3 कदम. यदि आप केवल यह जानना चाहते हैं कि AnyErase में पृष्ठभूमि का रंग कैसे बदला जाए, तो पृष्ठभूमि रंग के रूप में अपनी पसंद का रंग चुनें और फिर परिणाम निर्यात करें।
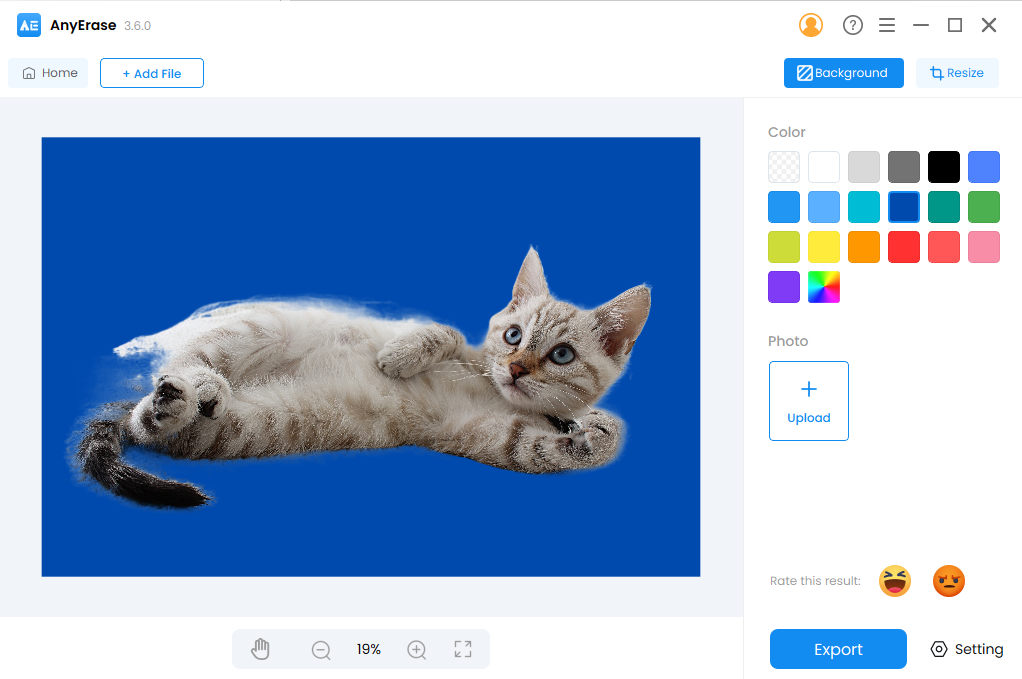
- 4 कदम. यदि आप जानना चाहते हैं कि फोटो में पृष्ठभूमि कैसे जोड़ें, तो "फोटो" लेबल के नीचे "अपलोड करें" पर क्लिक करें और मूल फोटो की पृष्ठभूमि के रूप में एक फोटो चुनें। इसके अलावा, आप मूल फ़ोटो को पृष्ठभूमि में फ़िट करने के लिए उसका आकार या स्थिति बदल सकते हैं। अंत में, अपना परिणाम निर्यात करें।
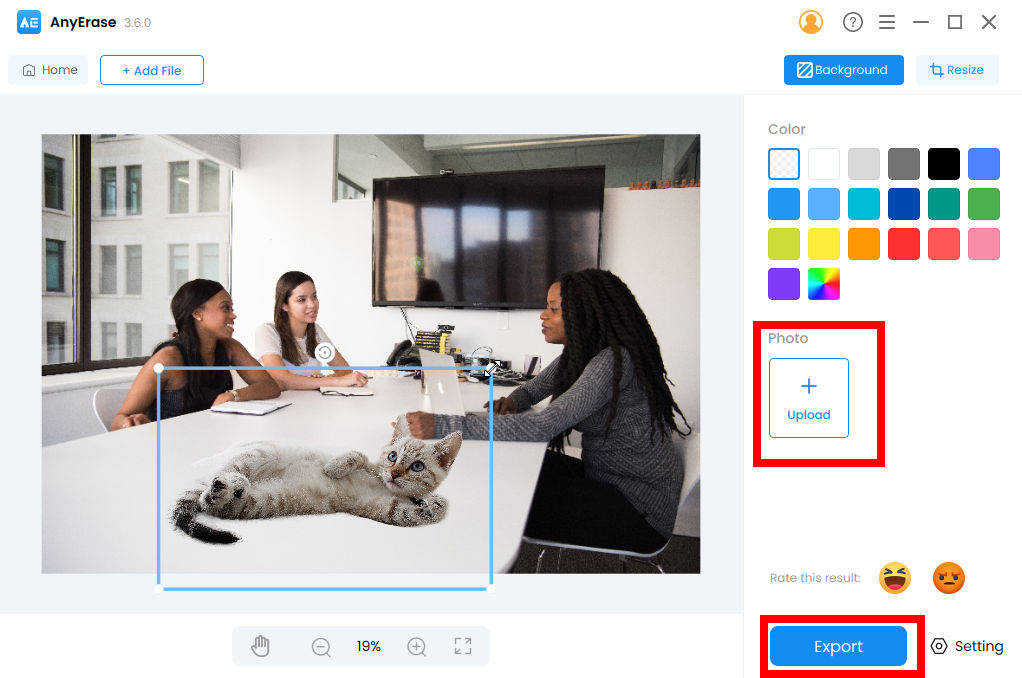
AnyErase के लाभ
- 1 शुरुआती लोगों के लिए बहुत सरल और उपयोगकर्ता के अनुकूल
- 2 उच्च परिशुद्धता
- 3 त्वरित प्रसंस्करण गति
निष्कर्ष
इस आर्टिकल में आपने सीखा कि फोटोशॉप में बैकग्राउंड कैसे बदलें। अगली बार जब आपको सोशल मीडिया या प्रेजेंटेशन के लिए एक आकर्षक और अद्भुत तस्वीर की आवश्यकता हो, तो आप अपनी तस्वीर को संपादित करने के तरीकों का अभ्यास कर सकते हैं और इसे अपनी इच्छानुसार कहीं भी उपयोग कर सकते हैं।
यदि आपको लगता है कि इसका उपयोग करना बहुत जटिल है, तो हम आपको एक वैकल्पिक उपकरण भी दिखाते हैं, कोई भी मिटाएँ, जिसका उपयोग करना आसान है लेकिन फोटो की पृष्ठभूमि बदलने के लिए फ़ोटोशॉप जैसी ही सटीकता है।
सुरक्षित डाऊनलोड
अक्सर पूछे जाने वाले प्रश्न
फोटोशॉप में बैकग्राउंड कैसे हटाएं?
आप बैकग्राउंड इरेज़र टूल से पृष्ठभूमि के रंगों को मिटा सकते हैं, या एक क्षेत्र का चयन कर सकते हैं और अचयनित क्षेत्र को पारदर्शी बनाने के लिए सेलेक्ट और मास्क का उपयोग कर सकते हैं। अधिक विस्तृत विवरण उपरोक्त पाठ में है। आप डाउनलोड भी कर सकते हैं कोई भी मिटाएँ जो आपके लिए स्वचालित पृष्ठभूमि हटाने की सेवा प्रदान करता है।
मैं किसी चित्र की पृष्ठभूमि कैसे बदल सकता हूँ?
आप डाउनलोड कर सकते हैं कोई भी मिटाएँ इसे आपके लिए स्वचालित रूप से करने के लिए. AnyErase खोलें, और फिर अपने डिवाइस से एक छवि चुनने के लिए रिमूव इमेज बैकग्राउंड पर क्लिक करें। एक बार पृष्ठभूमि हटाने की प्रक्रिया समाप्त हो जाने पर, नई पृष्ठभूमि के रूप में एक चित्र चुनने के लिए फोटो लेबल के नीचे अपलोड पर क्लिक करें।


