आउटलुक में हस्ताक्षर कैसे जोड़ें (अंतिम गाइड)
ईमेल हस्ताक्षर आपके संपर्क जानकारी और अन्य महत्वपूर्ण विवरणों को Outlook संदेश में तेज़ी से जोड़ने का एक शानदार तरीका है। Outlook में हस्ताक्षर जोड़ना लोगों के दैनिक कार्य का एक महत्वपूर्ण हिस्सा बन गया है।
सबसे लोकप्रिय ईमेल क्लाइंट में से एक के रूप में, आउटलुक आपको वैयक्तिकृत हस्ताक्षर बनाने और जोड़ने की सुविधा देता है, जो आपके ईमेल संदेशों को अधिक विश्वसनीय और पेशेवर बनाता है और आपके ईमेल प्राप्तकर्ताओं को आसानी से आपसे संपर्क करने में मदद करता है।
इस गाइड में, हम आपको दिखाएंगे कि कैसे पारदर्शी हस्ताक्षर बनाएं ऑनलाइन और आउटलुक में हस्ताक्षर कैसे जोड़ें, इस प्रकार अपने ब्रांड प्रभाव और संचार दक्षता को बढ़ाएं। चाहे आप वेब, विंडोज, मैक या मोबाइल पर आउटलुक का उपयोग करते हों, आप सीख सकते हैं कि आपको क्या चाहिए।
चलो शुरू हो जाओ!
तैयारी: आउटलुक के लिए हस्तलिखित हस्ताक्षर बनाएं
आउटलुक में हस्ताक्षर जोड़ने से पहले, आपको हस्तलिखित हस्ताक्षर तैयार करने की आवश्यकता हो सकती है। यह आपके द्वारा भेजे जाने वाले संदेशों में एक व्यक्तिगत स्पर्श जोड़ देगा, जिससे आपके ईमेल अधिक पेशेवर दिखेंगे और भीड़ से अलग दिखेंगे।
वास्तव में, Outlook में हस्तलिखित ईमेल हस्ताक्षर करना सीखना बहुत आसान है। सबसे पहले, आप अपने हस्ताक्षर को कागज़ के एक टुकड़े पर लिख सकते हैं, फिर अपने हस्ताक्षर की तस्वीर लेने के लिए उसका चित्र ले सकते हैं। लेकिन Outlook हस्ताक्षर में पृष्ठभूमि के साथ यह अव्यवसायिक और अनौपचारिक लगेगा।
इसलिए, अपने हस्ताक्षर फोटो को पारदर्शी PNG छवि में बदलना आवश्यक है। यहाँ, हम एक ऑनलाइन हस्ताक्षर पृष्ठभूमि हटानेवाला की सलाह देते हैं: AnyEraser डिजिटल हस्ताक्षर निर्माताइसके बाद, आप आउटलुक में अपने ईमेल हस्ताक्षर में पारदर्शी हस्तलिखित हस्ताक्षर जोड़ सकते हैं।
Outlook में हस्तलिखित हस्ताक्षर कैसे जोड़ें? बस सरल चरणों का पालन करें:
1 कदम. अपना हस्ताक्षर चित्र यहां अपलोड करें AnyEraser ई-हस्ताक्षर निर्माता.
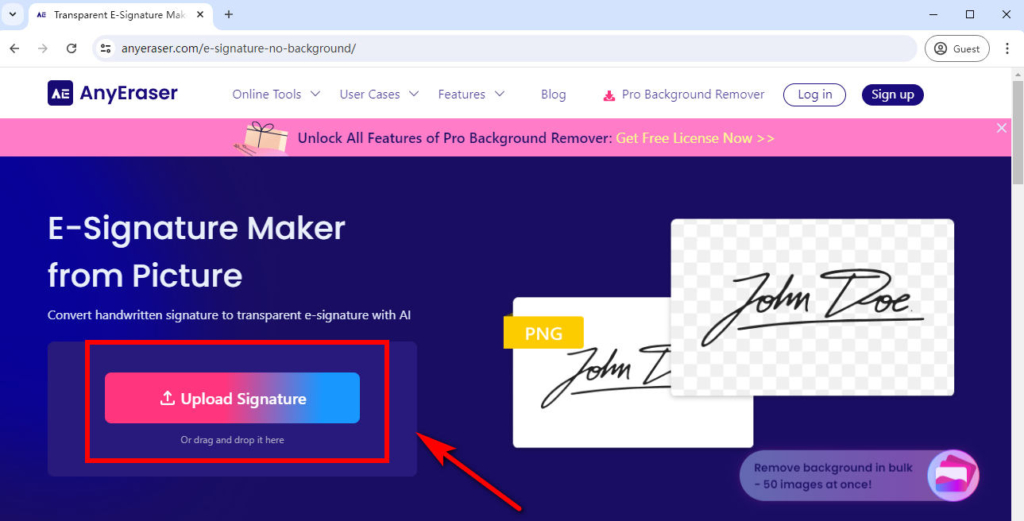
2 कदम. इसके बाद, AnyEraser गुणवत्ता खोए बिना कुछ सेकंड में आपके हस्ताक्षर से पृष्ठभूमि को स्वचालित रूप से हटा देगा।
3 कदम. पारदर्शी हस्ताक्षर को PNG छवि में डाउनलोड करें। अब, आप आसानी से हस्तलिखित हस्ताक्षर को अपने Outlook हस्ताक्षर में जोड़ सकते हैं।
आउटलुक वेब में ईमेल हस्ताक्षर कैसे जोड़ें?
क्या आप सोच रहे हैं कि आउटलुक ऑनलाइन में हस्ताक्षर कैसे जोड़ें? हम आपको चरण दर चरण यह काम करने का तरीका बताएँगे।
Outlook में हस्ताक्षर बनाएँ
यहां बताया गया है कि आसानी से अपना हस्ताक्षर कैसे बनाएं और जोड़ें Outlook.com:
1 कदम. अपने पर जाओ आउटलुक, और सेटिंग्स के लिए पृष्ठ के ऊपरी दाएं कोने में गियर आइकन पर क्लिक करें।
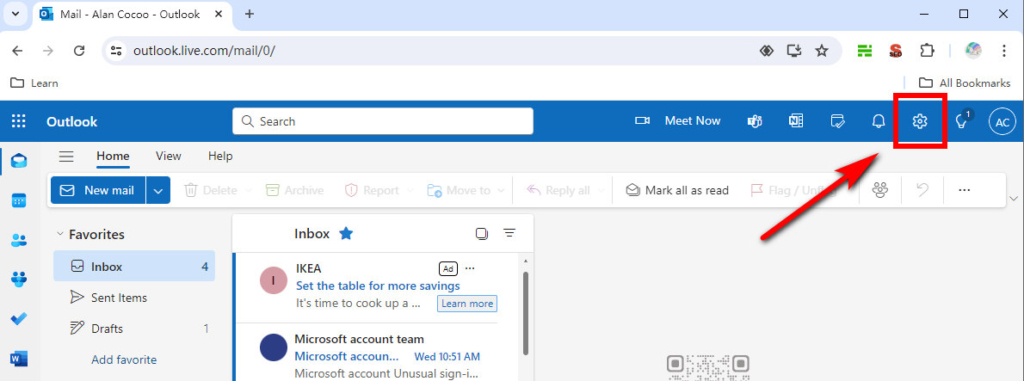
2 कदम. पॉप-अप सेटिंग विंडो में, “मेल” चुनें और “लिखें और उत्तर दें” चुनें।
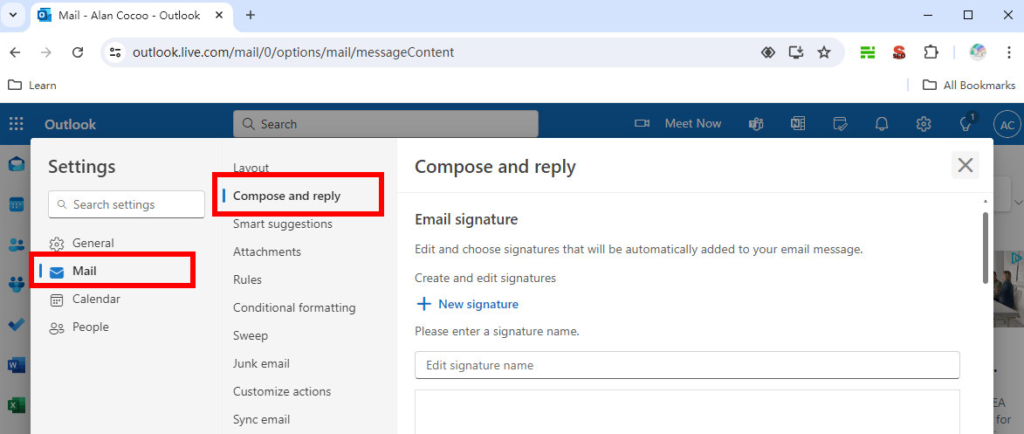
3 कदम. "ईमेल हस्ताक्षर" अनुभाग के अंतर्गत, अपने नए हस्ताक्षर को नाम दें और टेक्स्ट बॉक्स में अपने हस्ताक्षर की जानकारी लिखें। इसके अलावा, आप उपलब्ध फ़ॉर्मेटिंग विकल्पों का उपयोग करके फ़ॉन्ट का आकार, प्रकार, रंग और बहुत कुछ बदल सकते हैं।
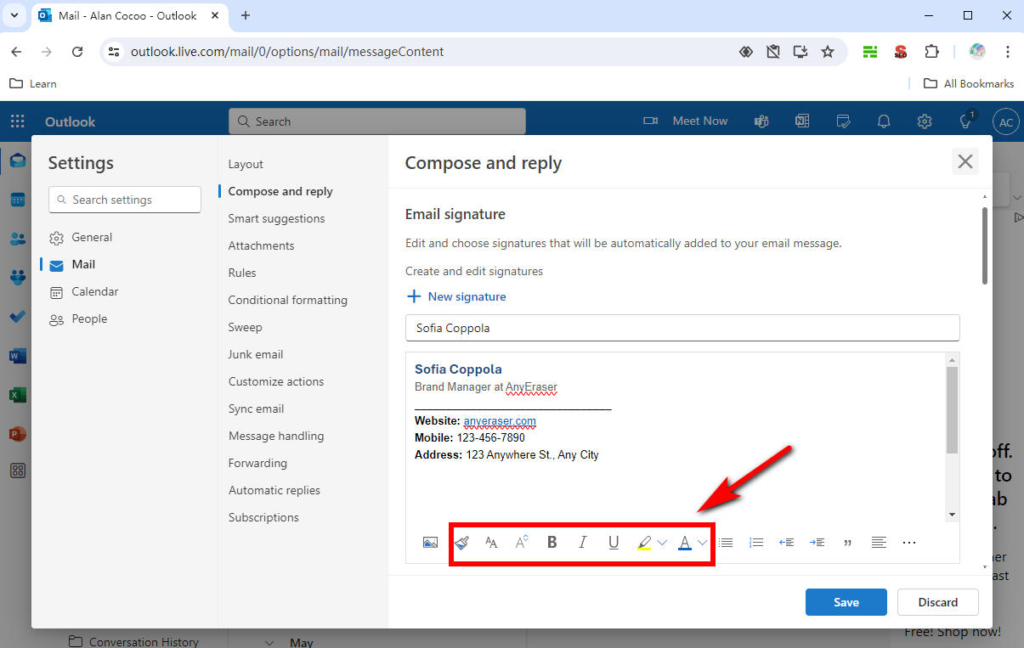
4 कदम. जब आप अपने ईमेल हस्ताक्षर से संतुष्ट हो जाएँ, तो “डिफ़ॉल्ट हस्ताक्षर चुनें” पर जाएँ। यहाँ, आप चुन सकते हैं कि आपका हस्ताक्षर नए संदेशों, उत्तरों या अग्रेषितों के लिए स्वचालित रूप से प्रदर्शित हो। जब आपका काम पूरा हो जाए, तो Outlook के लिए अपना हस्ताक्षर सहेजने के लिए “सहेजें” चुनें।
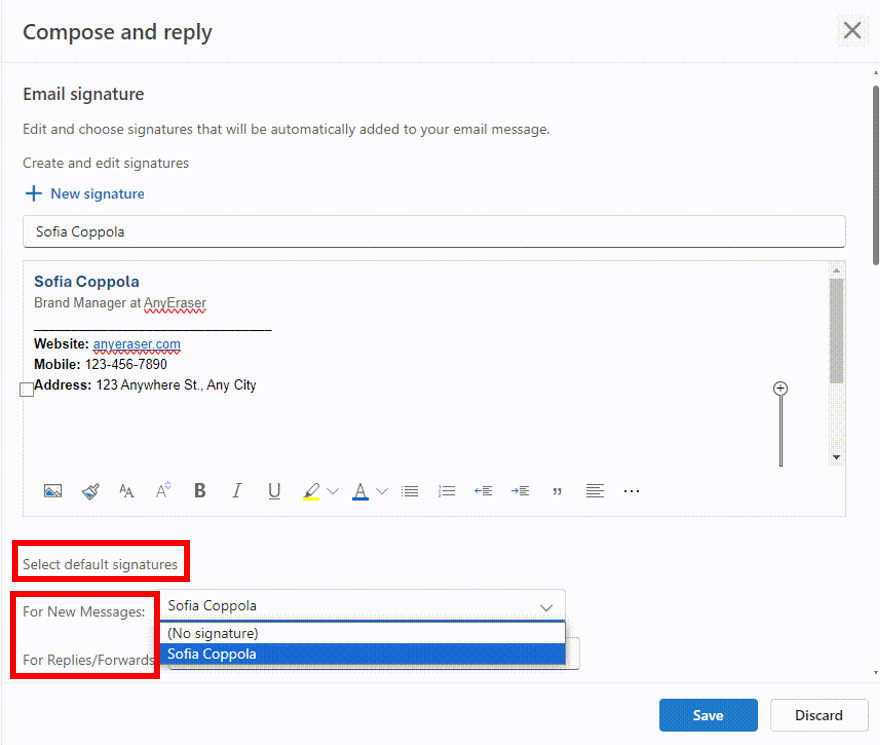
ईमेल हस्ताक्षर में छवि जोड़ें
आउटलुक आपके ईमेल सिग्नेचर में इमेज डालना आसान बनाता है। उदाहरण के लिए, अपने ईमेल सिग्नेचर में हस्तलिखित सिग्नेचर इमेज, हेडशॉट, कंपनी लोगो, आइकन आदि जोड़ने से आपके संदेश निजीकृत हो सकते हैं और आपके ईमेल प्राप्तकर्ताओं पर गहरा प्रभाव पड़ सकता है।
आउटलुक सिग्नेचर में इमेज कैसे जोड़ें? आइए एक हस्तलिखित हस्ताक्षर को उदाहरण के रूप में लें:
1 कदम. अपना कर्सर वहाँ रखें जहाँ आप हस्तलिखित हस्ताक्षर दिखाना चाहते हैं। छवि आइकन चुनें और AnyEraser Digital Signature Maker के साथ बनाए गए हस्ताक्षर को अपलोड करें।
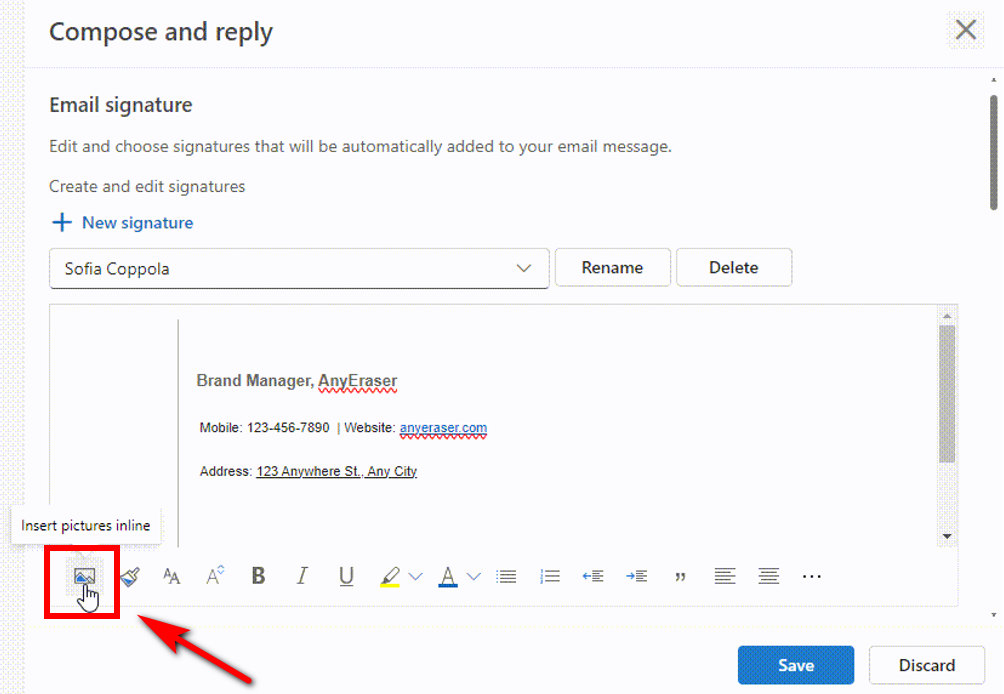
2 कदम. सम्मिलित हस्ताक्षर छवि का आकार बदलने के लिए उस पर राइट-क्लिक करें।
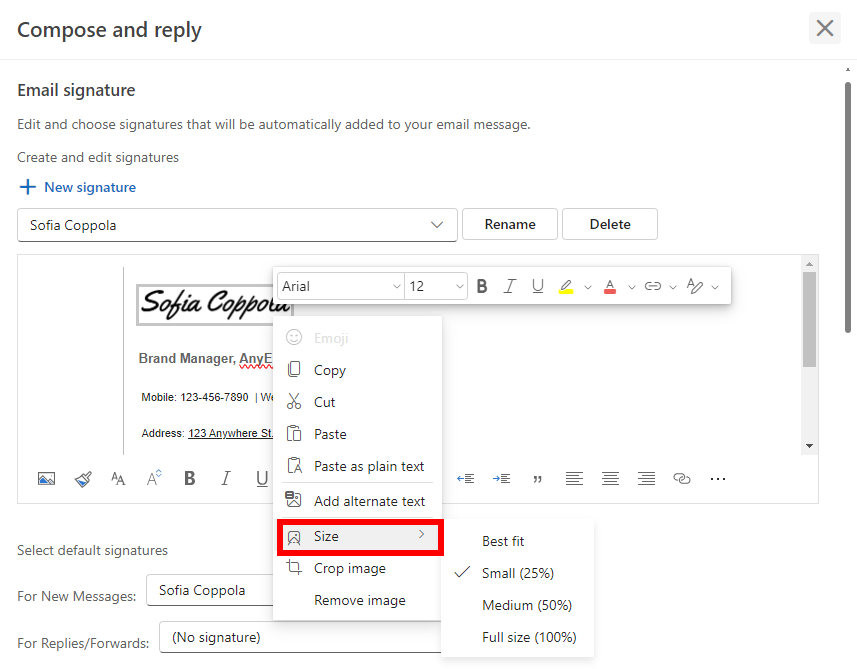
3 कदम. फिर आप ऊपर दिए गए चरणों का उपयोग करके एक हेडशॉट भी जोड़ सकते हैं। डिफ़ॉल्ट हस्ताक्षर सेट करें और परिवर्तनों को सहेजने के लिए "सहेजें" पर क्लिक करें।
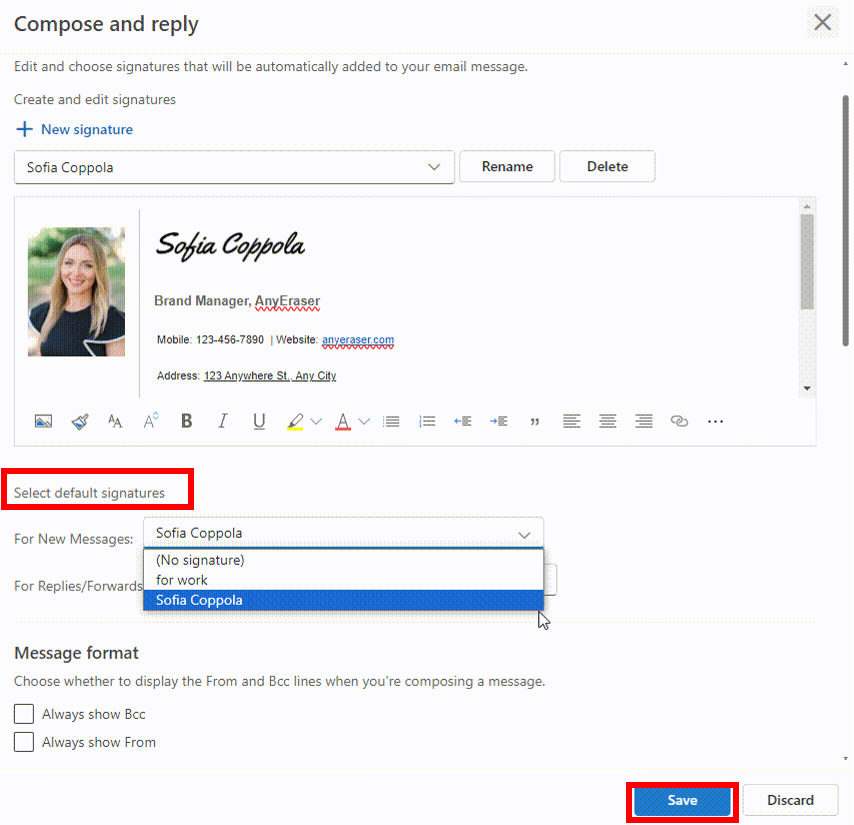
Outlook में हस्ताक्षर बदलें
Outlook में, आप अपने ईमेल संदेशों के लिए एक या कई वैयक्तिकृत हस्ताक्षर बना सकते हैं। एक बढ़िया ईमेल हस्ताक्षर आपके व्यवसाय और ब्रांड को विश्वसनीयता और मार्केटिंग के अवसर प्रदान करता है। लेकिन अगर आपका ईमेल हस्ताक्षर पुराना हो गया है, चाहे वह फ़ोन नंबर परिवर्तन हो या नई नौकरी का शीर्षक, तो आप बड़े अवसरों से चूक रहे हैं।
तो, आइए जानें कि वेब पर आउटलुक में हस्ताक्षर कैसे बदलें:
1 कदम. वह ईमेल हस्ताक्षर चुनें जिसे आप अपडेट करना चाहते हैं, और फिर हस्ताक्षर संपादन बॉक्स में उसे संपादित करें।
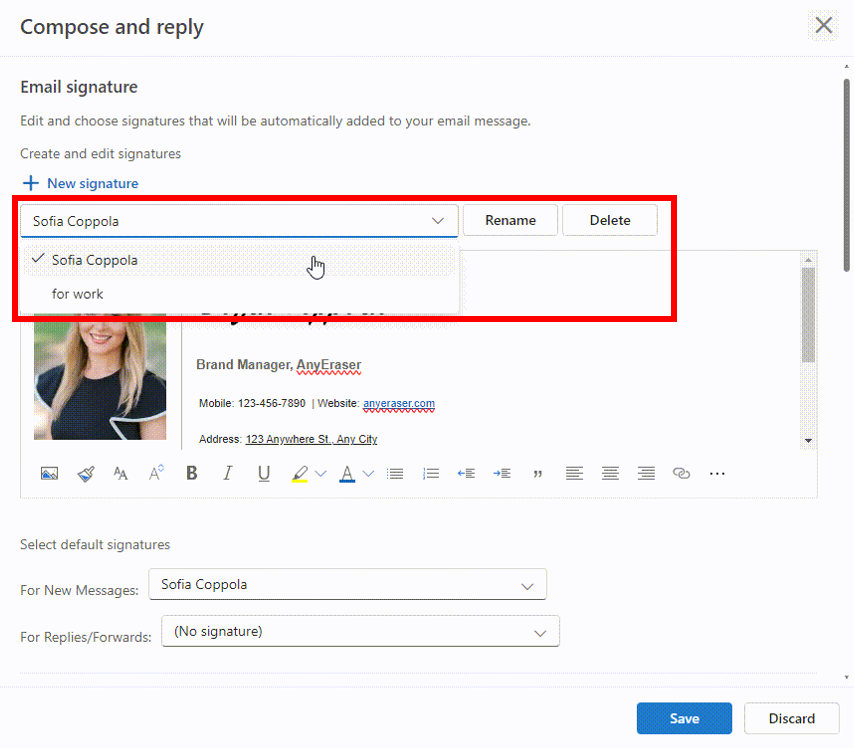
2 कदम. जब आपका काम पूरा हो जाए, तो परिवर्तनों को सहेजने के लिए “सहेजें” चुनें.
डेस्कटॉप के लिए आउटलुक में हस्ताक्षर कैसे बनाएं?
यदि आप विंडोज़ या मैक पर हस्ताक्षर जोड़ने के लिए आउटलुक ऐप का उपयोग कर रहे हैं, तो प्रक्रिया वेब पर की गई प्रक्रिया के समान ही है।
विंडोज के लिए आउटलुक में हस्ताक्षर कैसे बनाएं
यहां वे चरण दिए गए हैं जिनसे आप Outlook Windows ऐप में हस्ताक्षर सेट कर सकते हैं:
1 कदम. Outlook Windows ऐप खोलें और नया ईमेल संदेश खोलने के लिए “नया मेल” पर क्लिक करें।
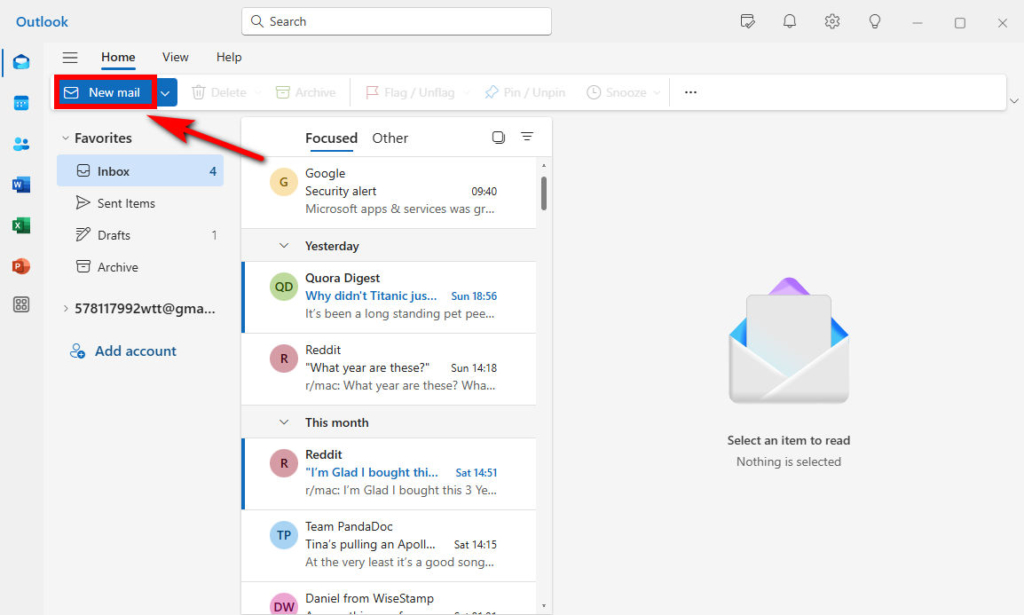
2 कदम. इस संदेश में अपना एक ईमेल हस्ताक्षर संलग्न करने के लिए “हस्ताक्षर” आइकन चुनें और “हस्ताक्षर…” चुनें।
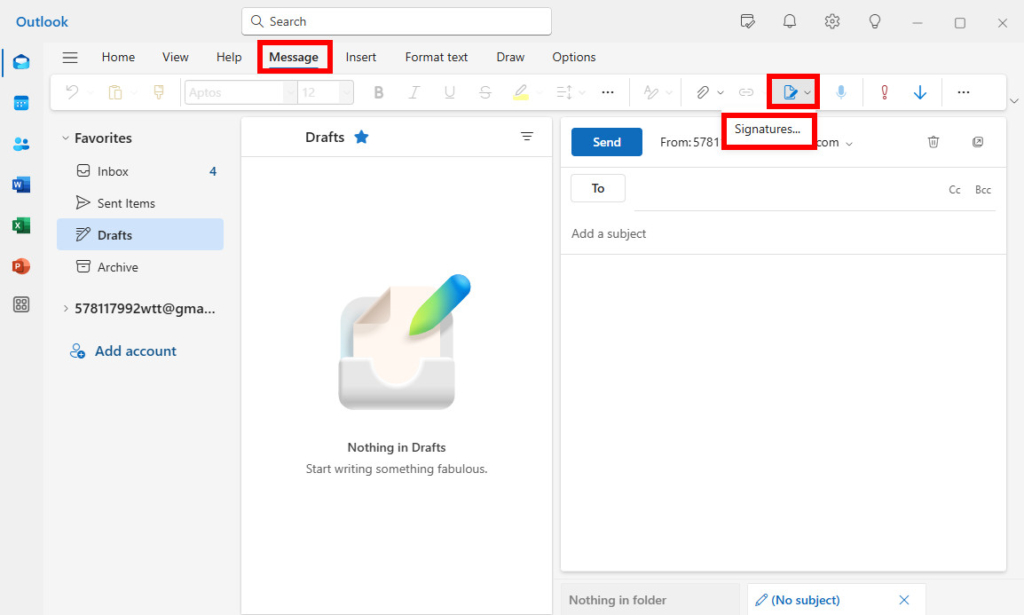
3 कदम. पॉप-अप “सेटिंग” पेज में, “+ नया हस्ताक्षर” चुनें और नए हस्ताक्षर के लिए नाम लिखें। संपादन बॉक्स में, आप अपने हस्ताक्षर की जानकारी टाइप कर सकते हैं या अपना बनाया हुआ हस्ताक्षर चिपका सकते हैं। हस्ताक्षर को सहेजने के लिए “सहेजें” पर क्लिक करें।
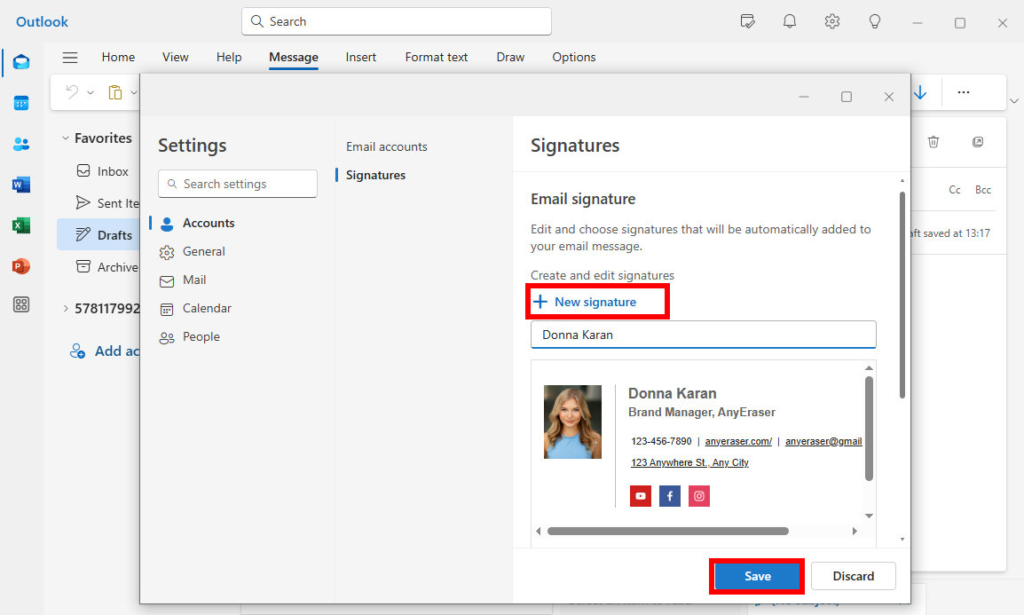
4 कदम. संपादन बॉक्स के अंतर्गत, "डिफ़ॉल्ट हस्ताक्षर चुनें" अनुभाग खोजें। यदि आप चाहते हैं कि हस्ताक्षर आपके नए ईमेल पर स्वचालित रूप से दिखाई दे, तो नए संदेश सूची में हस्ताक्षर चुनें। यदि आप चाहते हैं कि हस्ताक्षर आपके द्वारा उत्तर दिए गए या अग्रेषित किए गए संदेशों पर दिखाई दे, तो उत्तर/अग्रेषित सूची में हस्ताक्षर चुनें। अपनी सेटिंग सहेजने के लिए "सहेजें" पर क्लिक करें।
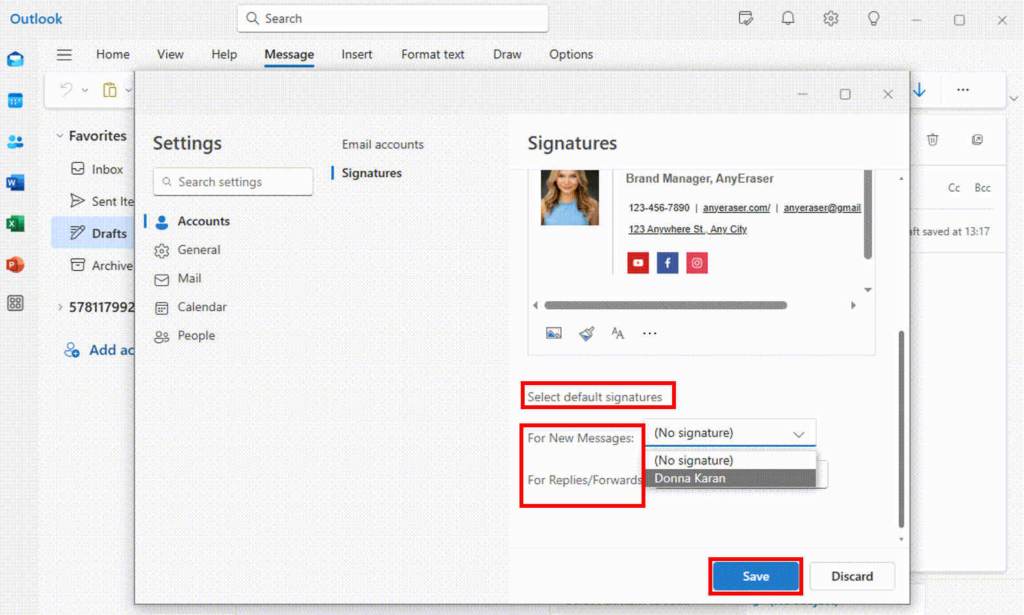
5 कदम. अब, आप एक नया ईमेल लिखकर अपने हस्ताक्षर का परीक्षण कर सकते हैं।
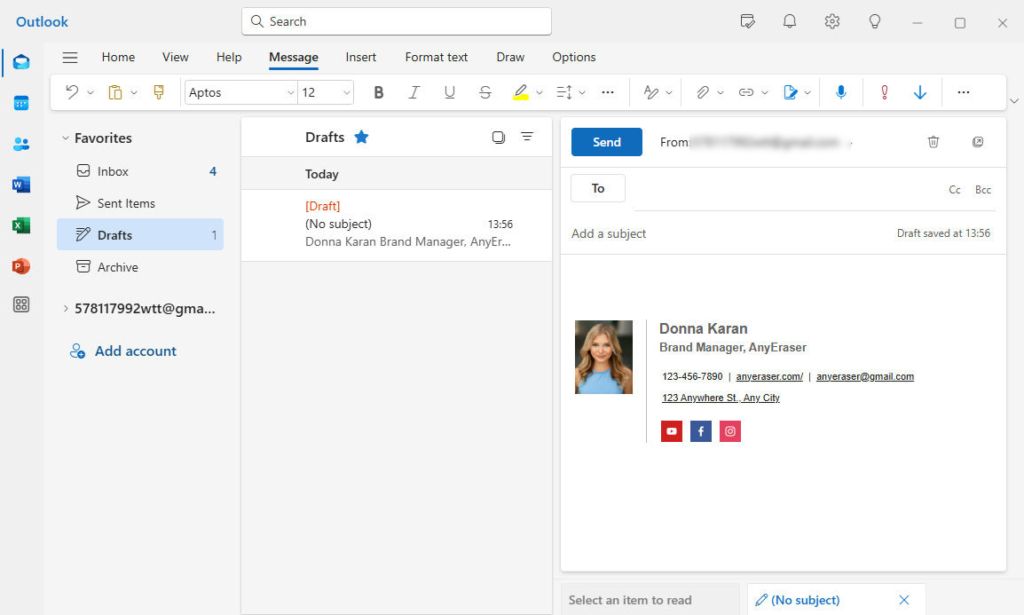
मैक के लिए आउटलुक में ईमेल हस्ताक्षर कैसे जोड़ें
मैक डेस्कटॉप पर Outlook में हस्ताक्षर जोड़ने के लिए, आप निम्नलिखित चरण अपना सकते हैं:
1 कदम. नया ईमेल खोलने के लिए “नया मेल” चुनें.
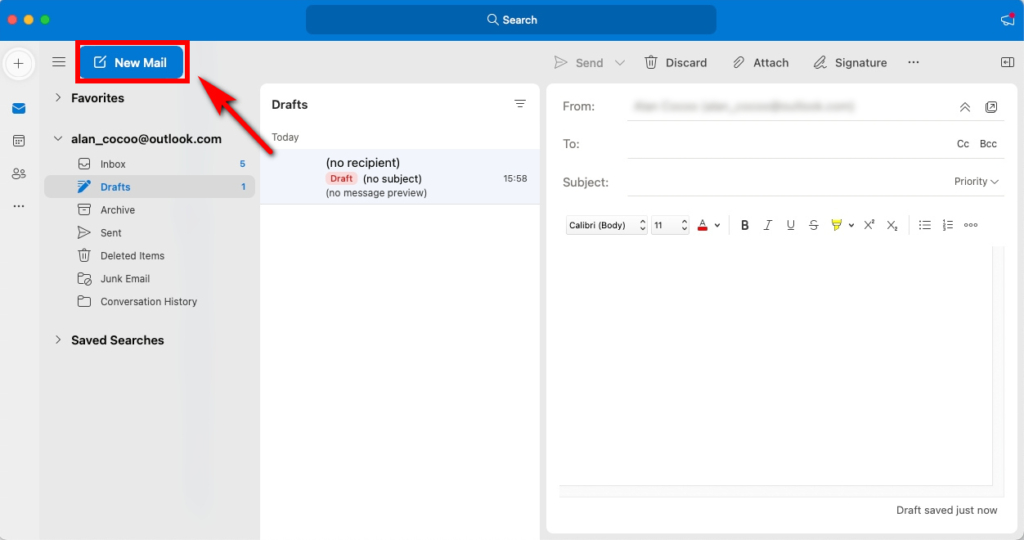
2 कदम. टूलबार में “हस्ताक्षर” चुनें, और “हस्ताक्षर प्रबंधित करें” चुनें।
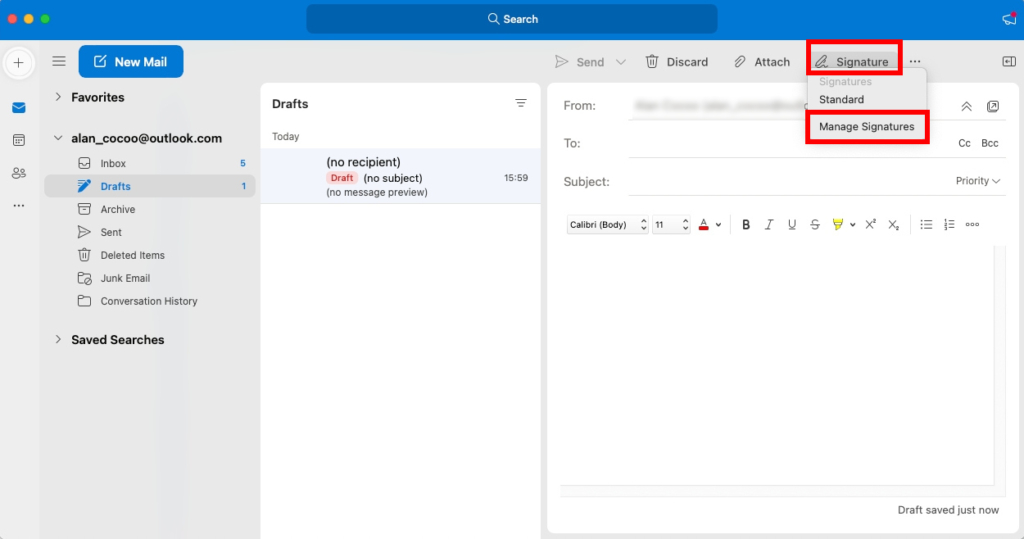
3 कदम. “+” चुनें और हस्ताक्षर के लिए नाम लिखें.
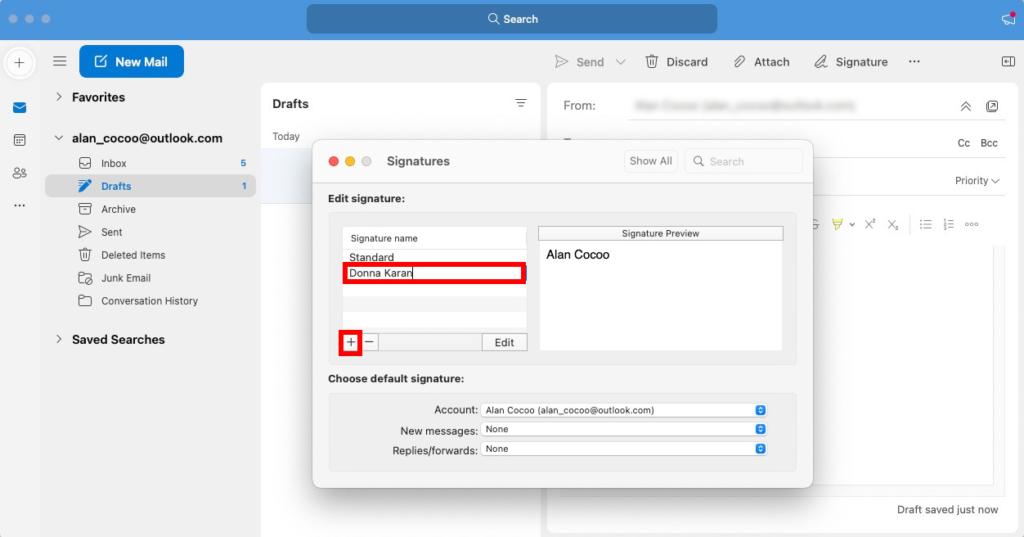
4 कदम. संपादन बॉक्स में, अपने हस्ताक्षर की जानकारी लिखें और उसे अपनी पसंद के अनुसार फ़ॉर्मेट करें। फिर, हस्ताक्षर को सहेजने के लिए “सहेजें” पर क्लिक करें।
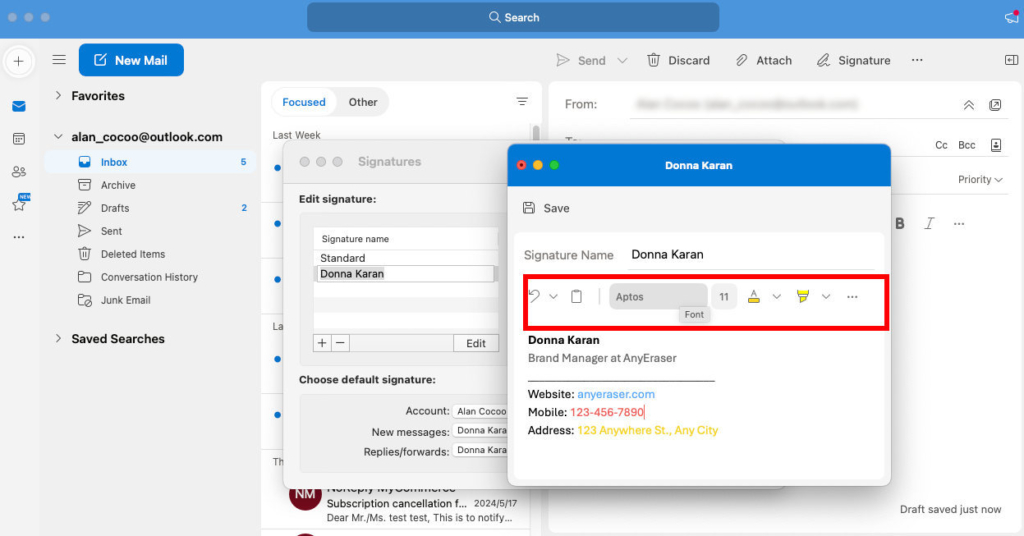
5 कदम. "डिफ़ॉल्ट हस्ताक्षर चुनें" के अंतर्गत, नए संदेशों या उत्तरों/अग्रेषितों के लिए अपना नया जोड़ा गया हस्ताक्षर शामिल करें।
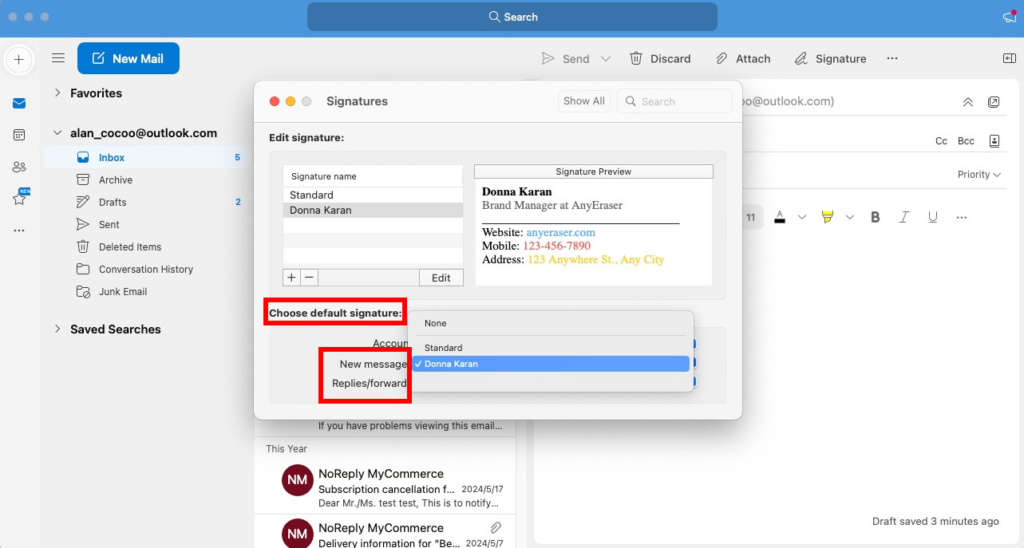
6 कदम. नया ईमेल खोलने और आपके द्वारा बनाए गए हस्ताक्षर की जांच करने के लिए "नया ईमेल" चुनें।
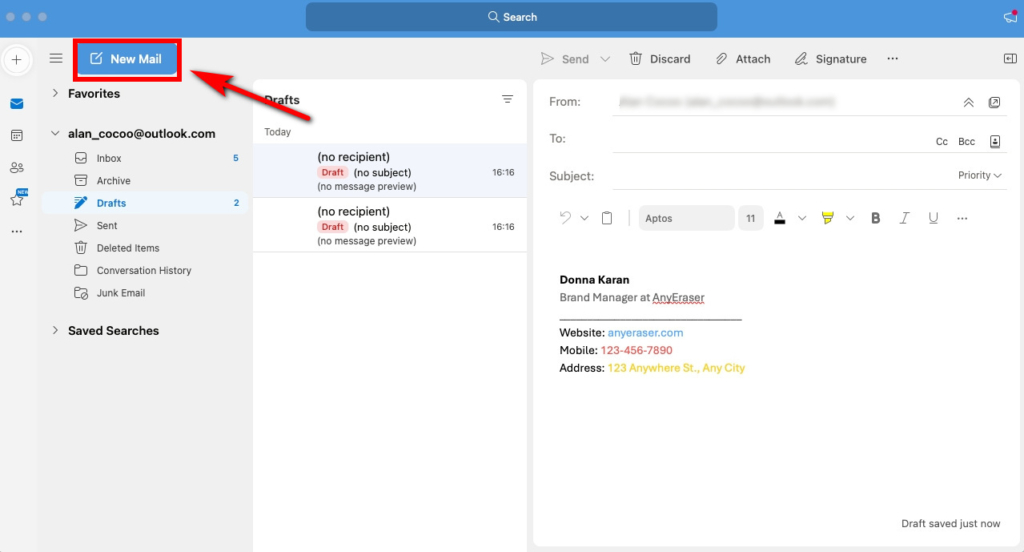
आउटलुक मोबाइल ऐप में हस्ताक्षर कैसे सेट करें?
क्या आप ईमेल संदेश भेजने के लिए अक्सर अपने मोबाइल डिवाइस का उपयोग करते हैं? यदि हां, तो आपको Outlook मोबाइल ऐप में ईमेल सिग्नेचर बनाने का तरीका जानना होगा। Outlook में ऑटो सिग्नेचर आपको अपने ईमेल पर जल्दी से हस्ताक्षर करने और प्राप्तकर्ता पर अच्छा प्रभाव डालने में मदद करता है।
Android या iPhone डिवाइस पर Outlook में हस्ताक्षर सेट करने के लिए, कृपया नीचे दिए गए चरणों का पालन करें:
1 कदम. अपना आउटलुक मोबाइल ऐप खोलें और ऊपरी बाएं कोने में अपने प्रोफ़ाइल आइकन पर टैप करें।
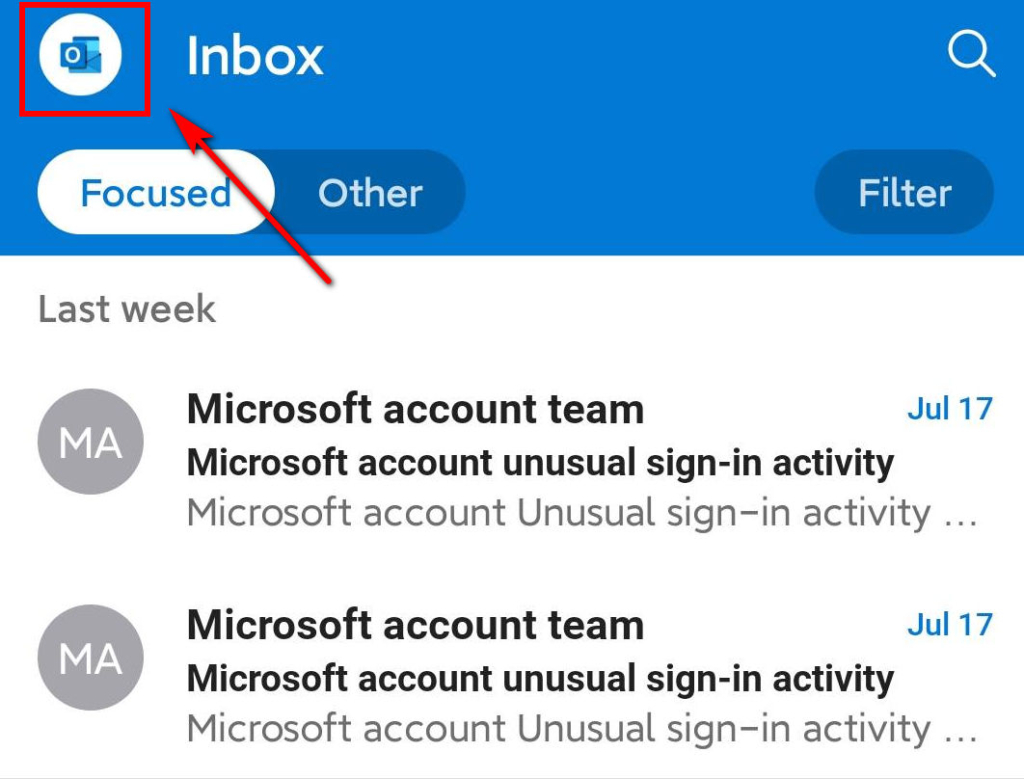
2 कदम. सेटिंग्स के लिए निचले बाएं कोने में गियर आइकन पर टैप करें।
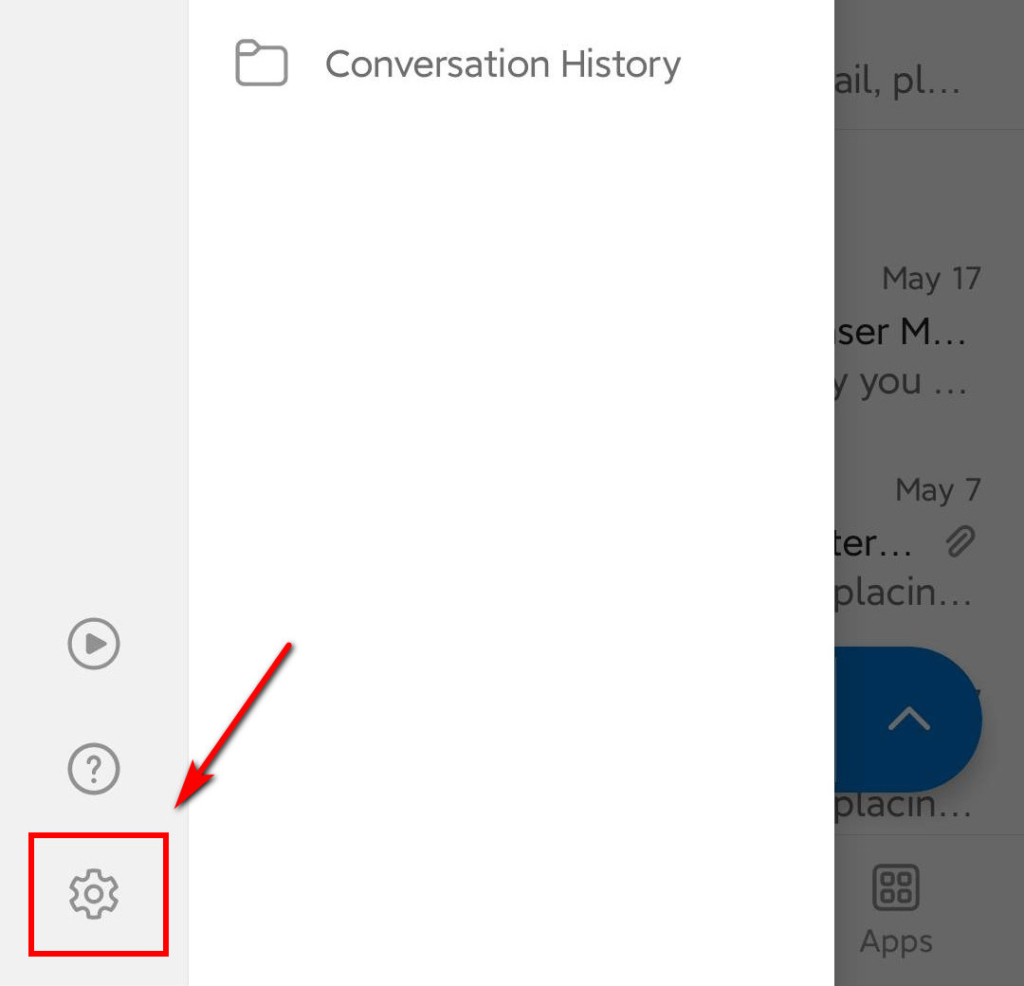
3 कदम. “हस्ताक्षर” चुनें।
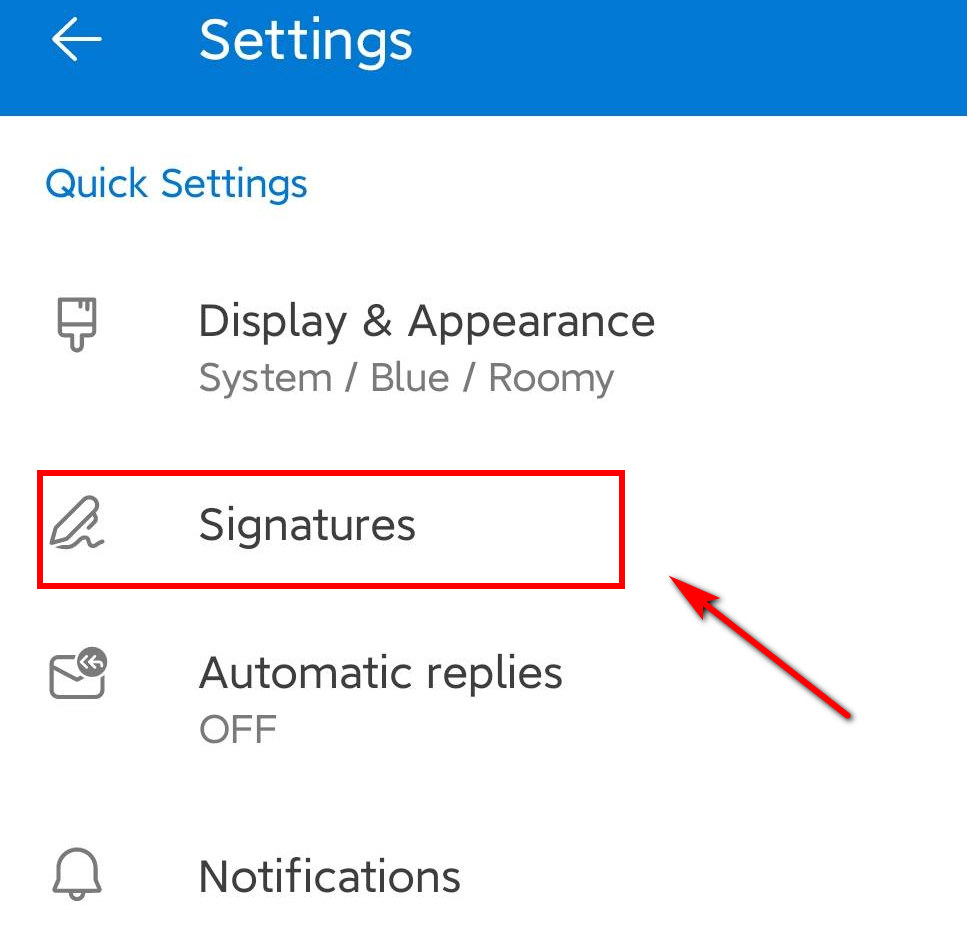
4 कदम. अपनी ईमेल हस्ताक्षर जानकारी टाइप करें। फिर, आप उपलब्ध फ़ॉर्मेटिंग विकल्पों का उपयोग करके एक सादा टेक्स्ट हस्ताक्षर डिज़ाइन कर सकते हैं। इसके बाद, सेटअप पूरा करने के लिए ऊपर दाईं ओर चेकमार्क पर क्लिक करें।
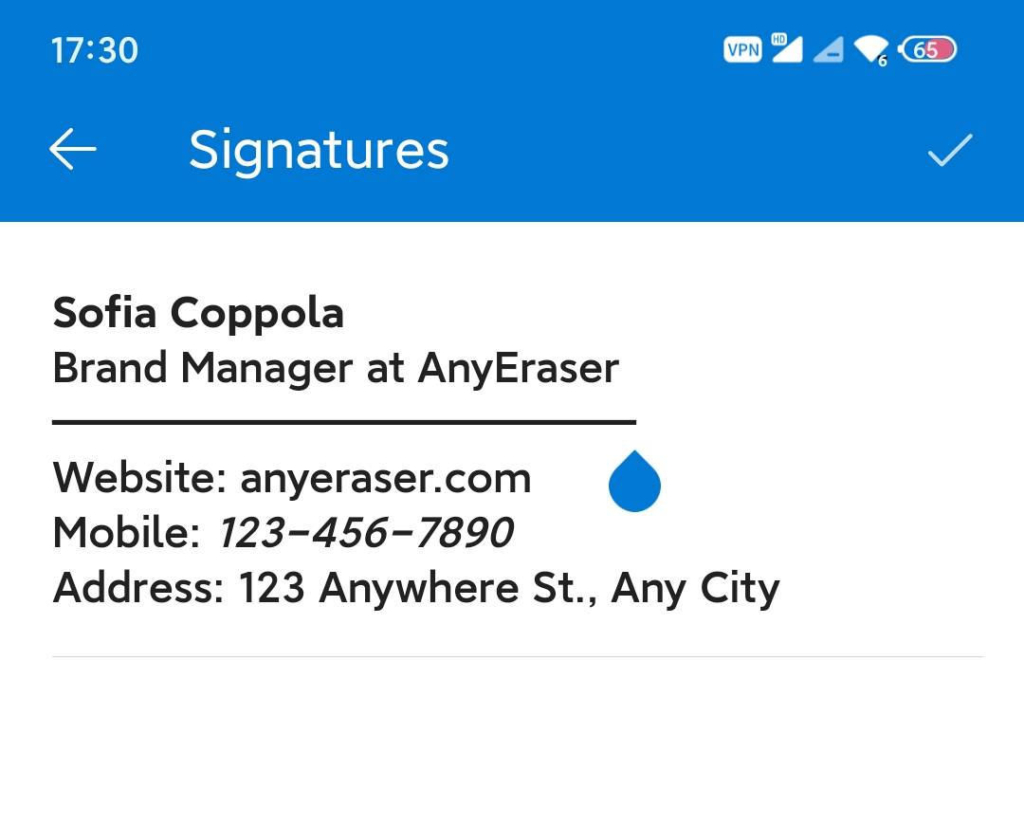
5 कदम. यह जाँचने के लिए कि क्या हस्ताक्षर नए संदेश के पाद लेख में जोड़ा गया है, नया ईमेल संदेश खोलें।
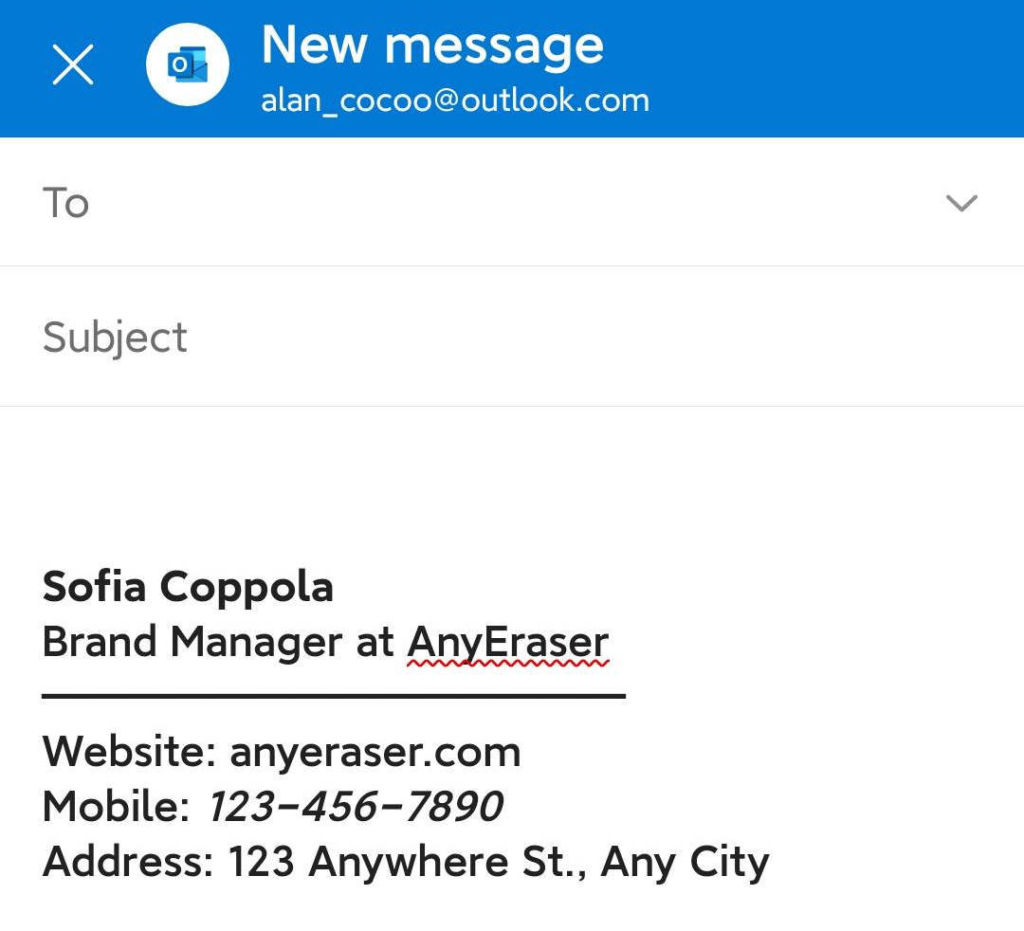
सुझाव:
यह ट्यूटोरियल आउटलुक मोबाइल ऐप के एंड्रॉइड संस्करण पर कैप्चर किया गया था, फिर भी आप iPhone पर हस्ताक्षर जोड़ने के लिए समान चरणों का पालन कर सकते हैं।
निष्कर्ष
संक्षेप में, Outlook में हस्ताक्षर जोड़ना सरल है। इससे हर बार ईमेल भेजते समय मैन्युअल रूप से अपनी संपर्क जानकारी दर्ज करने में लगने वाला समय भी बचता है।
अब आप जानते हैं कि वेब, डेस्कटॉप और मोबाइल पर Outlook में हस्ताक्षर कैसे जोड़ें। साथ ही, आपने सीखा है कि Outlook के लिए हस्तलिखित हस्ताक्षर कैसे बनाएँ AnyEraser ऑनलाइन हस्ताक्षर पृष्ठभूमि हटानेवाला यह टूल आपके ईमेल हस्ताक्षर को अगले स्तर पर ले जाएगा।
AnyEraser डिजिटल सिग्नेचर मेकर आपको सेकंडों में एकदम सही पारदर्शी बैकग्राउंड इमेज पाने में मदद कर सकता है, न केवल हस्तलिखित हस्ताक्षर के लिए, बल्कि हेडशॉट और कंपनी लोगो के लिए भी। इस प्रकार, आप एक पेशेवर और विश्वसनीय आउटलुक सिग्नेचर सेट कर सकते हैं।
अपना नया ईमेल हस्ताक्षर बनाने और उसे अभी Outlook में जोड़ने के लिए AnyEraser का उपयोग शुरू करें!
सामान्य प्रश्न
आउटलुक 365 में हस्ताक्षर कैसे बनाएं?
1. एक नया ईमेल बनाएं, फिर टूलबार में हस्ताक्षर का चयन करें, और ड्रॉपडाउन मेनू में हस्ताक्षर... चुनें।
2. फिर, ईमेल हस्ताक्षर बनाने के लिए नया बटन पर क्लिक करें।
3. हस्ताक्षर पाठ क्षेत्र में अपना हस्ताक्षर जोड़ें।
4. अपने नए ईमेल के लिए आप जिस हस्ताक्षर का उपयोग करना चाहते हैं उसे चुनें, साथ ही उत्तर/अग्रेषित भी करें। अन्यथा, (कोई नहीं) पर क्लिक करें।
5. जब आपका काम पूरा हो जाए तो OK पर क्लिक करें।
आउटलुक डेस्कटॉप में हस्ताक्षर कैसे सेट करें?
1. अपने विंडोज़ पर आउटलुक चलाएँ और एक नया ईमेल संदेश लिखें।
2. हस्ताक्षर आइकन के ड्रॉप-डाउन तीर पर क्लिक करें, और हस्ताक्षर... विकल्प चुनें।
3. +नया हस्ताक्षर पर क्लिक करें। अपने नए हस्ताक्षर को नाम दें और अपने हस्ताक्षर का विवरण टेक्स्टबॉक्स में पेस्ट करें। फिर, सहेजें पर क्लिक करें।
4. नये संदेशों या उत्तरों/अग्रेषण के लिए डिफ़ॉल्ट के रूप में हस्ताक्षर का चयन करें।
आउटलुक ऑनलाइन में हस्ताक्षर कैसे संपादित करें?
1. वेब पर Outlook में साइन इन करें और सेटिंग्स के लिए गियर आइकन चुनें।
2. मेल चुनें और लिखें और उत्तर दें चुनें.
3. ईमेल हस्ताक्षर के अंतर्गत, अपने हस्ताक्षर का स्वरूप बदलने के लिए स्वरूपण विकल्पों का उपयोग करें।
4. जब आपका काम पूरा हो जाए तो सहेजें चुनें.


