Google डॉक्स में हस्ताक्षर कैसे जोड़ें (3 प्रभावी तरीके)
डिजिटल युग में डिजिटल दस्तावेज़ों को संसाधित करने के लिए Google डॉक्स हमारे लिए एक उपयोगी और सुविधाजनक उपकरण है। हालाँकि, जब Google दस्तावेज़ पर हस्ताक्षर करने की बात आती है तो कभी-कभी आपको परेशानी महसूस हो सकती है। जहां तक भौतिक दस्तावेज़ की बात है, तो हम हस्ताक्षर आसानी से हाथ से लिख सकते हैं, लेकिन ई-दस्तावेज़ पर हस्ताक्षर करने के लिए हमें डिजिटल हस्ताक्षर की आवश्यकता हो सकती है।
निम्नलिखित सामग्री में हम आपको दिखाने जा रहे हैं कि Google डॉक्स में हस्ताक्षर कैसे जोड़ें। आप Google डॉक्स के अंतर्निहित टूल का उपयोग कर सकते हैं, किसी तृतीय-पक्ष टूल AnyEraser का उपयोग कर सकते हैं पारदर्शी हस्ताक्षर करें किसी भी मामले के लिए, या ऐडऑन का उपयोग करें। आइए आगे बढ़ें.
भाग 1. Google डॉक्स में हस्ताक्षर कैसे डालें
Google डॉक्स में साइन इन करने के लिए, आप कुछ टूल के साथ एक पारदर्शी हस्ताक्षर बना सकते हैं और इसे Google डॉक्स फ़ाइल में डाल सकते हैं। यहां हम लेंगे AnyEraserहै एक उदाहरण के लिए ऑनलाइन बैकग्राउंड रिमूवर और आपको दिखाता है कि इस सरल कुशल टूल के साथ Google डॉक्स में हस्ताक्षर लाइन कैसे डालें।
चरण 1. किसी भी मामले के लिए पारदर्शी हस्ताक्षर बनाएं
- 1 कदम. सबसे पहले अपना हस्ताक्षर हाथ से लिखें, उसकी एक फोटो लें।
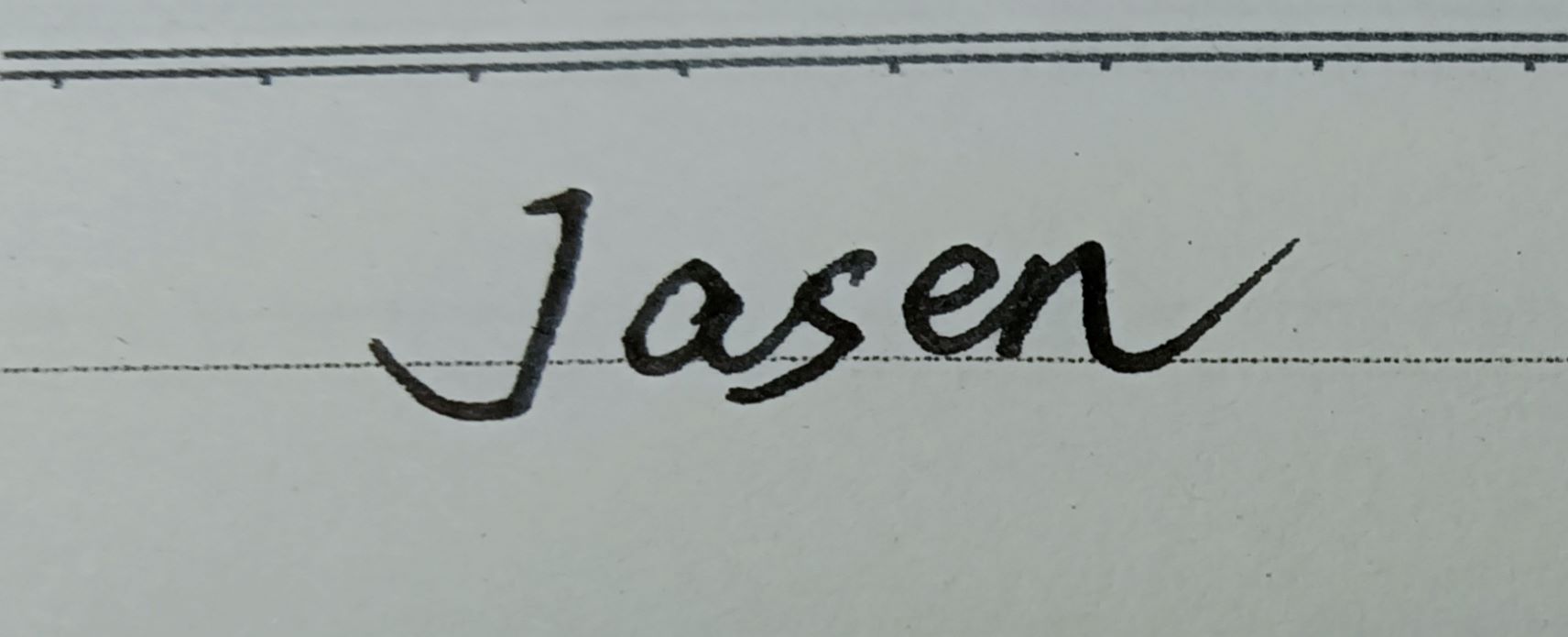
- 2 कदम. फिर जाएं AnyEraserकी वेबसाइट पर, अपनी हस्ताक्षर छवि अपलोड करने के लिए "छवि अपलोड करें" पर क्लिक करें या आप इसे खींचकर वहां छोड़ सकते हैं।
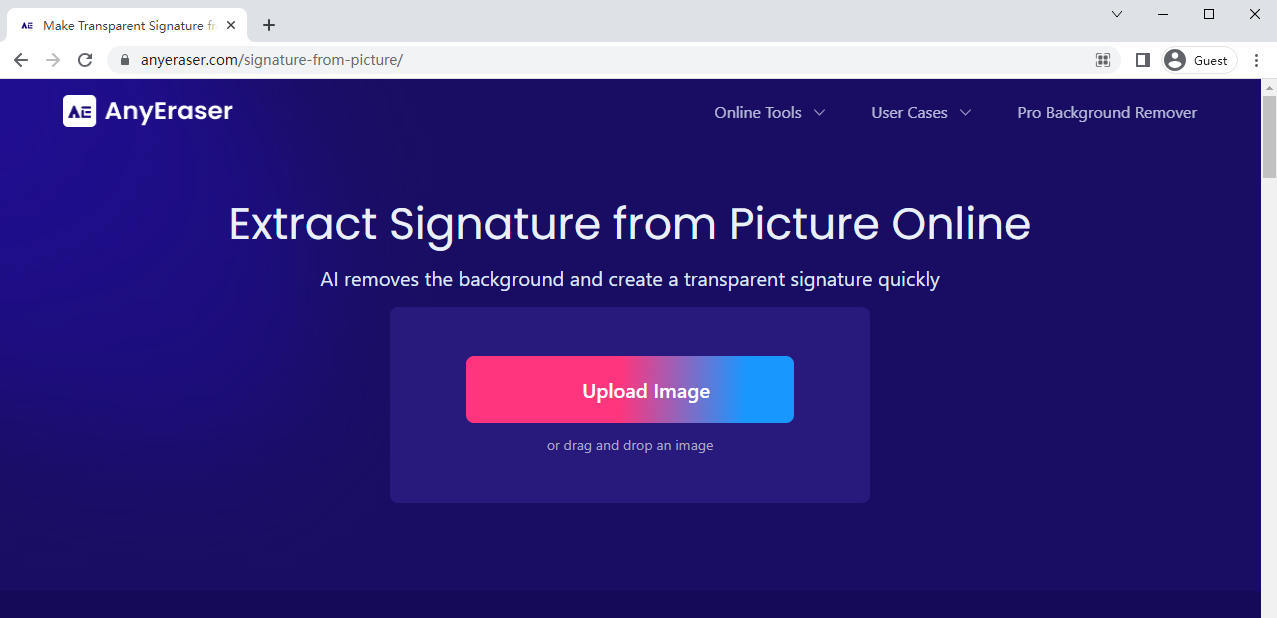
- 3 कदम. फिर, लगभग 5-10 सेकंड में AnyEraser आपके लिए एक पारदर्शी हस्ताक्षर तैयार करेगा। इसे अपने डिवाइस में सहेजने के लिए "डाउनलोड" पर क्लिक करें।
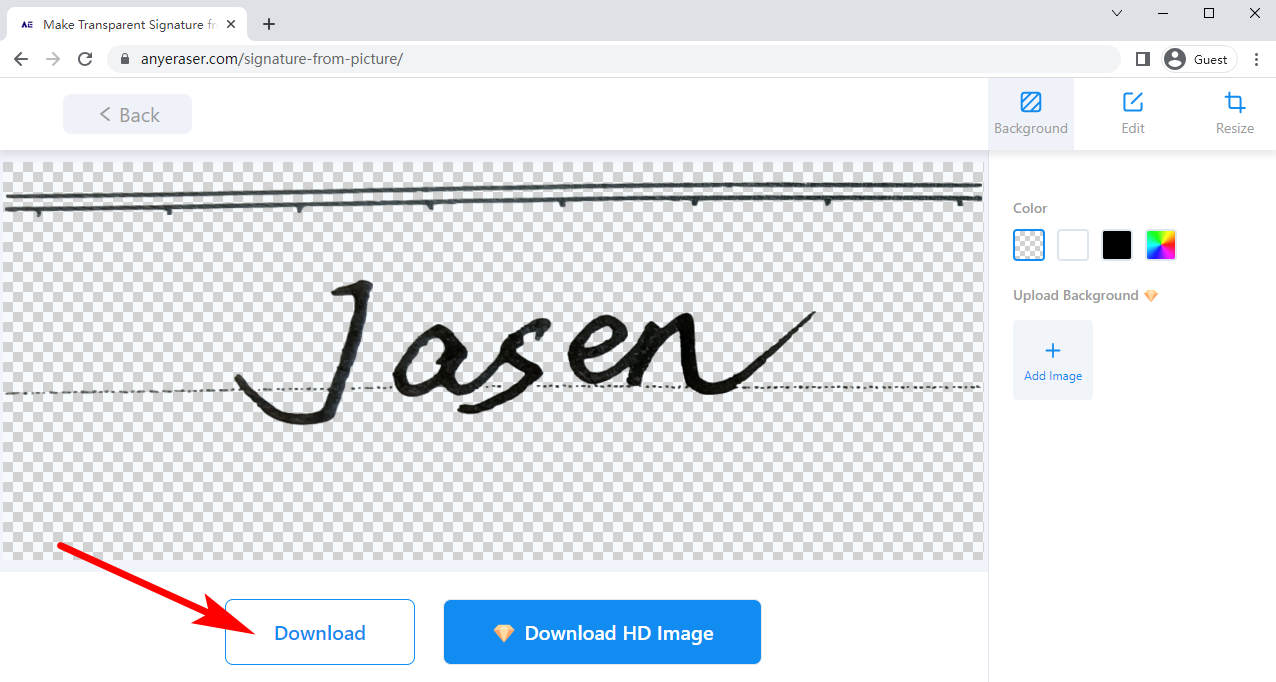
अब जबकि पारदर्शी हस्ताक्षर तैयार हो गया है, तो आप इसे अभी Google Docs में इनपुट कर सकते हैं। वैसे, आप AnyEaser हस्ताक्षर एक्सट्रैक्टर का सहारा ले सकते हैं वर्ड में हस्तलिखित हस्ताक्षर जोड़ें.
चरण 2. Google डॉक्स में अपना हस्ताक्षर चित्र डालें
अब आपको एक डिजिटल हस्ताक्षर मिल गया है और आप निम्न चरणों का पालन करके इसका उपयोग Google Doc पर हस्ताक्षर करने के लिए कर सकते हैं।
- 1 कदम. सबसे पहले, वह दस्तावेज़ खोलें जिस पर आप Google डॉक्स पर हस्ताक्षर करना चाहते हैं, वह स्थान ढूंढें जहां आप हस्ताक्षर डालना चाहते हैं और अपना कर्सर वहां रखें।
तब दबायें "सम्मिलित करें" शीर्ष टूलबार में एक पॉप-अप मेनू दिखाई देगा। चयन जारी रखें "छवि" और क्लिक करें "कंप्यूटर से अपलोड करे" अपनी हस्ताक्षर छवि चुनने के लिए.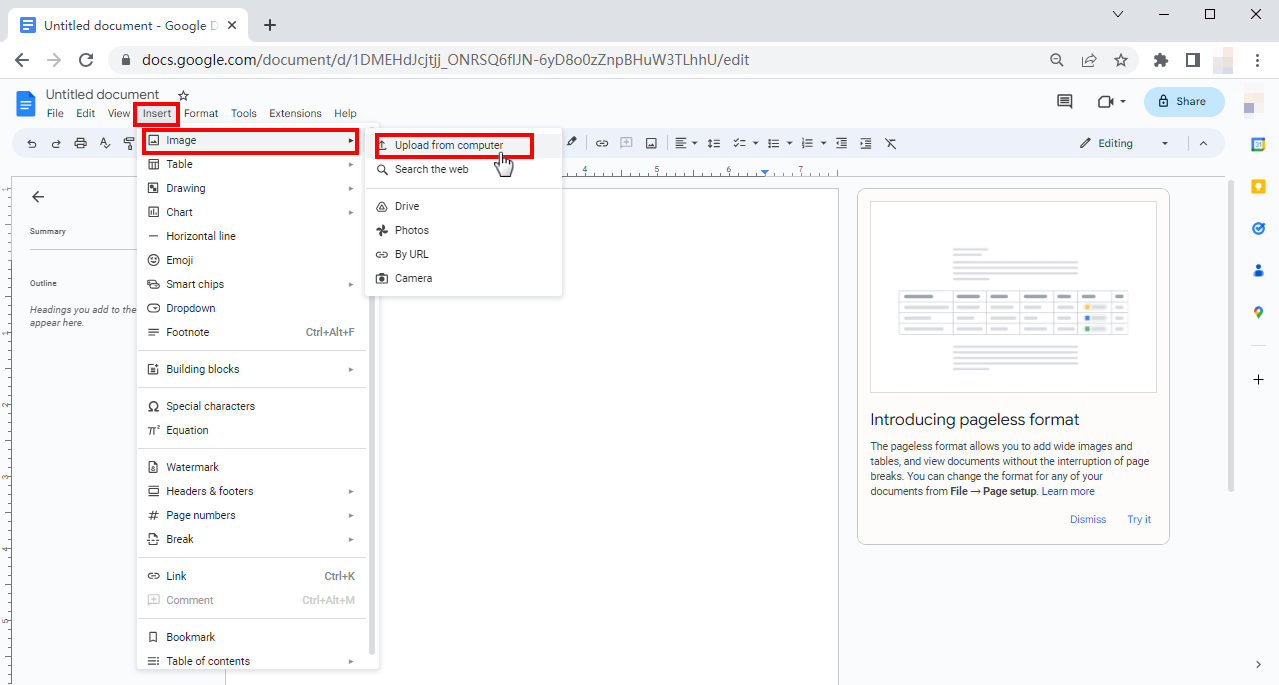
- 2 कदम. अब आपने अपने Google Doc में एक हस्ताक्षर जोड़ लिया है। आगे के संशोधन के लिए, आप उस पर क्लिक करके अपने हस्ताक्षर का चयन कर सकते हैं, और फिर आप इसे अपनी पसंद के स्थान पर ले जा सकते हैं, इसका आकार बदल सकते हैं या टेक्स्ट में इसे रखने का तरीका चुन सकते हैं।
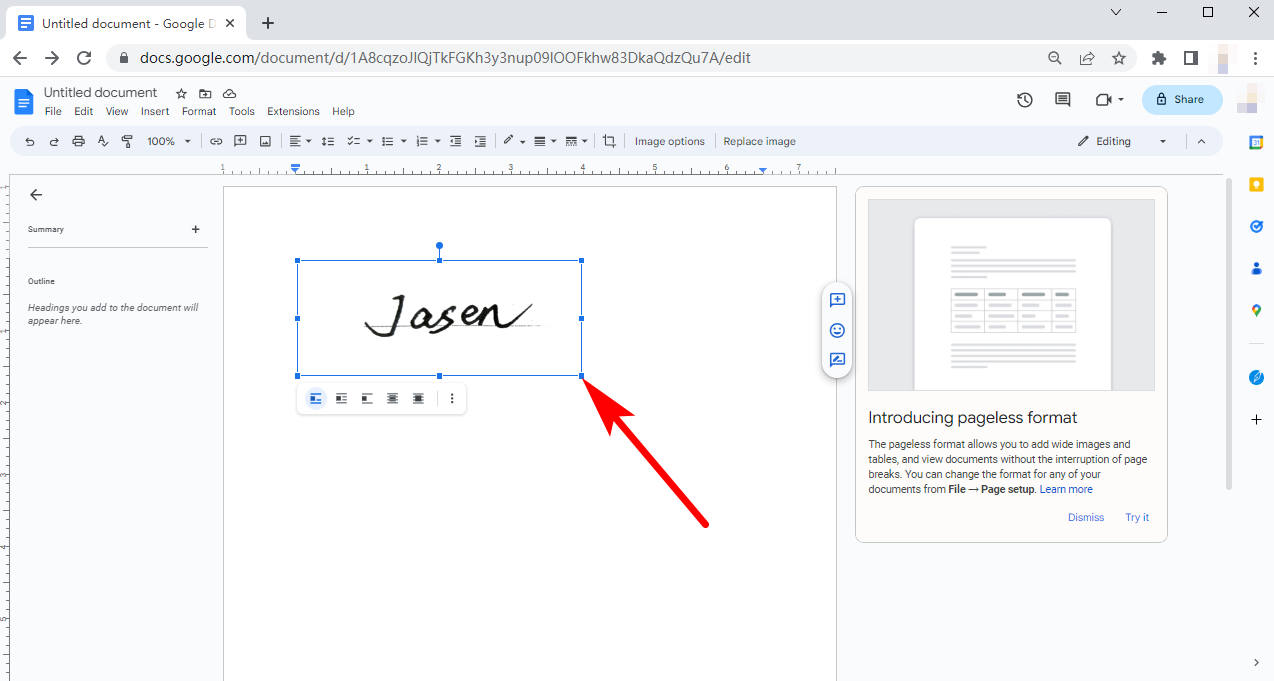
यदि आपको यह उपयोगी टूल पसंद है, तो आप इसका एप्लिकेशन आज़मा सकते हैं कोई भी मिटाएँ और भी अधिक शक्तिशाली कार्यों के लिए.
सुरक्षित डाऊनलोड
भाग 2. ड्राइंग के साथ Google डॉक्स में हस्ताक्षर रेखा कैसे जोड़ें
यदि आप जानना चाहते हैं कि दस्तावेज़ पृष्ठ को छोड़े बिना Google डॉक्स पर हस्ताक्षर कैसे लिखें, तो यह अच्छी खबर है कि Google डॉक्स के पास हस्ताक्षर को हस्तलिखित करने के लिए अपना स्वयं का अंतर्निहित ड्राइंग टूल है। माउस से चित्र बनाना अजीब लग सकता है इसलिए हम आपको ट्रैकपैड या टचस्क्रीन कंप्यूटर का उपयोग करने की सलाह देते हैं, लेकिन माउस का उपयोग करना ठीक है।
- 1 कदम. Google डॉक्स दस्तावेज़ खोलें और कर्सर को वहां रखें जहां आप हस्ताक्षर पंक्ति जोड़ना चाहते हैं। क्लिक करें "सम्मिलित करें" शीर्ष टूलबार में और एक मेनू पॉप अप होगा। फिर, चयन करें "चित्रकारी" और फिर "नया" मेनू से।
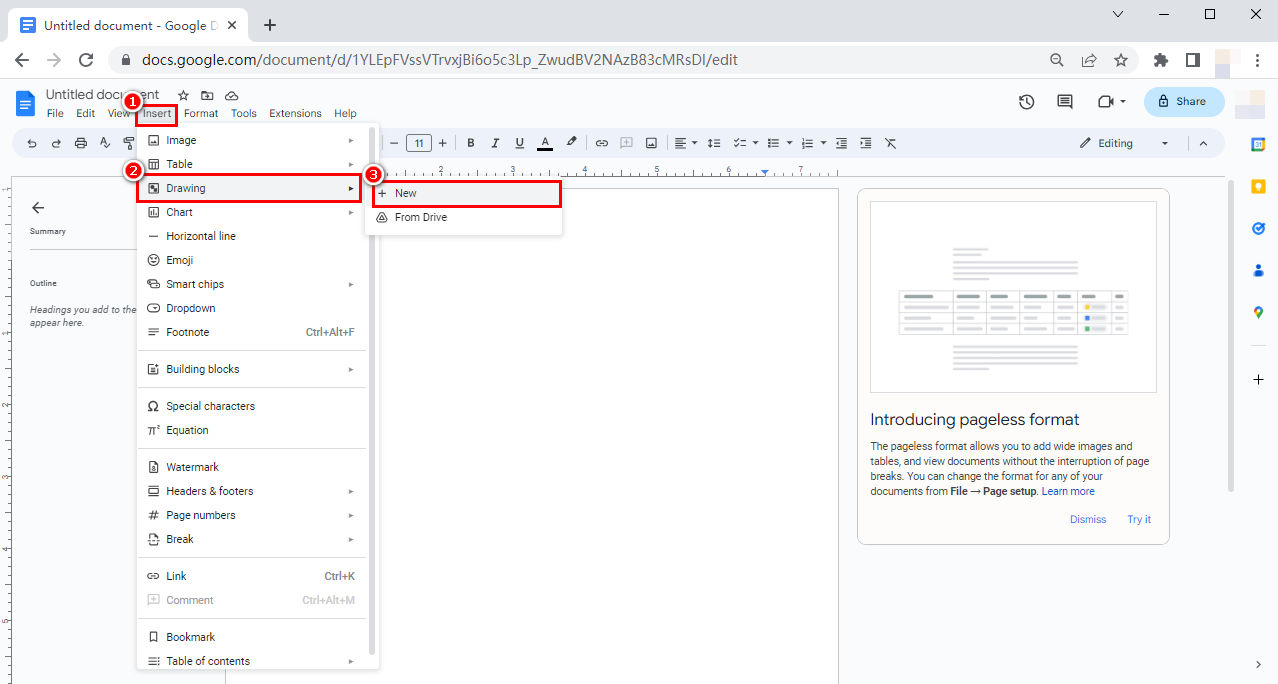
- 2 कदम. ड्राइंग विंडो में, पर क्लिक करें लाइन आइकन और एक ड्रॉप-डाउन मेनू होगा. आपके लिए सात विकल्प हैं और उनमें से आपको चयन करना चाहिए "स्क्रिबल।"
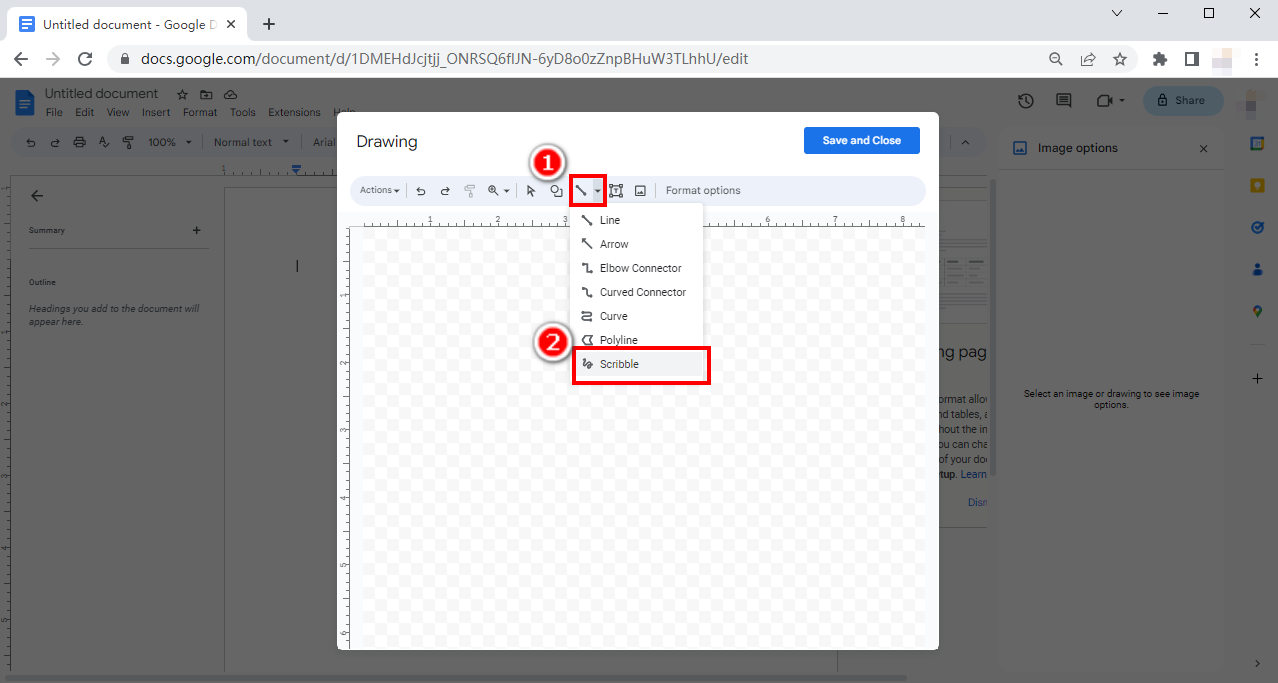
- 3 कदम. माउस, ट्रैकपैड या टचस्क्रीन से अपना हस्ताक्षर बनाएं। आप पर क्लिक करके लाइन का रंग बदल सकते हैं रेखा रंग चिह्न, या ड्राइंग के अपने अंतिम भाग को पूर्ववत करने के लिए "पूर्ववत करें" आइकन पर क्लिक करें।
आप लाइन वेट आइकन पर क्लिक करके भी लाइन वेट बदल सकते हैं।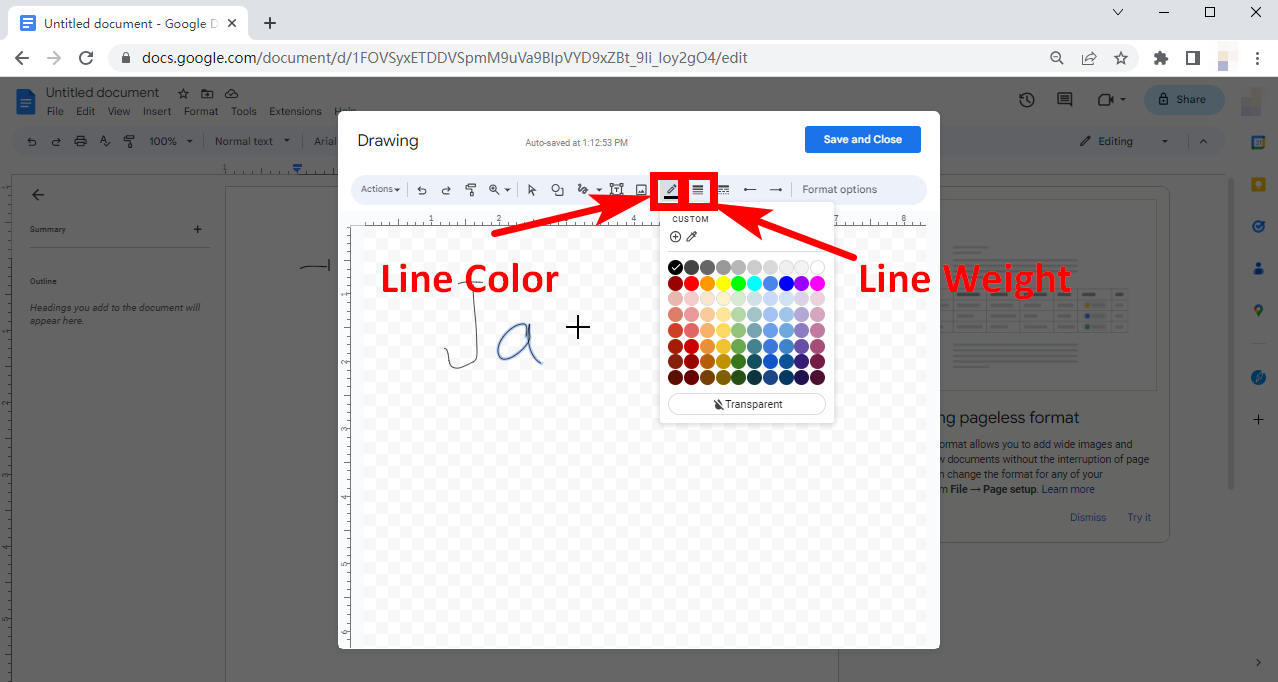
- 4 कदम. एक बार जब आप समाप्त कर लें, तो क्लिक करें "सहेजें और बंद करें" और आपका हस्ताक्षर आपके Google डॉक्स में जोड़ दिया जाएगा।
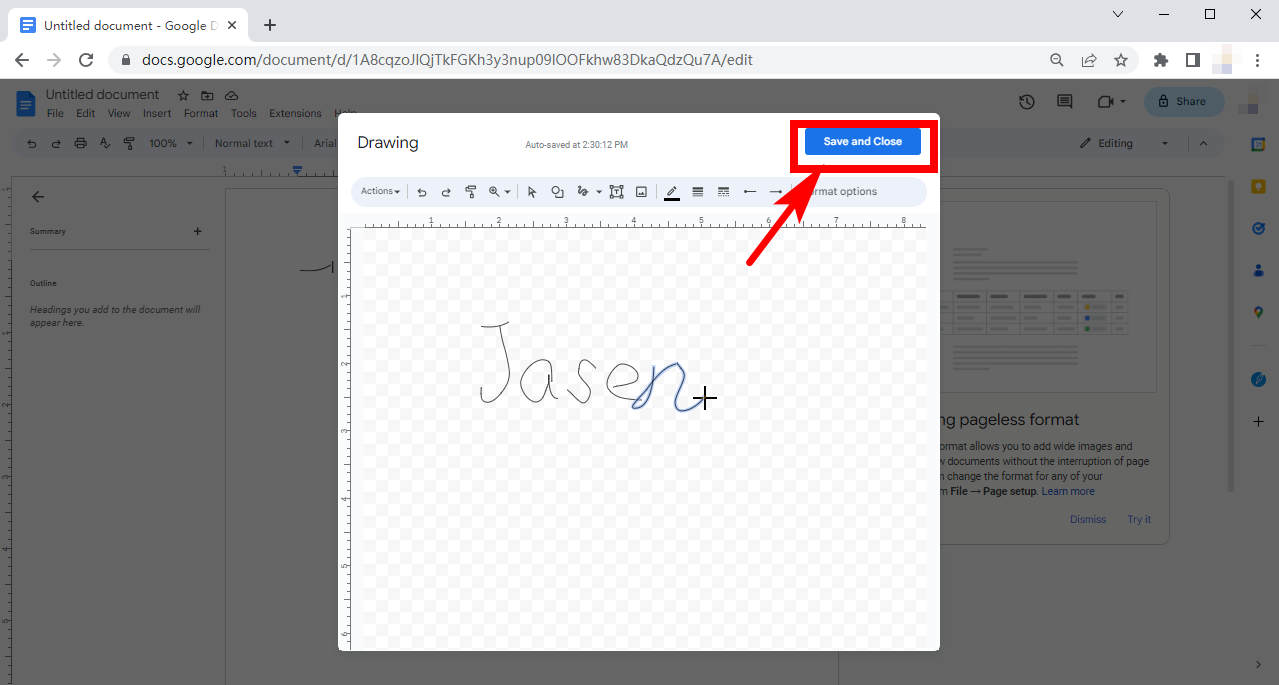
भाग 3. ऐड-ऑन के साथ अपने Google डॉक्स पर हस्ताक्षर कैसे करें
Google डॉक्स बड़ी संख्या में ऐड-ऑन का समर्थन करता है जो आपको उपयोगी अतिरिक्त फ़ंक्शन और बेहतरीन सुविधा प्रदान कर सकता है। उन ऐड-ऑन में कई हस्ताक्षर उपकरण हैं जिनका उपयोग हम Google डॉक्स में हस्ताक्षर पंक्तियाँ सम्मिलित करने के लिए कर सकते हैं। अगले पाठ पर आगे बढ़ें और हम आपको दिखाएंगे कि ऐड-ऑन के साथ Google डॉक्स में हस्ताक्षर कैसे बनाएं।
चरण 1. Google डॉक्स ऐड-ऑन कैसे डाउनलोड करें
- 1 कदम. Google डॉक्स में एक दस्तावेज़ खोलें. फिर शीर्ष टूलबार पर आपको एक "एक्सटेंशन" बार दिखाई देगा। "एक्सटेंशन" पर क्लिक करें, पॉप-अप मेनू पर "ऐड-ऑन" चुनें और "ऐड-ऑन प्राप्त करें" पर क्लिक करें।
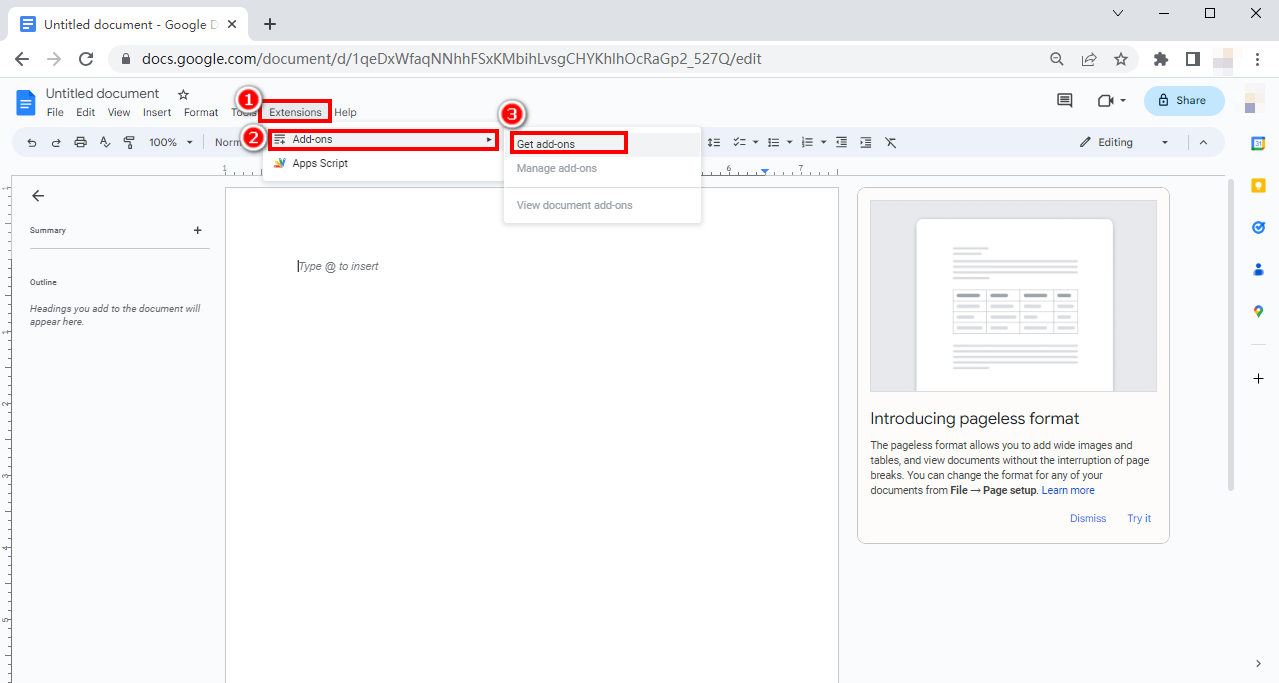
- 2 कदम. "Google वर्कस्पेस मार्केटप्लेस" की पॉप-अप विंडो में, अपनी पसंद के किसी भी सुविधाजनक ऐड-ऑन के लिए इसे एक्सप्लोर करें।
वैकल्पिक रूप से, आप खोज बॉक्स में एक निश्चित ऐड-ऑन खोज सकते हैं।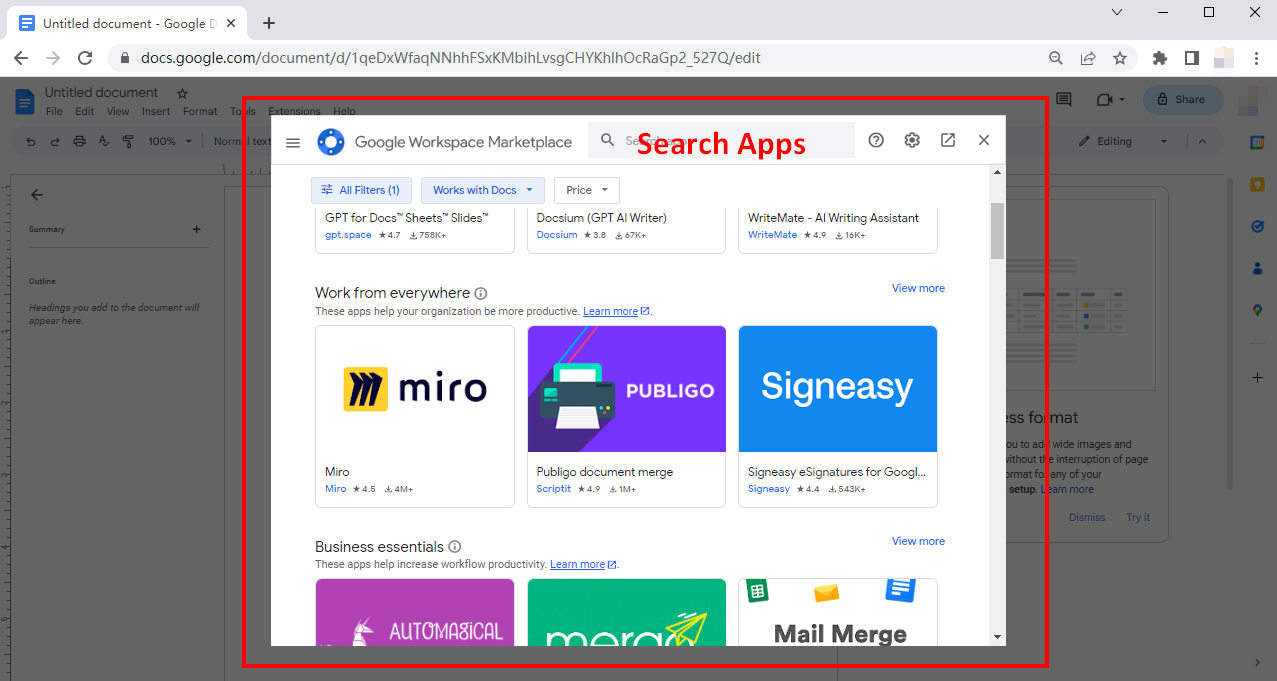
- 3 कदम. जब आपको कोई आकर्षक ऐड-ऑन मिलता है, चाहे खोज करके या बस ब्राउज़ करके, इंस्टॉल पेज पर जाने के लिए उसके आइकन पर क्लिक करें और इंस्टॉलेशन शुरू करने के लिए "इंस्टॉल करें" पर क्लिक करें। यहां मैं उदाहरण के तौर पर सिंपल सिग्नेचर लूंगा।
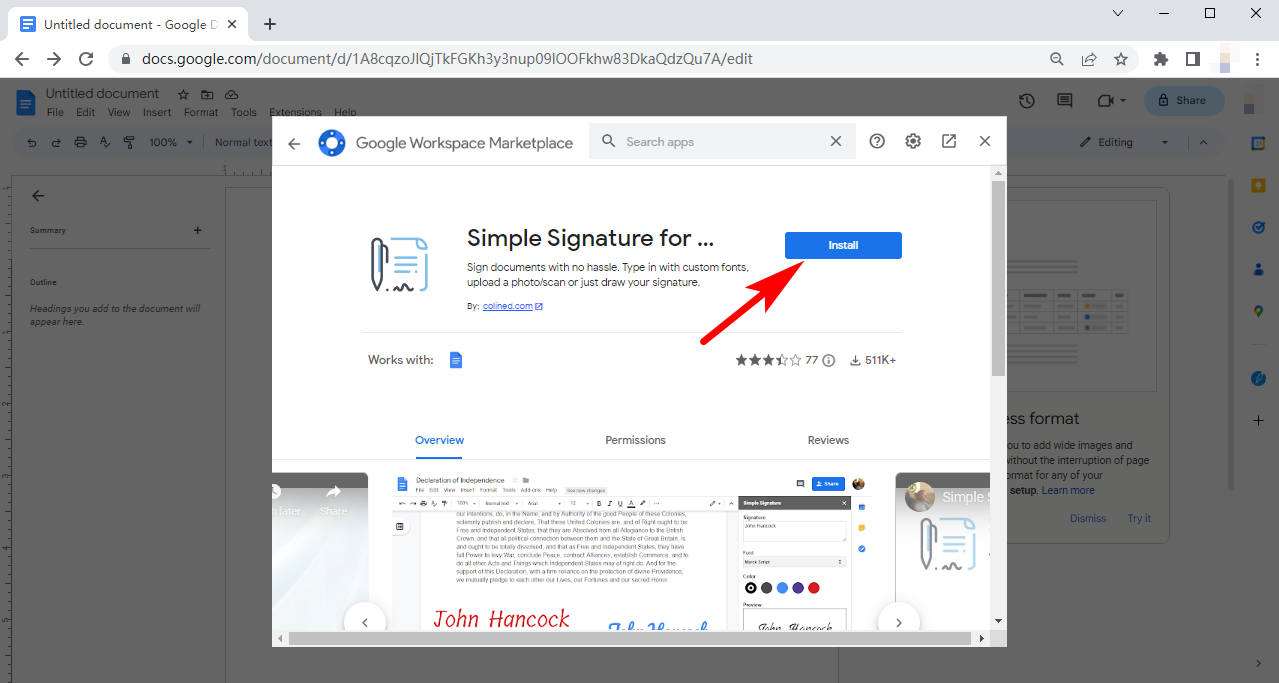
चरण 2. ऐड-ऑन के साथ Google डॉक पर हस्ताक्षर कैसे करें
यहां हम उदाहरण के तौर पर सिंपल सिग्नेचर लेंगे, ताकि आपको यह दिखाया जा सके कि ऐड-ऑन के साथ Google डॉक्स में सिग्नेचर लाइन कैसे जोड़ी जाए।
- 1 कदम. इंस्टालेशन हो जाने के बाद क्लिक करें "एक्सटेंशन". ड्रॉप-डाउन मेनू में अपने माउस को ऊपर घुमाएँ "Google डॉक्स के लिए सरल हस्ताक्षर," और क्लिक करें "हस्ताक्षर डालें।"
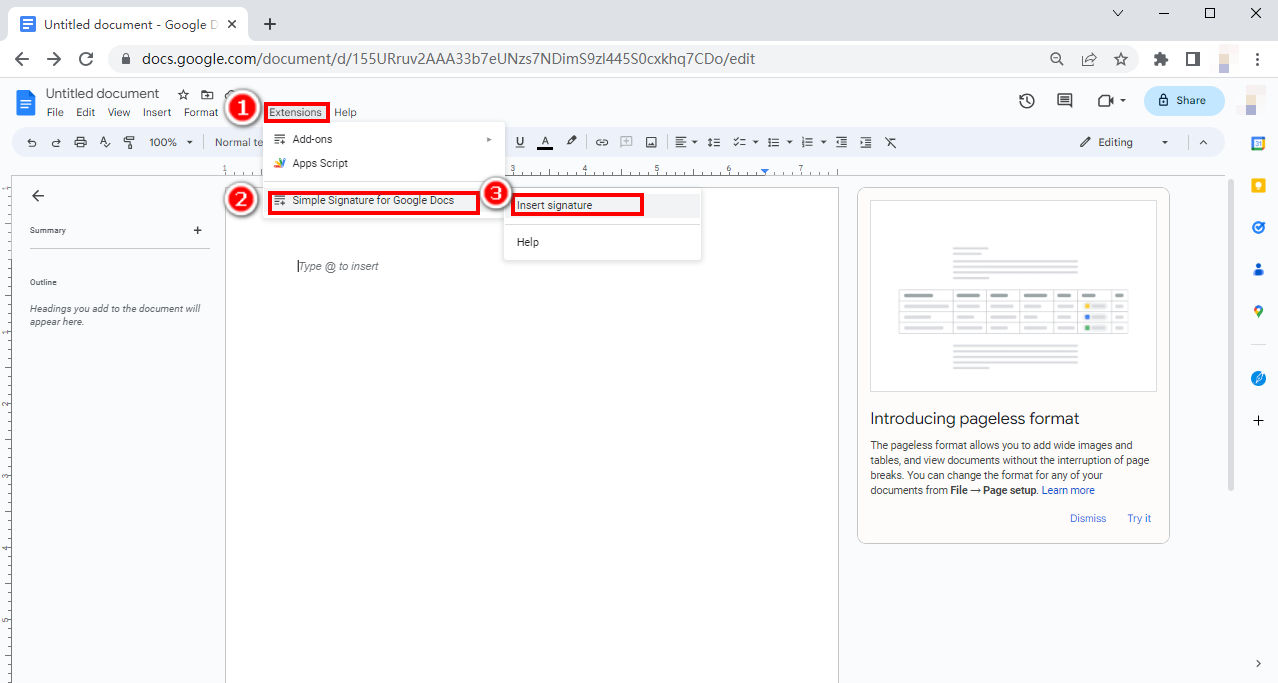
- 2 कदम. फिर आपके पेज के दाईं ओर एक पॉप-अप इंटरफ़ेस होगा, जिसमें आप अपना व्यक्तिगत हस्ताक्षर टाइप या बना सकते हैं।
आप टेक्स्टबॉक्स में अपना नाम या कुछ और टाइप कर सकते हैं, एक फ़ॉन्ट और रंग चुन सकते हैं और फिर आप पूर्वावलोकन में अपना हस्ताक्षर देखेंगे। इसे अपने दस्तावेज़ों में जोड़ने के लिए "हस्ताक्षर सम्मिलित करें" पर क्लिक करें।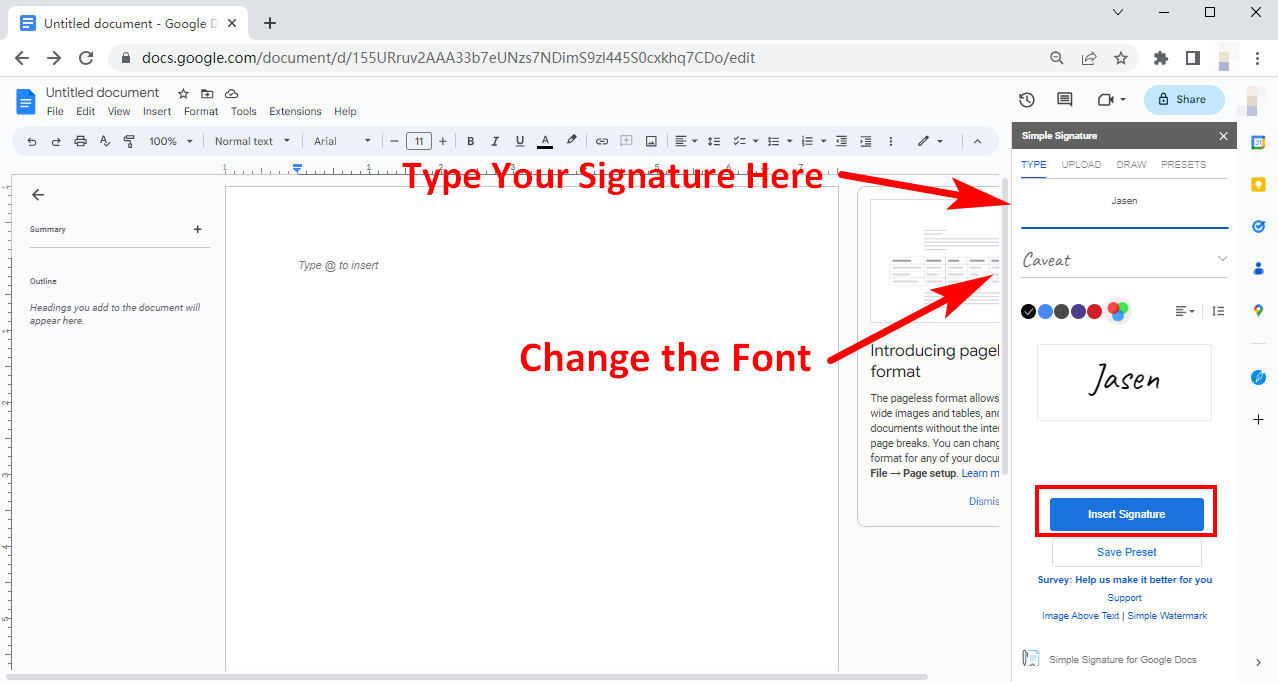
- 3 कदम. आप अपना हस्ताक्षर भी बना सकते हैं. क्लिक करें शीर्ष पर "ड्रा" बार, एक रेखा का रंग और रेखा की चौड़ाई चुनें और फिर आप अपना हस्ताक्षर बना सकते हैं। फिर, आप अपने हस्ताक्षर अपने Google दस्तावेज़ में सम्मिलित कर सकते हैं।
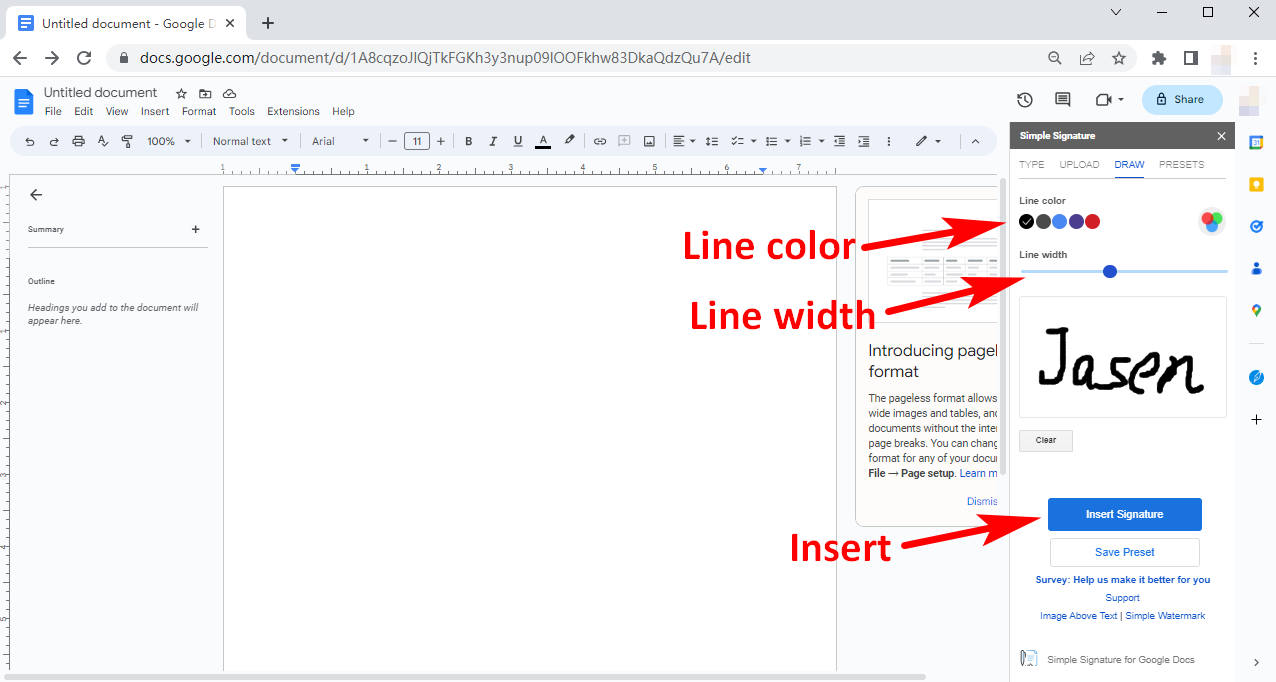
निष्कर्ष
अब डिजिटल युग है और हमारे सामने आने वाली कई चीजें डिजिटल हैं। हम डिजिटल दस्तावेज़ प्राप्त करते हैं या बनाते हैं और कभी-कभी उन पर डिजिटल हस्ताक्षर लगाने की आवश्यकता होती है।
इस लेख में हमने आपको दिखाया है कि ऑनलाइन के साथ, Google डॉक्स में तीन तरीकों से हस्ताक्षर कैसे जोड़ें पारदर्शी हस्ताक्षर निर्माता, Google ड्रॉइंग या ऐड-ऑन के साथ। आशा है कि यह आपकी डिजिटल समस्याओं का समाधान होगा।
संबंधित सवाल
iPhone पर Google Docs में हस्ताक्षर कैसे जोड़ें?
जिस दस्तावेज़ पर आप हस्ताक्षर करना चाहते हैं उसे ढूंढने के लिए सबसे पहले Google Drive खोलें। फिर दस्तावेज़ खोलें और नीचे दाईं ओर आइकन पर टैप करके इसे संपादित करने का प्रयास करें।Google डॉक्स में, वह स्थान ढूंढें जहां आप हस्ताक्षर जोड़ना चाहते हैं, जोड़ें आइकन (एक प्लस चिह्न) पर टैप करें और छवि चुनें, और फिर फ़ोटो से। फिर आप अपनी Google डॉक्स फ़ाइल में अपनी हस्ताक्षर छवि जोड़ सकते हैं।
Google डॉक्स में हस्ताक्षर कैसे डालें?
सबसे पहले अपना Google Doc खोलें. फिर, हस्ताक्षर की लिखावट शुरू करने के लिए इन्सर्ट, ड्रॉइंग, न्यू पर क्लिक करें, या पारदर्शी हस्ताक्षर छवि जोड़ने के लिए आप इन्सर्ट इमेज पर क्लिक कर सकते हैं।


