जीमेल में हस्ताक्षर कैसे जोड़ें (चरण-दर-चरण मार्गदर्शिका)
यद्यपि संचार के विभिन्न रूप हैं, फिर भी ईमेल आपके प्राप्तकर्ता का पूरा ध्यान आकर्षित करने का सबसे सीधा और विश्वसनीय तरीका है, और यह व्यापारिक आदान-प्रदान का एक अनिवार्य हिस्सा है।
जब ईमेल की बात आती है, तो जीमेल दुनिया भर के उपयोगकर्ताओं के लिए सबसे लोकप्रिय ईमेल सेवा है, क्योंकि यह मुफ़्त है, उपयोग में आसान है, और कई तरह की सुविधाएँ प्रदान करता है। एक नियमित जीमेल उपयोगकर्ता के रूप में, आप प्रचार ईमेल भेजते समय या संभावित भागीदारों तक पहुँचने के लिए जीमेल में हस्ताक्षर डालने के लिए प्रवृत्त हो सकते हैं।
जीमेल में हस्ताक्षर जोड़ने से न केवल आपके ईमेल प्राप्तकर्ता को आपके बारे में शीघ्रता से जानने में मदद मिलती है, बल्कि आपके पेशेवर व्यक्तित्व में भी वृद्धि होती है, और यह संभावित ग्राहकों या संपर्कों पर अच्छा प्रभाव डालता है।
अब, आप सबसे व्यापक गाइड के साथ जीमेल में हस्ताक्षर जोड़ने का तरीका सीख सकते हैं।
चलो शुरू हो जाओ!
भाग 1. जीमेल में ईमेल हस्ताक्षर कैसे जोड़ें?
ईमेल सिग्नेचर के महत्व पर जितना ज़ोर दिया जाए कम है, क्योंकि यह आपकी और आपके व्यवसाय की विश्वसनीयता बढ़ाता है। वास्तव में, निम्नलिखित चरणों के साथ Gmail में ईमेल सिग्नेचर जोड़ना आसान है।
Gmail में हस्ताक्षर बनाएं
Gmail में हस्ताक्षर कैसे जोड़ें? आइए Gmail में नया ईमेल हस्ताक्षर बनाकर शुरू करें:
- 1 कदम. अपना जीमेल खोलें, जीमेल स्क्रीन के ऊपर दाईं ओर सेटिंग के लिए गियर आइकन पर क्लिक करें और "सभी सेटिंग देखें" चुनें।
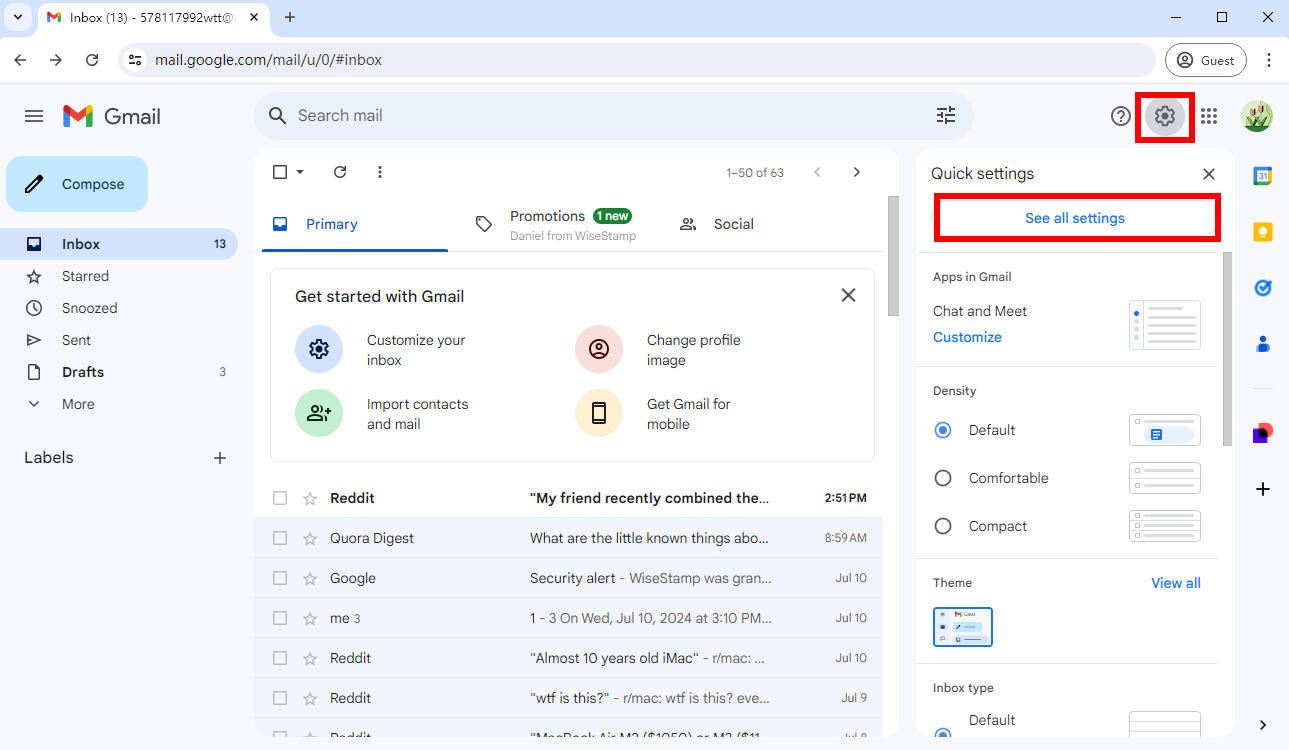
- 2 कदम. सेटिंग्स टैब को नीचे स्क्रॉल करें और “हस्ताक्षर” अनुभाग ढूंढें, फिर “+ नया बनाएं” बटन पर क्लिक करें।
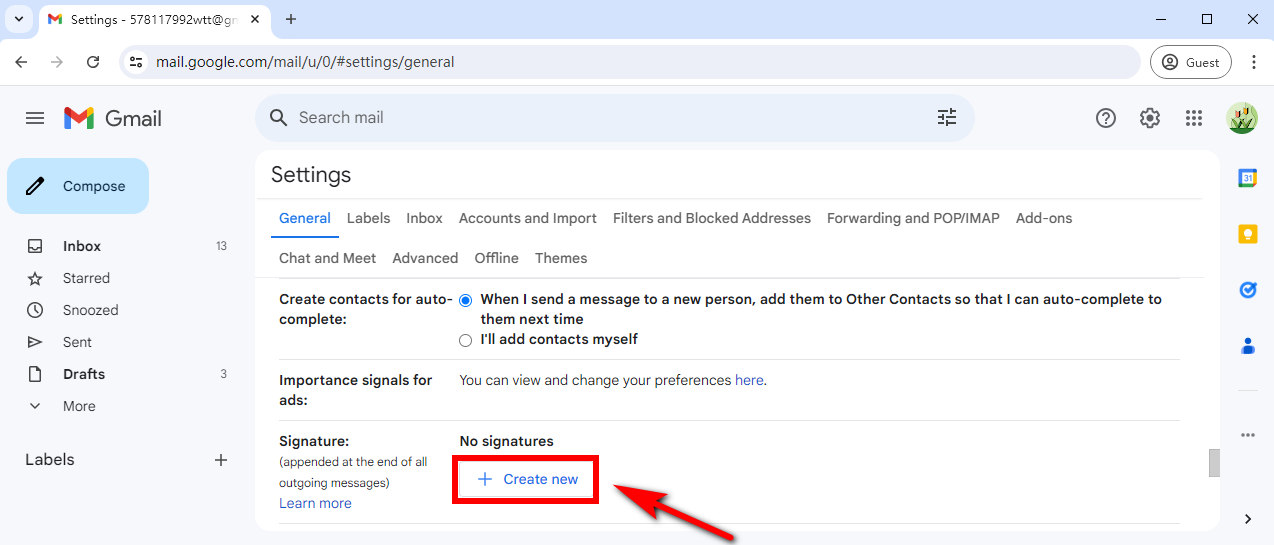
- 3 कदम. अपने नए हस्ताक्षर को नाम दें। उदाहरण के लिए, आप यह दर्शाने के लिए “काम” टाइप कर सकते हैं कि आप इस हस्ताक्षर का इस्तेमाल काम के लिए कर रहे हैं। फिर “बनाएँ” पर क्लिक करें।
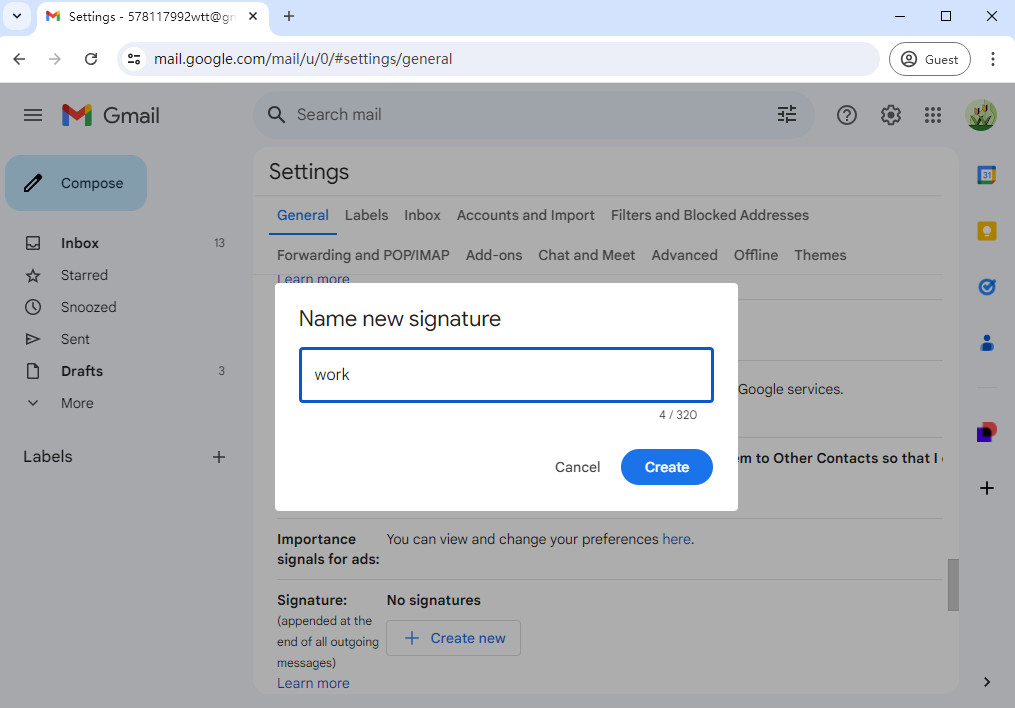
- 4 कदम. अपने हस्ताक्षर विवरण जोड़ें: अपना पूरा नाम, नौकरी का पद, कंपनी का नाम और संपर्क जानकारी लिखने के लिए हस्ताक्षर संपादक पाठ बॉक्स के अंदर क्लिक करें।
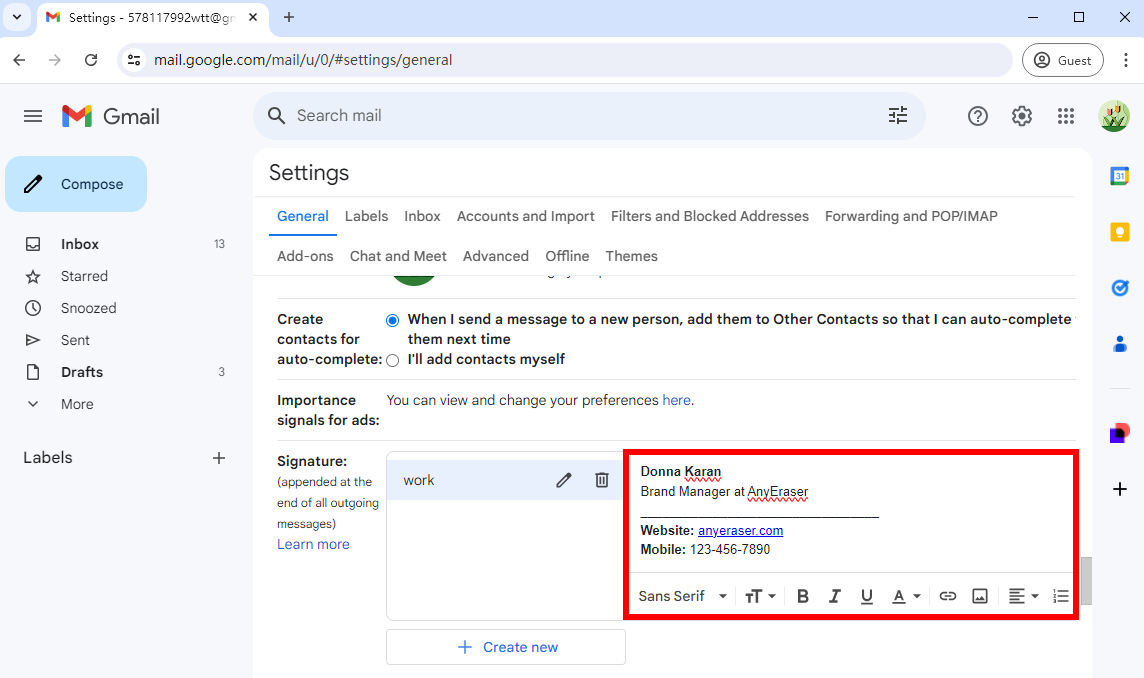
- यहां, हम संदर्भ के लिए एक सामान्य जीमेल हस्ताक्षर उदाहरण प्रदान करते हैं, आप इसे कॉपी कर सकते हैं और अपने जीमेल हस्ताक्षर संपादक में पेस्ट कर सकते हैं:
डोना करन
- AnyEraser में ब्रांड मैनेजर
- ------------
- वेबसाइट: anyeraser.com
- मोबाइल: 123-456-7890
- पता: 123 एनीव्हेयर स्ट्रीट, एनी सिटी
सुझाव: डिवाइडर के साथ टेक्स्ट को अलग करें, इससे आपका ईमेल सिग्नेचर ज़्यादा प्रोफेशनल लगेगा। आप अपने जॉब टाइटल और अपनी संपर्क जानकारी के बीच एक विभाजक रेखा बनाने के लिए लगातार अंडरस्कोर का उपयोग कर सकते हैं।
- 5 कदम. ईमेल सिग्नेचर बनाने के बाद ऑटो जीमेल सिग्नेचर सेट करें: जीमेल सिग्नेचर एडिटर के नीचे ड्रॉपडाउन मेनू पर क्लिक करें और वह सिग्नेचर चुनें जिसे आप अपने डिफ़ॉल्ट सिग्नेचर के रूप में सेट करना चाहते हैं। जब आप किसी को अपना ईमेल रिप्लाई/फॉरवर्ड करते हैं, तो यह आप पर निर्भर करता है कि आप अपना सिग्नेचर दिखाना चाहते हैं या नहीं।
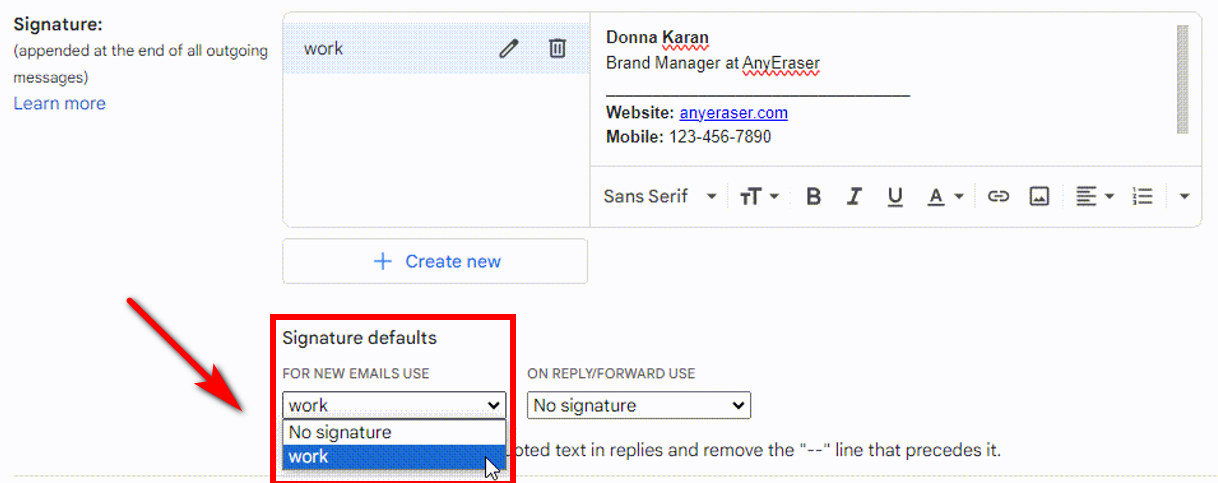
- 6 कदम. पूरा हो जाने पर, पृष्ठ के नीचे "परिवर्तन सहेजें" पर क्लिक करें।
जीमेल में हस्ताक्षर कैसे संपादित करें
आप अपने ईमेल हस्ताक्षर के डिज़ाइन को आकार, फ़ॉन्ट या रंग समायोजित करके इसे और अधिक पेशेवर बना सकते हैं।
हस्ताक्षर फ़ॉन्ट बदलेंअपने हस्ताक्षर के लिए जिस फ़ॉन्ट का उपयोग करना चाहते हैं उसे चुनने के लिए "सैन सेरिफ़" पर क्लिक करें।
फॉण्ट आकार बदलें: वह पाठ चुनें जिसे आप संपादित करना चाहते हैं, और “T"T" आइकन पर क्लिक करके वह टेक्स्ट आकार चुनें जिसे आप उपयोग करना चाहते हैं (छोटा, सामान्य, बड़ा या विशाल)।
पाठ का रंग बदलें: पर क्लिक करें "A” आइकन पर क्लिक करें और अपनी पसंद का टेक्स्ट रंग चुनें।
अपने जीमेल हस्ताक्षर में एक छवि जोड़ें
अपने ईमेल हस्ताक्षर में कोई छवि, जैसे कि लोगो या हेडशॉट, जोड़ने से आपके संदेश वैयक्तिक बन सकते हैं और आपके प्राप्तकर्ताओं पर एक स्थायी प्रभाव पड़ सकता है।
Gmail में ईमेल सिग्नेचर में इमेज कैसे डालें? सरल चरणों का पालन करें:
- 1 कदम. ईमेल हस्ताक्षर के पाठ क्षेत्र में, अपना कर्सर उस स्थान पर रखें जहाँ आप छवि जोड़ना चाहते हैं, फिर “छवि सम्मिलित करें” आइकन पर क्लिक करें।
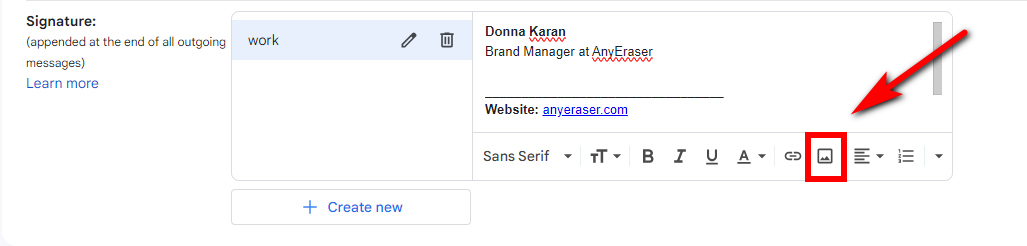
- 2 कदम. अपने डिवाइस से एक छवि अपलोड करें.
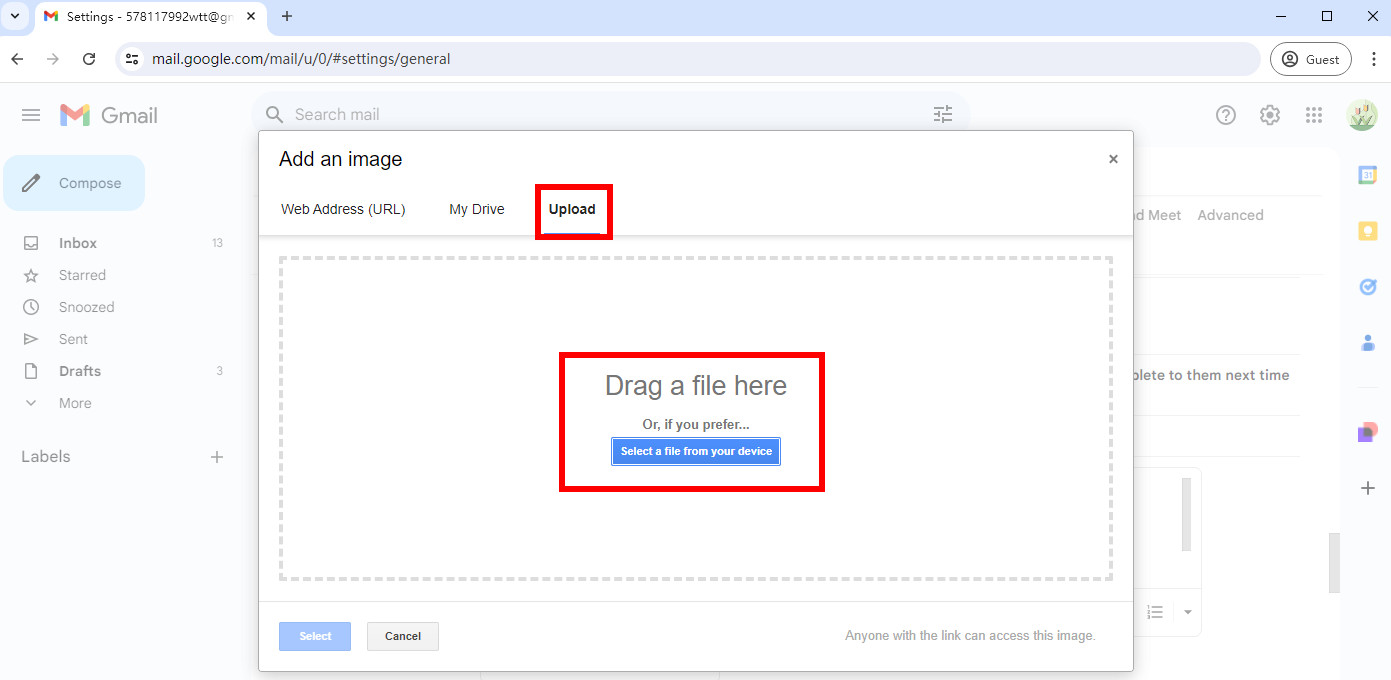
- 3 कदम. आप छवि पर क्लिक करके छवि का आकार बदल सकते हैं, और आवश्यकतानुसार पॉपअप मेनू में विकल्प चुन सकते हैं।
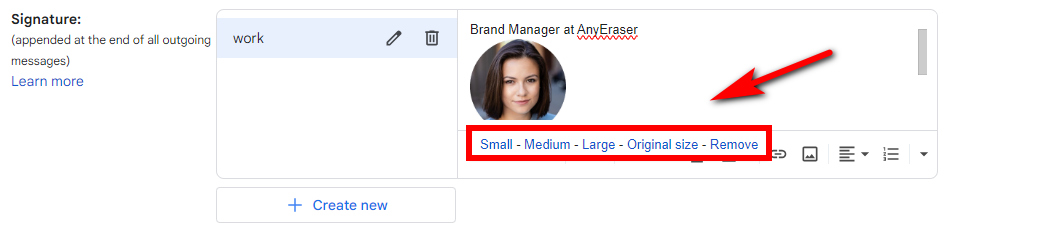
अगर आप जीमेल सिग्नेचर में टेक्स्ट के बाईं ओर कोई इमेज जोड़ना चाहते हैं, तो आपको गूगल डॉक्स या वर्ल्ड में अपनी इमेज और सिग्नेचर के लिए एक टेबल बनानी होगी, फिर उसे कॉपी करके जीमेल में पेस्ट करना होगा, क्योंकि जीमेल आपको टेबल जोड़ने की अनुमति नहीं देता है। यह जटिल है।
लेकिन चिंता न करें, इस समस्या को आसानी से हल करने का एक शानदार तरीका है। वह है जीमेल में HTML सिग्नेचर जोड़ना।
जीमेल में HTML हस्ताक्षर कैसे जोड़ें?
HTML सिग्नेचर को आसानी से बनाने के लिए, हम एक निःशुल्क Gmail सिग्नेचर जनरेटर - Wisestamp का उपयोग करने की सलाह देते हैं। आप अपनी व्यक्तिगत जानकारी और सिग्नेचर की विशेषताएं जैसे सोशल मीडिया URL, हेडशॉट, बैनर इत्यादि इस टूल में डाल सकते हैं। फिर यह एक व्यक्तिगत और पेशेवर Gmail HTML सिग्नेचर बनाएगा। उसके बाद, Wisestamp स्वचालित रूप से आपके Gmail खाते में सिग्नेचर भेजेगा और इंस्टॉल करेगा।
इसका उपयोग करना बहुत आसान है और यह ईमेल हस्ताक्षर डिजाइन पर समय और प्रयास बचाने में आपकी मदद करता है।
Gmail में HTML हस्ताक्षर जोड़ने के लिए निम्न चरणों का पालन करें:
- 1 कदम. वाइज़स्टैम्प जीमेल सिग्नेचर क्रिएटरअपने जीमेल अकाउंट से Wisestamp में साइन इन करें। फिर आप अपनी व्यक्तिगत जानकारी भरकर जीमेल के लिए HTML सिग्नेचर बना सकते हैं।
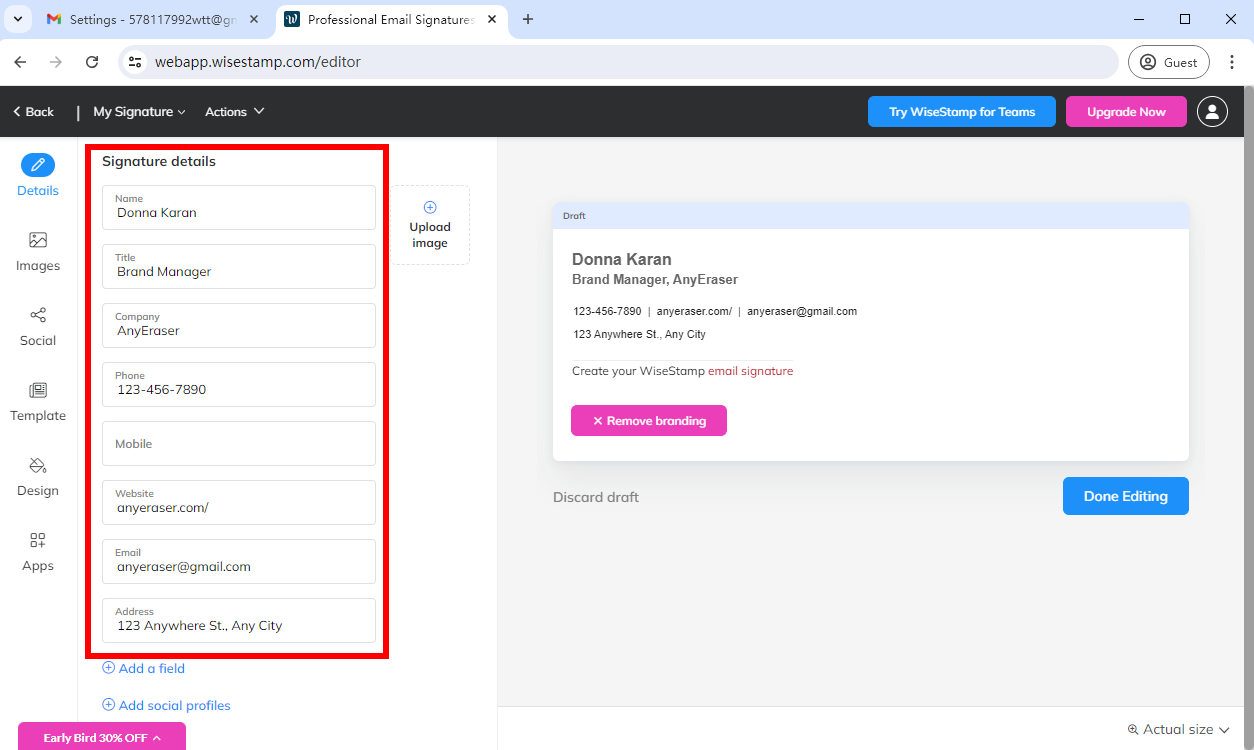
- 2 कदम. अपने डिवाइस से कोई फ़ोटो या लोगो अपलोड करें.
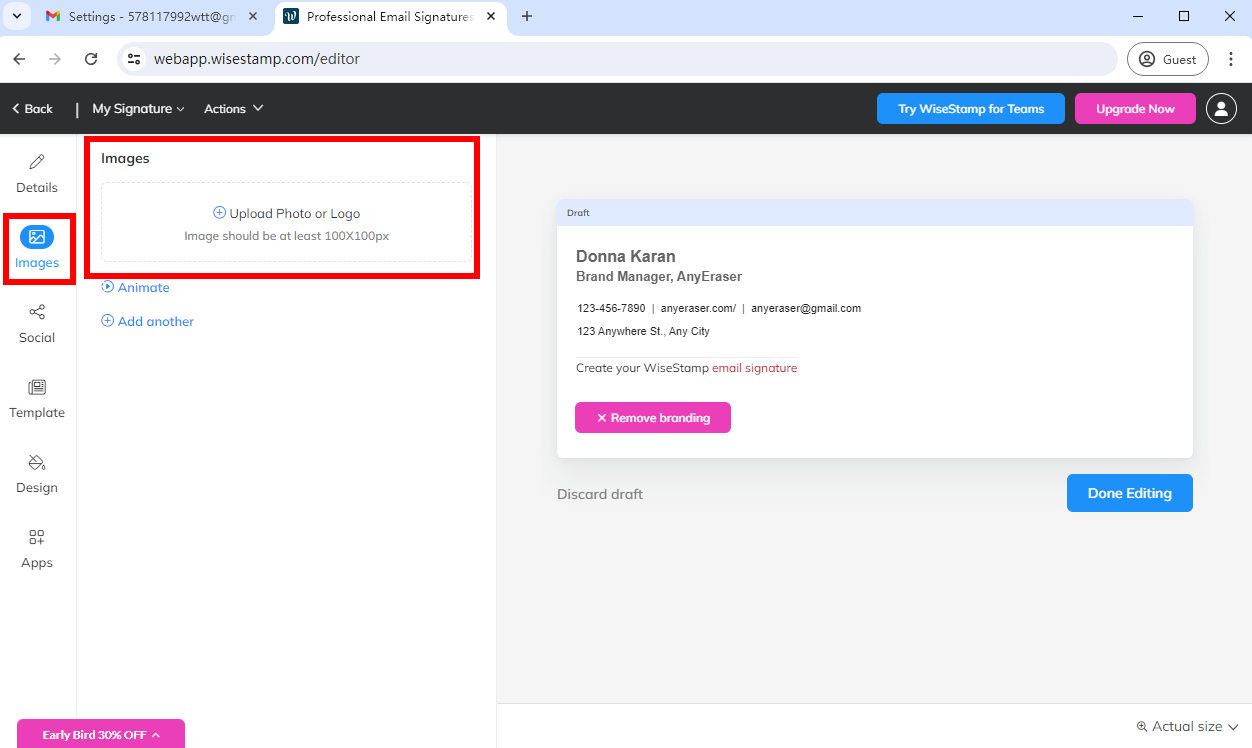
- 3 कदम. अपने सोशल प्रोफाइल जोड़ें। जब आप अपनी व्यक्तिगत जानकारी पूरी कर लेंगे, तो यह टूल आपके लिए स्वचालित रूप से एक ईमेल हस्ताक्षर तैयार कर देगा। फिर "संपादन पूर्ण" पर क्लिक करें।
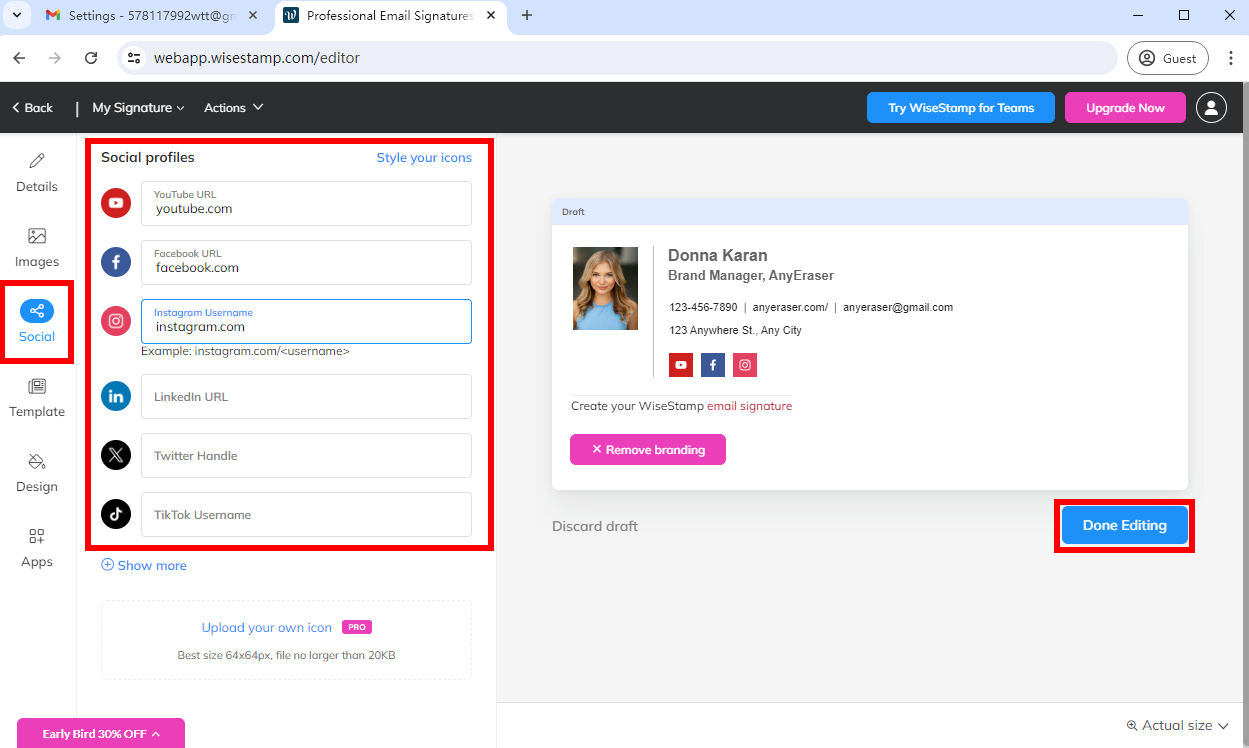
- 4 कदम. फिर, बनाया गया ईमेल हस्ताक्षर स्वचालित रूप से आपके जीमेल खाते में जोड़ दिया जाएगा।
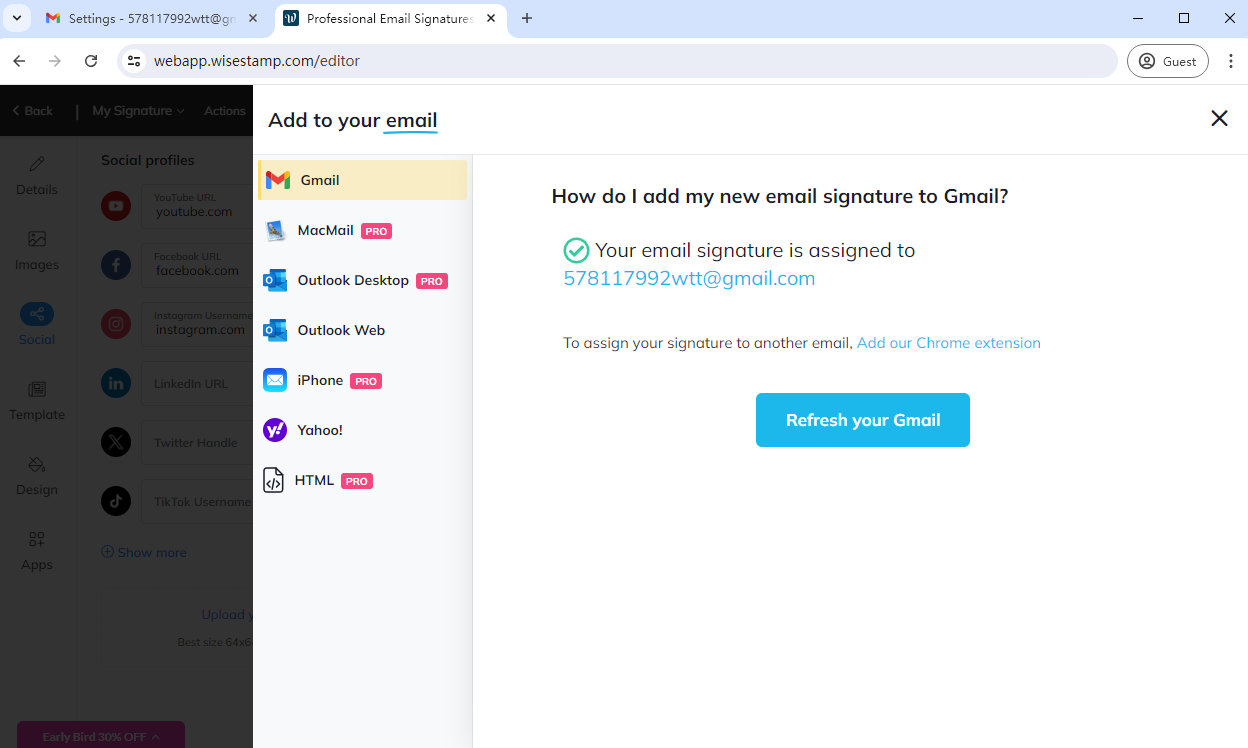
- 5 कदम. जीमेल पर जाएं और इस नए HTML सिग्नेचर को नए ईमेल के लिए डिफ़ॉल्ट के रूप में सेट करें। और सेटअप पूरा होने पर अपने बदलावों को सहेजना सुनिश्चित करें।
जीमेल में हस्तलिखित हस्ताक्षर कैसे जोड़ें?
क्या आपने कभी ईमेल भेजा है और हाथ से हस्ताक्षर करके उसे समाप्त करना चाहा है? हो सकता है कि यह कोई महत्वपूर्ण ईमेल हो जिसके लिए हाथ से हस्ताक्षर की आवश्यकता हो, या शायद आप अपने ईमेल में एक निजी स्पर्श जोड़ना चाहते हों।
दरअसल, अपने Gmail हस्ताक्षर में हस्तलिखित हस्ताक्षर जोड़ना आसान है। आप एक सरल विधि का उपयोग कर सकते हैं जैसे कि कागज़ के एक टुकड़े पर अपना हस्ताक्षर लिखना और फिर अपने हस्ताक्षर की तस्वीर लेने के लिए उसका चित्र लेना, लेकिन यह आपके Gmail हस्ताक्षर में अव्यवसायिक लगेगा।
इसलिए, अपने सिग्नेचर फोटो को पारदर्शी PNG फ़ाइल में बदलना ज़रूरी है। यहाँ हम आपको एक ऑनलाइन बैकग्राउंड रिमूवर की सलाह देते हैं – AnyEraser डिजिटल हस्ताक्षर निर्माता ऐसा करने के लिए, आपको अपने Gmail हस्ताक्षर में पारदर्शी हस्तलिखित हस्ताक्षर जोड़ना होगा।
बस नीचे दिए गए चरणों का पालन करें, आप आसानी से सीख सकते हैं कि कुछ क्लिक के साथ जीमेल में हस्तलिखित हस्ताक्षर कैसे जोड़ें:
- 1 कदम. AnyEraser डिजिटल हस्ताक्षर निर्माता और अपना हस्तलिखित हस्ताक्षर चित्र अपलोड करें।
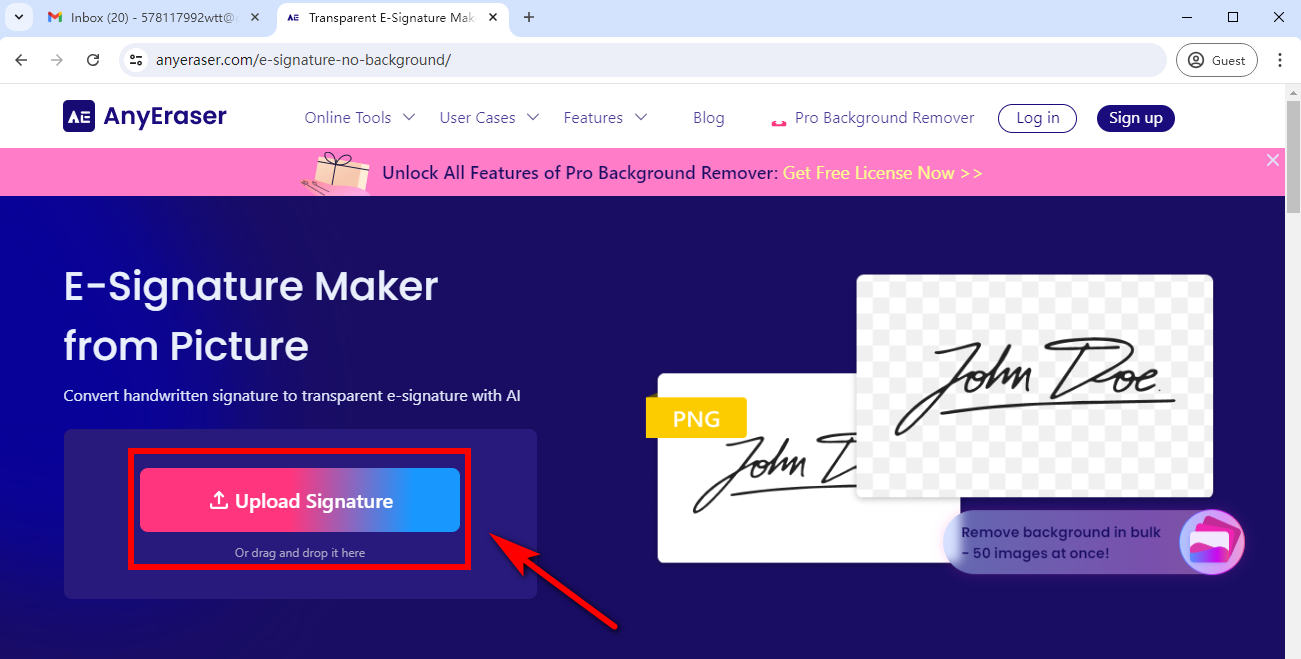
- 2 कदम. AnyEraser जीमेल हस्ताक्षर जनरेटर स्वचालित रूप से हस्ताक्षर की पृष्ठभूमि को तुरंत हटा देगा।
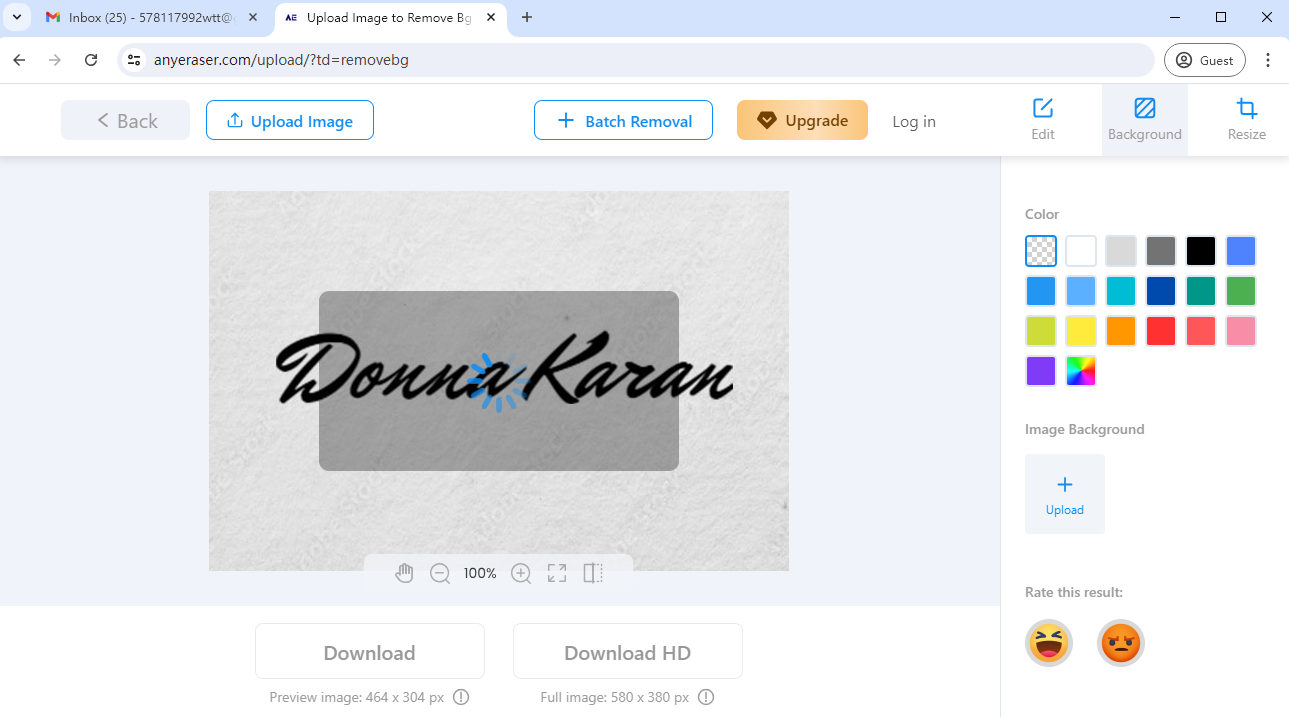
- 3 कदम. पारदर्शी हस्ताक्षर को PNG प्रारूप में डाउनलोड करें।
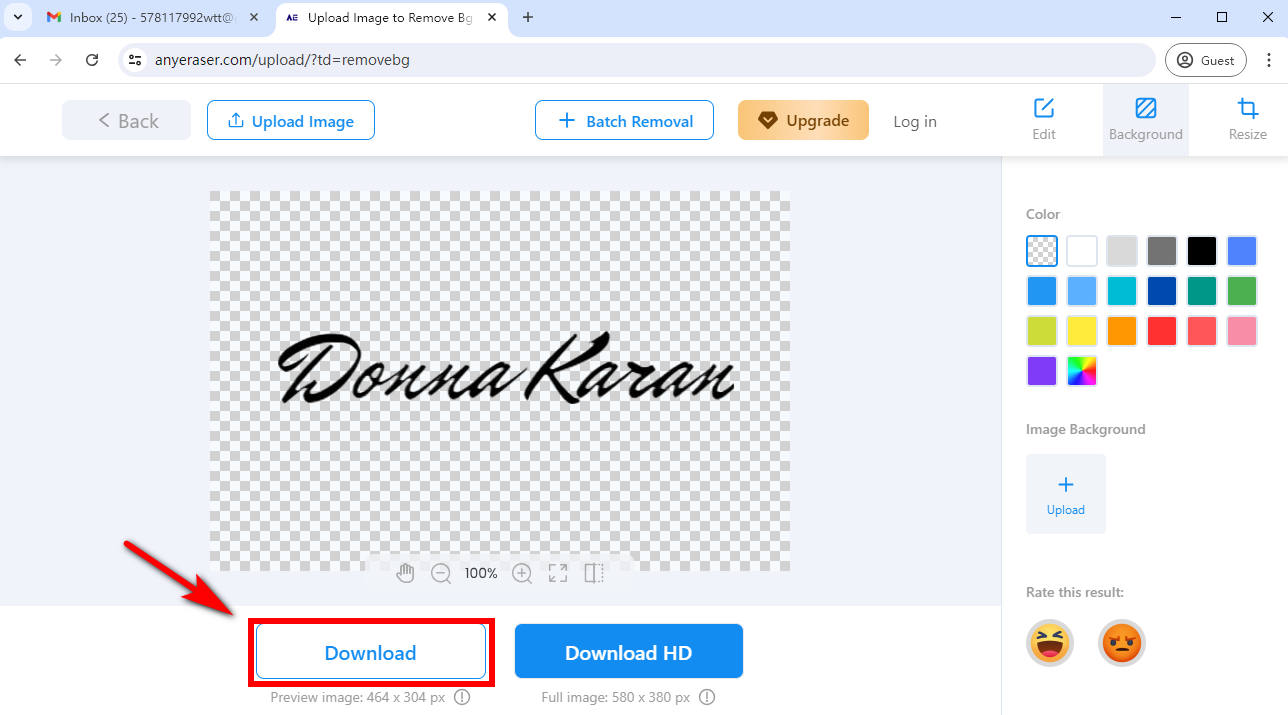
- 4 कदम. अब, आप अपने Gmail हस्ताक्षर संपादक में हस्तलिखित हस्ताक्षर जोड़ सकते हैं। अपने Gmail पर जाएँ, ऊपरी दाएँ कोने में गियर आइकन पर क्लिक करें, फिर “सभी सेटिंग देखें > हस्ताक्षर” चुनें। कर्सर को उस स्थान पर रखें जहाँ आप हस्तलिखित हस्ताक्षर डालना चाहते हैं, फिर “छवि डालें” पर क्लिक करें और AnyEraser से बनाए गए हस्ताक्षर को अपलोड करें।
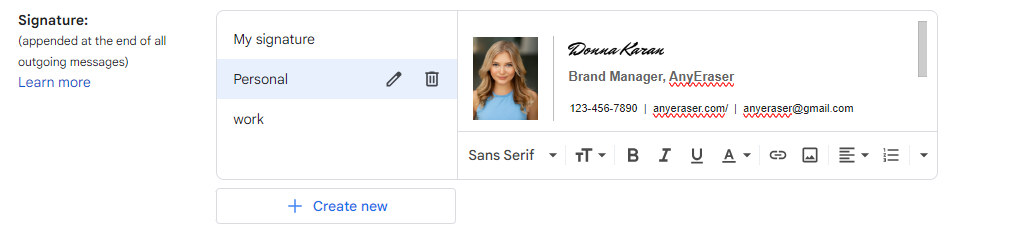
- 5 कदम. एक बार पूरा हो जाने पर “परिवर्तन सहेजें” पर क्लिक करें।
निष्कर्ष
संक्षेप में, जीमेल में हस्ताक्षर जोड़ना आपके ईमेल को निजीकृत करने और उन्हें अधिक पेशेवर बनाने के लिए आवश्यक है।
इस लेख में, हमने Gmail में हस्ताक्षर जोड़ने के 3 अलग-अलग तरीकों पर चर्चा की है। हम यह भी देखेंगे कि अपने Gmail हस्ताक्षर को कैसे संपादित और अनुकूलित करें, और AnyEraser के साथ Gmail के लिए हस्तलिखित हस्ताक्षर कैसे बनाएँ।
लेकिन वह सब नहीं है! AnyEraser इलेक्ट्रॉनिक हस्ताक्षर निर्माता यह न केवल हस्तलिखित हस्ताक्षर की पृष्ठभूमि हटाने के लिए उपयुक्त है, बल्कि कंपनी के लोगो या हेडशॉट के लिए भी उपयुक्त है। तो, आप एक पेशेवर और प्रामाणिक जीमेल हस्ताक्षर बनाने में मदद करने के लिए इस उपकरण का पूरा उपयोग कर सकते हैं!
सामान्य प्रश्न
मोबाइल में जीमेल में हस्ताक्षर कैसे जोड़ें?
1. जीमेल ऐप खोलें और ऊपर बाईं ओर मेनू पर टैप करें।
2. नीचे स्क्रॉल करें, फिर सेटिंग्स पर क्लिक करें।
3. वह Google खाता चुनें जहाँ आप हस्ताक्षर जोड़ना चाहते हैं.
4. मोबाइल हस्ताक्षर चुनें, फिर अपने हस्ताक्षर के लिए पाठ दर्ज करें।
5. कार्य पूरा हो जाने पर ओके पर क्लिक करें।
मैं जीमेल में अपना हस्ताक्षर कैसे बदलूं?
1. जीमेल खोलें, ऊपरी दाएं कोने में सेटिंग्स गियर आइकन पर क्लिक करें और सभी सेटिंग्स देखें का चयन करें।
2. जनरल टैब में सिग्नेचर सेक्शन तक स्क्रॉल करें। फिर + नया सिग्नेचर बनाएँ पर क्लिक करें।
3. अपने नये हस्ताक्षर को नाम दें।
4. टेक्स्ट बॉक्स में अपना नाम, पद, संपर्क जानकारी और अन्य विवरण सहित अपना हस्ताक्षर जोड़ें।
5. चित्र जोड़कर या पाठ शैली बदलकर अपने हस्ताक्षर को प्रारूपित करें।
6. पृष्ठ के नीचे परिवर्तन सहेजें पर क्लिक करें।
Gmail में लोगो के साथ हस्ताक्षर कैसे जोड़ें?
1. अपना जीमेल खोलें। ऊपरी दाएँ कोने में सेटिंग टूल पर क्लिक करें और सभी सेटिंग देखें चुनें।
2. हस्ताक्षर अनुभाग तक नीचे स्क्रॉल करें, नया बनाएं पर क्लिक करें, और अपने नए हस्ताक्षर को नाम दें।
3. बॉक्स में अपना हस्ताक्षर पाठ दर्ज करें, फिर अपना कर्सर वहां रखें जहां आप लोगो दिखाना चाहते हैं, और टूलबार में छवि सम्मिलित करें आइकन पर क्लिक करें।
4. अपने कंप्यूटर से लोगो की छवि अपलोड करें और आवश्यकतानुसार उसका आकार बदलें।
5. पृष्ठ के नीचे स्क्रॉल करें और परिवर्तन सहेजें पर क्लिक करें।
मेरा जीमेल हस्ताक्षर क्यों नहीं दिख रहा है?
क्योंकि हस्ताक्षर डिफ़ॉल्ट के रूप में सेट नहीं है। जीमेल पर, आप सेटिंग्स में जा सकते हैं, फिर सभी सेटिंग्स देखें का चयन करें, फिर हस्ताक्षर अनुभाग खोजें। सुनिश्चित करें कि आपका हस्ताक्षर नए ईमेल या उत्तर/अग्रेषित उपयोग के लिए सेट है, न कि कोई हस्ताक्षर विकल्प नहीं।


