GIMP में बैकग्राउंड हटाने के 6 तरीके: विस्तृत गाइड
अगर आप अक्सर तस्वीरें लेते हैं, तो संभावना है कि आपको लगे कि कुछ तस्वीरों की पृष्ठभूमि अजीब वाइब्स देती है या लोगों का ध्यान विषय से भटकाती है। इन समस्याओं का एक अच्छा समाधान उपयुक्त ग्राफ़िक्स एडिटर की मदद से बैकग्राउंड हटाना है।
यह लेख आपको बताएगा कि GIMP में बैकग्राउंड को पारदर्शी कैसे बनाया जाए, जो एक शक्तिशाली ग्राफ़िक्स एडिटर और फ़ोटोशॉप का फ़्रीवेयर विकल्प है। GIMP में विभिन्न प्रकार की तस्वीरों से बैकग्राउंड हटाने के छह तरीके हैं, और हम छवियों के साथ उनके चरणों को विस्तार से दिखाएंगे। यदि आप सरल चरण पसंद करते हैं, तो यहाँ एक-क्लिक भी है ऑनलाइन बैकग्राउंड रिमूवर.
आइये शुरुआत करते हैं|
भाग 1. GIMP में सरल पृष्ठभूमि हटाएं
GIMP में कई उपकरण बैकग्राउंड हटा सकते हैं। इस भाग में सरल बैकग्राउंड वाली छवियों के लिए तीन GIMP बैकग्राउंड हटाने वाले टूल पर चर्चा की जाएगी। हम आपको दिखाएंगे कि प्रत्येक टूल किस प्रकार की छवि के लिए सबसे अच्छा है और प्रत्येक टूल के विस्तृत चरण क्या हैं।
चलो अंदर चलो
फ़ज़ी चयन: उच्च-विपरीत किनारों वाला विषय
फ़ज़ी सेलेक्ट टूल सरल पृष्ठभूमि और उच्च-विपरीत विषय किनारों वाली छवियों के लिए सबसे अच्छा है। प्रक्रिया यह है कि आप GIMP में पृष्ठभूमि का चयन करते हैं और फिर उसे हटा देते हैं। एक बार जब आप किसी छवि में किसी स्थान पर क्लिक करते हैं, तो यह उपकरण स्वचालित रूप से उस स्थान के समान रंगों का निरंतर चयन करेगा, और आप कई क्लिक के साथ पूरी पृष्ठभूमि का चयन कर सकते हैं।
अब, आइए देखें कि फजी सेलेक्ट टूल के साथ GIMP में बैकग्राउंड को कैसे हटाया जाए।
- 1 कदम. GIMP में कोई चित्र खोलें। नीचे दाईं ओर लेयर्स पैनल पर जाएँ, वर्तमान लेयर पर राइट-क्लिक करें, और चुनें अल्फा चैनल जोड़ेंयह कदम आवश्यक है क्योंकि केवल अल्फा चैनल वाली छवियां ही पारदर्शिता का समर्थन करती हैं।
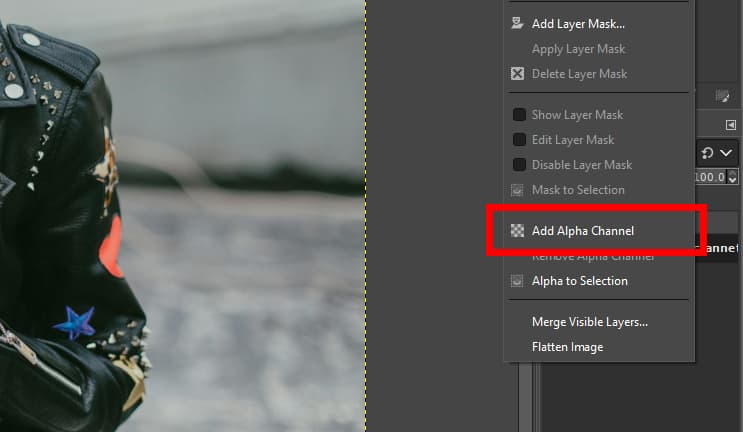
- 2 कदम. अब, चुनें फ़ज़ी चयन टूलबॉक्स में 'रंग द्वारा चयन करें' टूल चुनें, जो 'रंग द्वारा चयन करें' टूल के साथ समूहीकृत है।
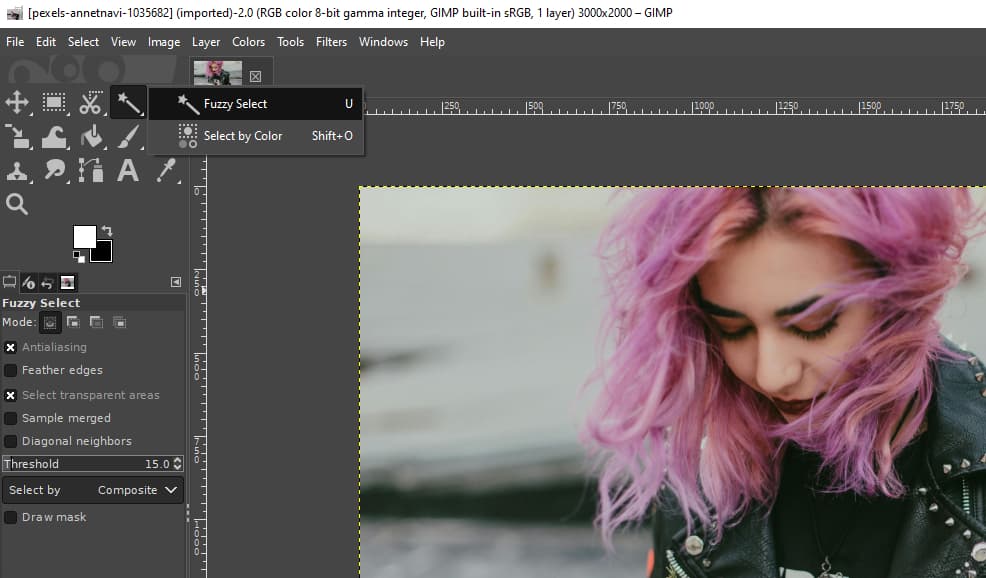
- 3 कदम. पृष्ठभूमि क्षेत्र चुनने के लिए क्लिक करें। रुकें पाली और चयन में जोड़ने के लिए किसी क्षेत्र पर क्लिक करें; दबाए रखें कंट्रोल और चयन से किसी क्षेत्र को घटाने के लिए उस पर क्लिक करें।
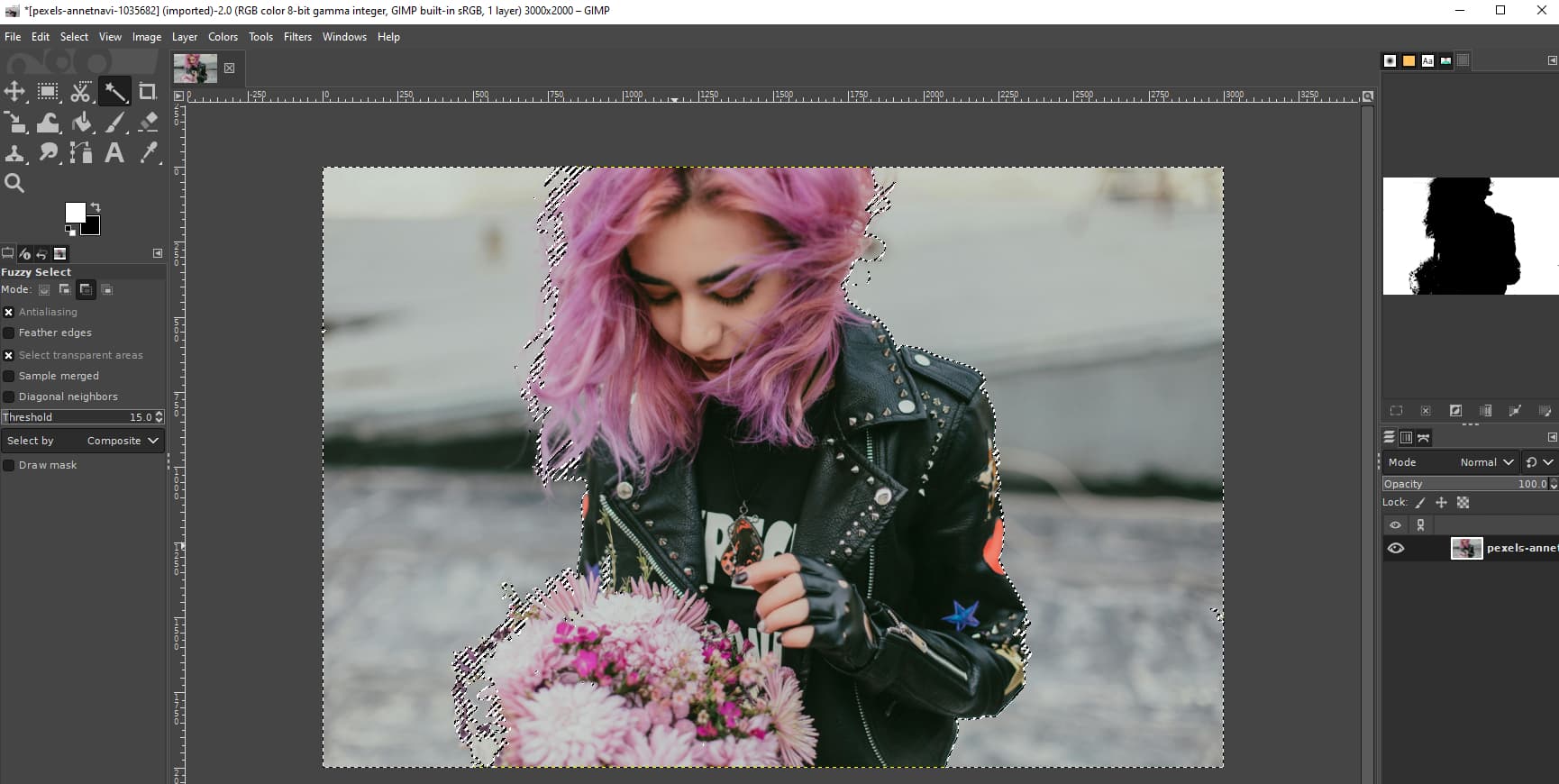
- 4 कदम. अंत में, दबाएं मिटाना GIMP में छवि से पृष्ठभूमि हटाने के लिए। फिर, क्लिक करें पट्टिका > निर्यात के रूप में और आउटपुट को पारदर्शी रूप में सेव करें पीएनजी फ़ाइल.
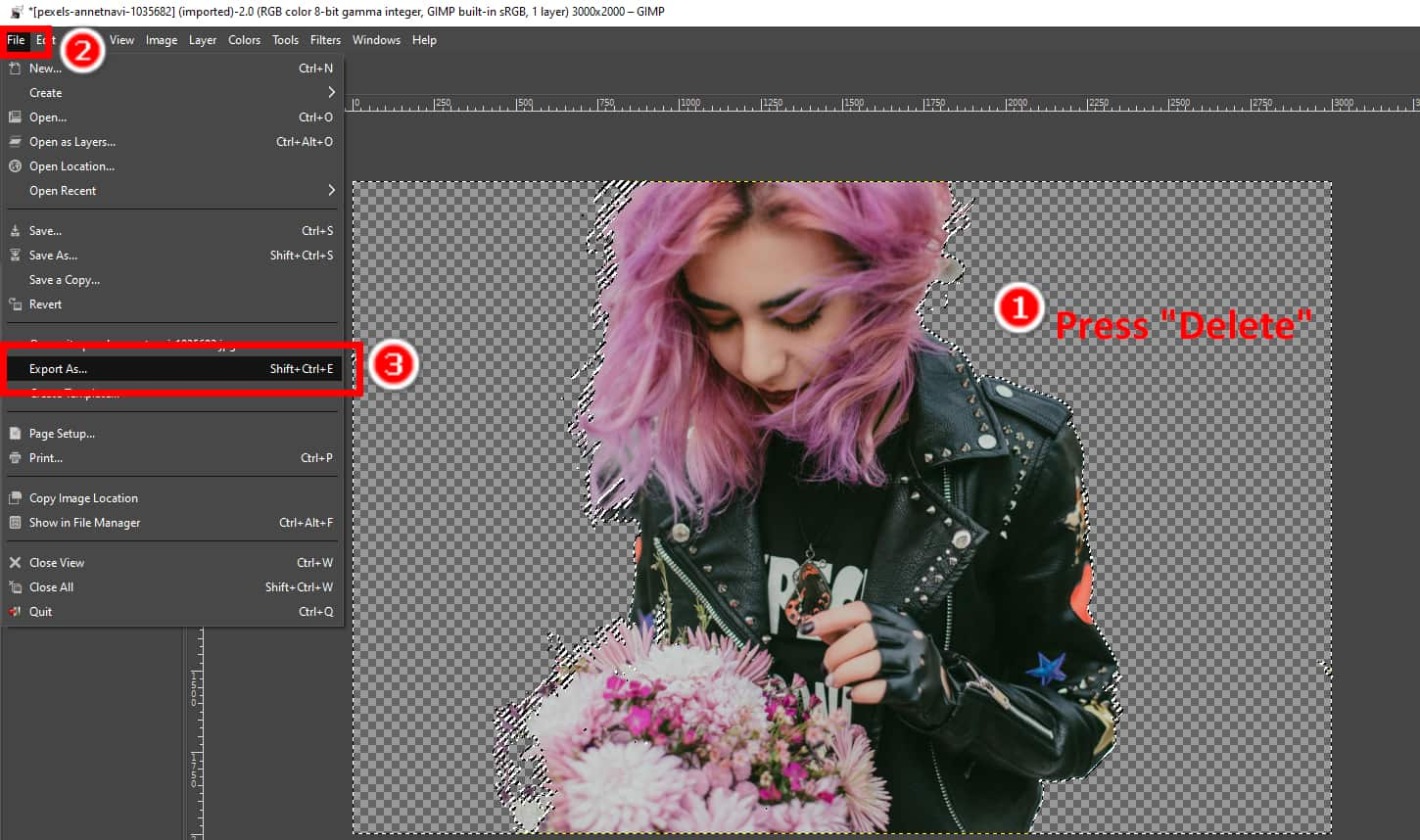
रंग द्वारा चयन करें: असंतत ठोस पृष्ठभूमि
फ़ज़ी सेलेक्ट टूल की तरह, रंग द्वारा चयन करें टूल किसी छवि में समान रंगों का चयन करता है। अंतर यह है कि पहले टूल का चयन कुछ हद तक निरंतर होता है, जबकि बाद वाला असंतत हो सकता है। इस प्रकार, यदि किसी छवि में असंतत ठोस पृष्ठभूमि है, जैसे कि बाड़ या पत्ते की छवि, तो आप छवि से पृष्ठभूमि हटाने के लिए GIMP में इस टूल का उपयोग कर सकते हैं।
आगे, हम आपको दिखाएंगे कि GIMP में यह टूल पृष्ठभूमि को कैसे पारदर्शी बनाता है।
- 1 कदम. GIMP में एक चित्र खोलें और वर्तमान परत पर राइट-क्लिक करें अल्फा चैनल जोड़ें यह करने के लिए.
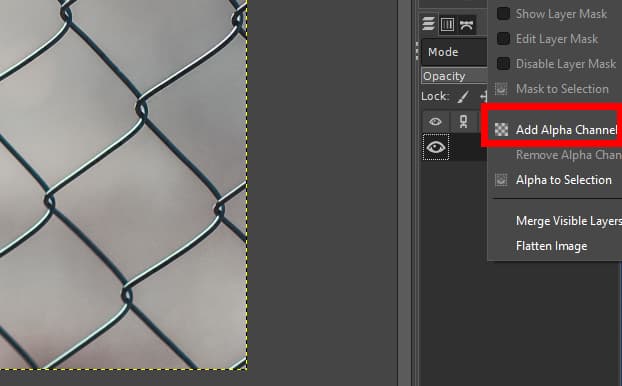
- 2 कदम. टूलबॉक्स पर जाएं और चुनें रंग द्वारा चयन करें टूल, जिसे फ़ज़ी सेलेक्ट टूल के साथ समूहीकृत किया गया है।
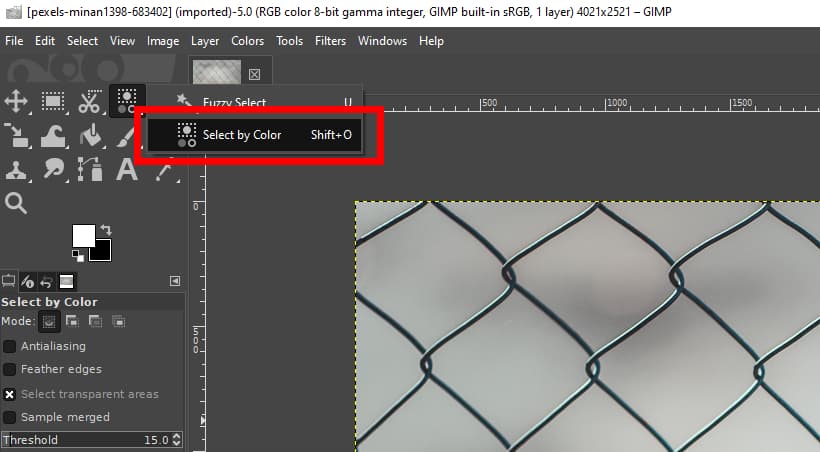
- 3 कदम. अब, सभी समान पृष्ठभूमि रंगों को चुनने के लिए पृष्ठभूमि में एक स्थान पर क्लिक करें। यदि कुछ भाग चयनित नहीं हैं, तो इन भागों पर एक-एक करके तब तक क्लिक करें जब तक कि आप पूरी पृष्ठभूमि का चयन न कर लें।
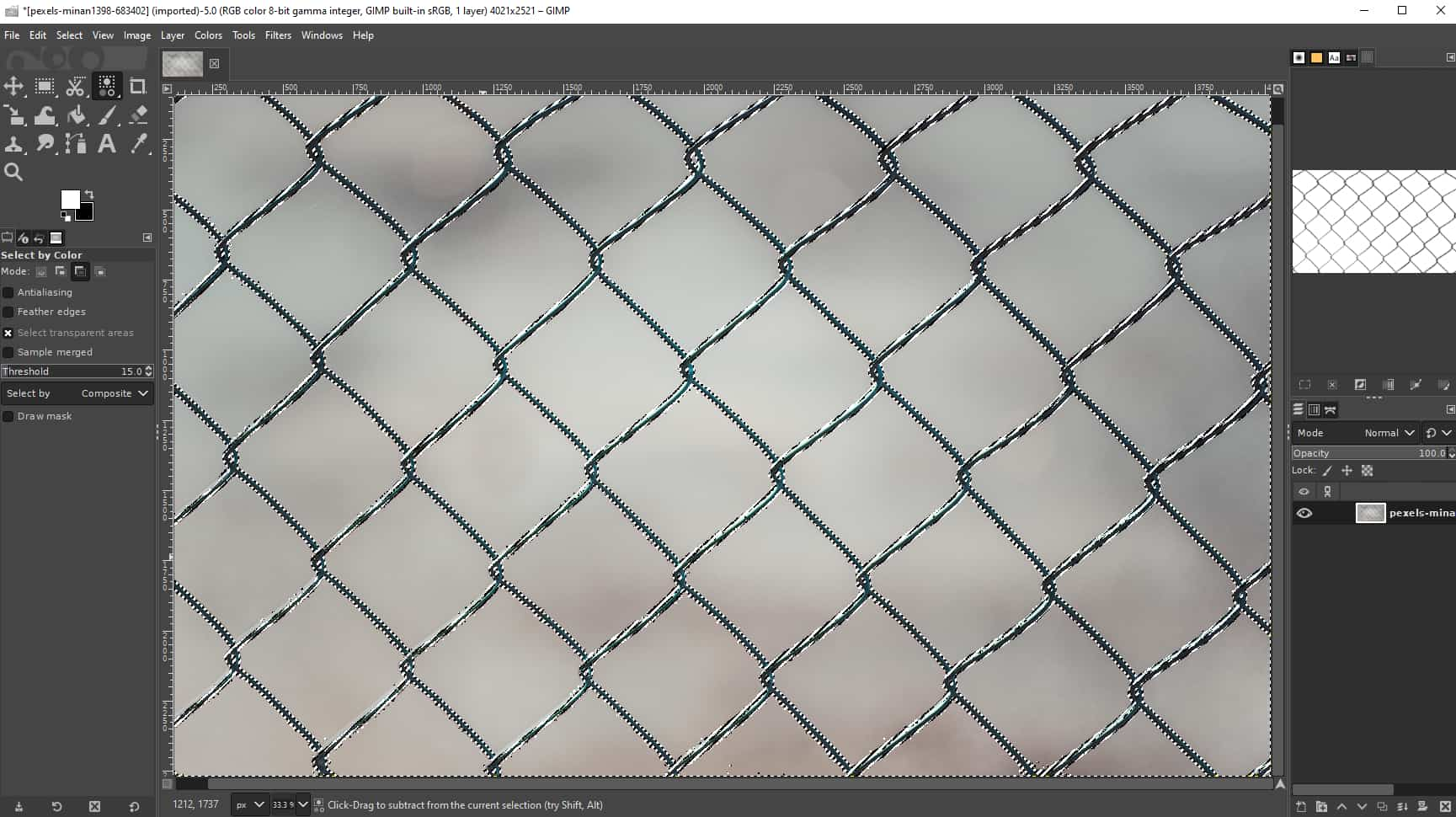
- 4 कदम. अंत में, दबाएं मिटाना GIMP में बैकग्राउंड हटाने के लिए कुंजी दबाएँ। फिर, क्लिक करें पट्टिका > निर्यात के रूप में आउटपुट को सेव करने के लिए। ध्यान दें कि आपको इसे PNG फ़ाइल के रूप में सेव करना चाहिए जो पारदर्शिता का समर्थन करती है।
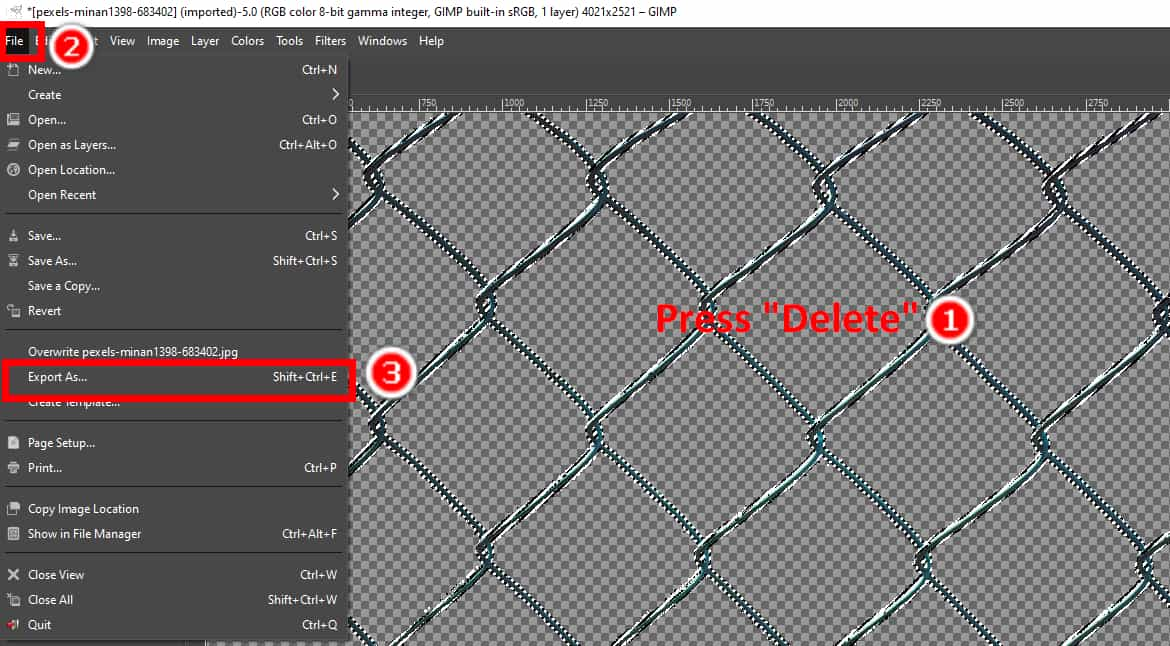
लेयर मास्क: जटिल विवरण वाला विषय
लेयर मास्क फर या बालों के स्ट्रैंड जैसे जटिल विवरण वाले विषयों के लिए अच्छा है। इसके अलावा, यह पृष्ठभूमि को पारदर्शी बनाने के लिए GIMP में एक गैर-विनाशकारी उपकरण है। आप मूल छवि को प्रभावित किए बिना केवल लेयर मास्क को जोड़कर या हटाकर पृष्ठभूमि को छिपा या प्रकट कर सकते हैं।
अब, हम आपको दिखाएंगे कि इस टूल के साथ GIMP में पृष्ठभूमि को पारदर्शी कैसे बनाया जाए।
- 1 कदम. GIMP में एक फोटो खोलें, वर्तमान परत पर राइट-क्लिक करें और चुनें नकली परत.
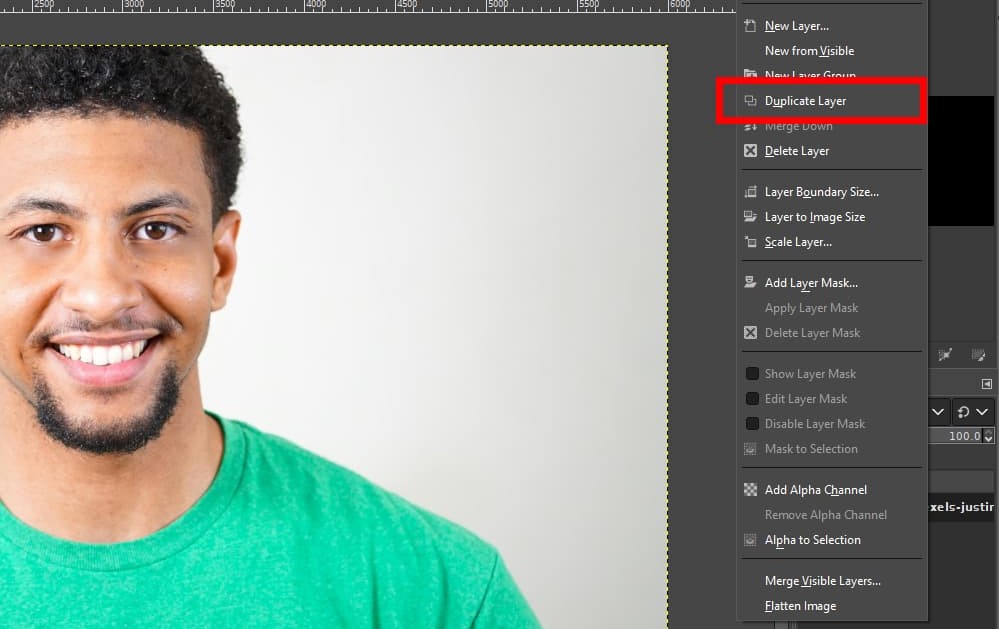
- 2 कदम. मारो रंग > संतृप्ति, और एक पॉप-अप विंडो दिखाई देती है। स्केल शून्य पर क्लिक करें और क्लिक करें OK.
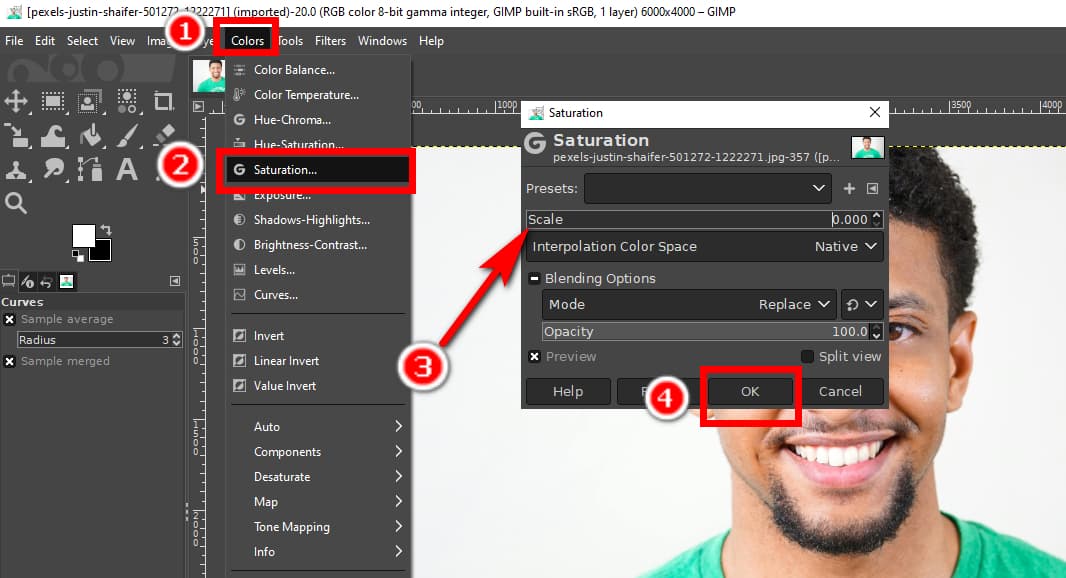
- 3 कदम. क्लिक करें रंग > घटतापॉप-अप विंडो में रंग वक्र को तब तक समायोजित करें जब तक कि विषय पूरी तरह से काला न हो जाए, और पृष्ठभूमि लगभग सफेद न हो जाए।
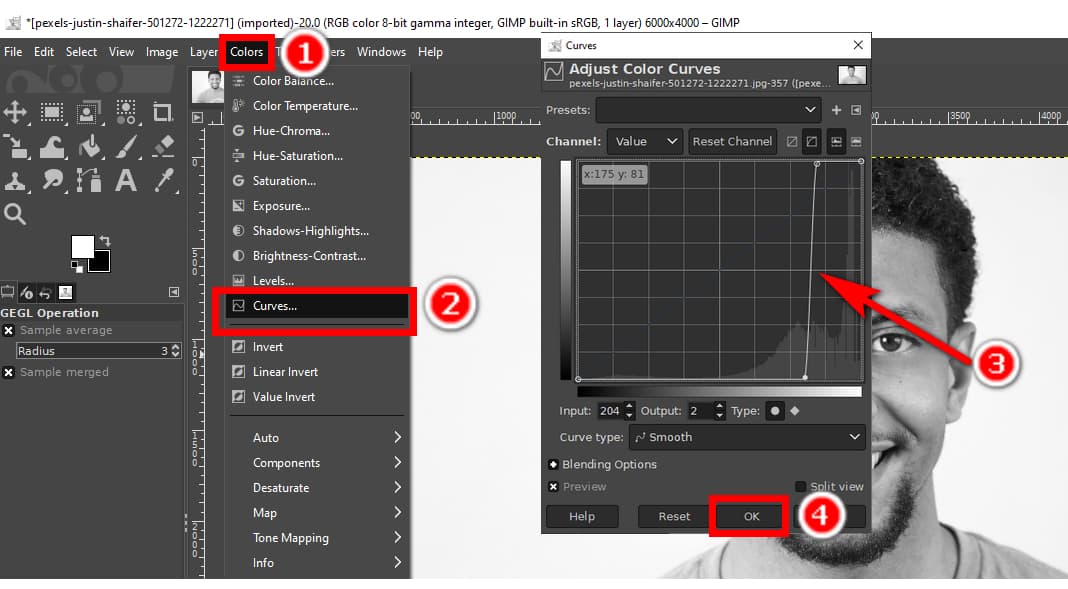
- 4 कदम. क्लिक करें रंग > पलटना.
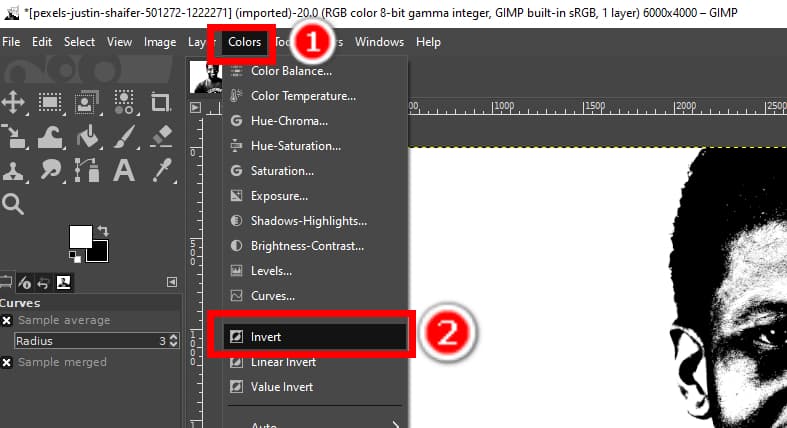
- 5 कदम. क्लिक करें संपादित करें > कॉपी दृश्यमान.
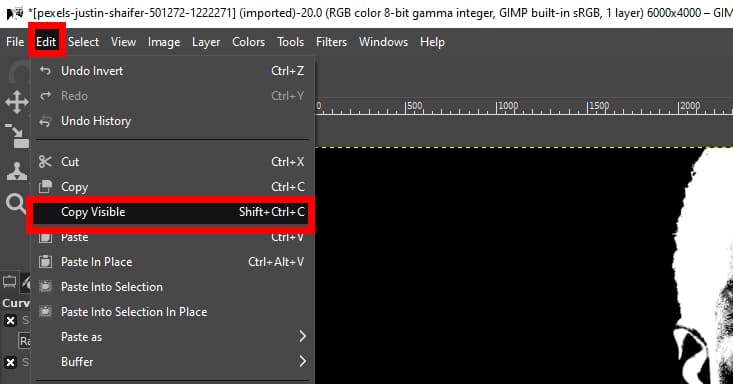
- 6 कदम. लेयर्स पैनल पर जाएं और वर्तमान लेयर को अदृश्य बनाने के लिए दृश्यता आइकन पर क्लिक करें।
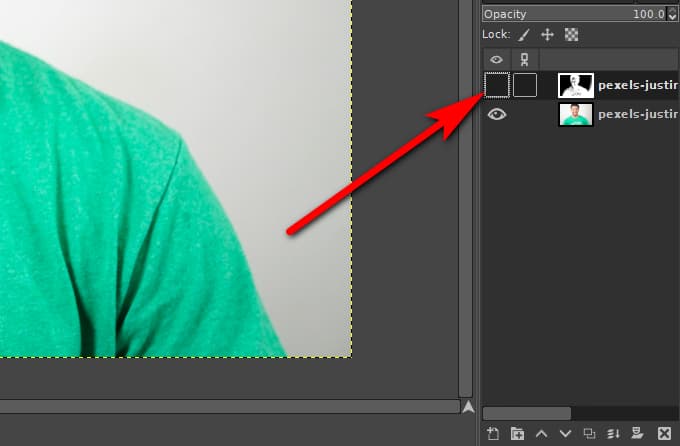
- 7 कदम. मूल परत पर राइट-क्लिक करें, हिट करें मुखौटे की परत जोड़ें, और क्लिक करें OK पॉप-अप विंडो में।
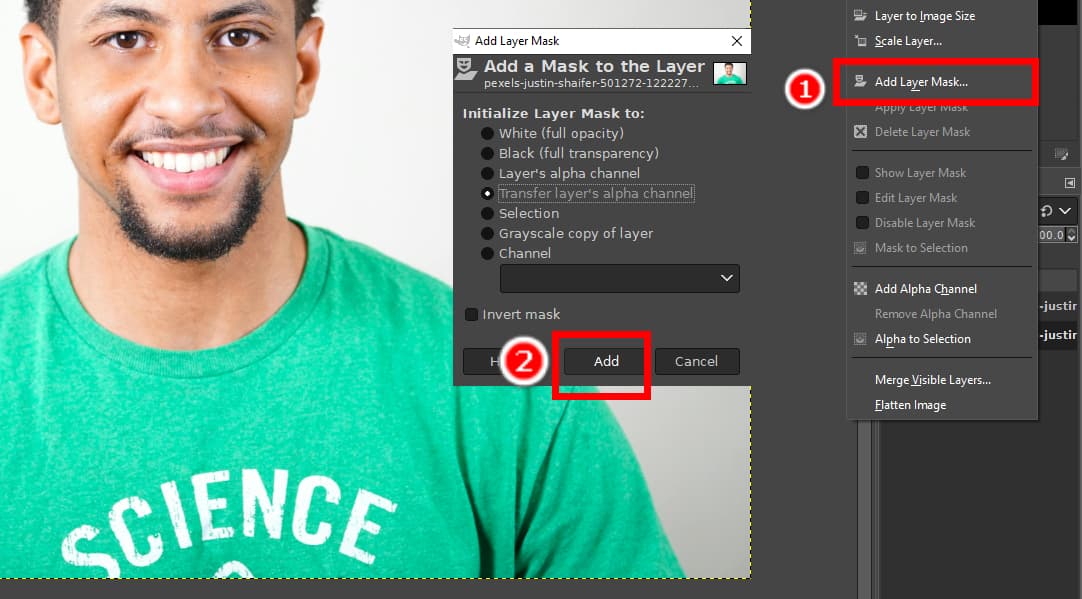
- 8 कदम. क्लिक करें संपादित करें > चिपकाएँ.
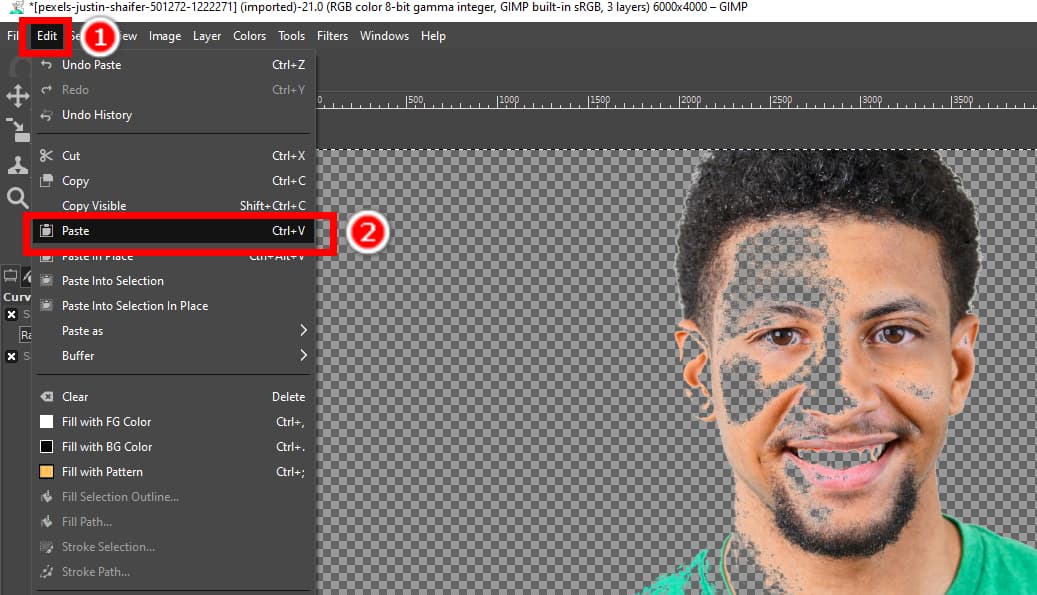
- 9 कदम. अंत में, खामियों को दूर करें ब्रश टूल। सफ़ेद ब्रश रिकवरी के लिए है और काला ब्रश रिमूवल के लिए है। फिर, आउटपुट को सेव करें।
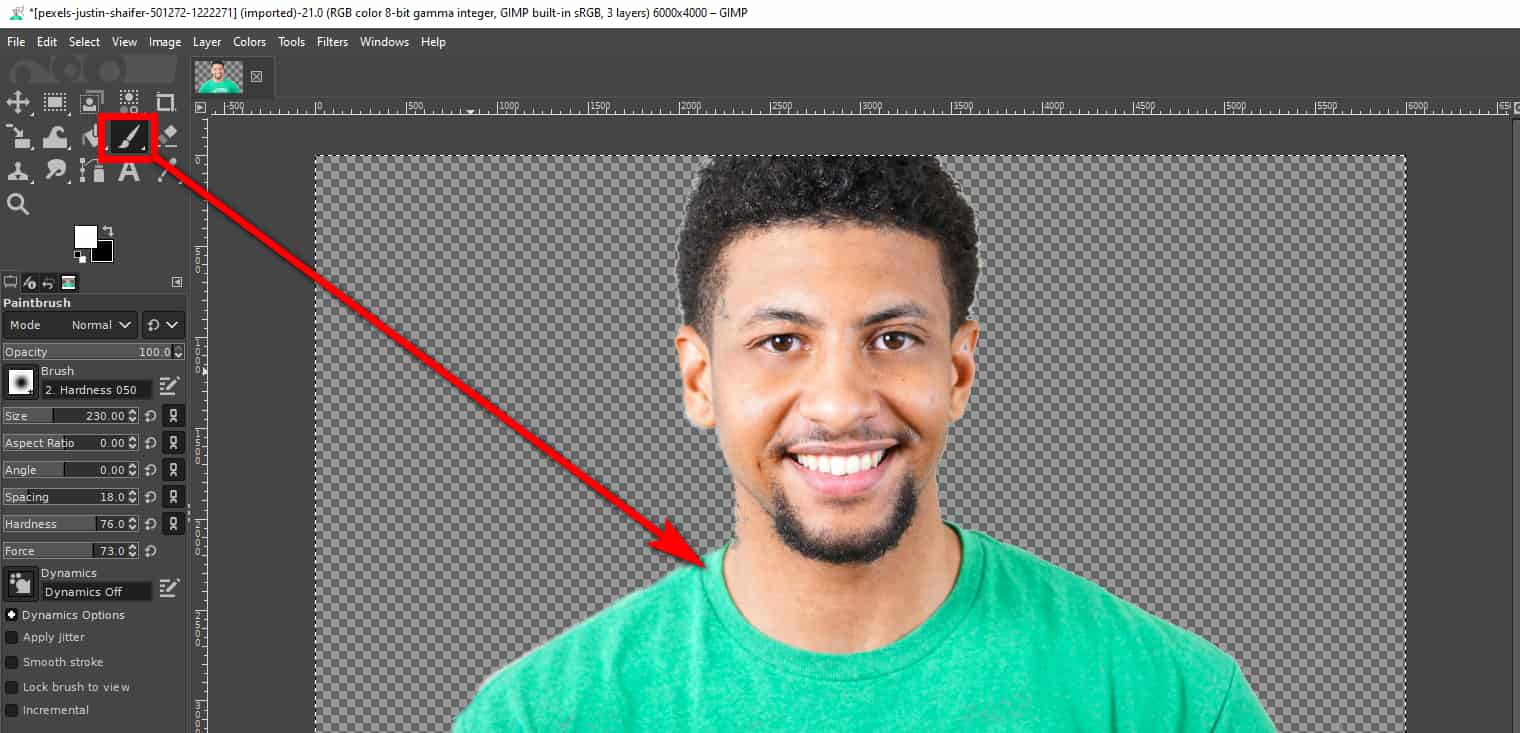
भाग 2. GIMP में जटिल पृष्ठभूमि हटाएं
जहाँ तक सरल पृष्ठभूमि की बात है, तो आप ऊपर बताए गए टूल का उपयोग करके आसानी से GIMP में सीधे पृष्ठभूमि का चयन और हटा सकते हैं। हालाँकि, यदि छवियों में जटिल पृष्ठभूमि है, तो संपूर्ण पृष्ठभूमि का चयन करने में बहुत समय, ऊर्जा और धैर्य लगेगा। इस मामले में, आप इसके बजाय अग्रभूमि का चयन कर सकते हैं और बाद में चयन को उलट सकते हैं।
यह भाग जटिल रंगों की पृष्ठभूमि को हटाने के लिए GIMP में तीन उपकरणों का परिचय देता है। हम आपको उनकी विशेषताएं, लाभ और चरण बताएंगे। चलिए शुरू करते हैं।
सिज़र्स सेलेक्ट: बुद्धिमान एज-डिटेक्शन एल्गोरिदम
अगर किसी इमेज में सब्जेक्ट और बैकग्राउंड के बीच हाई-कंट्रास्ट एज हैं, तो आप GIMP में एक सुविधाजनक टूल, Scissors Select की मदद से बैकग्राउंड को पारदर्शी बना सकते हैं। इसमें एक इंटेलिजेंट एज-डिटेक्शन एल्गोरिदम है, जो सब्जेक्ट के चारों ओर बॉर्डर को अपने आप फिट करने की कोशिश करता है।
पृष्ठभूमि हटाने के लिए GIMP में इस टूल के चरण नीचे दिए गए हैं।
- 1 कदम. GIMP में एक फोटो खोलें, वर्तमान परत पर राइट-क्लिक करें, और चुनें अल्फा चैनल जोड़ें.
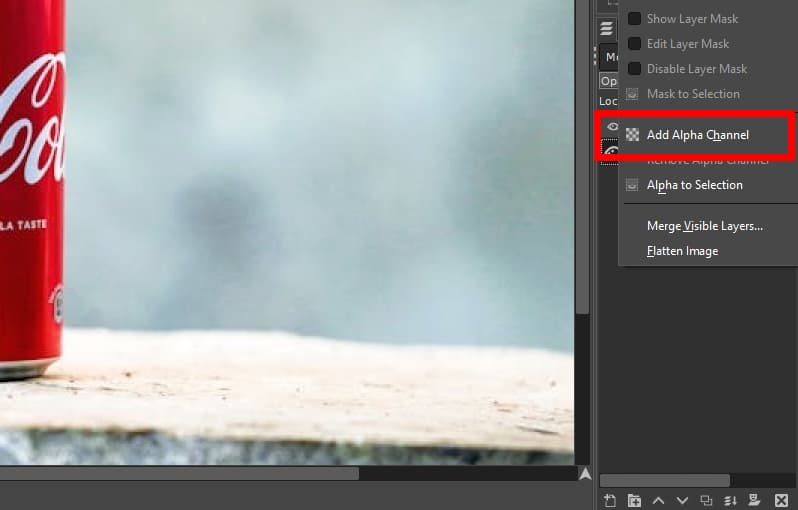
- 2 कदम. चुनना कैंची चुनें टूलबॉक्स में यह टूल है। इसे फ्री सेलेक्ट टूल और फोरग्राउंड सेलेक्ट टूल के साथ समूहीकृत किया गया है।
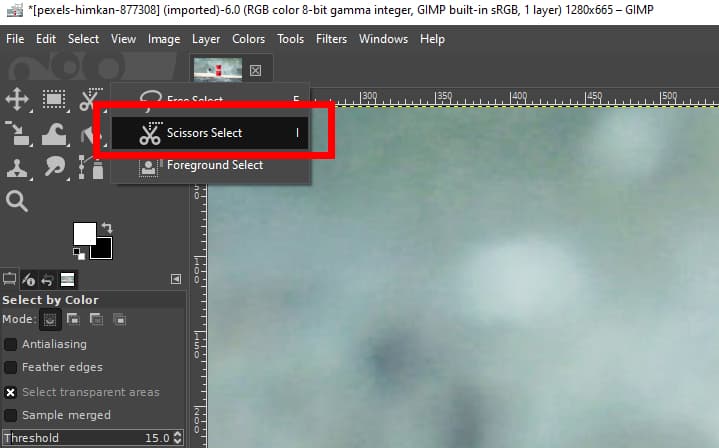
- 3 कदम. अब, विषय की रूपरेखा बनाना शुरू करें। सबसे पहले, आप विषय की सीमा के चारों ओर एक बिंदु बनाने के लिए क्लिक करें, और फिर सीमा पर एक और बिंदु बनाएँ। दो बिंदु एक वक्र द्वारा जुड़े होंगे जो विषय के किनारों का अनुसरण करने का प्रयास करता है। जब तक आप पूरे विषय का चयन नहीं कर लेते, तब तक एक-एक करके बिंदु जोड़ें। आप अंतिम खंड को रद्द करने के लिए बैकस्पेस दबा सकते हैं।
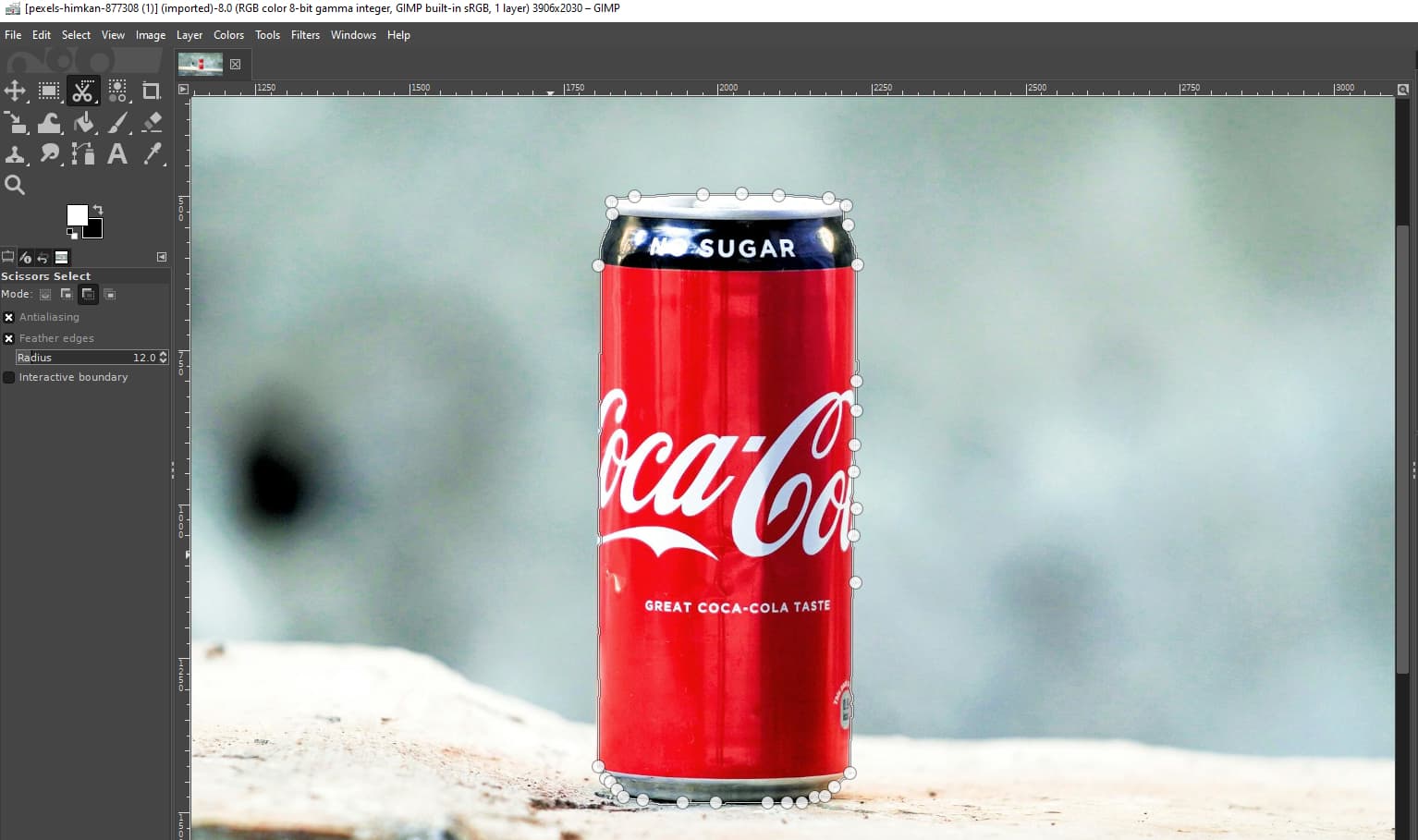
- 4 कदम. अब, दबाएं दर्ज चयन की पुष्टि करने के लिए। फिर, छवि पर राइट-क्लिक करें और चुनें चुनते हैं > पलटना पृष्ठभूमि का चयन करने के लिए.
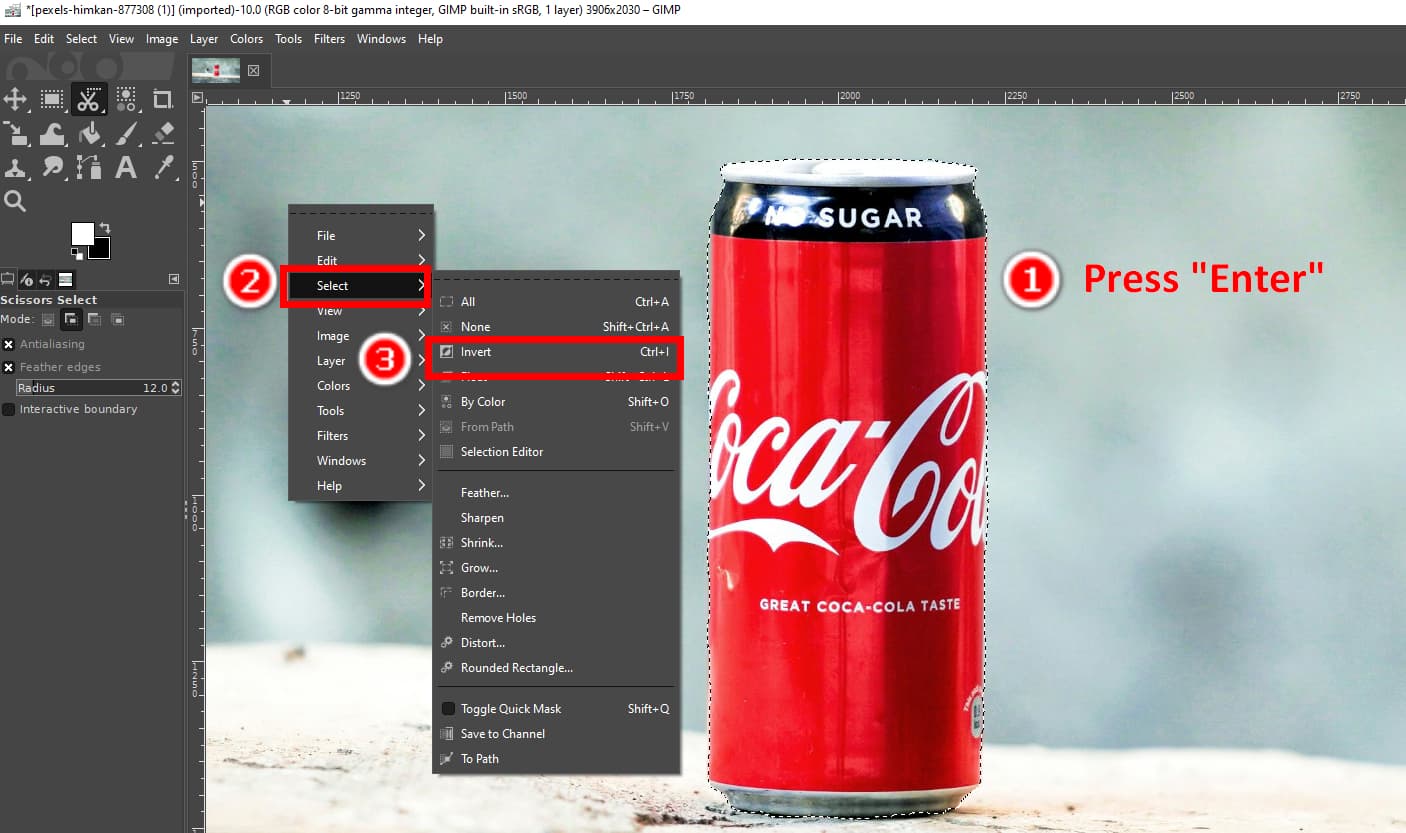
- 5 कदम. अंत में, दबाएं मिटाना GIMP में बैकग्राउंड हटाने के लिए कुंजी दबाएँ। क्लिक करें पट्टिका > निर्यात के रूप में आउटपुट को पारदर्शी पृष्ठभूमि के साथ PNG के रूप में सहेजने के लिए।
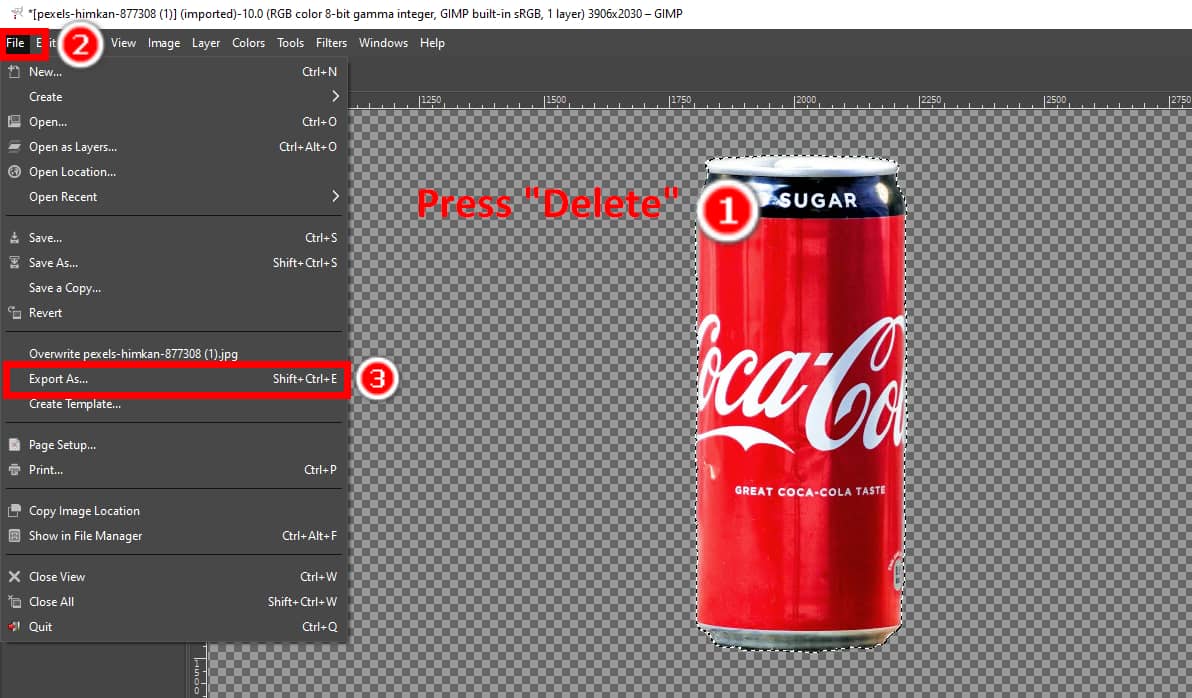
पथ उपकरण: क्रिस्पर किनारों के साथ आउटपुट
पथ उपकरण छवि के विषय को समायोज्य रेखाओं और एंकर बिंदुओं के बीच वक्रों के साथ रेखांकित करता है। यह समतल किनारों वाले विषयों के लिए सबसे अच्छा है और बाल या फर जैसे दांतेदार किनारों वाले विषयों के लिए अनुपयुक्त है।
आइये अब सीखते हैं कि GIMP में Paths टूल का उपयोग करके छवि की पृष्ठभूमि कैसे हटाई जाती है।
- 1 कदम. GIMP में एक फोटो खोलें। लेयर पर राइट-क्लिक करें और चुनें अल्फा चैनल जोड़ें.
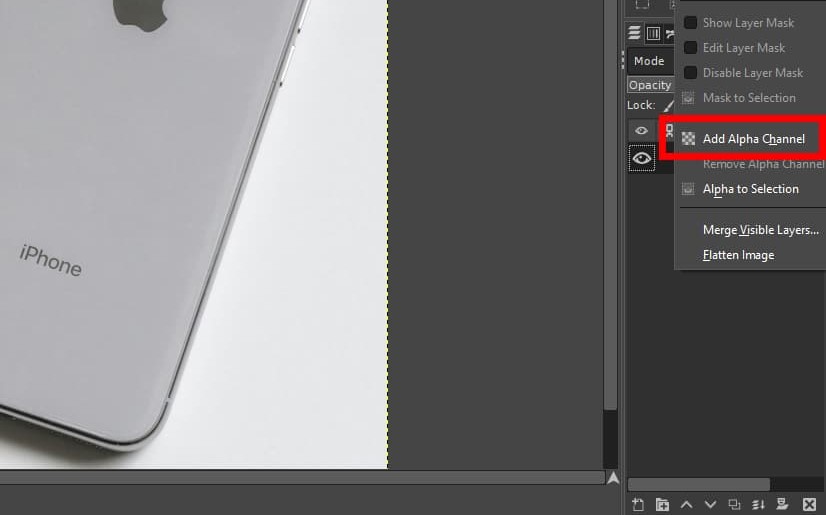
- 2 कदम. अब, विषय की रूपरेखा रेखाओं और वक्रों से बनाएँ। दो एंकर पॉइंट जोड़ने के लिए क्लिक करें, और दो बिंदुओं के बीच एक रेखा दिखाई देगी।
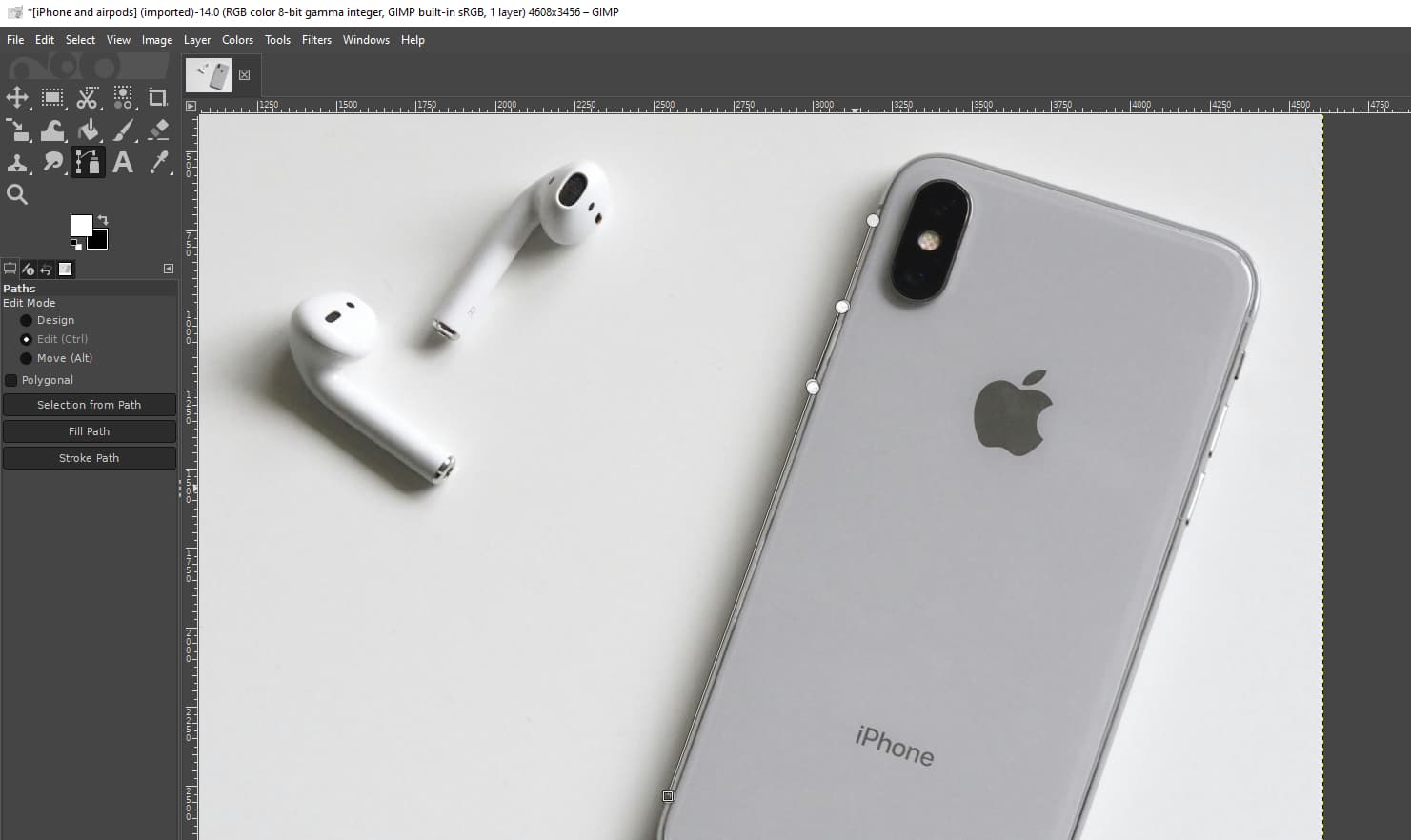
- 3 कदम. वक्र बनाने के लिए थोड़े ज़्यादा चरणों की ज़रूरत होती है। एक एंकर पॉइंट पर Ctrl-क्लिक करें और अपने कर्सर को खींचें ताकि एक पीली दिशा रेखा बने जो वक्र की लंबाई और आकार को नियंत्रित करती है। फिर, वक्र बनाने के लिए एक और बिंदु जोड़ें। वक्र को संशोधित करने के लिए, दिशा रेखा को समायोजित करने के लिए वक्र के प्रारंभिक बिंदु पर क्लिक करें और समायोजन निर्धारित करने के लिए अंतिम बिंदु पर क्लिक करें।
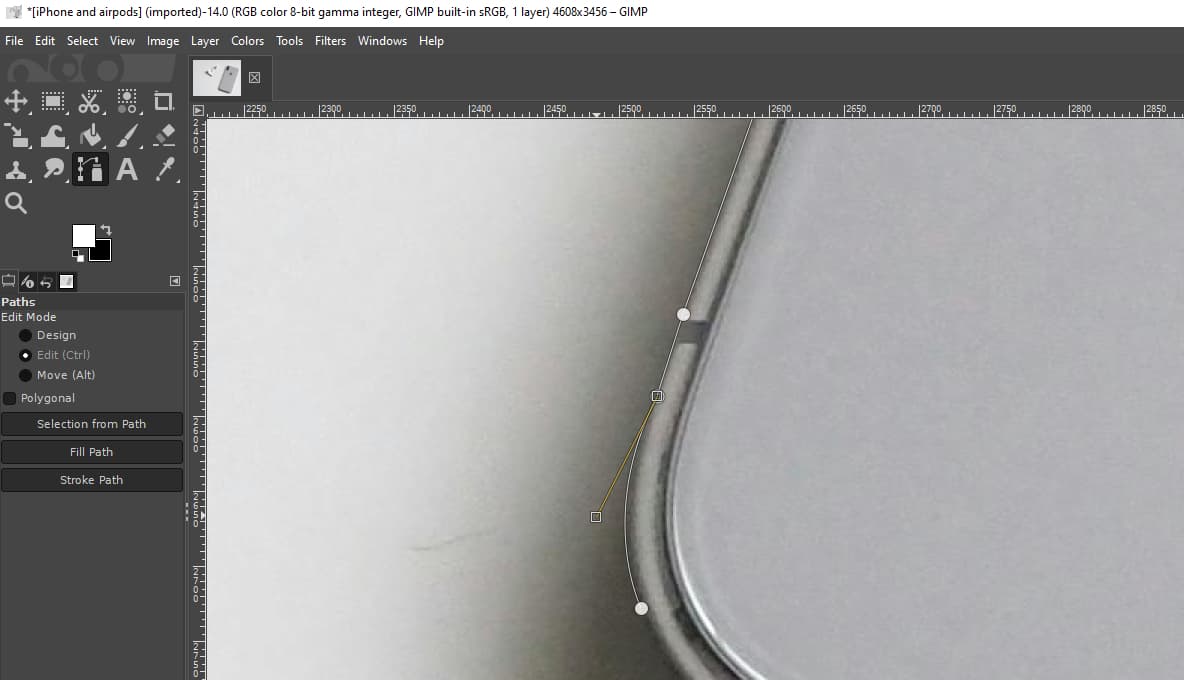
- 4 कदम. विषय की रूपरेखा बनाने के लिए रेखाएँ और वक्र बनाएँ। किसी विषय की रूपरेखा तैयार करने के बाद, पथ को बंद करने के लिए आरंभिक बिंदु पर क्लिक करें।
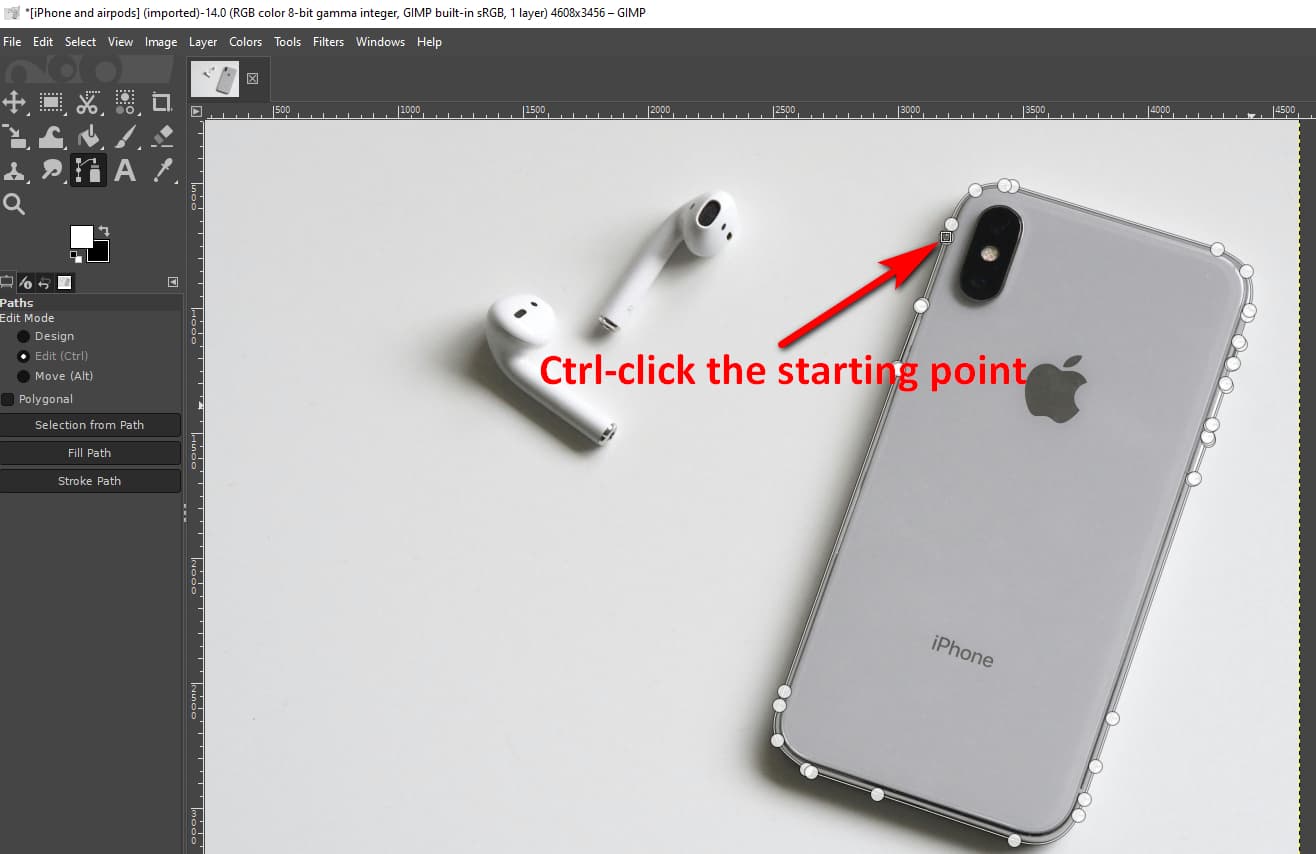
- 5 कदम. किसी छवि में सभी विषयों की रूपरेखा बनाने के बाद, दबाएँ दर्ज पथ को चयन में बदलने के लिए। फिर, राइट-क्लिक करें और चुनें चुनते हैं > पलटना पृष्ठभूमि का चयन करने के लिए.
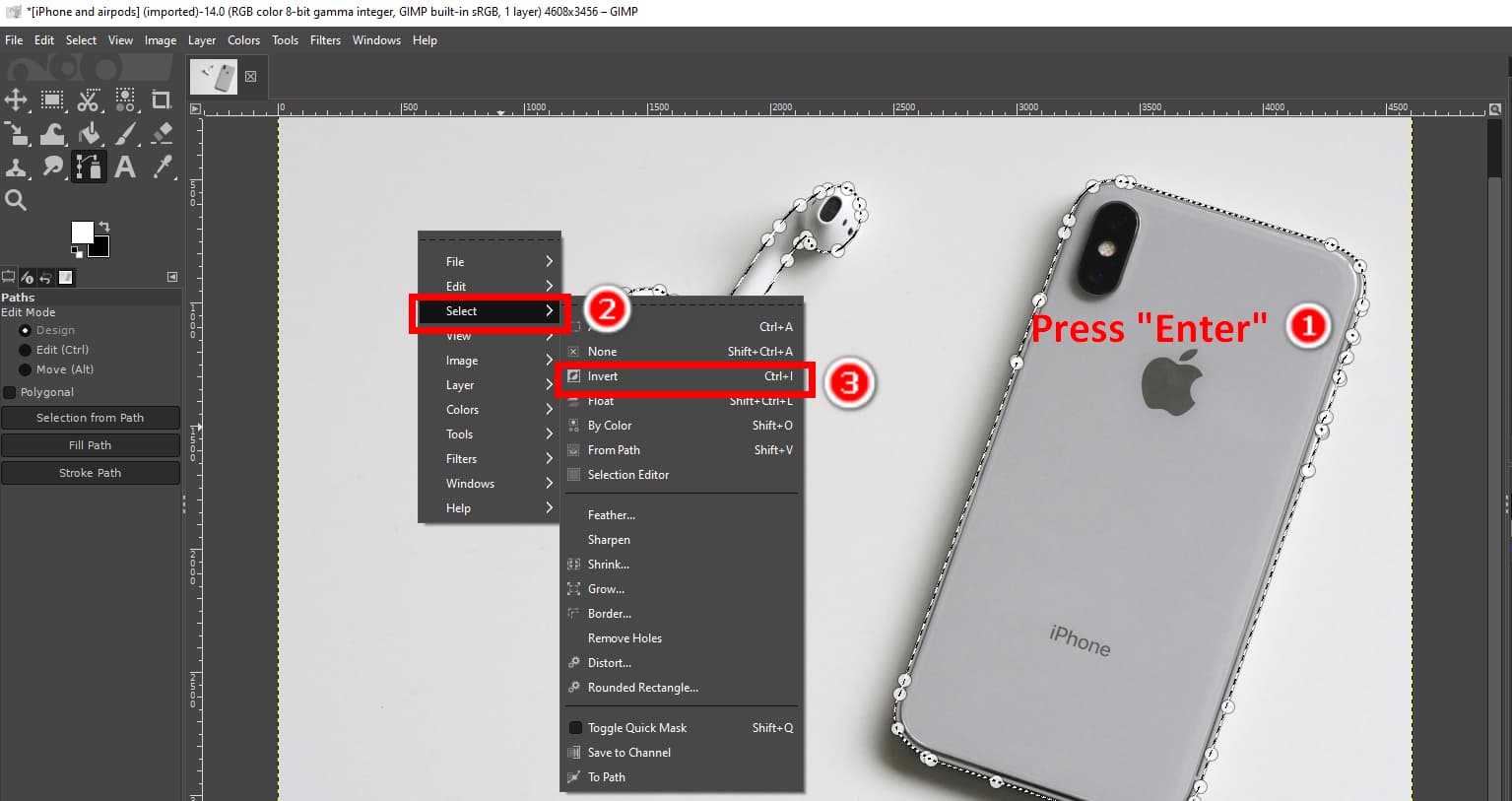
- 6 कदम. अंत में, दबाएं मिटाना GIMP में बैकग्राउंड को पारदर्शी बनाने के लिए, क्लिक करें पट्टिका > निर्यात के रूप में और आउटपुट को पारदर्शी पृष्ठभूमि के साथ PNG के रूप में सेव करें।
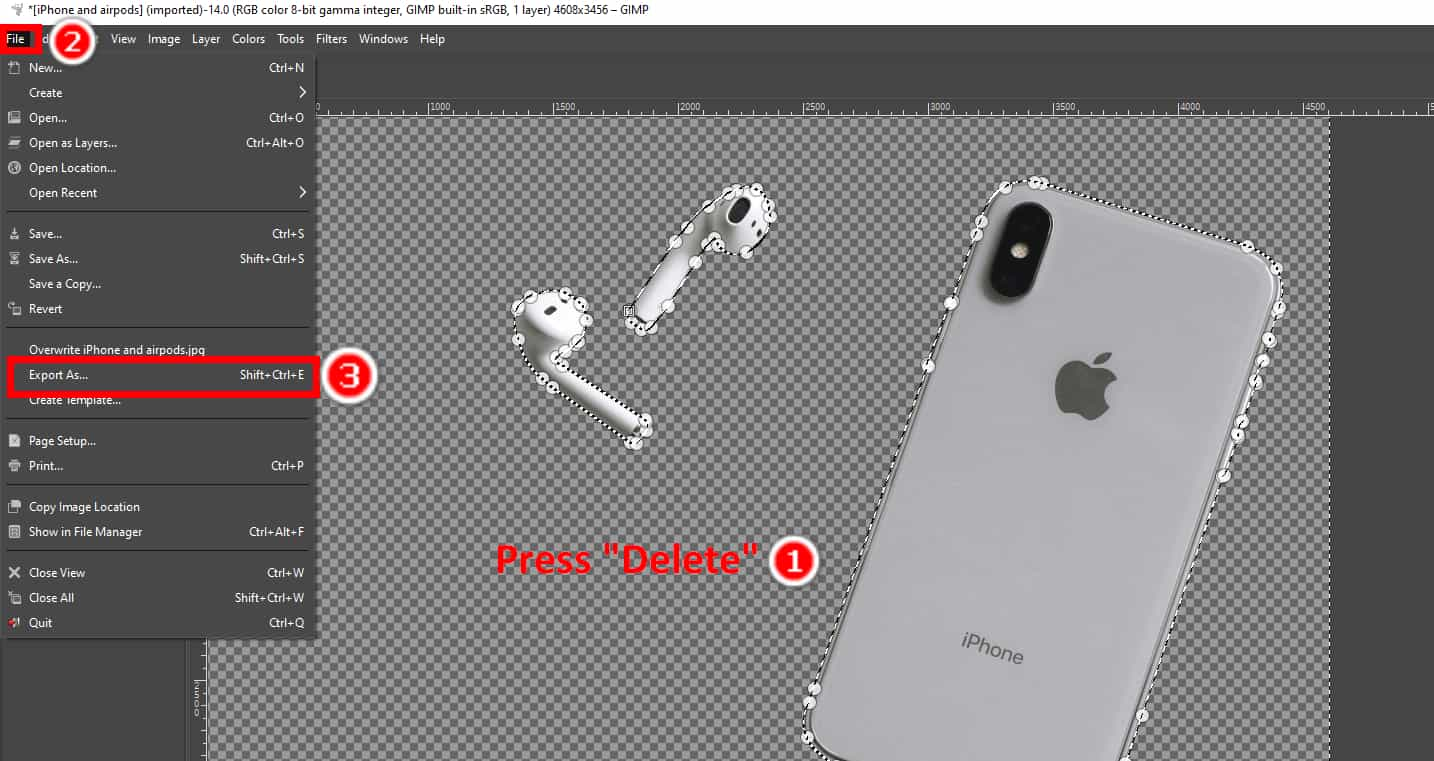
अग्रभूमि चयन: सबसे कम कौशल और सबसे आसान चरण
फोरग्राउंड सेलेक्ट GIMP में एक सुविधाजनक टूल है जिससे आप कम से कम कौशल के साथ पारदर्शी बैकग्राउंड बना सकते हैं। यह एक अर्ध-स्वचालित टूल है जो किसी विषय के आपके अनुमानित मार्किंग को सटीक चयन में बदल देता है।
अब, आइए इस कुशल GIMP पृष्ठभूमि हटाने की विधि को सीखें।
- 1 कदम. एक छवि खोलें और वर्तमान परत में एक अल्फा चैनल जोड़ें।
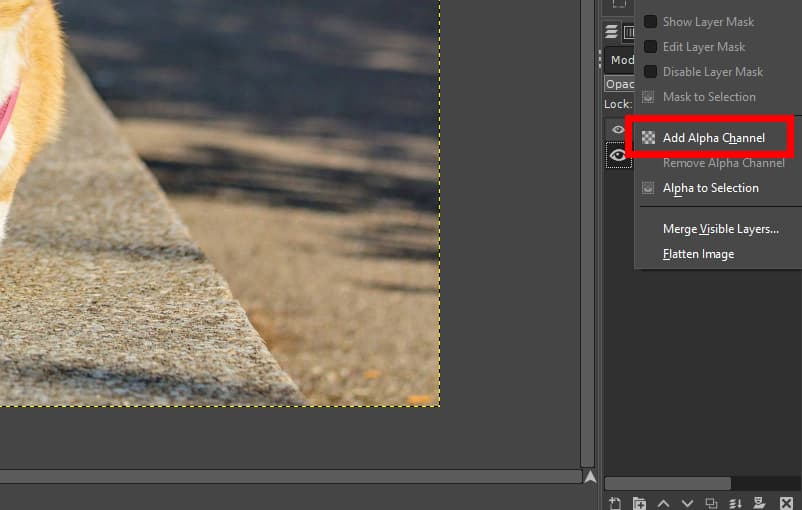
- 2 कदम. चुनना अग्रभूमि चयन टूलबॉक्स में उपकरण.
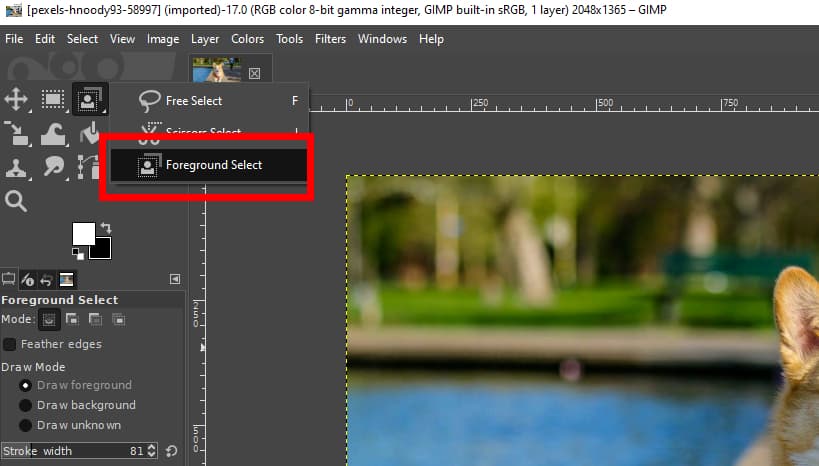
- 3 कदम. विषय का मोटे तौर पर खाका तैयार करें। यह सटीक होना जरूरी नहीं है; बस यह सुनिश्चित करें कि इसमें पूरा विषय शामिल हो।
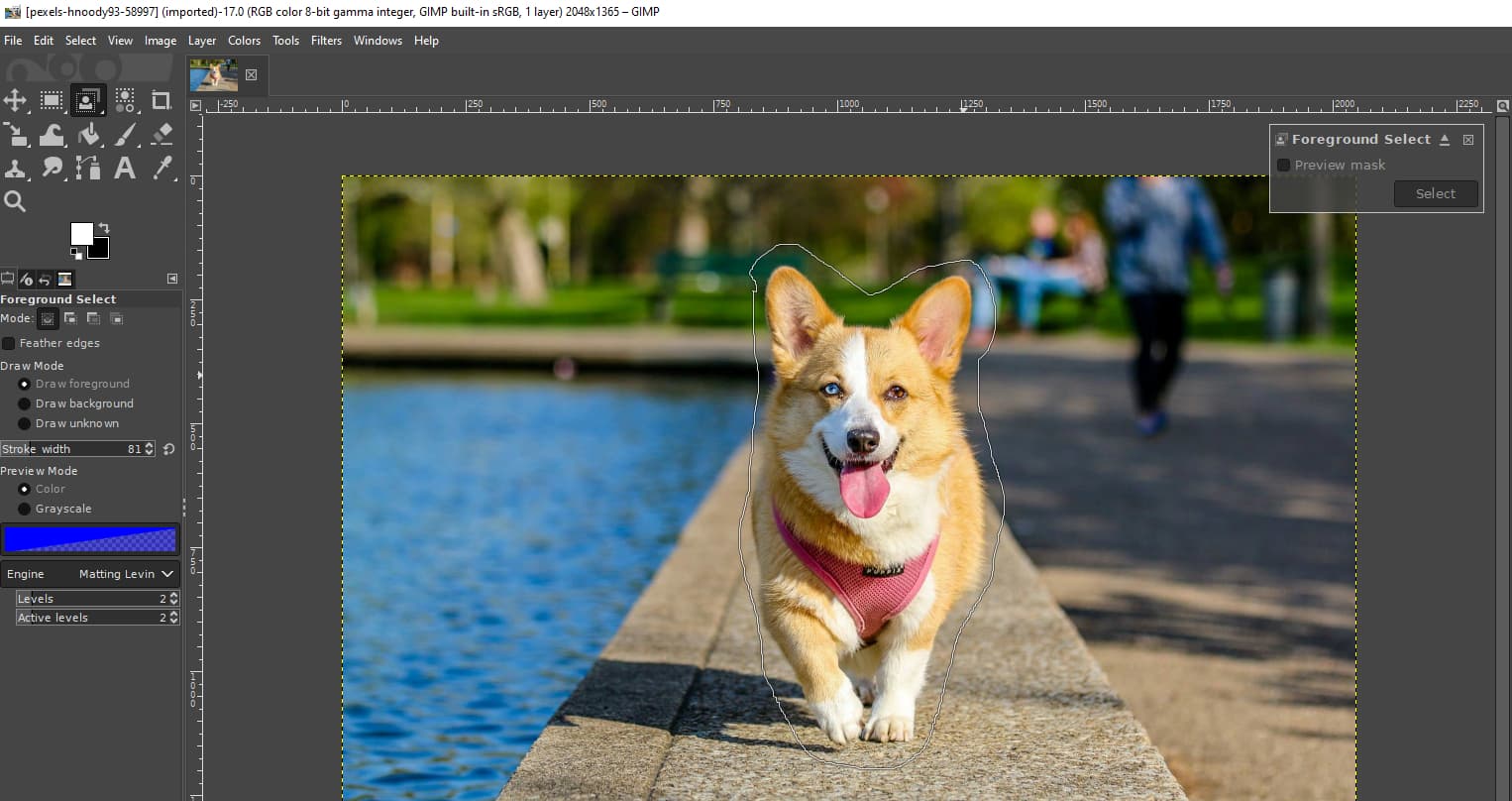
- 4 कदम. एंटर दबाएं, और आपको पृष्ठभूमि गहरे नीले रंग में और अग्रभूमि हल्के नीले रंग में दिखाई देगी। विषय के अंदर अपने कर्सर (अब एक ब्रश टूल) के साथ हल्के नीले रंग को हटा दें ताकि GIMP अग्रभूमि को बेहतर ढंग से पहचान सके। सुनिश्चित करें कि आप विषय के किनारों के भीतर रहें।
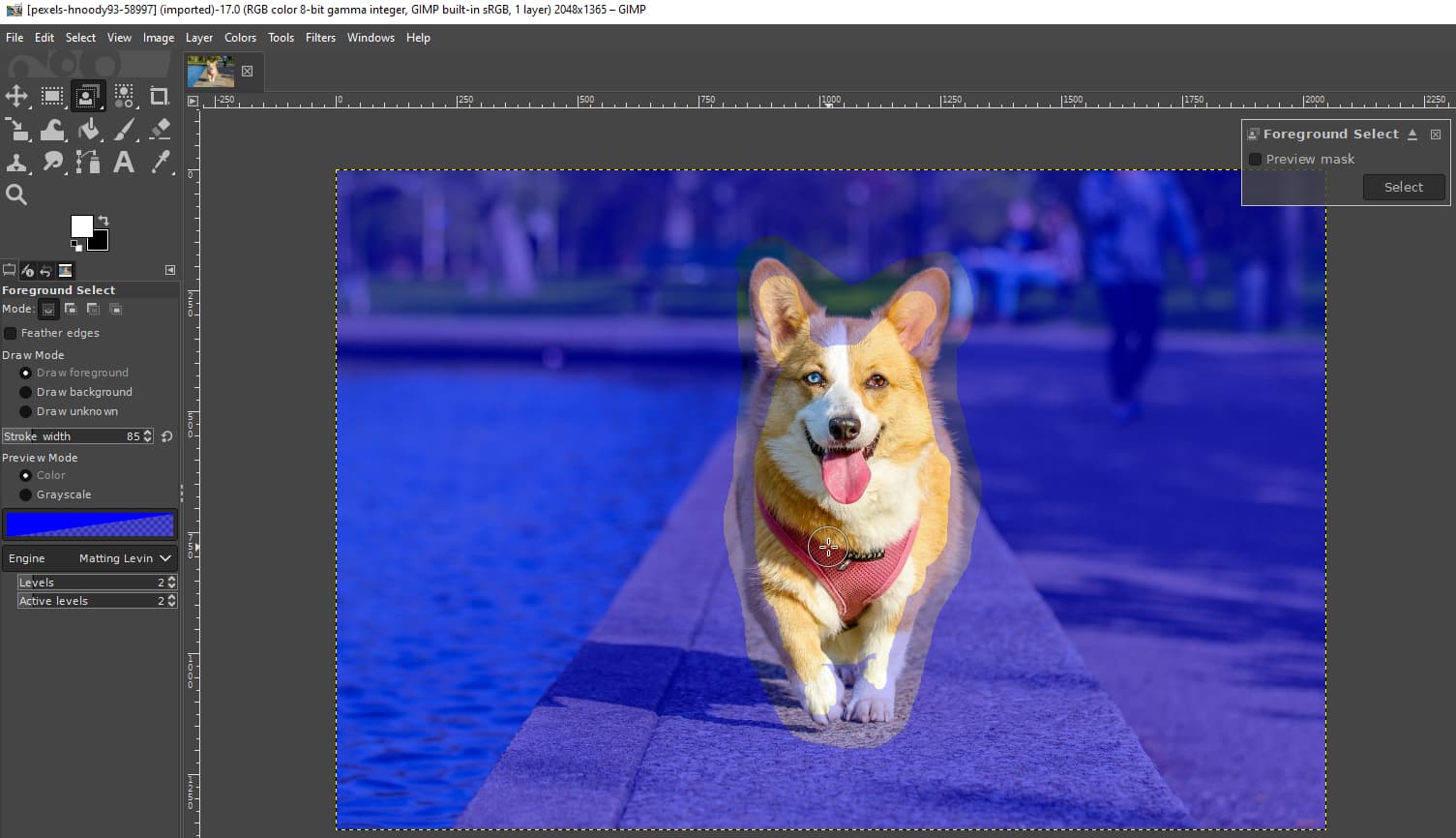
- 5 कदम. दबाएँ दर्ज और क्लिक करें चुनते हैं चयन निर्धारित करने के लिए ऊपर बाईं ओर क्लिक करें.
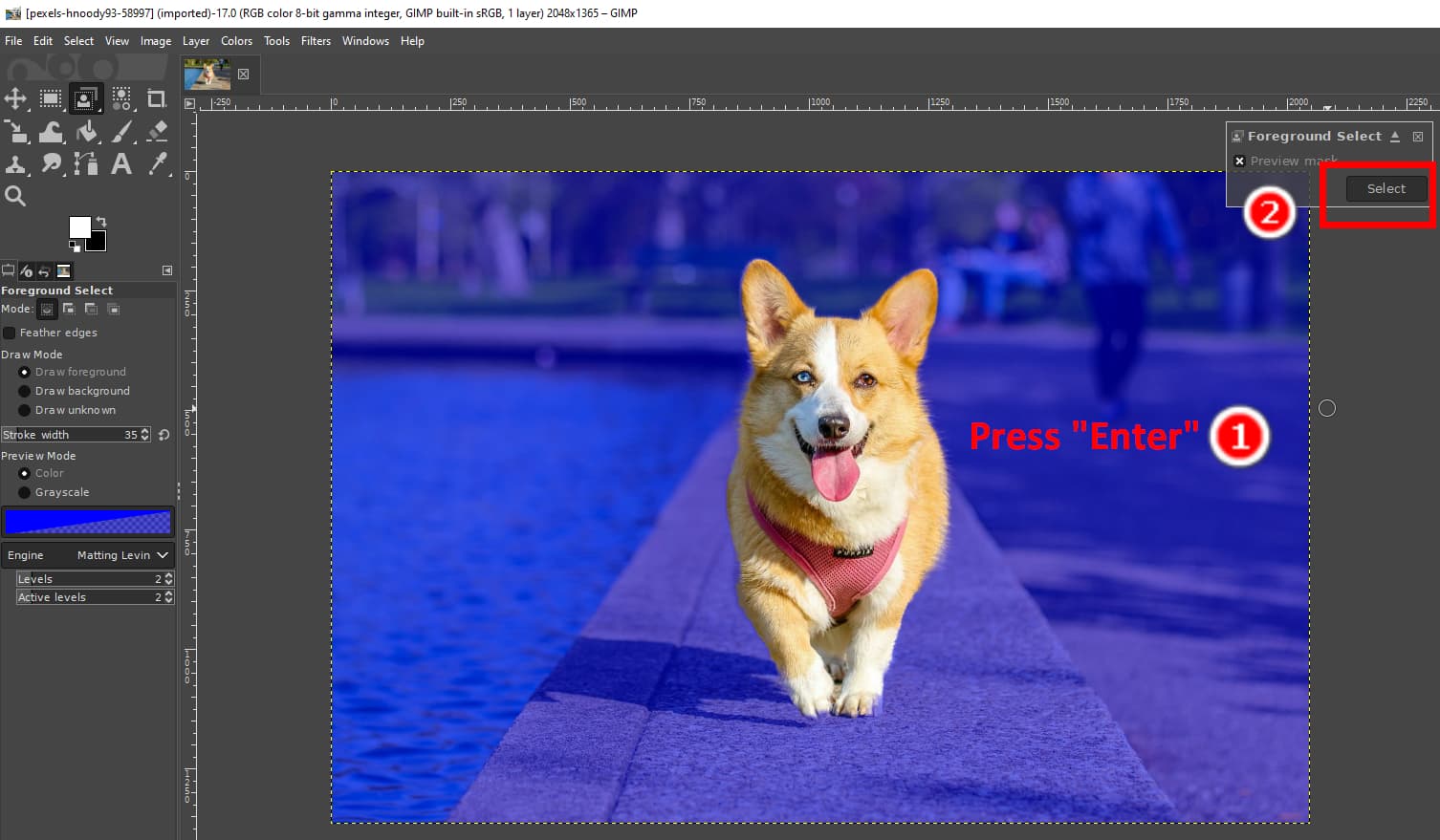
- 6 कदम. राइट-क्लिक करें और चुनें चुनते हैं > पलटना पृष्ठभूमि का चयन करने के लिए.
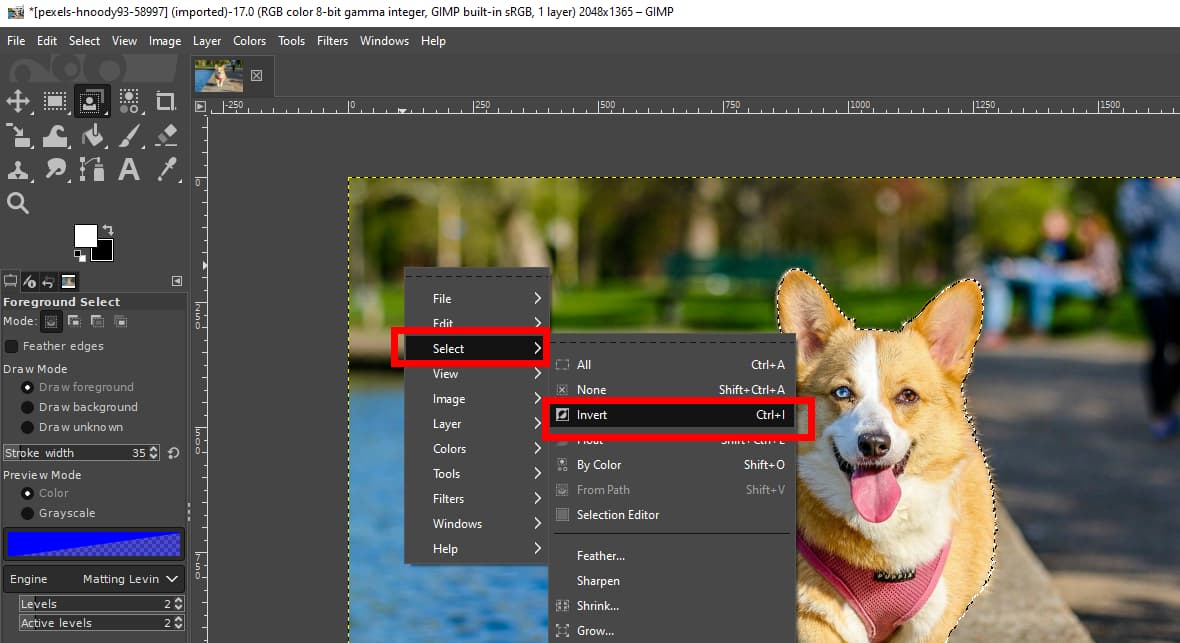
- 7 कदम. दबाएँ मिटाना GIMP में बैकग्राउंड मिटाने के लिए। फिर, दबाएँ पट्टिका > निर्यात के रूप में आउटपुट को PNG छवि के रूप में सहेजने के लिए.
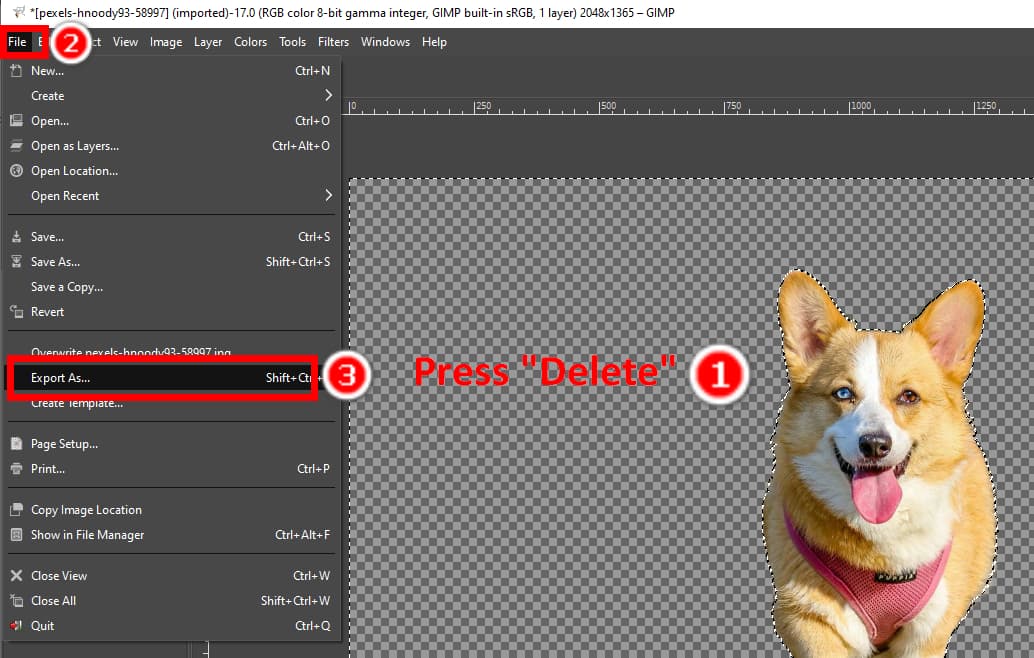
भाग 3. निःशुल्क ऑनलाइन स्वचालित बैकग्राउंड रिमूवर
विभिन्न उपकरणों और जटिल प्रक्रियाओं के साथ GIMP में पृष्ठभूमि को पारदर्शी बनाने के लिए बहुत समय और विशेषज्ञता की आवश्यकता होती है। AnyEraser ऑनलाइन बैकग्राउंड रिमूवर एक अधिक सुविधाजनक और कुशल उपकरण है.
AnyEraser यह एक निःशुल्क ऑनलाइन स्वचालित बैकग्राउंड रिमूवर है। इसमें एक सहज ज्ञान युक्त इंटरफ़ेस और एक AI-आधारित एल्गोरिदम है; आपको केवल एक क्लिक बैकग्राउंड को पारदर्शी बनाने के लिए। स्मार्ट एल्गोरिदम से लैस, AnyEraser इमेज से बैकग्राउंड को हटा सकता है पांच से दस सेकंडचाहे आपकी छवियाँ सरल हों, जटिल हों, या उनमें बाल, फर, कम-विपरीत किनारे आदि जैसे पेचीदा विवरण हों, AnyEraser आपके लिए एकदम सही कटआउट तैयार करेगा। साफ किनारे.
AnyEraser में छवियों की पृष्ठभूमि को हटाने का तरीका जानने के लिए हमें फ़ॉलो करें।
- 1 कदम. AnyEraser निःशुल्क बैकग्राउंड रिमूवरक्लिक करें, तस्वीर डालिये, और अपने डिवाइस पर एक चित्र चुनें.
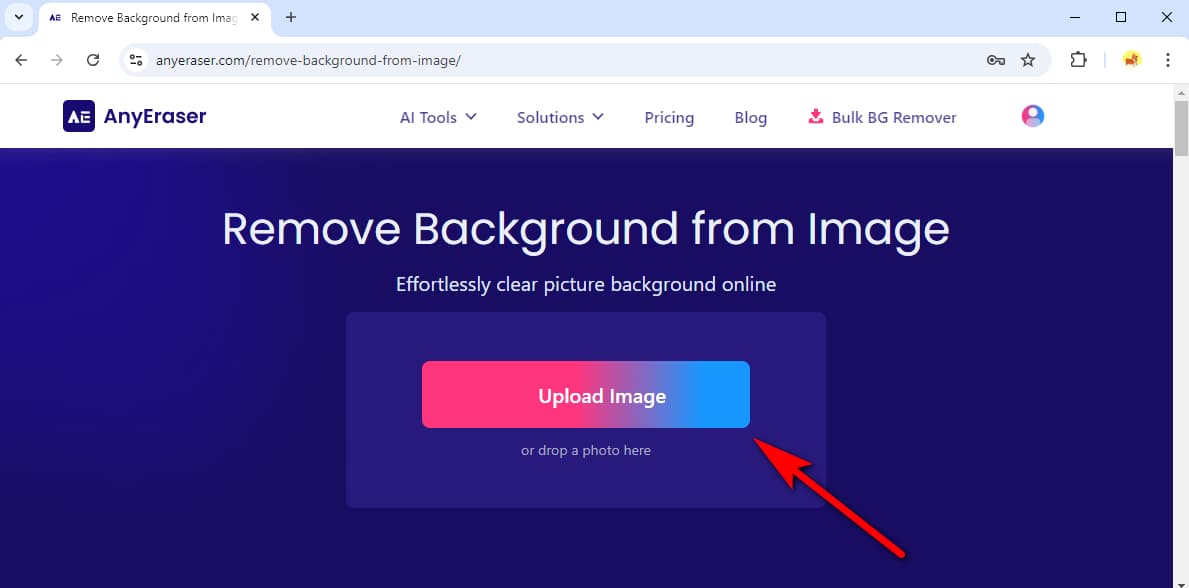
- 2 कदम. AnyEraser कुछ ही सेकंड में बैकग्राउंड हटा देगा। फिर, दबाएँ डाउनलोड छवि को पारदर्शी पृष्ठभूमि के साथ सहेजने के लिए.
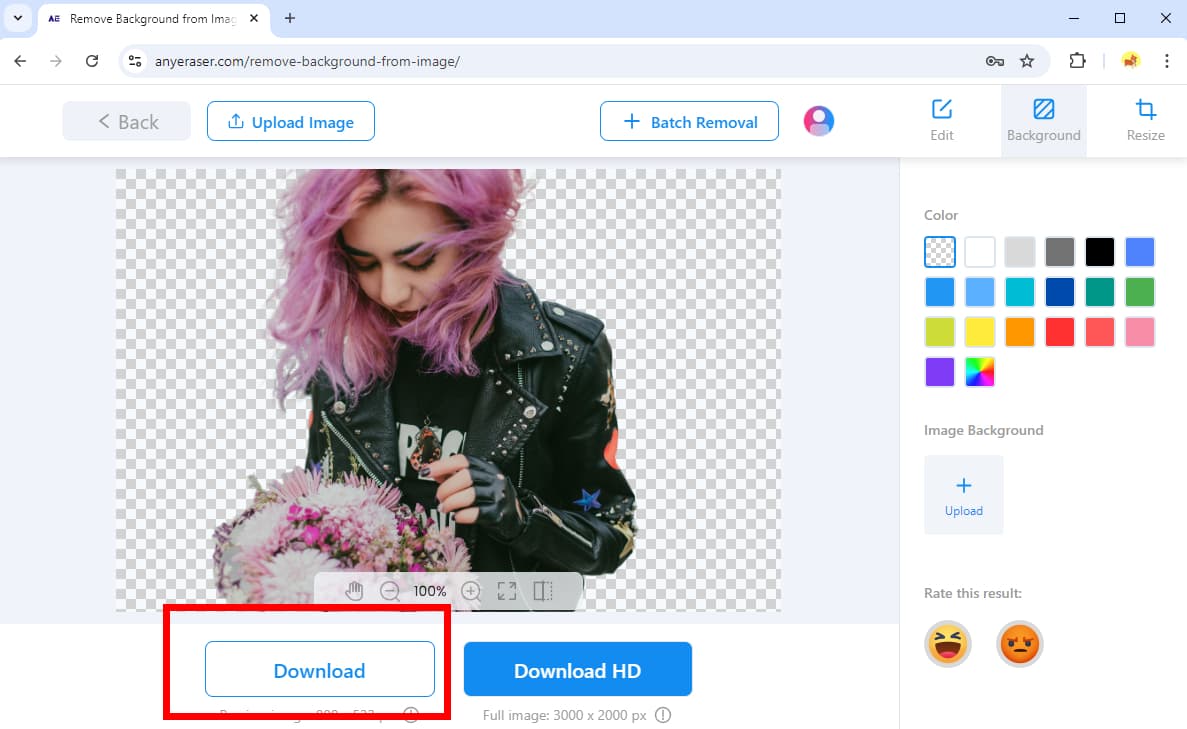
निष्कर्ष
यह लेख आपको GIMP में बैकग्राउंड हटाने के छह तरीके सिखाता है। प्रत्येक विधि एक विशिष्ट प्रकार की छवि को संभालती है। हमने आपको उनकी विशेषताएं, लाभ और चरण दिखाए हैं, जिनका उद्देश्य आपकी सभी समस्याओं का समाधान करना है।
यदि चरण बहुत जटिल लगते हैं, तो आप AnyEraser, एक निःशुल्क ऑनलाइन टूल भी आज़मा सकते हैं। स्वचालित पृष्ठभूमि हटानेवाला जो एक क्लिक में पृष्ठभूमि को पारदर्शी बना देता है।
पढ़ने के लिए धन्यवाद.
सामान्य प्रश्न
1. मैं GIMP में छवियों से पृष्ठभूमि आसानी से कैसे हटा सकता हूँ?
आप फोरग्राउंड सेलेक्ट टूल का इस्तेमाल कर सकते हैं। कोई फ़ोटो खोलें, लेयर पर राइट-क्लिक करें और चुनें अल्फा चैनल जोड़ें. चुनें अग्रभूमि चयन टूलबॉक्स में टूल लें, विषय का एक मोटा चयन बनाएं, और दबाएं दर्ज. फिर, विषय के अंदर ड्रा करें, दबाएँ दर्ज, और मारा OK ऊपर दाईं ओर। इसके बाद, राइट-क्लिक करें और चुनें पलटना. अंत में, दबाएँ मिटाना पृष्ठभूमि को हटाने के लिए.
2. छवि पृष्ठभूमि को हटाने का सबसे आसान तरीका क्या है?
सबसे तेज़ और सटीक तरीका है AnyEraser मुफ्त ऑनलाइन पृष्ठभूमि हटानेवालाइसमें छवियों से पृष्ठभूमि को स्वचालित रूप से हटाने के लिए एक स्मार्ट एल्गोरिदम है, और आपको बस एक क्लिक की आवश्यकता है।


