फ़ोटोशॉप में ब्लर टूल: शुरुआती लोगों के लिए ट्यूटोरियल
फ़ोटोशॉप का ब्लर टूल एक बहुमुखी टूल है जिसका उपयोग फ़ोटो को रीटच करने के लिए कई तरीकों से किया जा सकता है। विभिन्न उपयोगों के लिए अलग-अलग ब्लर फ़िल्टर का एक सेट है। आप कुछ निजी जानकारी छिपाने के लिए छवि के एक निश्चित क्षेत्र को धुंधला कर सकते हैं, या किसी वस्तु पर लोगों का ध्यान आकर्षित करने के लिए पृष्ठभूमि को धुंधला कर सकते हैं। या हो सकता है कि आप किसी छवि की गुणवत्ता बढ़ाना चाहते हों, जैसे किसी वस्तु के टेढ़े-मेढ़े किनारों को नरम करके चित्र में गति जोड़ना।
फोटोशॉप ब्लर टूल शक्तिशाली है। हालाँकि, जब आप इस बहु-कार्यात्मक उपकरण का उपयोग करने का प्रयास करते हैं, तो आप इसके विभिन्न प्रकार के फ़िल्टर और उपयोग से हैरान महसूस कर सकते हैं। किस फ़िल्टर का उपयोग करना चाहिए? फ़िल्टर का उपयोग किस उद्देश्य के लिए किया जाता है? इस ट्यूटोरियल में हम आपको व्यापक और सरल शब्दों में फ़ोटोशॉप में छवि को धुंधला करने का तरीका बताने जा रहे हैं।
फोटोशॉप में बैकग्राउंड ब्लर कैसे करें
फ़ोटोशॉप हमें किसी छवि की पृष्ठभूमि को धुंधला करने के कई तरीके प्रदान करता है। आप टूल पैनल में ब्लर टूल चुन सकते हैं और ब्लर ब्रश से धुंधला करने के लिए एक क्षेत्र बना सकते हैं, या चुनिंदा टूल के साथ एक क्षेत्र का चयन कर सकते हैं और उस पर विभिन्न ब्लर फ़िल्टर लागू कर सकते हैं। विस्तृत चरण पढ़ने के लिए आगे बढ़ें।
विधि 1. पृष्ठभूमि को धुंधला करने के लिए ब्लर टूल का उपयोग करें
फ़ोटोशॉप ब्लर टूल आपको उस क्षेत्र को बनाने की अनुमति देता है जहां आप ब्लर ब्रश से धुंधला करना चाहते हैं। आप इसका उपयोग किसी भी क्षेत्र को आसानी से धुंधला करने के लिए कर सकते हैं, फिर भी इसका उपयोग करना समय लेने वाला और नीरस होगा। निम्नलिखित चरण आपको फ़ोटोशॉप में ब्लर टूल का उपयोग करने का तरीका बताते हैं। बस पढ़ने के लिए आगे बढ़ें.
- 1 कदम. बाएं टूल पैनल पर ब्लर ब्रश चुनें। फिर, आपका कर्सर एक वृत्त में बदल जाएगा और शीर्ष पर आपके लिए अपने ब्लर ब्रश टिप को संशोधित करने के लिए एक पैनल होगा, जैसे उसका आकार या कठोरता।
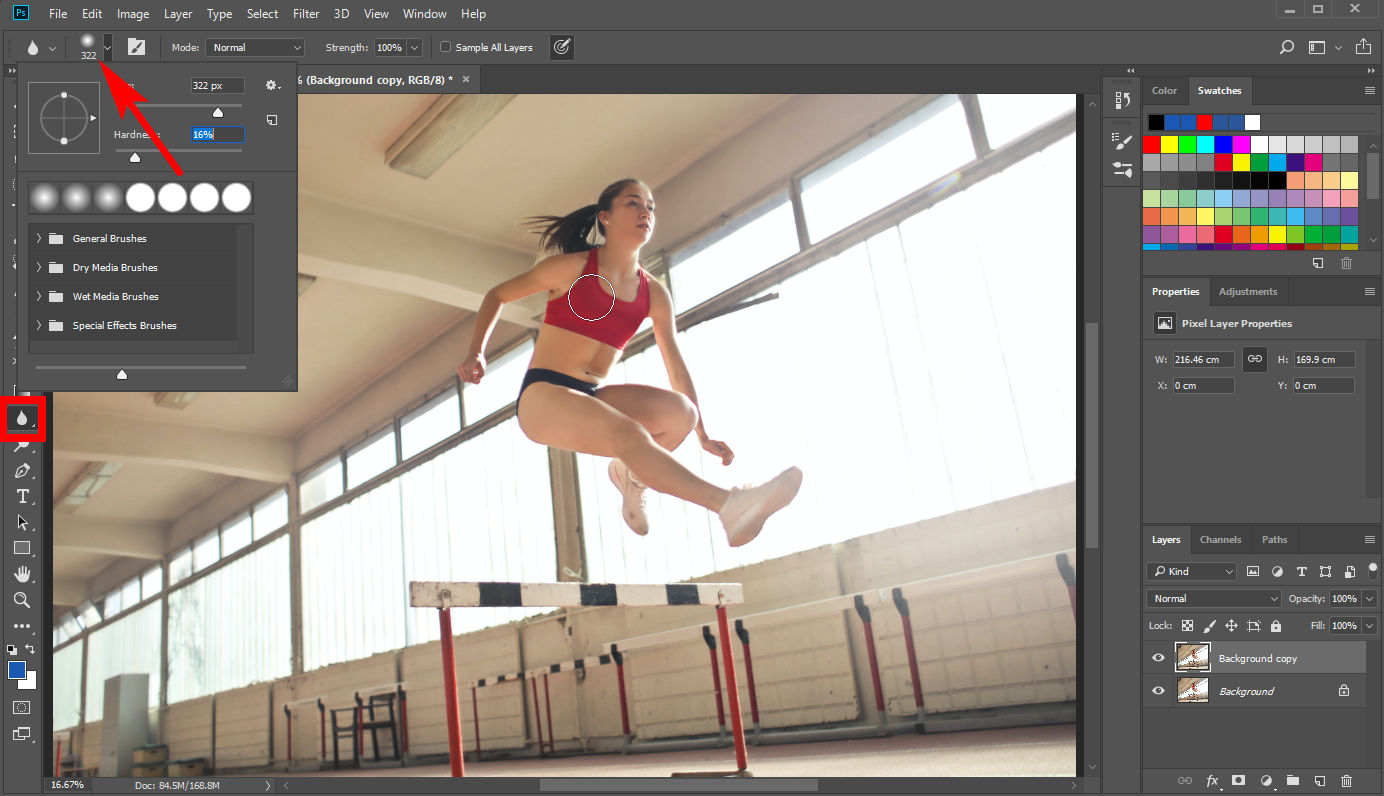
- 2 कदम. फिर, अपने कर्सर को उस पृष्ठभूमि क्षेत्र के चारों ओर ले जाएँ जिसे आप धुंधला करना चाहते हैं। ध्यान दें कि फ़ोटोशॉप ब्लर टूल द्वारा किए गए परिवर्तन इतने सूक्ष्म हैं कि आप उन पर ध्यान नहीं दे सकते हैं, और संतोषजनक परिणाम प्राप्त करने के लिए आप किसी क्षेत्र को बार-बार धुंधला कर सकते हैं।
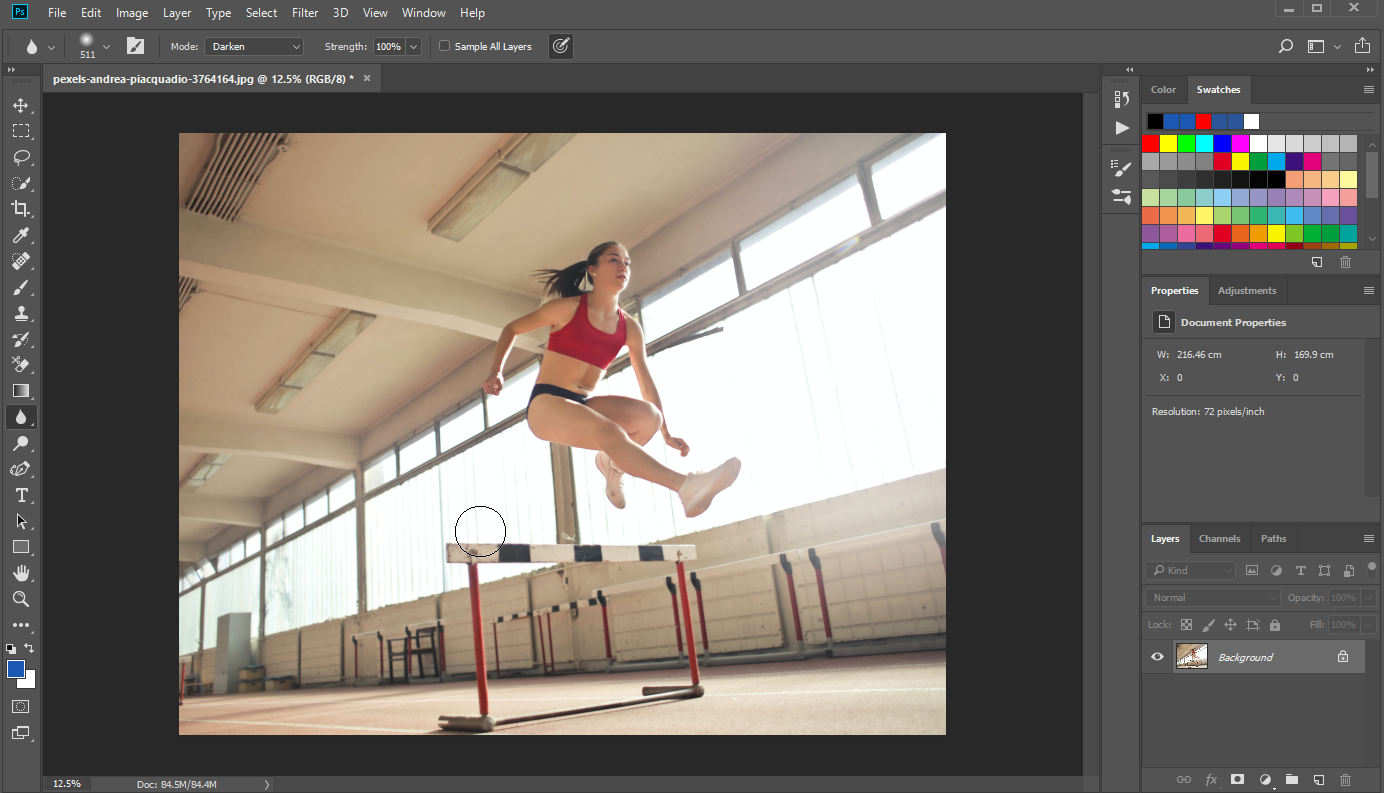
विधि 2. पृष्ठभूमि को धुंधला करने के लिए बॉक्स ब्लर या गॉसियन ब्लर का उपयोग करें
फ़ोटोशॉप में पृष्ठभूमि को धुंधला करने के लिए सीधे ब्लर टूल का उपयोग करने के अलावा, आप लक्ष्य प्राप्त करने के लिए कुछ ब्लर फ़िल्टर का भी उपयोग कर सकते हैं।
- 1 कदम. सबसे पहले, आपको पृष्ठभूमि का चयन करना होगा। फोटोशॉप में चयन के लिए अलग-अलग टूल हैं और मैं यहां लैस्सो टूल की अनुशंसा करूंगा। बाएं टूल पैनल पर लैस्सो टूल पर क्लिक करें और फिर ऑब्जेक्ट की रूपरेखा बनाएं। आप ऊपरी पैनल पर "चयन में जोड़ें" या "चयन से घटाएँ" टूल से अपने चयन को परिष्कृत कर सकते हैं। फिर, पृष्ठभूमि का चयन करने के लिए राइट-क्लिक करें और "उलटा चुनें" चुनें।
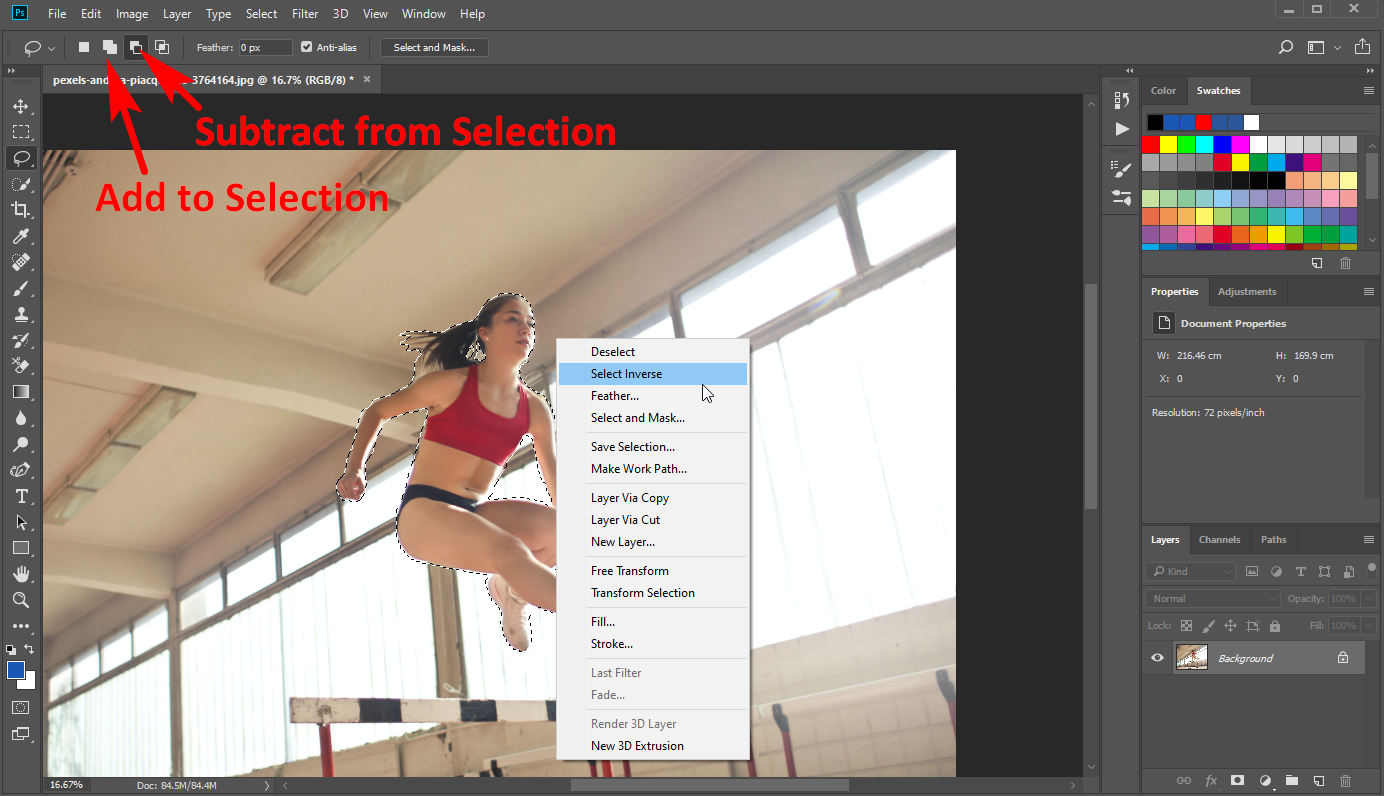
- 2 कदम. फिर, "फ़िल्टर" > "ब्लर" पर क्लिक करें और आपको विभिन्न ब्लर फ़िल्टर का एक मेनू दिखाई देगा, जिनमें से अधिकांश लोग फ़ोटोशॉप में छवि को धुंधला करने के लिए अक्सर "बॉक्स ब्लर" या "गॉसियन ब्लर" का उपयोग करेंगे।
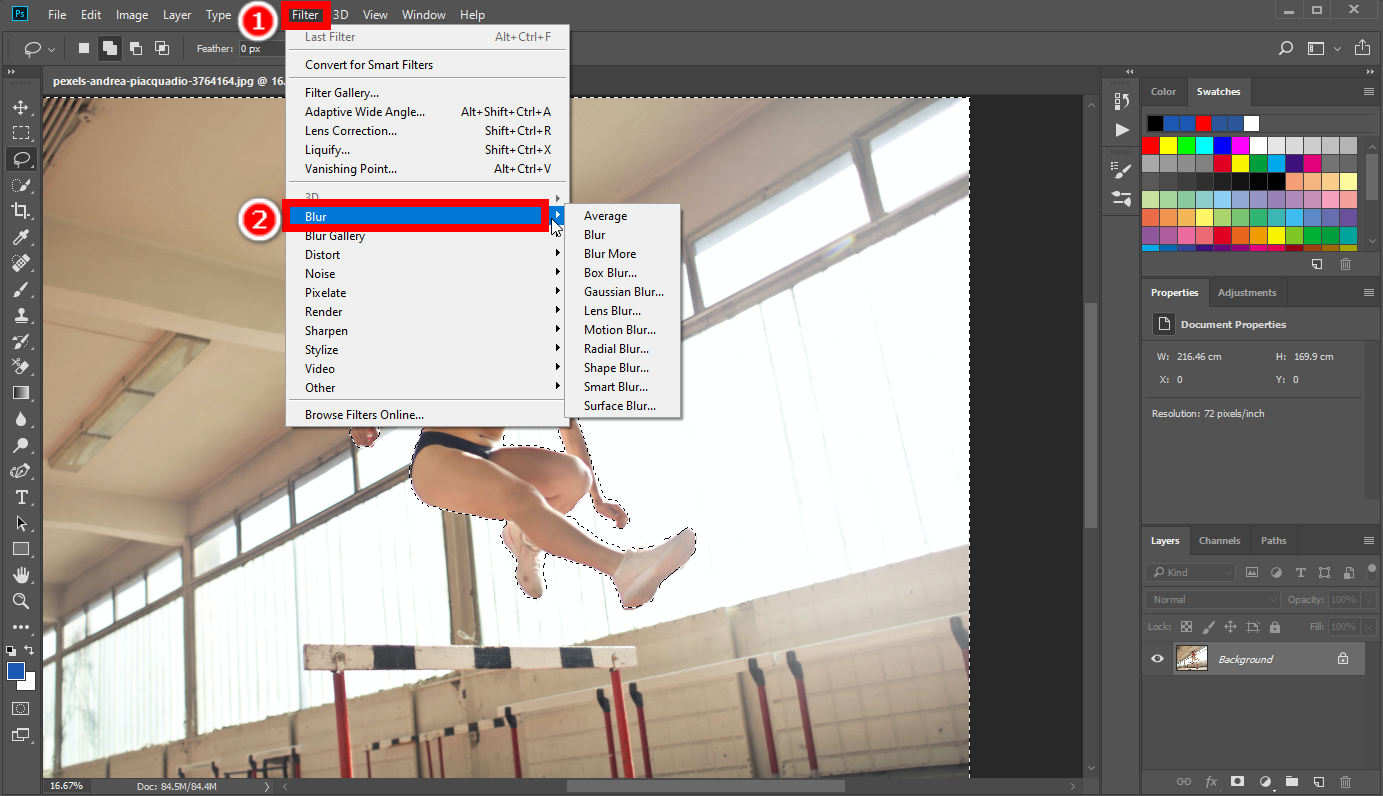
- 3 कदम. यदि आप बॉक्स ब्लर चुनते हैं, तो परिणाम नीचे दिखाया गया है।
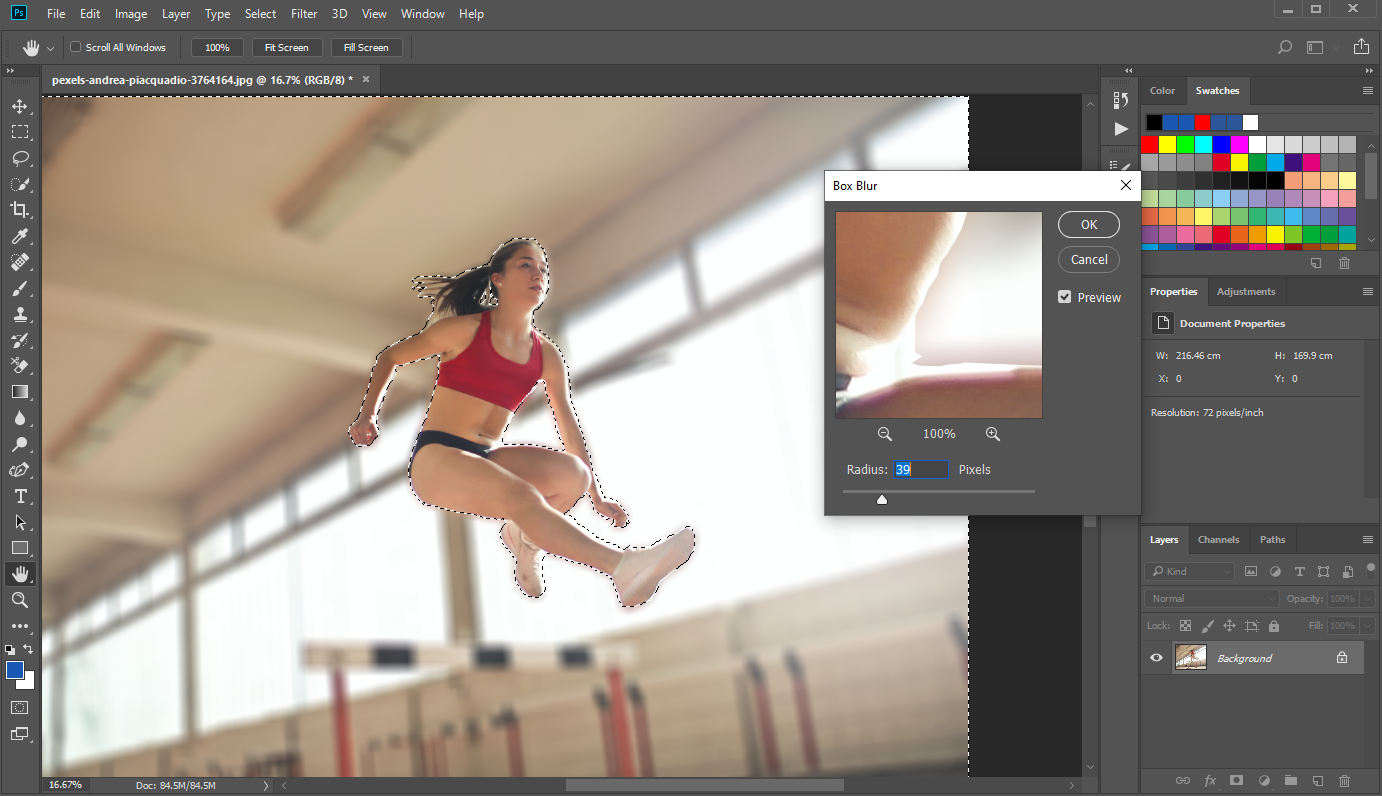
- 4 कदम. गॉसियन ब्लर एक पारभासी स्क्रीन के माध्यम से कुछ देखने जैसा दिखता है।
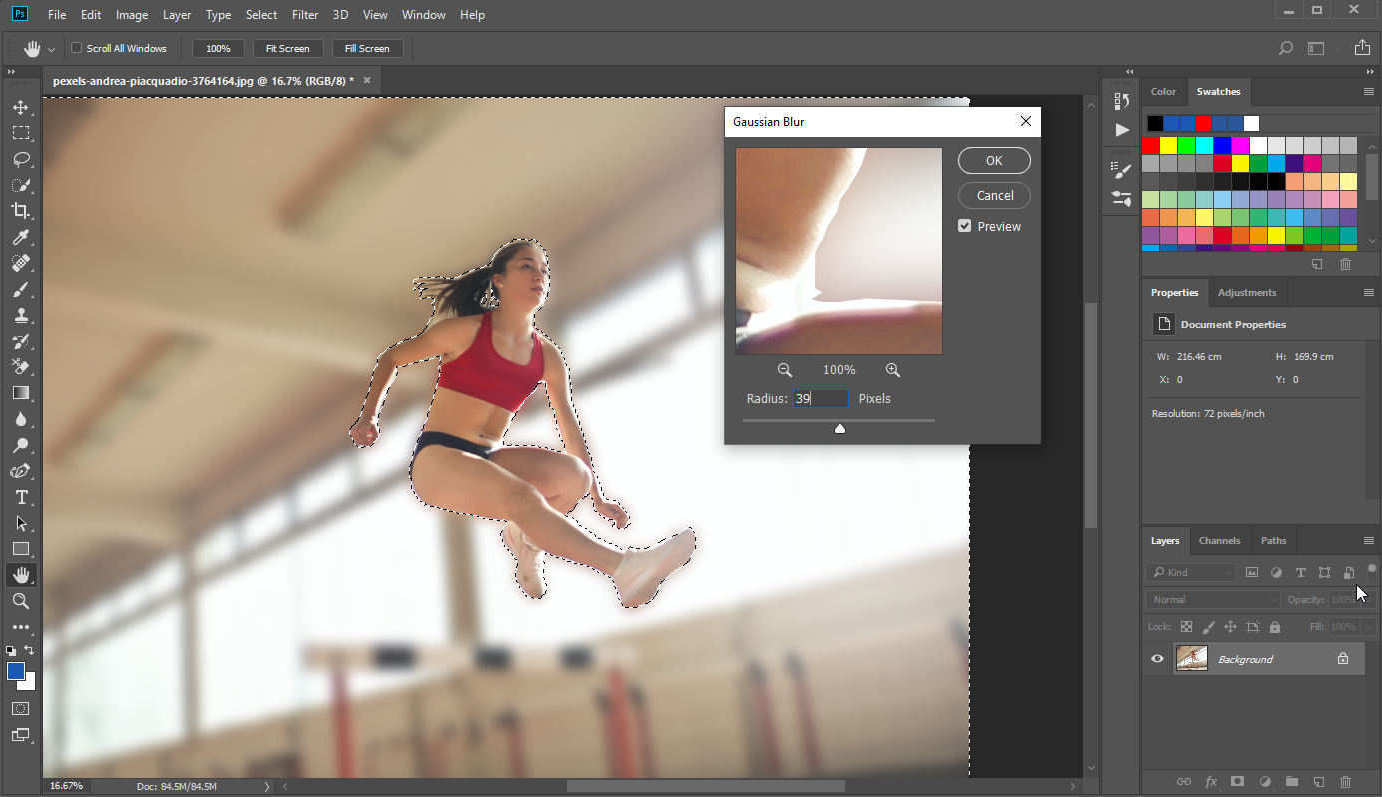
बॉक्स ब्लर और गॉसियन ब्लर के बीच अंतर
धुंधलापन एक विशेष एल्गोरिथ्म के साथ पड़ोसी क्षेत्र के रंगों के साथ एक पिक्सेल को मिलाना है। बॉक्स ब्लर एक पिक्सेल को पड़ोसी पिक्सेल के औसत रंग के साथ मिलाता है, जबकि गॉसियन ब्लर तथाकथित गॉसियन फ़ंक्शन का उपयोग करता है जो एक निश्चित पिक्सेल से उनकी दूरी के अनुसार पिक्सेल को अलग-अलग भार देता है।
भाग 2. फ़ोटोशॉप में अधिक धुंधला प्रभाव
बॉक्स ब्लर और गॉसियन ब्लर के अलावा, फ़ोटोशॉप में अन्य शक्तिशाली ब्लर फ़िल्टर भी हैं। हम किसी छवि पर विविध धुंधला प्रभाव लागू करने के लिए उनका उपयोग कर सकते हैं। उनके आगे के विवरण के लिए पढ़ते रहें।
औसत
यदि आप "औसत" चुनते हैं, तो फ़ोटोशॉप किसी क्षेत्र में सभी रंगों के औसत रंग की गणना करने का प्रयास करेगा और पूरे क्षेत्र को उस औसत रंग से भर देगा।
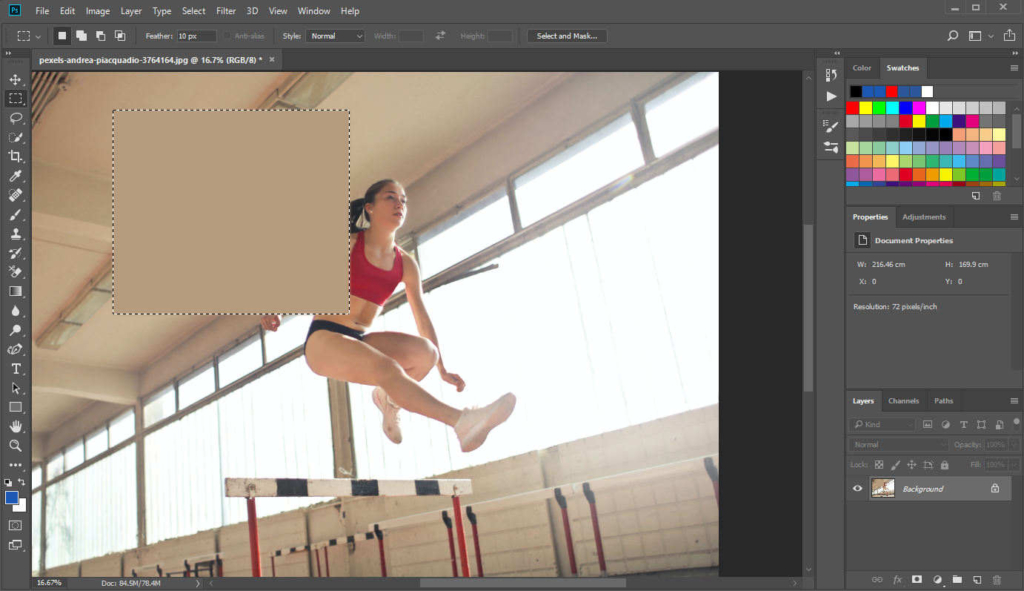
धुंधला लेंस
लेंस ब्लर के साथ आप किसी चित्र में फ़ील्ड की कुछ गहराई जोड़ सकते हैं, जिसका अर्थ है ऑब्जेक्ट से पृष्ठभूमि के अलगाव की भावना। इस ब्लर फ़िल्टर को लागू करने के लिए कुछ चरणों की आवश्यकता होती है।
- 1 कदम. सबसे पहले, लेयर्स पैनल पर जाएं, मूल लेयर पर राइट-क्लिक करें और इसकी एक कॉपी बनाने के लिए "डुप्लिकेट लेयर" पर क्लिक करें।
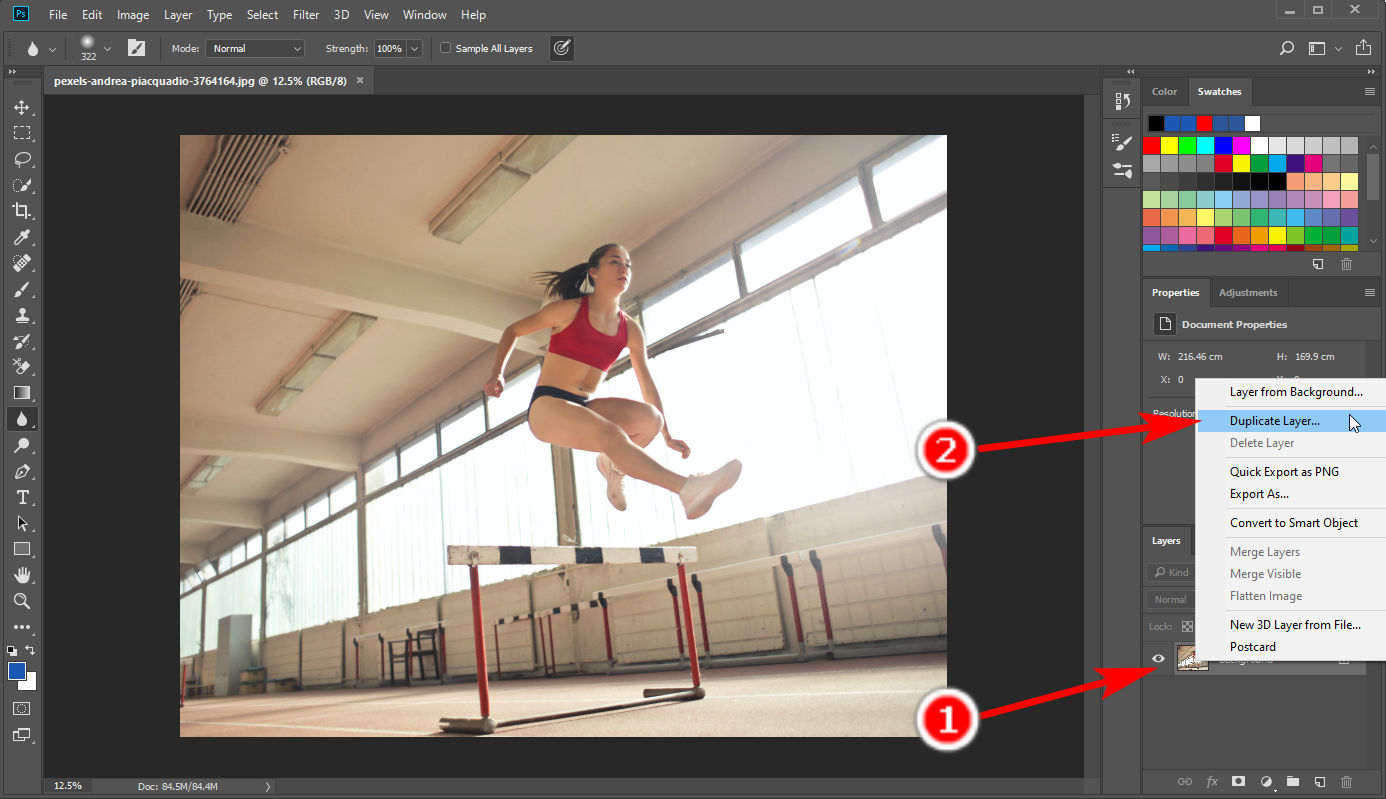
- 2 कदम. नई परत में, ऑब्जेक्ट का चयन करें और पृष्ठभूमि का चयन करने के लिए "सिलेक्ट इनवर्स" पर राइट-क्लिक करें। फिर, ऊपरी पैनल पर "सेलेक्ट एंड मास्क" पर क्लिक करें।
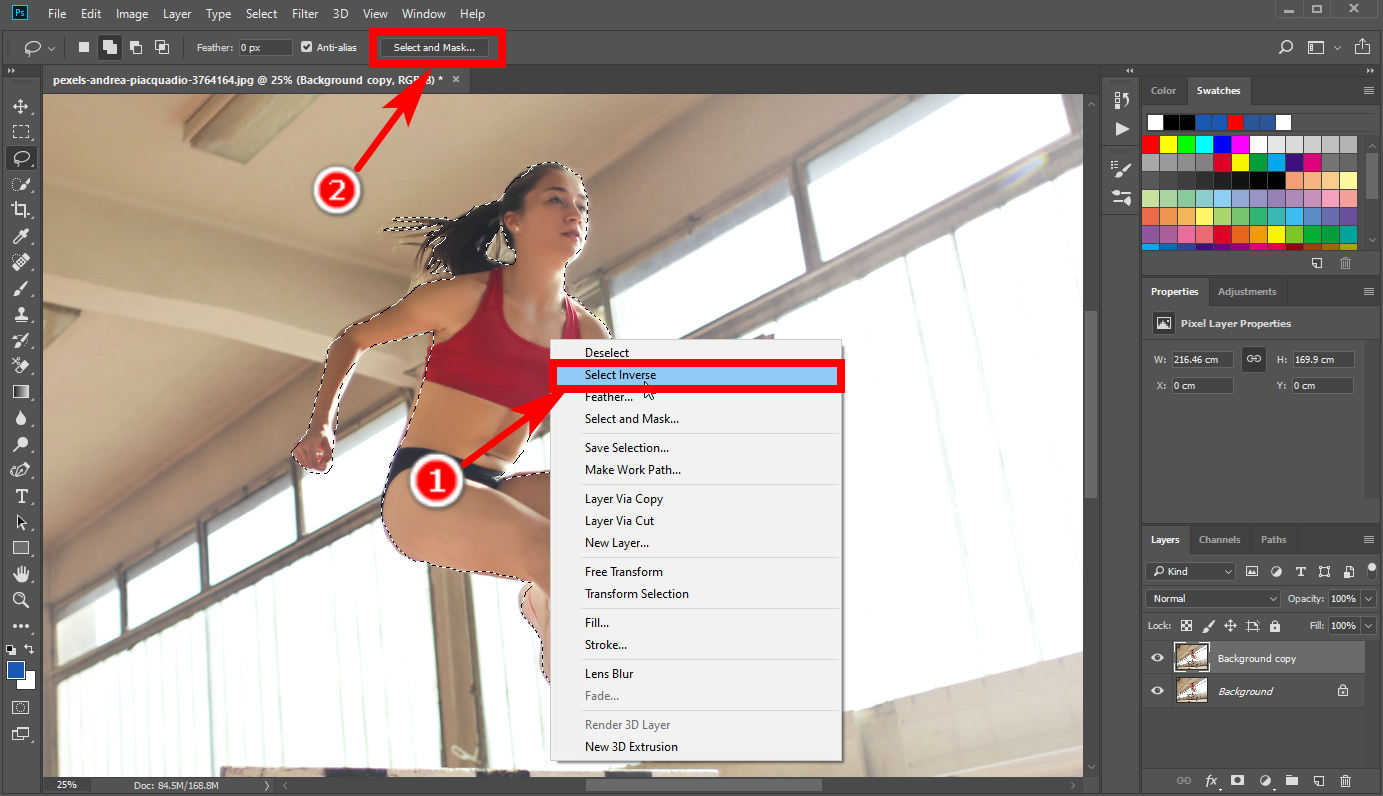
- 3 कदम. फिर, चयन और मास्क इंटरफ़ेस में, "आउटपुट टू" विकल्प को "लेयर मास्क" में बदलें।
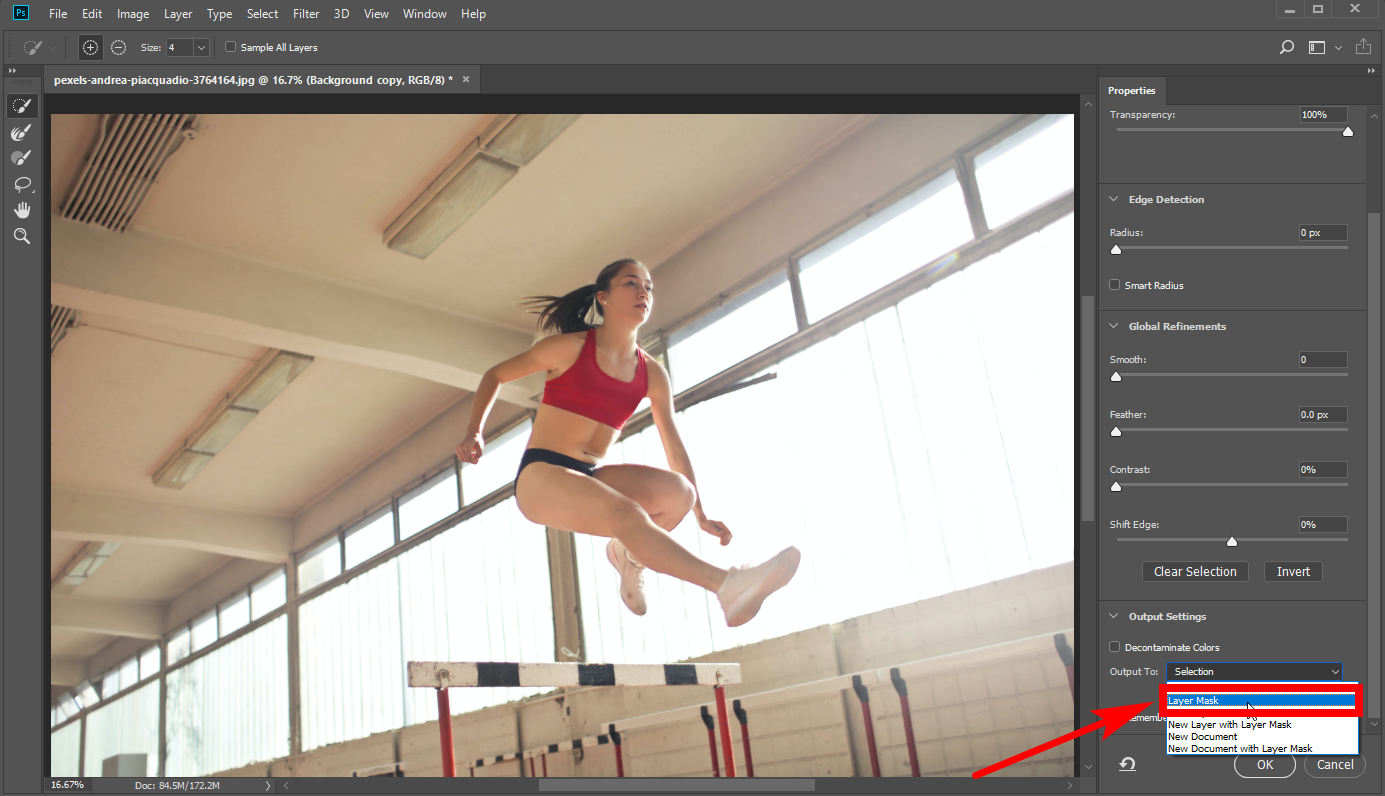
- 4 कदम. अंत में, परत पर क्लिक करें (मास्क नहीं) और "फ़िल्टर" > "ब्लर" > "लेंस ब्लर" चुनें। संपादन के लिए एक विंडो खुलेगी। संतोषजनक परिणाम प्राप्त करने के लिए यहां ब्लर की विशेषताओं को संशोधित करें। फोटोशॉप में बैकग्राउंड ब्लर करने के लिए यह आपके लिए एक उपयोगी टूल है।
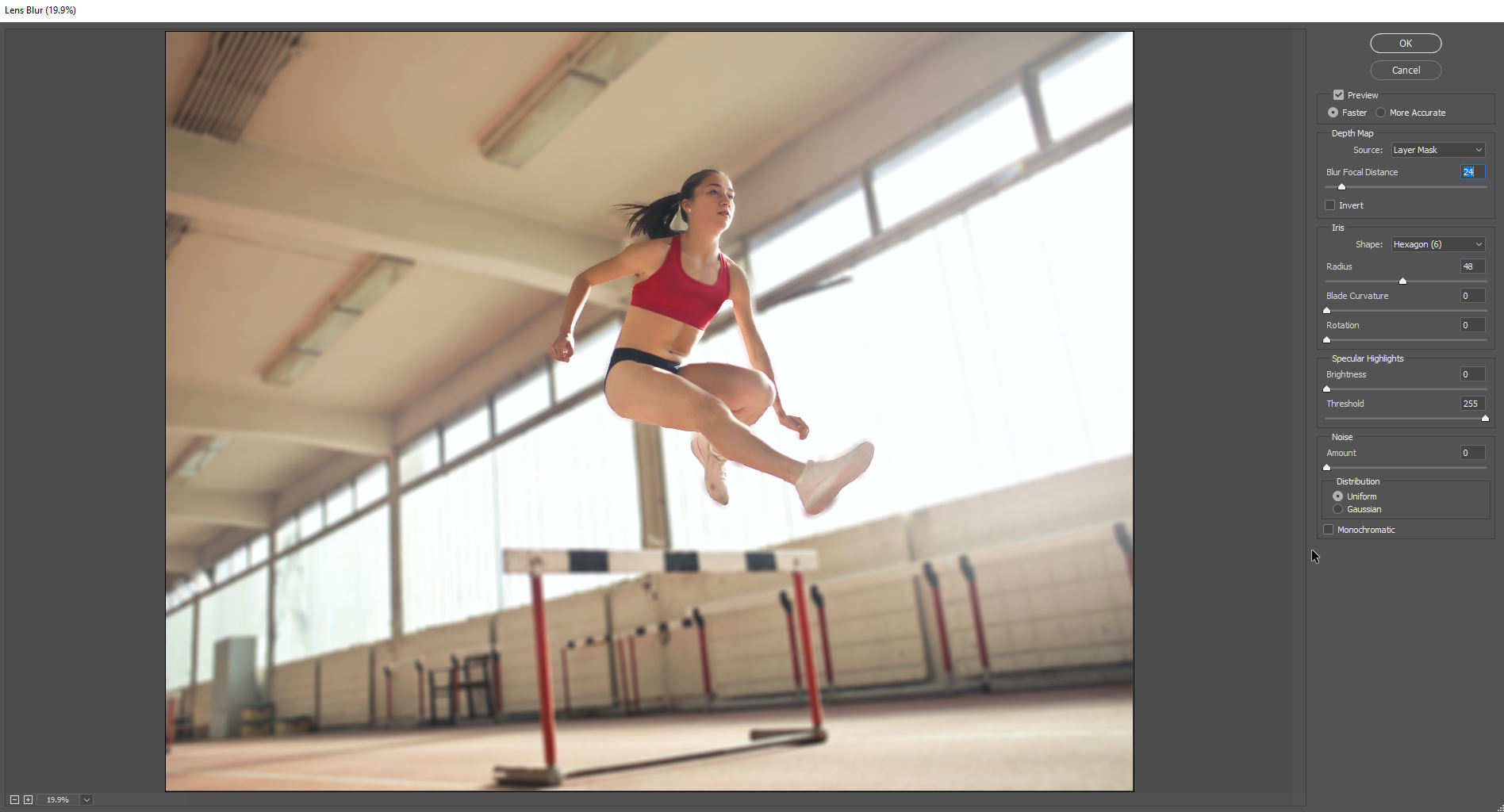
धीमी गति
यदि आप किसी वस्तु को गति का एहसास कराना चाहते हैं, तो मोशन ब्लर विकल्प है, जो किसी वस्तु में दिशात्मक धुंधला प्रभाव जोड़कर उसे गतिशील प्रतीत करा सकता है। ऑब्जेक्ट का चयन करें और फिर परिणाम प्राप्त करने के लिए "फ़िल्टर" > "ब्लर" > "मोशन ब्लर" पर क्लिक करें।
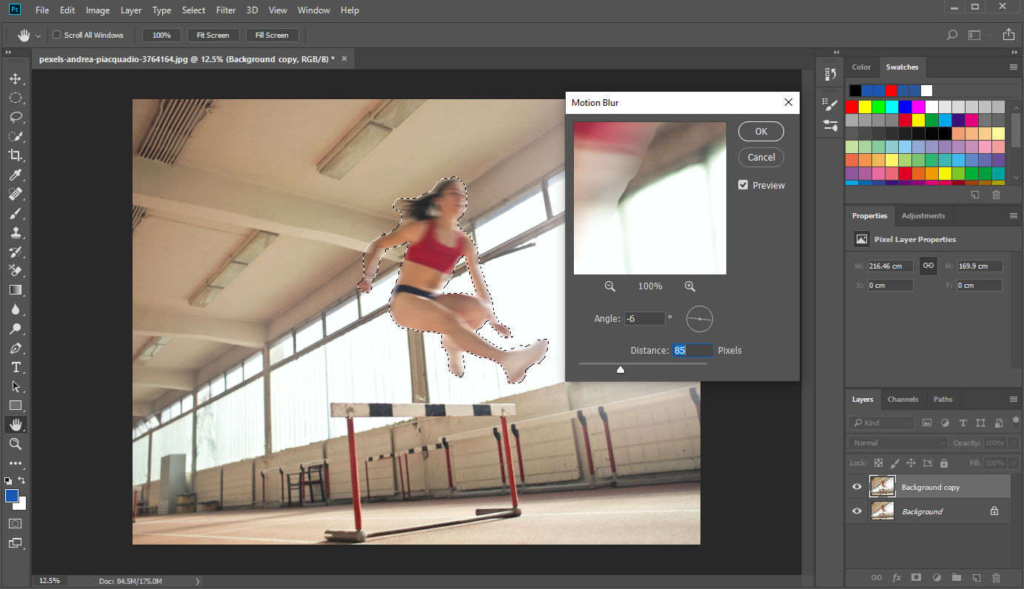
रेडियल कलंक
रेडियल ब्लर का उपयोग गोलाकार क्षेत्र को विकृत और धुंधला करने के लिए किया जाता है। रेडियल ब्लर में धुंधला करने की दो विधियाँ हैं: स्पिन (संकेंद्रित गोलाकार रेखाओं के साथ धुंधला होना) या ज़ूम (रेडियल रेखाओं के साथ धुंधला होना)।
यदि आप किसी गोलाकार वस्तु में घूर्णन की भावना जोड़ना चाहते हैं, तो इसे एलिप्टिकल मार्की टूल से चुनें और इसे रेडियल ब्लर की स्पिन विधि से धुंधला करें।
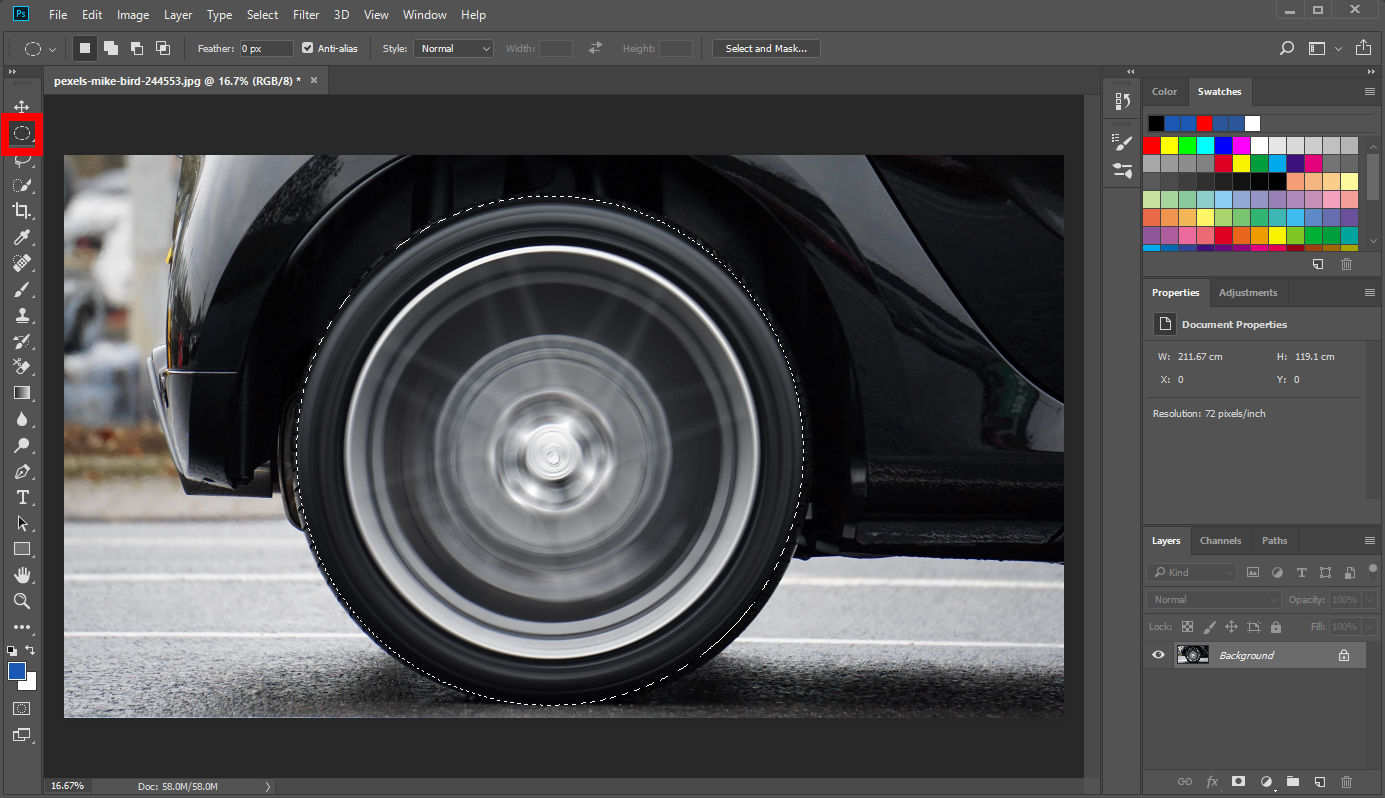
या आप ऑब्जेक्ट को अधिक आकर्षक बनाने के लिए फोटो के बैकग्राउंड में ज़ूम ब्लर फ़िल्टर जोड़ सकते हैं।
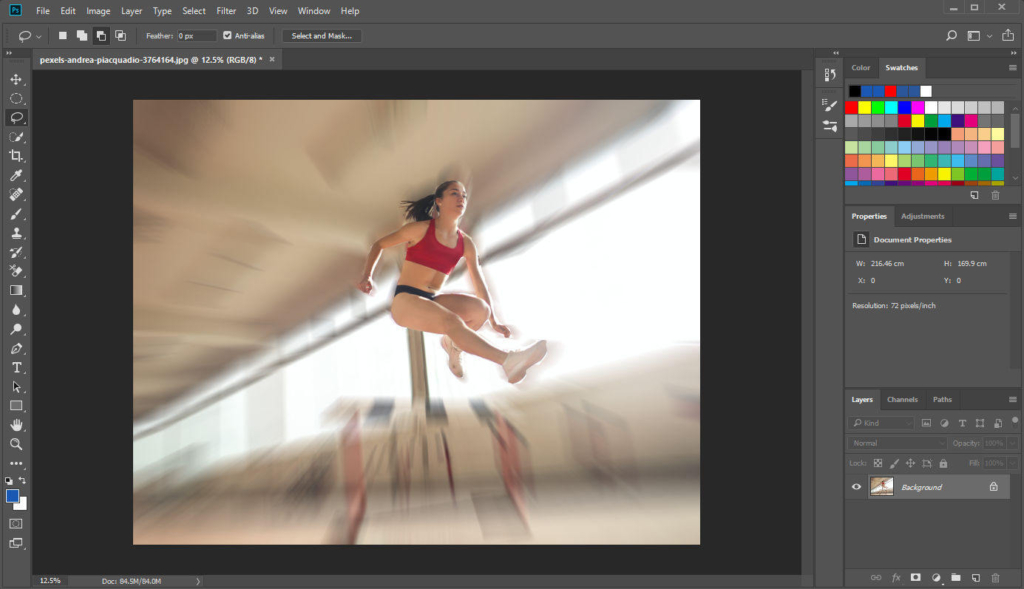
आकार धुंधला
यह जटिल धुंधला प्रभाव उत्पन्न करने के लिए कनवल्शन मैट्रिक्स (या "कर्नेल") के रूप में विभिन्न काले और सफेद आकृतियों का उपयोग करता है। आकार धुंधले क्षेत्र में विशिष्ट पैटर्न जोड़ देगा, जिससे विविध धुंधले प्रभाव उत्पन्न होंगे। यह एक विशेष पैटर्न वाले अस्पष्ट शीशे के माध्यम से कुछ देखने जैसा लगता है।
नीचे शतरंज की बिसात के आकार का धुंधला प्रभाव दिखाया गया है।
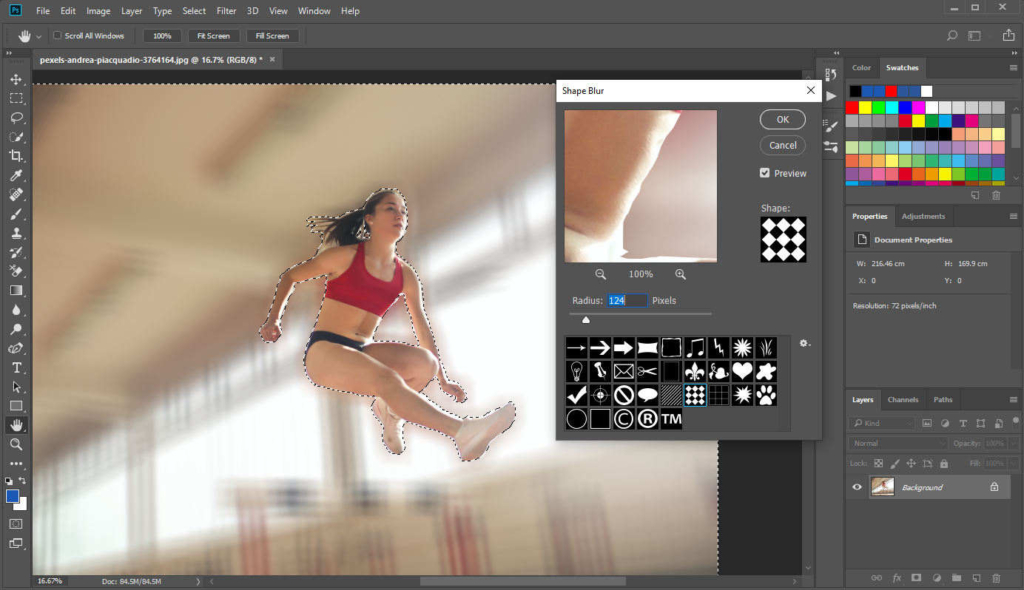
चतुर धुंधलापन
इसका उपयोग असमान पिक्सेल के आधार पर सावधानीपूर्वक सटीकता का उपयोग करके फ़ोटोशॉप में छवि को धुंधला करने के लिए किया जाता है।
आप प्रभाव को नियंत्रित करने के लिए "त्रिज्या," "थ्रेसहोल्ड" और "मोड" या "धुंधला गुणवत्ता" को बदल सकते हैं।
क्षेत्र का आकार और इस प्रकार धुंधलापन की डिग्री तय करने के लिए "त्रिज्या" बदलें। यह नियंत्रित करने के लिए कि कितने भिन्न पिक्सेल धुंधले होने चाहिए, "थ्रेसहोल्ड" बदलें।
जहां तक "मोड" का सवाल है, तीन विकल्प हैं, सामान्य, केवल एज और ओवरले एज। "सामान्य" वस्तुतः सामान्य धुंधलापन उत्पन्न करता है। "एज ओनली" रंग संक्रमण के किनारों को सफेद रंग से और पृष्ठभूमि को काले रंग से चिह्नित करता है, जबकि "ओवरले एज" केवल किनारे पर सफेद रंग लागू करता है।
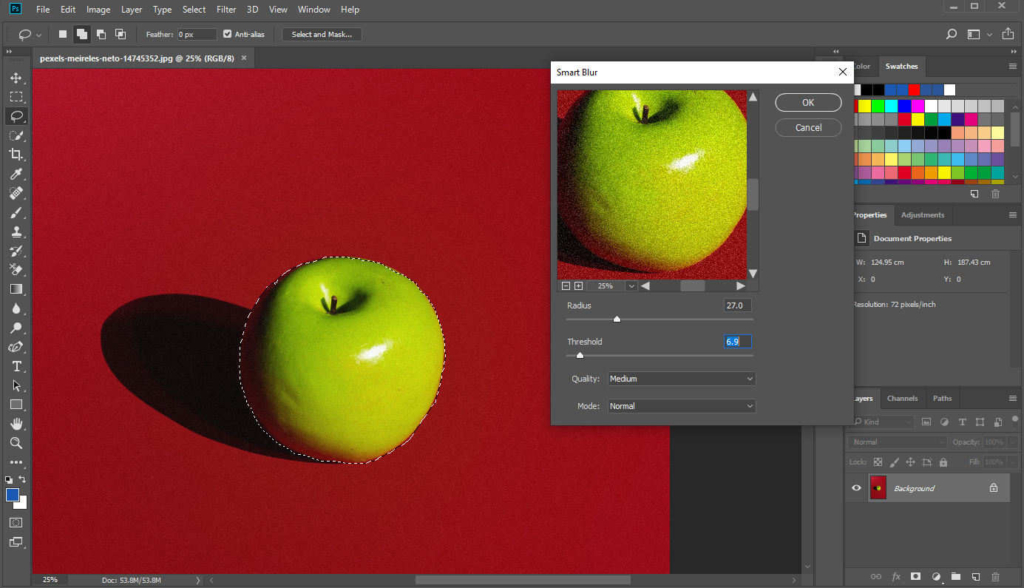
सतह कलंक
सतही धुंधलापन का उपयोग अक्सर किसी चित्र के शोर या दाने को कम करने के लिए किया जाता है ताकि किसी खुरदरी सतह को चिकना बनाया जा सके। नीचे खुरदरी बनावट वाले संगमरमर के चित्र का एक उदाहरण दिया गया है। उस क्षेत्र का चयन करें जिसे आप स्मूथ बनाना चाहते हैं, "फ़िल्टर"> "ब्लर" "सरफेस ब्लर" पर क्लिक करें और प्रभाव को बदलने के लिए एक पॉप-अप विंडो दिखाई देगी। "त्रिज्या" क्षेत्र का आकार निर्धारित करता है और इसके उच्च अंक का अर्थ है धुंधला प्रभाव। "थ्रेसहोल्ड" आसन्न पिक्सेल के टोनल मानों को नियंत्रित करता है और एक उच्च आंकड़े का मतलब है कि धुंधले क्षेत्र में रंग औसत रंग के समान होंगे।
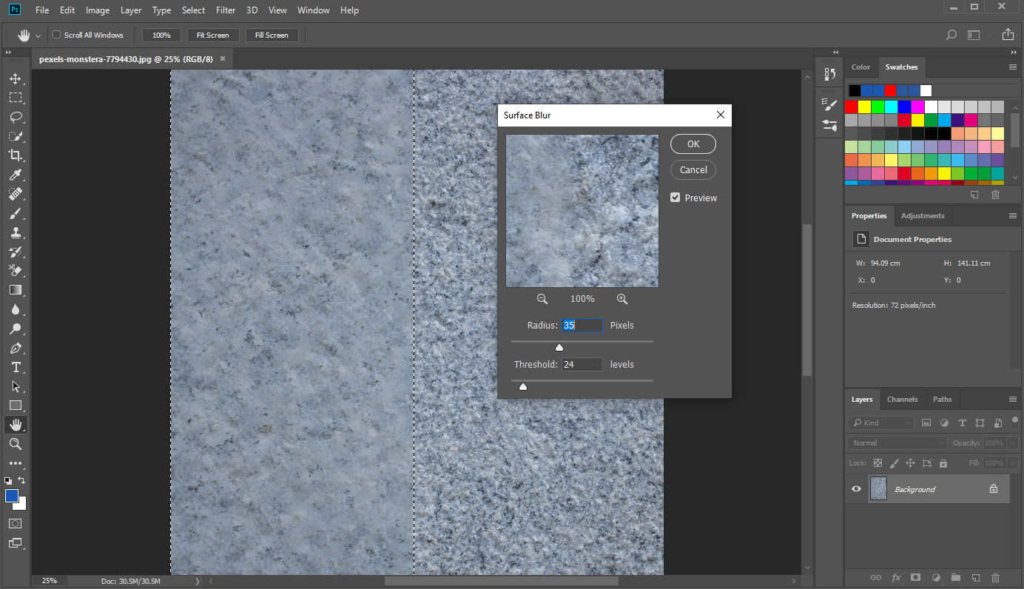
निष्कर्ष
हमने आपको दिखाया है कि फ़ोटोशॉप में विभिन्न शक्तिशाली ब्लर टूल के साथ छवि को कैसे धुंधला किया जाए। इस प्रकार, आप अपनी तस्वीर को अधिक उज्ज्वल या आकर्षक बना सकते हैं, जो सहायक है क्योंकि, आप जानते हैं, आजकल विभिन्न परिदृश्यों के लिए अच्छी तस्वीरें रखना बेहतर है।
आपको ध्यान देना चाहिए कि प्रत्येक फ़ोटोशॉप ब्लर टूल दूसरों से प्रभाव में भिन्न होता है। वह चुनें जो आपकी ज़रूरत को सबसे अच्छी तरह पूरा करता हो, या आप एक साथ कई ब्लर फ़िल्टर का उपयोग कर सकते हैं।
अक्सर पूछे जाने वाले प्रश्न
मैं फ़ोटोशॉप में पृष्ठभूमि को धुंधला कैसे करूँ?
आप बाएं टूल पैनल पर ब्लर टूल का उपयोग कर सकते हैं और ब्लर ब्रश से धुंधला क्षेत्र बना सकते हैं। अन्यथा, फ़िल्टर, ब्लर पर क्लिक करें और विभिन्न ब्लर फ़िल्टर में से अपनी पसंद का ब्लर फ़िल्टर चुनें।
बैकग्राउंड को धुंधला कैसे करें?
फ़ोटोशॉप में एक चित्र खोलें, और फिर, लैस्सो टूल या क्विक सिलेक्शन टूल से पृष्ठभूमि का चयन करें। आप पहले ऑब्जेक्ट का चयन कर सकते हैं और पृष्ठभूमि चुनने के लिए सेलेक्ट इनवर्स पर राइट-क्लिक कर सकते हैं।फिर, धुंधली पृष्ठभूमि वाली फोटो लेने के लिए फ़िल्टर, ब्लर, गॉसियन ब्लर पर क्लिक करें।


