3 façons dans Photoshop de supprimer l'arrière-plan pour les débutants
Au quotidien, nous pouvons être confrontés à certaines tâches qui nous obligent à obtenir une photo sans arrière-plan, et la plupart du temps, Photoshop est le premier programme qui nous vient à l'esprit.
Dans ce tutoriel étape par étape, nous vous montrerons avec des aides visuelles trois façons dont Photoshop supprime l'arrière-plan d'une image : Outil Gomme d'arrière-plan, Sélectionner l'outil et Pen Tool. Si vous pensez toujours que cela prend trop de temps et d'énergie pour supprimer l'arrière-plan dans Photoshop, nous vous présentons également une alternative professionnelle - ToutEffacer, qui est beaucoup plus facile à utiliser et offre un résultat de haute précision. Commençons.
Partie 1. Comment Photoshop supprime-t-il l'arrière-plan de l'image
Il existe de nombreuses approches pour supprimer l'arrière-plan dans Photoshop, et dans cette page, nous vous en présenterons trois. Vous pouvez supprimer directement la couleur d'arrière-plan avec Photoshop Contexte Eraser Outil, sélectionnez la zone d'arrière-plan avec Sélectionnez Outils et supprimer l'arrière-plan, ou vous pouvez utiliser l'outil Plume pour dessiner le contour d'un objet et supprimer l'arrière-plan dans Photoshop. Allez-y pour les étapes détaillées.
Outil Gomme d'arrière-plan
L'outil Gomme d'arrière-plan est peut-être l'outil le plus facile à utiliser pour supprimer l'arrière-plan dans Photoshop. C'est une sorte d'outil pinceau. Il vous suffit de dessiner une zone avec le pinceau et les couleurs de cette zone seront effacées. Allons-y pour lire les étapes détaillées de suppression de l'arrière-plan de Photoshop.
- Étape 1 : Lancez votre Photoshop et ouvrez une image. Ensuite, allez dans la barre d'outils à gauche, faites un clic droit sur le Outil pour effacer (une icône de gomme) et choisissez Outil Gomme d'arrière-plan. Vous verrez votre pointeur se transformer en pinceau (un cercle avec un réticule à l'intérieur).
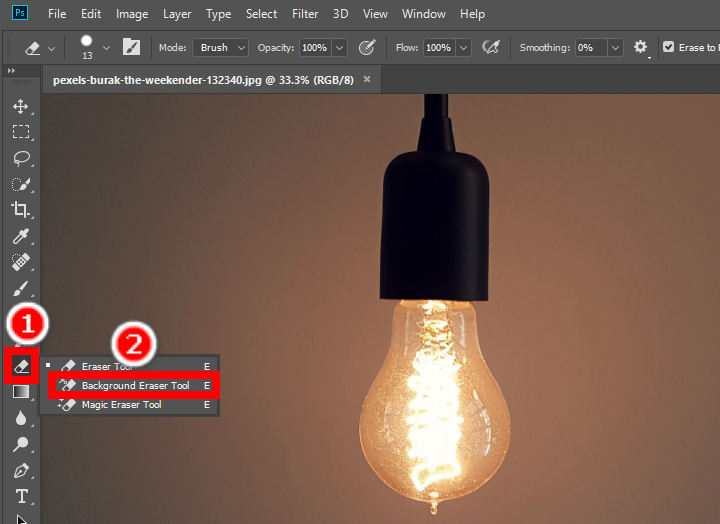
- Étape 2 : Ensuite, maintenez votre clic enfoncé et déplacez le pinceau autour des zones d'arrière-plan pour supprimer la couleur d'arrière-plan dans Photoshop. Photoshop Background Eraser Tool rendra ces zones transparentes. Vous pouvez modifier le Taille, Dureté, espacement et modes de Limites de votre pinceau sur le panneau supérieur.
Répétez l'action jusqu'à ce que vous vous débarrassiez totalement de l'arrière-plan dans Photoshop.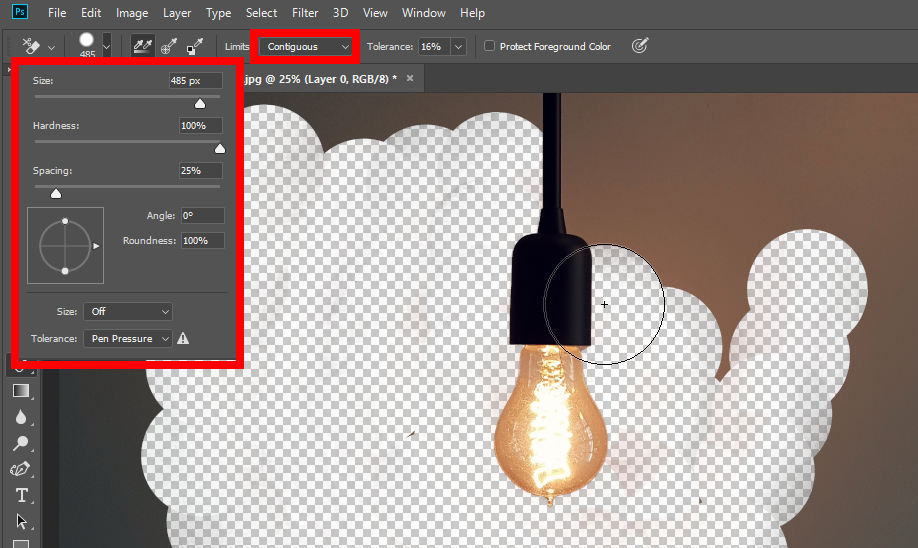
- Étape 3 : Lorsque vous avez terminé, cliquez sur Déposez votre dernière attestation > Enregistrer sous pour enregistrer votre résultat. Notez que vous devez l'enregistrer en tant que fichier PNG car seul ce format prend en charge l'arrière-plan transparent.
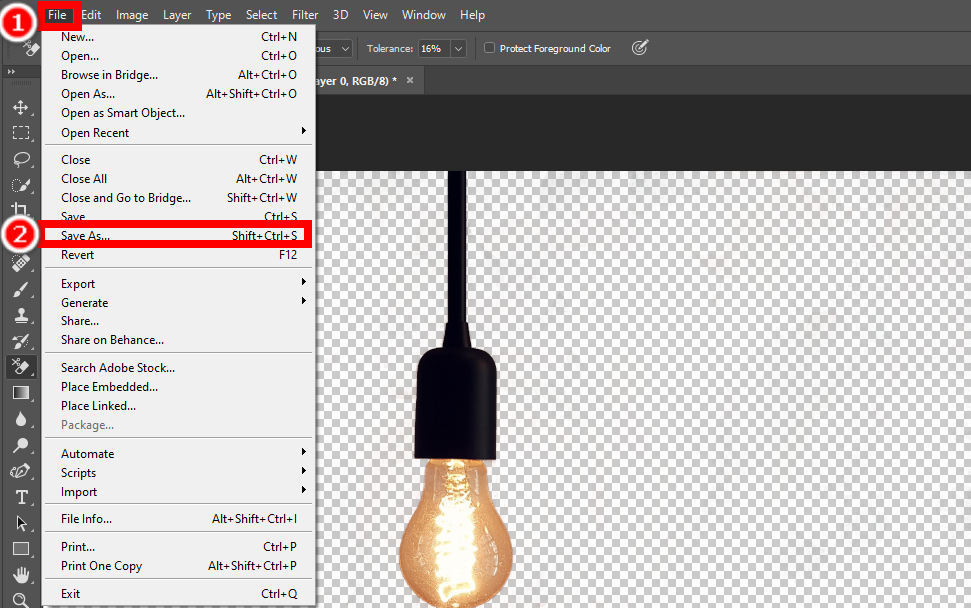
Conseils sur le mode Limites
Sur le panneau supérieur se trouvent trois modes de limites : Contigu, Discontinu et Trouver des bords. Discontinu le mode supprime les couleurs partout où votre pinceau gomme couvre. Contigu détecte la couleur autour du réticule et supprime les couleurs connectées (couleurs similaires). Trouver des bords Le mode essaie de sélectionner les bords de l'objet et de garder l'objet intact.
Sélectionner l'outil
Photoshop met à votre disposition plusieurs outils de sélection permettant de sélectionner l'objet. Ici, nous allons vous dire de sélectionner une zone parmi les deux plus populaires : Sélection rapide or Lasso. Ensuite, utilisez Sélectionner et masquer pour supprimer la couleur d'arrière-plan dans Photoshop. Nous allons parler de la façon de sélectionner l'objet en premier.
1. Outil de sélection rapide
L'outil de sélection rapide peut sélectionner intelligemment une zone avec des couleurs similaires et est donc souvent utilisé pour sélectionner un objet avec des bords clairs. Les étapes sont les suivantes :
- Étape 1 : Tout d'abord, vous devez choisir Outil de sélection rapide. C'est le quatrième outil à partir du haut sur la barre d'outils de gauche. Si le quatrième outil est Magic Wand, faites un clic droit dessus et choisissez Outil de sélection rapide dans le menu contextuel.
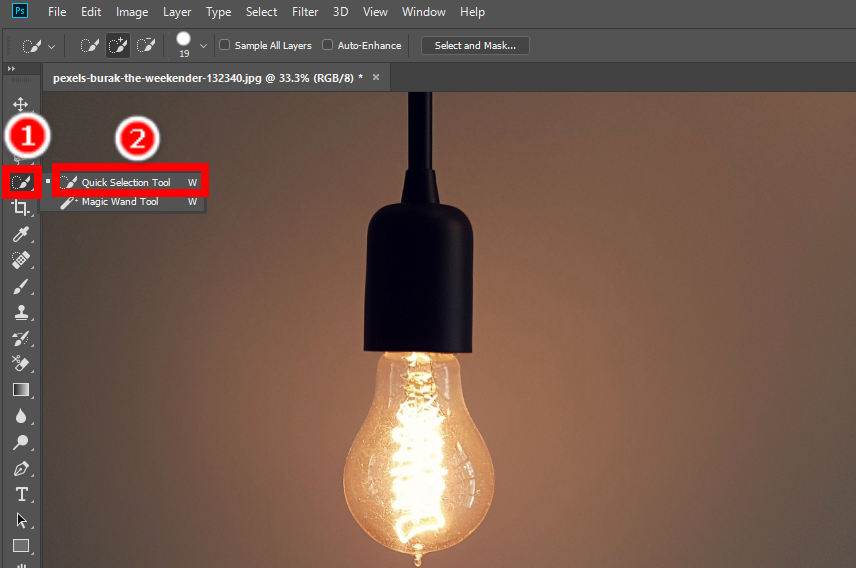
- Étape 2 : Deuxièmement, déplacez votre pointeur sur l'objet tout en appuyant sur le tapis de souris gauche, et Photoshop sélectionnera automatiquement l'objet. Si vous n'êtes pas satisfait de la sélection automatique, vous pouvez la modifier avec la Ajouter à la sélection au sein de l’ Soustraire de la sélection outil sur le panneau supérieur.
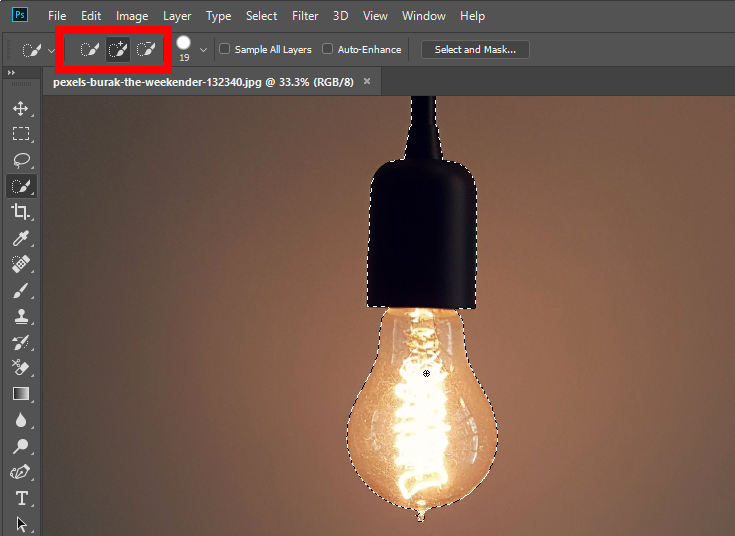
2. Outil Lasso
L'outil Lasso vous permet de dessiner librement le contour d'un objet et est donc utilisé pour effectuer une sélection plus précise. Viennent ensuite les étapes :
- Étape 1 : Cliquez pour utiliser le Lasso, le troisième outil de la barre d'outils de gauche. Si vous ne le trouvez pas, faites un clic droit sur la troisième icône de la barre d'outils et sélectionnez Lasso au menu.
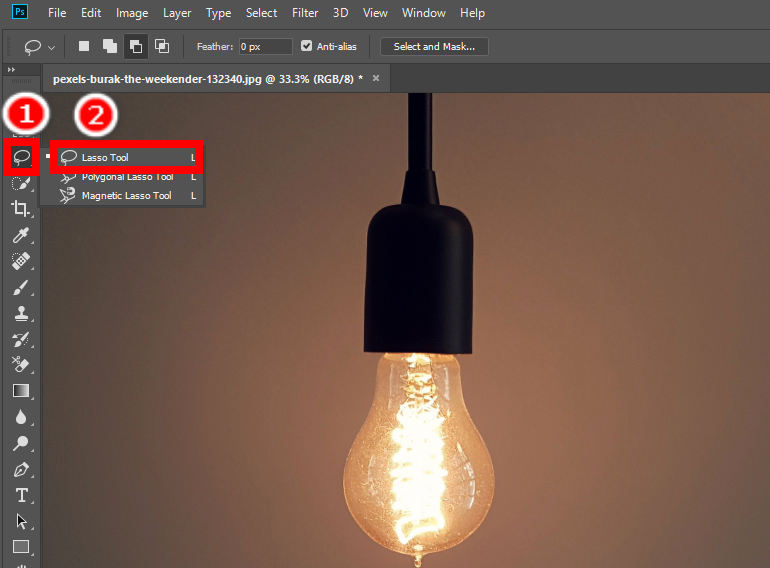
- Étape 2 : Ensuite, vous devez dessiner soigneusement le contour de l'objet avec votre souris. Sur le panneau supérieur se trouvent deux outils que vous pouvez utiliser pour Ajouter à la sélection or Soustraire de la sélection pour affiner la zone sélectionnée. Dessinez le contour aussi soigneusement que possible afin d'obtenir le meilleur effet de suppression d'arrière-plan Photoshop.
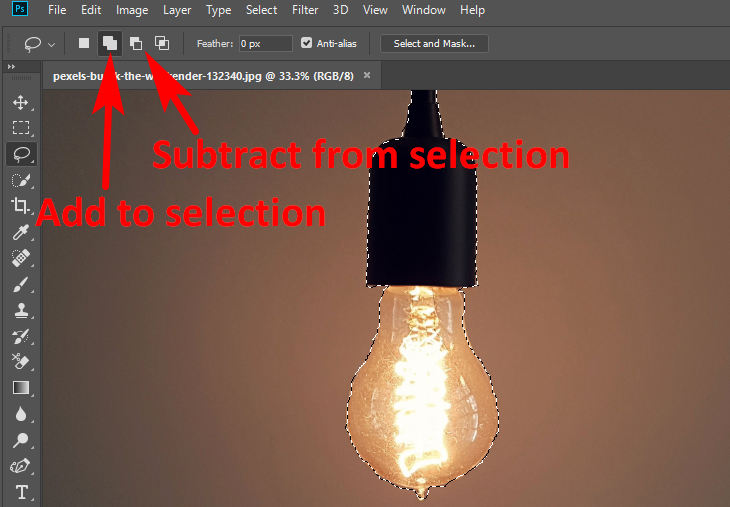
OK, maintenant vous avez manipulé les deux outils de sélection et parfaitement sélectionné l'objet. Maintenant, il est temps de se débarrasser de l'arrière-plan dans Photoshop avec Sélectionner et masquer fonction. C'est rapide et facile et il vous suffit de quelques clics pour supprimer l'arrière-plan de l'image dans Photoshop. Passons ensuite.
- Étape 1 : Avec l'objet parfaitement sélectionné, appuyez sur Sélectionner et masquer option sur le panneau supérieur.
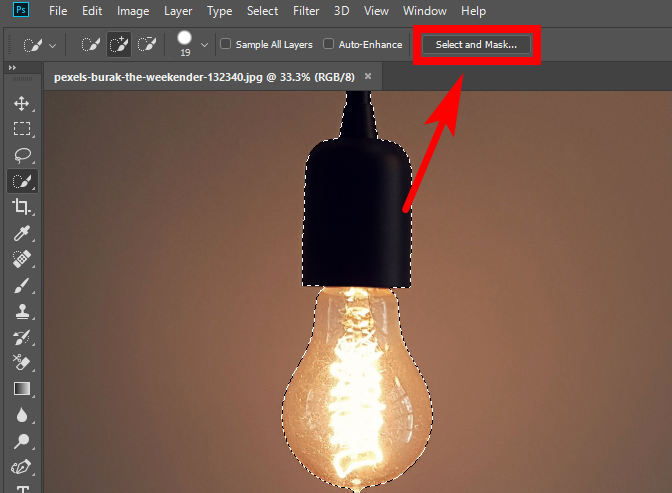
- Étape 2 : Dans la fenêtre Sélectionner et masquer, vous pouvez modifier ici les caractéristiques de l'image résultante. Une fois que vous modifiez le résultat à un état approprié, choisissez Sortie vers > DELAIS DE LIVRAISON IMMËDIATS DANS TOUTE LA FRANCE.
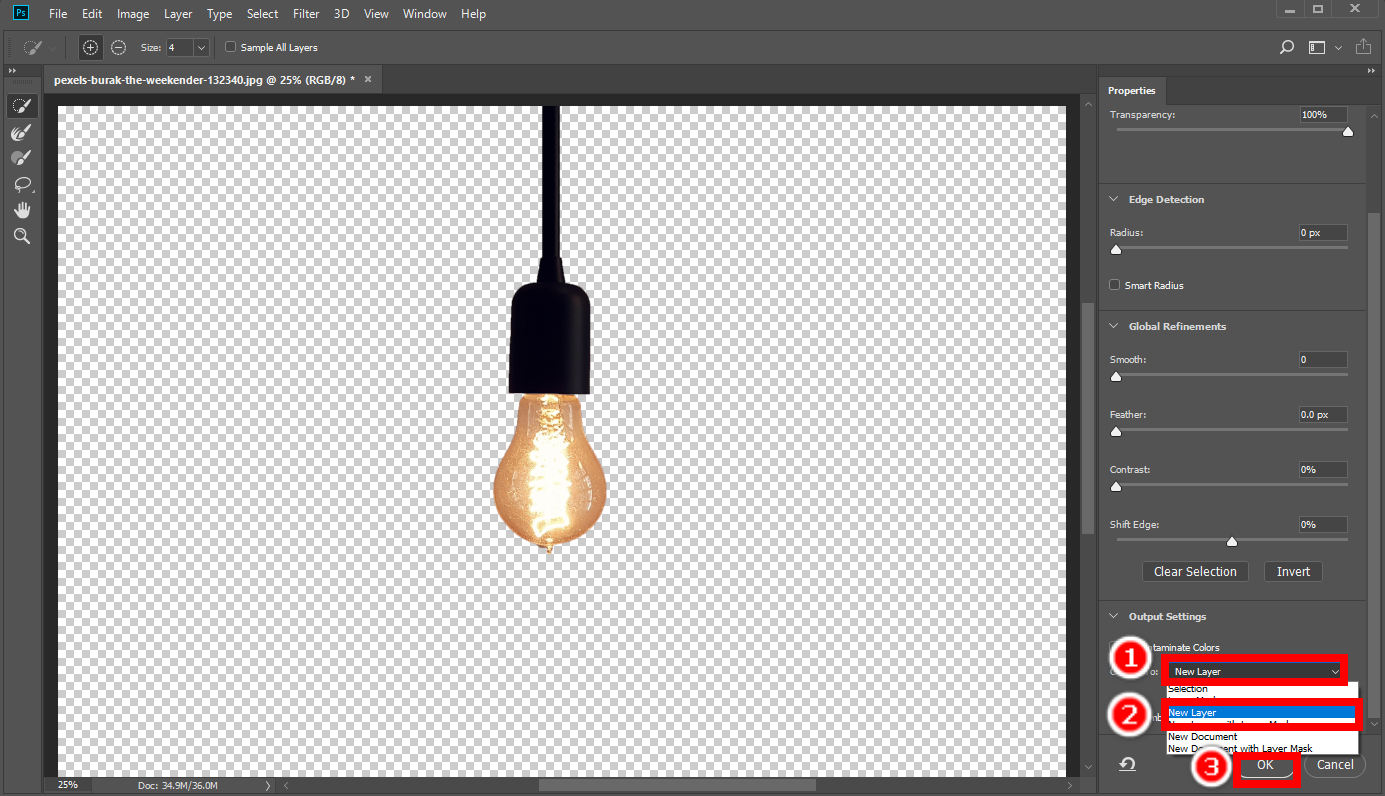
- Étape 3 : Cliquez sur Déposez votre dernière attestation > Enregistrer sous pour enregistrer le résultat dans votre appareil.
Pen Tool
L'outil Plume est souvent utilisé pour marquer le contour d'un objet ou de quelque chose, et est donc également un bon outil grâce auquel Photoshop peut supprimer précisément l'arrière-plan d'une image. Il utilise des points d'ancrage pour tracer un objet avec précision.
- Étape 1 : Tout d'abord, cliquez pour choisir l'outil stylo (une icône de stylo) dans la barre d'outils de gauche. Ensuite, commencez à marquer le contour de l'objet. Cliquez sur un point pour placer un point d'ancrage ici, puis placez un autre point d'ancrage et Photoshop tracera une ligne de ce point au précédent. Placez des points d'ancrage autour des bords d'un objet pour marquer son contour. Les bords alambiqués nécessitent plus de lignes, et donc plus de points d'ancrage.
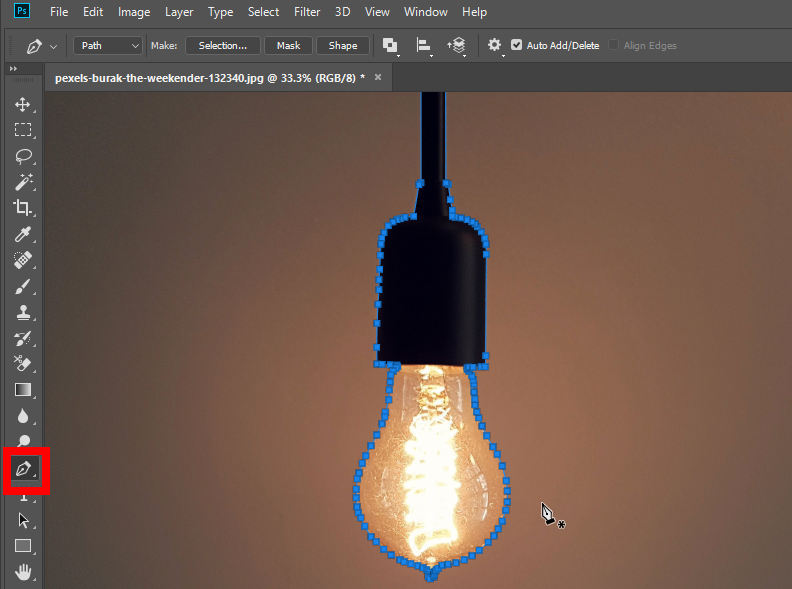
- Étape 2 : Maintenant, faites un clic droit sur l'image. Un menu contextuel apparaîtra, puis choisissez Faire une sélection. Vous pouvez modifier l'effet de rendu de la sélection dans une fenêtre contextuelle et appuyer sur OK pour enregistrer la sélection.
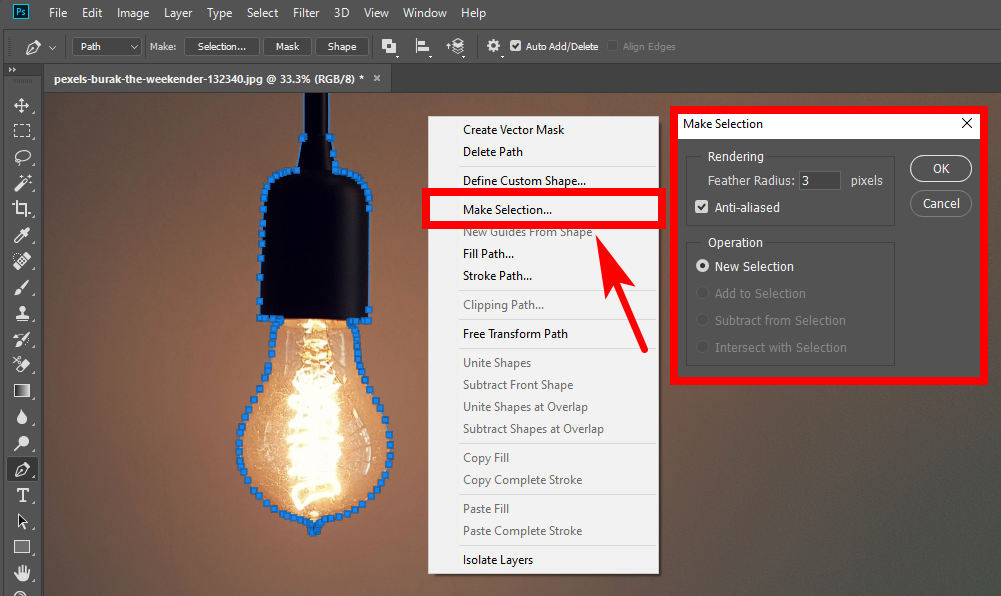
- Étape 3 : Accédez à la barre d'options supérieure et appuyez sur Sélectionnez > Sélectionner et masquer.
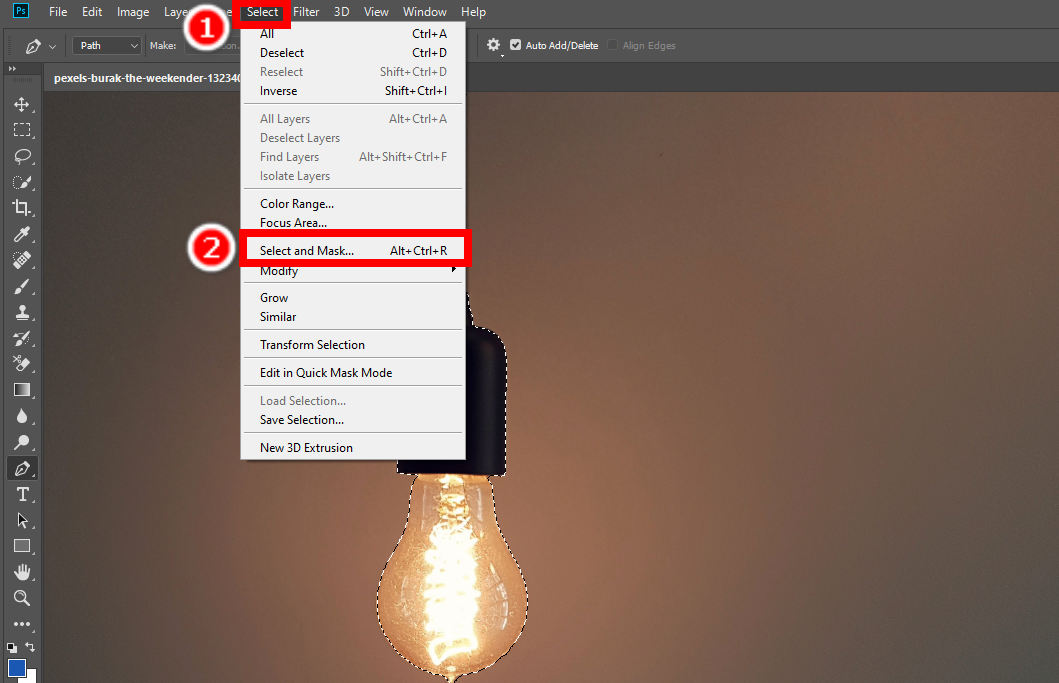
- Étape 4 : Modifiez les caractéristiques de votre image de résultat dans la fenêtre Sélectionner et masquer, puis allez à Sortie vers > DELAIS DE LIVRAISON IMMËDIATS DANS TOUTE LA FRANCE pour terminer la procédure de suppression de l'arrière-plan de Photoshop. Ensuite, enregistrez votre image avec un fond transparent en appuyant sur Déposez votre dernière attestation > Enregistrer sous.
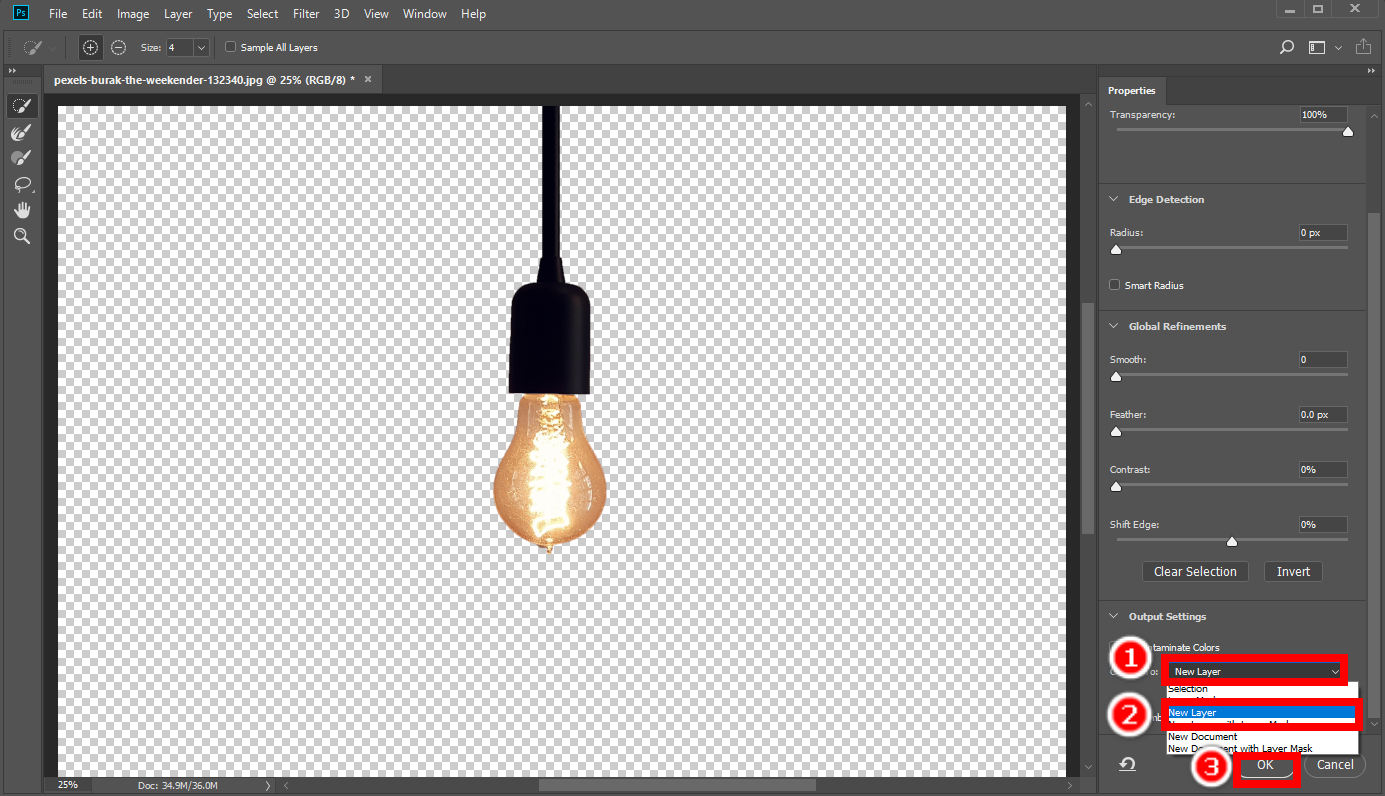
Partie 2. Supprimer l'arrière-plan avec une alternative facile à utiliser - AnyErase
Sur la page ci-dessus, nous vous avons montré comment supprimer l'arrière-plan dans Photoshop de trois manières. Cependant, cela vous coûte relativement beaucoup de temps et d'énergie pour obtenir un résultat précis de suppression d'arrière-plan Photoshop. Existe-t-il un outil alternatif permettant de supprimer l'arrière-plan d'une image rapidement et avec précision ?
La réponse est oui. ToutEffacer est un outil de suppression d'arrière-plan puissant et professionnel qui vous permet d'effacer l'arrière-plan d'une image en un seul clic. Vous pouvez également modifier davantage l'arrière-plan, par exemple en changeant la couleur d'arrière-plan ou en ajoutant un nouvel arrière-plan. Continuez à lire comment utiliser ce programme puissant.
- Étape 1 : Tout d'abord, lancez AnyErase et vous verrez une fenêtre comme illustré ci-dessous. Ensuite, frappez Supprimer le fond de l'image. Vous pouvez choisir le mode de découpe spécifique en fonction du type de votre image, en profitant d'un résultat impeccable.
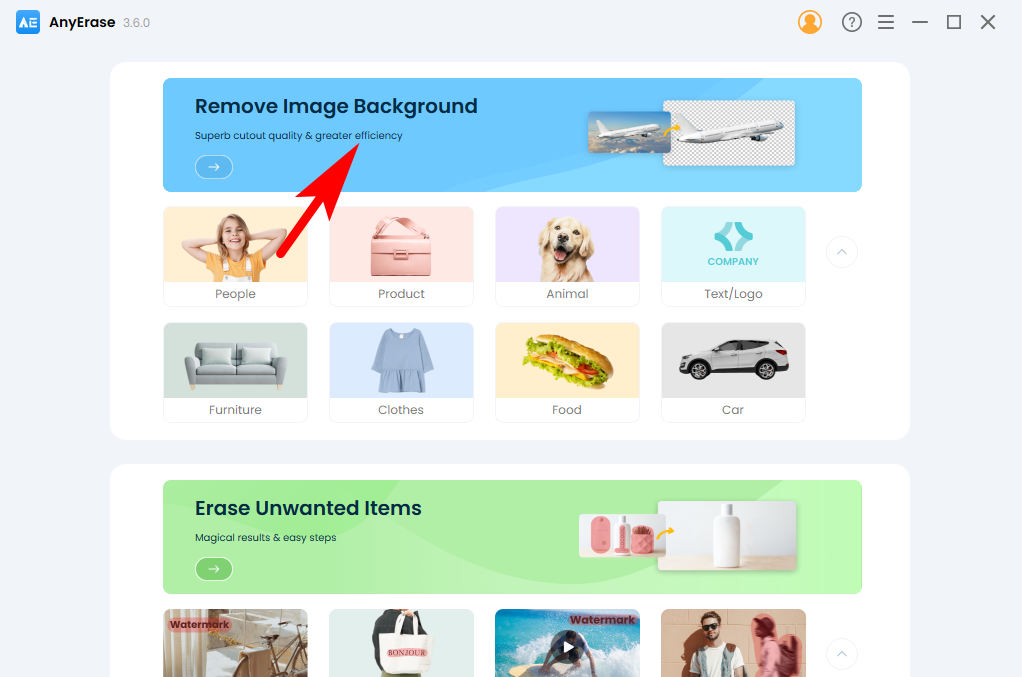
- Étape 2 : Deuxièmement, frappez + Ajouter un fichier pour sélectionner une photo sur votre appareil. Alternativement, vous pouvez faire glisser et déposer une photo ici. Il prend en charge les formats PNG, JPEG, JPG, WebP, TIFF et BMP.
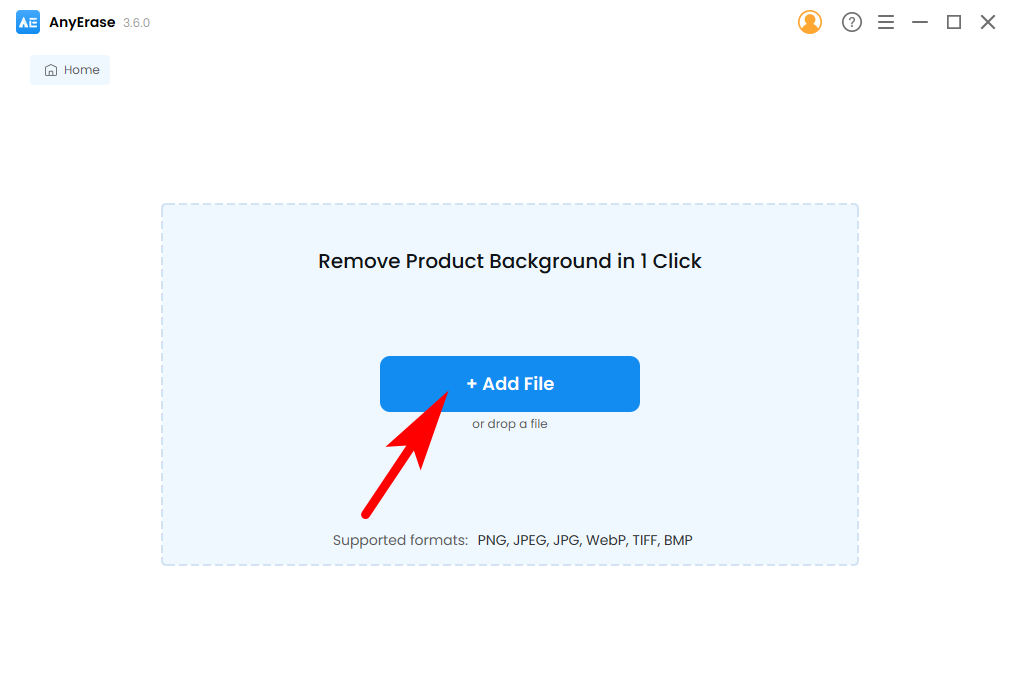
- Étape 3 : Enfin, l'arrière-plan a été parfaitement supprimé de votre image, et cliquez sur Exporter pour enregistrer la sortie HD dans votre appareil. Vous pouvez effectuer d'autres modifications sur le panneau de droite, comme ajouter une couleur d'arrière-plan ou un nouvel arrière-plan.
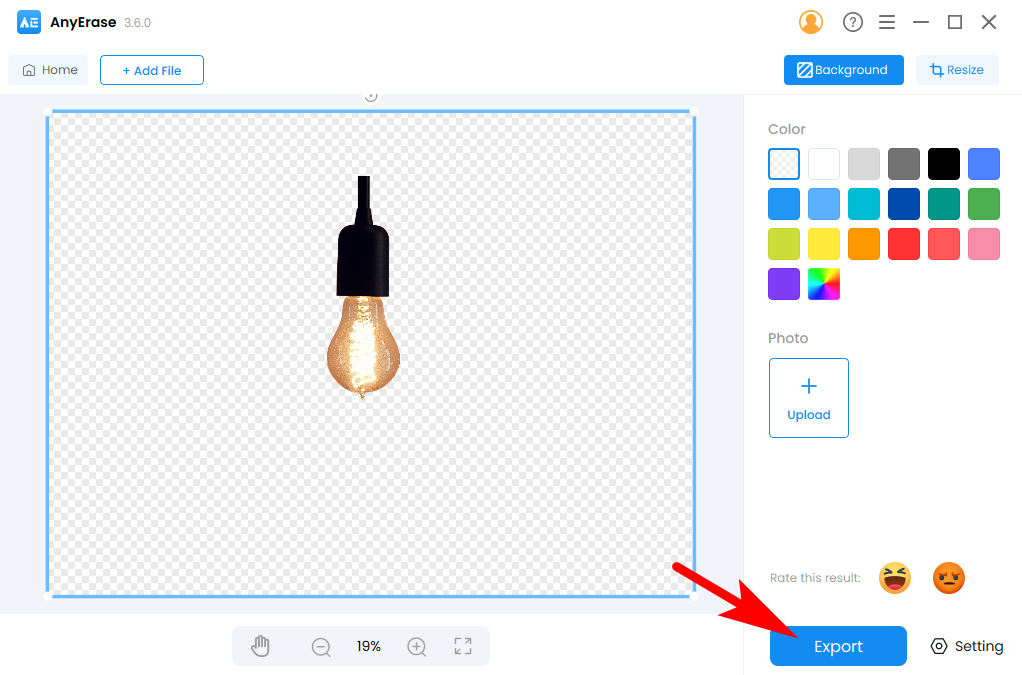
Conclusion
Cette page est un tutoriel de suppression d'arrière-plan Photoshop étape par étape avec des aides visuelles et nous vous présentons principalement trois façons dont Photoshop supprime précisément l'arrière-plan d'une image. La prochaine fois que vous devrez supprimer l'arrière-plan de l'image, lancez simplement Photoshop et utilisez les trois outils puissants - Outil Gomme d'arrière-plan, Sélectionner l'outil et Pen Tool – pour faire le travail.
Nous vous recommandons également d'essayer ToutEffacer. C'est un décapant d'arrière-plan professionnel qui supprime l'arrière-plan de l'image en 1 clic. Il offre une haute précision, une vitesse rapide et un résultat de qualité HD. Cliquez sur le bouton de téléchargement ci-dessous pour installer ce programme utile sur votre appareil.
J'espère que cette page vous aidera !
Téléchargement sécurisé
FAQ
1. Comment supprimer l'arrière-plan dans Photoshop avec l'outil de sélection d'objet ?
Il existe plusieurs outils de sélection dans Photoshop. Vous pouvez utiliser Lasso pour tracer directement le contour d'un objet, ou déplacez votre souris sur l'objet avec Outil de sélection rapide pour laisser Photoshop sélectionner l'objet automatiquement. Il y aura deux outils sur le panneau supérieur gauche qui vous permettront d'ajouter ou de soustraire une zone de la sélection. Une fois que vous avez terminé la sélection, appuyez sur Sélectionner et masquer dans le volet supérieur, choisissez DELAIS DE LIVRAISON IMMËDIATS DANS TOUTE LA FRANCE in Sortie vers option et enregistrez votre résultat.
2. Comment supprimer facilement l'arrière-plan dans Photoshop ?
Vous pouvez utiliser Outil Gomme d'arrière-plan pour supprimer directement l'arrière-plan. C'est le troisième outil à partir du haut dans la barre d'outils et facile à comprendre. Maintenez simplement le clic et déplacez votre souris sur l'arrière-plan, et la gomme éliminera tout pixel dans cette zone.


