[Guide facile] Utilisez Paint 3D pour créer un arrière-plan transparent
Une image transparente peut être utile. Vous pouvez l'utiliser pour créer une nouvelle image ou la superposer à d'autres images. Lorsque vous rendez une image transparente, vous devez choisir le bon outil. De nos jours, il existe de plus en plus de logiciels d’édition de fond d’image. Cependant, il reste difficile d’en sélectionner un qui soit convivial et gratuit.
Ne t'inquiète pas. Vous pouvez utiliser Paint 3D, une application artistique gratuite préinstallée dans Windows 10 ou version ultérieure, pour créer facilement un arrière-plan transparent.
Dans l'article d'aujourd'hui, nous nous concentrerons sur la façon de rendre l'arrière-plan transparent dans Paint 3D. En plus de cela, nous présenterons également un outil plus simple et plus avancé que vous pourrez utiliser pour faire un fond transparent automatiquement.
Plongeons dedans!
Partie 1. Qu'est-ce que Paint 3D ?
Paint 3D est un logiciel d'édition d'images polyvalent et convivial développé par Microsoft, offrant des fonctionnalités et des capacités améliorées pour créer des illustrations en trois dimensions (3D). Et c’est devenu un outil populaire auprès des artistes débutants et plus expérimentés.
La gomme Paint 3D n'est peut-être pas en mesure de gérer des images professionnelles, mais si vous souhaitez simplement supprimer l'arrière-plan dans Paint 3D sous Windows 10/11, elle peut satisfaire votre besoin.
Dans la section suivante, je partagerai un didacticiel étape par étape sur la création d'un arrière-plan transparent dans Paint 3D. Veuillez continuer à lire.
Bien entendu, si vous souhaitez connaître directement l'outil le plus accessible, vous pouvez passer à Partie 3 directement.
Partie 2. Comment rendre l'arrière-plan transparent dans Paint 3D ?
- Étape 1 : Exécutez Paint 3D et cliquez sur « Parcourir les fichiers » pour choisir une image sur laquelle vous souhaitez créer un arrière-plan transparent à partir de votre ordinateur. Vous pouvez également cliquer avec le bouton droit sur l'image et sélectionner "Ouvrir avec Paint 3D".
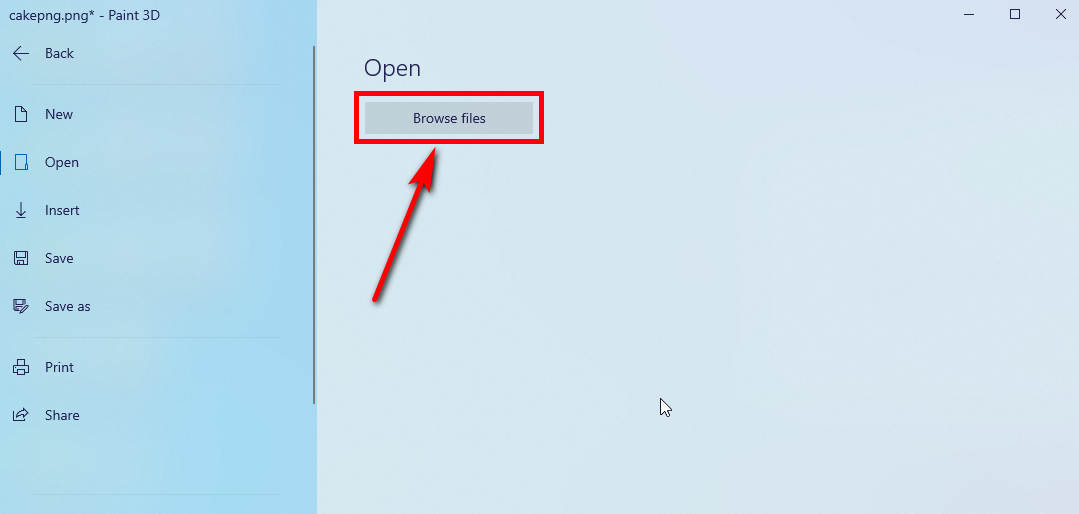
- Étape 2 : Sélectionnez «Magic Select» dans la barre d'outils supérieure. Ensuite, une boîte de sélection apparaîtra.
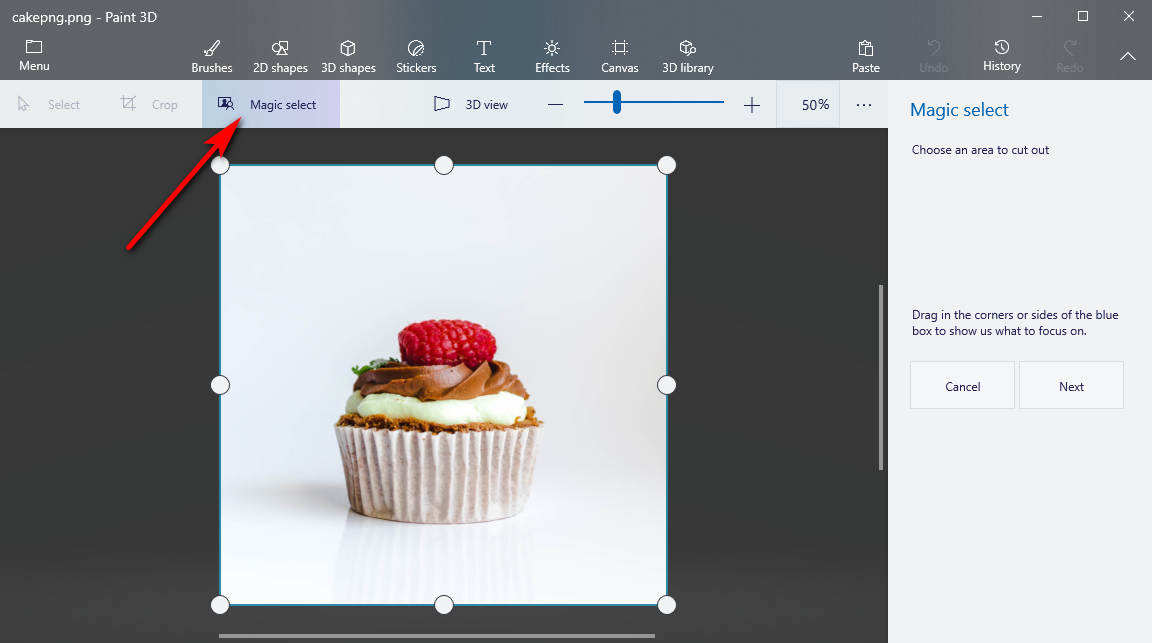
- Étape 3 : Ajustez la dimension de l'image avec la barre latérale si nécessaire. Une fois que vous avez terminé, cliquez sur « Suivant » sur le côté droit.
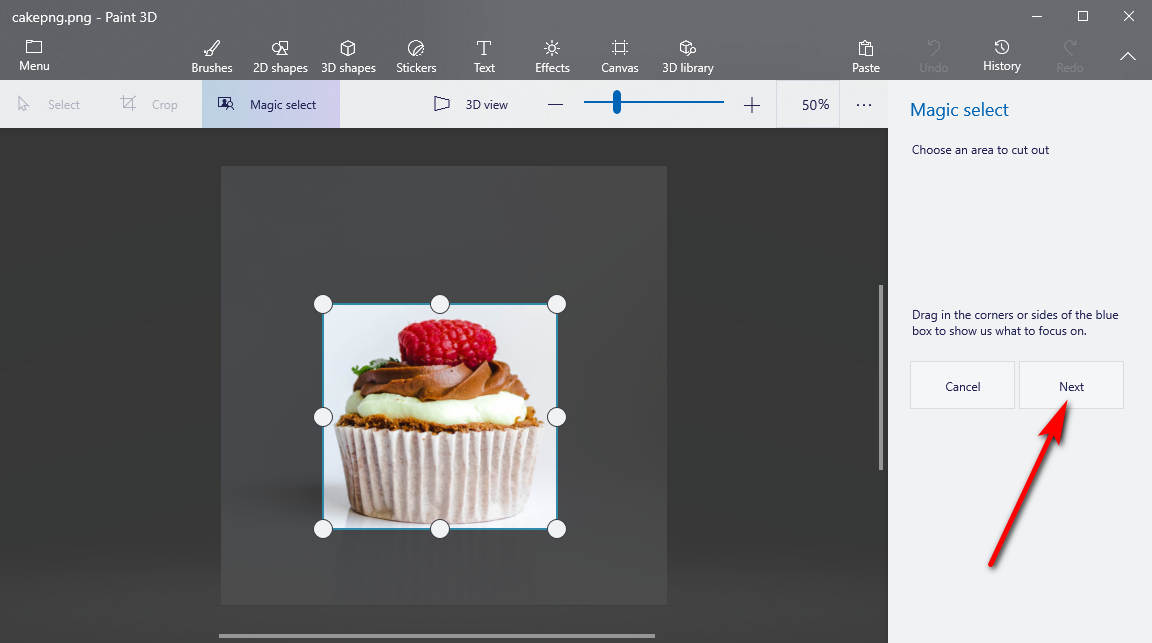
- Étape 4 : La gomme Paint 3D sélectionnera automatiquement l’objet. Si vous êtes satisfait du résultat, cliquez sur le bouton « Terminé ». Sinon, cliquez sur « Ajouter » ou « Supprimer » pour modifier la sélection.
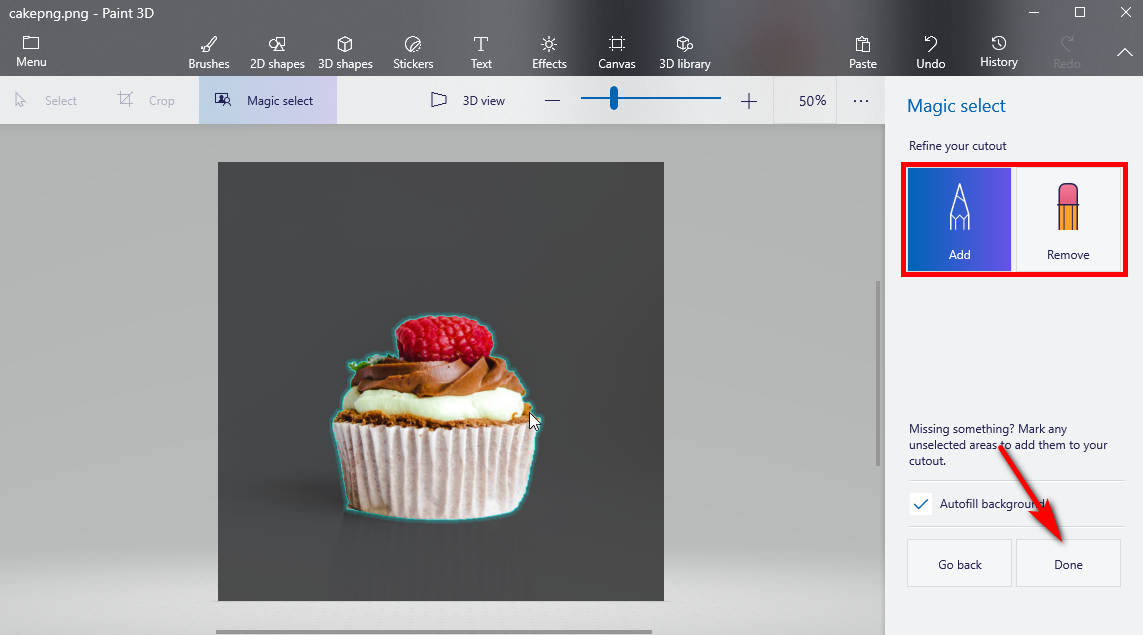
- Étape 5 : Ensuite, vous pouvez cliquer sur l'objet que vous avez découpé et le faire glisser sur le côté. Appuyez maintenant sur l'outil « Sélectionner » dans la barre supérieure pour choisir l'ensemble du canevas, recadrez l'arrière-plan si nécessaire et appuyez sur « Supprimer » sur votre clavier. L'arrière-plan deviendra transparent.
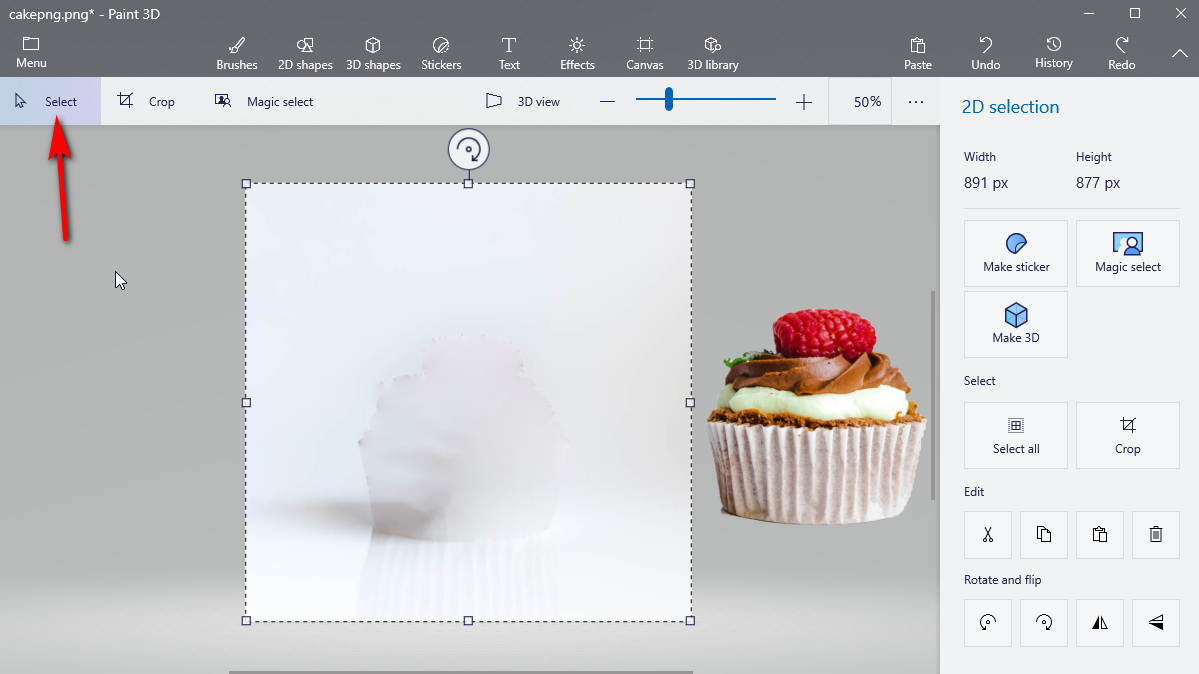
- Étape 6 : Enfin, vous pouvez cliquer sur « Menu > Enregistrer sous » et une boîte apparaîtra. Enregistrez maintenant l’image au format « PNG ». N'oubliez pas de cocher l'option Transparence et d'appuyer sur le bouton « Enregistrer ».
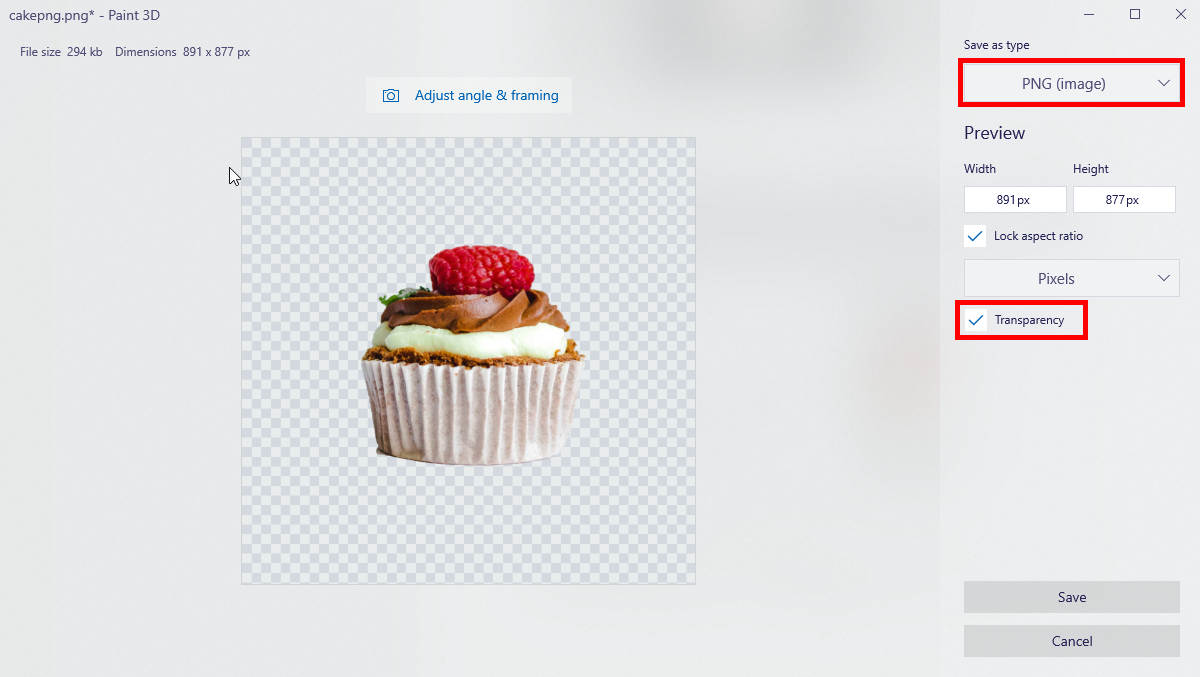
Il s’agit de savoir comment utiliser Paint 3D pour rendre l’arrière-plan transparent. Tellement facile, non ?
Partie 3. Comment créer automatiquement un arrière-plan transparent ?
Bien que Paint 3D soit facile à utiliser, il arrive parfois que l'arrière-plan transparent de Paint 3D ne fonctionne pas. Ensuite, vous aurez peut-être besoin d'une autre façon de créer un arrière-plan transparent.
Maintenant, je voudrais vous recommander Créateur transparent AnyEraser. Un créateur d’arrière-plan transparent AI Power n’a pas besoin de trop de compétences. Vous pouvez l'utiliser même sans aucun tutoriel. L'interface simple vous permet d'obtenir un arrière-plan transparent en quelques secondes. Maintenant, continuons à lire et essayons !
Vous trouverez ci-dessous les étapes simples pour obtenir un arrière-plan transparent avec AnyEraser Transparent Maker.
- Étape 1 : Ouvrez un navigateur, visitez le Créateur de fond transparent AnyEraser page Web en ligne, puis cliquez sur le bouton « Télécharger l'image » pour choisir un fichier sur l'appareil.
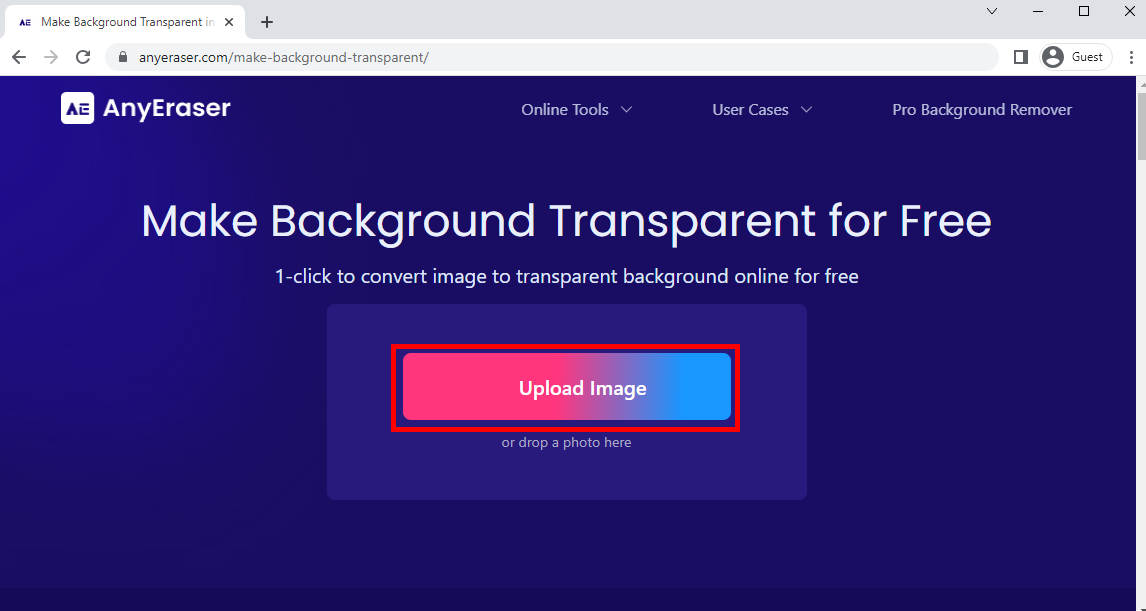
- Étape 2 : Après une seconde, vous constaterez qu'AnyEraser Transparent Creator rend automatiquement l'arrière-plan d'une image transparent. Si vous êtes satisfait du résultat, vous pouvez cliquer sur le bouton « Télécharger » pour télécharger l'image.
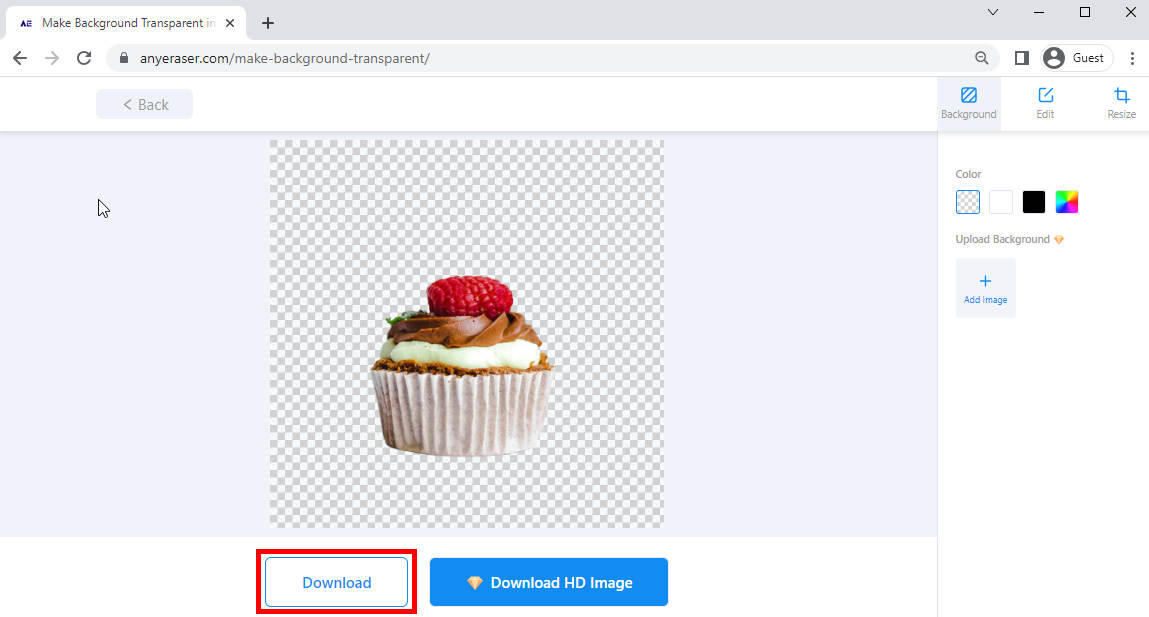
Conclusion
Il est facile d'utiliser Paint 3D pour créer un arrière-plan transparent avec le didacticiel étape par étape ci-dessus.
Pourtant, supposons que vous souhaitiez obtenir des résultats professionnels et visuellement attrayants, nous vous proposerons une option alternative : Créateur de fond transparent AnyEraser – que vous pouvez utiliser pour créer un arrière-plan transparent automatiquement et professionnellement.
FAQ
1. Comment créer un arrière-plan transparent dans Paint 3D ?
Tout d’abord, téléchargez une image que vous souhaitez supprimer de l’arrière-plan. Cliquez ensuite sur l'option Magic Select pour définir la partie que vous souhaitez conserver. Ensuite, vous pouvez faire glisser l'objet de côté et supprimer l'arrière-plan de l'image. En fin de compte, vous pouvez enregistrer l’image au format PNG avec l’option transparente cochée.
2. Comment puis-je rendre l'arrière-plan transparent en ligne gratuitement ?
1. Visiter le Créateur de fond transparent AnyEraser, et téléchargez l'image. 2. Dans une seconde, l'arrière-plan sera supprimé.3. Téléchargez gratuitement l’image avec un fond transparent.


