Des moyens rapides et faciles pour supprimer le fond blanc dans Photoshop
Vous pouvez avoir de nombreuses photos sur fond blanc sur vos appareils pour diverses utilisations. Sans arrière-plan complexe, ces photos permettent aux gens de se concentrer sur le sujet sans distraction. Ainsi, elles sont largement utilisées comme photos d’identité, photos de produits, logos, etc.
Aussi utiles que soient ces photos avec un fond blanc, vous aurez parfois besoin d'une image sans fond. Pourquoi? Les images sans arrière-plan n’entrent en conflit avec aucun arrière-plan et peuvent donc être placées n’importe où. Des logos transparents peuvent être imprimés sur des vêtements et une photo de produit sans arrière-plan peut être ajoutée à n'importe quelle photo d'arrière-plan attrayante pour créer une photo composite accrocheuse.
Vous pouvez facilement supprimer le fond blanc d’une image avec Photoshop. Si vous ne savez pas comment supprimer le fond blanc dans Photoshop, nous vous expliquerons sur cette page. Commençons.
Partie 1. 3 outils pratiques dans Photoshop pour supprimer le fond blanc
En tant qu'éditeur graphique professionnel, Photoshop dispose de nombreux outils qui vous aident à supprimer l'arrière-plan d'une image. Certains d'entre eux sont des outils simples et faciles à utiliser qui suppriment des arrière-plans simples, tandis que d'autres sont des outils sophistiqués qui gèrent des images complexes. Dans ce passage, nous n'allons pas traiter d'images avec des arrière-plans complexes, mais simplement supprimer le fond blanc avec Photoshop, nous utiliserons donc quelques outils simples. Aussi simples soient-elles, leurs fonctions sont suffisamment puissantes. Allons-nous en.
Supprimer le fond blanc dans Photoshop avec l'outil Baguette magique
Magic Wand Tool est un outil de sélection automatique qui sélectionne automatiquement une grande zone de couleur. Lorsqu'il s'agit d'une photo avec un fond uni, vous pouvez supprimer le fond en 1 clic. Avec le fond blanc sélectionné, vous pouvez facilement supprimer tout le blanc de l’image. Continuez à lire les étapes détaillées de son fonctionnement !
- Étape 1 : Ouvrez une image avec un fond blanc dans Photoshop et vous verrez une fenêtre comme indiqué ci-dessous. Allez au Couches panneau et déverrouillez le calque pour permettre la modification. Ensuite, faites un clic droit sur Outil de sélection d'objet (le 4th outil sur le panneau d'outils) et choisissez Un outil Baguette magique.
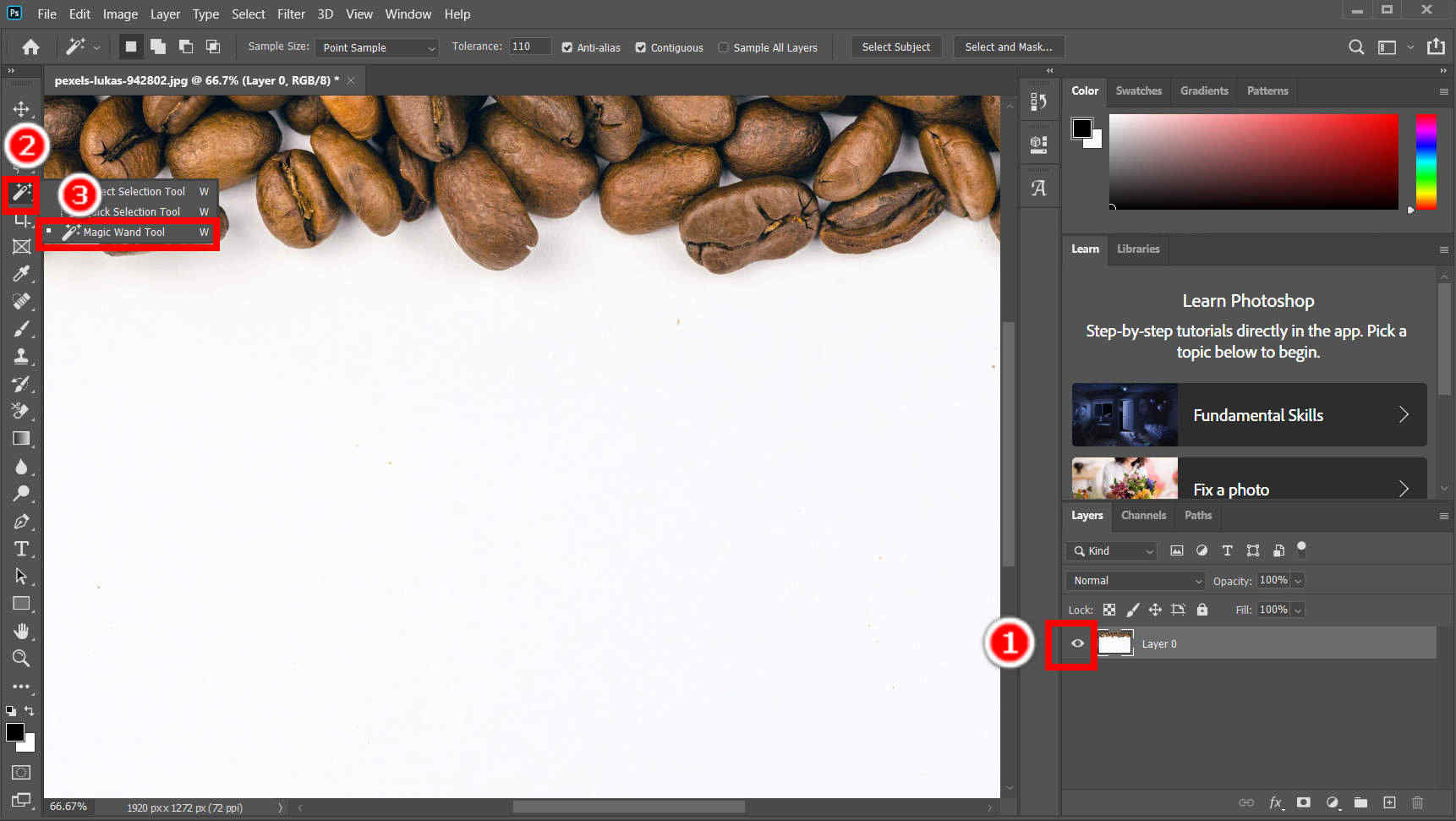
- Étape 2 : Cliquez sur le fond blanc pour le sélectionner. Avant de faire cela, vous pouvez ajuster les paramètres de Magic Wand Tool sur le panneau supérieur.
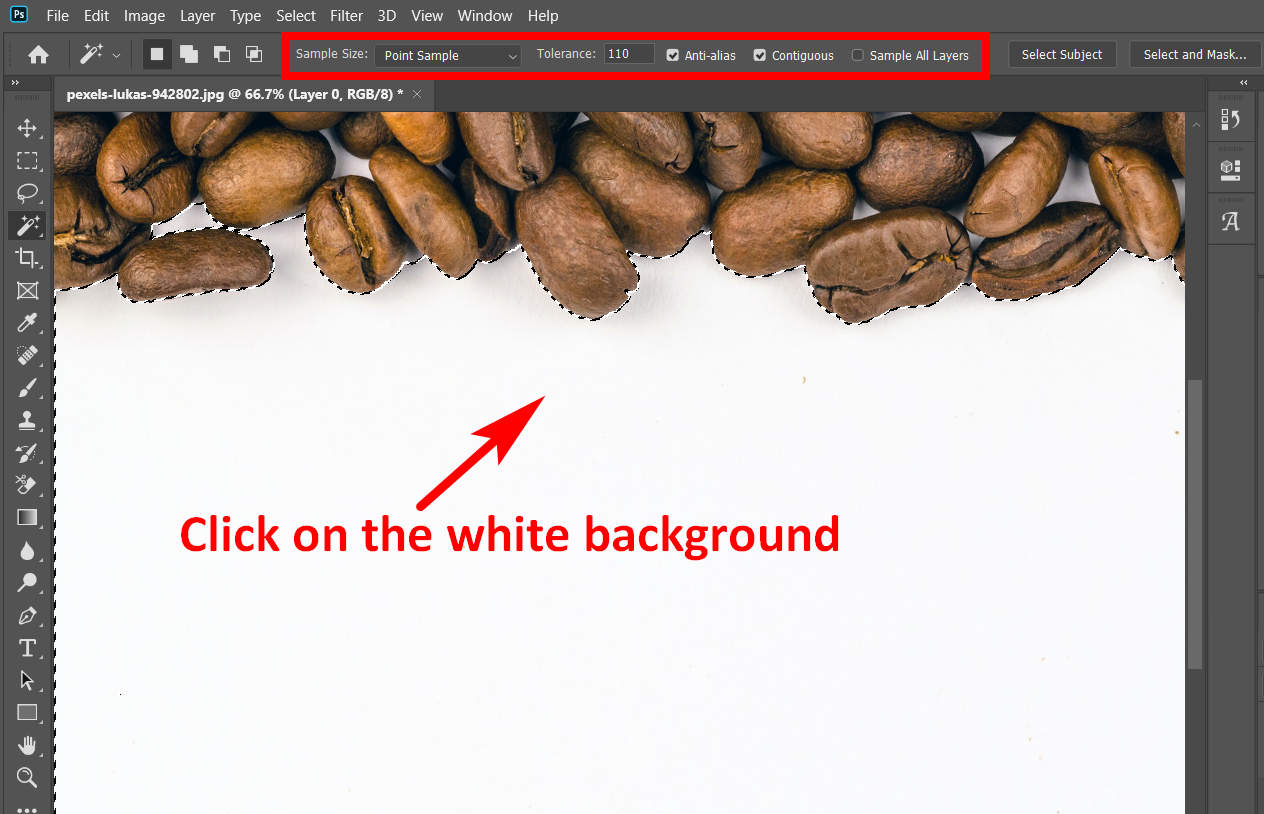
- Étape 3 : Maintenant, allez dans le panneau Calques et cliquez sur Ajouter un masque vectoriel (une icône rectangulaire avec un cercle à l'intérieur) pour créer un masque de calque. Ce masque de calque rendra la partie non sélectionnée transparente tout en préservant la partie sélectionnée.
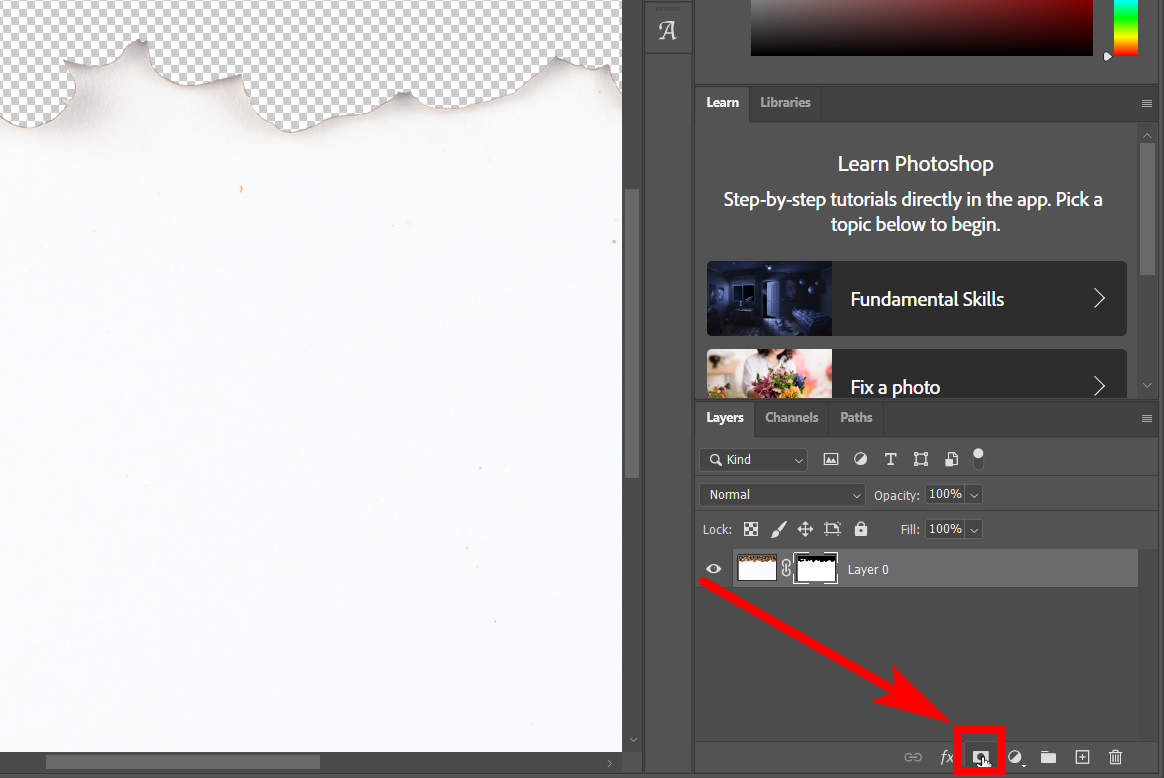
- Étape 4 : Maintenant, appuyez sur Ctrl + I pour inverser le masque de calque et vous réussissez à rendre le fond blanc transparent dans Photoshop. Le résultat est présenté ci-dessous.
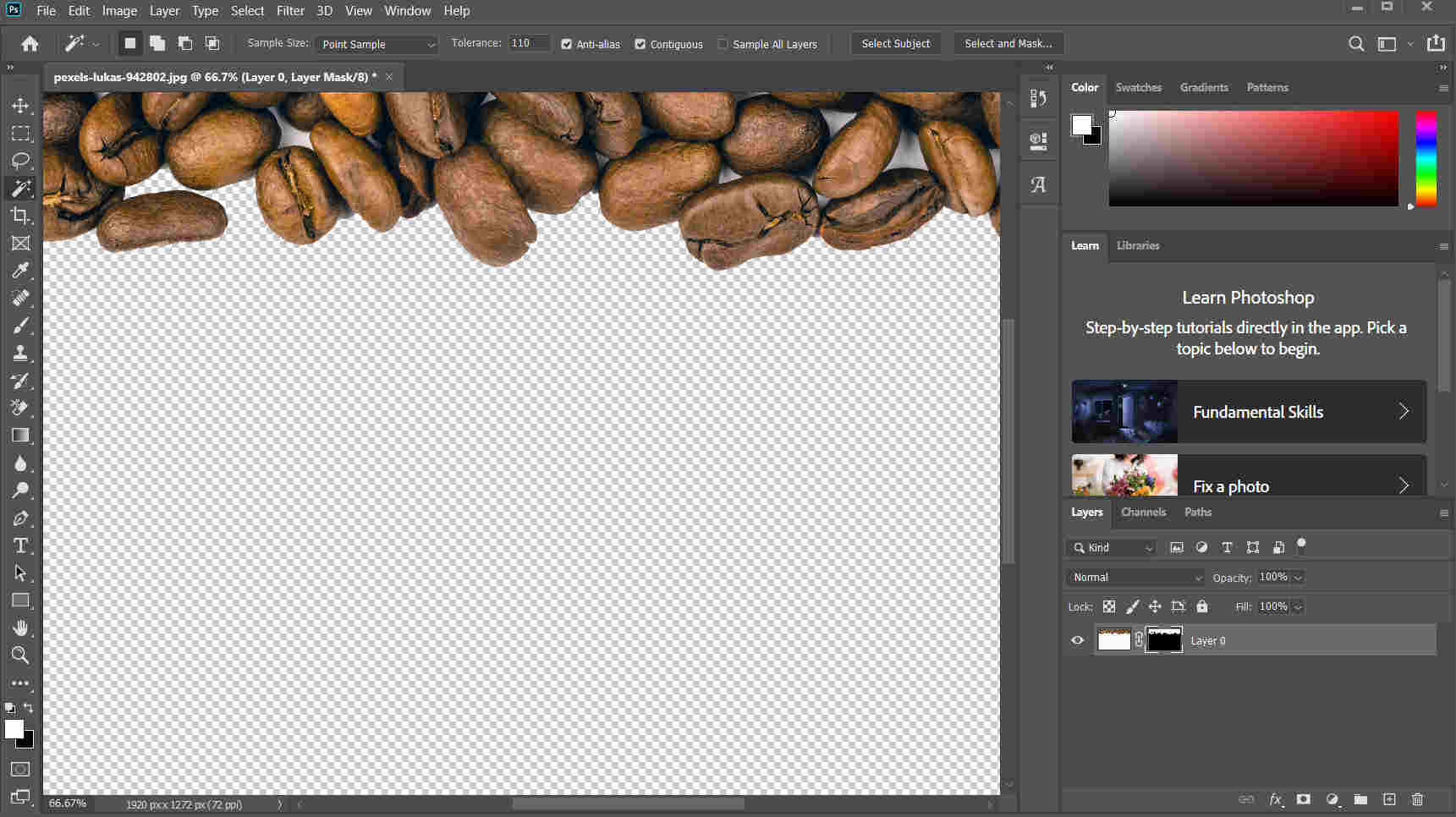
- Étape 5 : La dernière étape consiste à enregistrer le résultat sur votre ordinateur. Cliquer sur Déposez votre dernière attestation > Enregistrer sous pour enregistrer la sortie. Assurez-vous d'enregistrer le résultat au format PNG, qui prend en charge l'arrière-plan transparent.
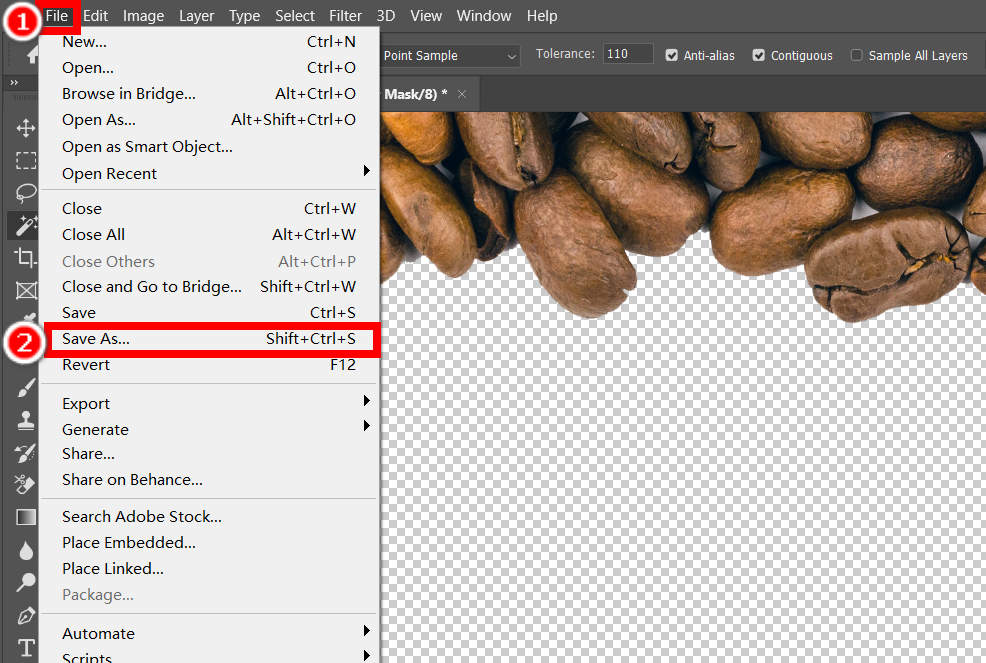
Conseils sur les paramètres de l'outil Baguette Magique
Taille de l'échantillon détermine la taille de la zone qui sera choisie comme zone d’échantillonnage. Tolérance détermine combien de zones seront sélectionnées ; un taux plus élevé signifie que Photoshop sélectionnera davantage de zones avec des couleurs similaires à la zone échantillon.
Supprimer le fond blanc dans Photoshop avec l'outil Magic Eraser
Comme l'outil Baguette magique, l'outil Gomme magique est spécifié pour supprimer les couleurs des photos. Suivez les deux mêmes étapes d'utilisation de Magic Wand Tool, mais une fois que vous cliquez sur l'arrière-plan, Photoshop supprime automatiquement l'arrière-plan blanc pour vous et aucune autre étape n'est nécessaire.
- Étape 1 : Tout d’abord, vous devriez trouver Magic Eraser Tool dans le panneau d’outils. Faites un clic droit sur le Outil pour effacer (une icône de gomme) et choisissez Outil gomme magique dans le menu pop-up.
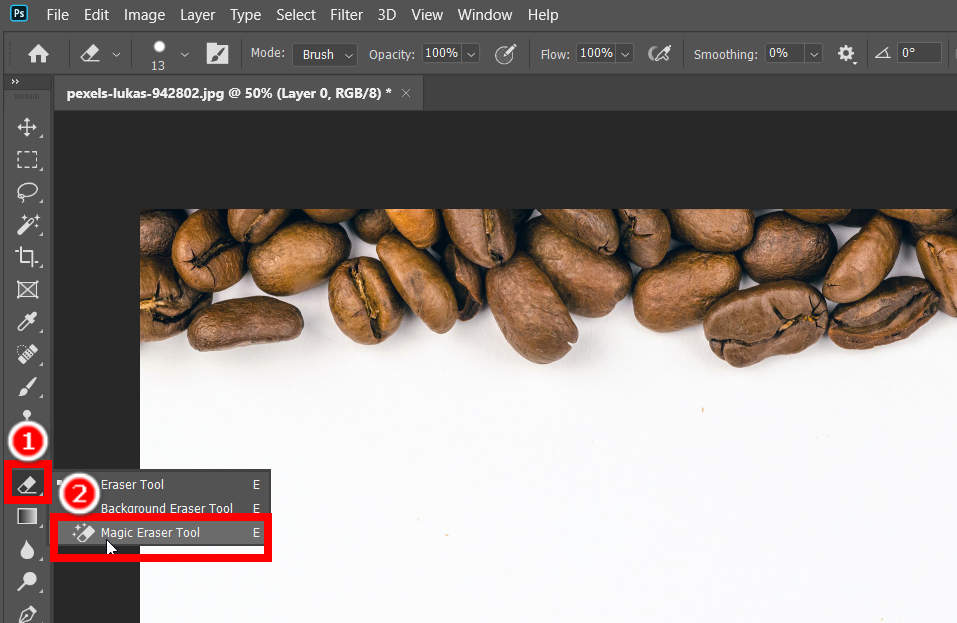
- Étape 2 : Maintenant, ajustez les paramètres de Outil gomme magique dans le panneau supérieur, puis cliquez sur le fond blanc pour supprimer le fond blanc dans Photoshop. Ensuite, exportez le résultat sur votre ordinateur au format PNG.
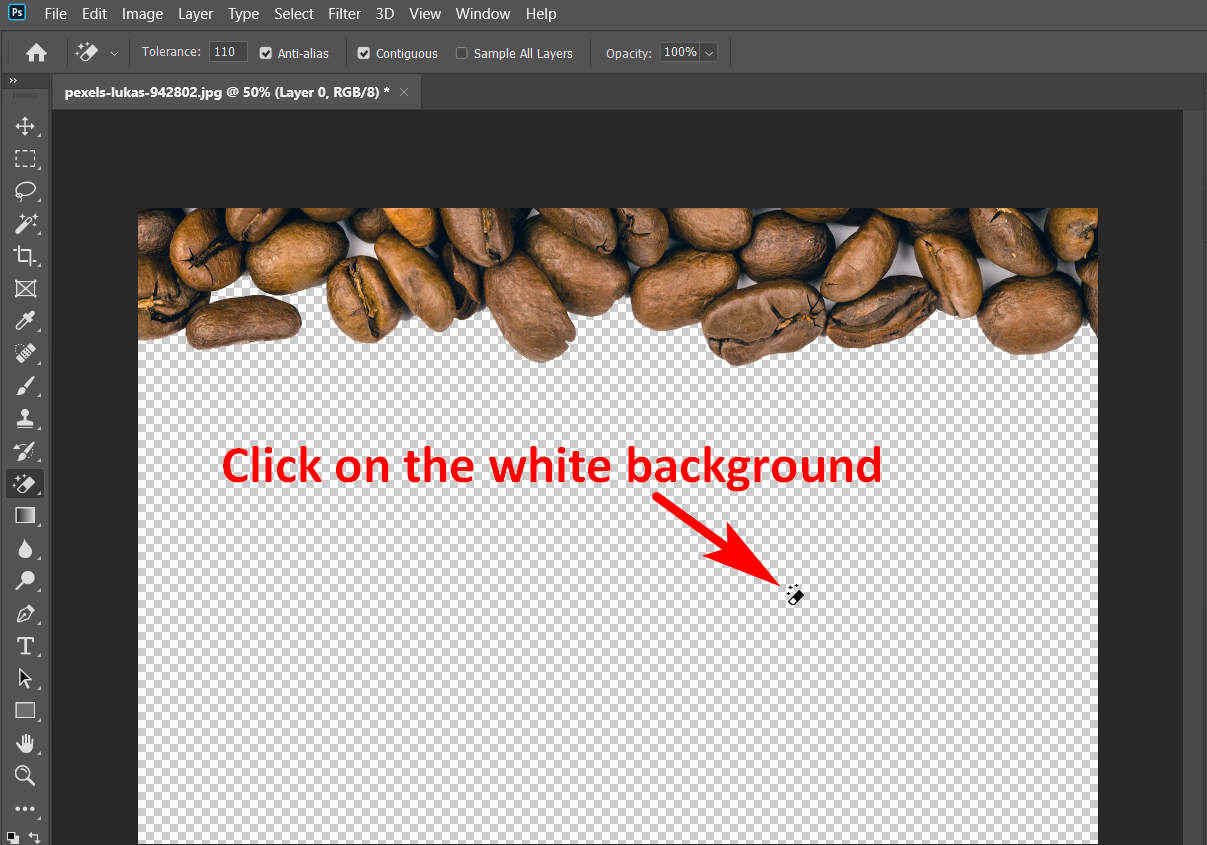
Supprimer le fond blanc dans Photoshop avec l'outil Gomme d'arrière-plan
Les outils précédents sont vraiment pratiques car ils sélectionneront et effaceront automatiquement l’arrière-plan. Cependant, comme il s’agit d’outils automatiques contrôlés par des algorithmes prédéfinis, leur résultat peut ne pas toujours être aussi bon que prévu. C'est à ce moment-là que vous avez besoin d'un outil de suppression d'arrière-plan manuel. Avec cet outil, vous pouvez supprimer manuellement le fond blanc de l’image dans Photoshop avec une plus grande précision. Vous trouverez ci-dessous les étapes à suivre pour supprimer le fond blanc dans Photoshop avec son outil Gomme d'arrière-plan.
- Étape 1 : Faites un clic droit sur Outil pour effacer et sélectionnez Outil Gomme d'arrière-plan.
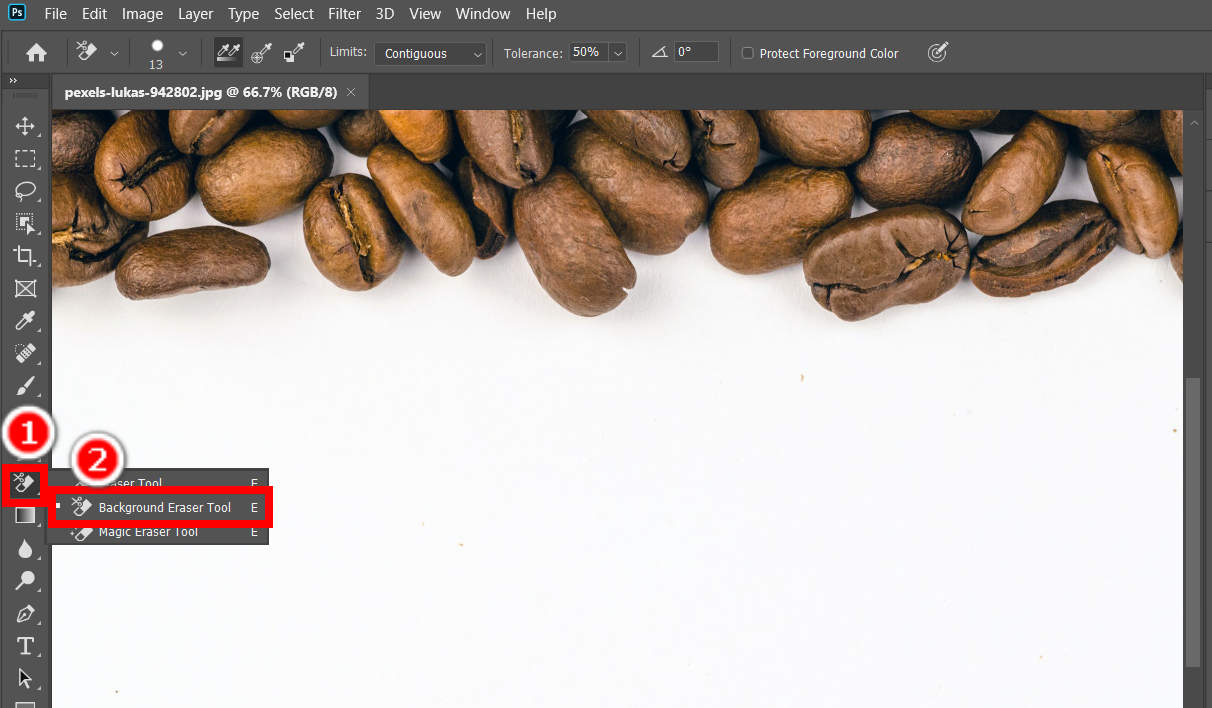
- Étape 2 : Maintenant, continuez à cliquer et à supprimer le fond blanc dans Photoshop manuellement et avec précaution. Vous pouvez modifier les paramètres de l'outil dans le panneau supérieur.
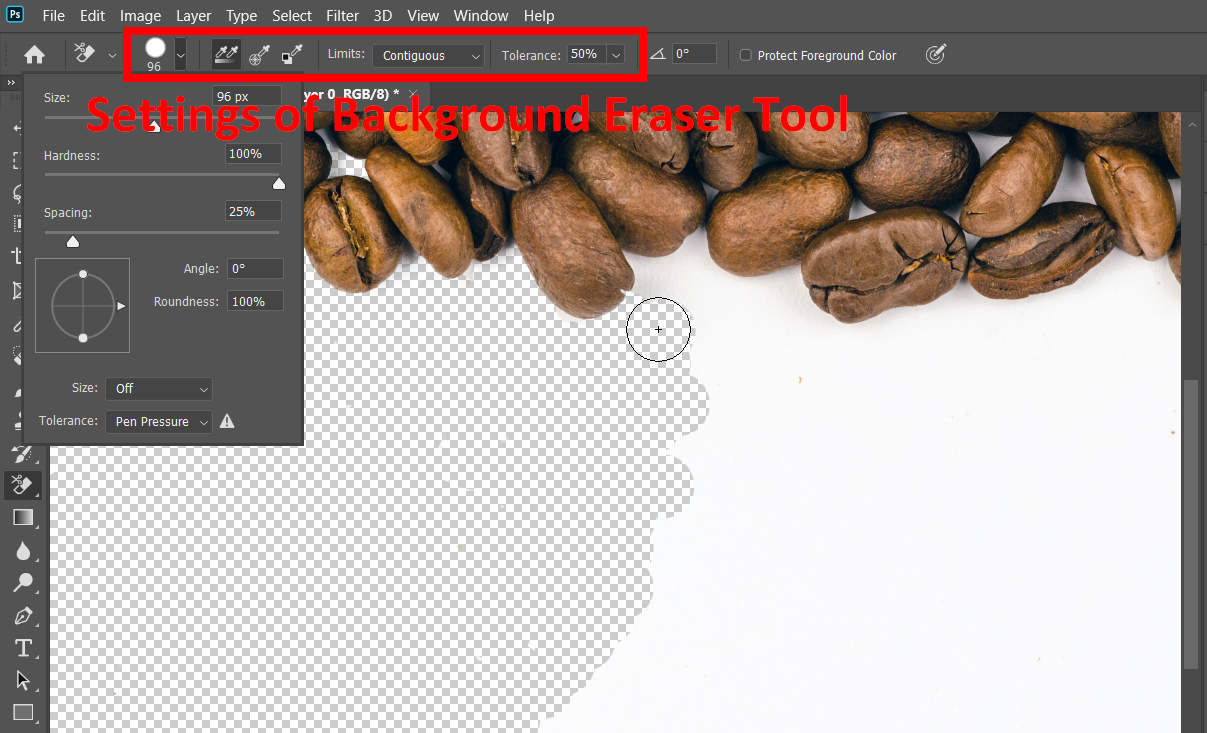
Partie 2. Supprimez tout le blanc de l'image en un seul clic gratuitement
Photoshop est un logiciel professionnel qui peut modifier presque toutes les caractéristiques d'une image, sans parler de supprimer tout le blanc de l'image. Cependant, les frais de Photoshop sont coûteux et nécessitent beaucoup d'espace de stockage. Par conséquent, si vous n’êtes pas un designer ou un artiste qui traite quotidiennement des tonnes de graphiques, il n’est pas rentable d’acheter et de télécharger Photoshop. Au lieu de cela, vous pouvez utiliser des outils de suppression d’arrière-plan en ligne gratuits pour effectuer ce travail à votre place. Ici, nous allons vous en présenter deux.
N'importe quelle gomme
Si vous souhaitez un outil de suppression d'arrière-plan efficace et efficient, N'importe quelle gomme c'est le choix. Grâce à son algorithme intelligent basé sur l'IA, AnyEraser peut supprimer l'arrière-plan d'une image en quelques secondes pour vous donner une image sans arrière-plan, et il propose également des découpes précises avec des bords lisses et nets.
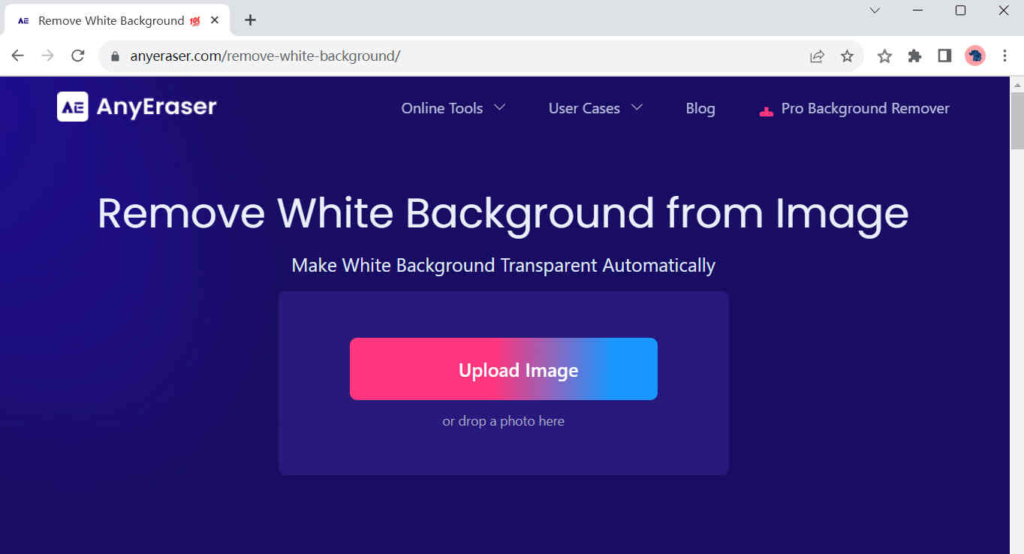
Vous pouvez supprimer tout le blanc de l'image dans N'importe quelle gomme par les deux étapes suivantes.
- Étape 1 : Cliquez sur N'importe quelle gomme, Et cliquez sur Télécharger image pour choisir une image sur votre ordinateur. Alternativement, vous pouvez également déposer une photo sur la page.
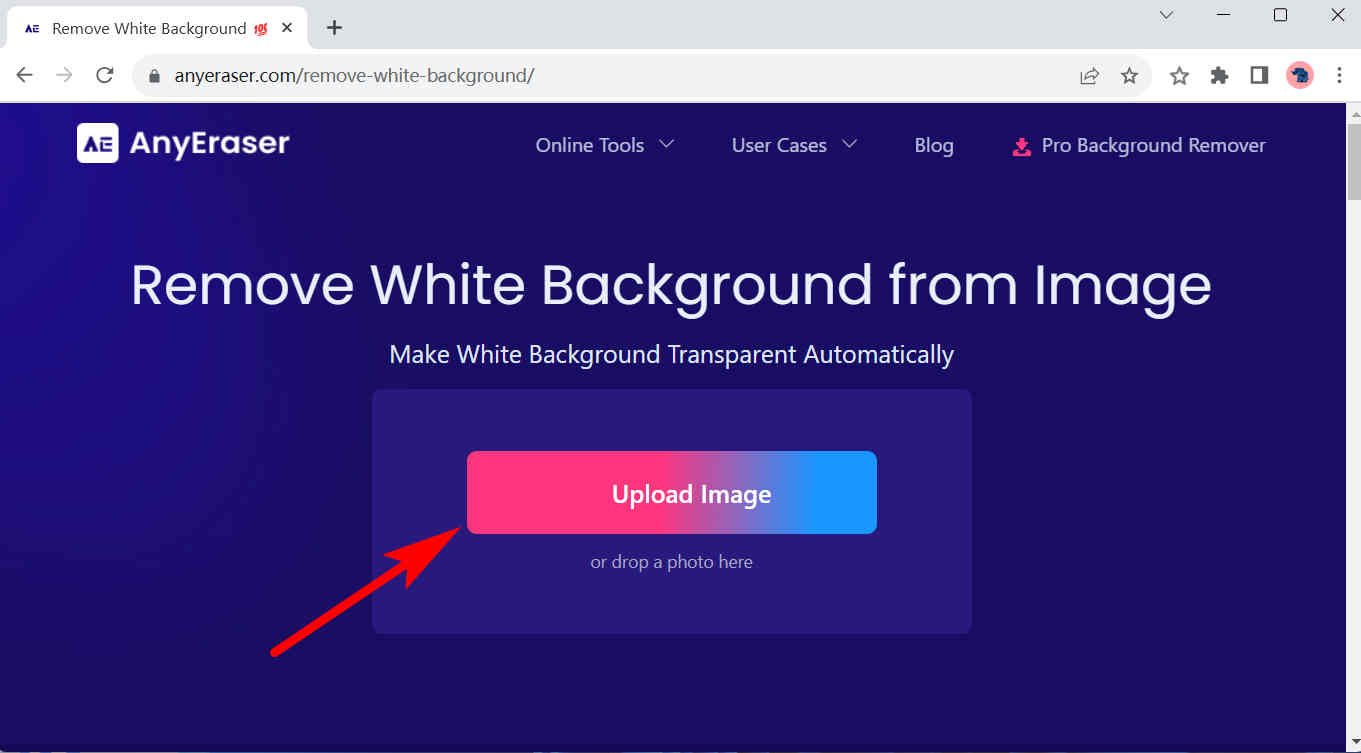
- Étape 2 : Vous verrez le résultat dans 1 à 3 secondes. Ensuite, frappez le Télécharger bouton pour enregistrer la sortie sans fond blanc.
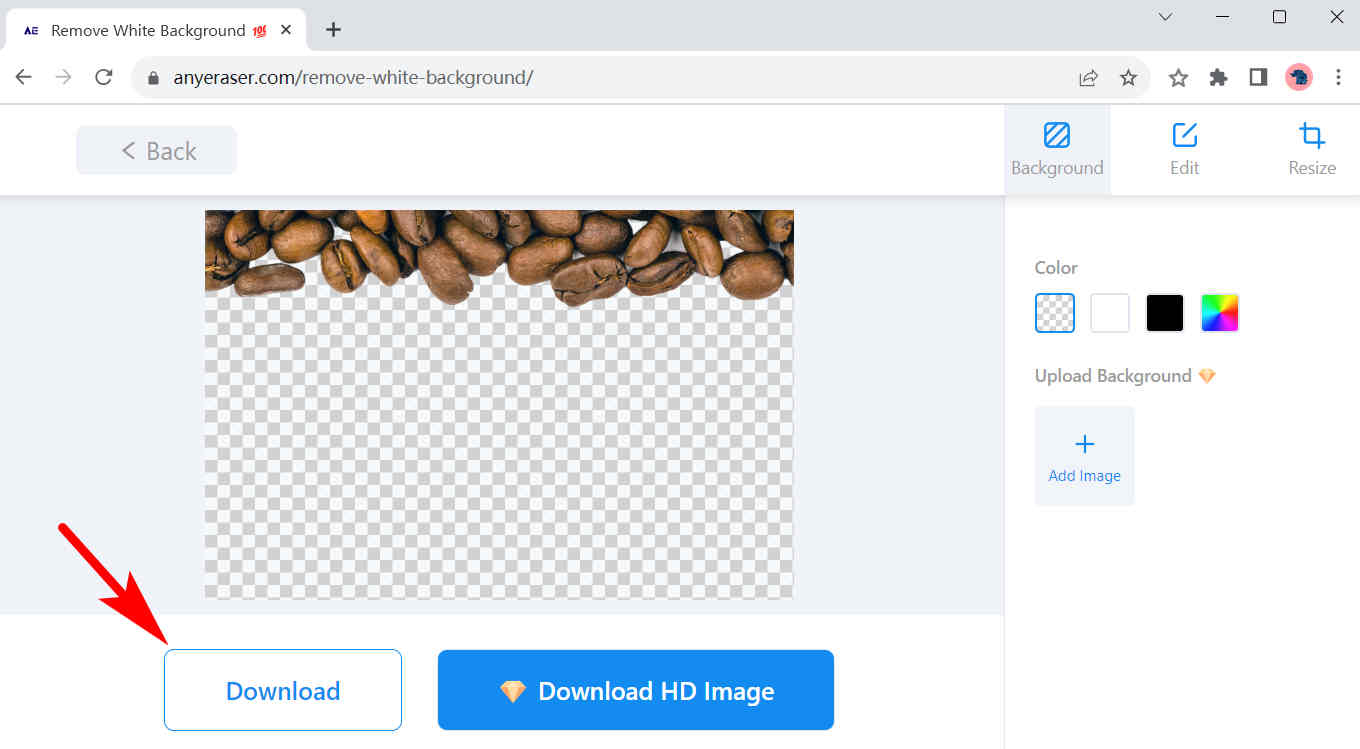
remove.bg
remove.bg de nombreux utilisateurs font confiance à son exactitude et à sa fiabilité. Quelle que soit la taille de l'image ou la complexité de son arrière-plan, l'algorithme intelligent de Remove.bg garantira que vous obtenez un résultat précis. De plus, il vous permet de modifier davantage l'image sans arrière-plan. Par exemple, vous pouvez ajouter une nouvelle couleur d’arrière-plan ou un nouveau fond de photo.
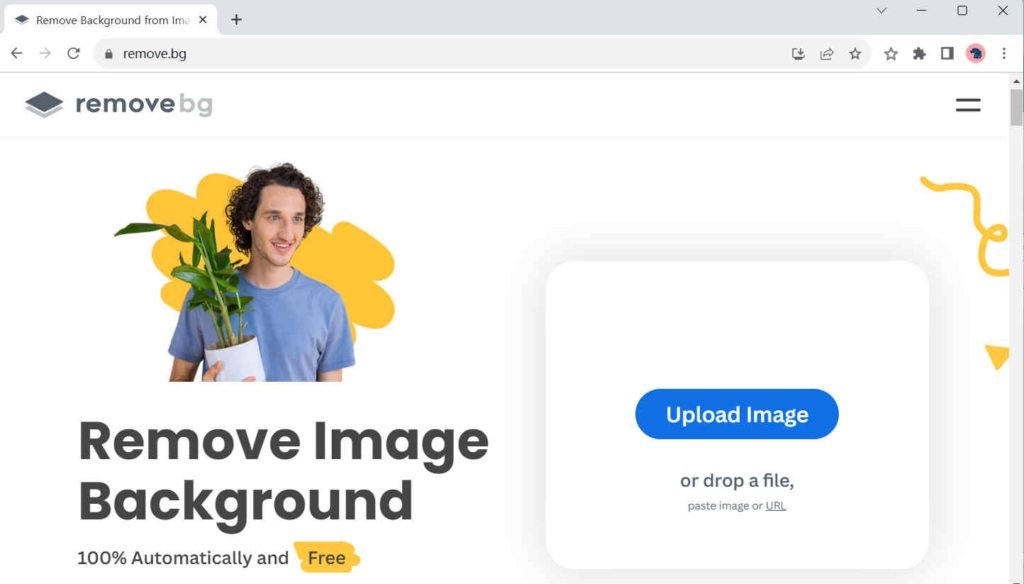
Conclusion
De nos jours, les images sur fond blanc sont omniprésentes dans nos vies, et parfois, nous devons supprimer leurs arrière-plans à certaines fins, comme les utiliser pour créer des photos composites ou les imprimer sur de nombreux matériaux différents. C'est pourquoi nous écrivons cet article pour vous expliquer comment supprimer le fond blanc dans Photoshop avec 3 outils pratiques. Si vous ne voulez pas qu'un bloatware coûteux effectue une tâche aussi simple, voici également des outils de suppression d'arrière-plan en ligne gratuits, comme N'importe quelle gomme, ça vous donne un coup de main.
J'espère que cette page vous sera utile !
FAQ
1. Comment supprimer le fond blanc dans Photoshop en un clic ?
Vous pouvez utiliser l'outil Magic Eraser. Cliquez avec le bouton droit sur l'outil Gomme (une icône de gomme sur le panneau d'outils) et choisissez Outil Gomme Magique. Ensuite, cliquez sur le fond blanc et Photoshop supprimera automatiquement le fond blanc.
2. Comment supprimer le fond blanc en ligne ?
N'importe quelle gomme est un outil de suppression d'arrière-plan en ligne qui supprime gratuitement le fond blanc d'une image en 1 clic. Visitez AnyEraser et appuyez sur Télécharger image pour choisir une image sur votre ordinateur. Ensuite, dans 1 à 3 secondes, vous verrez une page de résultats et cliquez sur Télécharger pour enregistrer le résultat.


