Comment supprimer le fond blanc de l'image dans PowerPoint
Nous avons dû rencontrer un tel problème : lors de la préparation d'une présentation, nous avons constaté que l'image pouvait bien correspondre au contenu de la présentation, mais que l'arrière-plan de l'image ne correspondait pas au style de la diapositive. Que feriez-vous alors ?
Ne t'inquiète pas; PowerPoint fournit des outils qui permettent de supprimer facilement les arrière-plans des images. En supprimant l'arrière-plan, vous pouvez donner un effet visuel soigné et cohérent tout au long de la diapositive, contribuant ainsi à rendre votre présentation plus attrayante.
Ici, nous allons vous guider sur la façon de supprimer le fond blanc d’une image dans PowerPoint. Allons-y!
CONTENU
- Partie 1. Supprimer le fond blanc avec l'outil Définir la couleur transparente
- Partie 2. Supprimer l'arrière-plan complexe avec l'outil Supprimer l'arrière-plan
- Partie 3. Les limites de la suppression de l'arrière-plan dans PowerPoint
- Partie 4. 3 outils de suppression d'arrière-plan gratuits qui fonctionnent parfaitement avec n'importe quelle image
Supprimer le fond blanc avec l'outil Définir la couleur transparente
Le meilleur outil pour supprimer l’arrière-plan blanc d’une image dans PowerPoint est l’outil Définir la couleur transparente. L'outil peut rendre transparente une couleur de l'image actuelle. Il identifiera le pixel de l'image actuelle sur laquelle vous avez cliqué, puis rendra transparents tous les pixels d'une couleur particulière. Voici les étapes à suivre pour supprimer le fond blanc d’une image dans PowerPoint.
Étape 1 : Insérez l'image. Ouvrez PowerPoint, recherchez insérer dans la barre d'outils supérieure, cliquez sur PHOTOSet choisissez Cet appareil. Ensuite, double-cliquez sur l'image pour l'ouvrir.
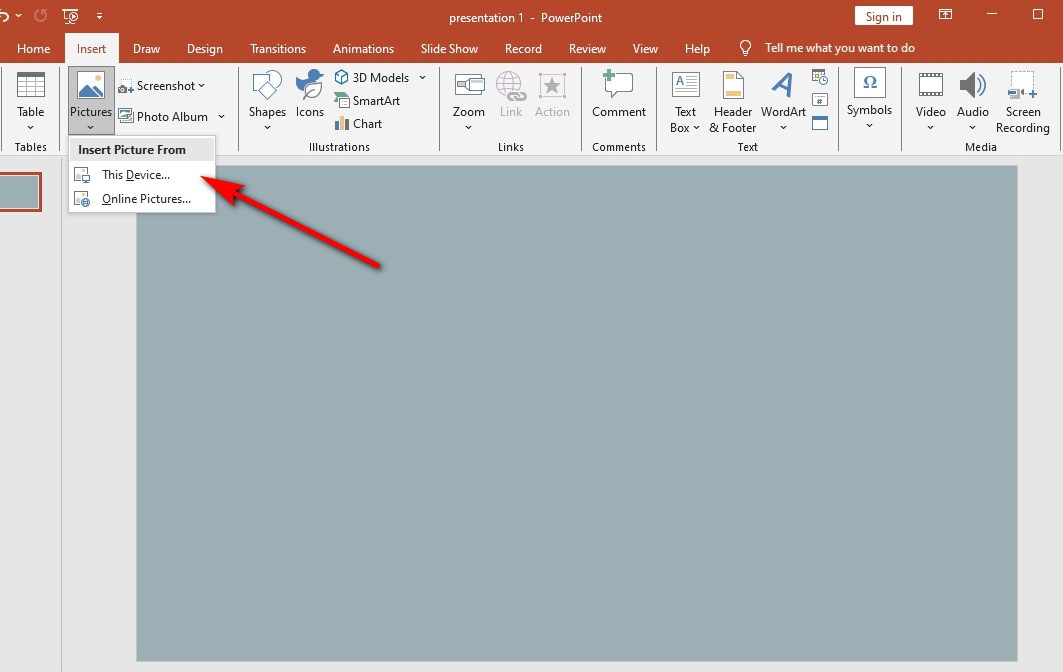
Étape 2 : Recherchez l’outil Définir la couleur transparente. Sélectionnez Format d'image dans la barre d'outils, cliquez sur Couleuret choisissez Définir la couleur transparente.
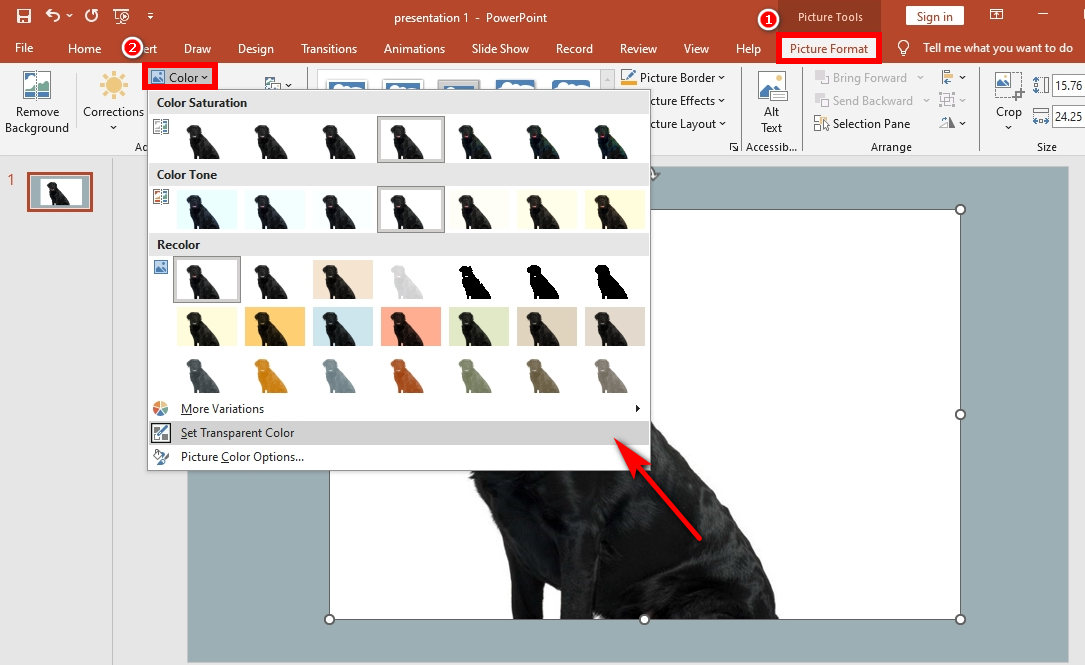
Étape 3 : Définissez une couleur transparente sur l’arrière-plan. Déplacez le curseur sur l'image, puis cliquez sur le fond blanc. Vous pouvez maintenant voir que la couleur d'arrière-plan blanche sur laquelle vous cliquez devient transparente.
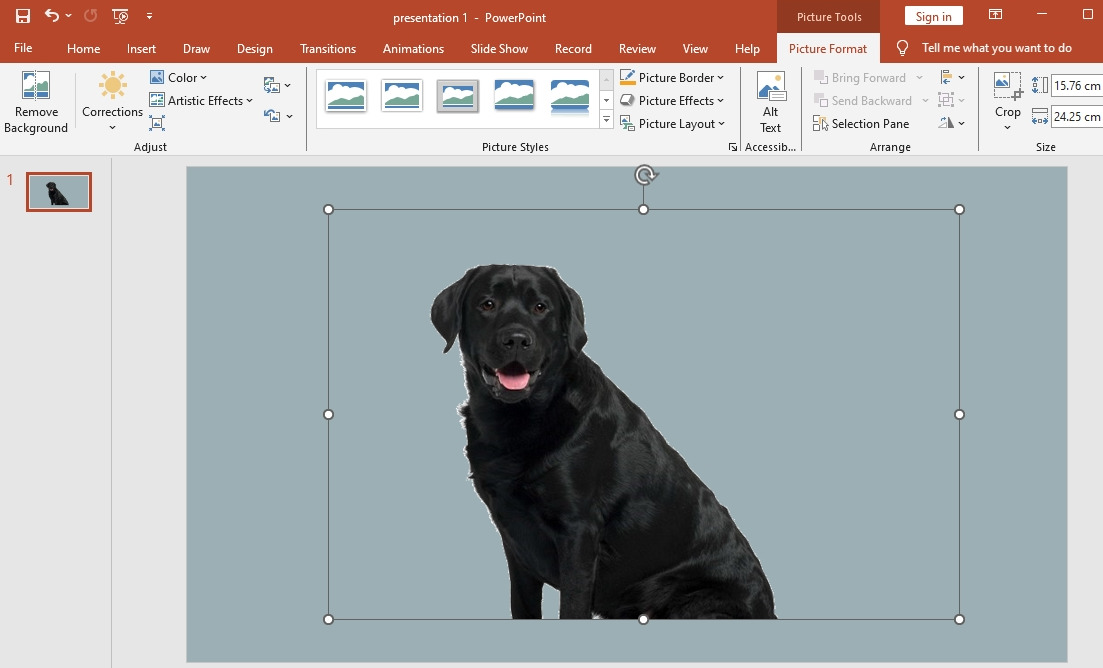
Supprimer l'arrière-plan complexe avec l'outil Supprimer l'arrière-plan
Après avoir lu le guide ci-dessus, vous avez appris à supprimer le fond blanc d'une image dans PowerPoint. Maintenant, allons plus loin et voyons comment nous débarrasser des arrière-plans complexes.
Le deuxième outil est Supprimer l’arrière-plan, qui convient mieux aux images avec des arrière-plans relativement complexes. Il peut supprimer automatiquement les parties indésirables de l’image. Vous pouvez utiliser des marques pour sélectionner les zones à conserver ou à supprimer de l'image si nécessaire.
Étape 1 : Insérez l'image. Exécutez PowerPoint et accédez à insérer > PHOTOS > Cet appareil.
Étape 2 : Utilisez l'outil Supprimer l'arrière-plan. Cliquez sur Format des images et cliquez sur Supprimer l'arrière-plan. Parfois, cet outil ne parvient pas à distinguer avec précision le sujet et l’arrière-plan. Comme le montre la figure ci-dessous, il a ignoré une petite partie de l'arrière-plan et a supprimé le corps du chiot.
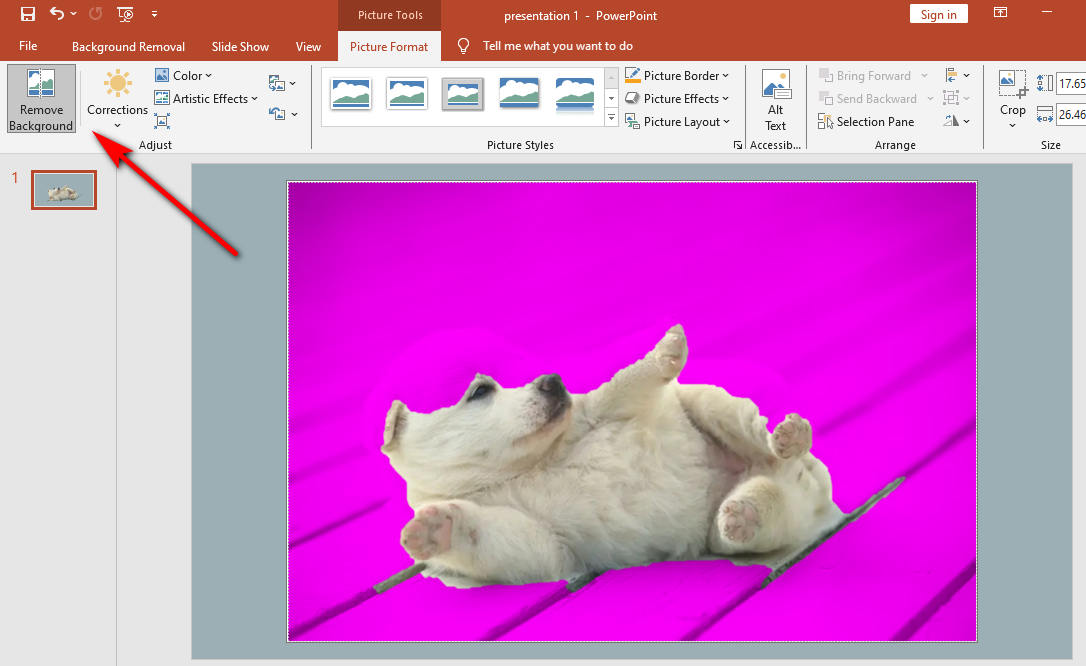
Étape 3 : Utilisez Marquer les zones pour conserver ou supprimer. Cliquez Retrait arrière-plan et choisissez Marquer les zones à conserver. Utilisez le crayon à dessin pour marquer les zones que vous souhaitez conserver. Pour sélectionner une petite pièce, cliquez simplement ; pour sélectionner une zone plus grande, cliquez et faites glisser pour dessiner la forme. D'ailleurs, vous pouvez choisir Marquer les zones à conserver et utilisez le crayon à dessin pour sélectionner les restes de l'arrière-plan, en vous assurant que l'arrière-plan peut être clairement supprimé. Lorsque vous avez terminé, appuyez sur Notez les changements .
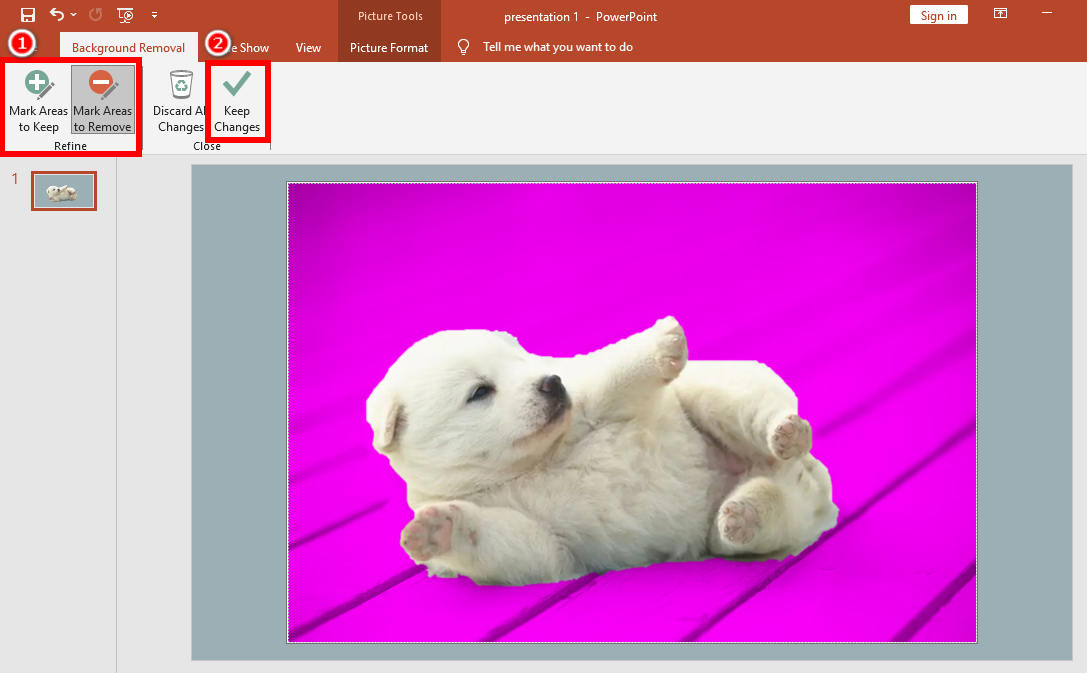
Étape 4 : Appuyez sur le bouton Conserver les modifications. Comme le montre le résultat, le corps du chiot est entièrement conservé et l'arrière-plan est complètement supprimé après traitement avec les outils.
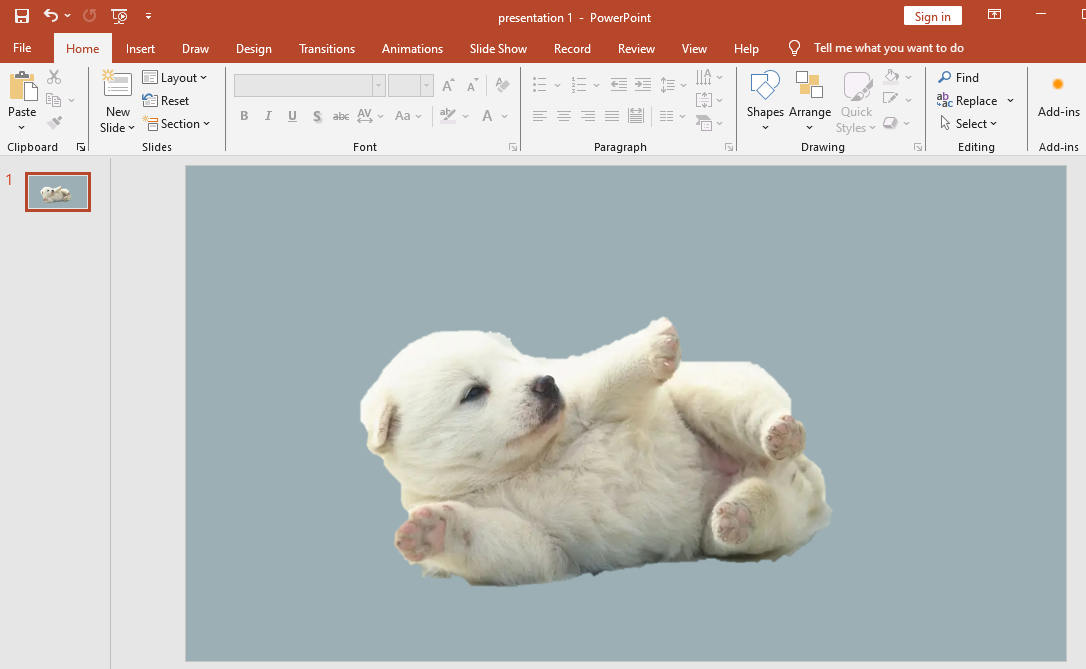
Les limites de la suppression de l’arrière-plan dans PowerPoint
Bien que PowerPoint fournisse de nombreux outils pour supprimer les arrière-plans, il ne s’agit pas d’un éditeur professionnel de manipulation d’images. Il est donc toujours possible de commettre des erreurs dans le traitement de certaines images aux fonds complexes, ce qui peut avoir un impact négatif sur votre présentation. Par exemple, lorsque vous manipulez des images avec des tons de couleurs similaires avec l'outil PowerPoint, vous risquez d'obtenir un résultat insatisfaisant avec la plupart des restes d'arrière-plan. Dans la partie suivante, nous vous expliquons avec deux exemples.
Images dans des tons de couleur similaires
En raison des ombres et des couleurs similaires dans l’image, il n’est pas facile pour PowerPoint de déterminer quelles parties de l’image doivent être conservées ou supprimées. Revenons à l'exemple d'image de l'outil Supprimer l'arrière-plan. Vous pouvez voir que le chiot et l'arrière-plan sont dans une tonalité de couleur similaire, ce qui rend difficile pour PowerPoint de distinguer exactement l'ensemble du sujet lors de son identification. Bien évidemment, on peut constater que certaines parties du sol ont été conservées tandis que certaines parties du corps du chiot ont été retirées.
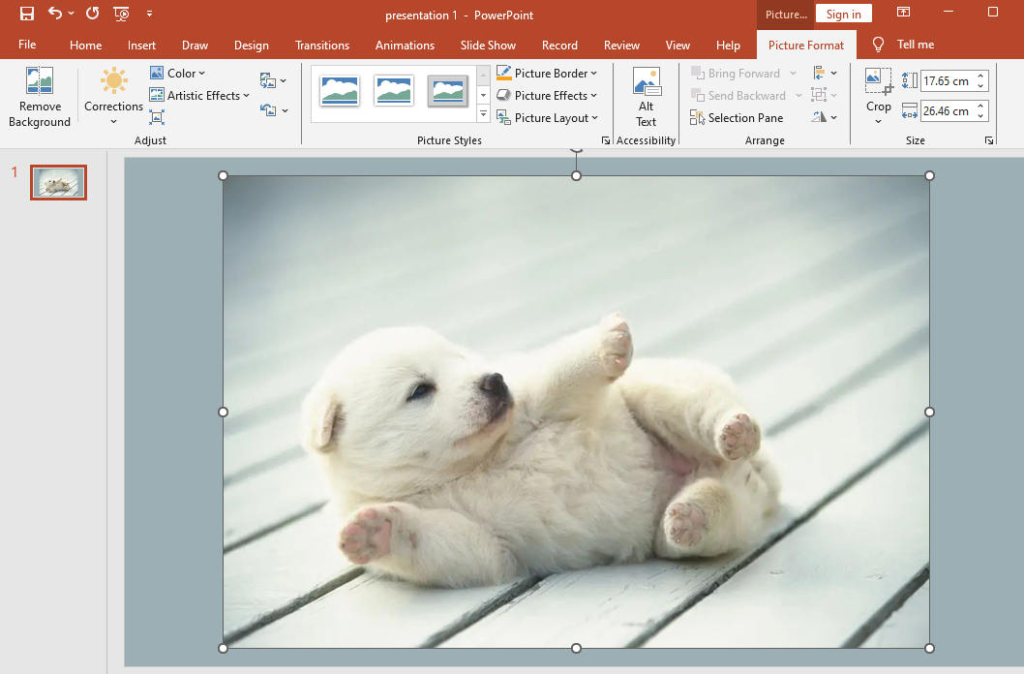
Images avec des ridules
De plus, PowerPoint n’est pas capable de gérer avec précision les petits détails tels que les cheveux, la fourrure ou d’autres éléments situés autour des bords du sujet. Voyons à quoi ressemblent les cheveux de la fille après avoir utilisé l'outil Supprimer l'arrière-plan.
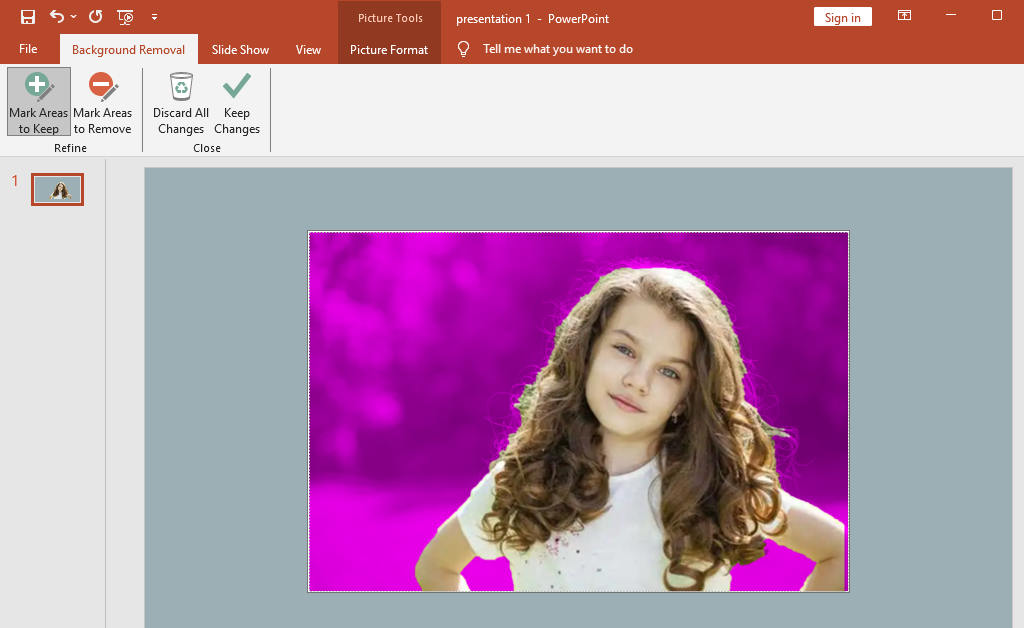
Sur l'image, certains cheveux de la jeune fille ont été enlevés ainsi que l'arrière-plan. Et ce n'est pas évident d'utiliser Mark pour conserver les cheveux fins. Alors, que devons-nous faire dans cette situation ? Continue de lire.
3 outils de suppression d'arrière-plan gratuits qui fonctionnent parfaitement avec n'importe quelle image
Étant donné que PowerPoint ne peut pas supprimer exactement l’arrière-plan, vous devez trouver d’autres outils pour vous aider à supprimer l’arrière-plan de l’image. Permettez-moi de vous recommander trois outils de suppression d’arrière-plan gratuits.
ToutEffacer
ToutEffacer, un programme de bureau d'édition d'arrière-plan photo puissant et professionnel, vous aidera. Il peut gérer des photos aux formats JPG, JPEG, PNG, TIFF, BMP et WebP. Grâce à la technologie d'intelligence artificielle, AnyErase peut rapidement distinguer l'arrière-plan du sujet en un claquement de doigt et rendre instantanément l'arrière-plan transparent. De plus, vous pouvez utiliser le programme pour éditer ou changer librement l'arrière-plan de l'image afin que votre présentation devienne plus remarquable. Continuez pour obtenir les étapes détaillées sur la façon de l’utiliser.
Téléchargement sécurisé
Étape 1 : Lancez AnyErase et vous verrez une fenêtre. Cliquez sur Supprimer l'arrière-plan de l'image.
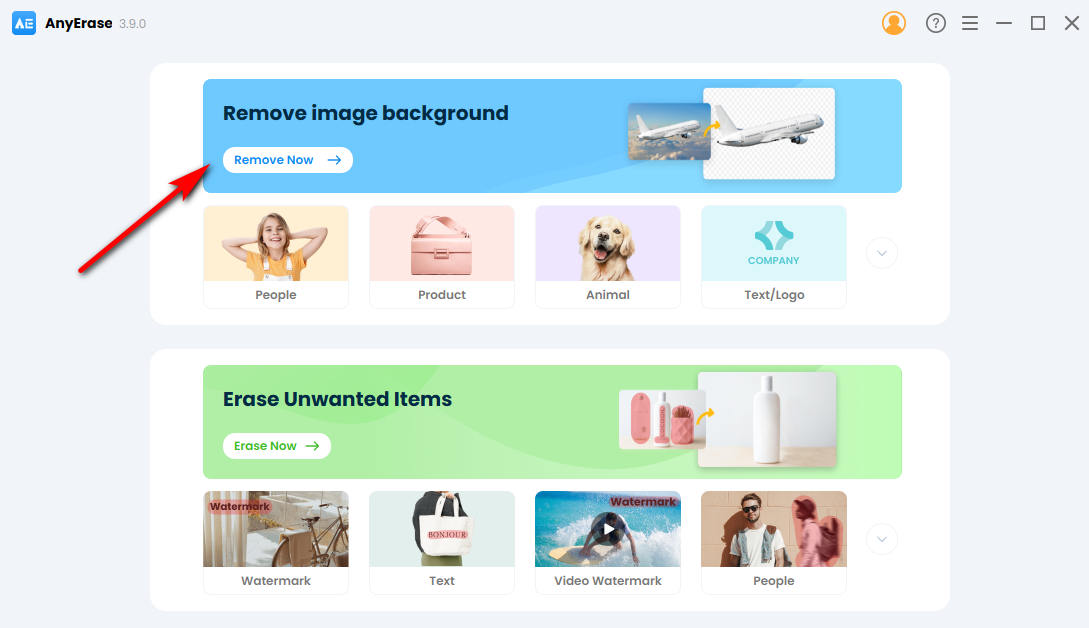
Étape 2 : Cliquez sur le bouton pour télécharger l'image ou faites-la glisser dans la boîte.
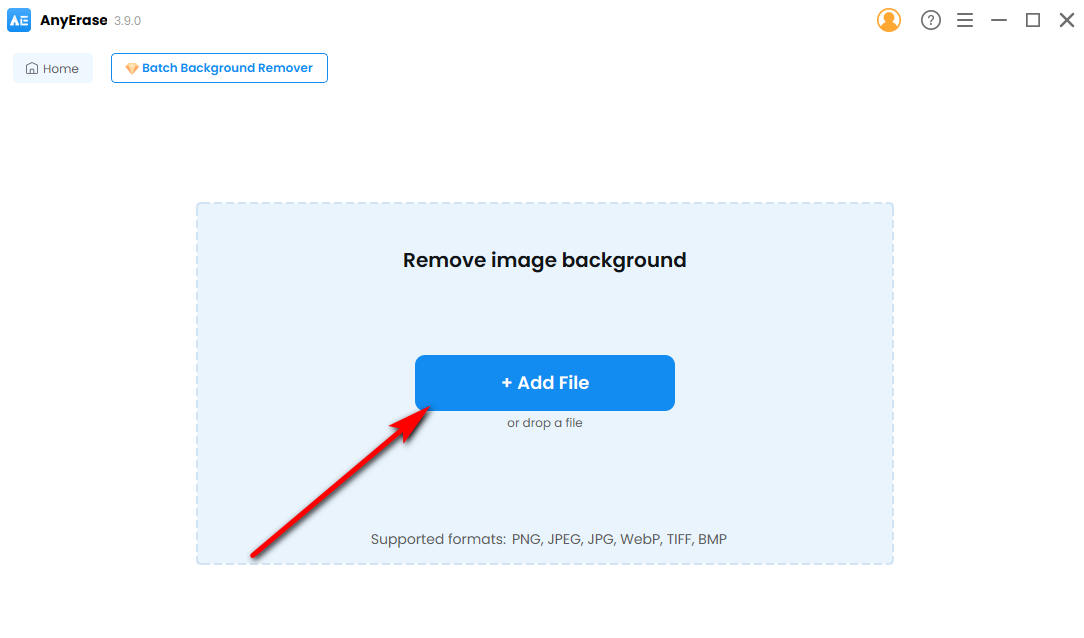
Étape 3 : Maintenant, vous pouvez constater que l’arrière-plan de l’image a été supprimé. Vous pouvez personnaliser la couleur d'arrière-plan dans la barre d'outils de droite en fonction de vos besoins. Enfin, cliquez sur le bouton Exporter pour télécharger et enregistrer le résultat.
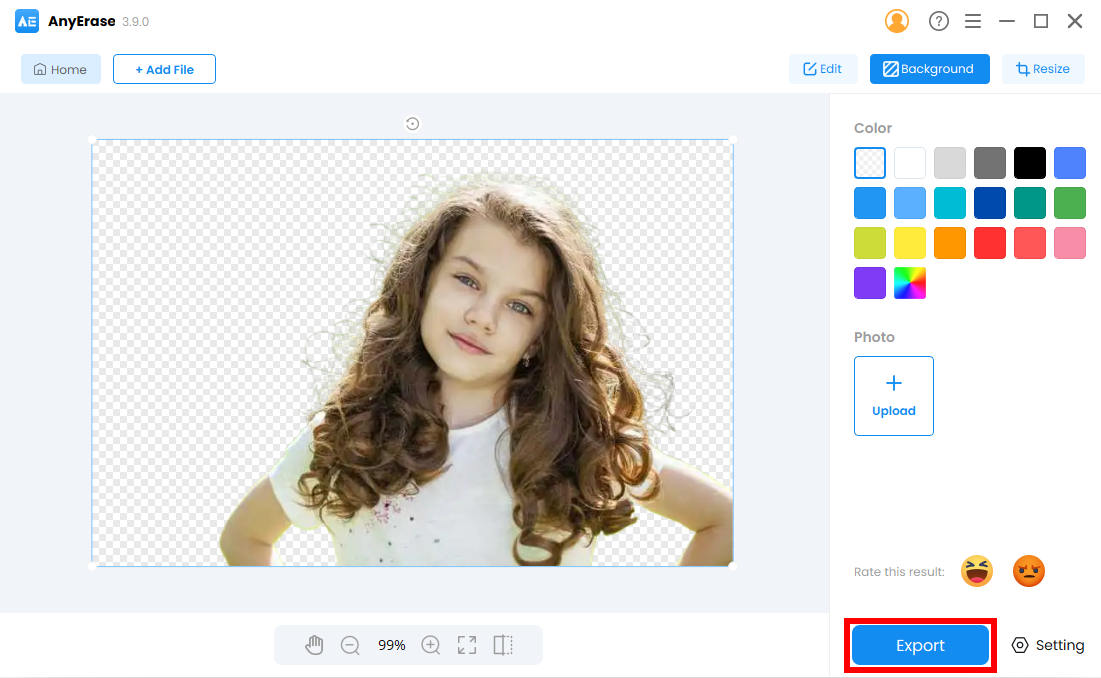
PicWish
PicWish est un puissant éditeur de photos. Il est riche en fonctions et fournit divers outils basés sur le traitement de l'IA, tels que Blur to Clear, Remove BG, etc. Il convient de mentionner qu'il prend également en charge la suppression de l'arrière-plan en masse, vous évitant ainsi de supprimer l'arrière-plan manuellement.
Étape 1 : Ouvrez PicWish et accédez à Supprimer BG.
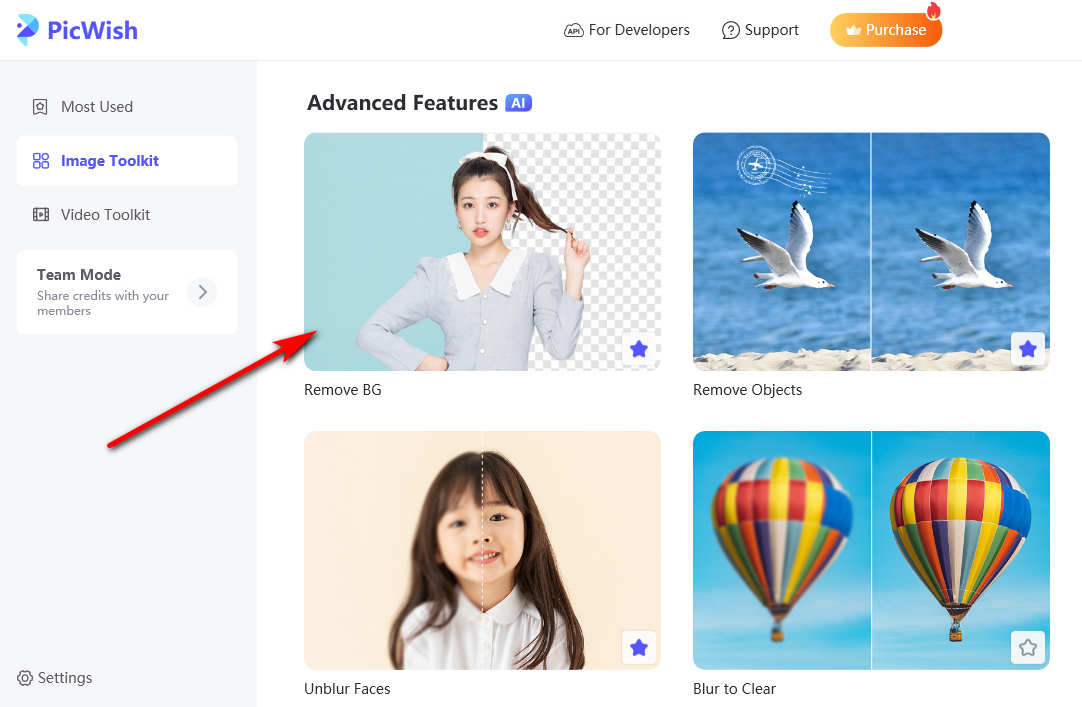
Étape 2 : Faites glisser ou téléchargez l'image dans la fenêtre contextuelle.
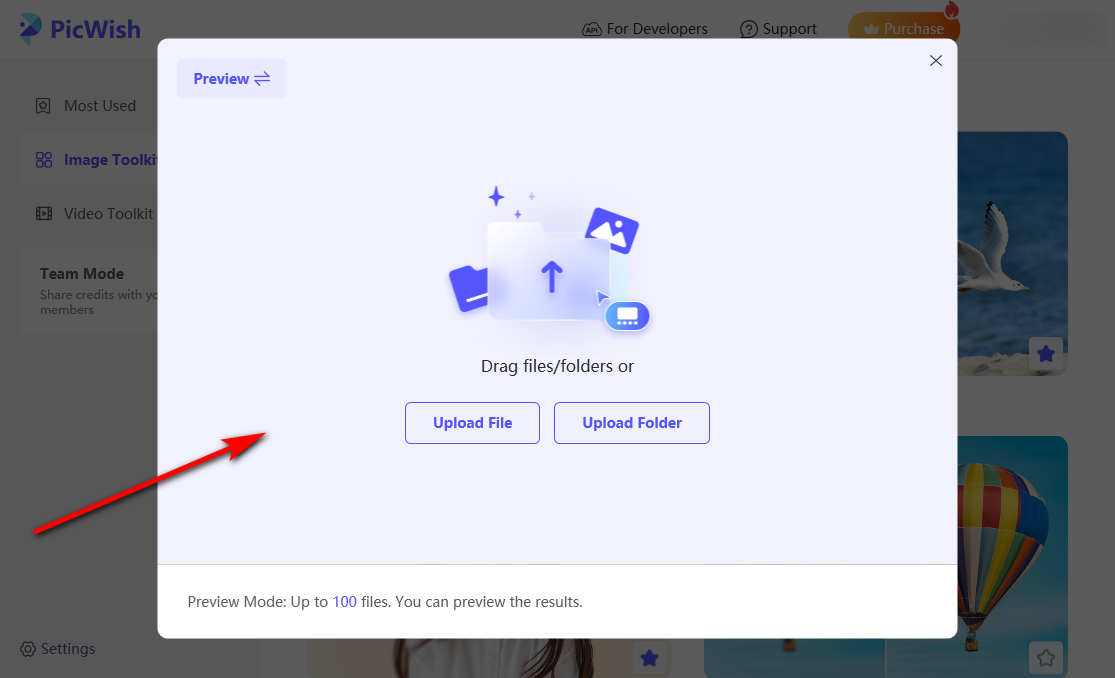
Étape 3 : L'outil supprimera automatiquement l'arrière-plan d'origine. S'il reste des pixels d'arrière-plan indésirables, vous pouvez cliquer sur Manuellement pour les supprimer davantage. Jusqu'à ce que vous soyez satisfait du résultat, appuyez sur Enregistrer tout bouton pour le télécharger.
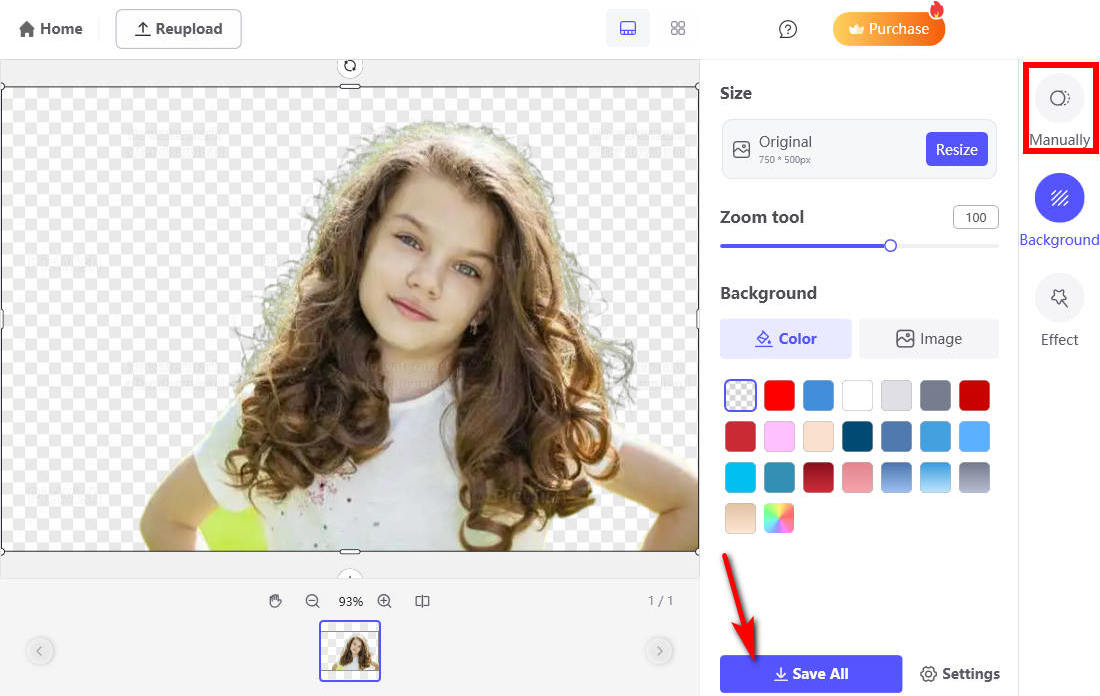
Fotor
Fotor est un logiciel complet d'édition d'images qui fournit une série de fonctions d'édition d'images, telles que le recadrage, la retouche, le redimensionnement, le collage, etc. Prenons l'exemple de Background Remover. Cet outil vous aide non seulement à supprimer automatiquement l'arrière-plan, mais vous permet également d'effectuer des modifications supplémentaires, telles que l'ajout de filtres ou le redimensionnement de la découpe.
Étape 1 : Ouvrez Fotor et cliquez sur Dissolvant d'arrière-plan.
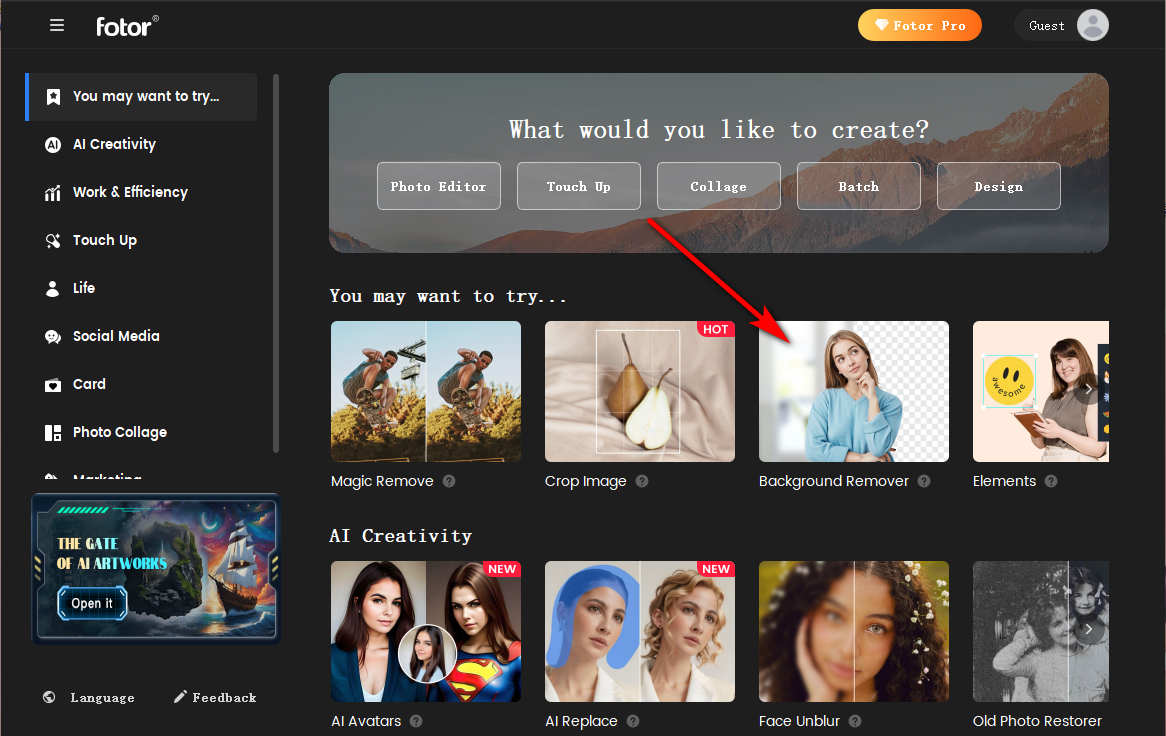
Étape 2 : Cliquez sur l'icône « + » ou faites glisser l'image à télécharger.
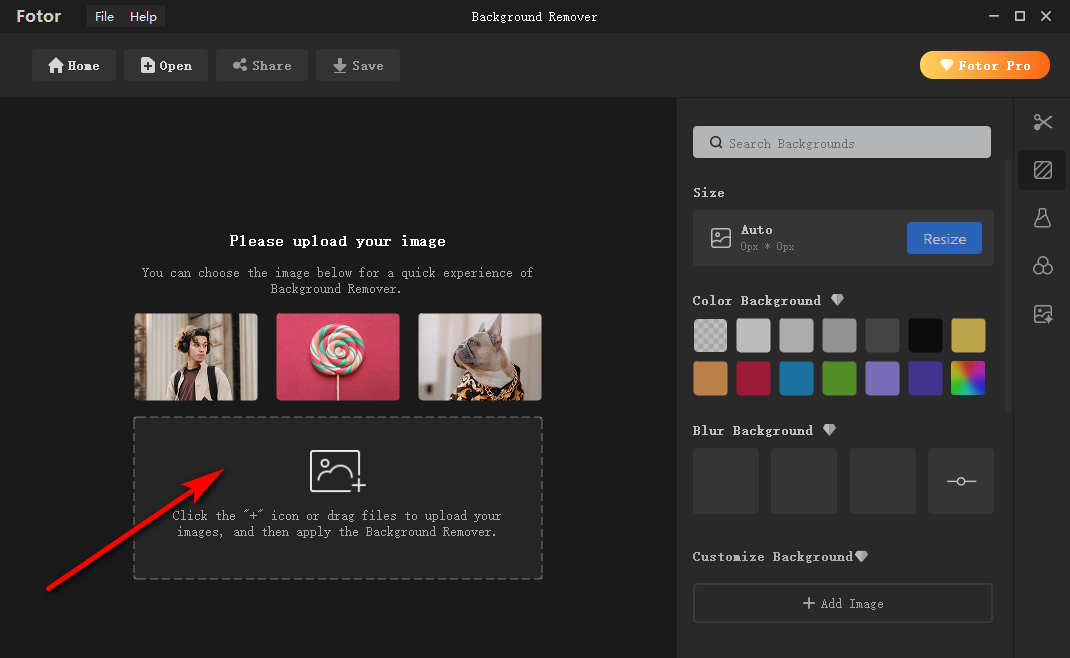
Étape 3 : Attendez quelques secondes ; vous constaterez que l'arrière-plan est devenu transparent. Puis clique Épargnez pour télécharger le résultat.
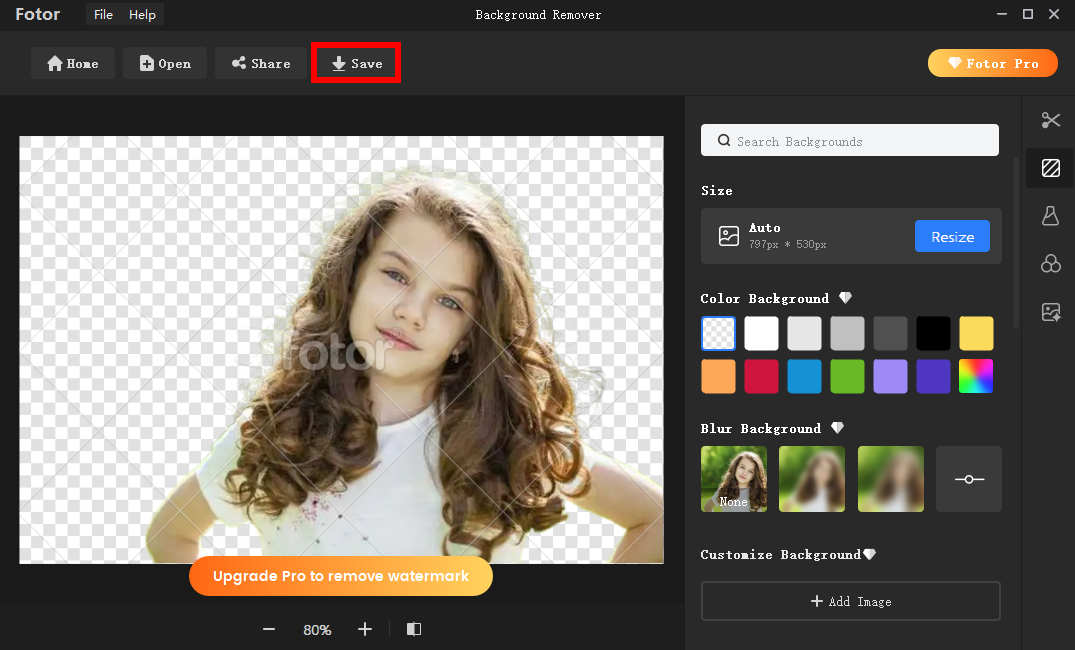
Conclusion
Nous pensons qu'après avoir lu cet article, vous avez appris à supprimer le fond blanc d'une image dans PowerPoint.
Les présentations sont devenues omniprésentes de nos jours. Nous en avons besoin dans les présentations de produits, les conférences, les cours, etc. Par conséquent, il est particulièrement important de maîtriser les compétences nécessaires pour faire de bonnes présentations. Cette page vise à vous fournir des didacticiels sur la suppression des arrière-plans d'images dans PowerPoint. De plus, nous recommandons également certains éditeurs d'arrière-plan photo IA comme ToutEffacer, ce qui vous évite la suppression manuelle de l'arrière-plan. Nous espérons que cet article pourra vous aider.
Téléchargement sécurisé
FAQ
1. Comment insérer une image dans PowerPoint sans arrière-plan ?
Exécutez PowerPoint, accédez à Insérer, cliquez sur Images et choisissez Cet appareil. Ou vous pouvez faire glisser l'image sur la diapositive. Les images insérées peuvent entrer en conflit avec le contenu de la diapositive. Vous pouvez utiliser Définir la couleur transparente ou Supprimer l’arrière-plan pour supprimer leurs arrière-plans.
2. Comment se débarrasser du fond blanc sur l’image ?
Vous pouvez utiliser l’outil PowerPoint Définir la couleur transparente pour supprimer le fond blanc de l’image. Ouvrez PowerPoint, téléchargez l'image et choisissez l'outil Définir la couleur transparente. Déplacez le curseur sur l'image, puis cliquez sur l'arrière-plan blanc.


