Comment supprimer facilement l’arrière-plan d’une image dans Word
Lorsque nous éditons un document dans Word, il est fréquent d'insérer des images pour afficher des informations difficilement explicables avec des mots. Mais parfois, nous souhaitons supprimer l’arrière-plan et conserver uniquement l’objet. Existe-t-il un moyen de supprimer l’arrière-plan dans Word, peut-on se demander ?
Oui, il existe un moyen et c'est assez simple. Dans le contenu suivant, nous allons vous montrer comment supprimer l’arrière-plan d’une image dans Word en étapes simples. De plus, nous vous présentons également un outil de suppression d'arrière-plan professionnel, ToutEffacer, qui fournit une technologie plus avancée pour supprimer l’arrière-plan des photos, éliminant ainsi les défauts de suppression de l’arrière-plan de Word.
Partie 1. Comment supprimer l'arrière-plan d'une image dans Word
Microsoft Word est le logiciel de traitement de texte le plus populaire au monde, qui équipe de nombreux outils intégrés puissants pour faciliter l'édition de vos documents. Nous allons maintenant vous expliquer comment supprimer l’arrière-plan d’une image dans Word avec l’un de ses outils intégrés. Allons-y.
- Étape 1 : Ouvrez un document dans Word et déplacez votre curseur à l'endroit où vous souhaitez ajouter une image. Allez dans la barre d’options en haut, puis cliquez sur «insérer">"PHOTOS">"Cet appareil» pour y insérer une image.
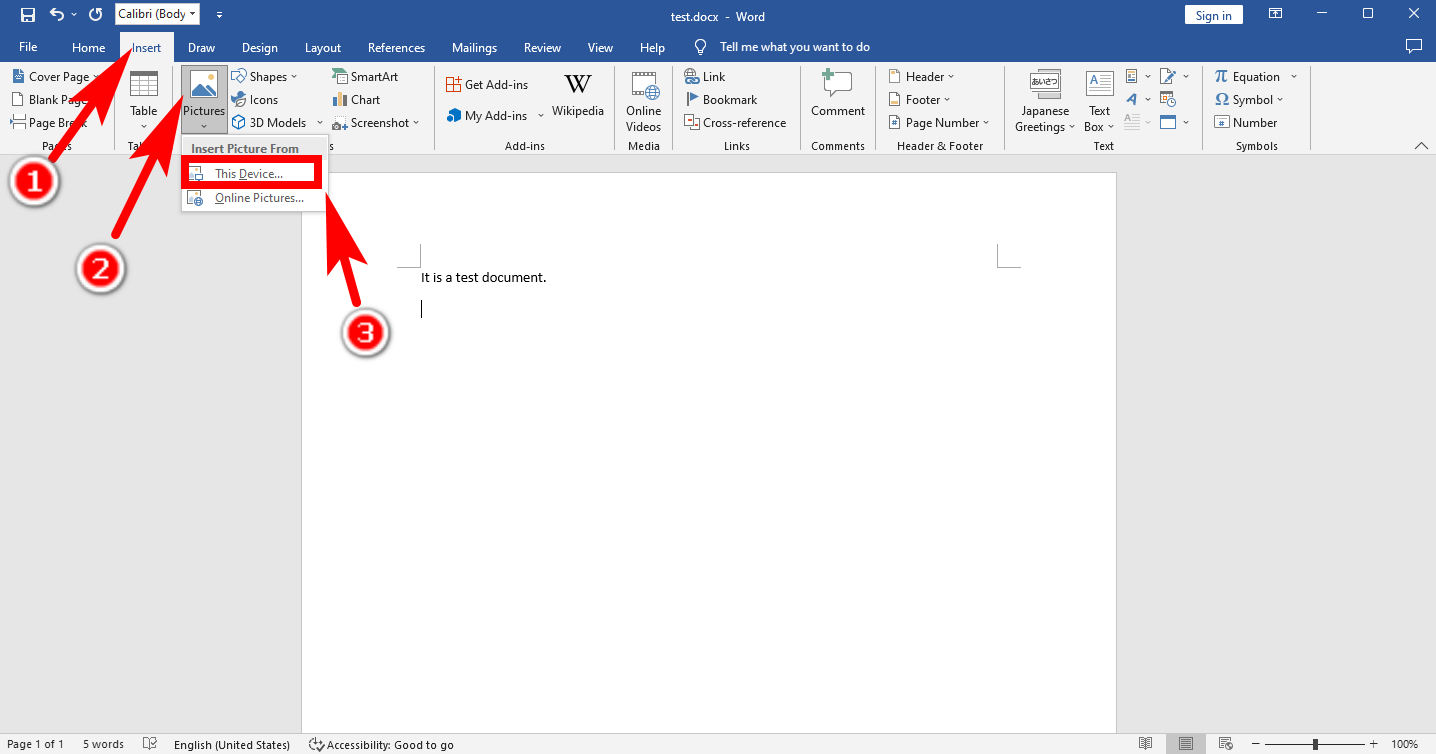
- Étape 2 : Cliquez sur l'image pour la sélectionner, recherchez et appuyez sur "Format d'image" au sommet. Ensuite, appuyez sur "Supprimer l'arrière-plan» en haut à gauche. Il s'agit d'une fonction intégrée qui vous permet de supprimer l'arrière-plan dans Word.
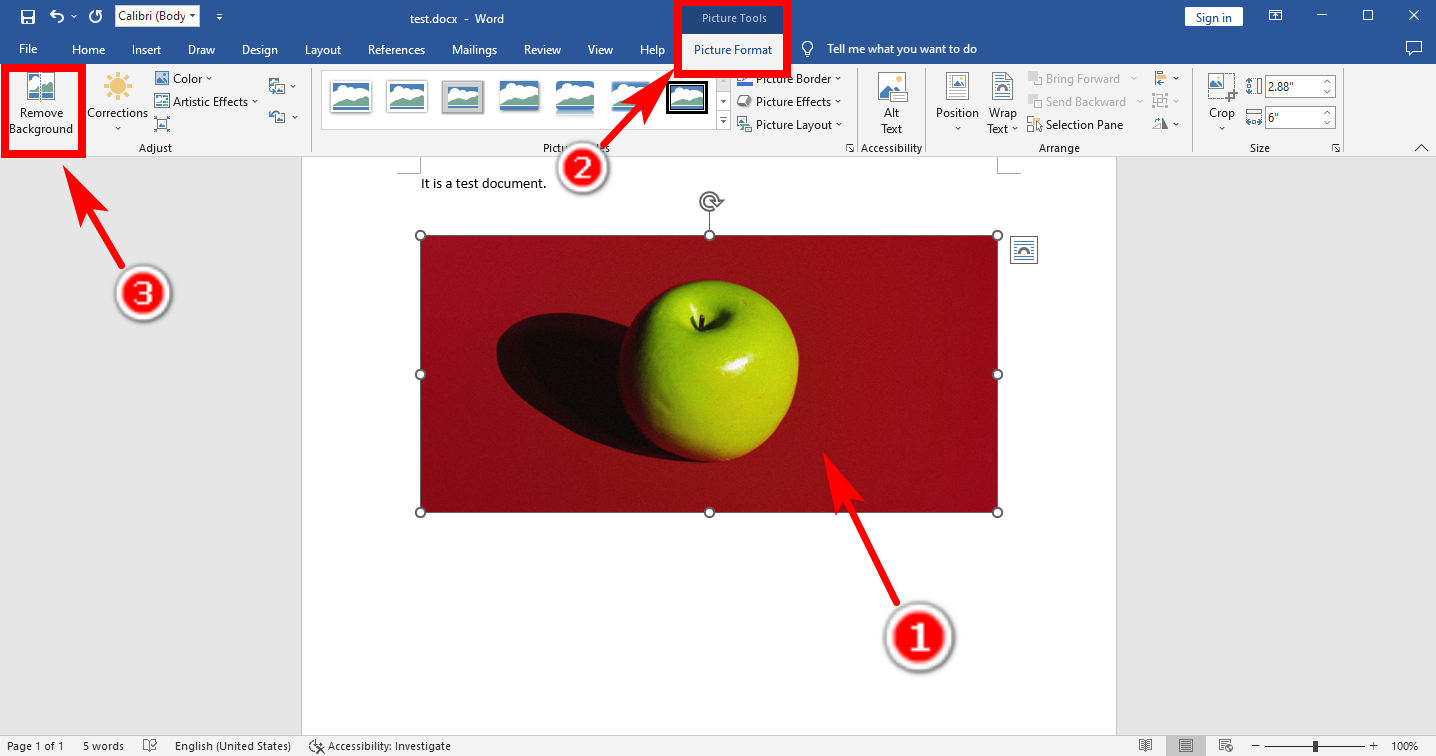
- Étape 3 : Si vous suivez les étapes ci-dessus, Word essaiera de distinguer l’arrière-plan de l’objet et marquera l’arrière-plan avec une couleur violette. Si vous n'êtes pas satisfait de la zone sélectionnée automatiquement, accédez au panneau supérieur gauche et choisissez «Marquer les zones à supprimerouMarquer les zones à conserver» pour modifier davantage la sélection des zones d'arrière-plan.
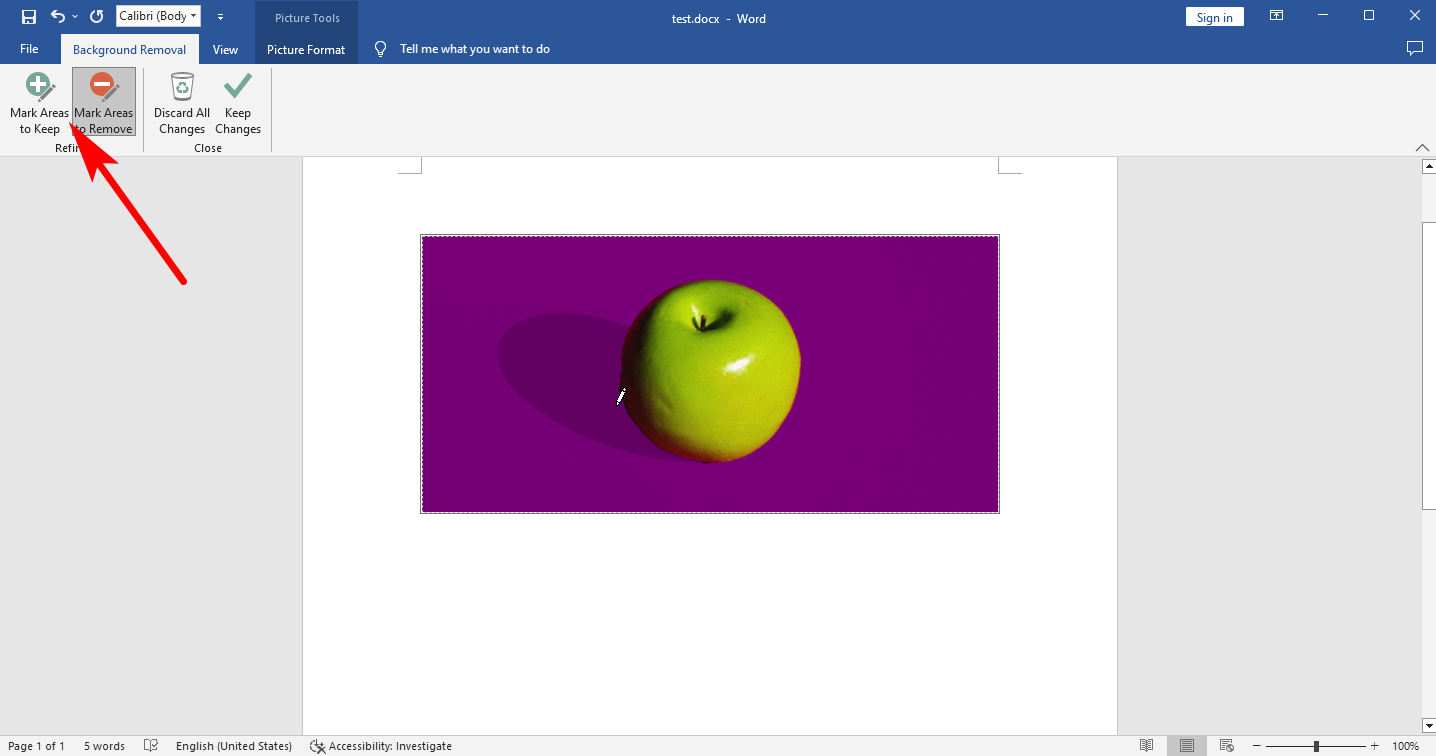
- Étape 4 : Lorsque vous avez terminé, cliquez sur «Notez les changements.» Maintenant, voilà ! Vous avez réussi à supprimer la couleur d’arrière-plan dans Word.
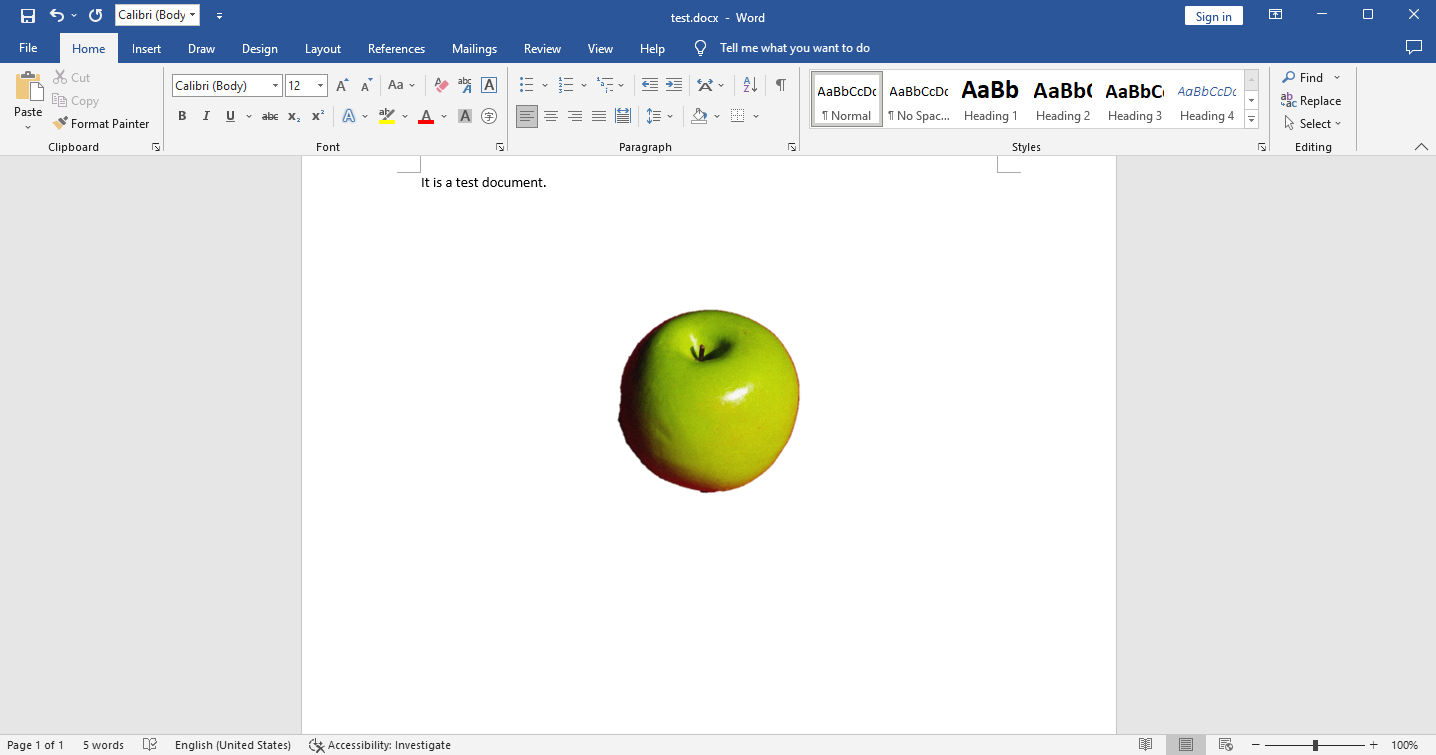
Partie 2. Supprimer l'arrière-plan avec précision en un seul clic
Nous avons expliqué comment supprimer l'arrière-plan d'une image dans Word. C'est rapide et facile et tout le monde peut le faire en quelques étapes simples. Néanmoins, la qualité du résultat peut parfois ne pas vous satisfaire. Par exemple, le résultat peut avoir des bords irréguliers, en particulier lorsque les objets ont des contours alambiqués comme des fourrures ou des poils. À propos, cela vous prend quelques minutes pour supprimer avec précision l’arrière-plan d’un mot.
Si vous souhaitez supprimer l'arrière-plan de l'image avec une haute précision, rapidement et facilement, je vous recommande d'utiliser un programme professionnel de suppression d'arrière-plan, ToutEffacer. Cela ne vous coûte que quelques secondes ou deux clics pour supprimer l'arrière-plan d'une image avec précision sans perte de qualité.
Comment effacer l'arrière-plan de l'image dans AnyErase
ToutEffacer possède de nombreuses fonctionnalités étonnantes. Il prend en charge divers formats, notamment PNG, JPEG, JPG, WebP, TIFF, BMP. Soutenu par la technologie IA, AnyErase permet une suppression automatique et précise de l'arrière-plan à une vitesse rapide tout en présentant un bord adouci pour la découpe. Continuez et nous vous expliquerons les étapes détaillées pour l’utiliser.
- Étape 1 : Tout d’abord, lancez le programme AnyErase et vous verrez une fenêtre comme indiqué ci-dessous. Cliquer sur "Supprimer le fond de l'image. »
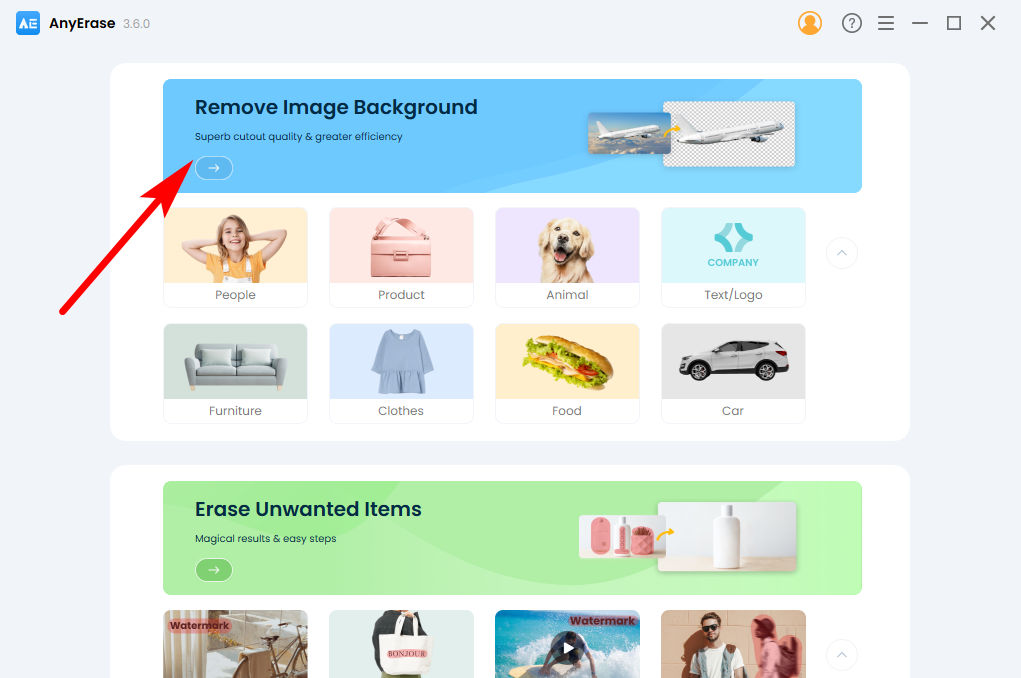
- Étape 2 : Ensuite, vous verrez une fenêtre pour ajouter une image. Cliquez sur "+ Ajouter un fichier» ou faites glisser et déposez un fichier ici. Il prend en charge plusieurs formats, notamment PNG, JPEG, JPG, WebP, TIFF et BMP.
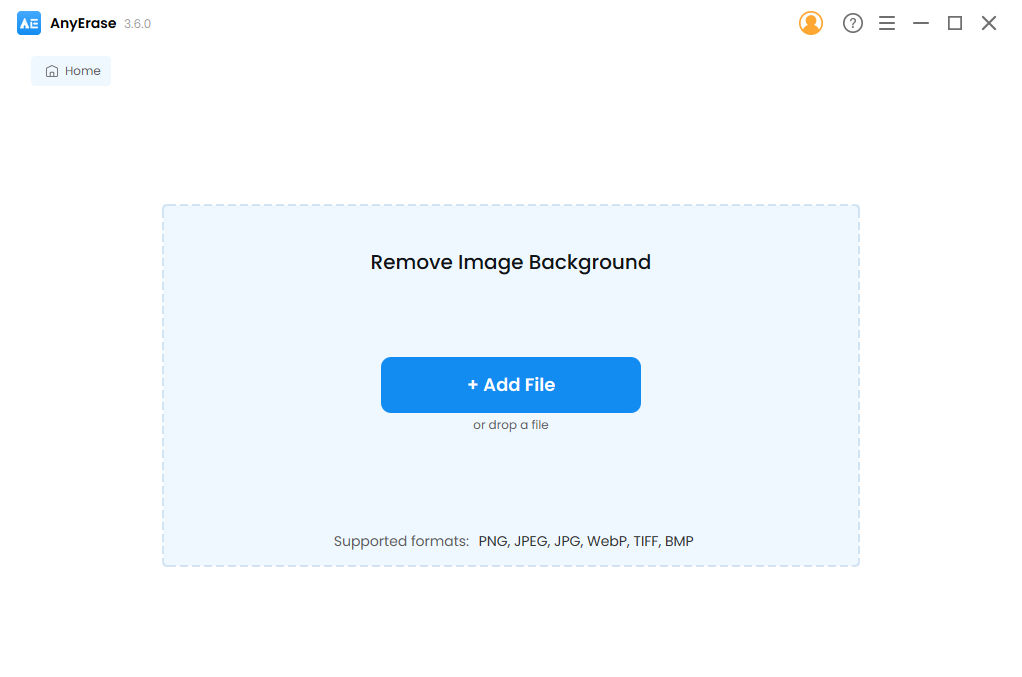
- Étape 3 : Attendez quelques secondes et AnyErase supprimera précisément la couleur d’arrière-plan de l’image. Cliquer sur "Exportations" pour enregistrer l'image HD avec un fond transparent.
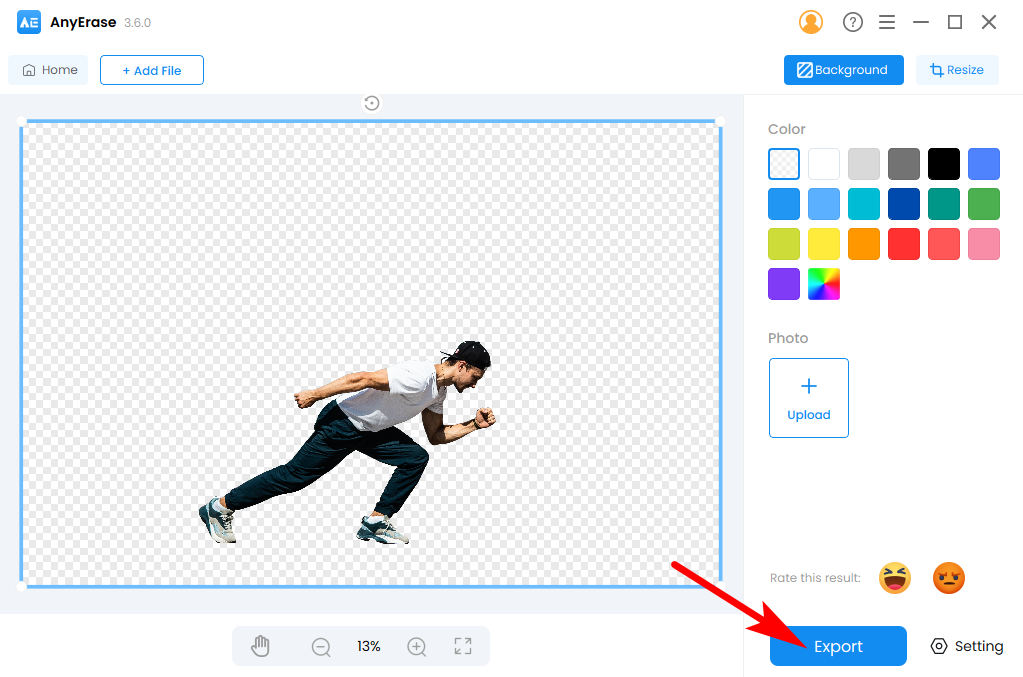
Conseils:
Pour d'autres modifications sur l'arrière-plan, vous pouvez choisir une couleur dans la palette de couleurs de droite pour changer la couleur d'arrière-plan, ou cliquer sur « Télécharger » sous l'étiquette « Photo » pour ajouter une image élégante comme nouvel arrière-plan.
Pourquoi utiliser AnyErase pour supprimer l’arrière-plan d’une image ?
Le plus grand avantage d'AnyErase est qu'il ne faut que quelques secondes pour supprimer l'arrière-plan d'une image, un temps beaucoup plus court que le coût en minutes dans Word. Cela nous fait donc gagner beaucoup de temps, ce qui est vital dans le monde en évolution rapide d’aujourd’hui.
D'un autre côté, AnyErase offre de meilleures performances en matière de suppression de l'arrière-plan, en particulier l'arrière-plan complexe. Bien que Word soit pratique à utiliser, il ne fait du bon travail que lors de la suppression de l’arrière-plan uni. En comparaison, AnyErase vous présente un service de suppression d’arrière-plan parfait. Il peut détecter intelligemment le sujet de l'environnement et supprime totalement l'arrière-plan.
AnyErase possède également de nombreuses fonctionnalités puissantes et étonnantes. Il prend en charge divers formats, notamment PNG, JPG, JPEG, WebP, TIFF et BMP. Il supprime l'arrière-plan de l'image avec une haute précision et applique un bord progressif à la découpe afin de la rendre plus naturelle. Sa sortie est de la résolution originale sans perte de qualité et permet d'autres modifications telles que l'ajout d'une nouvelle couleur d'arrière-plan ou d'un nouveau fond.
Conclusion
Vous avez maintenant appris à supprimer l’arrière-plan d’une image dans Word. Allez essayer les étapes ci-dessus dans votre propre MS Word ! Vous le trouverez vraiment simple et utile. Si vous souhaitez supprimer précisément l'arrière-plan de l'image, vous pouvez télécharger ToutEffacer, une expérience professionnelle dans la suppression de logiciels capables de générer des résultats de haute qualité.
J'espère que cette page vous sera utile. Il ne vous sera plus difficile de supprimer l’arrière-plan d’une image insérée dans Word la prochaine fois.
Téléchargement sécurisé
FAQ
Comment supprimer l’arrière-plan d’une image dans Word ?
1. Cliquez sur insérer, PHOTOS, Cet appareil pour insérer une image. 2. Cliquez pour sélectionner l'image, allez à Format d'image, Supprimer l'arrière-plan et marquez les zones à supprimer ou à conserver avec les deux outils de Word.3. Frappé Notez les changements et vous obtenez une image avec un fond transparent.
Comment effacer une partie d’une image dans Word ?
Cliquez pour sélectionner l'image et allez à Format d'image, Supprimer l'arrière-plan. Vous pouvez sélectionner la zone nécessaire avec les outils du panneau supérieur gauche : Marquer les zones à conserver or Marquer les zones à supprimer.


