Comment supprimer l'arrière-plan dans Procreate rapidement et avec précision
Procreate est un célèbre éditeur graphique développé pour une application de peinture numérique sur iPhone ou iPad, et un nombre énorme de personnes à travers le monde y dessinent, peignent et créent leurs œuvres d'art, avec un stylet étant le pinceau et l'écran servant de toile .
Procreate est généralement utilisé pour la peinture numérique par les artistes, mais en tant qu'éditeur graphique, il peut également effectuer d'autres tâches de retouche photo pour vous. Par exemple, vous pouvez réellement supprimer l'arrière-plan dans Procreate en quelques étapes simples. Et c'est le sujet de cette page, pour vous expliquer comment supprimer l'arrière-plan dans Procreate. Si vous n'êtes pas satisfait de la qualité des images créées par Procreate, nous vous montrons également 3 outil de suppression d'arrière-plan en ligne gratuit des outils qui peuvent vous aider. Maintenant, commençons.
Partie 1. Comment supprimer l'arrière-plan dans Procreate
Il existe principalement deux méthodes que vous pouvez choisir pour supprimer l'arrière-plan de l'image dans Procreate, et cela dépend de l'image pour choisir l'une des deux méthodes. Si vous avez une image avec un arrière-plan simple avec peu de couleurs, vous pouvez faire en sorte que Procreate sélectionne et supprime automatiquement l'arrière-plan pour vous. Mais si votre image a un arrière-plan sophistiqué, la sélection automatique ne fonctionnera pas bien et vous devrez la sélectionner manuellement. Nous partageons deux méthodes sur la façon d'utiliser les 2 outils de suppression dans Procreate. Veuillez lire la suite pour obtenir les détails.
Méthode 1 : Utiliser l'outil de sélection automatique
Ici, nous allons vous montrer avec des aides visuelles comment supprimer l'arrière-plan dans Procreate en quelques clics simples, tant que l'arrière-plan de l'image n'est pas si complexe. Passez maintenant à la lecture des étapes.
- Étape 1 : Pour commencer, vous devez importer une image dans votre Procreate pour lancer la procédure de suppression de l'arrière-plan. Ouvrez Procreate et appuyez sur Importer en haut à droite pour choisir une image sur votre appareil.
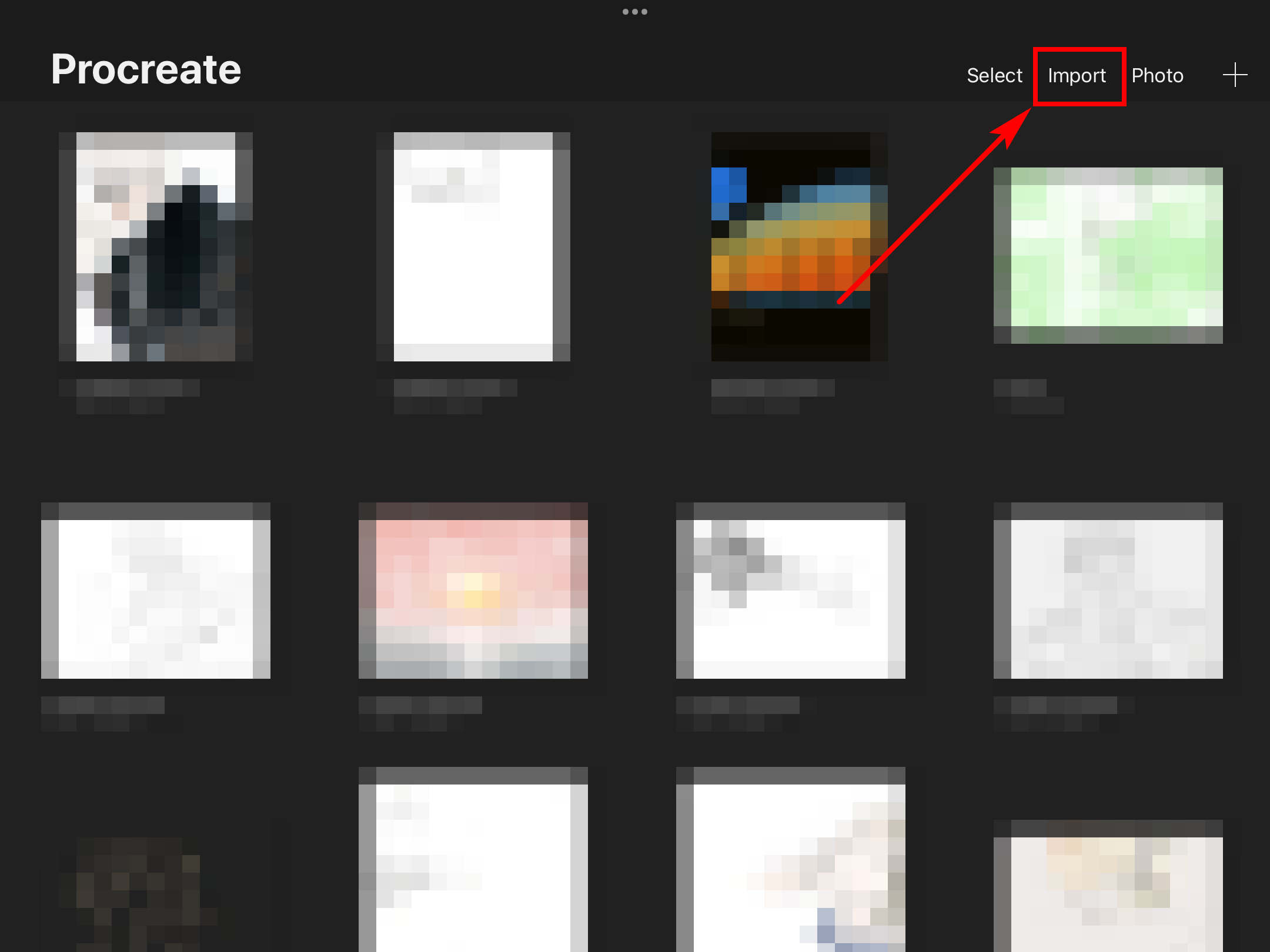
- Étape 2 : Ensuite, appuyez sur le Outil de sélection, une icône en forme de S en haut à gauche, et choisissez Automatique en bas.
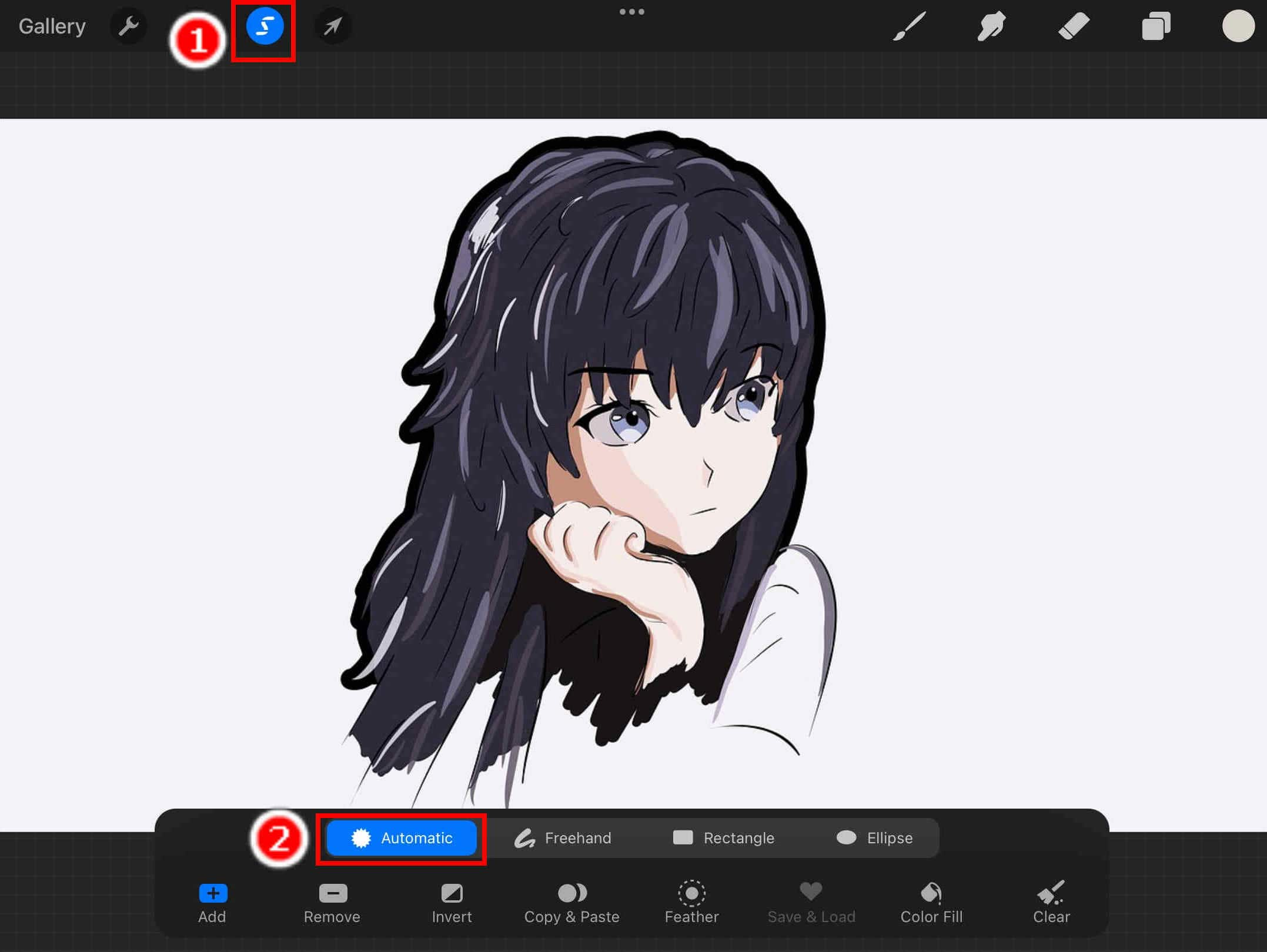
- Étape 3 : Maintenant, appuyez sur l'arrière-plan de votre image, et Procreate réussira à faire automatiquement une sélection de l'arrière-plan. L'effet peut parfois ne pas être satisfaisant, vous feriez donc mieux de faire glisser votre doigt sur l'écran pour ajuster le seuil de sélection afin de faire une meilleure sélection.
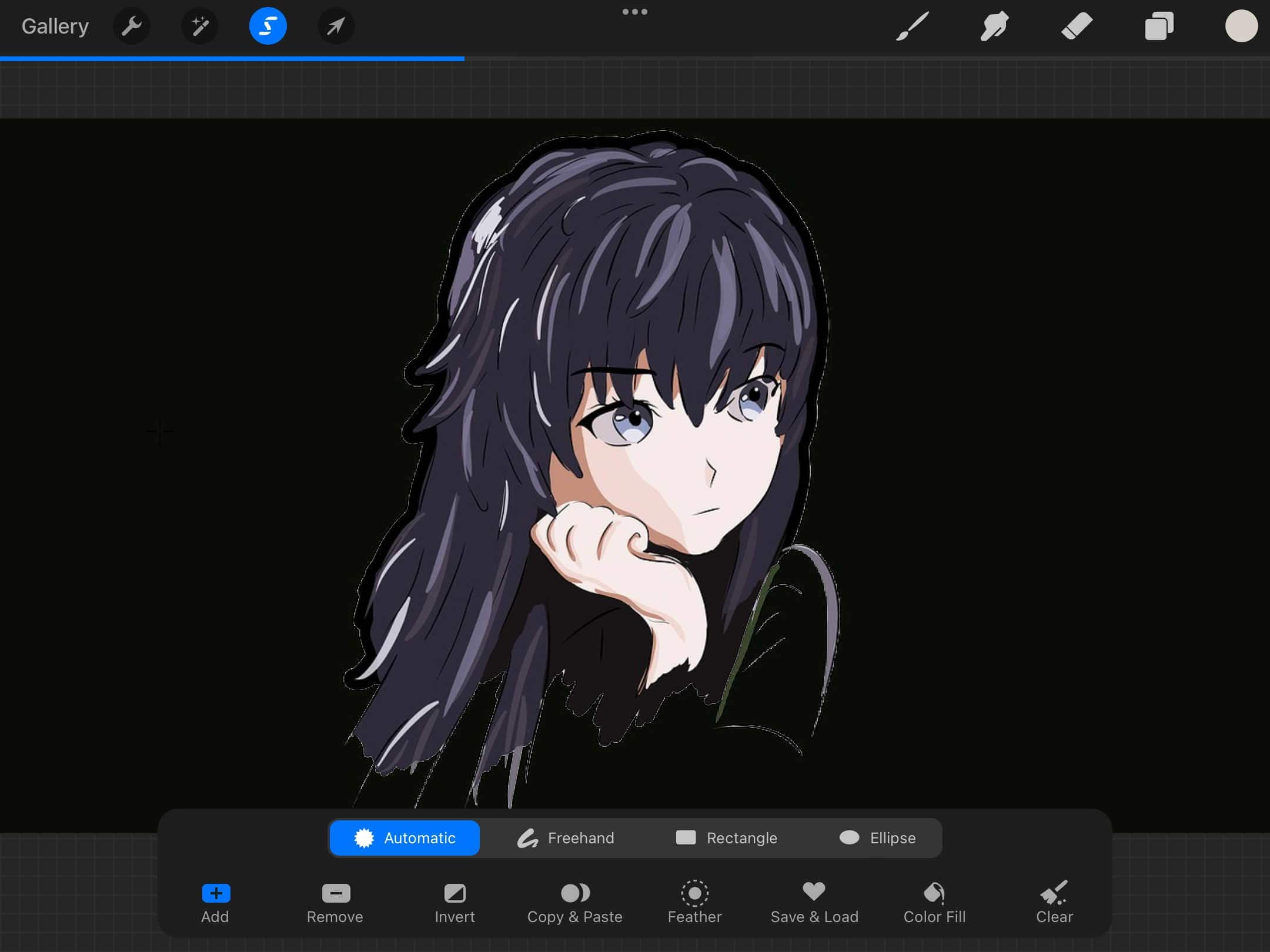
- Étape 4 : Eh bien, ensuite, inversez votre sélection en appuyant sur Inverser en bas pour sélectionner l'objet que vous souhaitez conserver. Appuyez sur Copier coller à la droite de Inverser, et Procreate créera un nouveau calque contenant la partie sélectionnée et rien d'autre.
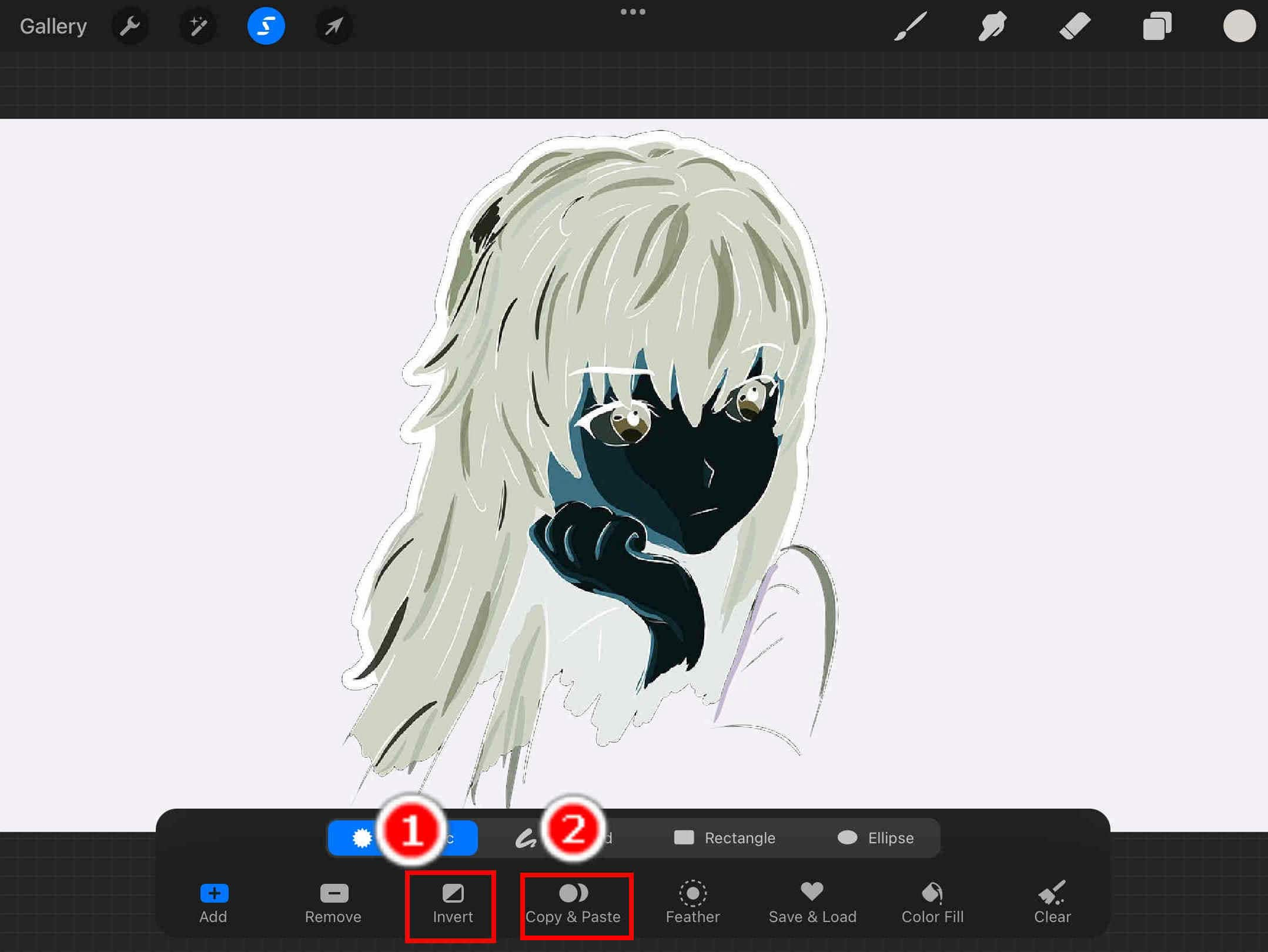
- Étape 5 : Appuyez sur l'option Calques en haut à droite et un menu contextuel de calques apparaîtra. Sur le côté droit de chaque calque se trouve une case avec une coche qui signifie la visibilité de chaque calque. Appuyez sur les coches du calque d'origine et du calque de couleur d'arrière-plan pour les rendre invisibles. Après cela, vous avez réussi à faire supprimer l'arrière-plan par Procreate.
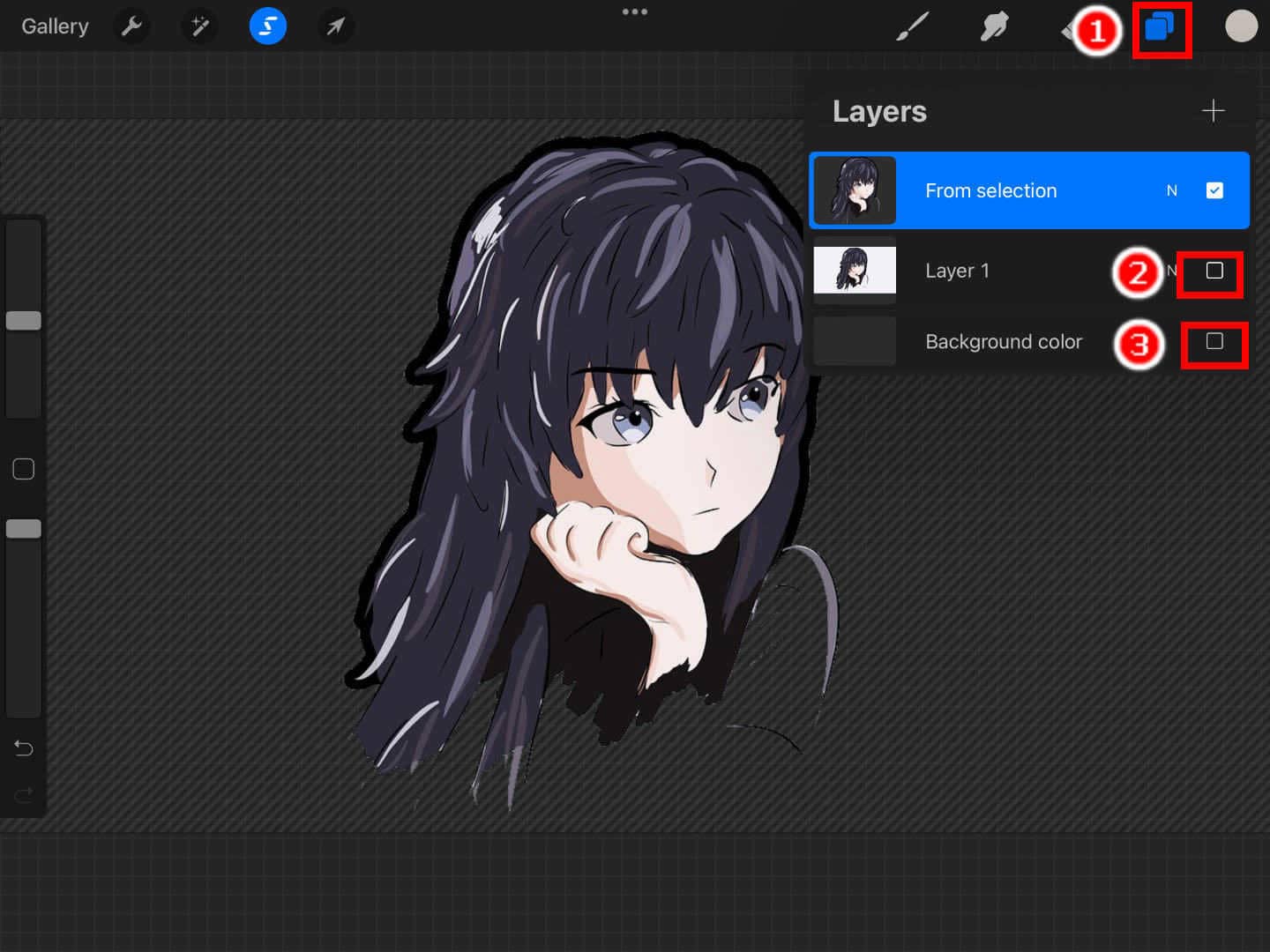
- Étape 6 : Enfin, vous avez une image avec un fond transparent dans Procreate, puis appuyez sur Actions option (une icône de clé à molette) en haut à gauche, choisissez VIVEZ UNE option et sélectionnez un fichier image que vous souhaitez exporter votre résultat. Nous vous recommandons d'exporter le résultat en tant que fichier PNG car il prend en charge la transparence.
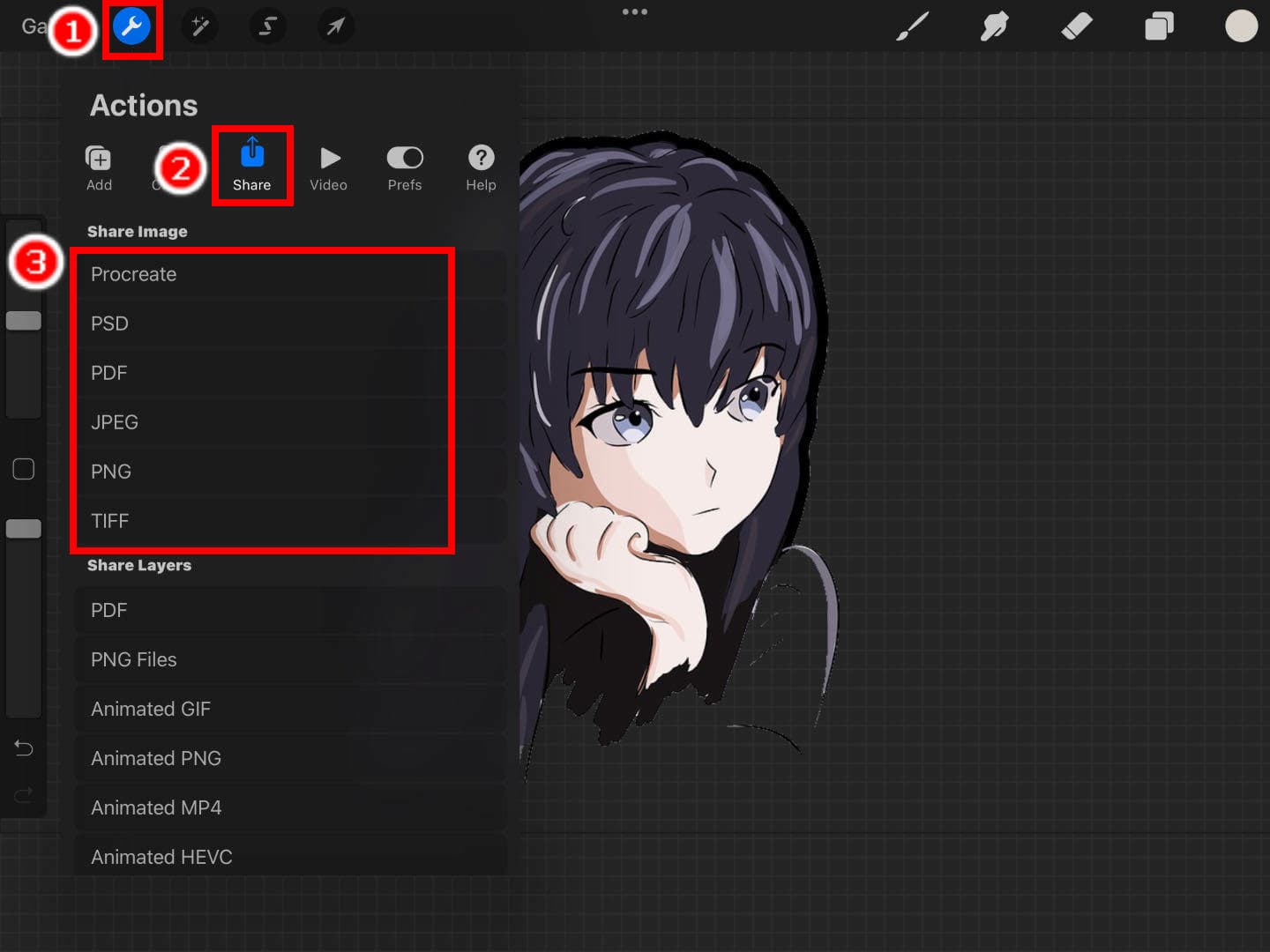
Méthode 2 : Utiliser l'outil de sélection à main levée
La sélection automatique peut faire gagner du temps, mais étant donné que Procreate n'est pas un éliminateur d'arrière-plan spécialisé, l'algorithme de sélection n'est pas si intelligent que sa zone sélectionnée peut ne pas correspondre à vos attentes, en particulier lorsque l'arrière-plan est sophistiqué. Dans ce cas, nous vous recommandons d'utiliser l'outil de sélection à main levée. Vous trouverez ci-dessous les étapes à suivre pour rendre l'arrière-plan transparent dans Procreate.
- Étape 1 : Importez une image et ouvrez-la. Appuyez sur Sélection option> À main levée. Ensuite, dessinez soigneusement le contour de l'objet que vous souhaitez conserver. Nous vous recommandons de le faire avec un stylet par souci de précision.
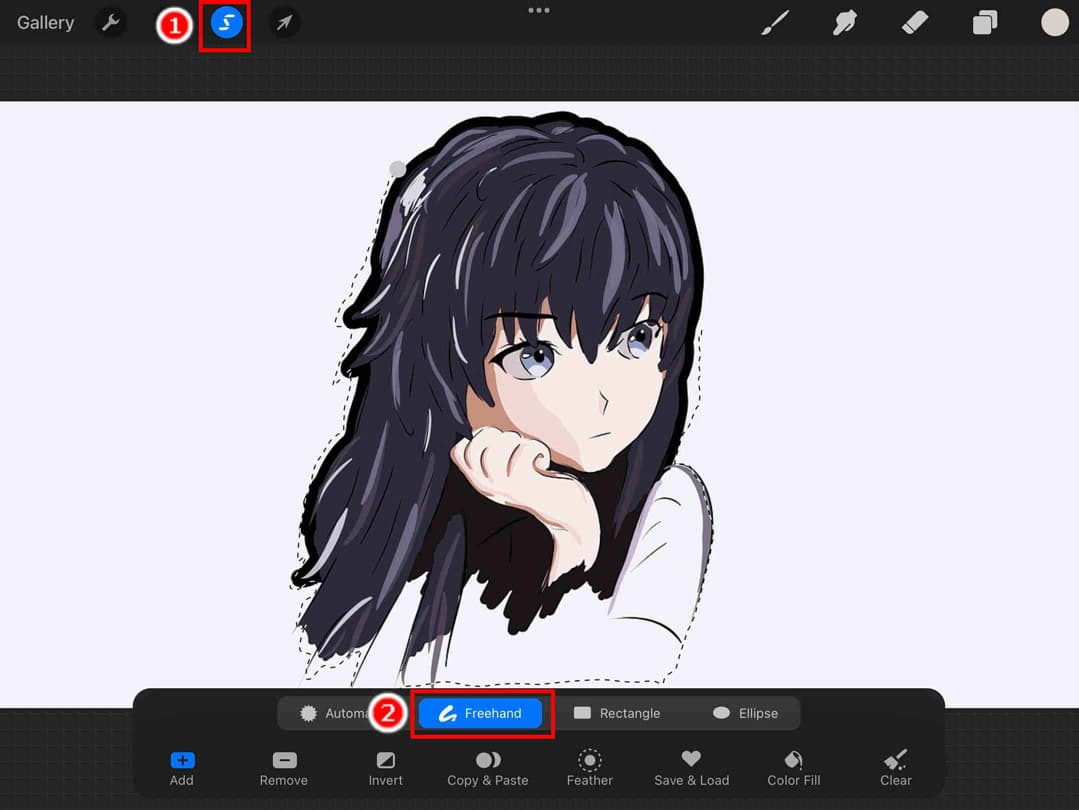
- Étape 2 : Appuyez ensuite sur Copier coller pour créer un nouveau calque contenant l'objet sélectionné.
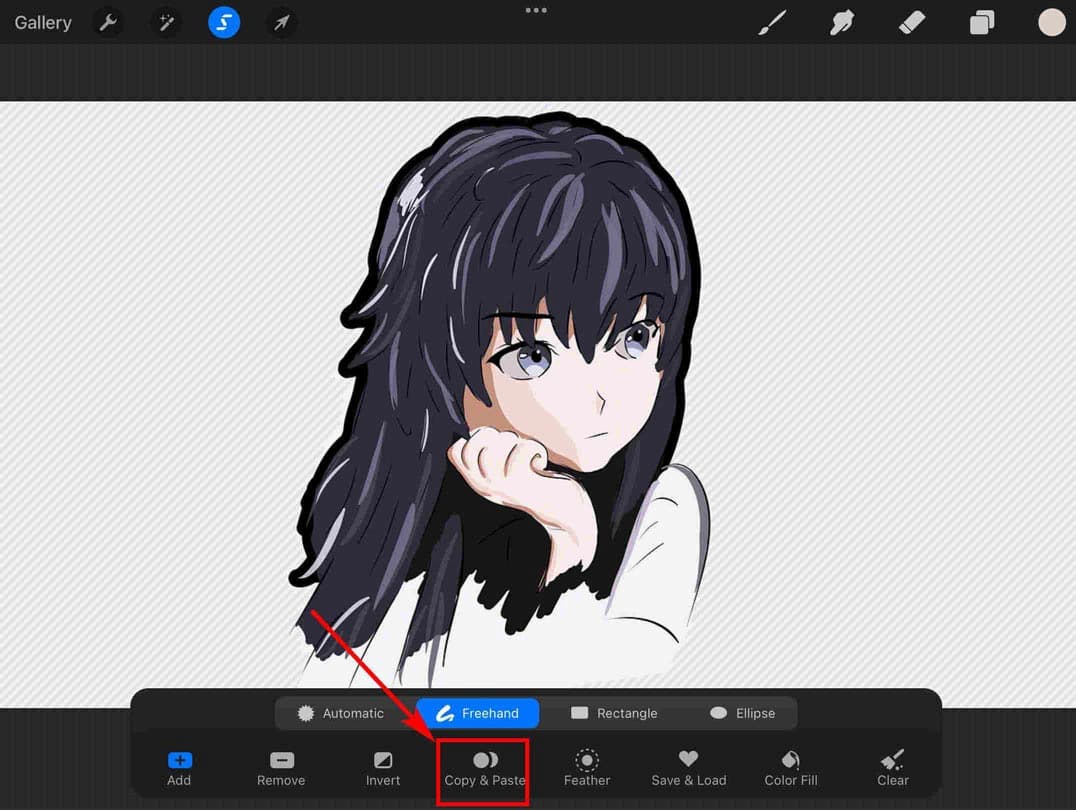
- Étape 3 : Enfin, masquez le calque d'origine et le calque de couleur d'arrière-plan et vous avez utilisé avec succès Procreate pour rendre l'arrière-plan transparent.
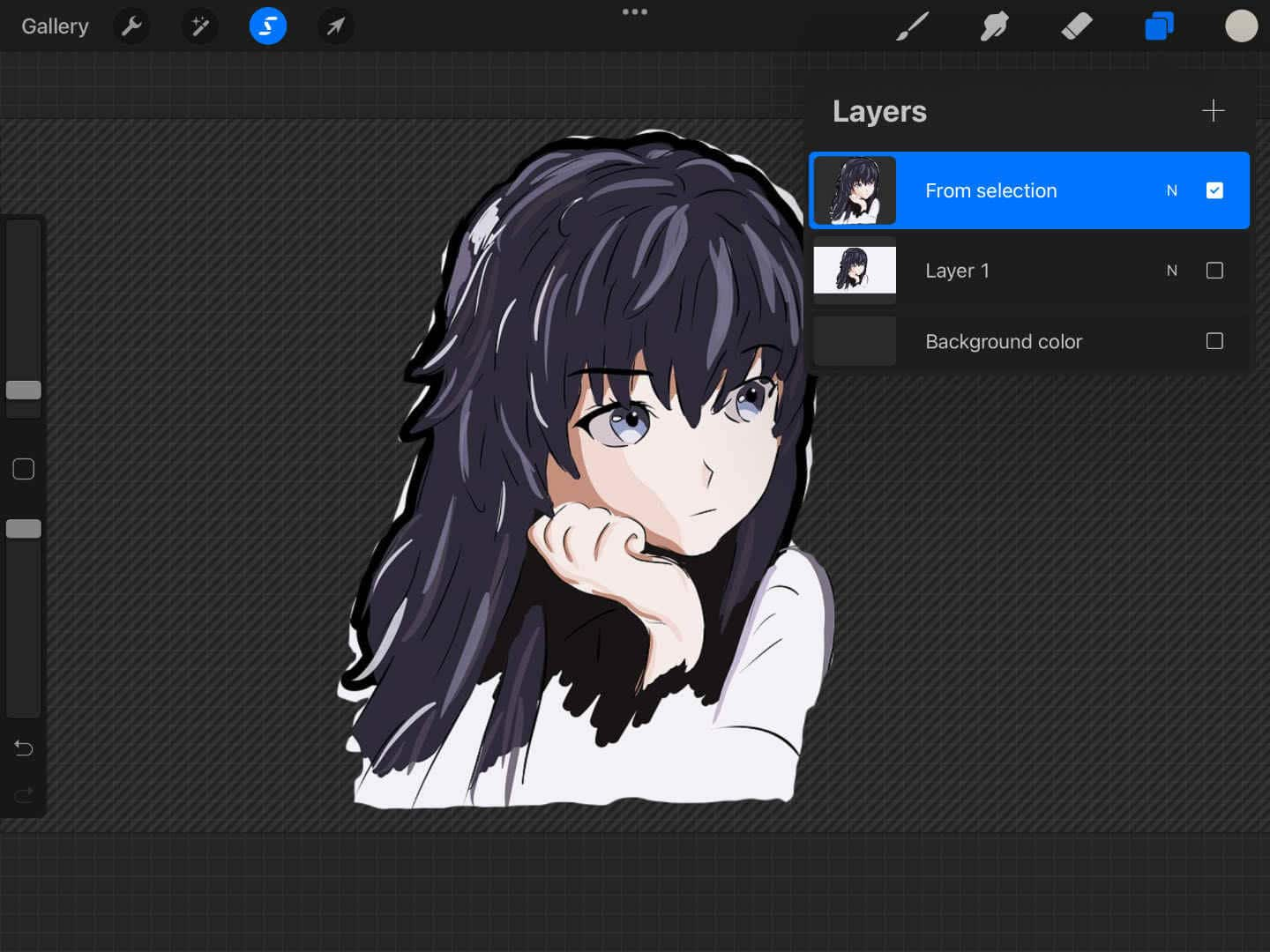
Partie 2. Inconvénients de la suppression de l'arrière-plan dans Procreate
Nous ne vous recommandons pas de vous fier entièrement à Procreate pour supprimer l'arrière-plan de certains défauts flagrants.
Ce n'est pas un décapant de fond professionnel spécialisé, il lui est donc difficile de garantir la qualité constante des sorties. La sélection automatique peut manquer de précision et la sélection à main levée peut produire une découpe précise mais prend un temps relativement long.
De plus, il nécessite un paiement de 12.99 $ pour le logiciel. Si vous êtes un utilisateur de longue date de Procreate et que vous utilisez fréquemment ses multiples fonctions et outils, cela vous convient. Cependant, si vous souhaitez simplement supprimer l'arrière-plan dans Procreate, les 12.99 $ peuvent être un peu peu rentables.
Pour gagner du temps et des efforts, nous partagerons quelques solutions de contournement. Dans la partie suivante, nous vous présentons 3 outils en ligne sur lesquels vous pouvez compter pour supprimer l'arrière-plan d'une image. Allons-y.
Partie 3. Suppression d'arrière-plan professionnelle en ligne – Gratuite et précise
Si vous êtes fréquemment confronté à des tâches pour supprimer l'arrière-plan d'une image, il est préférable que vous demandiez à un professionnel de la suppression de l'arrière-plan de le faire automatiquement pour vous. Cela peut vous faire gagner un temps précieux et augmenter considérablement votre efficacité. Ici, nous choisissons trois des outils de suppression d'arrière-plan. Continuons à lire les informations détaillées.
N'importe quelle gomme
Si vous souhaitez supprimer l'arrière-plan d'une image de manière précise et rapide, Suppresseur d'arrière-plan AnyEraser AI est un bon choix qui vante sa rapidité et sa précision. Équipé d'un algorithme basé sur l'IA et d'une technologie de pointe, il peut supprimer l'arrière-plan en quelques secondes et génère des découpes précises avec des bords lisses.
Suivez les étapes suivantes pour savoir comment supprimer l'arrière-plan d'une image avec cet outil en ligne pratique.
- Étape 1 : Visitez le Suppresseur d'arrière-plan AnyEraser site Web et téléchargez l'image dont vous souhaitez supprimer l'arrière-plan. Vous pouvez frapper Télécharger image pour choisir une image sur votre appareil ou faites-en glisser une dans la page.
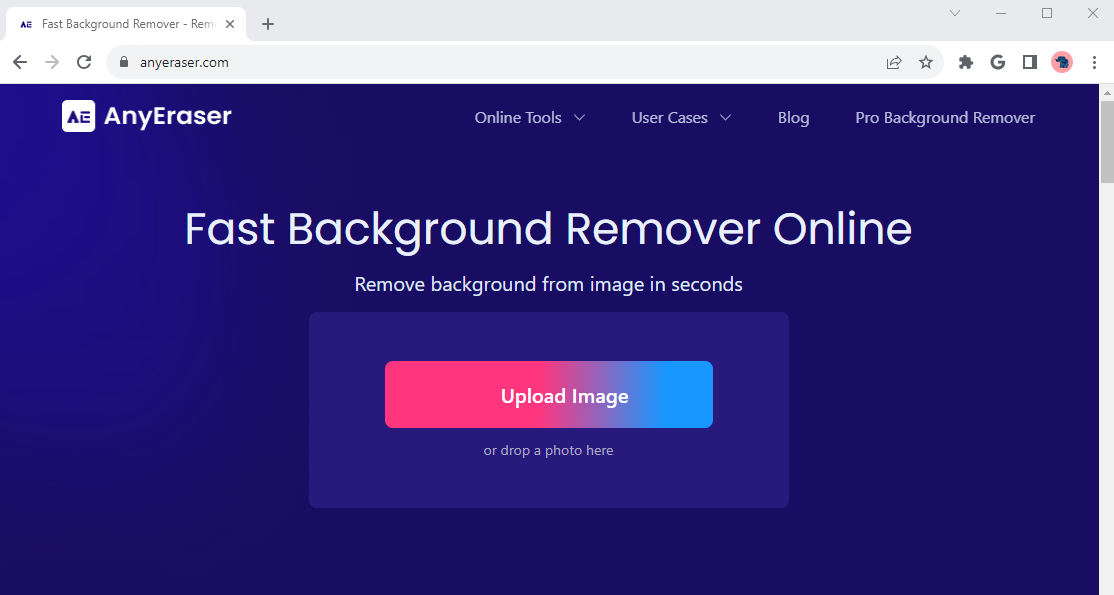
- Étape 2 : Attendez quelques secondes, et puis, voyez ! AnyEraser a automatiquement supprimé l'arrière-plan pour vous. Maintenant, cliquez sur Télécharger pour enregistrer le résultat dans votre appareil.
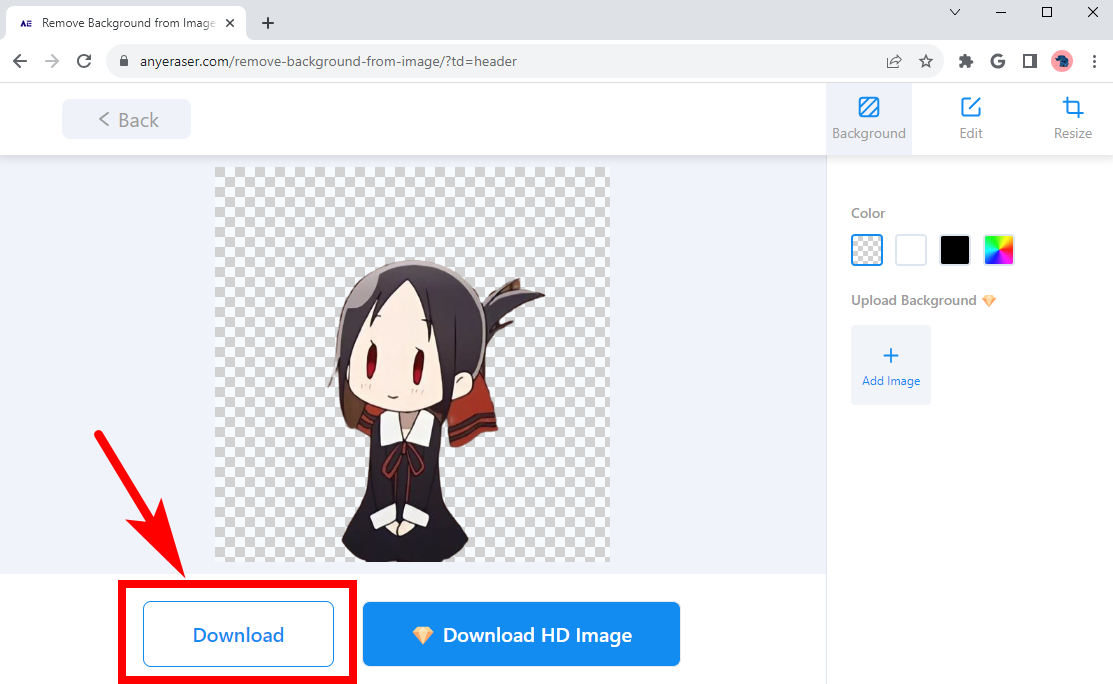
slazzer
slazzer est un puissant outil de suppression d'arrière-plan intelligent qui supprime les zones d'arrière-plan indésirables au niveau des pixels tout en conservant une infime partie de l'objet. Vous pouvez faire confiance à sa précision de traitement et à sa qualité de sortie constantes, et il vous permet également d'ajouter une couleur d'arrière-plan ou un nouvel arrière-plan à la découpe.
Visitez son site de NDN Collective et essayez de supprimer vous-même l'arrière-plan d'une image.
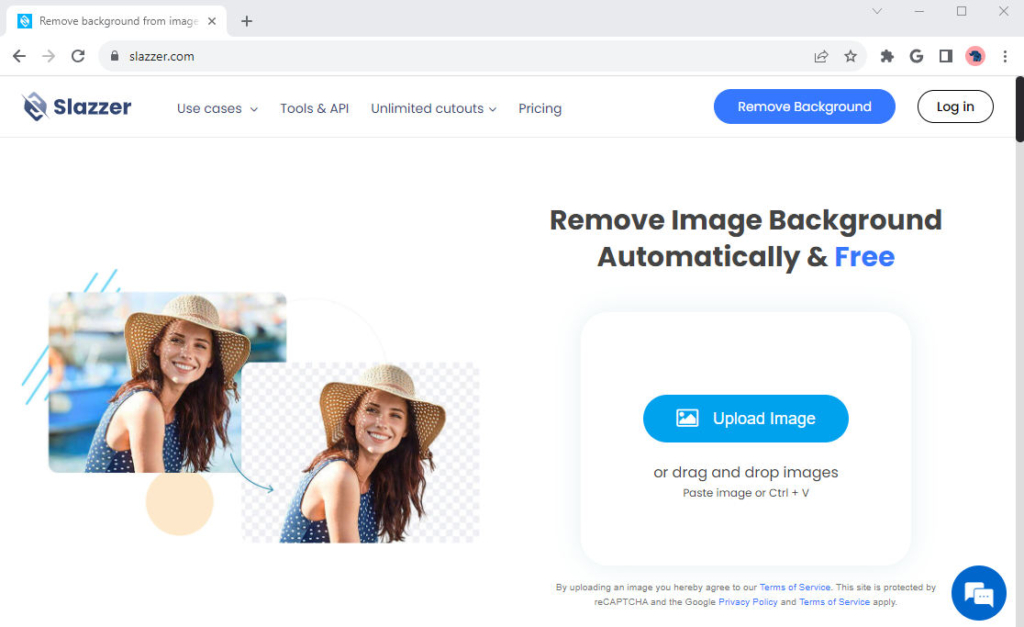
Salle Photo
Salle Photo est un autre outil en ligne avec lequel vous choisirez de supprimer instantanément l'arrière-plan d'une image. Il présente des résultats de haute qualité à une vitesse rapide. Ce qui est étonnant, c'est qu'il fournit un éditeur puissant pour personnaliser le résultat. Vous pouvez ajouter une nouvelle couleur d'arrière-plan ou une nouvelle image d'arrière-plan, appliquer des modèles élégants ou ajouter un texte de différentes polices à votre résultat.
Aller à Salle Photo et téléchargez une image pour supprimer l'arrière-plan de l'image.
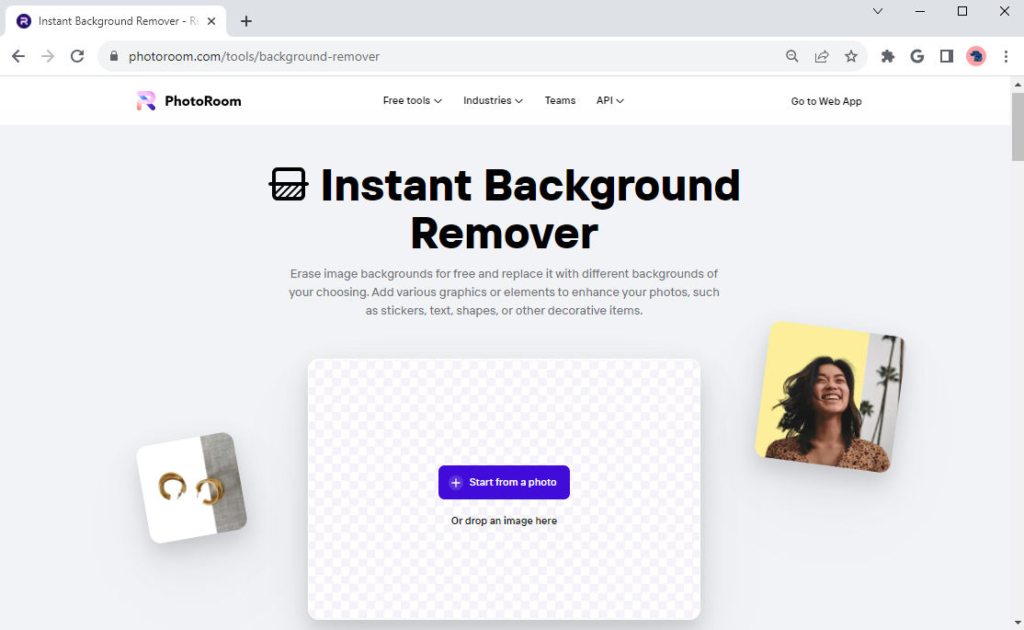
Pour aller plus loin
Si vous êtes un utilisateur de Procreate, cela peut sembler génial que vous puissiez non seulement peindre vos œuvres d'art, mais également supprimer l'arrière-plan dans Procreate, et cette page vise à vous dire comment. Ici, nous parlons de deux méthodes principales pour supprimer l'arrière-plan dans Procreate, la sélection automatique ou la sélection à main levée. Cependant, les résultats peuvent ne pas être aussi satisfaisants, et c'est pourquoi nous vous recommandons d'essayer des outils de suppression d'arrière-plan professionnels gratuits en ligne, comme Gomme d'arrière-plan AnyEraser.
J'espère que cette page vous aidera !
FAQs
1. Comment supprimer l'arrière-plan du canevas dans Procreate ?
1. Ouvrez une image et appuyez sur Sélection, Sélection à main levée.2. Dessinez le contour de l'objet que vous souhaitez conserver.3. Appuyez sur Copier coller en bas.4. Appuyez sur Couches, et décochez le calque d'origine et le calque de couleur d'arrière-plan.
2. Comment supprimer facilement l'arrière-plan de l'image ?
Outil de gomme d'arrière-plan AnyEraser est un outil de suppression d'arrière-plan gratuit en ligne qui peut supprimer l'arrière-plan d'une image rapidement et avec précision. Visitez son site Web, téléchargez-y une image, attendez que l'outil supprime automatiquement l'arrière-plan et enregistrez enfin la sortie avec un arrière-plan transparent.


