Comment supprimer l'arrière-plan dans Photopea (Guide complet)
Êtes-vous frustré par les programmes de retouche photo compliqués lors de la suppression de l'arrière-plan des images ? Il ne fait aucun doute que la suppression de l'arrière-plan des images peut être une tâche difficile et fastidieuse si vous n'avez aucune compétence en matière de retouche d'images.
Heureusement, il existe plusieurs outils pratiques dans Photopea pour vous aider à supprimer sans effort l'arrière-plan d'une image, même si vous êtes débutant.
Dans ce tutoriel, nous vous expliquerons comment supprimer l'arrière-plan dans Photopea en utilisant 4 méthodes simples, ainsi qu'un Suppresseur d'arrière-plan AI outil en ligne pour supprimer l'arrière-plan en 1 clic. Ainsi, vous pouvez facilement égayer vos images et créer des designs professionnels et époustouflants.
Lisez la suite et explorez la meilleure solution !
Partie 1. Supprimer l'arrière-plan dans Photopea avec 4 outils pour n'importe quelle image
Photopea est un outil d'édition de photos en ligne gratuit qui offre une large gamme d'outils puissants pour la suppression d'arrière-plan, la conception graphique et l'édition de photos sans avoir besoin d'inscription ou de paiement.
Avec une interface similaire à Photoshop, Photopea prend en charge l'édition de formats de fichiers polyvalents tels que PSD, Sketch, XD, PDF, PNG, JPG, SVG, etc., offrant ainsi un moyen pratique de modifier des images directement dans votre navigateur Web. Une fois l'édition terminée, vous pouvez l'exporter dans différents formats, notamment PSD, JPG, PNG, WEBP, etc.
Nous avons sélectionné ici les 4 outils les plus couramment utilisés pour vous aider à supprimer l'arrière-plan dans Photopea. En fonction de l'image et de sa complexité, vous pouvez utiliser un ou plusieurs de ces outils pour effectuer la tâche de suppression de l'arrière-plan de l'image.
Allons-nous en.
Supprimer BG – Facile et rapide
Le premier outil de suppression d’arrière-plan Photopea que nous allons présenter est la fonction AI de Photopea – Supprimer BGCet outil intégré identifie automatiquement le sujet principal de votre image, puis supprime l'arrière-plan de votre image en quelques clics.
Vous trouverez ci-dessous les instructions sur la façon de supprimer l'arrière-plan dans Photopea en ligne avec l'outil Supprimer BG.
Étape 1 : Cliquez sur Photopea et téléchargez une image en cliquant sur « Fichier » dans la barre d’outils supérieure et en sélectionnant « Ouvrir… ». Vous pouvez également faire glisser une image directement dans Photopea.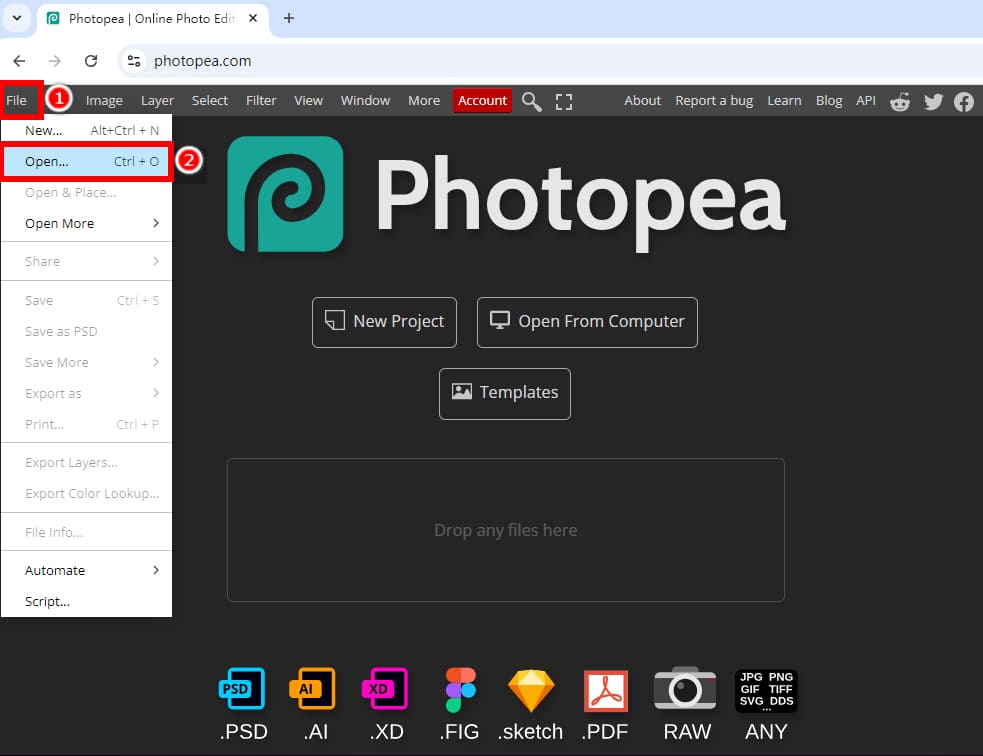
Étape 2 : Cliquez avec le bouton droit sur le calque et sélectionnez « Dupliquer le calque » pour dupliquer le calque d’image afin de pouvoir voir une comparaison avant et après.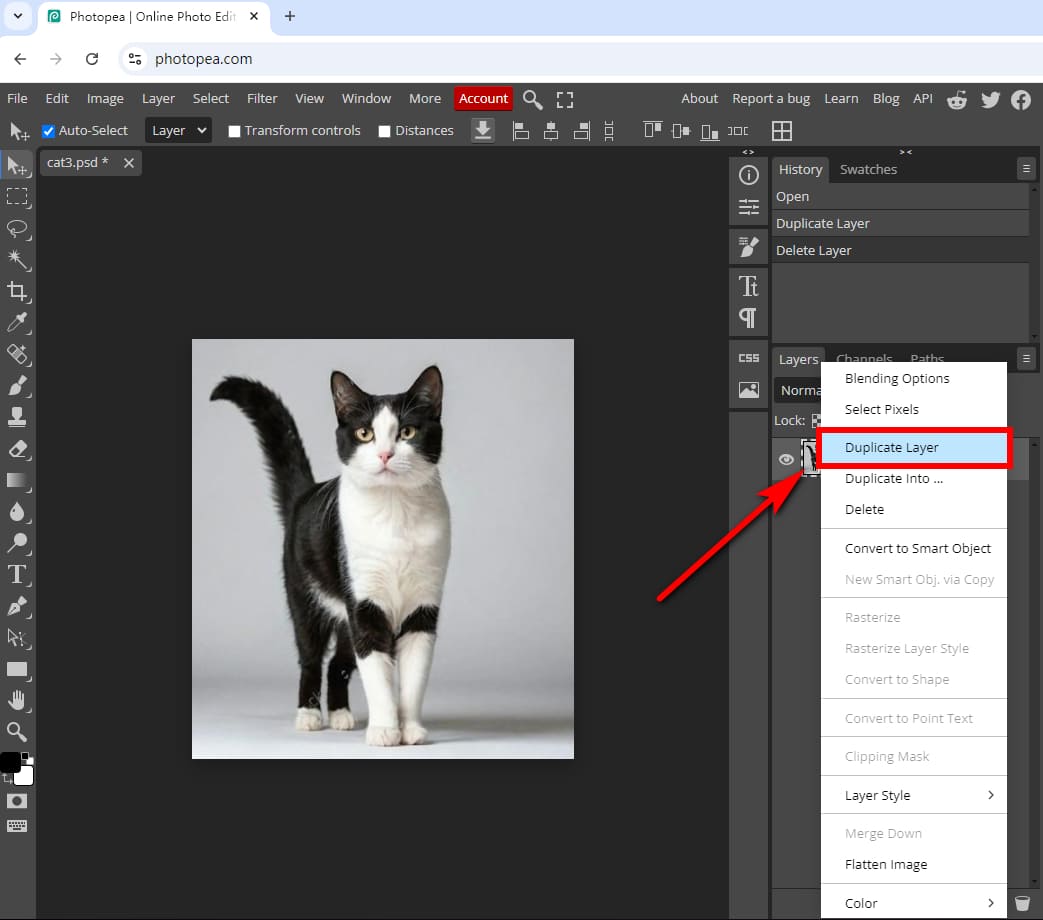
Étape 3 : Masquez le calque inférieur en décochant son icône en forme d'œil, puis sélectionnez le calque supérieur. Ensuite, cliquez sur « Sélectionner » dans la barre d'outils supérieure et choisissez « Supprimer l'arrière-plan ». Cet outil supprimera l'arrière-plan dans Photopea en quelques secondes.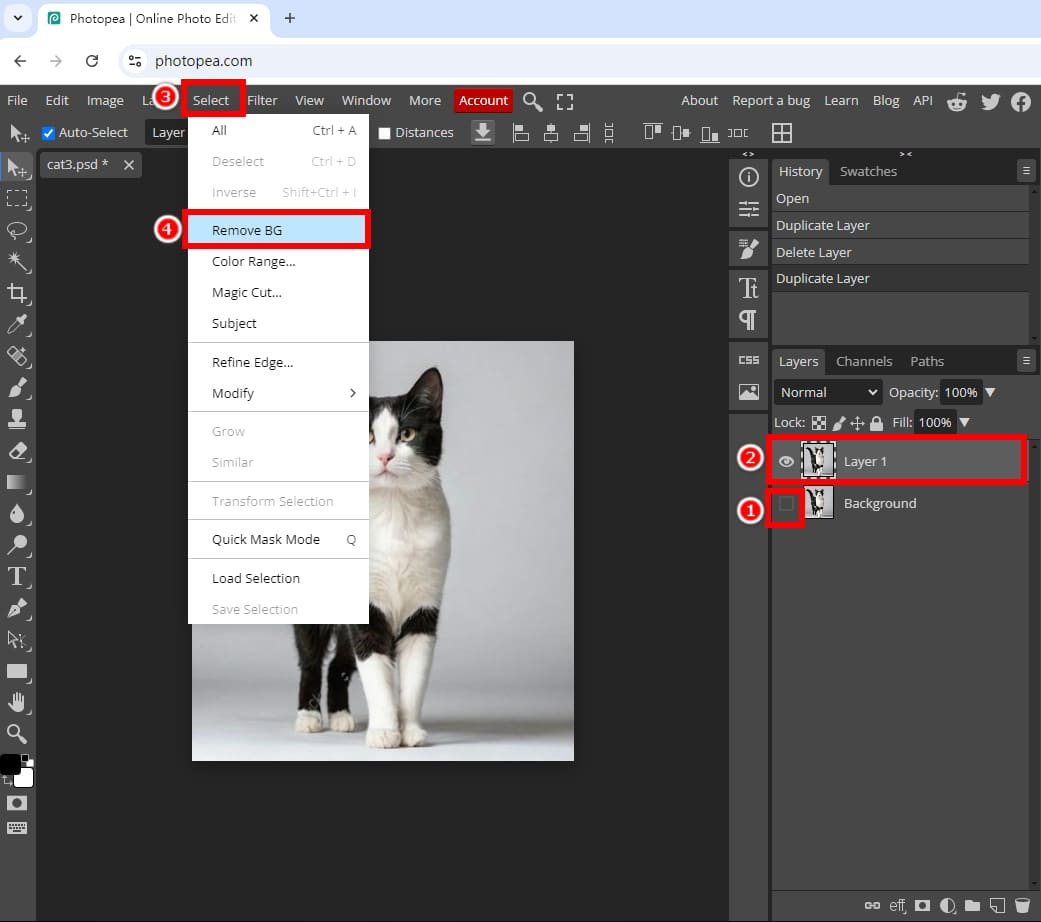
Astuces:Si l'image fait toujours partie de l'arrière-plan, vous devez répéter l'étape précédente jusqu'à ce que l'arrière-plan soit complètement supprimé.
Étape 4 : Une fois l’arrière-plan de l’image supprimé, vous pouvez enregistrer l’image sans arrière-plan sous forme de fichier PNG : allez dans « Fichier » > « Exporter sous » > « PNG ».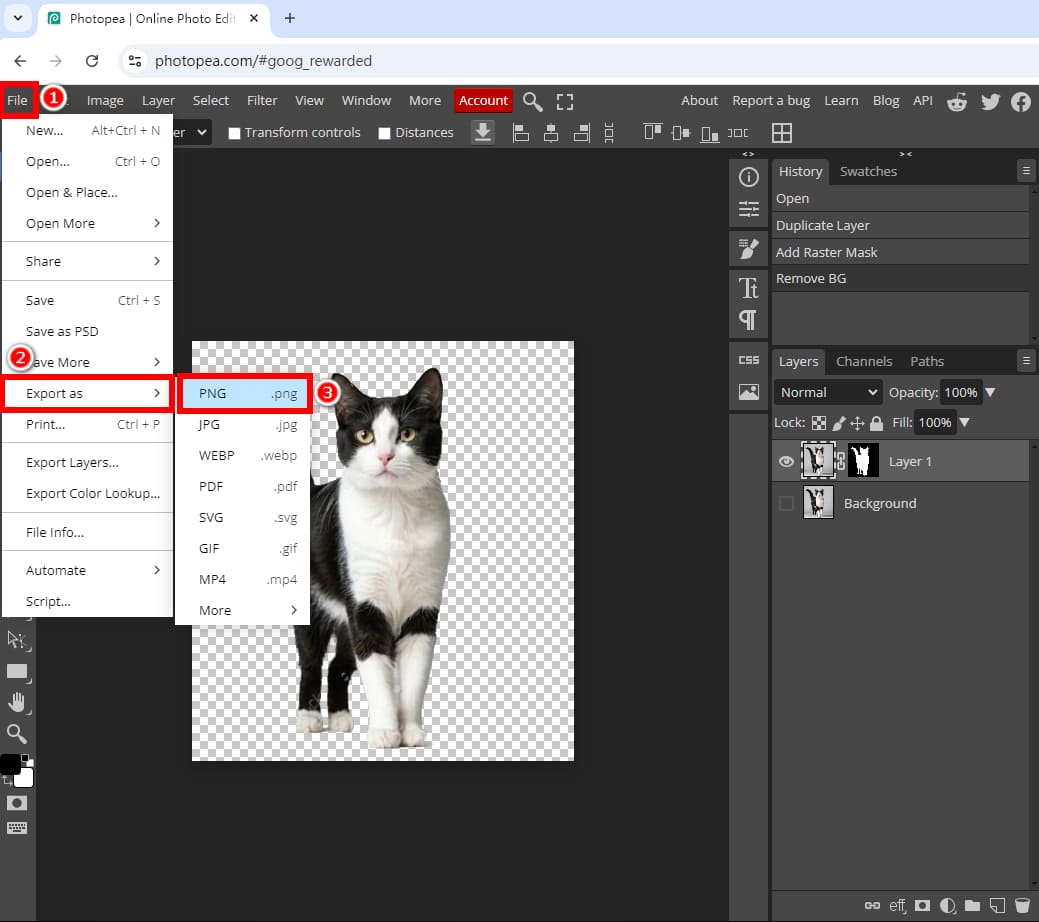
Gomme magique – Traiter les arrière-plans unis
Le deuxième outil de suppression d'arrière-plan dans Photopea est le Photopea Effaceur magique outil. C'est un bon choix si vous avez images avec des arrière-plans unisPrenons comme exemple une image avec un fond blanc.
Comment supprimer un fond blanc dans Photopea avec la gomme magique ? Suivez les étapes simples :
Étape 1 : Ouvrez une image dans Photopea et dupliquez le calque de l'image. Ensuite, faites un clic droit sur l'icône « Outil Gomme » dans la barre d'outils de gauche et sélectionnez « Gomme magique ».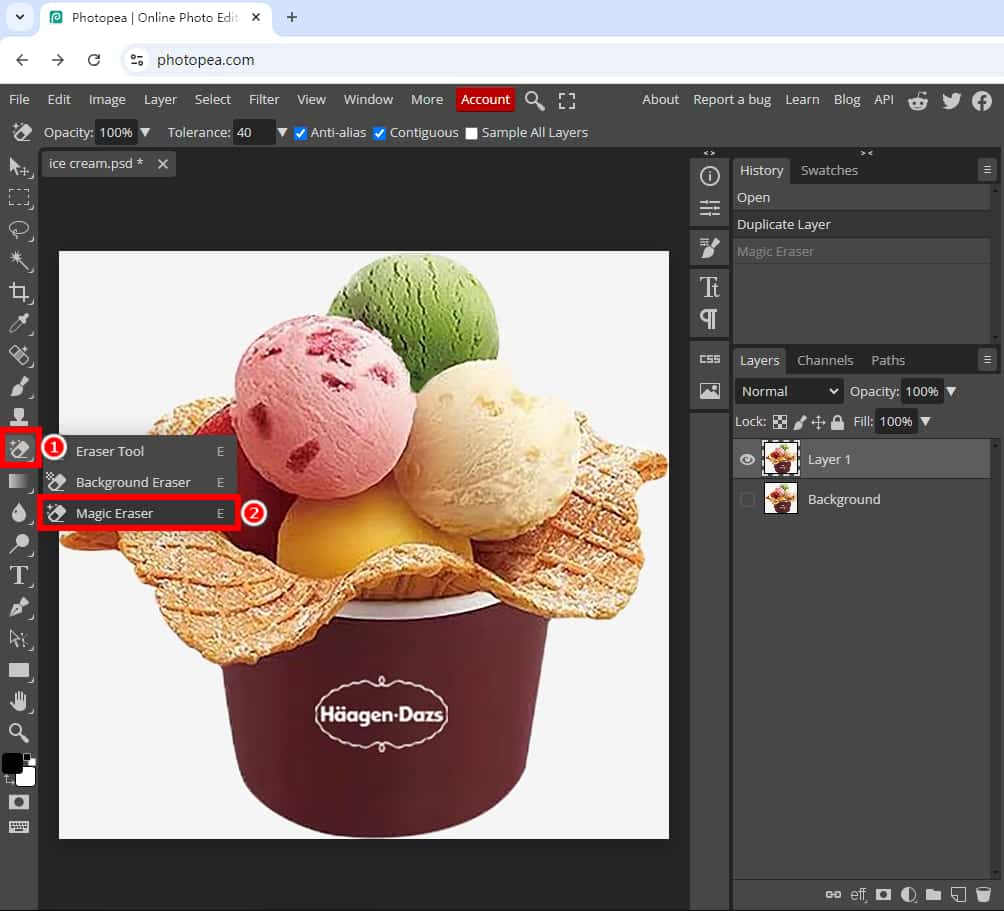
Étape 2 : Assurez-vous que le calque à éditer est sélectionné. Cliquez ensuite sur l'arrière-plan blanc de l'image pour supprimer l'arrière-plan dans Photopea. Vous pouvez ensuite l'exporter sous forme d'image PNG avec un arrière-plan transparent.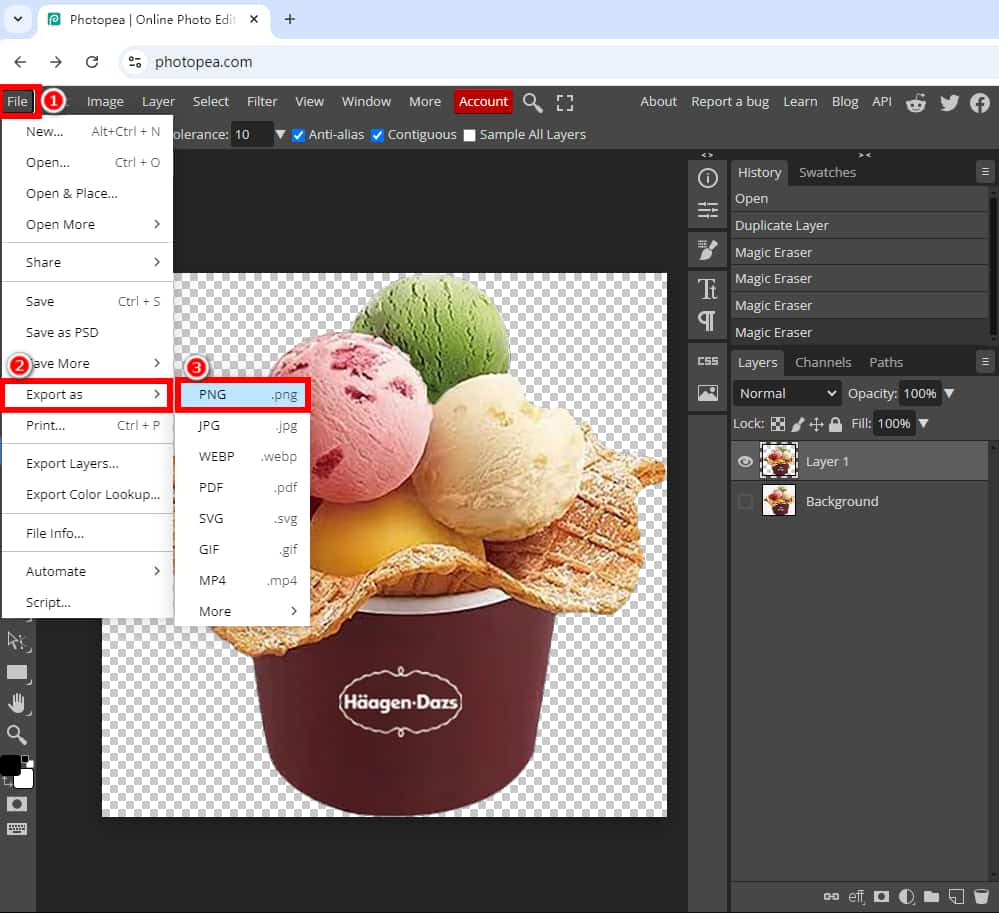
Astuces:Si certaines parties du sujet conservent encore la couleur de fond, vous pouvez zoomer (appuyez sur «Ctrl"+"+” touche) et supprimez l’arrière-plan restant avec le même outil.
Magic Cut – Fonctionne sur la plupart des images
En plus de gérer des images simples ou des images avec des arrière-plans unis, vous devrez également gérer des images plus complexes ou des images avec des arrière-plans de plusieurs couleurs. Coupe magique L'outil vient à la rescousse. Ce suppresseur d'arrière-plan Photopea est légèrement compliqué, mais il combine l'IA et le travail manuel pour fournir des résultats précis pour la plupart des images.
Comment supprimer l'arrière-plan sur Photopea en ligne à l'aide de Magic Cut ? Suivez les étapes ci-dessous :
Étape 1 : Ouvrez Photopea, téléchargez une image dont vous souhaitez supprimer l'arrière-plan et dupliquez le calque de l'image. Ensuite, allez dans « Sélectionner » et choisissez « Magic Cut… ».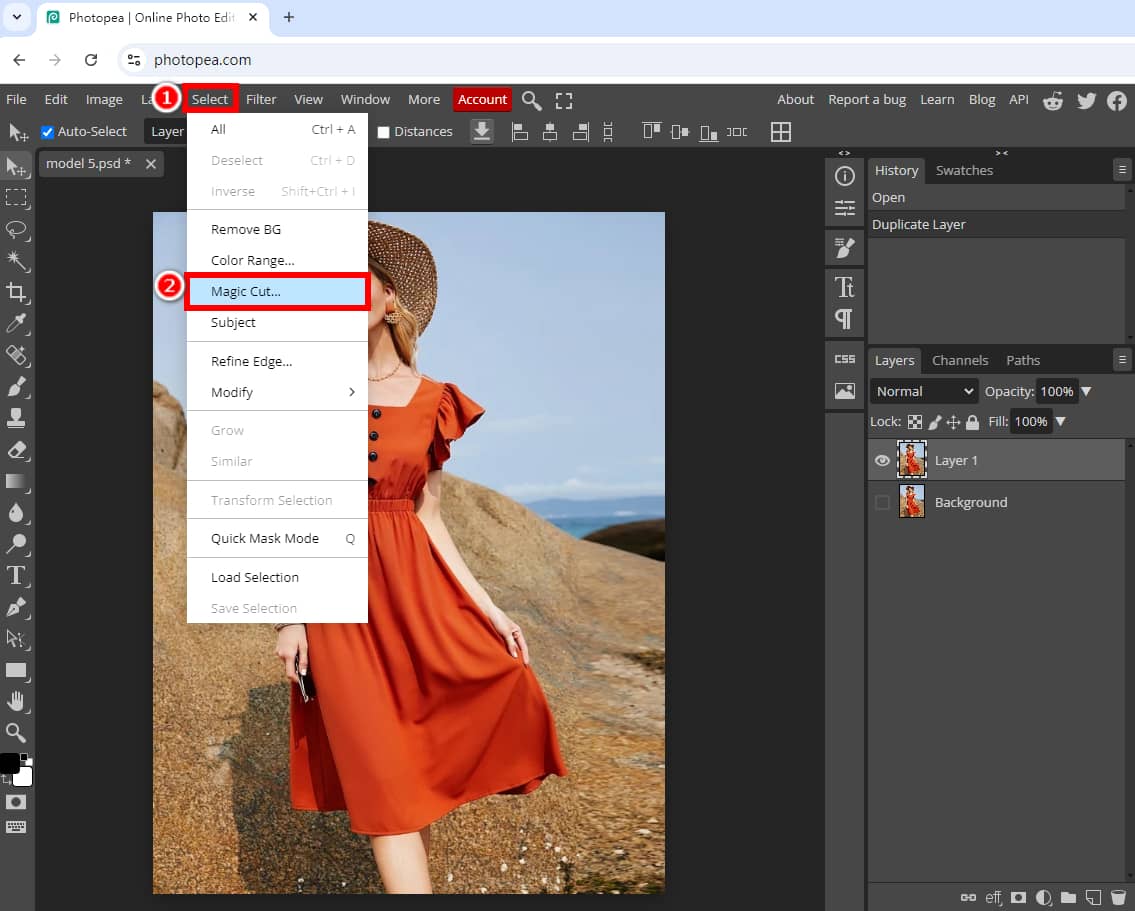
Étape 2 : Ensuite, les fenêtres ci-dessous apparaîtront, sur le côté gauche se trouve l'image d'origine et sur le côté droit se trouve l'image transparente dont l'arrière-plan a été supprimé par Photopea.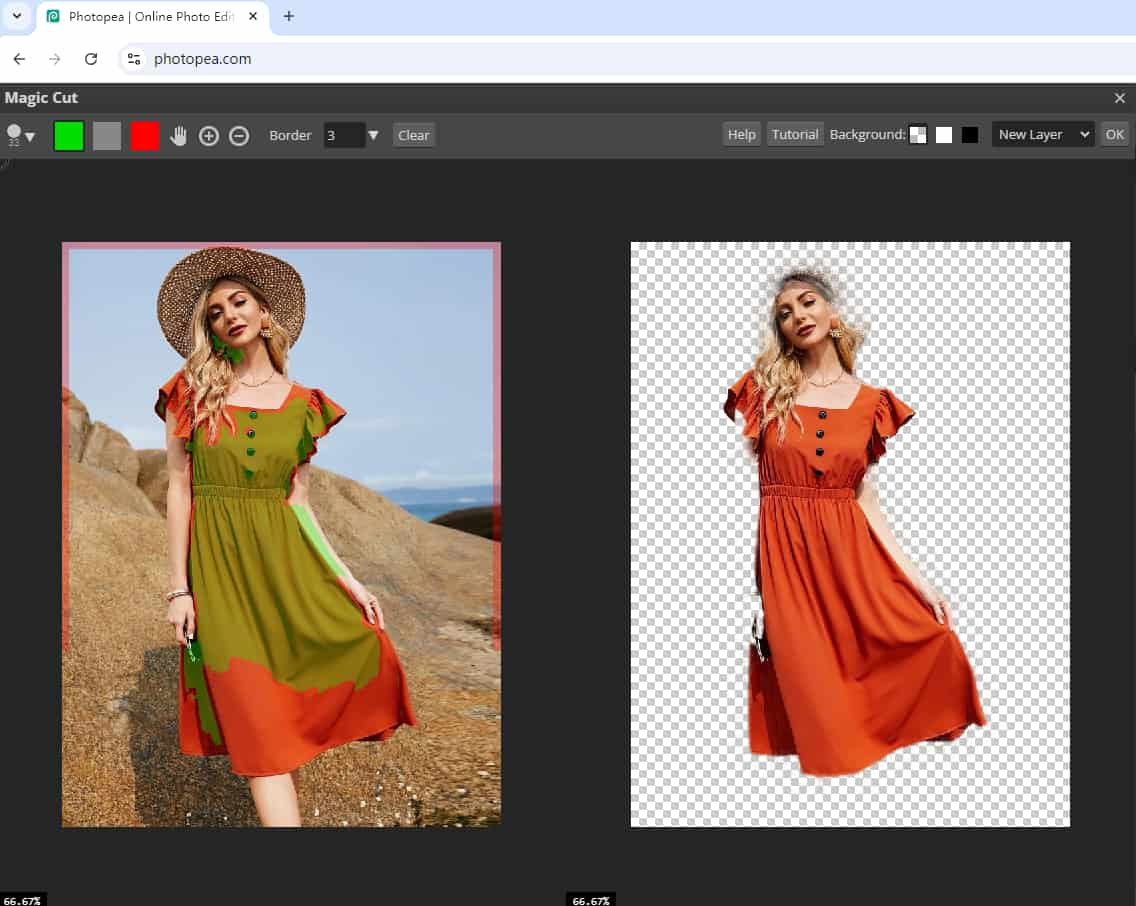
Étape 3 : Photopea ne donne pas un résultat précis pour cette image, alors rendons-la parfaite. Pour rendre visibles les parties manquantes de cette femme, cliquez sur l'outil « Premier plan » qui est de couleur verte, dessinez sur la partie chapeau, mains, pieds de l'image d'origine et attendez quelques secondes.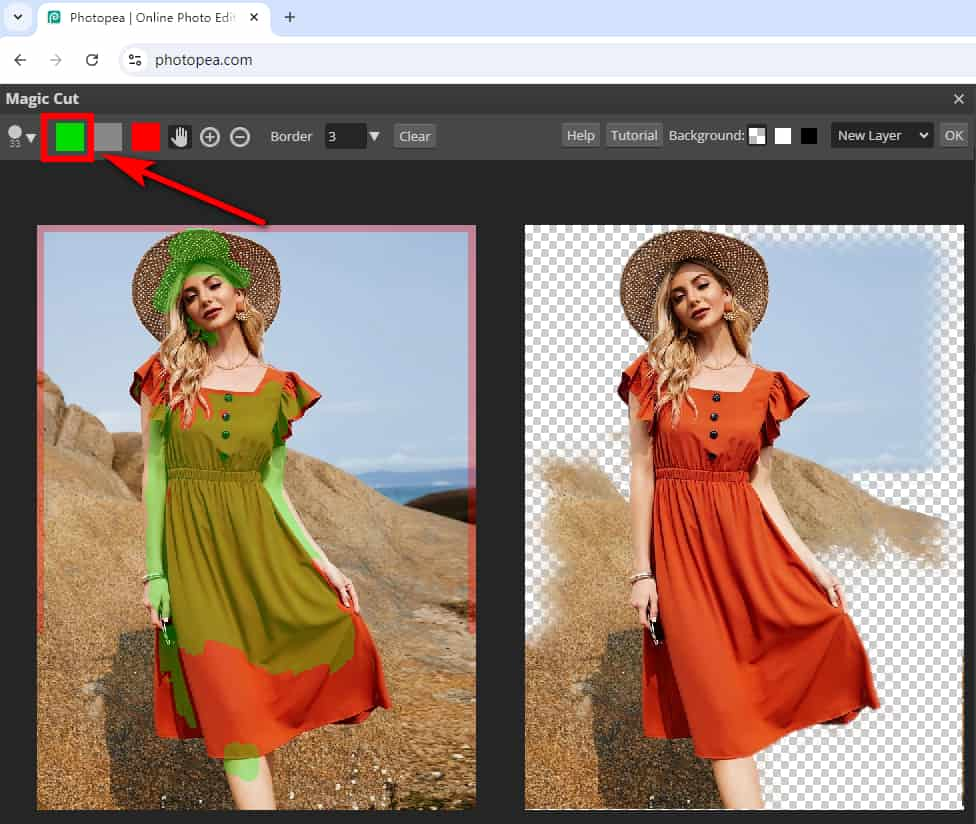
Astuces: La couleur verte (Premier plan) indique les parties à conserver, tandis que la couleur rouge (Arrière-plan) marque les parties à supprimer. La couleur grise permet d'effacer les zones vertes et rouges. Pour annuler l'étape précédente, appuyez sur Ctrl + Z.
Étape 4 : Les parties du chapeau, des mains et des pieds sont maintenant visibles, mais un peu d'arrière-plan a été ajouté. Pour supprimer l'arrière-plan, sélectionnez l'outil « Arrière-plan » qui est de couleur rouge et dessinez sur l'arrière-plan de l'image d'origine. Si nous faisons une erreur dans une zone, nous pouvons la nettoyer avec le pinceau de couleur grise. Lorsque vous avez terminé, cliquez sur « OK ».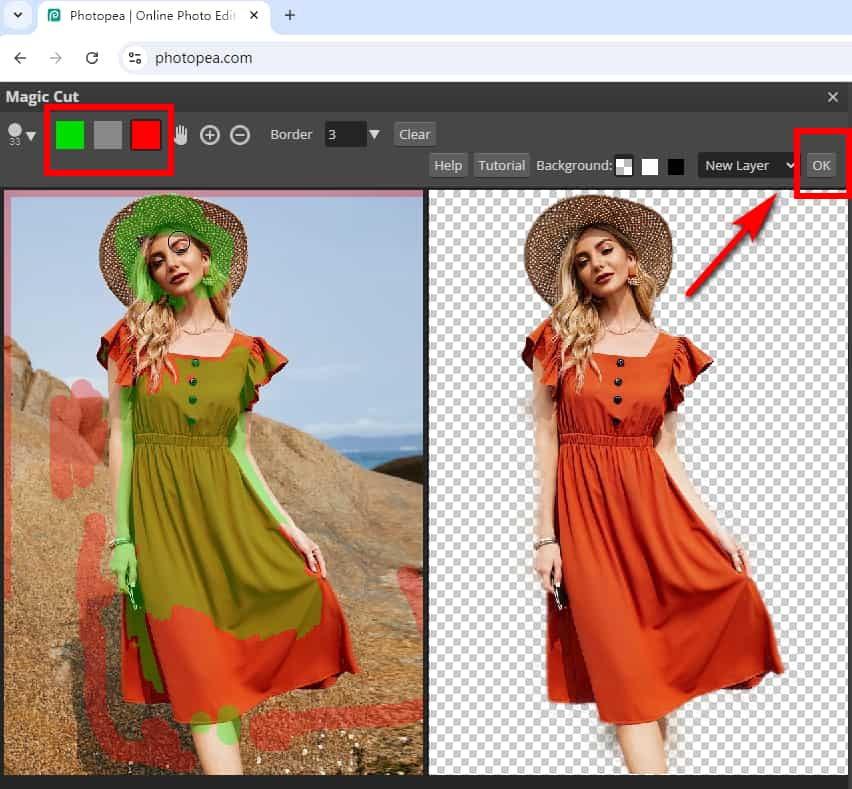
Étape 5 : Exportez l'image sans arrière-plan au format PNG.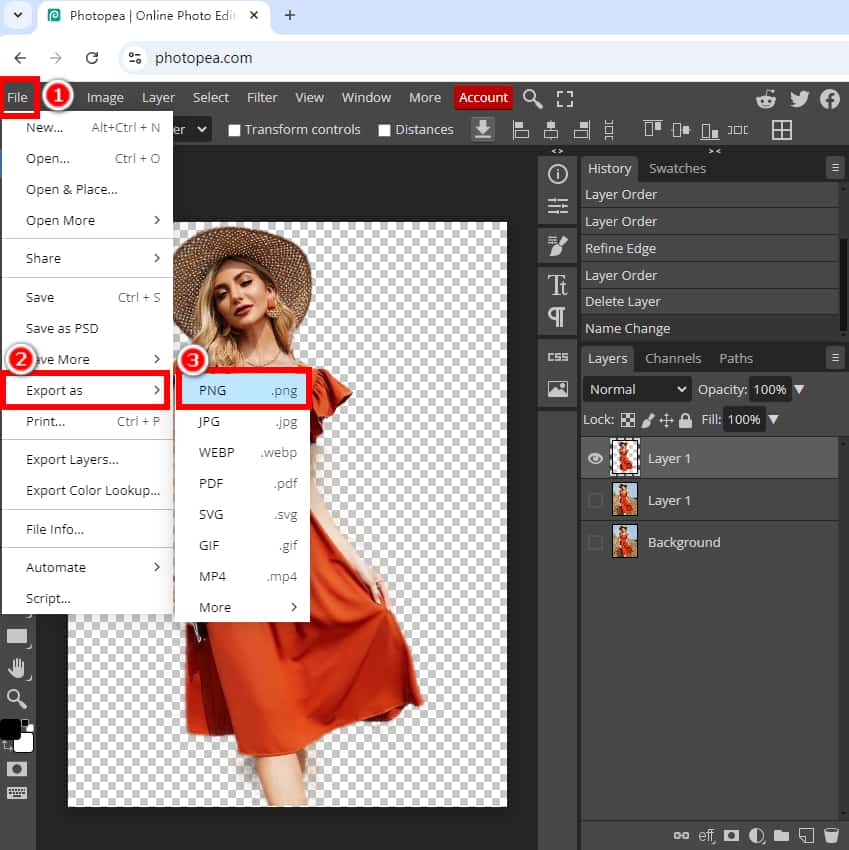
Stylo – Gérer des images complexes
L' Stylo L'outil de Photopea vous permet de supprimer l'arrière-plan des images complexesBien que ce suppresseur d'arrière-plan Photopea soit un peu difficile à maîtriser pour les nouveaux utilisateurs, il fonctionne efficacement sur les images avec des détails et des bords complexes et vous garantit un résultat précis.
Suivez les étapes simples pour supprimer l'arrière-plan dans Photopea à l'aide de l'outil Plume :
Étape 1 : Ouvrez Photopea dans votre navigateur et faites glisser une image dessus. Ensuite, sélectionnez l'outil « Stylo » dans la barre d'outils de gauche.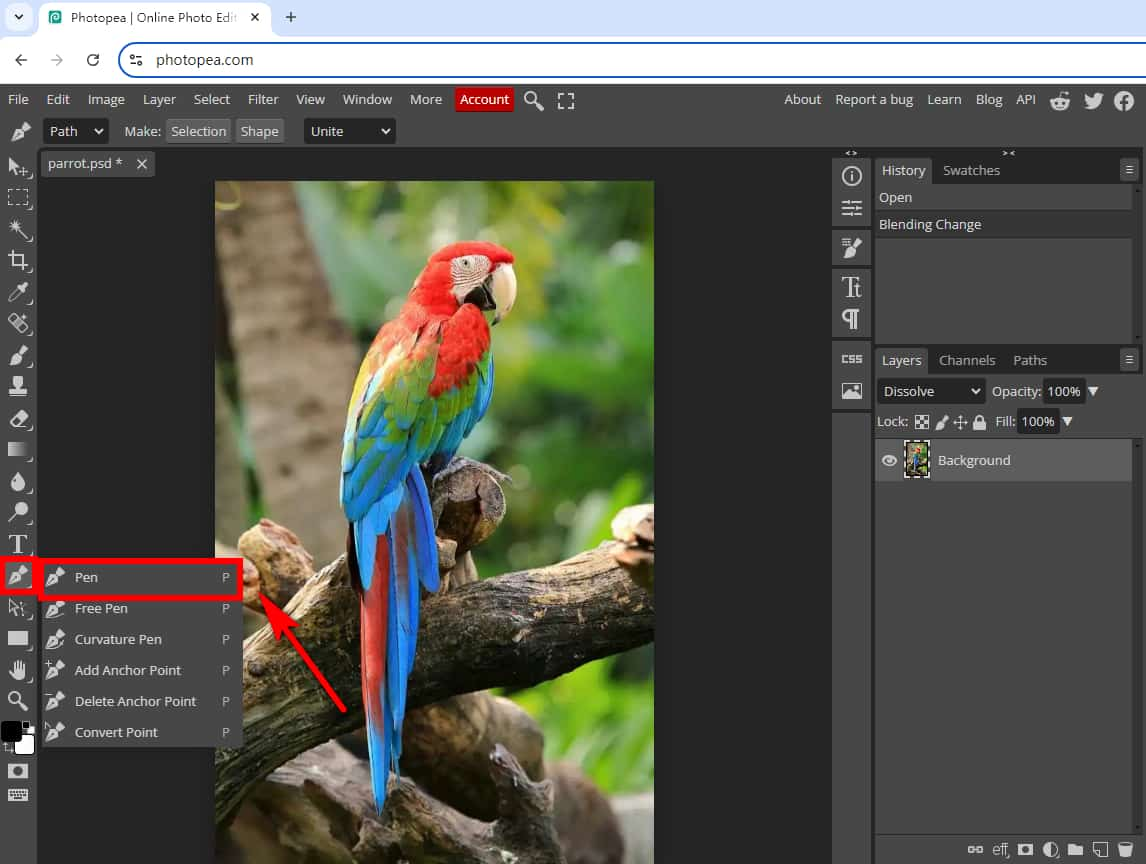
Étape 2 : Dessinez le chemin autour du sujet : cliquez et faites glisser pour ajouter les nœuds. Créez une courbe à l'aide de l'outil Plume chaque fois que nécessaire, appuyez sur «autre" et faites glisser comme ça.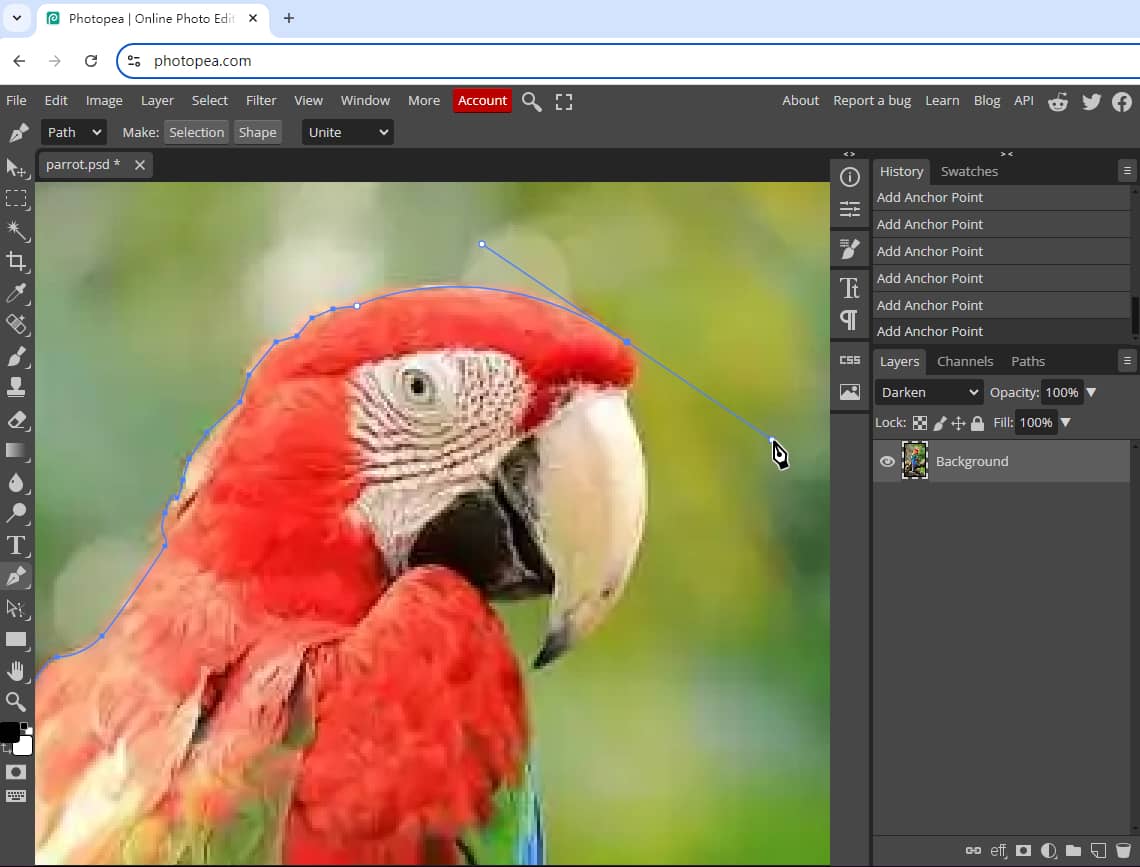
Astuces: Pour zoomer, appuyez sur le bouton «Ctrl"+"+”. Pour effectuer un zoom arrière, appuyez sur les touches «Ctrl"+"-" touches. Assurez-vous que votre chemin est légèrement à l'intérieur du sujet.
Étape 3 : Connectez le dernier nœud au premier nœud pour terminer la boucle.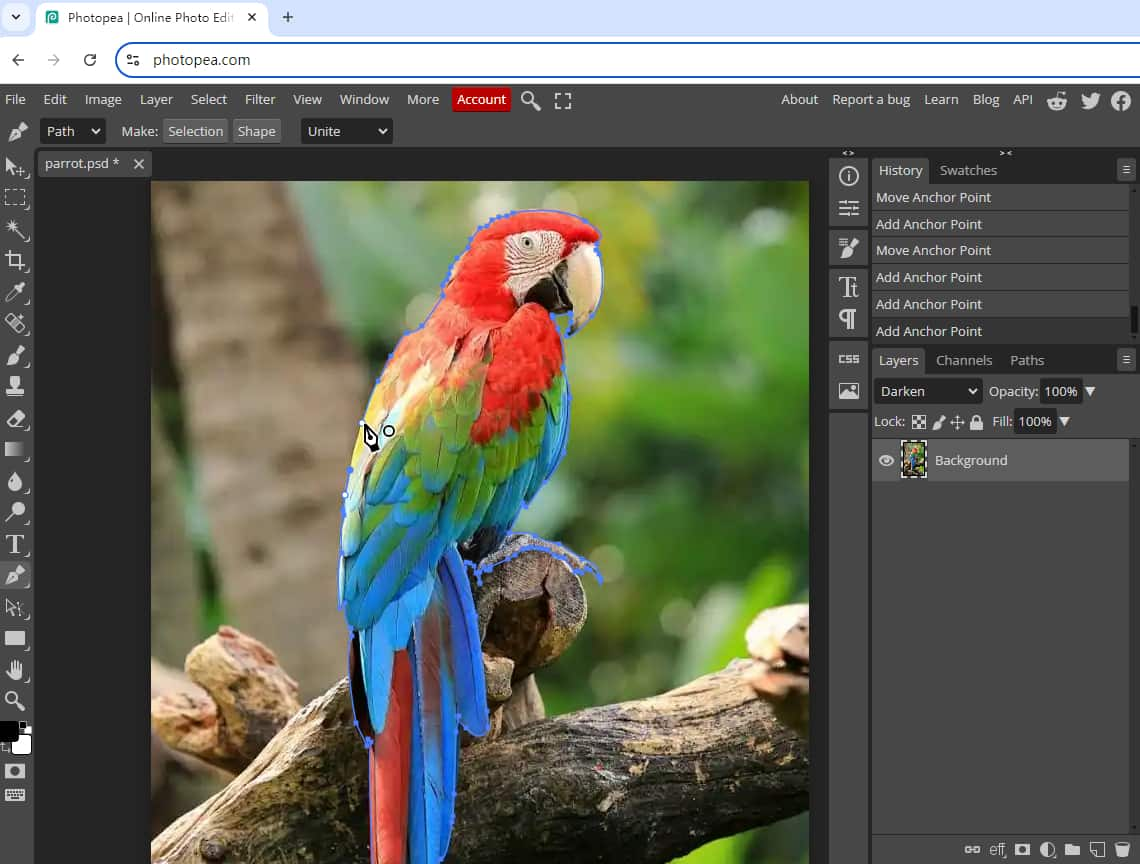
Étape 4 : Cliquez sur « Effectuer une sélection ». Sélectionnez ensuite le premier mode et cliquez sur « OK ».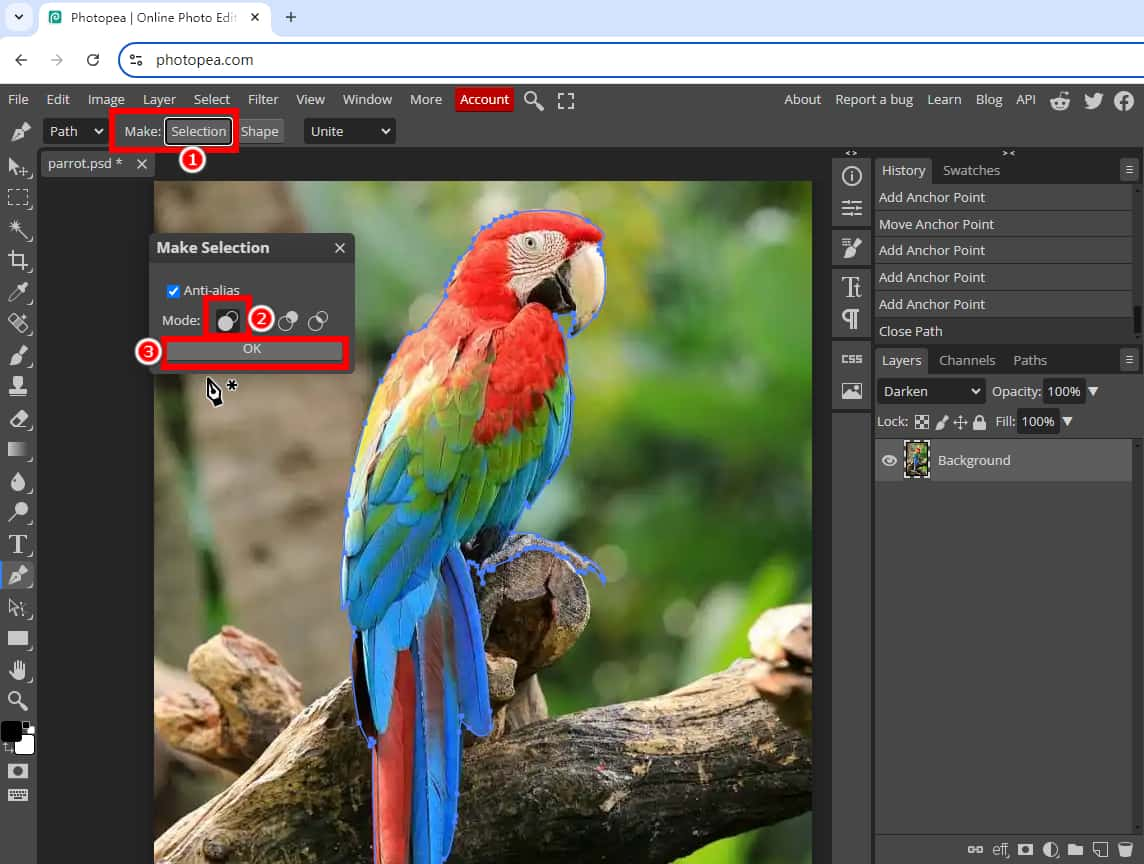
Étape 5 : Appuyez sur les touches « Ctrl » + « 0 » pour redimensionner l’image à l’endroit. Ensuite, choisissez votre image et appuyez sur les touches « Ctrl » + « J » pour dupliquer uniquement la sélection. Masquez l’arrière-plan, et vous pourrez alors voir que le sujet est extrait de l’arrière-plan. Ensuite, vous pouvez aller dans « Fichier » > « Exporter sous » > « PNG » pour obtenir l’image transparente.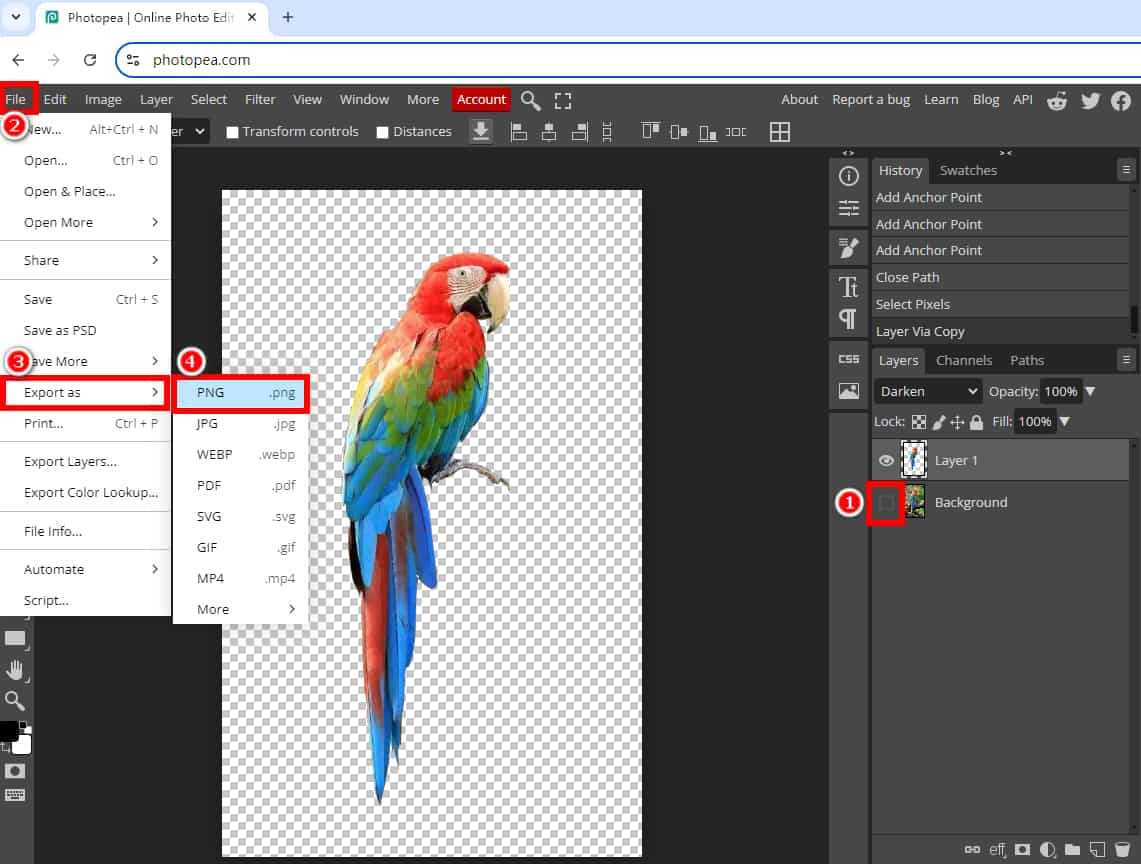
Partie 2. Meilleure alternative à Photopea – Supprimer l’arrière-plan en 1 clic
Pour vous aider à supprimer plus facilement l'arrière-plan d'une image, nous avons une solution idéale pour vous. Suppresseur d'arrière-plan d'image AnyEraser outil en ligne, doté d'une technologie d'IA avancée, peut supprimez instantanément l'arrière-plan des images de tout type en 1 clic, créant des résultats précis et de haute qualité.
De plus, ce suppresseur d'arrière-plan piloté par l'IA vous permet de modifier l'arrière-plan d'une image avec une couleur unie ou une nouvelle image d'arrière-plan en quelques secondes, ou de redimensionner votre image selon vos besoins, faisant passer votre photo au niveau supérieur.
Voyons comment supprimer l’arrière-plan d’une image à l’aide de la meilleure alternative à Photopea :
Étape 1 : Cliquez sur Suppresseur d'arrière-plan AnyEraser et téléchargez une image sur laquelle vous souhaitez travailler.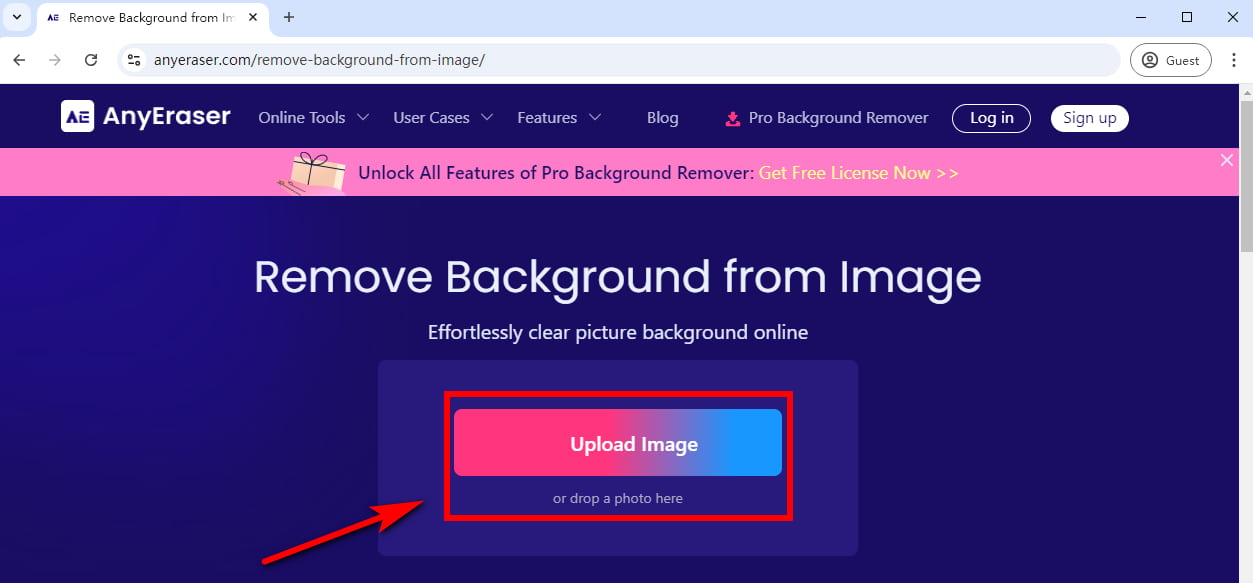
Étape 2 : Ensuite, ce suppresseur d'arrière-plan d'image supprimera automatiquement l'arrière-plan de l'image en quelques secondes.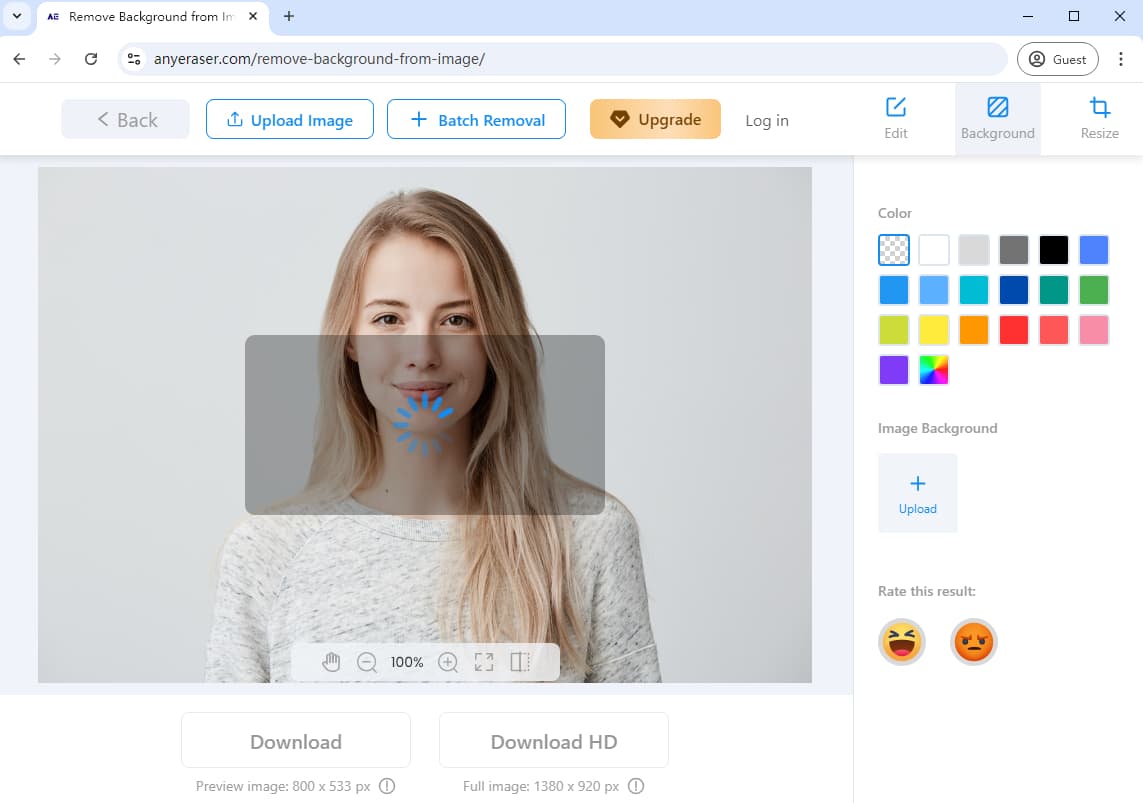
Étape 3 : Téléchargez l’image avec un fond transparent au format PNG.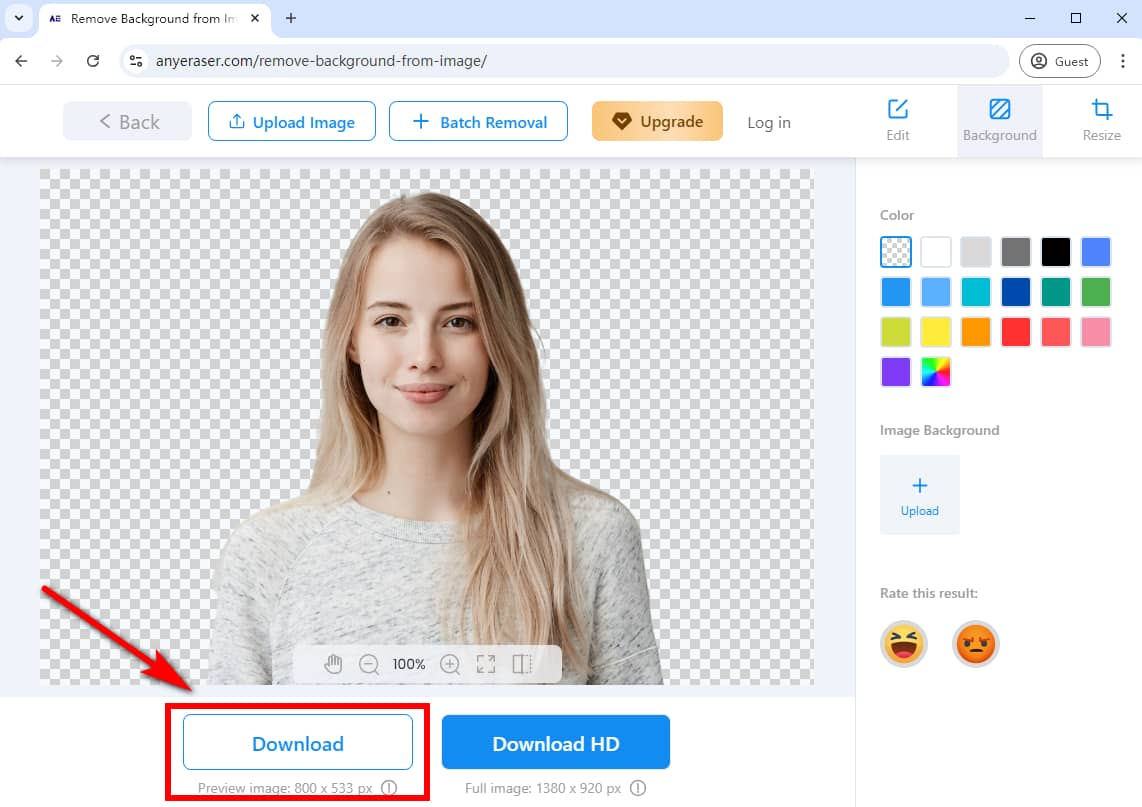
En plus de supprimer l'arrière-plan de l'image, AnyEraser Image Background Remover vous permet d'ajouter un nouvel arrière-plan en 1 clic.
Voici comment ajouter un arrière-plan à une image avec AnyEraser :
Après avoir supprimé l’arrière-plan de votre image avec AnyEraser, cliquez sur « + Télécharger l’arrière-plan de l’image » pour télécharger une image d’arrière-plan. Vous pouvez également ajouter directement une couleur unie à la découpe. Ensuite, vous pouvez cliquer sur « Télécharger » pour enregistrer l’image.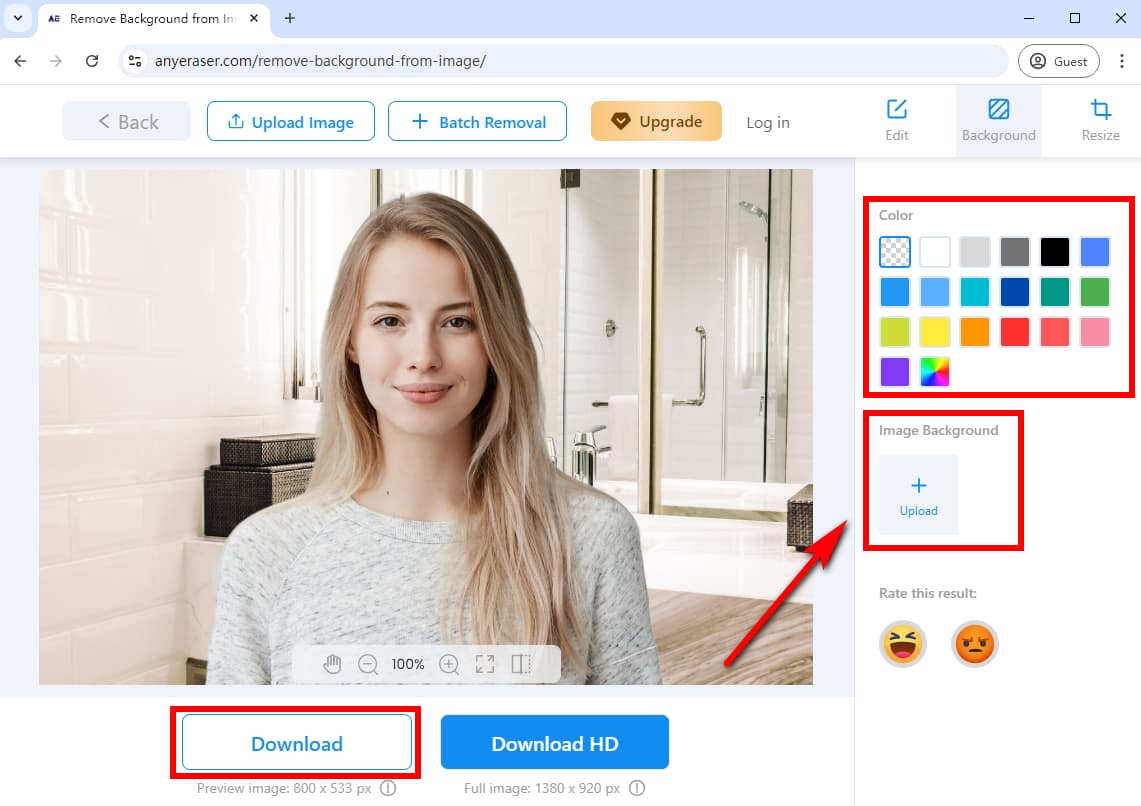
Partie 3. Astuce bonus : Comment ajouter un arrière-plan dans Photopea
Après avoir supprimé l'arrière-plan de votre image, vous souhaiterez peut-être en ajouter un nouveau pour améliorer votre image. Heureusement, Photopea peut vous aider à ajouter un nouvel arrière-plan à votre image.
Voici les étapes faciles pour ajouter un arrière-plan dans Photopea :
Étape 1 : Téléchargez une image d’arrière-plan sur Photopea : Allez dans « Fichier » et sélectionnez « Ouvrir et placer… ».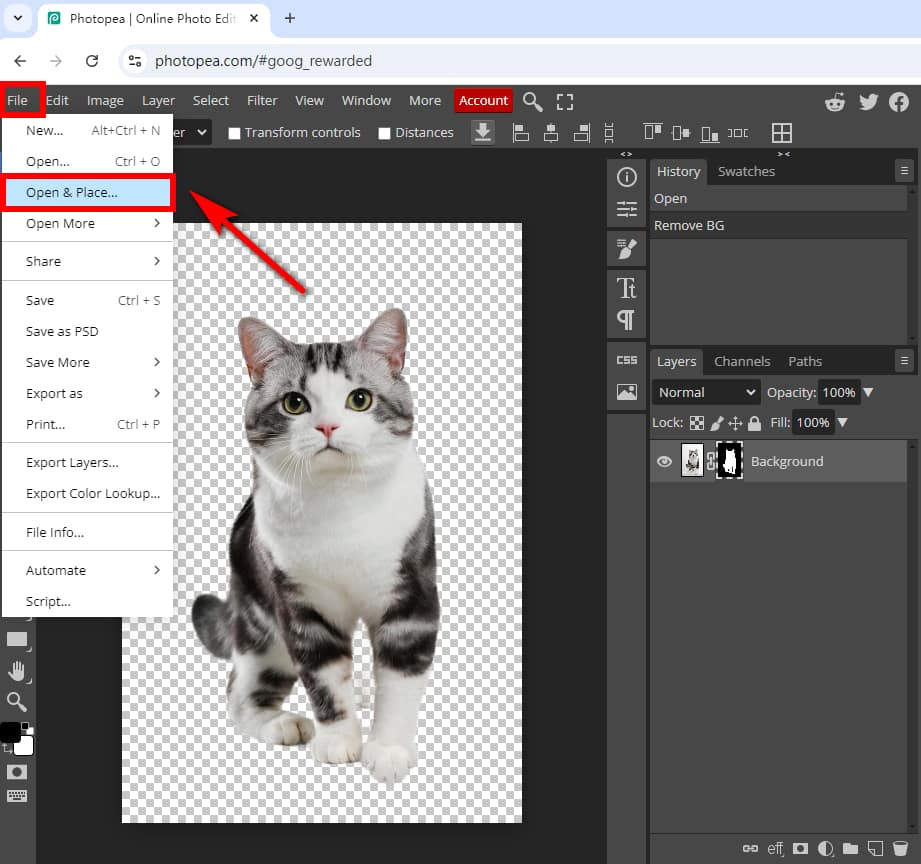
Étape 2 : L'image que vous ouvrez sera placée comme un nouveau calque. Ensuite, vous pouvez déplacer et redimensionner l'image d'arrière-plan, puis confirmer la taille de l'arrière-plan en cliquant sur l'icône « Confirmer » ou en appuyant sur Entrer clé.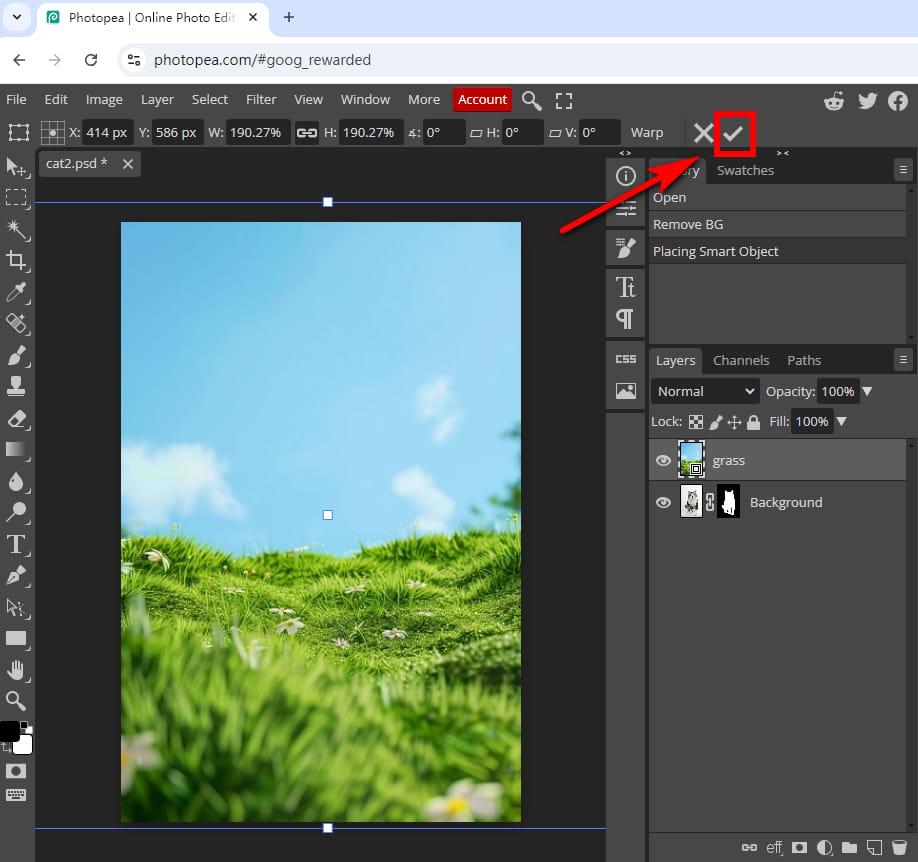
Étape 3 : Si le nouveau calque d’arrière-plan de l’image recouvre l’image d’origine, sélectionnez « Calque » > « Organiser » > « Envoyer à l’arrière-plan » pour déplacer le calque derrière tous les autres calques.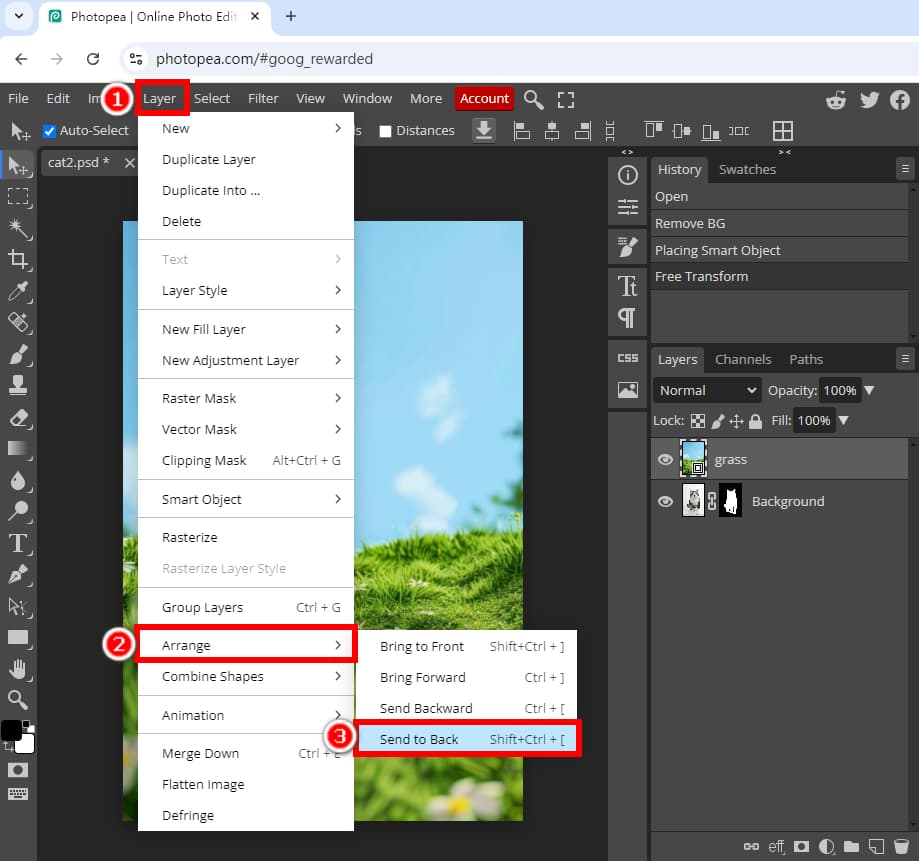
Étape 4 : Lorsque vous avez terminé, cliquez sur « Fichier » et choisissez « Exporter sous ». Vous pouvez enregistrer l'image au format PNG, JPG, WEBP, PDF, etc.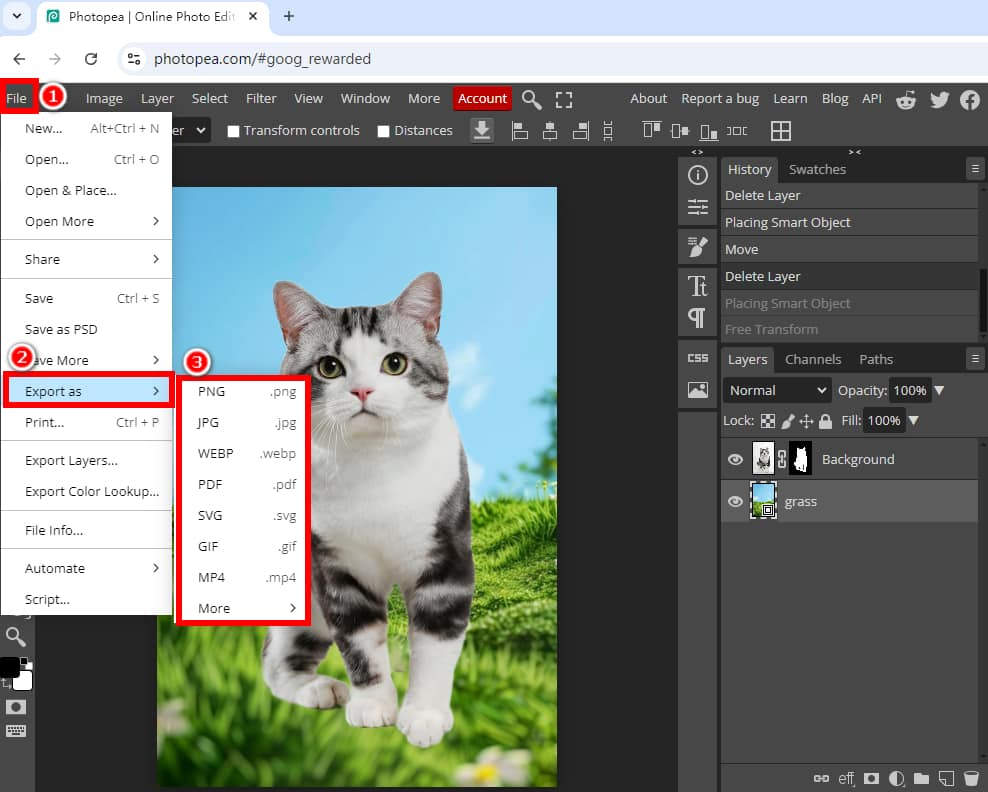
Conseils:
Si vous souhaitez ajouter un nouvel arrière-plan à votre image plus facilement et plus rapidement, nous vous recommandons d'utiliser le Suppresseur d'arrière-plan AnyEraser outil en ligne. Il vous permet d'ajouter instantanément un nouvel arrière-plan à votre image en 1 seul clic.
Conclusion
Dans cet article, nous avons appris à supprimer l'arrière-plan dans Photopea étape par étape. Nous avons également exploré comment ajouter facilement un nouvel arrière-plan à une image.
Parmi tous ces outils de suppression d’arrière-plan Photopea, nous avons également introduit un outil de suppression d’arrière-plan AI – Suppresseur d'arrière-plan d'image AnyEraser. Cet effaceur d'arrière-plan alimenté par l'IA vous permet de supprimer les arrière-plans des images en 1 clic tout en conservant les détails fins, garantissant des résultats de haute qualité et d'aspect professionnel. Par conséquent, vous pouvez économiser beaucoup d'efforts et de temps pour vos conceptions créatives.
N'hésitez pas à l'essayer avec AnyEraser dès aujourd'hui !
QFP
1. Comment supprimer l'arrière-plan d'une photo sur Photopea ?
Vous pouvez utiliser l'outil Gomme magique pour supprimer l'arrière-plan dans Photopea :
1. Ouvrez votre image dans Photopea, cliquez avec le bouton droit sur l’icône de l’outil Gomme et sélectionnez l’outil Gomme magique.
2. Cliquez sur les zones d'arrière-plan de votre image pour supprimer l'arrière-plan dans Photopea.
3. Allez dans Fichier, sélectionnez Exporter sous et choisissez PNG pour enregistrer l'image sans arrière-plan.
2. Photopea prend-il en charge le traitement par lots des images ?
Non, Photopea ne prend pas en charge le traitement par lots. Vous devez supprimer l'arrière-plan de chaque image à l'aide de la méthode manuelle de Photopea. Cependant, il suffit d'un seul clic pour supprimer l'arrière-plan des images en masse avec AnyEraser - Suppresseur d'arrière-plan en masse outil.
3. Comment changer la couleur d'arrière-plan dans Photopea ?
1. Assurez-vous que le sujet et l'arrière-plan sont séparés dans Photopea ou que votre image a un arrière-plan transparent. Ensuite, sélectionnez le calque d'arrière-plan ou créez un nouveau calque comme calque d'arrière-plan.
2. Cliquez sur l’icône de couleur d’arrière-plan dans la barre d’outils de gauche pour ouvrir la fenêtre de sélection de couleurs, puis choisissez une couleur que vous aimez.
3. Allez dans Modifier, sélectionnez Remplissage, choisissez Arrière-plan, puis cliquez sur OK.
Alternativement, vous pouvez utiliser Suppresseur d'arrière-plan AnyEraser pour changer la couleur de fond en 1 clic.


