Comment supprimer l'arrière-plan dans Illustrator de 3 manières
Si vous êtes un concepteur, vous pouvez fréquemment utiliser Adobe Illustrator, créant et enregistrant de nombreux modèles tels que des logos, des icônes, des symboles, etc. Lorsque vous souhaitez que votre design ait un arrière-plan transparent, vous pouvez vous tourner vers Photoshop ou d'autres éditeurs de photos.
La bonne nouvelle est que vous pouvez le faire uniquement dans Illustrator et que vous n'avez pas besoin de basculer plusieurs fois entre différents programmes.
Dans cet article, nous allons vous montrer comment supprimer l'arrière-plan dans Illustrator de 3 manières : certaines simples et d'autres précises. De plus, nous partagerons un outil de suppression d’arrière-plan en ligne efficace et précis – N'importe quelle gomme, ce qui peut vous faire gagner un temps précieux.
Partie 1. Comment supprimer l'arrière-plan dans Adobe Illustrator
Contrairement à Photoshop, Adobe Illustrator ne dispose pas de nombreux outils sophistiqués pour supprimer l'arrière-plan d'une image. Cependant, il nous fournit toujours 3 outils pratiques. Vous pouvez vectoriser une image raster et supprimer l'arrière-plan dans Illustrator via Image Trace, supprimer automatiquement l'arrière-plan d'un fichier vectoriel avec l'outil Baguette magique ou rendre l'arrière-plan transparent dans Illustrator précisément avec l'outil Plume.
Commençons.
Trace d'image : vectoriser une image et effacer un arrière-plan simple
Maintenant qu'Adobe Illustrator est un éditeur de graphiques vectoriels, il fonctionne mieux avec les images vectorielles. Par conséquent, avant d'utiliser Illustrator pour supprimer l'arrière-plan, il est préférable de vectoriser initialement une photo avec Image Trace, l'outil intégré d'Illustrator. Ensuite, vous pouvez utiliser Adobe Illustrator pour supprimer l'arrière-plan d'une image partie par partie en cliquant.
Cet outil présente cependant deux défauts. Premièrement, cela altère la qualité d'une photo lors de la vectorisation, entraînant la perte de certains détails. Deuxièmement, si votre image photo a un arrière-plan complexe, la suppression de l'arrière-plan dans Illustrator prendra beaucoup de temps. Il est donc préférable de l'utiliser pour effacer des arrière-plans simples.
Comment supprimer l’arrière-plan dans Illustrator avec Image Trace ? Voici les étapes.
- Étape 1 : Lancez Illustrator et appuyez sur Ouvert pour ouvrir la photo dont vous souhaitez supprimer l’arrière-plan.
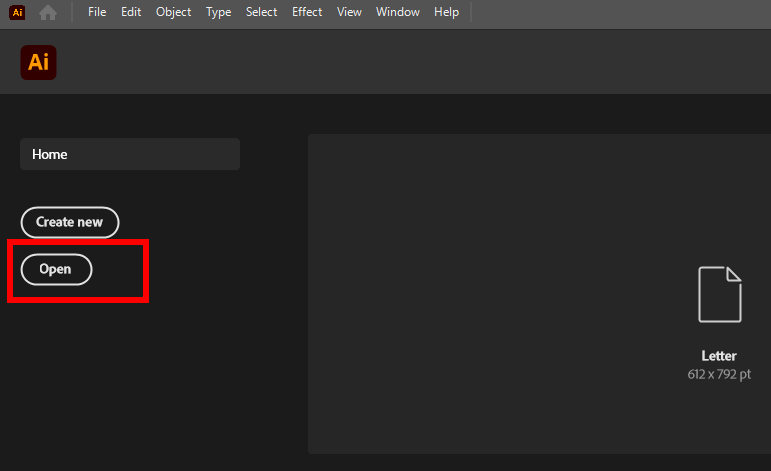
- Étape 2 : Cliquez sur Voir sur le panneau supérieur et choisissez Afficher la grille de transparence. Il remplacera le plan de travail blanc par un fond transparent.
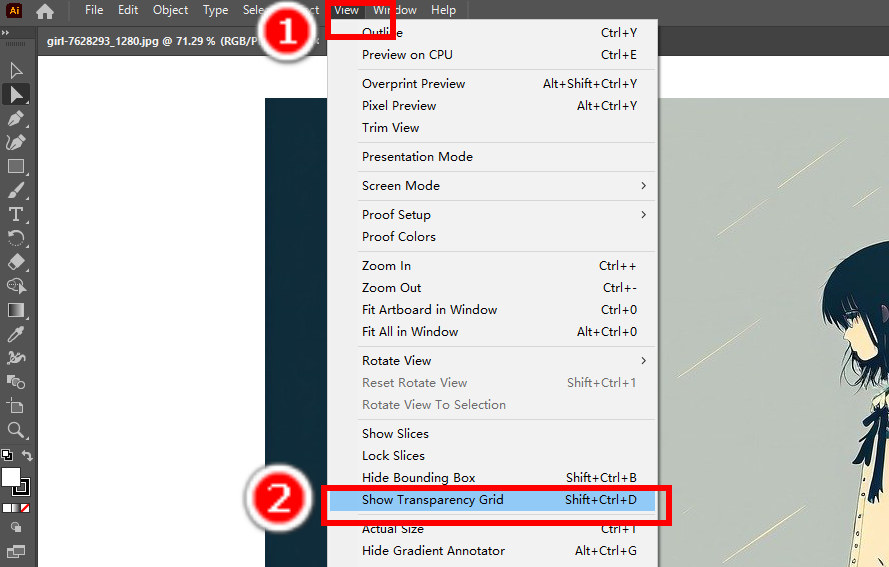
- Étape 3 : Choisissez le Outil de sélection (une icône en forme de flèche noire) et cliquez sur la photo pour la sélectionner. Ensuite, frappez Vitrine > Trace d'image.
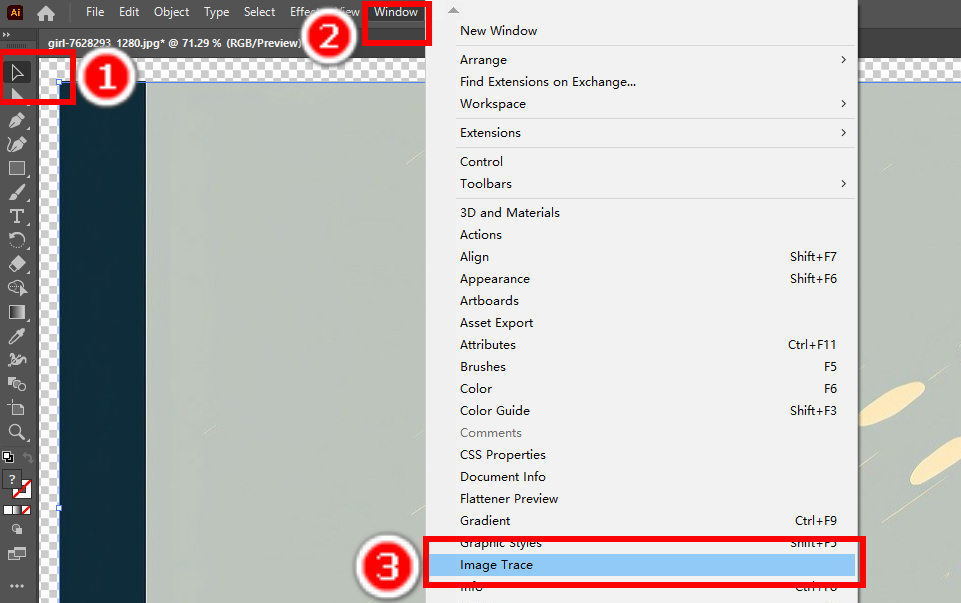
- Étape 4 : Une fenêtre apparaîtra pour vous permettre d'ajuster les paramètres de Image Trace. Nous vous recommandons de choisir le mode couleur. Appuyez sur la case d'option Mode et choisissez Couleur dans le menu déroulant. Cliquez ensuite sur Trace pour vectoriser la photo.
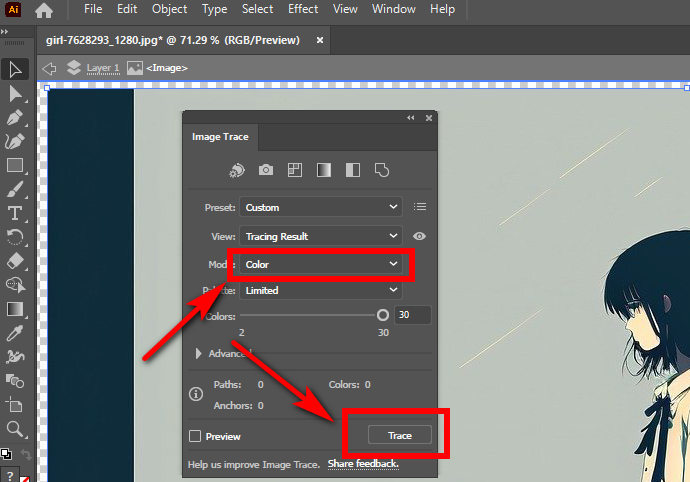
- Étape 5 : Vous avez maintenant une image vectorielle. Cependant, l'image reste un tout indissociable et vous devez la diviser pour supprimer l'arrière-plan dans Illustrator partie par partie. Cliquer sur Objet > Développer vous, et une fenêtre contextuelle apparaît. Cliquer sur OK pour agrandir l'image.
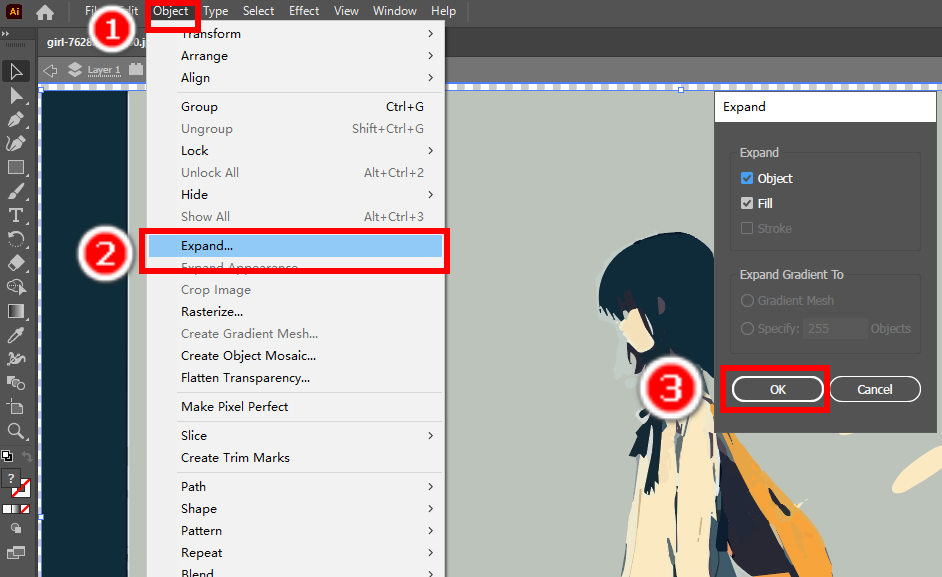
- Étape 6 : Après expansion, l'image entière est maintenant divisée en plusieurs parties, chacune étant une zone continue avec des pixels de la même couleur. Alors choisi l'outil de sélection directe (celle de la flèche blanche). Cliquez sur une partie de l'arrière-plan, puis appuyez sur le bouton Supprimer touche pour le supprimer. Répétez l'acte et vous supprimerez enfin l'arrière-plan dans Illustrator partie par partie.
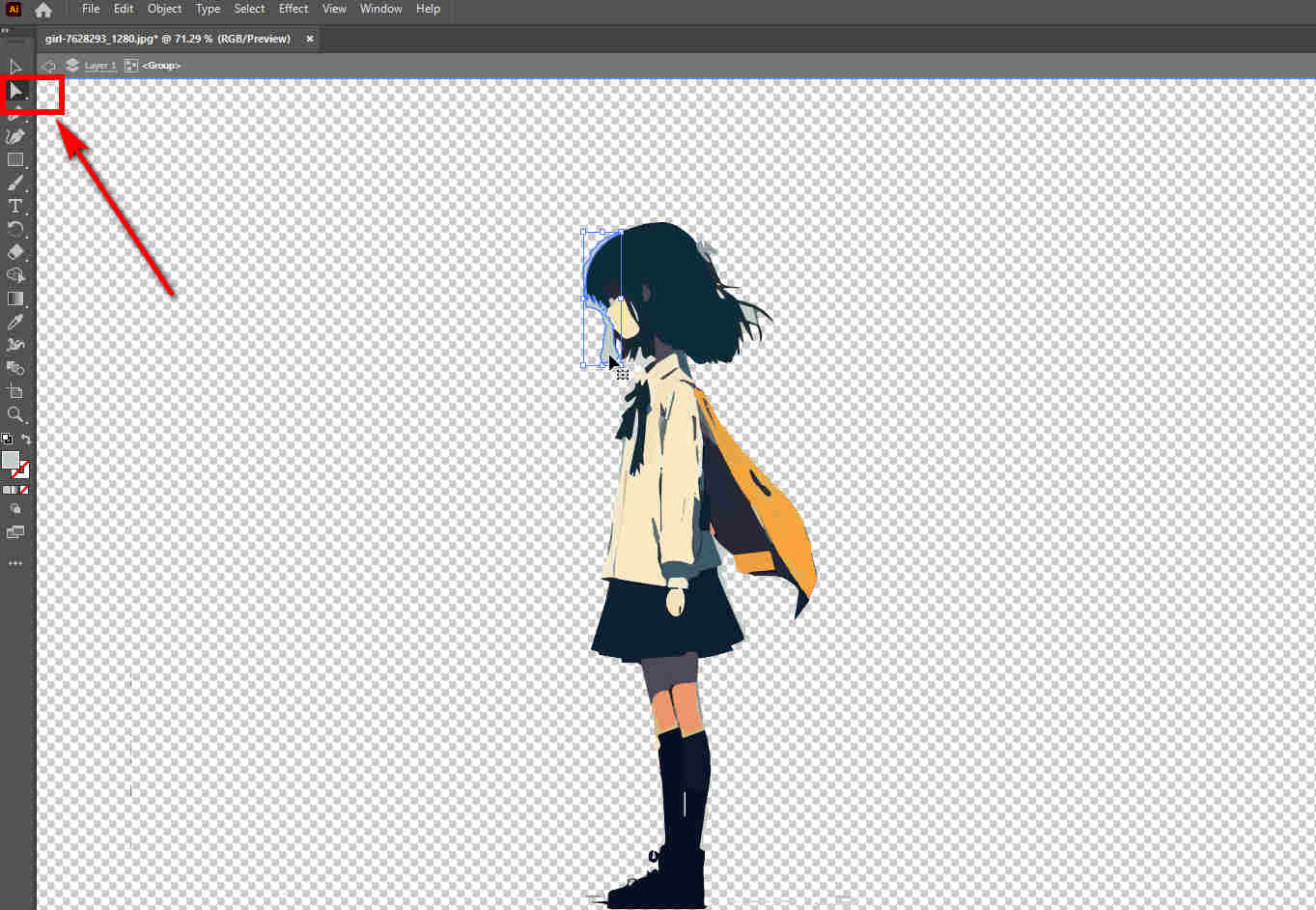
Baguette magique : supprimez rapidement les arrière-plans des images vectorielles
Si vous souhaitez utiliser Adobe Illustrator pour supprimer l'arrière-plan d'une image vectorielle, nous vous recommandons d'essayer l'outil Magic Wand. Cet outil efficace peut sélectionner automatiquement les zones ou sujets partageant des caractères similaires. Comme l’ancien outil, cet outil fonctionne mieux avec des photos avec des arrière-plans simples. C’est donc votre outil incontournable pour supprimer le fond blanc dans Illustrator. Si les arrière-plans contiennent différentes couleurs, plusieurs étapes seront nécessaires pour supprimer l’arrière-plan dans Illustrator. Voici les instructions pour supprimer l’arrière-plan d’une image dans Illustrator avec l’outil Magic Wand.
- Étape 1 : Ouvrez un fichier vectoriel et appuyez sur Voir > Afficher la grille de transparence. Ensuite, choisissez le Outil baguette magique sur les barres d'outils. Vous pouvez également appuyer sur «Y" pour passer à l'outil Baguette Magique.
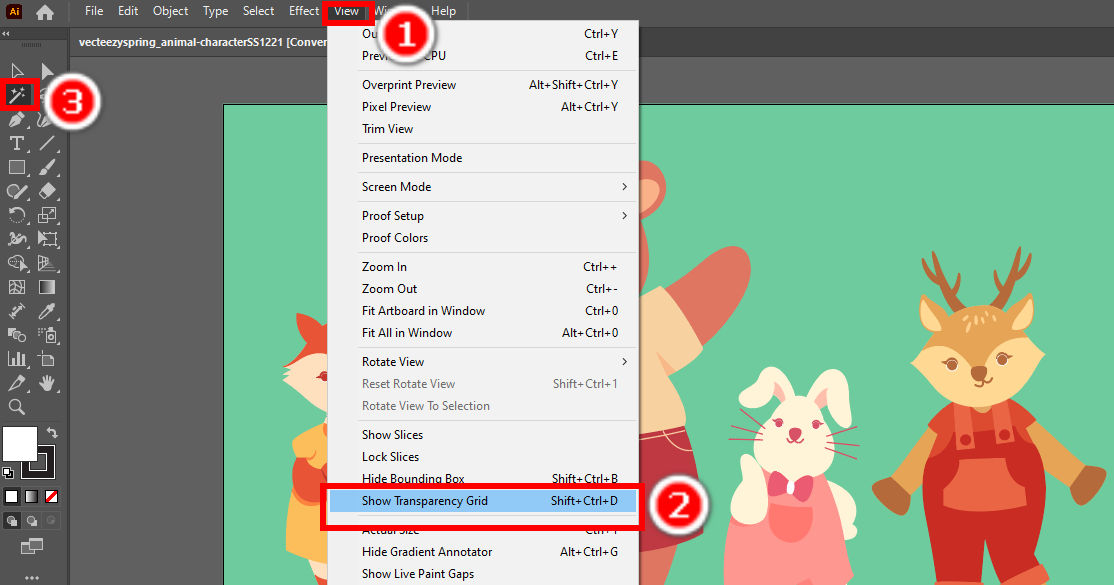
- Étape 2 : Cliquez sur l'arrière-plan et l'outil Baguette magique sélectionnera toutes les zones ayant les attributs similaires. Si vous souhaitez ajouter un objet ou une zone à la sélection, appuyez et maintenez la touche «Shift" Touche et cliquez sur cet objet. Pour soustraire une zone de la sélection, appuyez et maintenez «autre" et cliquez sur l'objet.
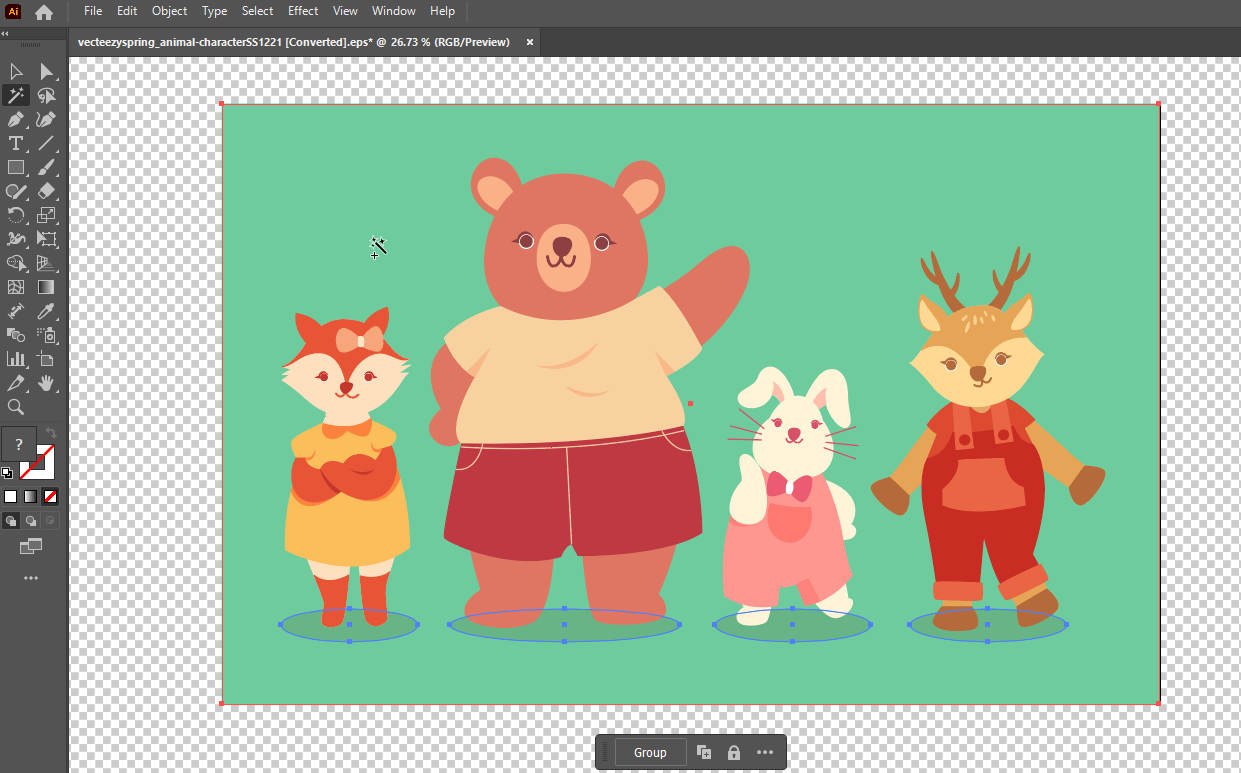
- Étape 3 : Presse "Supprimer» pour créer une photo avec un arrière-plan transparent dans Adobe Illustrator. Ensuite, enregistrez l'image supprimée en arrière-plan sur votre ordinateur.
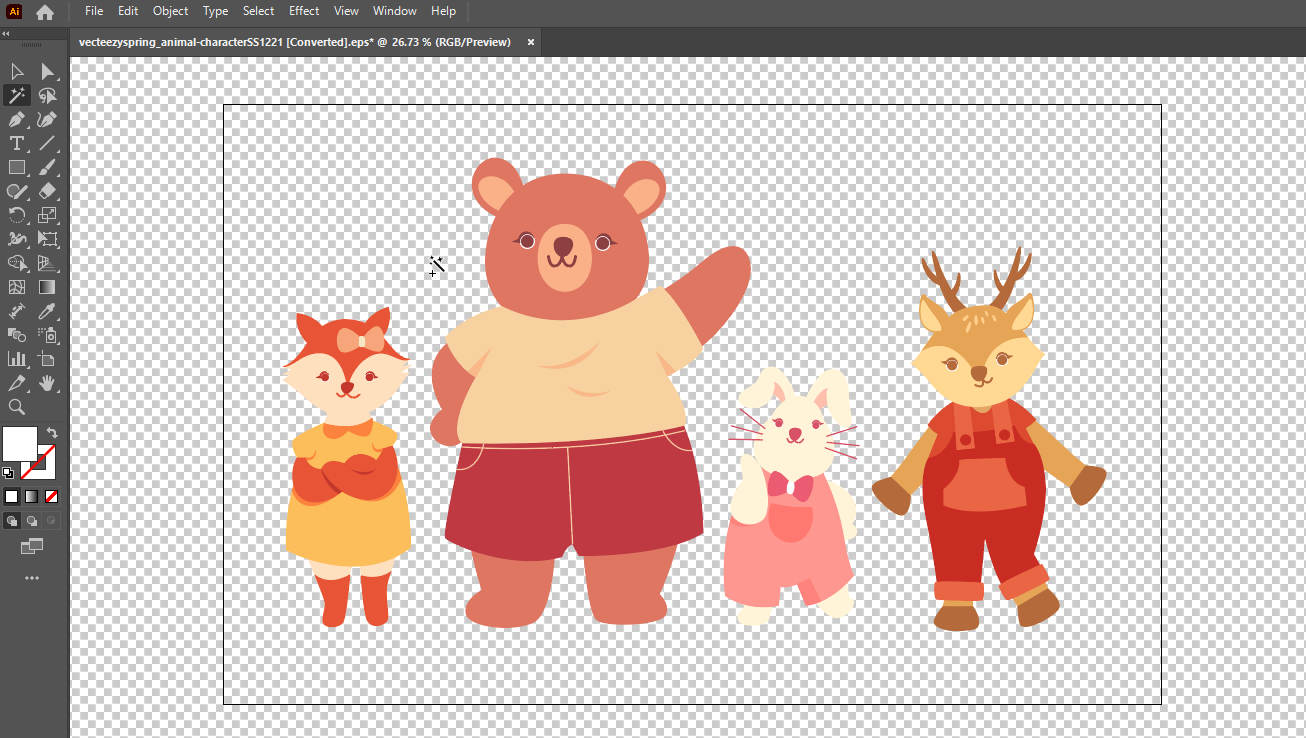
CONSEILS
L'outil Baguette Magique sélectionnera tous les objets et zones ayant des caractéristiques similaires, il peut donc supprimer par erreur certains objets partageant les couleurs similaires avec l'arrière-plan. Si vous souhaitez ajuster les paramètres de l'outil Baguette Magique, vous pouvez double-cliquer sur son icône dans les barres d'outils pour ouvrir sa fenêtre de paramètres.
Outil Plume : supprimer avec précision l’arrière-plan dans Illustrator
Les deux anciens outils peuvent supprimer l’arrière-plan de l’image dans Illustrator. Cependant, comme vous pouvez le constater, leurs fonctions sont trop simples pour gérer des images avec des arrière-plans complexes. Heureusement, Adobe Illustrator dispose d'un outil permettant de supprimer l'arrière-plan avec précision, quelle que soit sa complexité. Avec l'outil Plume, vous pouvez sélectionner manuellement l'objet en dessinant son contour et supprimer l'arrière-plan avec précision. Voyons maintenant comment supprimer l'arrière-plan dans Illustrator avec l'outil Plume.
- Étape 1 : Ouvrez votre image dans Illustrator, cliquez sur Voir > Afficher la grille de transparence, et choisissez le Outil plume. Vous pouvez également appuyer sur «P" pour utiliser l'outil Plume.
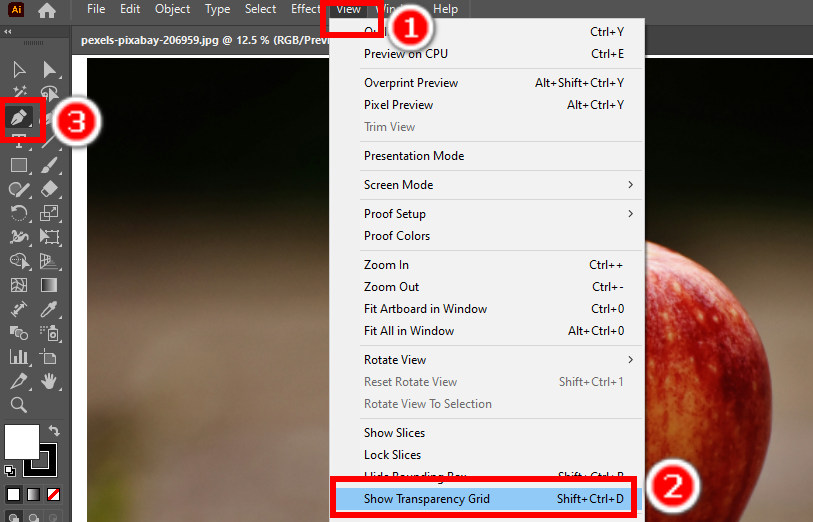
- Étape 2 : Allez dans le panneau de droite, cliquez sur le Niveau de remplissage option, et choisissez Aucun remplissage. Ensuite, dessinez un contour à main levée du sujet. Tout d’abord, cliquez sur un point autour du bord du sujet pour déposer un point d’ancrage, puis déposez un autre point d’ancrage près du premier pour créer une ligne droite entre les deux. Si vous souhaitez créer une courbe, faites glisser l'outil Plume et relâchez-le pour créer les poignées de direction du point d'ancrage, puis faites glisser à nouveau pour définir la pente de la courbe et relâchez-le à nouveau. Déposez les points d'ancrage les uns après les autres à plusieurs reprises jusqu'à ce que vous cliquiez sur le point d'ancrage initial pour terminer la sélection.
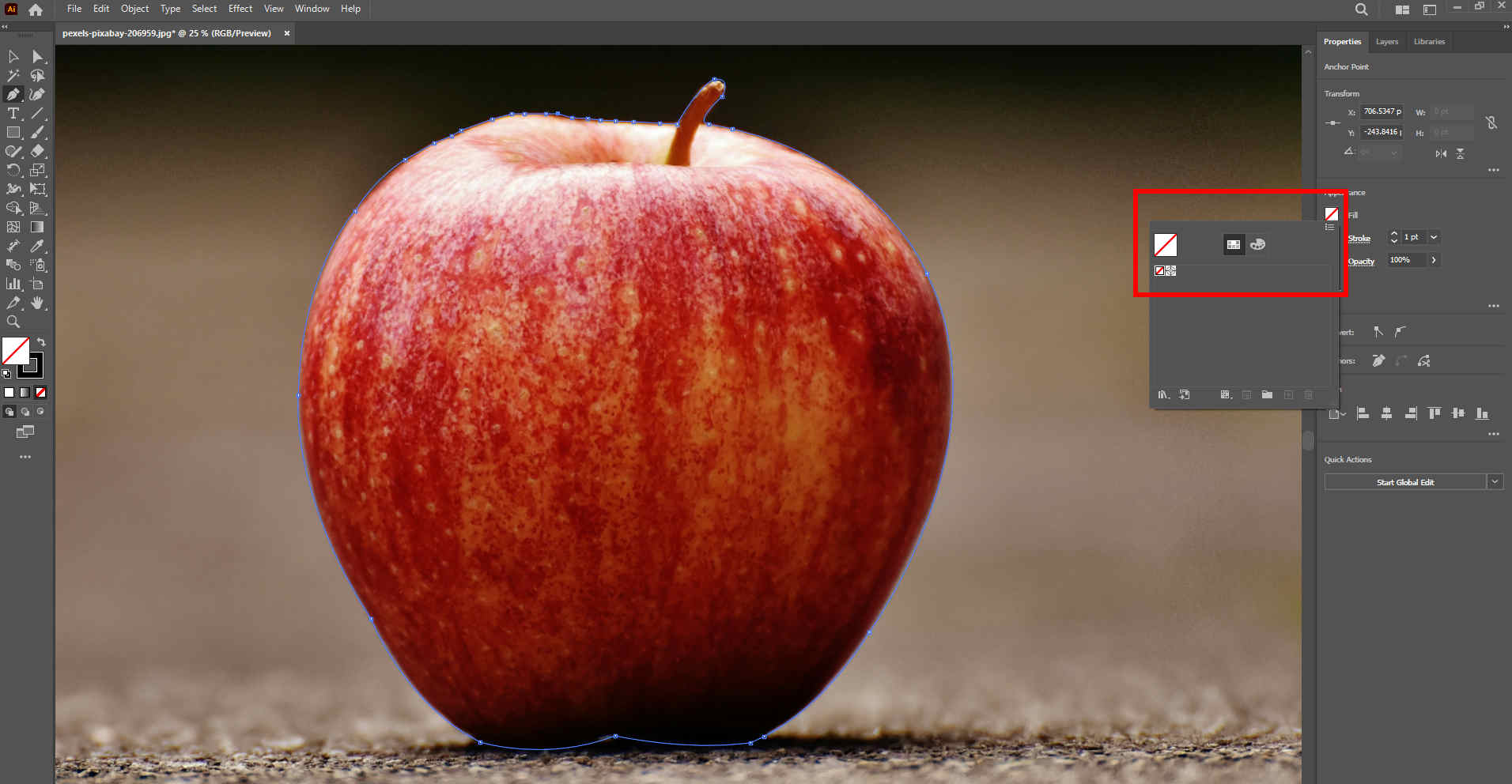
- Étape 3 : Choisissez le Outil de sélection dans les barres d'outils, maintenez la touche Ctrl et cliquez sur l'arrière-plan pour ajouter l'arrière-plan à la sélection.
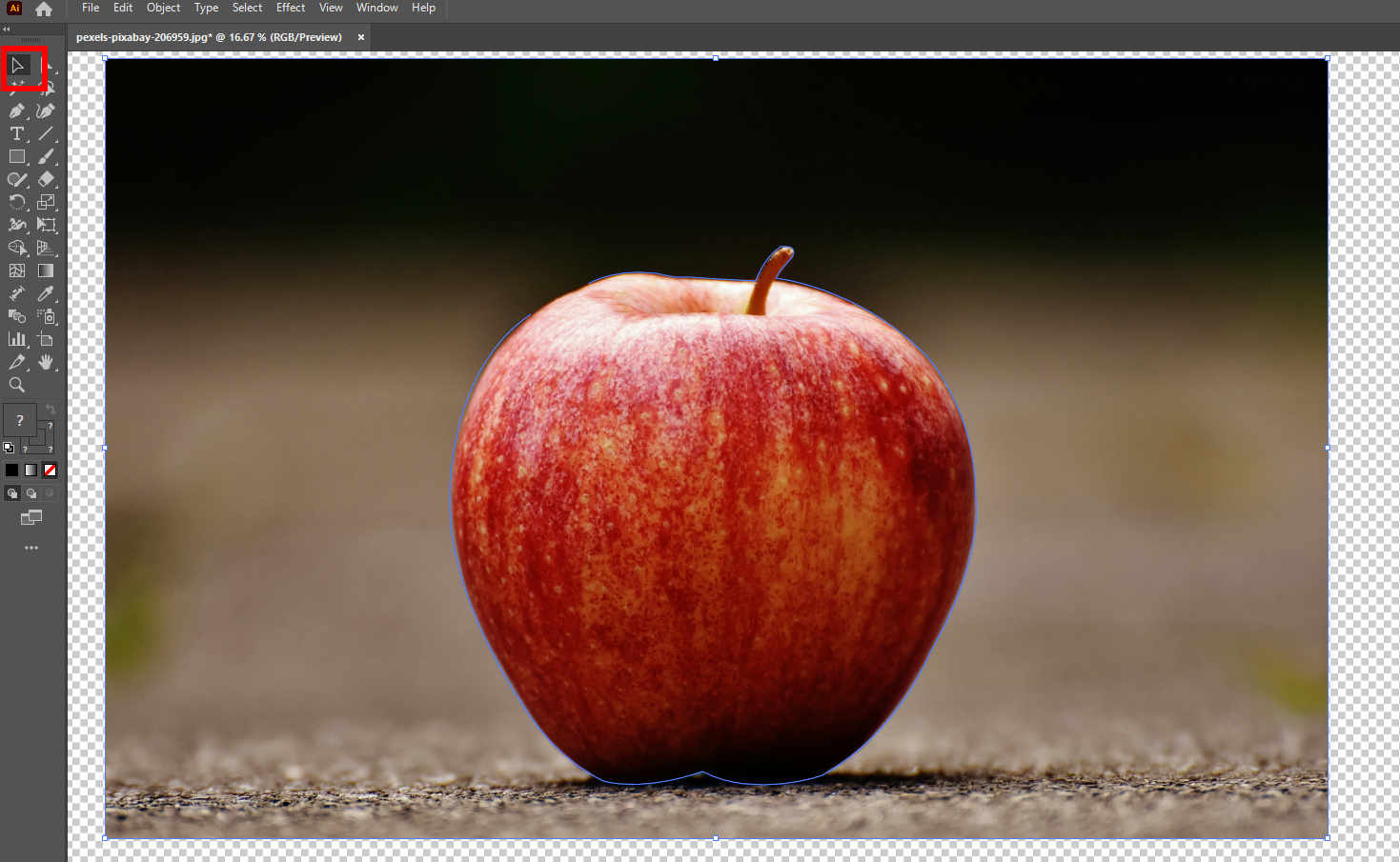
- Étape 4 : Enfin, faites un clic droit sur l'arrière-plan et un menu apparaîtra. Choisir Créer un masque d'écrêtage pour rendre l'arrière-plan transparent dans Illustrator. Ensuite, enregistrez le résultat sur votre ordinateur.
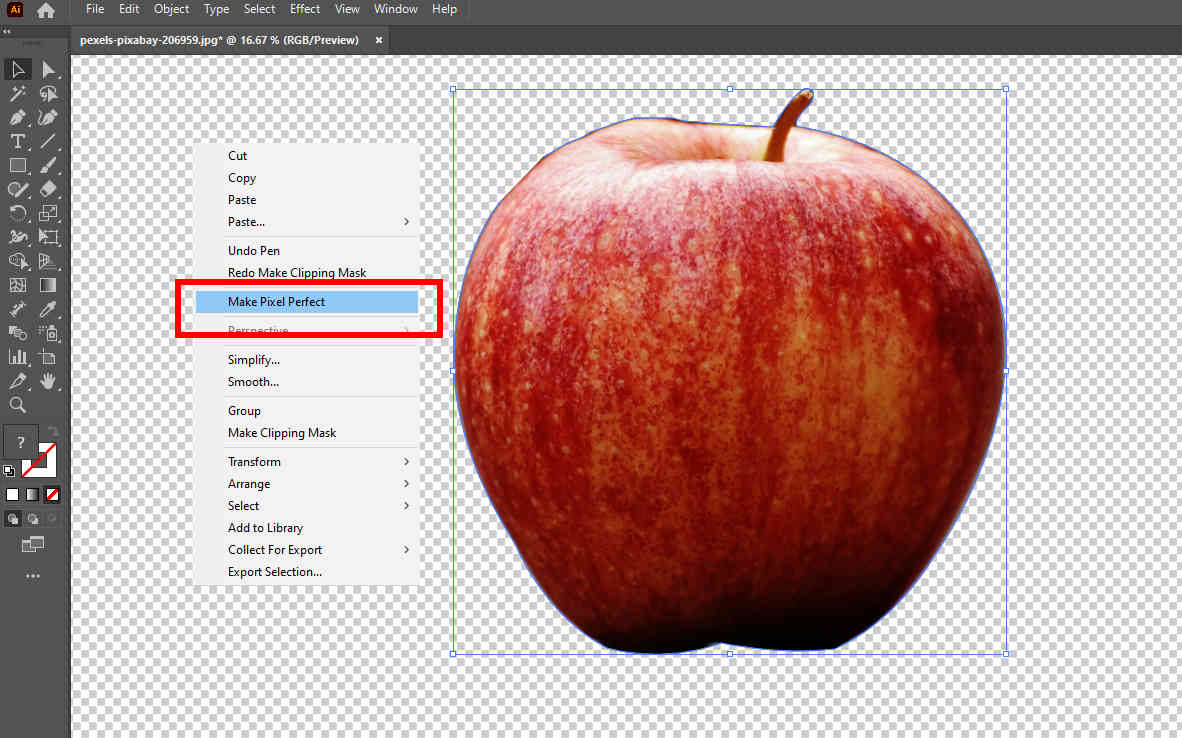
Partie 2. Alternative intuitive en ligne – Supprimer l'arrière-plan en 1 clic
Supprimer l'arrière-plan dans Illustrator nécessite beaucoup de temps et de nombreuses compétences. Tu peux essayer N'importe quelle gomme, un outil de suppression d'arrière-plan en ligne en un clic, pour augmenter votre efficacité. Propulsé par un algorithme basé sur l'IA, N'importe quelle gomme peut détecter avec précision le sujet du premier plan et l'arrière-plan et effacer l'arrière-plan avec le sujet intact. Tout cela se fait automatiquement en quelques secondes. C'est parti, et nous vous montrerons les étapes.
- Étape 1 : pour l'entretien Suppresseur d'arrière-plan AnyEraser et frapper Télécharger image pour choisir une photo dont vous souhaitez supprimer l'arrière-plan.
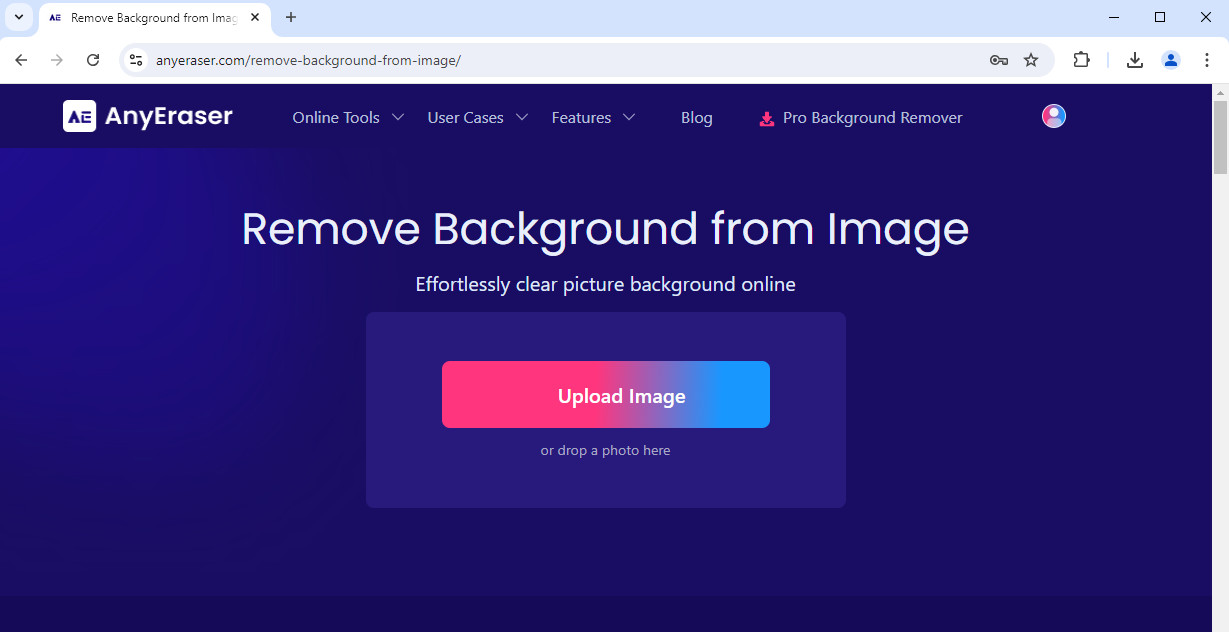
- Étape 2 : AnyEraser traitera la photo en quelques secondes et produira une image avec un arrière-plan transparent. Ensuite, cliquez sur Télécharger pour enregistrer cette photo sur votre ordinateur.
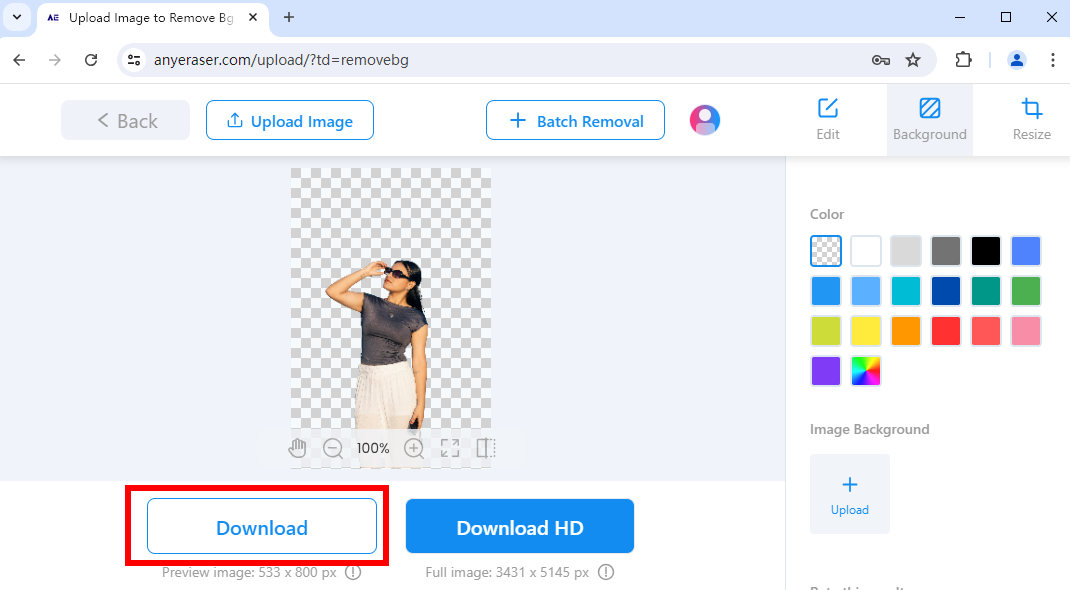
Conclusion
Dans cet article, vous avez appris à supprimer l'arrière-plan dans Illustrator à l'aide de trois outils. Les étapes ne sont pas si difficiles. La prochaine fois que vous souhaiterez supprimer l’arrière-plan de votre design, suivez les étapes ici et ce sera un jeu d’enfant. Si vous ne prévoyez pas d'étapes fastidieuses, nous vous recommandons également d'essayer un outil de suppression d'arrière-plan en ligne intuitif en un clic : N'importe quelle gomme.
Nous espérons que cette page vous sera utile ! Merci d'avoir lu.
1. Comment utiliser l'outil Baguette magique pour supprimer l'arrière-plan dans Illustrator ?
Tout d’abord, cliquez sur Afficher et choisissez Afficher la grille de transparence. Sélectionnez l'outil Baguette magique dans les barres d'outils ou appuyez sur Y. Cliquez pour choisir l’arrière-plan et appuyez sur la touche Suppr pour l’effacer.
2. Comment supprimer l’arrière-plan dans Illustrator avec l’outil Plume ?
Appuyez sur Afficher et afficher la grille de transparence. Sélectionnez l’outil Plume ou appuyez plutôt sur P. Ensuite, tracez le contour du sujet en déposant des points d'ancrage. Après avoir décrit le sujet, choisissez l'outil Sélection et cliquez sur l'arrière-plan pour le sélectionner. Enfin, faites un clic droit sur l'arrière-plan et choisissez Créer un masque d'écrêtage.


