Comment rendre l'arrière-plan transparent dans Photoshop
L’image de fond transparente est largement utilisée dans notre vie quotidienne. Apprendre à créer un arrière-plan transparent vous permet de supprimer les arrière-plans gênants de vos images afin que d'autres puissent se concentrer sur votre sujet.
Vous vous demandez peut-être : comment rendre l’arrière-plan transparent ? Je pense que le premier outil qui vous vient à l’esprit est Photoshop lorsqu’il s’agit d’effectuer certaines tâches de retouche photo. Connu comme un éditeur de photos polyvalent, Photoshop offre une large gamme de fonctionnalités de manipulation, permettant aux utilisateurs de gérer tous les types de besoins d'édition. Mais il est difficile d'utiliser l'outil professionnel pour les débutants. Pas de soucis, mes amis. nous vous guiderons pas à pas à travers le processus de création d'un arrière-plan transparent à l'aide des outils puissants de Photoshop.
Voyons maintenant comment rendre l'arrière-plan transparent dans Photoshop.
Partie 1. 4 méthodes pour rendre l'arrière-plan transparent dans Photoshop
Photoshop fournit une riche bibliothèque d'outils permettant aux utilisateurs de manipuler des images ; la même chose est valable pour supprimer l’arrière-plan.
Il existe deux méthodes qui ne prennent que quelques secondes pour un arrière-plan simple et deux méthodes pour un arrière-plan complexe. La méthode que vous choisissez dépend de la complexité de vos images.
Nous sélectionnons 4 outils faciles à utiliser dans Photoshop et partageons leur utilisation avec des exemples d'images différentes. C'est parti pour apprendre à rendre l'arrière-plan transparent dans Photoshop.
Comment convertir un arrière-plan uni en transparent dans Photoshop ?
Ce qui suit présentera deux outils : l'outil Magic Eraser et l'outil de sélection rapide. Ils offrent une solution pratique lorsque vous manipulez des images avec des arrière-plans de couleurs simples. Vous pouvez même convertir instantanément l’arrière-plan en transparent en quelques simples clics. Comment la magie opère-t-elle ? Lisez le contenu suivant pour le découvrir.
Méthode 1. Utilisez l'outil Magic Eraser
L'outil Magic Eraser est parfait pour un arrière-plan uni car il peut détecter les pixels de la même couleur puis les effacer clairement. Par exemple, lorsque vous manipulez une image avec un fond blanc, vous tendez l'outil et appuyez sur l'arrière-plan, puis le fond blanc devient instantanément transparent. Les étapes détaillées sont présentées ci-dessous.
Étape 1 : Ouvrez votre image dans Photoshop. Exécutez Photoshop et allez dans « Fichier » > « Ouvrir ». Ensuite, vous pouvez double-cliquer sur l'image pour l'ouvrir.
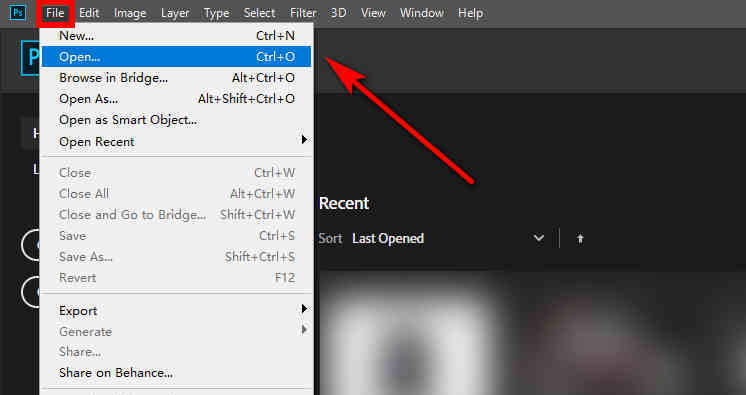
Étape 2 : Dupliquez un nouveau calque. Dans le panneau Calques, recherchez le calque d’arrière-plan, cliquez avec le bouton droit et choisissez « Dupliquer le calque ». Vous pouvez également utiliser le raccourci : appuyez sur Ctrl+A pour sélectionner le calque, puis sur Ctrl+C pour copier le calque et enfin sur Ctrl+V pour coller le calque. Vous pouvez maintenant voir un nouveau calque apparaître dans le panneau Calques sur le côté droit.
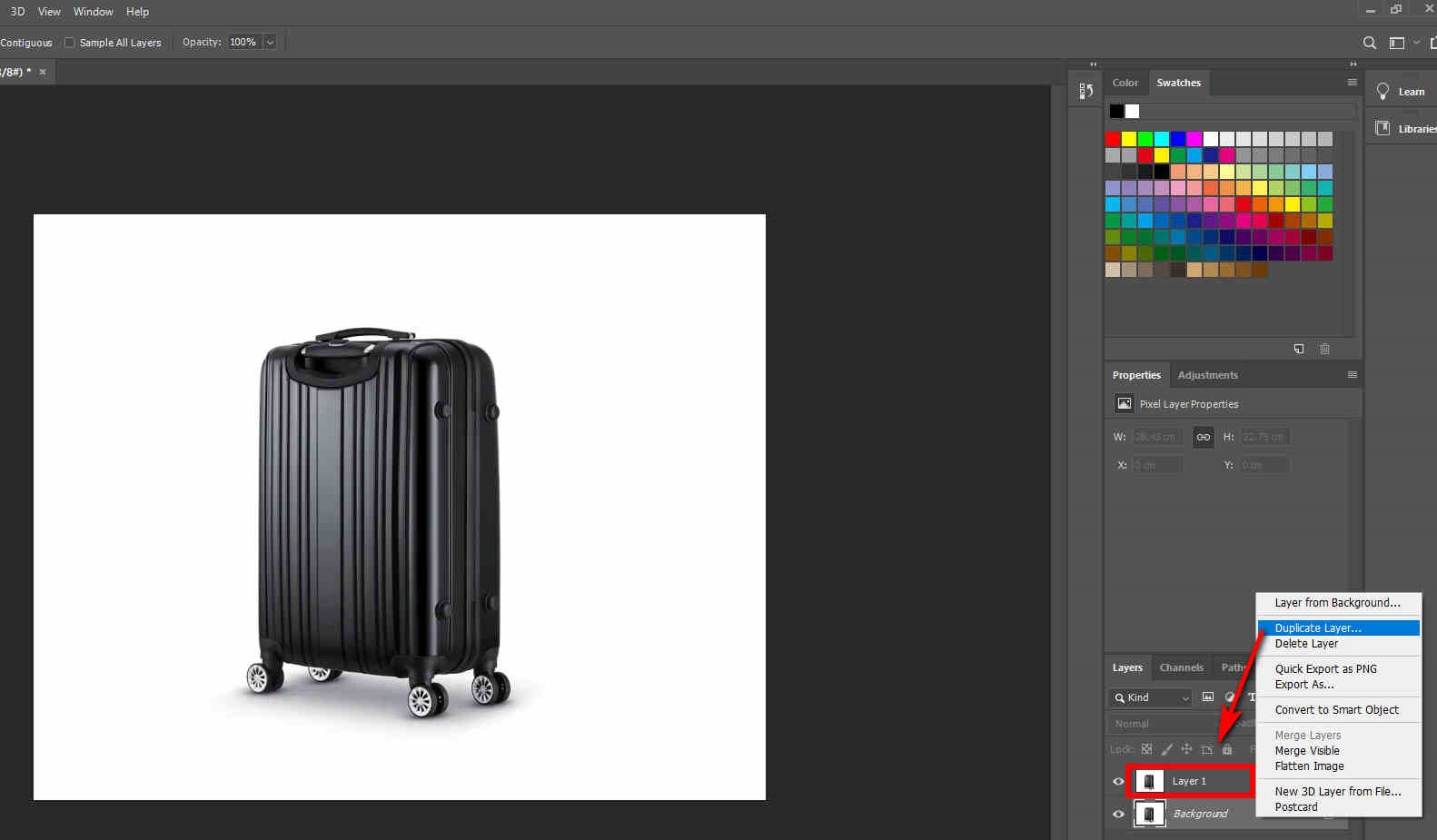
Étape 3 : Effacez l'arrière-plan. Dans le panneau Calques, recherchez le calque d'arrière-plan et cliquez sur l'icône icône des yeux à gauche pour le cacher. Ensuite, recherchez l'outil Gomme dans la barre d'outils de gauche, puis utilisez le bouton "Outil Gomme Magique" pour effacer le fond blanc.
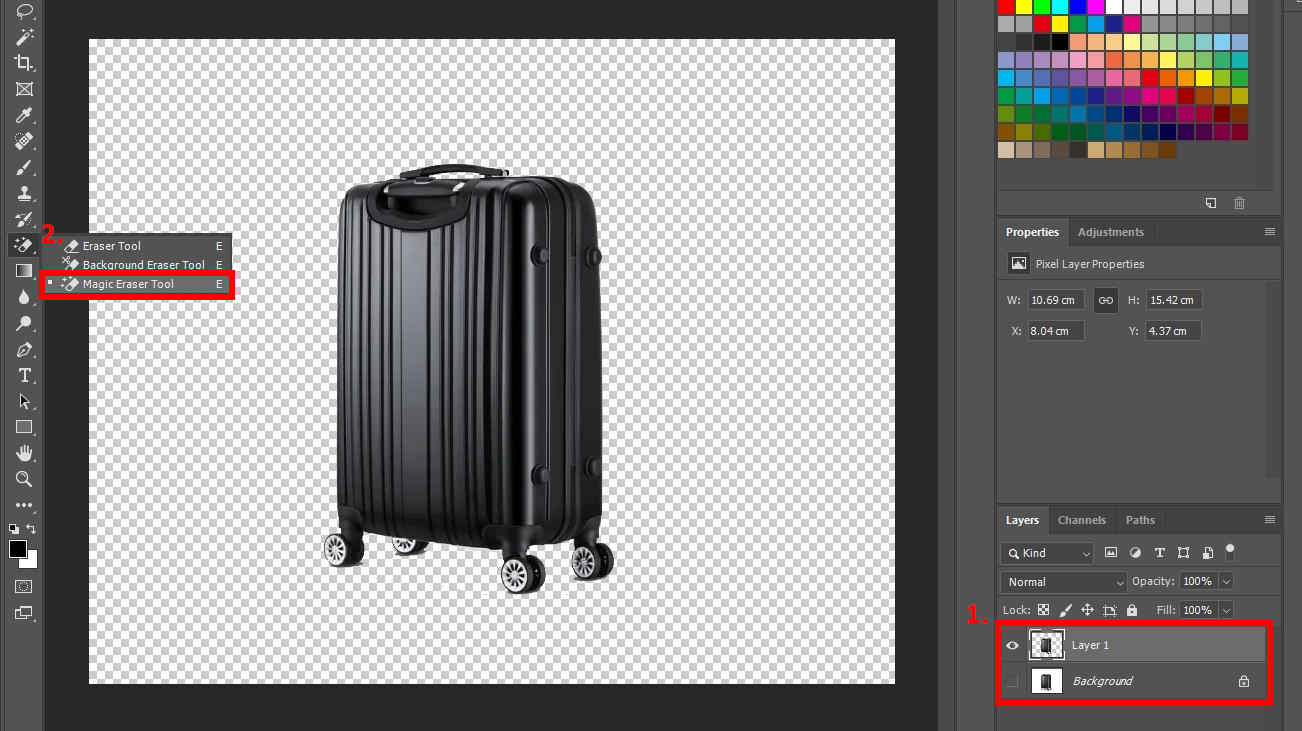
Étape 4 : Enregistrez votre image. À ce stade, si vous voyez l’image représentée en damier (indiquant un état transparent), cela signifie que l’arrière-plan a été clairement effacé. Ensuite, vous pouvez aller dans « Fichier », cliquer sur « Enregistrer » et choisir le format PNG pour enregistrer le résultat (seul le format PNG est pris en charge pour enregistrer les images transparentes).
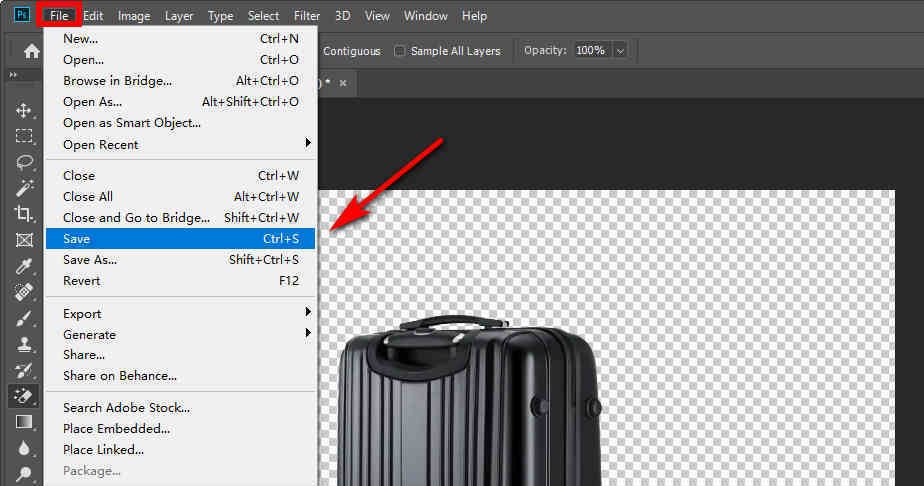
Méthode 2. Utilisez l'outil de sélection rapide
L'outil de sélection rapide fonctionne bien pour les bords très contrastés et nets. Lorsque vous sélectionnez une zone, Photoshop détecte et sélectionne les bords, vous n'avez donc pas besoin de les suivre manuellement.
Étape 1 : Ouvrez votre image dans Photoshop. Exécutez Photoshop, cliquez sur « Fichier » en haut à gauche, puis allez sur « Ouvrir » ; enfin, sélectionnez une image dans votre bibliothèque.
Étape 2 : Dupliquez un nouveau calque. Faites un clic droit sur le calque d'arrière-plan et choisissez « Dupliquer le calque » dans le menu contextuel. Ou vous pouvez utiliser le raccourci que nous avons enseigné dans la partie précédente.
Étape 3 : Supprimez l'arrière-plan. Dans la barre d'outils de gauche, recherchez "Outil de sélection rapide", puis cliquez sur l'image pour sélectionner l'arrière-plan. Il est sélectionné avec succès si l'arrière-plan est délimité par une ligne pointillée. Ensuite, vous pouvez appuyer sur la touche Suppr pour supprimer l'arrière-plan indésirable.

Étape 4 : Enregistrez votre image. Cliquez sur l'icône en forme d'œil pour masquer le calque d'arrière-plan dans le panneau Calques. Maintenant, une image avec un fond transparent apparaît. Enfin, cliquez sur « Fichier » et choisissez « Enregistrer » pour enregistrer votre image.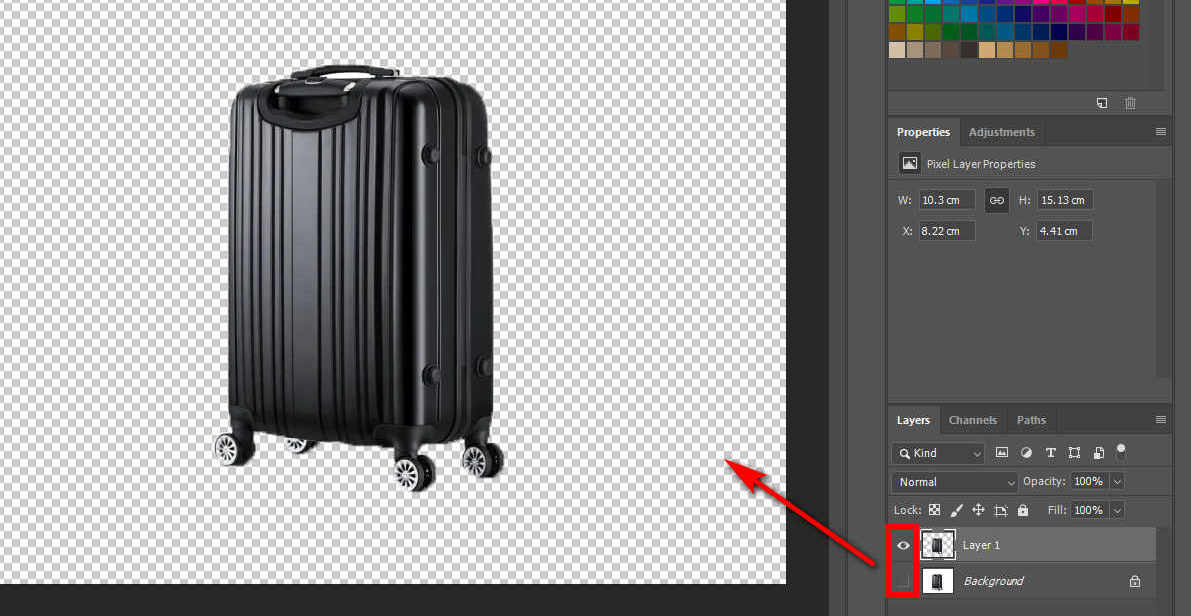
Comment convertir un arrière-plan complexe en transparent dans Photoshop ?
La suppression de l'arrière-plan des images d'arrière-plan complexes nécessite deux autres outils : l'outil Plume et l'outil Lasso. Ces deux outils vous obligent à sélectionner manuellement les bords des objets.
Méthode 1. Utilisez l'outil Plume
Vous pouvez utiliser l'outil Plume pour tracer avec précision des objets courbes ; cependant, il est essentiel de poser autant d’ancrages que possible pour garantir un contour bien assorti. En d’autres termes, l’outil est plus efficace pour les objets simples sans trop d’angles courbés.
Vous pouvez obtenir le didacticiel détaillé sur le contenu suivant. Continue de lire.
Étape 1 : Ouvrez votre image dans Photoshop. Exécutez Photoshop, recherchez « Fichier » et choisissez « Ouvrir » pour sélectionner l'image dont vous souhaitez supprimer l'arrière-plan.
Étape 2 : Dupliquez l'image dans un nouveau calque. Faites un clic droit sur le calque d'arrière-plan et choisissez « Dupliquer le calque ». Vous pouvez également utiliser le raccourci que nous avons enseigné ci-dessus.
Étape 3 : Tracez les contours du sujet. Dans la barre d'outils de gauche, recherchez le « Outil Plume » et tracez un chemin. Sélectionnez d'abord un point d'ancrage, puis tracez le contour du sujet le long du bord. Vous pouvez obtenir une ligne droite en définissant deux ancres tout en créant une ligne courbe en définissant et en faisant glisser la troisième ancre.
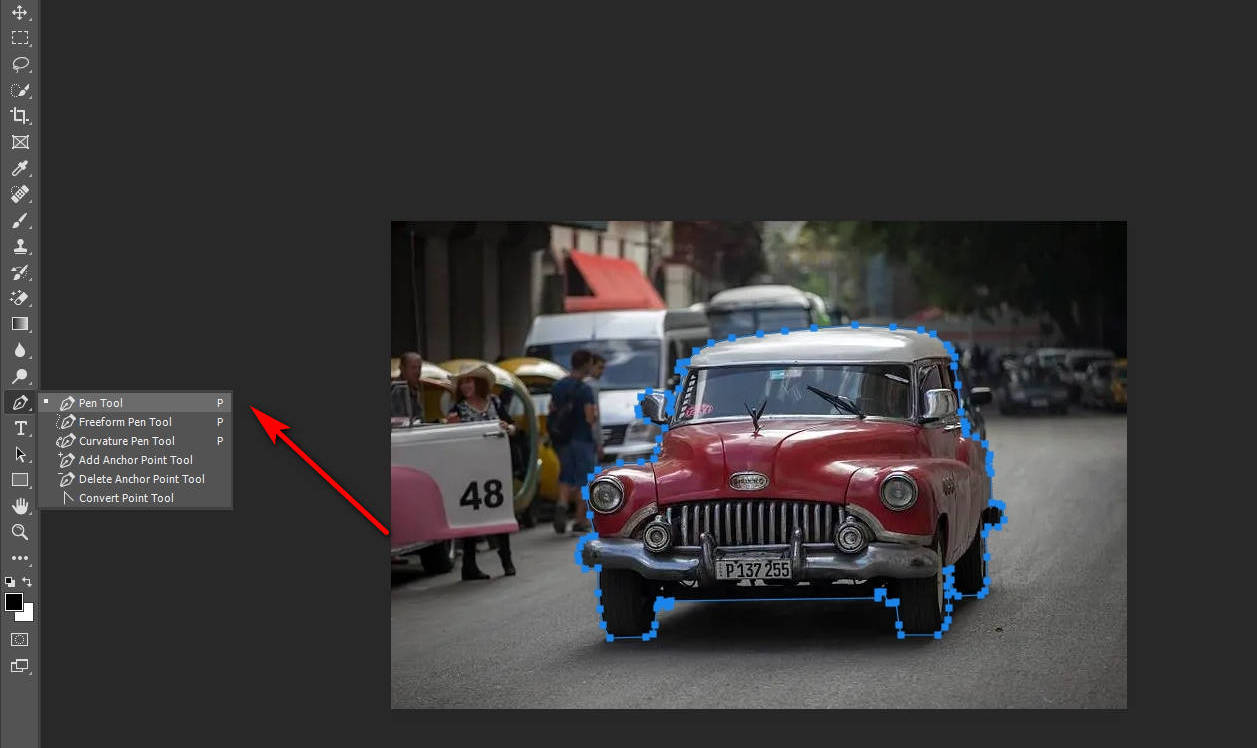
Étape 4 : Sélectionnez la zone tracée. Dans le panneau Chemins, appuyez sur le bouton Charger le chemin en tant que sélection icône pour sélectionner la zone que vous avez tracée.
![]()
Étape 5 : Supprimez l'arrière-plan. La zone que nous avons sélectionnée est le sujet, mais c'est l'arrière-plan que nous voulons supprimer, nous devons donc inverser la zone sélectionnée en arrière-plan. Par conséquent, vous devez aller dans « Sélectionner » > « Inverse » et appuyer sur la touche Suppr. Alternativement, vous pouvez utiliser le raccourci Ctrl + Shift + I pour inverser la zone.
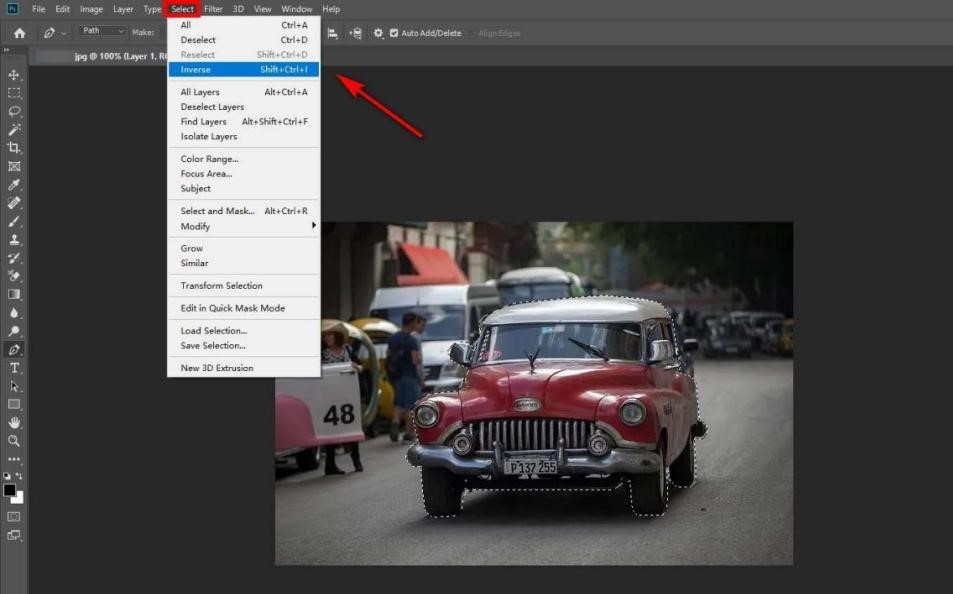
Étape 6 : Enregistrez l'image. Dans le panneau Calques, recherchez le calque d'arrière-plan et cliquez sur l'icône en forme d'œil à gauche pour le masquer. Ensuite, vous pouvez enregistrer l'image.
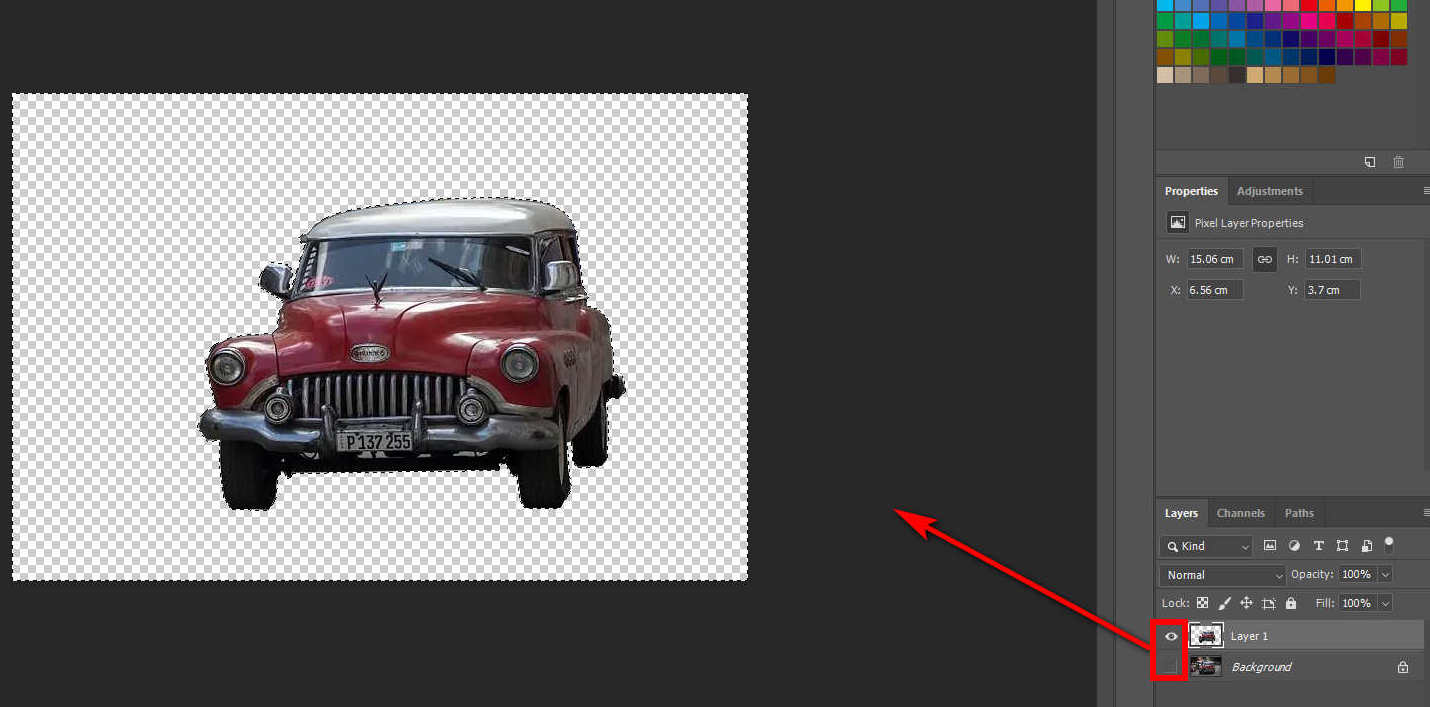
Méthode 2. Utilisez l'outil Lasso
Lasso Tool peut effectuer des sélections à main levée. Si le sujet de l'image est une forme irrégulière avec des bords accidentés, nous pouvons alors utiliser cet outil pour tracer rapidement le contour du sujet. L'outil Lasso est utile pour dessiner des sections de forme libre d'une bordure de sélection.
Étape 1 : Ouvrez votre image dans Photoshop. Dans l'interface Photoshop, recherchez le « Fichier » et allez dans « Ouvrir ». Maintenant, vous pouvez choisir l'image que vous souhaitez ouvrir.
Étape 2 : Dupliquez l'image dans un nouveau calque. Faites un clic droit sur le calque d'arrière-plan et choisissez « Dupliquer le calque ». Ou utilisez le raccourci pour le faire.
Étape 3 : Tracez les bords du sujet. Dans la barre d'outils de gauche, recherchez le Lasso. Cet outil peut sélectionner le sujet à l'aide d'un mouvement de dessin à main levée.
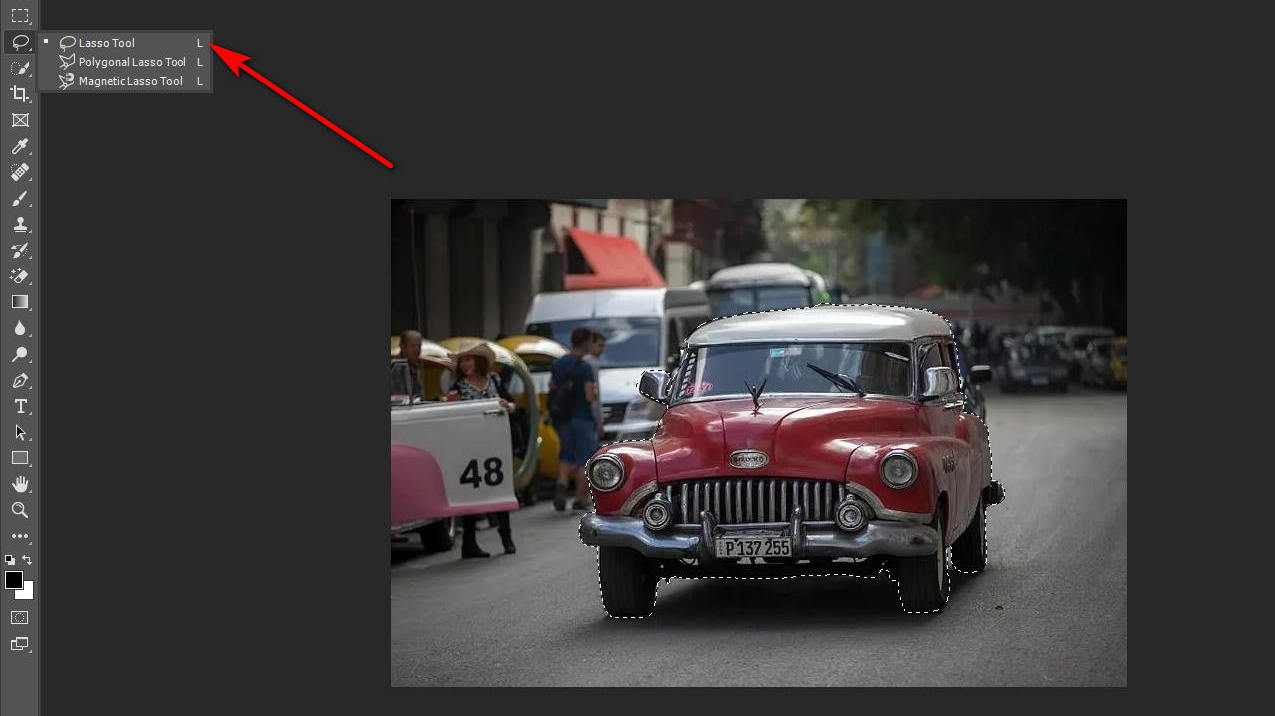
Étape 4 : Sélectionnez la zone tracée. Maintenant, vous devez sélectionner la zone que vous venez de tracer. Frappez le Charger le chemin en tant que sélection icône Dans le panneau Chemins.
Étape 5 : Supprimer l'arrière-plan. Recherchez Sélectionner dans la barre de menu, cliquez sur « Inverse » et appuyez sur la touche Suppr. Vous pouvez également utiliser le raccourci Ctrl + Shift + I au lieu de cliquer sur Inverse.
Étape 6 : Enregistrez l'image. Dans le panneau Calques, cliquez sur l'icône en forme d'œil à gauche pour masquer le calque d'arrière-plan. Ensuite, vous pouvez enregistrer l'image.
Partie 2. Comment créer un arrière-plan transparent en ligne
Utiliser Photoshop pour rendre l'arrière-plan transparent peut être difficile pour les débutants car Photoshop est spécialisé. Alors, existe-t-il un moyen d’obtenir un fond transparent sans Photoshop ? La réponse est oui. Dans ce qui suit, nous recommanderons plusieurs façons de supprimer l’arrière-plan en ligne.
N'importe quelle gomme
N'importe quelle gomme est un outil de suppression d'arrière-plan rapide en ligne. Il peut vous aider à rendre l'arrière-plan transparent de l'image en 1 clic et en quelques secondes. En plus de sa vitesse rapide, AnyEraser prend également en charge la précision. Il est soutenu par l’intelligence artificielle pour distinguer avec précision le sujet et l’arrière-plan. De plus, vous constaterez que les bords de la découpe sont propres et lisses.
Voici les étapes à suivre pour rendre une image transparente à l'aide d'AnyEraser.
Étape 1 : Faites glisser ou téléchargez l'image sur cette page. Ouvrez le site Web AnyEraser, cliquez sur « Télécharger l'image » et choisissez l'image que vous devez traiter.
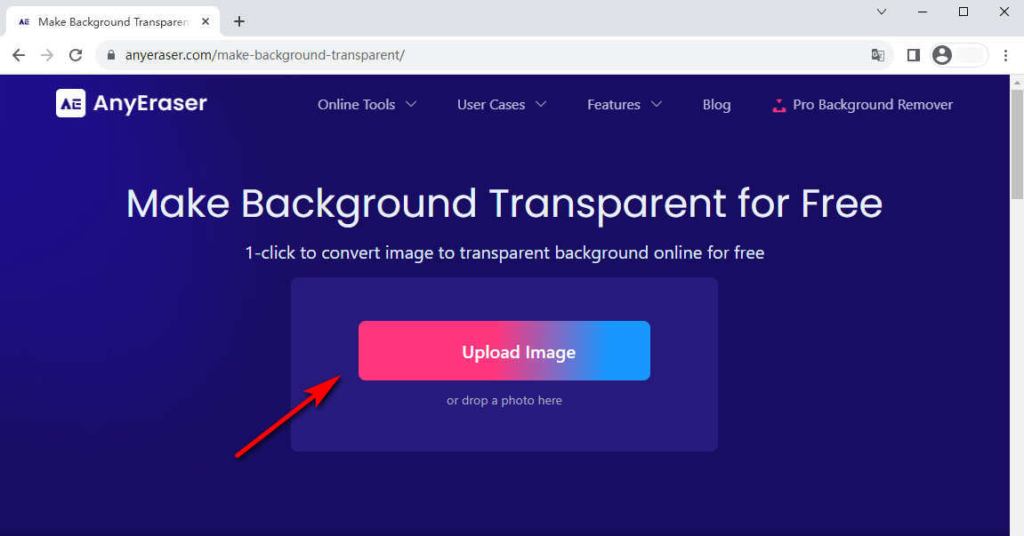
Étape 2 : Le dissolvant reconnaîtra instantanément le sujet, gérera le bord incurvé et remplacera l'arrière-plan complexe par un arrière-plan transparent.
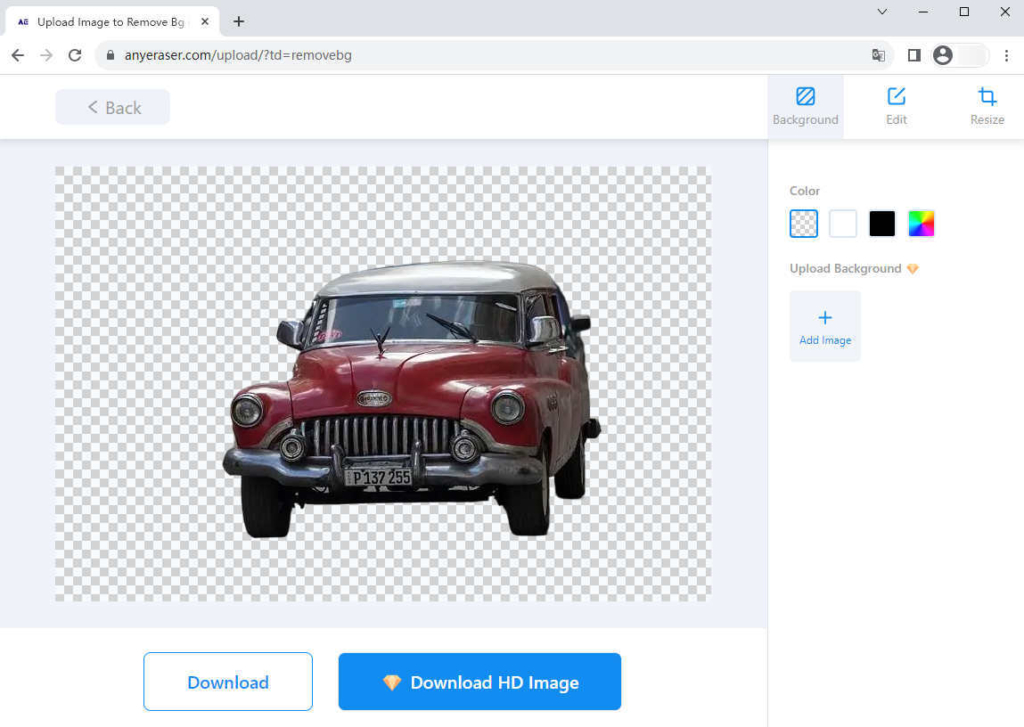
Étape 3 : Appuyez sur le bouton Télécharger et enregistrez l'image au format PNG transparent. Aucun filigrane ne sera ajouté au résultat.
Effacer.bg
Effacer.bg est un outil en ligne qui utilise l'IA pour supprimer automatiquement les arrière-plans des images. Il peut gérer des images au format PNG/JPEG/JPG/WebP. Si vous avez des images dans ces formats, vous pouvez les convertir en PNG avec un fond transparent sur Erase.bg. Il vous offrira rapidement un détourage parfait avec des bords lisses.
Étape 1 : Ouvrez le site Web Erase.bg et téléchargez l'image sur cette page.
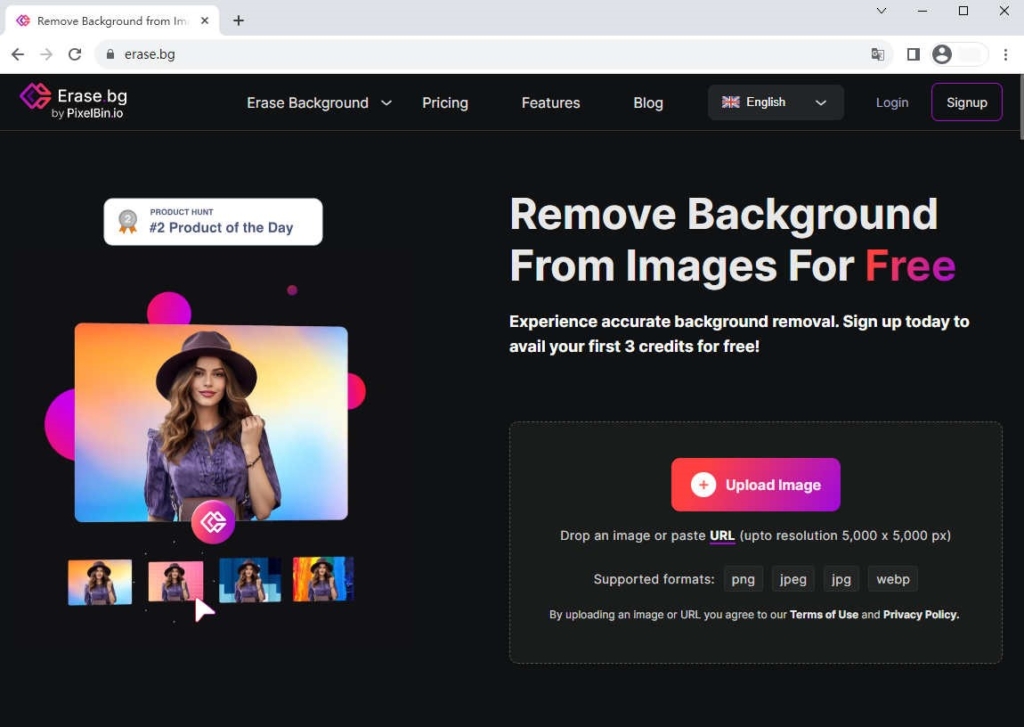
Étape 2 : Attendez que l'image soit traitée et vous verrez une image d'arrière-plan transparente.
Étape 3 : Cliquez sur le bouton Télécharger pour enregistrer la photo modifiée.
slazzer
slazzer peut détecter instantanément le sujet de n'importe quelle photo et vous offre une découpe fluide et précise. Vous pouvez gagner un temps considérable car il peut travailler sur des bords compliqués en quelques secondes.
Étape 1 : Ouvrez le site Web Slazzer et cliquez sur le bouton Télécharger l'image pour télécharger l'image.
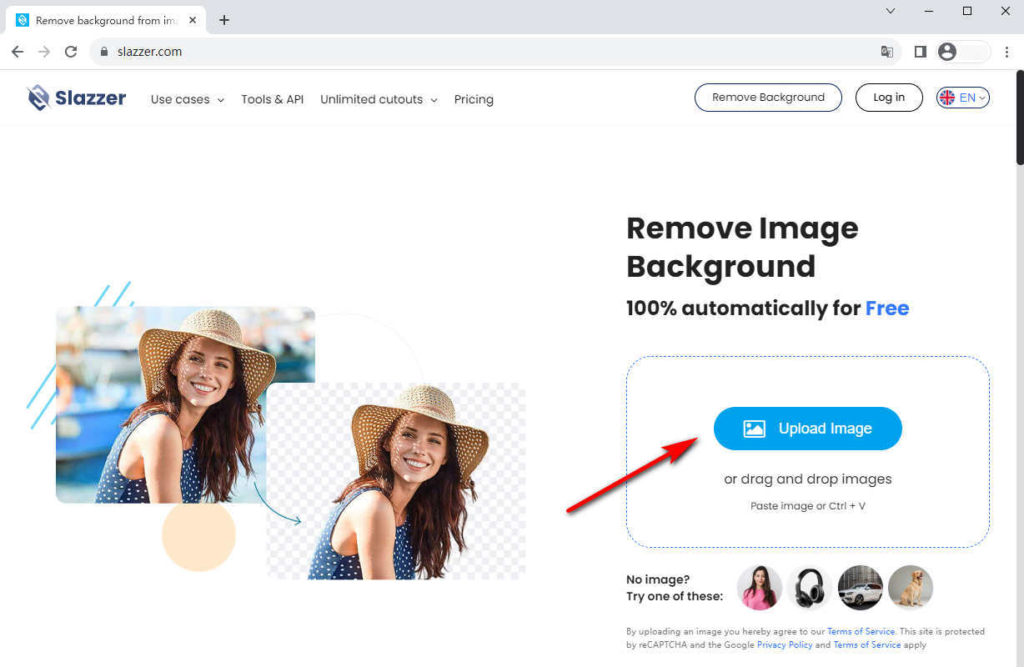
Étape 2 : Attendez que le dissolvant reconnaisse l'arrière-plan. Le dissolvant supprimera automatiquement l'arrière-plan.
Étape 3 : Téléchargez et enregistrez l'image transparente.
Conclusion
Dans l’ensemble, comment rendre l’arrière-plan transparent dans Photoshop n’est plus un problème. Cet article présente 4 outils pour supprimer l'arrière-plan dans Photoshop, et vous pouvez en choisir un qui vous convient après avoir examiné le type de votre photo. Si vous pensez que Photoshop est compliqué, vous pouvez utiliser un outil de suppression automatique d'arrière-plan en ligne gratuit comme N'importe quelle gomme pour créer un fond transparent.
Débarrassez-vous des éléments que vous ne voulez pas dans votre arrière-plan pour que vos sujets puissent vraiment briller.
FAQ
1.Comment rendre transparent un fond blanc ?
Vous pouvez utiliser l'outil Magic Eraser pour rendre transparent un fond blanc. Recherchez l'outil Magic Eraser dans la barre d'outils de gauche, cliquez sur le fond blanc et appuyez sur le bouton Supprimer. Maintenant, vous pouvez voir que le fond blanc devient transparent.
2.Puis-je rendre une partie de mon image transparente dans Photoshop ?
Oui, vous pouvez utiliser l'outil Plume ou l'outil Lasso pour rendre une partie d'une image transparente dans Photoshop. Sélectionnez l'outil que vous souhaitez utiliser, puis tracez pour sélectionner la partie de l'image que vous souhaitez rendre transparente.
3.Comment enregistrer une image avec un fond transparent dans Photoshop ?
Pour enregistrer une image d'arrière-plan transparente dans Photoshop, accédez à Fichier, cliquez sur Enregistrer sous et sélectionnez PNG comme format de fichier. Avant d'enregistrer, assurez-vous que la case à côté de Transparence est cochée.


