Comment rendre l'arrière-plan transparent dans Paint et Paint 3D
Vous pouvez supprimer l'arrière-plan d'une image dans Paint, ce qui peut surprendre de nombreuses personnes qui considèrent Paint, un petit programme inclus dans Windows, comme un simple éditeur graphique avec seulement quelques fonctions de base et l'utilisent rarement pour des tâches d'édition pratiques. Cela vous intéresse ? Nous vous expliquons les étapes à suivre.
Cet article vous montrera en détail comment rendre l'arrière-plan transparent dans Paint et Paint 3D à l'aide d'images, et nous sommes sûrs que vous apprendrez ici toutes les informations dont vous avez besoin. Nous vous montrerons également trois outils de suppression d'arrière-plan en ligne pour rendre le fond transparent automatiquement gratuitement.
Commençons.
Partie 1. Comment rendre l'arrière-plan transparent dans Paint
En parlant de rendre les arrière-plans transparents, vous pourriez penser qu'il s'agit d'effacer les arrière-plans des images et de ne conserver que les sujets. C'est ainsi que fonctionnent les autres outils de suppression d'arrière-plan, mais pas le processus de MS Paint. En fait, vous rendez l'arrière-plan transparent dans Paint en copiant et en collant le sujet.
Voyons maintenant comment créer un arrière-plan transparent dans Paint.
- Étape 1 : Lancez Paint et cliquez Déposez votre dernière attestation > Ouvert pour ouvrir une image sur votre appareil.
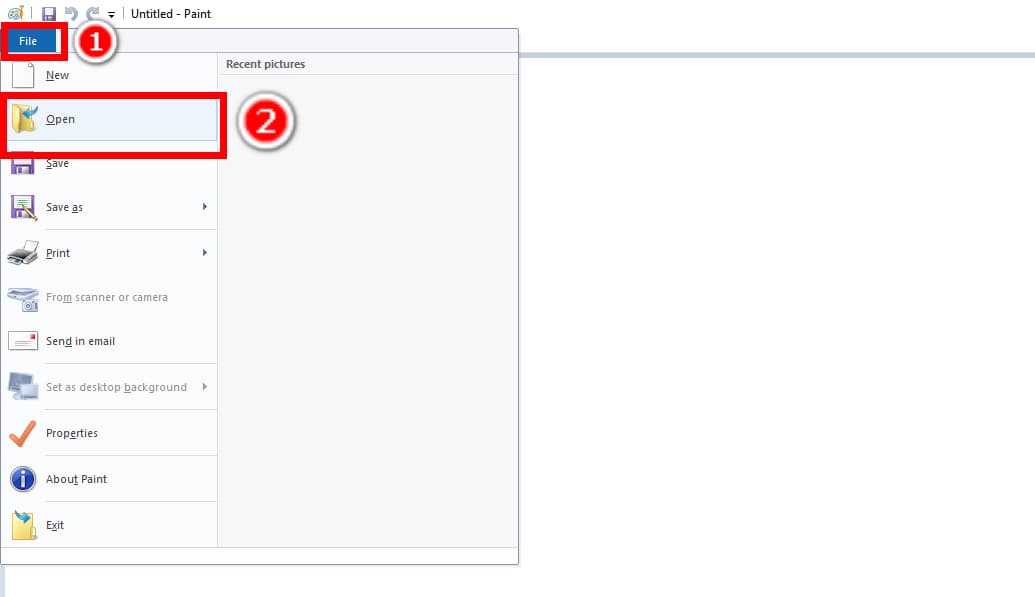
- Étape 2 : Cliquez sur l'outil Sélection, choisissez l'outil de sélection de forme libre et activez l'option Sélection transparente option.
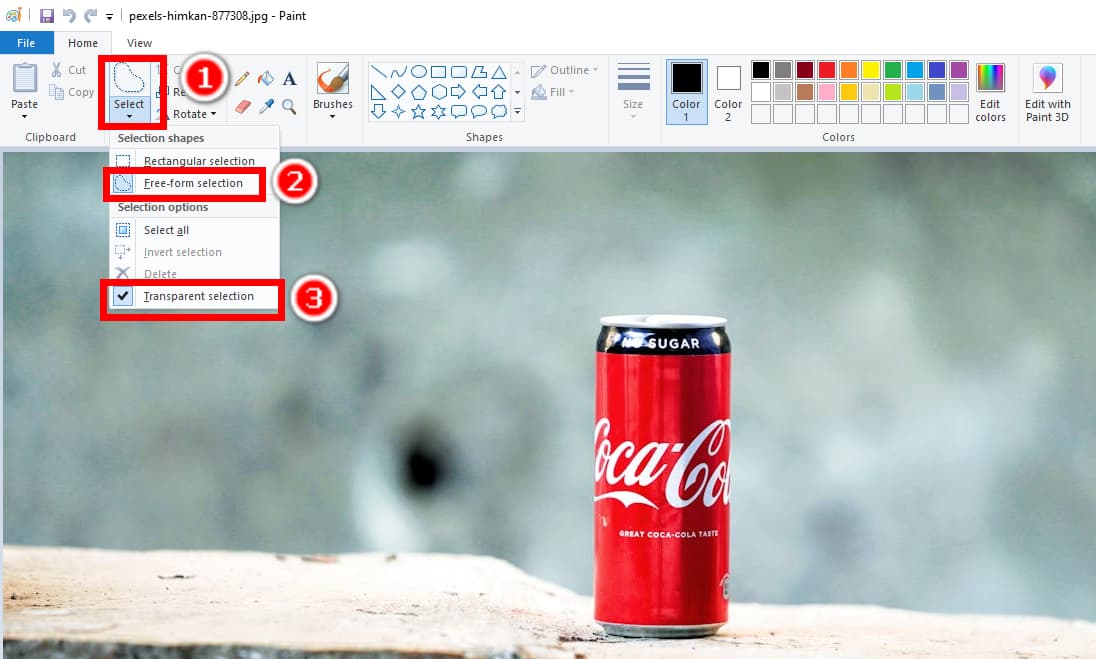
- Étape 3 : Maintenant, dessinez soigneusement le contour du sujet.
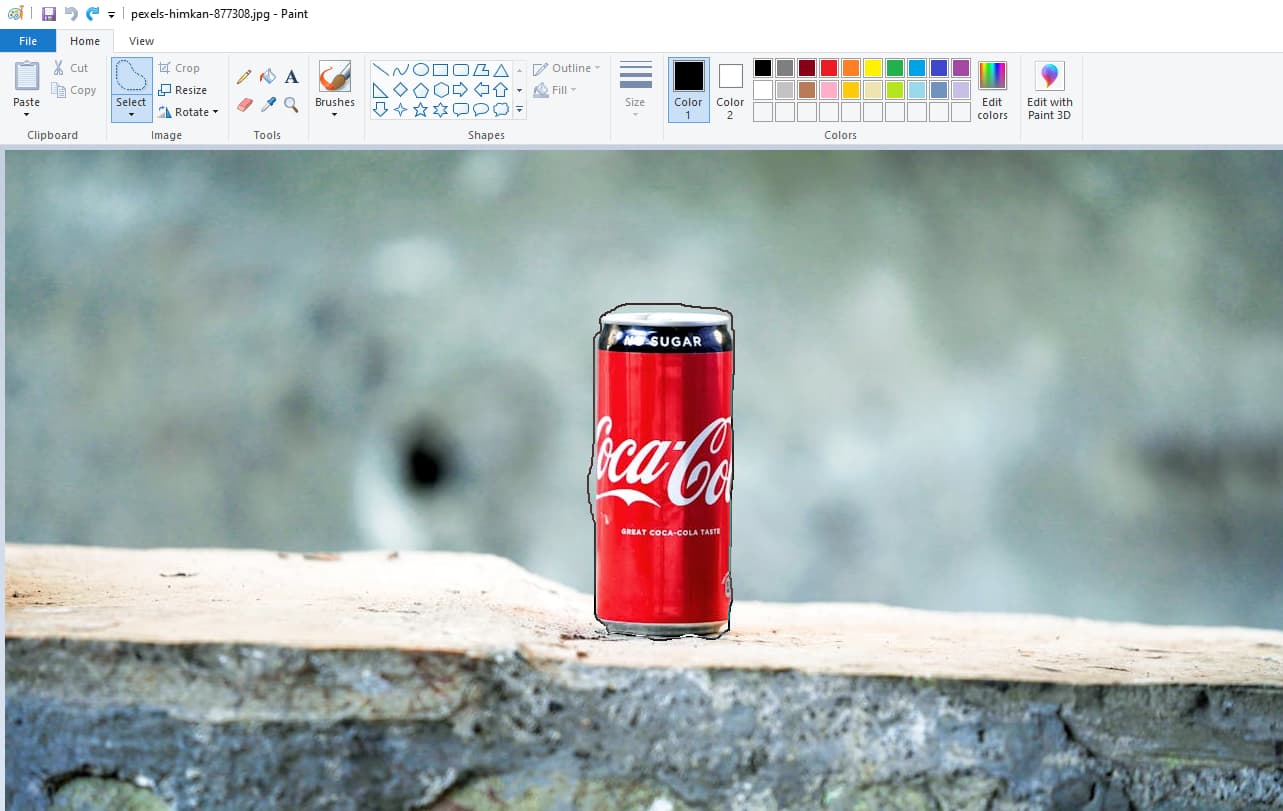
- Étape 4 : Faites un clic droit sur l'image et choisissez Copier dans le menu contextuel. Vous pouvez également appuyer sur Ctrl + C pour copier la sélection.
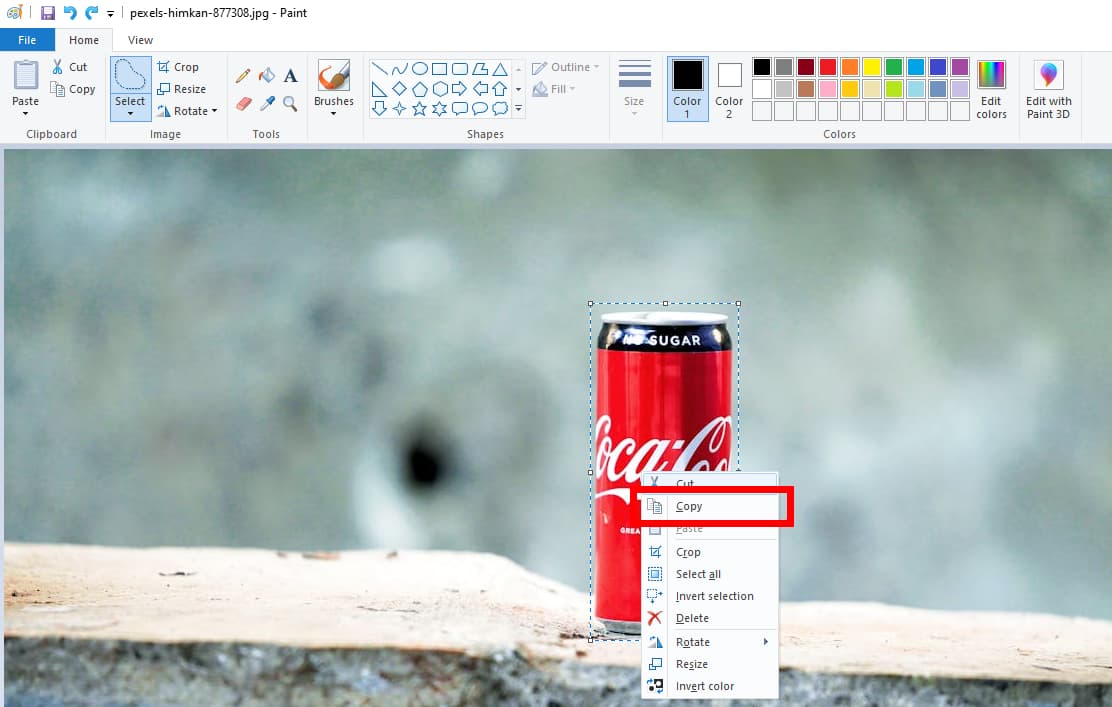
- Étape 5 : Vous pouvez maintenant coller le sujet sélectionné ailleurs, par exemple dans Word ou Excel. Vous pouvez également coller l'image avec un arrière-plan transparent dans Paint.
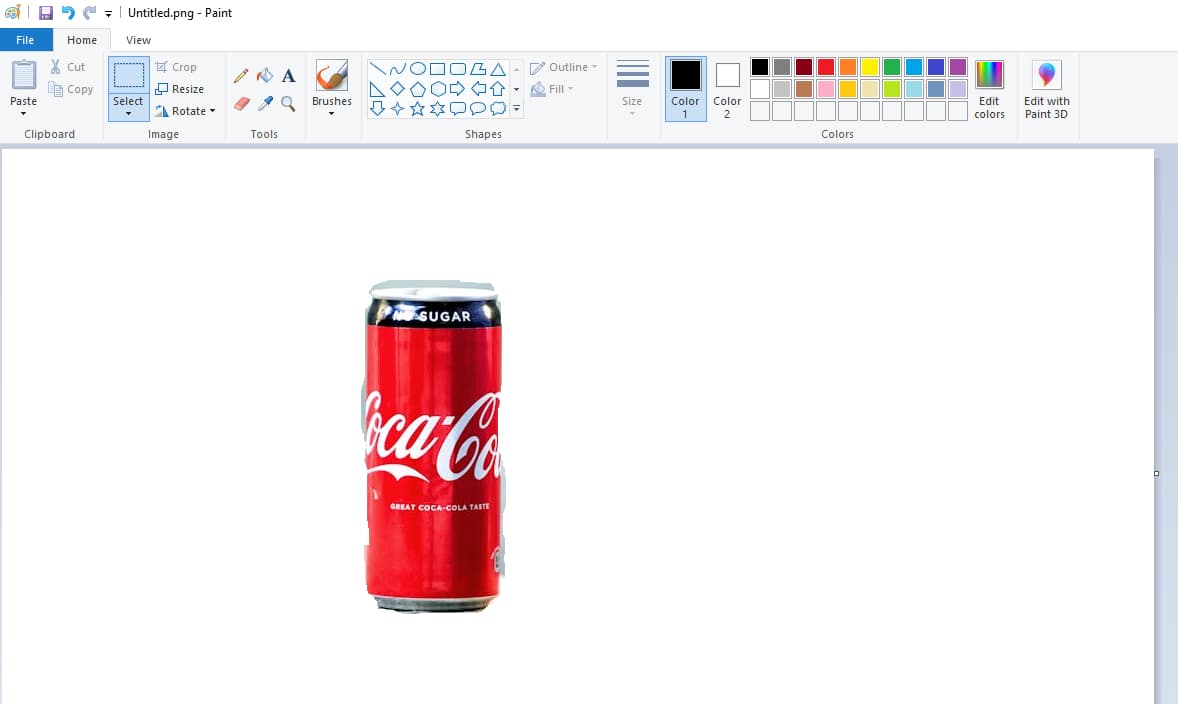
Partie 2. Comment rendre l'arrière-plan transparent dans Paint 3D
En plus de Paint, vous pouvez également rendre l'arrière-plan transparent dans Pain 3D, et il est plus facile de le faire dans Paint 3D que dans Paint en raison de la fonction Magic Select de Paint 3D.
Suivez-nous pour apprendre à utiliser Paint 3D comme créateur d'arrière-plan transparent.
- Étape 1 : Ouvrez une image dans Paint et choisissez Magie sélectionner. Ensuite, faites glisser les coins ou les côtés de la boîte bleue jusqu'à ce qu'elle corresponde au sujet et appuyez sur Suivant.
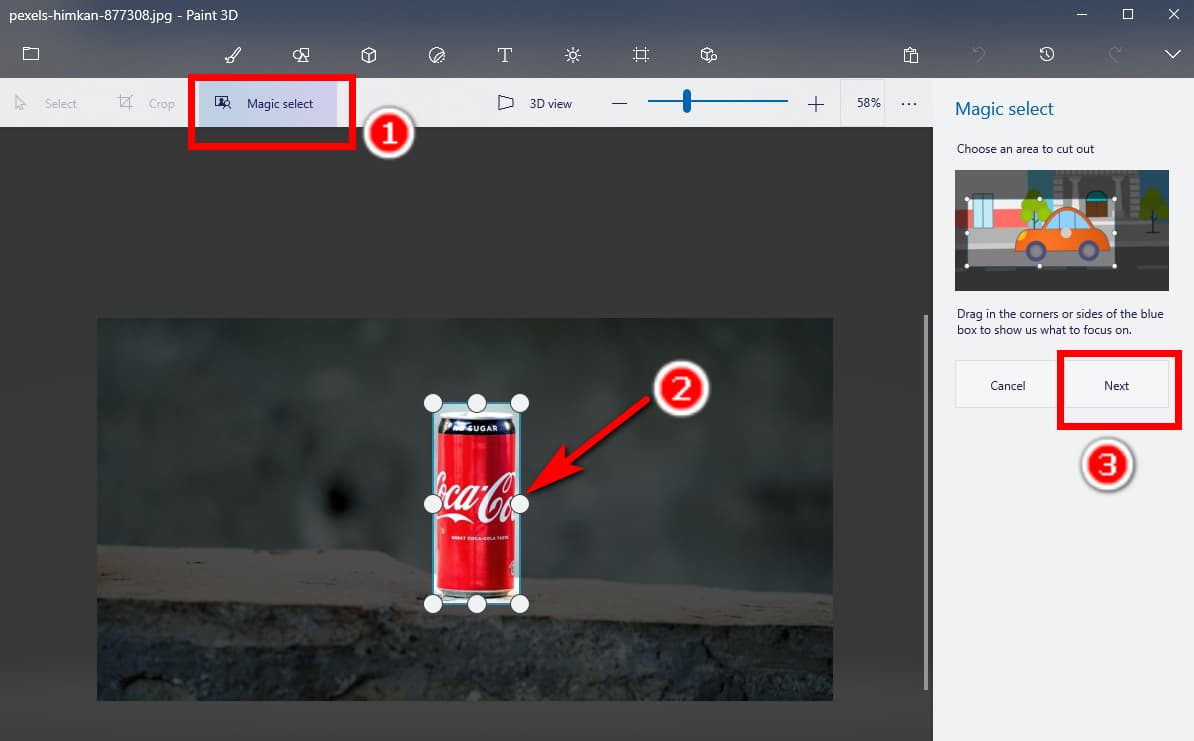
- Étape 2 : Paint 3D va essayer de sélectionner le sujet. Vous pouvez marquer les parties manquantes et les ajouter à la sélection. Ensuite, appuyez sur OK.
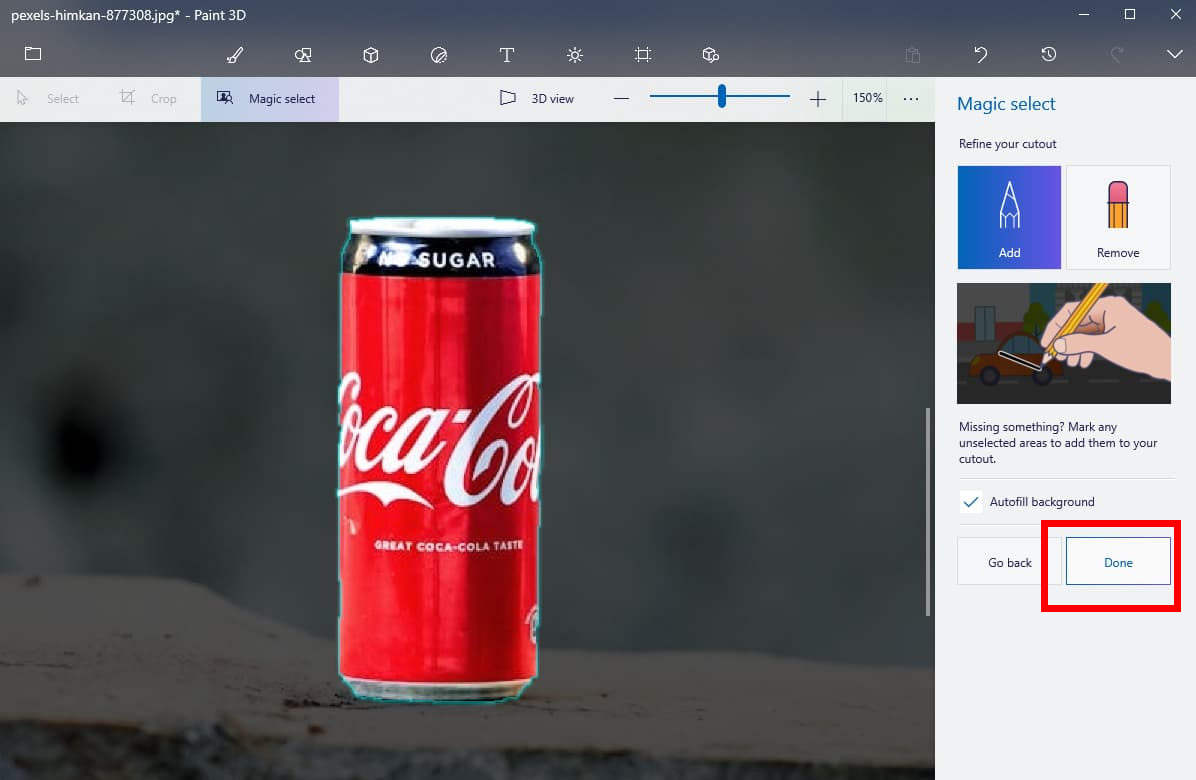
- Étape 3 : Maintenant, sélectionnez le sujet et faites-le glisser en dehors de la toile. Ensuite, sélectionnez toute la toile et appuyez sur le bouton Supprimer bouton sur le panneau de droite.
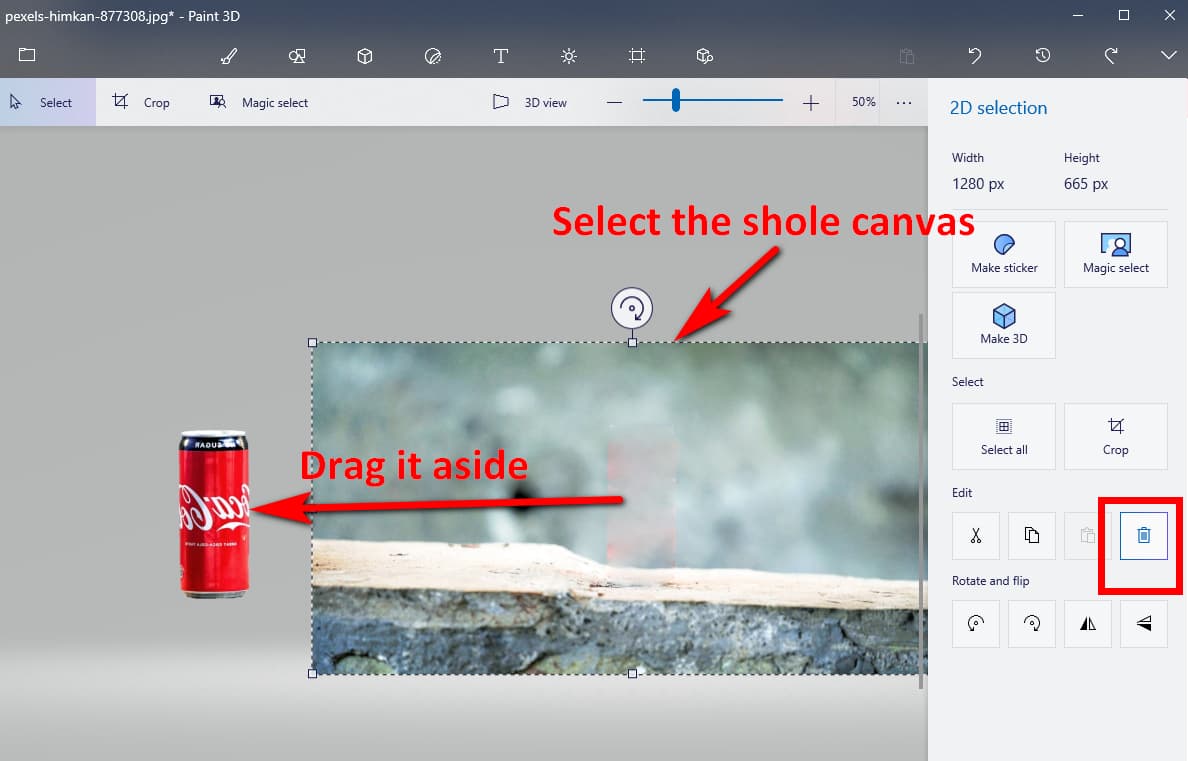
- Étape 4 : Maintenant, remettez le sujet sur la toile et vous obtenez une image avec un arrière-plan transparent dans Paint 3D. Cliquez sur le Menu icône et choisissez Enregistrer sous > Image(s) pour enregistrer la sortie.
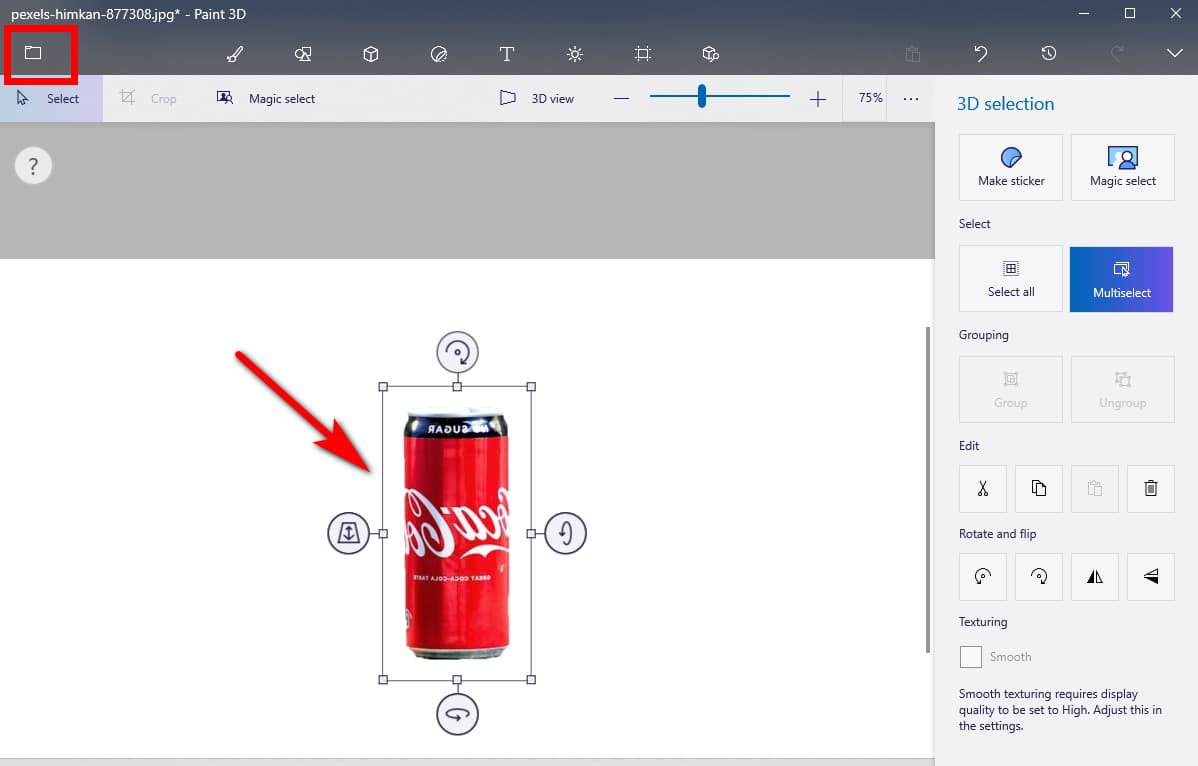
Partie 3. Comment supprimer automatiquement l'arrière-plan
Il faut du temps et quelques techniques pour supprimer parfaitement l'arrière-plan dans Paint. Par conséquent, nous avons sélectionné les trois meilleurs outils de suppression automatique d'arrière-plan en ligne pour votre confort. Ils sont tous efficaces et performants et possèdent des fonctionnalités uniques.
Allons-nous en.
AnyEraser – Suppresseur de BG le plus rapide
Si vous souhaitez un outil de suppression d'arrière-plan rapide, AnyEraser est le meilleur choix. Équipé d'un algorithme avancé, AnyEraser peut effacer avec précision les arrière-plans des images cinq à dix secondes tout en préservant presque tous les détails des sujets. Que vos images aient des arrière-plans simples ou complexes, vous pouvez obtenir des découpes parfaites avec bords nets in un clic.
Ensuite, nous vous montrerons comment supprimer les arrière-plans dans AnyEraser.
- Étape 1 : Visitez le Créateur de fond transparent AnyErasercliquez Télécharger imageet choisissez une image sur votre appareil.
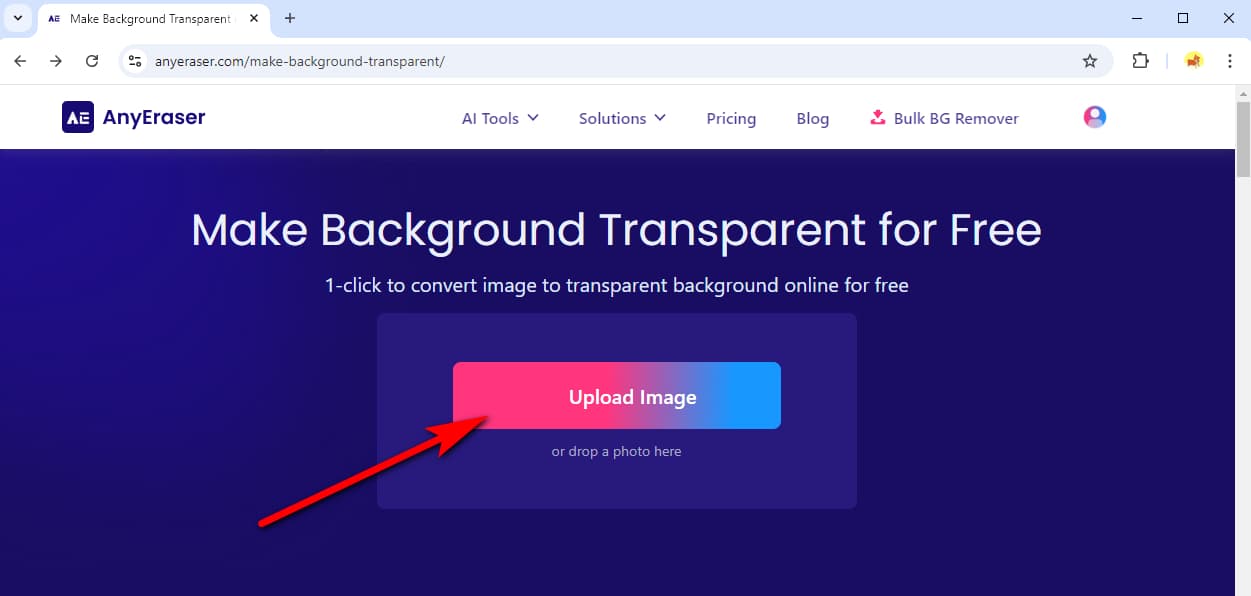
- Étape 2. AnyEraser supprimera l'arrière-plan en quelques secondes. Cliquez ensuite sur le bouton Télécharger bouton pour enregistrer la sortie.
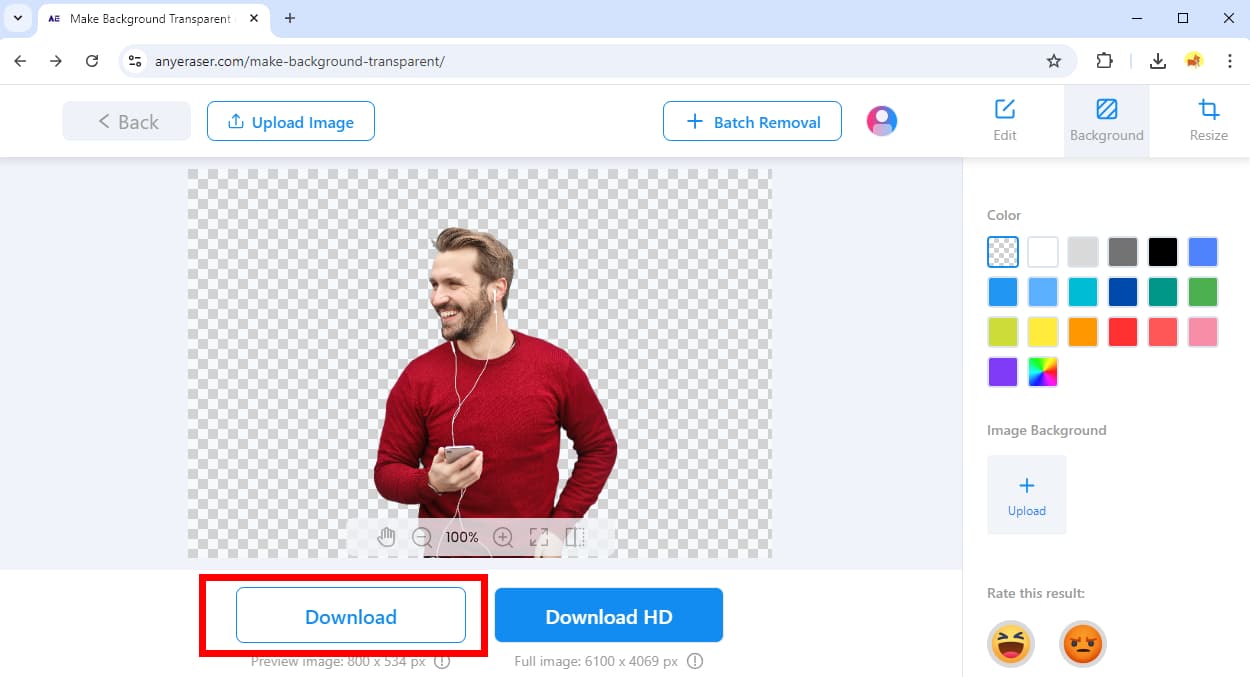
remove.bg – Qualité de sortie fiable
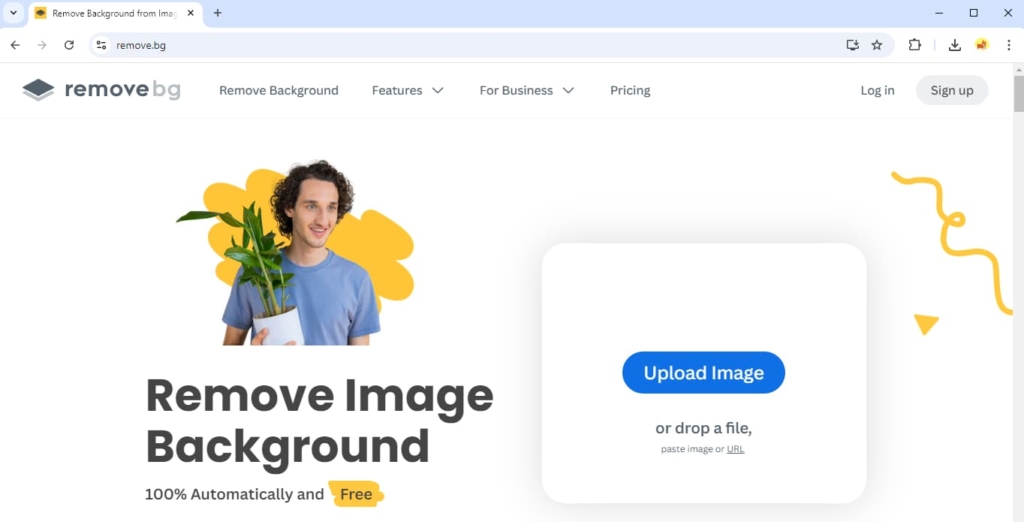
Si une image a un arrière-plan très complexe, nous vous recommandons remove.bg, un effaceur d'arrière-plan en ligne caractérisé par sa stabilité précision fiableIl peut parfaitement gérer les sujets d'image avec des détails difficiles, tels que les cheveux, les fourrures, les bords pâles, etc. Si d'autres suppresseurs BG ne parviennent pas à traiter une image, remove.bg est toujours capable de découper l'image avec précision.
Pixelcut – Ombre réaliste IA
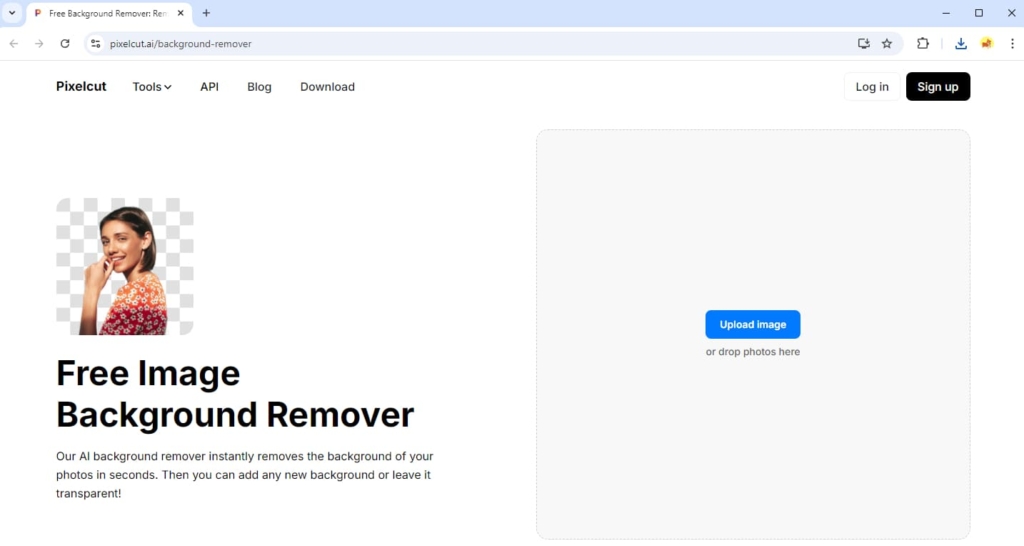
Coupe de pixel est un outil de suppression d'arrière-plan en ligne qui supprime les arrière-plans des images en environ dix secondes. Ses fonctions d'ombre permettent d'ajouter une ombre réaliste aux sujets de l'image. Ainsi, si vous souhaitez créer des images composites à partir d'images sans arrière-plan, Pixelcut peut être le meilleur outil pour rendre l'arrière-plan transparent.
Conclusion
Cet article vous a montré comment rendre l'arrière-plan transparent dans Paint. Cela nécessite quelques compétences, nous avons donc montré les étapes avec des images. Si les étapes sont trop complexes et prennent trop de temps pour vous, nous avons également présenté trois outils de suppression automatique d'arrière-plan en ligne, comme AnyEraser, avec lesquels vous pouvez rendre l'image transparente en un clic gratuitement.
Merci pour la lecture.
QFP
1. Comment puis-je rendre l’arrière-plan transparent dans Paint ?
Il faut quelques techniques pour supprimer l'arrière-plan d'une image dans Paint. Ouvrez une image dans Paint, accédez à l' Choisir option, choisissez la Sélection de forme libre et allumez le Sélection transparente option. Dessinez le contour du sujet, appuyez sur Ctrl et C de le copier et de le coller ailleurs, comme dans Word, Excel, etc.
2. Comment puis-je supprimer l'arrière-plan dans Paint 3D ?
Ouvrez une photo dans Paint 3D, choisissez Magie sélectionner, faites glisser les coins et les côtés de la zone de sélection jusqu'à ce qu'elle corresponde au sujet, puis appuyez sur Suivant. Ensuite, marquez les parties manquantes et appuyez sur OK. Ensuite, faites glisser le sujet sélectionné sur le côté, sélectionnez toute la toile et appuyez sur le bouton Supprimer clé. Enfin, remettez le sujet sur la toile et enregistrez la sortie.
3. Quel est le meilleur outil de suppression d'arrière-plan gratuit ?
Nous recommandons Créateur de fond transparent AnyEraser pour sa grande vitesse et sa précision. Il peut supprimer l'arrière-plan des images, qu'elles soient simples ou complexes, et produire des découpes parfaites avec des bords nets en quelques secondes.


