Comment rendre rapidement une image transparente dans Google Slides
Aujourd'hui, la présentation est devenue un élément important que ce soit dans le travail ou dans la vie quotidienne. La plupart d'entre nous utilisent MS PowerPoint, mais récemment, Google Slides est devenu une alternative en ligne utile à MS Office pour réaliser des présentations.
Si vous êtes un utilisateur de Google Slides, vous souhaiterez peut-être en savoir plus sur les moyens d'améliorer vos diapositives. Par exemple, vous aurez peut-être besoin d'une image transparente ou d'une image avec un arrière-plan transparent. Voulez-vous savoir comment rendre une image transparente dans Google Slides ? Ou comment supprimer l’arrière-plan d’une image dans Google Slides ? Dans ce guide visuel, vous trouverez des réponses à ces questions. Passons à l'apprentissage des réponses.
Partie 1. Comment rendre une image transparente dans Google Slides
Google Slides est un outil efficace et offre aux utilisateurs de nombreuses fonctions intégrées pratiques que nous pouvons utiliser pour modifier les images dans une présentation. Dans le contenu suivant, vous apprendrez comment modifier la transparence dans Google Slides sans télécharger quelque chose ni quitter votre page de présentation. Voici un guide étape par étape pour vous.
- Étape 1 : Ouvrez votre présentation dans Google Slides et cliquez avec le bouton droit sur l'une des images qu'elle contient. Ensuite, un menu contextuel apparaîtra.
Vous pouvez également démarrer une nouvelle présentation vierge. Si vous n'avez aucune image dans votre présentation, vous pouvez en ajouter une. Dans la barre d'outils supérieure, sélectionnez « Insérer », puis « Image » et « Télécharger depuis un ordinateur ». Faites comme ci-dessus et un menu apparaîtra.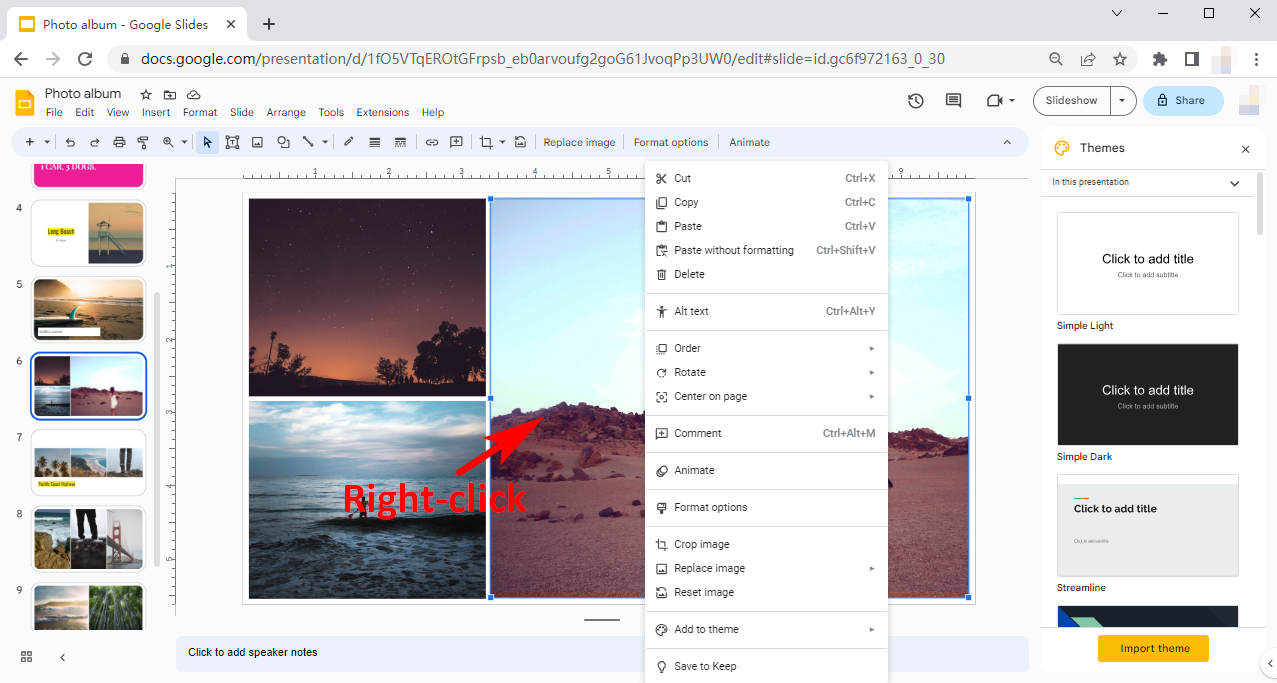
- Étape 2 : Dans le menu contextuel, cliquez sur « Options de format ». Ou vous cliquez sur « Format » dans la barre d'outils supérieure et sélectionnez « Option de format » dans le menu déroulant. Ensuite un menu de réglage du format se trouvera à droite de votre page.
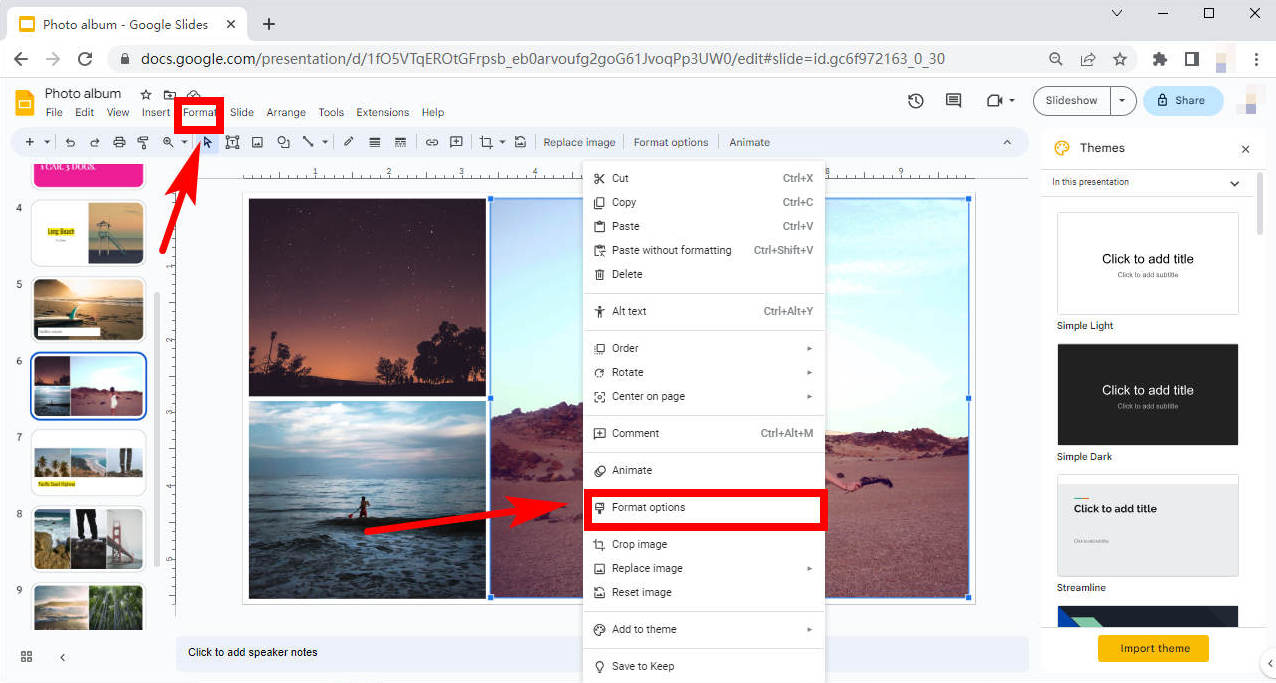
- Étape 3 : Dans le menu « Options de format », cliquez sur « Ajustement » et un menu déroulant « Opacité », « Luminosité » et « Contraste » s'affiche. Faites glisser le curseur sous « Opacité » vers la gauche ou la droite pour modifier son opacité ou sa transparence dans Google Slides. Ensuite, trouvez le niveau de transparence approprié qui correspond le mieux à votre présentation.
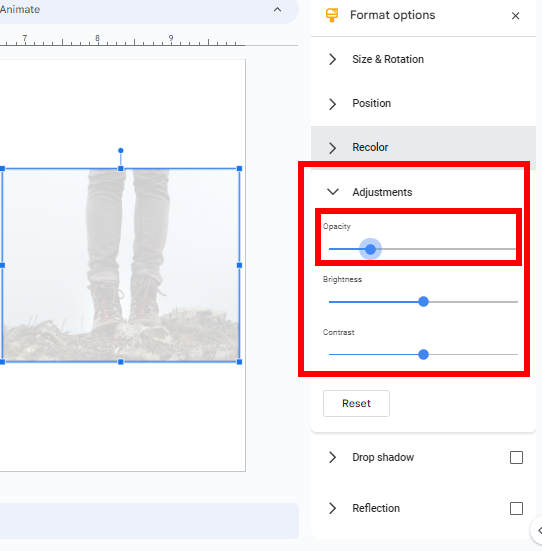
Partie 2. Comment supprimer l'arrière-plan dans Google Slides
Certains d'entre nous pourraient être intéressés par la manière de supprimer l'arrière-plan d'une diapositive dans Google Slides, ou en d'autres termes, de rendre un arrière-plan transparent dans Google Slides. Cela ne prend que quelques clics. Allez-y pour plus de détails.
- Étape 1 : Ouvrez une présentation dans Google Slides ou vous pouvez en démarrer une nouvelle. Vous verrez un bouton « Slide » sur la barre d’outils supérieure. Cliquez dessus et dans le menu déroulant qui apparaît, sélectionnez « Modifier l'arrière-plan ».
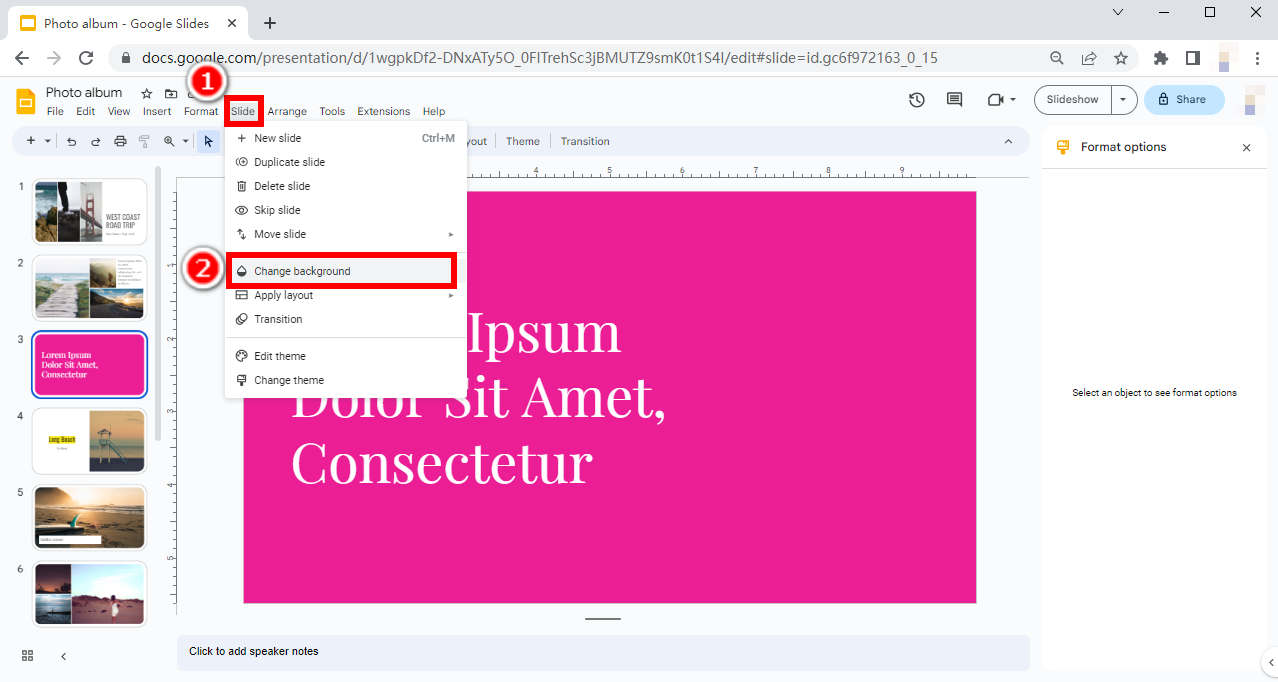
- Étape 2 : Une fois que vous avez cliqué sur le bouton, Google Slides affichera une fenêtre contextuelle vous permettant d'effectuer d'autres modifications.
Cliquez sur « Couleur » pour définir la couleur d’arrière-plan. Sous le paramètre « Couleur » se trouve un bouton « Transparent ». Cliquez dessus pour laisser Google Slides définir la couleur transparente comme couleur d'arrière-plan.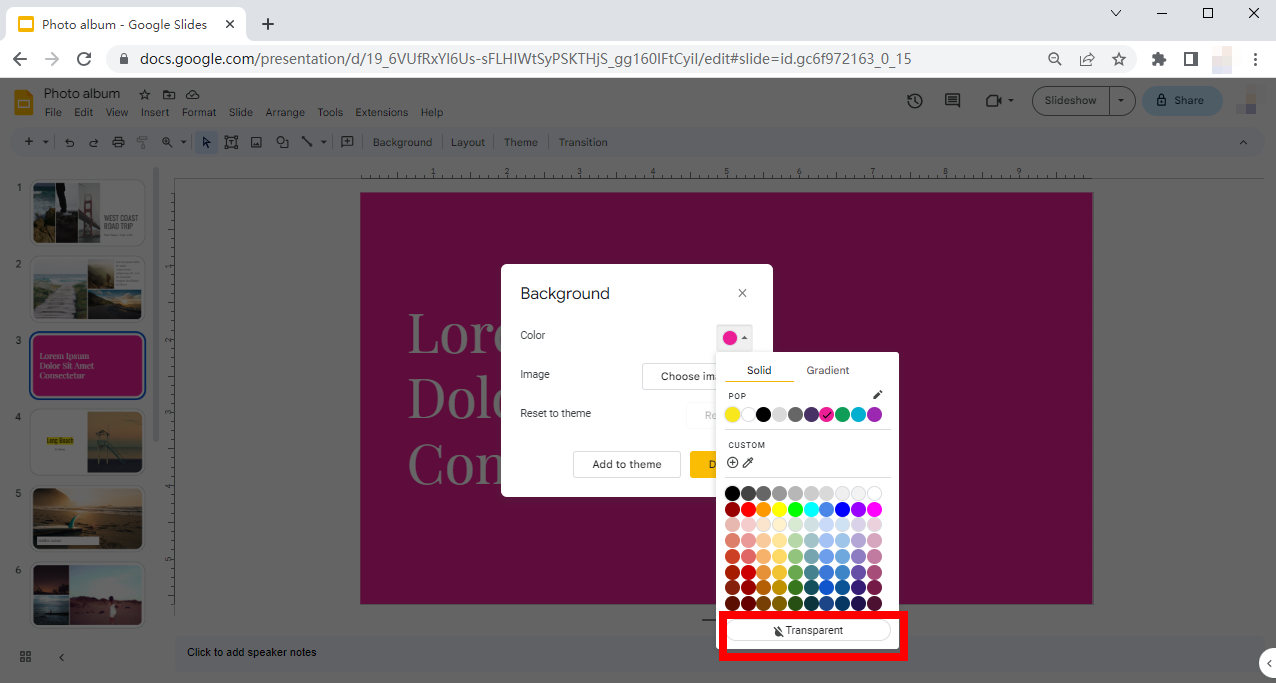
Conseils.
Si vous souhaitez définir une autre couleur d'arrière-plan, choisissez et cliquez sur une couleur que vous aimez.
Vous pouvez également définir une image comme arrière-plan en cliquant sur le bouton « Choisir une image ».
Partie 3. Supprimer l'arrière-plan de l'image avec un outil de suppression d'arrière-plan en ligne
Parfois, nous souhaitons ajouter à notre diapositive une image avec un arrière-plan transparent et nous pouvons nous demander : « Pouvons-nous supprimer l'arrière-plan d'une image dans Google Slides ? Même si nous désirons ardemment une réponse « oui », la réponse est un « non » décevant. Étant donné que Google Slides possède un grand nombre de fonctions utiles, on peut comprendre que la plupart de ces fonctions sont simples et basiques. Si vous souhaitez des fonctions plus avancées, il est recommandé d'utiliser des outils tiers.
Ici, je vais prendre Créateur d'arrière-plan transparent AnyEraser pour un exemple pour vous montrer comment utiliser un outil en ligne pour obtenir une image avec un fond transparent. Vous pouvez utiliser cette image dans tous les cas.
- Étape 1 : Pour commencer, visitez Créateur d'images transparentes AnyEraser site web. Cliquez sur le bouton « Télécharger l'image » pour télécharger l'image dont vous souhaitez supprimer l'arrière-plan, ou vous pouvez la déposer dans cette fenêtre.
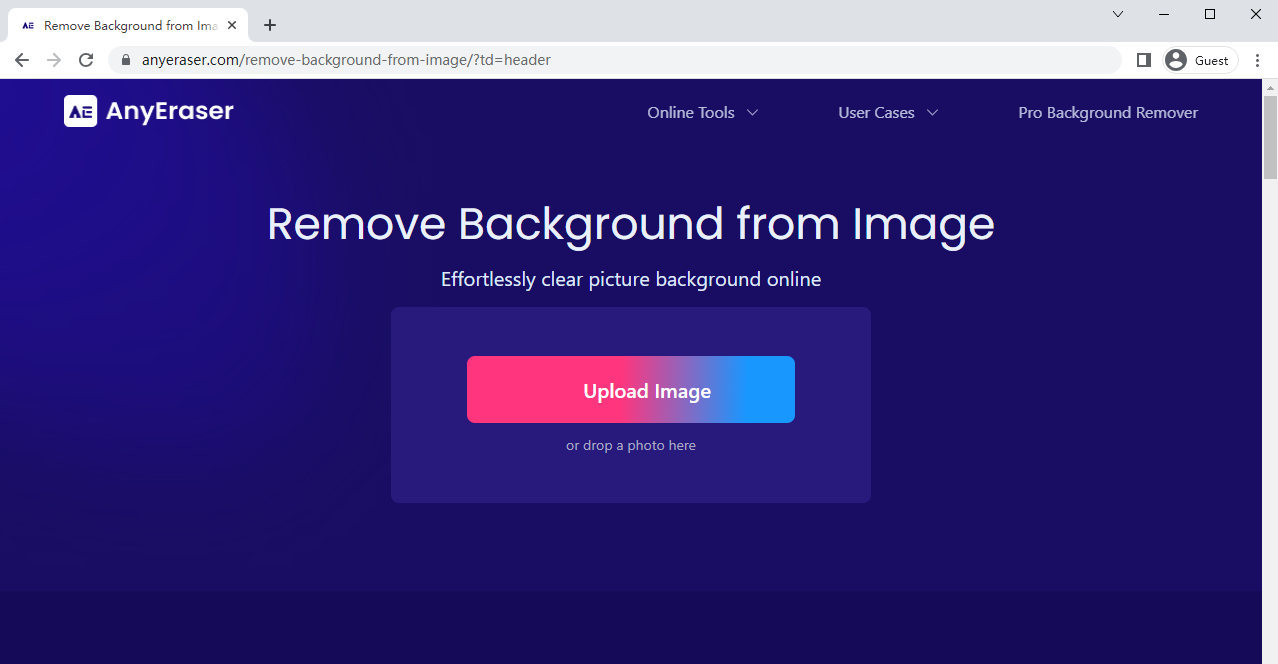
- Étape 2 : Une fois l'image téléchargée, il vous suffit d'attendre 3 à 5 secondes pour obtenir le résultat. La page de résultats est présentée ci-dessous.
Cliquez sur le bouton « Télécharger » pour enregistrer le résultat sur votre appareil. Vous pouvez également définir une couleur comme couleur d’arrière-plan avec le paramètre de couleur à droite.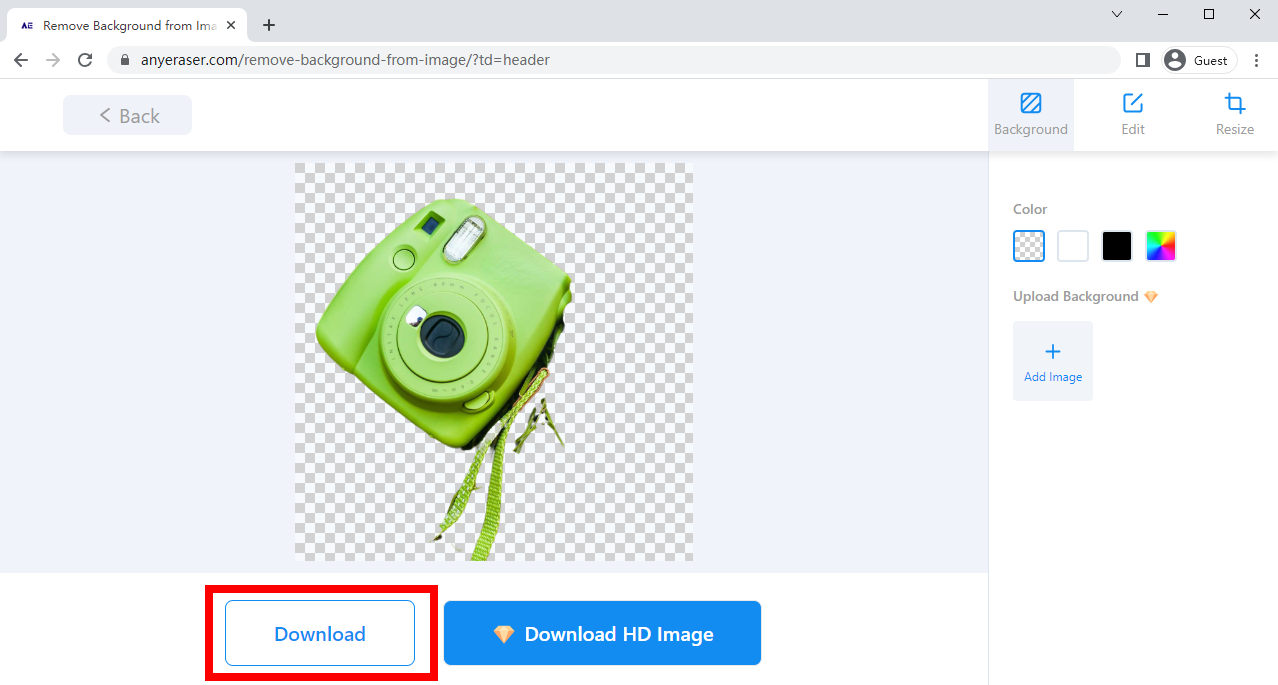
Vous avez maintenant une image avec un arrière-plan transparent. Il est temps de l'ajouter à votre document Google Slides. Si vous souhaitez un résultat HD sans perte de qualité, vous pouvez également essayer le créateur d'arrière-plan transparent AnyEraser Pro.
Téléchargement sécurisé
Pour aller plus loin
De nos jours, la présentation est devenue omniprésente. Nous en avons besoin lors d'une présentation de produit, lors d'une conférence ou lors d'une réunion, etc. Par conséquent, chacun d'entre nous doit maîtriser les compétences nécessaires pour faire une bonne présentation, notamment la création d'images appropriées pour une présentation claire et attrayante. Compte tenu de l’utilisation croissante de Google Slides, nous ressentons le besoin de disposer de conseils expliquant aux utilisateurs comment gérer les images dans Google Slides.
Avec cette page, nous souhaitons vous fournir un tutoriel complet. Si vous souhaitez savoir comment rendre une image transparente dans Google Slides, la partie 1 peut vous aider. Lorsque vous devez supprimer l'arrière-plan dans Google Slides, vous pouvez suivre les étapes de la partie 2. Nous vous montrons également une méthode pour supprimer l'arrière-plan d'une image avec un outil en ligne, AnyEraser, créateur d'arrière-plan transparent gratuit. J'espère que cet article vous sera utile à l'avenir.
Téléchargement sécurisé
questions connexes
Comment changer la transparence dans Google Slides ?
Sélectionnez une image et cliquez sur Format (en haut), option Format et un menu contextuel apparaîtra sur la droite. Faites glisser le curseur sous Opacité (ou Transparence) pour ajuster le niveau de transparence.
Comment rendre une forme transparente dans Google Slides ?
Sélectionnez une forme ou insérez-en une en cliquant sur Insérer, Forme, Formes. Avec la forme sélectionnée, cliquez sur l’icône du pot de peinture pour remplir la couleur. Sélectionnez Personnalisé et dans le menu qui apparaît, déplacez le curseur sous Transparence pour ajuster le niveau de transparence.


