Comment rendre une image transparente dans PowerPoint 2023
PowerPoint est le programme de présentation le plus populaire au monde. Que vous donniez une promotion de produit ou une conférence académique, de bonnes diapositives PowerPoint sont le meilleur moyen de montrer clairement les informations. Pour rendre votre présentation plus claire et plus attrayante, vous devez accompagner votre présentation d'images appropriées. PowerPoint dispose de fonctionnalités intégrées qui vous permettent de modifier les images insérées afin de les adapter à votre présentation.
Dans cette page, nous allons vous expliquer comment rendre une image transparente dans PowerPoint et comment supprimer l'arrière-plan d'une image dans PowerPoint avec ses fonctions intégrées. Passons maintenant aux étapes.
Partie 1. Rendre l'image transparente dans PowerPoint
Peut-être souhaitez-vous rendre transparente une image entière pour une raison quelconque, ce qui peut être réalisé en ajustant le niveau de transparence de cette image. En rendant une image transparente dans PowerPoint, vous pouvez inciter les gens à prêter plus d'attention à certains textes importants et à être moins distraits, ce qui vous aide à transmettre les informations plus efficacement. Parfois, un peu de transparence peut rendre une image moins susceptible d'entrer en conflit avec l'arrière-plan de la diapositive.
Vous trouverez ci-dessous une introduction simple sur la manière de rendre une image transparente dans PowerPoint.
- Étape 1 : Lancez PowerPoint et ouvrez un fichier. Frapper insérer > Image pour insérer une image, puis cliquez sur l'image que vous souhaitez rendre transparente.
- Étape 2 : Puis un Format d'image Le panneau apparaîtra en haut et le 5th l'icône de gauche est la Transparence option.
- Étape 3 : Enfin, frappez Transparence option (le 5th option en partant de la gauche), et quelques images d'aperçu apparaîtront avec différents niveaux de transparence. Choisissez celui que vous aimez pour rendre l'image transparente au niveau souhaité. Alternativement, vous pouvez cliquer sur Options de transparence des images pour un réglage précis.
Partie 2. Supprimer l'arrière-plan de l'image dans PowerPoint
Parfois, nous souhaitons simplement rendre une partie d’une image transparente tout en gardant l’autre partie intacte. Par exemple, beaucoup d’entre nous souhaitent supprimer l’arrière-plan de l’image dans PowerPoint afin qu’il n’entre pas en conflit avec l’arrière-plan de la diapositive. Selon l'image, il existe deux méthodes pour supprimer l'arrière-plan dans PowerPoint. Pour l’arrière-plan de couleur unie, vous pouvez facilement supprimer la couleur d’arrière-plan avec la fonction Définir la couleur transparente dans PowerPoint. Et pour l’arrière-plan complexe, utilisez l’outil Background Remover. Les étapes sont illustrées avec des aides visuelles ci-dessous. Allons-nous en.
PowerPoint définit la couleur transparente pour un arrière-plan uni
Si vous insérez une image avec un arrière-plan de couleur unie, vous pouvez effacer la couleur d'arrière-plan en un clic à l'aide de Définir la couleur transparente dans PowerPoint. Essayez les étapes suivantes et supprimez facilement l’arrière-plan de l’image dans PowerPoint.
- Étape 1 : Cliquez sur insérer > Image pour insérer d'abord une image. Cliquez sur l'image pour la sélectionner et vous verrez un panneau Format d'image en haut.
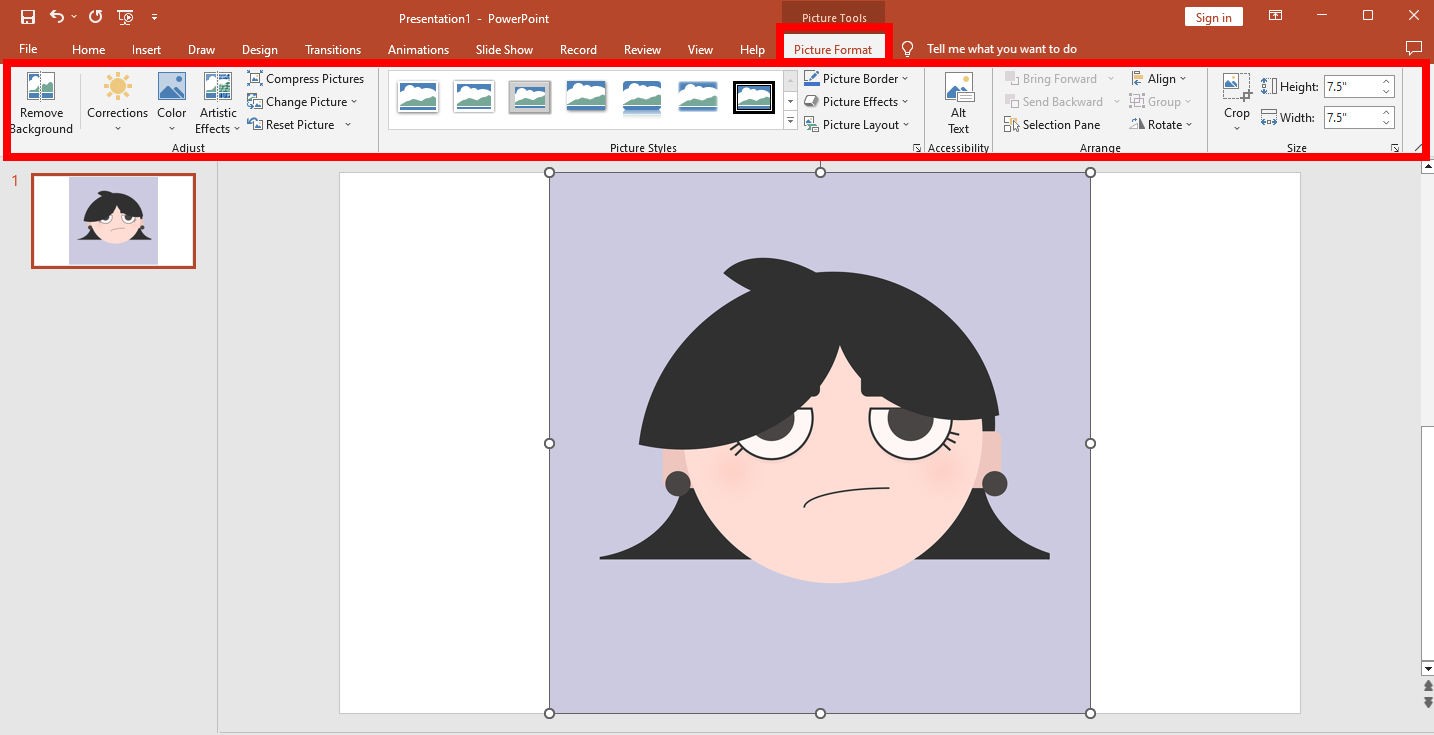
- Étape 2 : Frappé Couleuret sélectionnez le PowerPoint définissant la couleur transparente outil dans un menu contextuel.
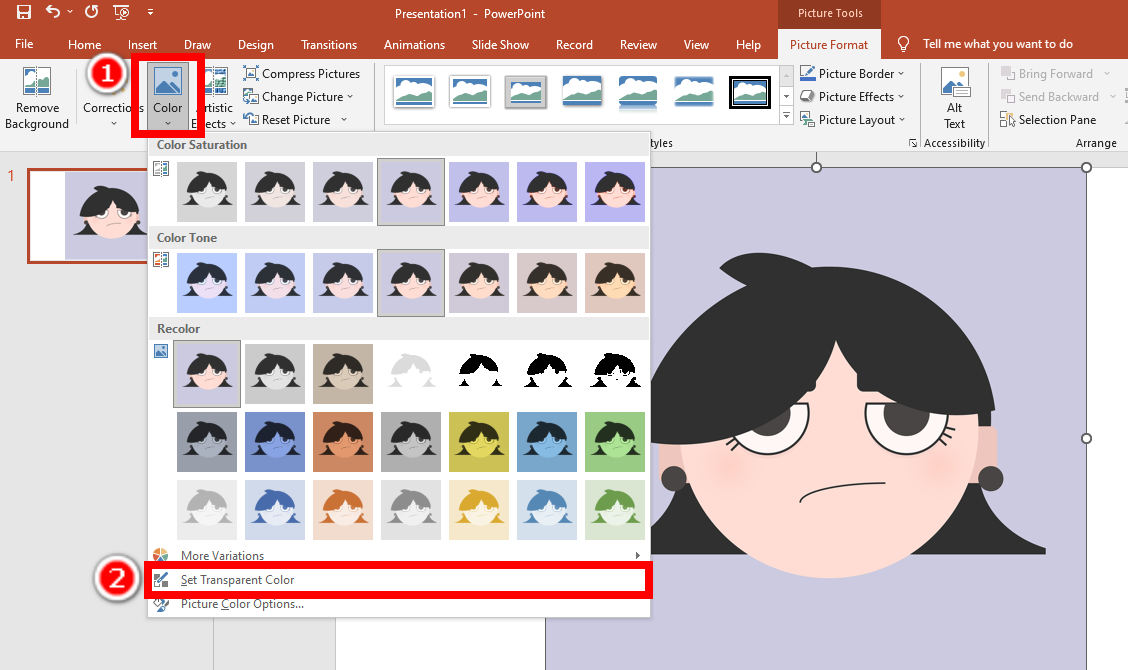
- Étape 3 : Cliquez sur la couleur d'arrière-plan que vous souhaitez supprimer et l'outil intelligent transformera l'arrière-plan en transparent.
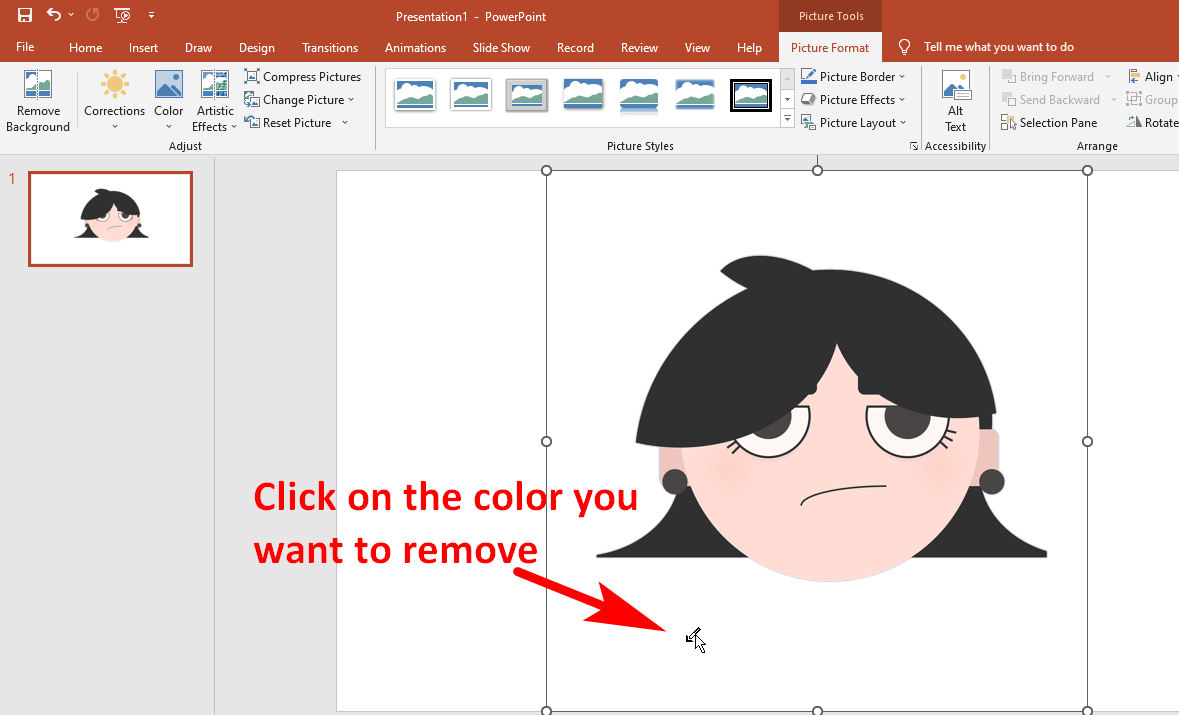
Outil de suppression d'arrière-plan PowerPoint pour l'arrière-plan impliqué
Si vous souhaitez gérer des images avec des couleurs d'arrière-plan impliquées, PowerPoint fournit également un outil de suppression d'arrière-plan plus professionnel. Par rapport à l’outil simple précédent, la suppression de l’arrière-plan dans PowerPoint avec cet outil nécessite un peu plus de prudence et de temps. Voici les étapes en détail.
- Étape 1 : Tout d’abord, insérez une image. Cliquez et sélectionnez l'image, et dans le Format d'image panneau, frappé Supprimer l'arrière-plan option.
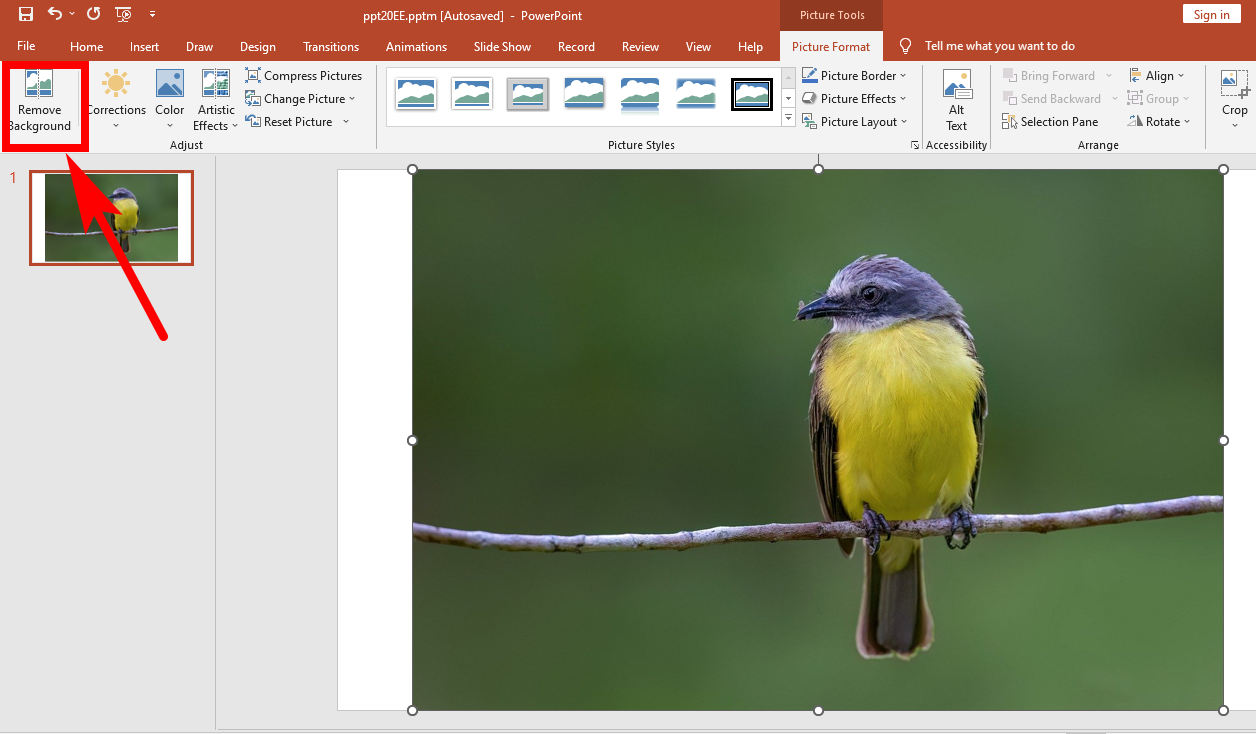
- Étape 2 : PowerPoint mettra automatiquement en évidence l'arrière-plan avec une couleur violette, mais cela peut être inexact. Un ajustement manuel des zones marquées est donc nécessaire. Dans le coin supérieur gauche se trouvent deux outils : Marquer les zones à conserver et Marquer les zones à supprimer. Utilisez ces outils pour sélectionner précisément l’arrière-plan indésirable. Lorsque vous avez terminé, cliquez sur Notez les changements.
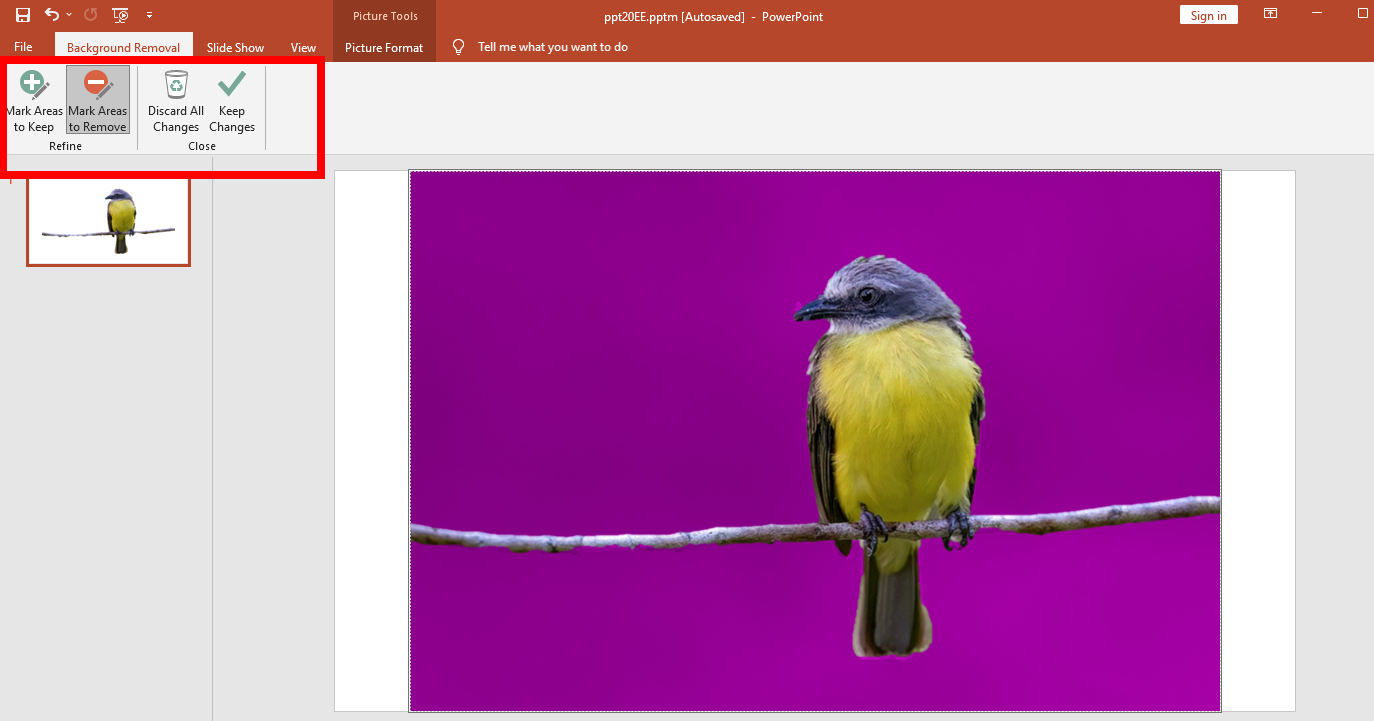
- Étape 3 : Maintenant, vous avez supprimé l’arrière-plan de l’image dans PowerPoint. Le résultat est présenté ci-dessous.
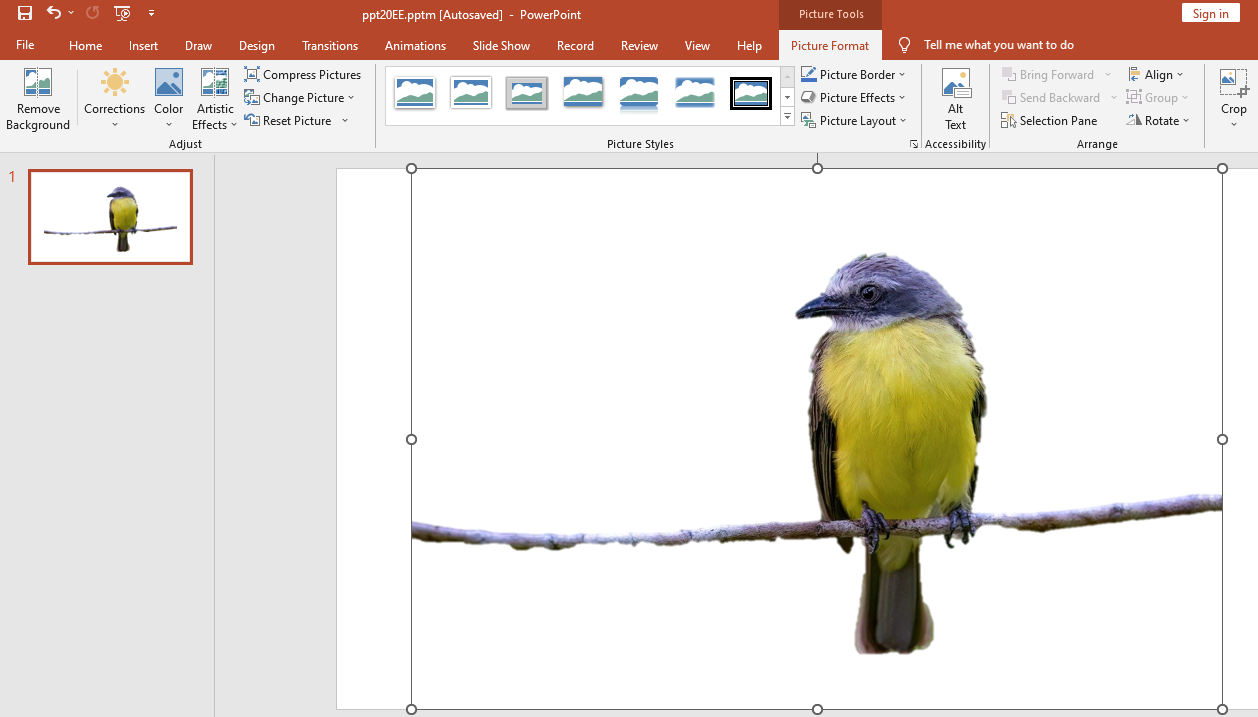
Partie 3. Supprimer l'arrière-plan de l'image en ligne
Vous savez maintenant comment rendre l'arrière-plan d'une image transparent dans PowerPoint avec ses deux outils intégrés. Mais vous avez peut-être remarqué que le résultat n’est pas si bon. C'est naturel, puisque PowerPoint n'est pas spécifiquement conçu pour faire ce travail. Par conséquent, si vous souhaitez supprimer l'arrière-plan de l'image avec précision, nous vous recommandons d'utiliser un outil de suppression d'arrière-plan spécialisé, par exemple : N'importe quelle gomme.
N'importe quelle gomme est un outil de suppression d'arrière-plan professionnel en ligne doté de fonctionnalités étonnantes. Alimenté par un algorithme basé sur l'IA, il peut supprimer rapidement l'arrière-plan de l'image en un seul clic et produire des découpes précises avec des bords clairs, lisses et progressifs.
Accédez à son site Web et essayez les étapes suivantes pour rendre l’arrière-plan d’une image transparent.
- Étape 1 : Visiter N'importe quelle gomme, Et cliquez sur Télécharger image pour choisir une image sur votre appareil. Alternativement, vous pouvez également faire glisser et déposer une image sur la page.
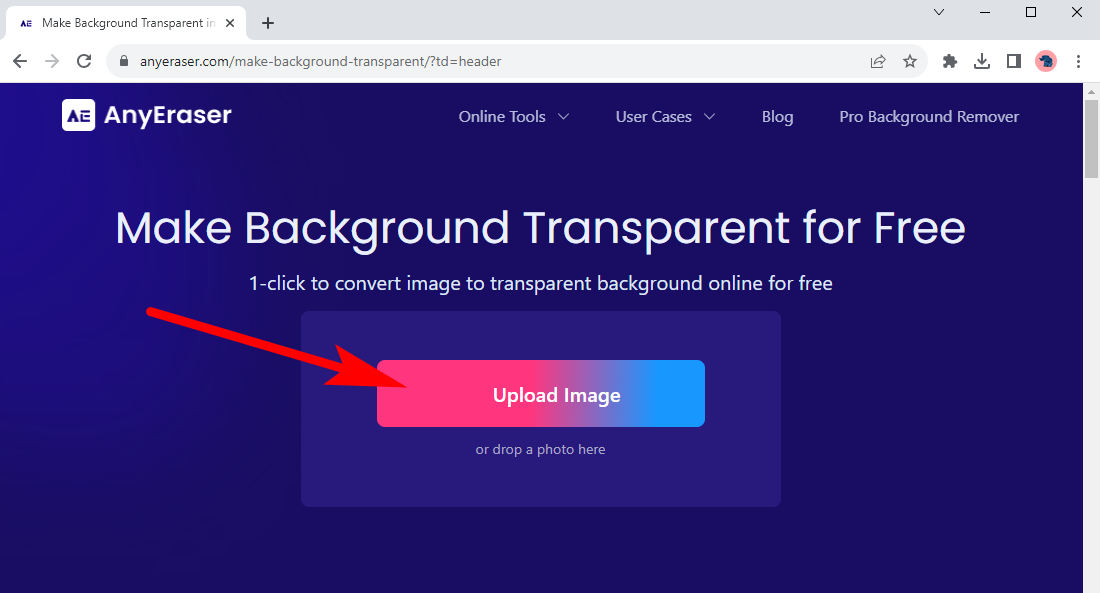
- Étape 2 : Attendez quelques secondes et vous verrez le résultat. Frapper Télécharger pour enregistrer l’image PNG avec un arrière-plan transparent sur votre appareil.
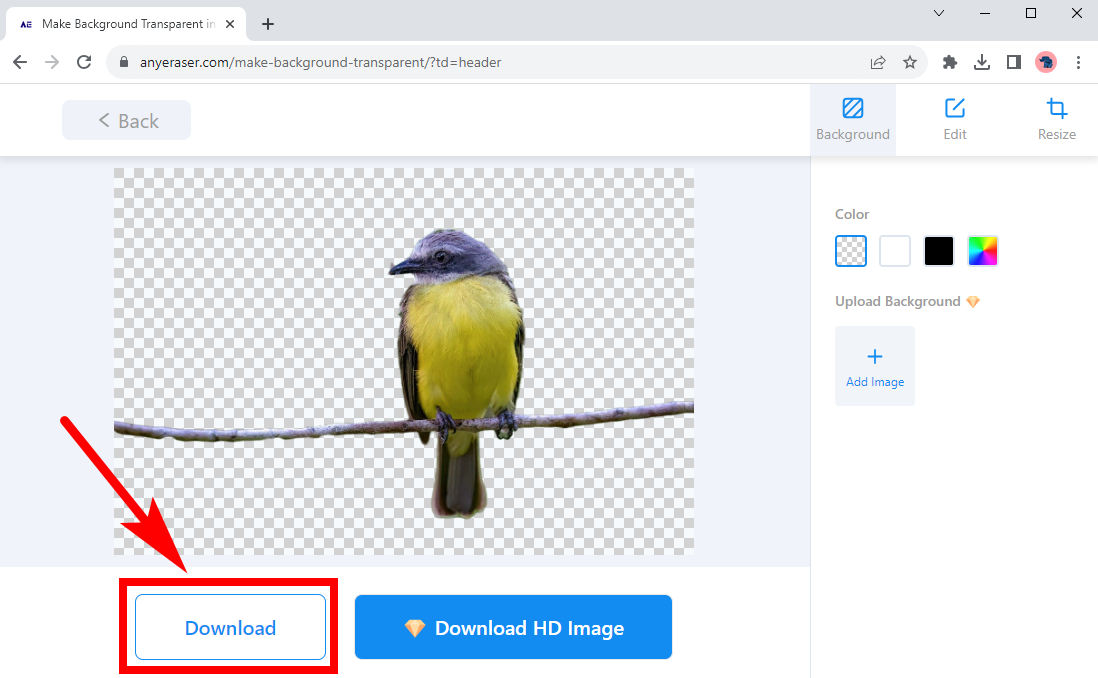
Conclusion
Vous savez maintenant comment rendre une image transparente dans PowerPoint après avoir lu cet article. Que vous souhaitiez rendre une image transparente ou simplement supprimer l'arrière-plan de l'image dans PowerPoint, des outils intégrés pratiques sont à votre disposition. Vous pouvez modifier la transparence d'une image, supprimer un arrière-plan de couleur unie avec Définir la couleur transparente dans PowerPoint ou supprimer un arrière-plan compliqué avec l'outil Supprimer l'arrière-plan. Pour une suppression précise et rapide de l'arrière-plan, vous pouvez vous tourner vers N'importe quelle gomme.
Nous espérons que cette page vous sera utile.
FAQ
1. Comment modifier la transparence dans PowerPoint ?
Sélectionnez l'image que vous souhaitez modifier et accédez au Format d'image panneau. Vous trouverez un Transparence option ici. Cliquez dessus pour ajuster le niveau de transparence de cette image.
2. Comment supprimer le fond blanc d’une image dans PowerPoint ?
1. Cliquez sur l'image pour la sélectionner.2. Aller à Format d'image, frappé Couleur et alors Définir la couleur transparente.3. Cliquez sur le fond blanc de l'image et le fond blanc est automatiquement supprimé.
3. Comment rendre transparent l’arrière-plan d’une image dans PowerPoint ?
1. Appuyez sur une image et accédez à Format d'image.2. Cliquez sur Supprimer l'arrière-plan sur le côté le plus à gauche.3. Marquez soigneusement les zones d'arrière-plan et appuyez sur Notez les changements quand tu as fini.


