Comment insérer une signature dans Word sur Mac en seulement 1 minute
Avec la tendance des entreprises au numérique et des équipes travaillant à distance, signer un document dans Word est devenu une nécessité. Et la meilleure façon de procéder est d’insérer une signature manuscrite.
En fait, ajouter une signature avec un fond transparent rend votre document digne de confiance. Mais si c’est la première fois, il peut être frustrant et difficile de créer une signature professionnelle et de l’insérer dans Word sur Mac.
Heureusement, dans cet article, nous vous expliquerons étape par étape comment procéder. extraire la signature de l'image, comment insérer une signature dans Word sur Mac et comment créer une signature réutilisable pour vous aider à signer efficacement un document dans Word.
Plongeons dedans!
CONTENU
Étape 1 : Comment créer une signature manuscrite pour Word sur Mac
L'insertion d'une signature manuscrite dans des documents Word ajoute non seulement une touche personnelle unique, mais renforce également un sentiment d'authenticité et de professionnalisme.
Généralement, si vous souhaitez signer un document dans Word à l'aide de votre signature manuscrite, vous devez d'abord créer une signature électronique pour Word.
Voici 2 façons simples de créer une signature sur MacBook.
Continue de lire!
Créez une signature professionnelle en 1 clic
Créer une signature pour un document World peut être simple et rapide.
Ici, nous recommandons un outil de suppression d’arrière-plan de signature en ligne – Générateur de signature numérique AnyEraser pour faire une signature professionnelle pour votre document Word. Suivez les étapes simples :
- Étape 1 : Écrivez votre signature sur une feuille de papier, prenez-en une photo, puis enregistrez l'image sur votre Mac.
- Étape 2 : Cliquez sur Créateur de signature électronique AnyEraser et téléchargez votre photo de signature. L'outil en ligne supprimera automatiquement l'arrière-plan de votre image de signature en quelques secondes.
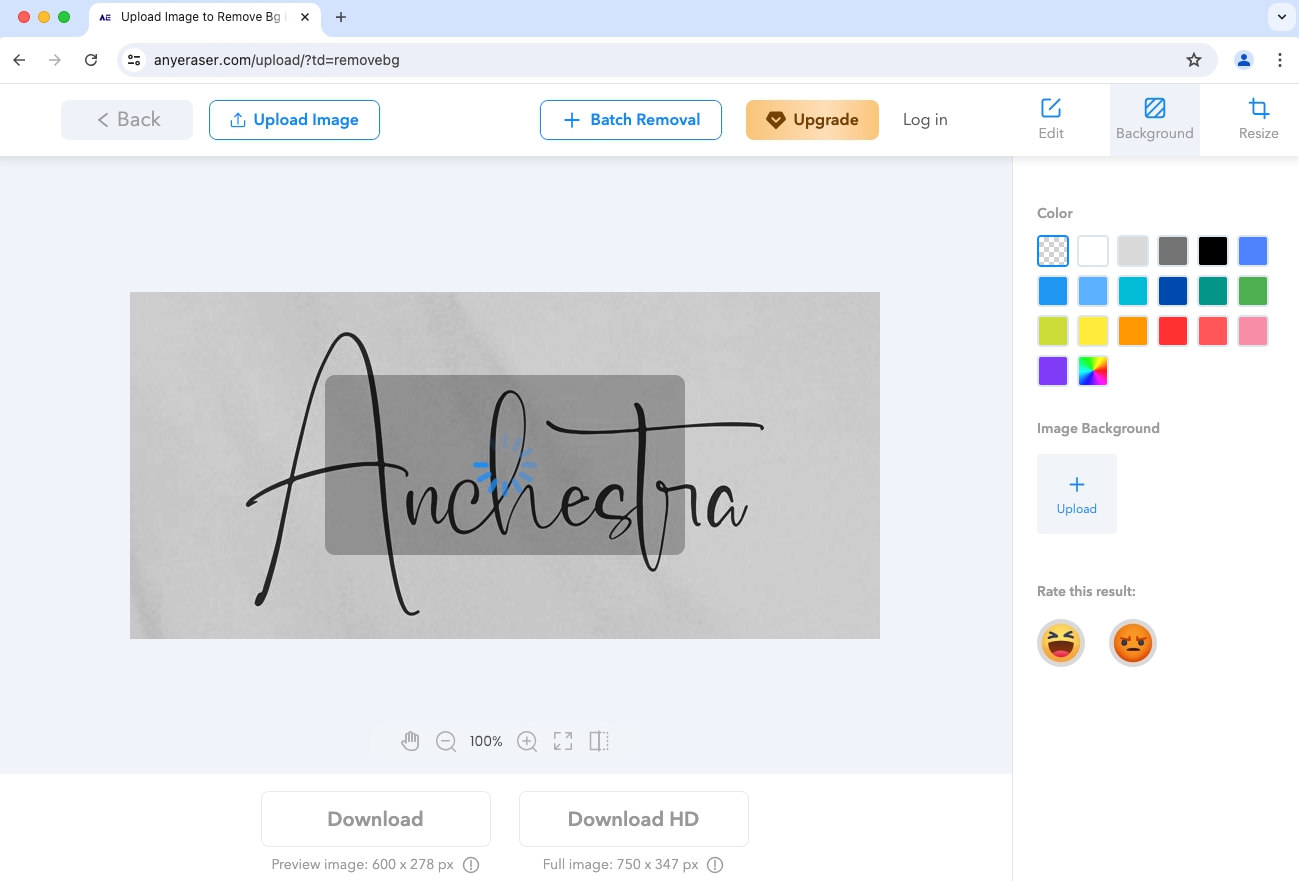
- Étape 3 : Téléchargez la signature dans une image PNG.
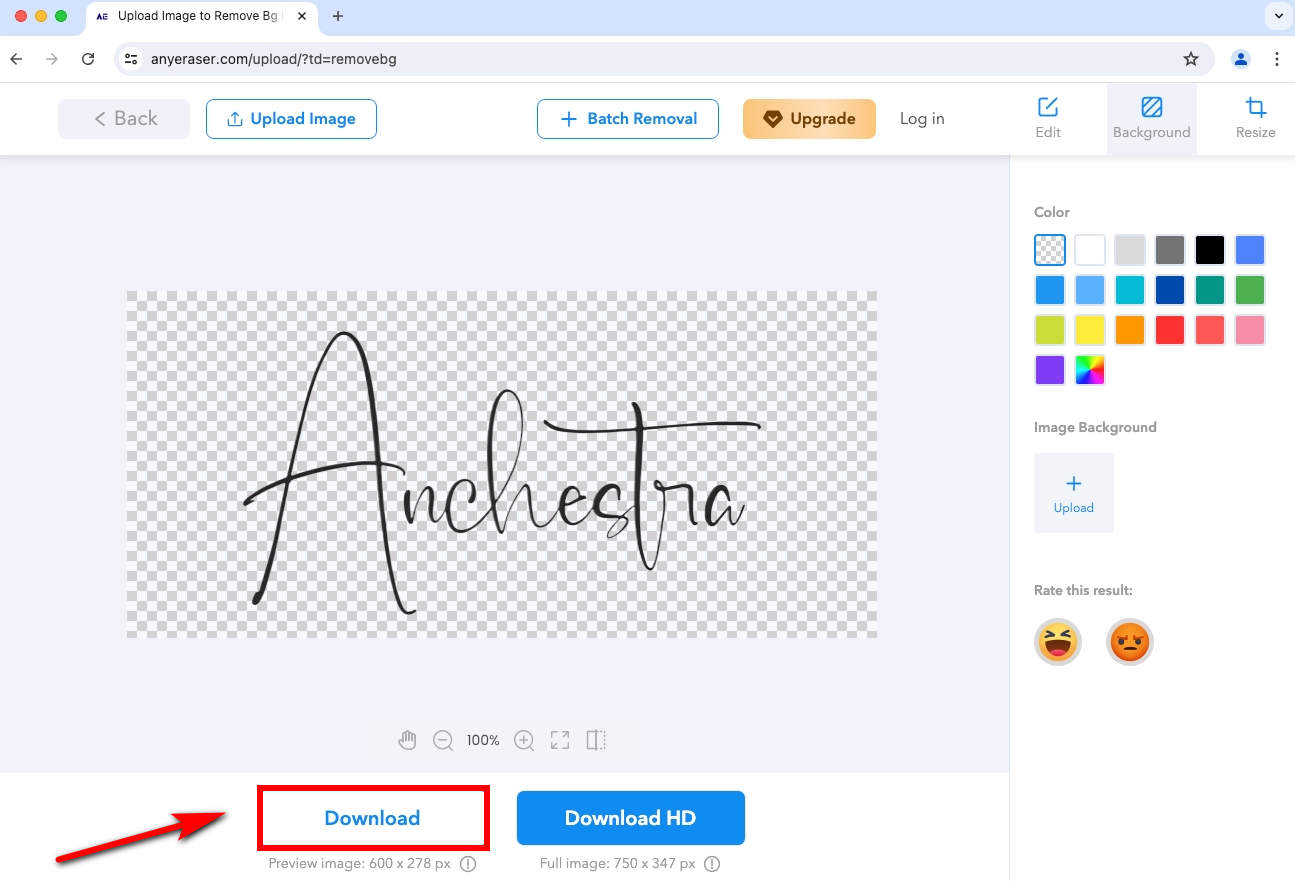
Vous disposez désormais d’une signature manuscrite professionnelle avec un fond transparent et vous pouvez l’insérer sans effort dans Word sur Mac.
Créer une signature avec l'application intégrée Mac
Pour créer une signature numérique, vous pouvez utiliser l'application Aperçu, une visionneuse d'images intégrée fournie avec votre Mac. Après cela, il sera simple d'ajouter une signature au document Word.
Apprenons comment créer une signature électronique à l'aide de l'aperçu intégré à Mac :
- Étape 1 : Prenez une capture d'écran à l'avance. Ouvrez le document Word et ouvrez l'application Aperçu sur votre Mac. Une fois l'application Aperçu lancée, cliquez sur « Fichier » > « Prendre une capture d'écran » > « De la sélection… » pour prendre une capture d'écran de la zone blanche sur Word.
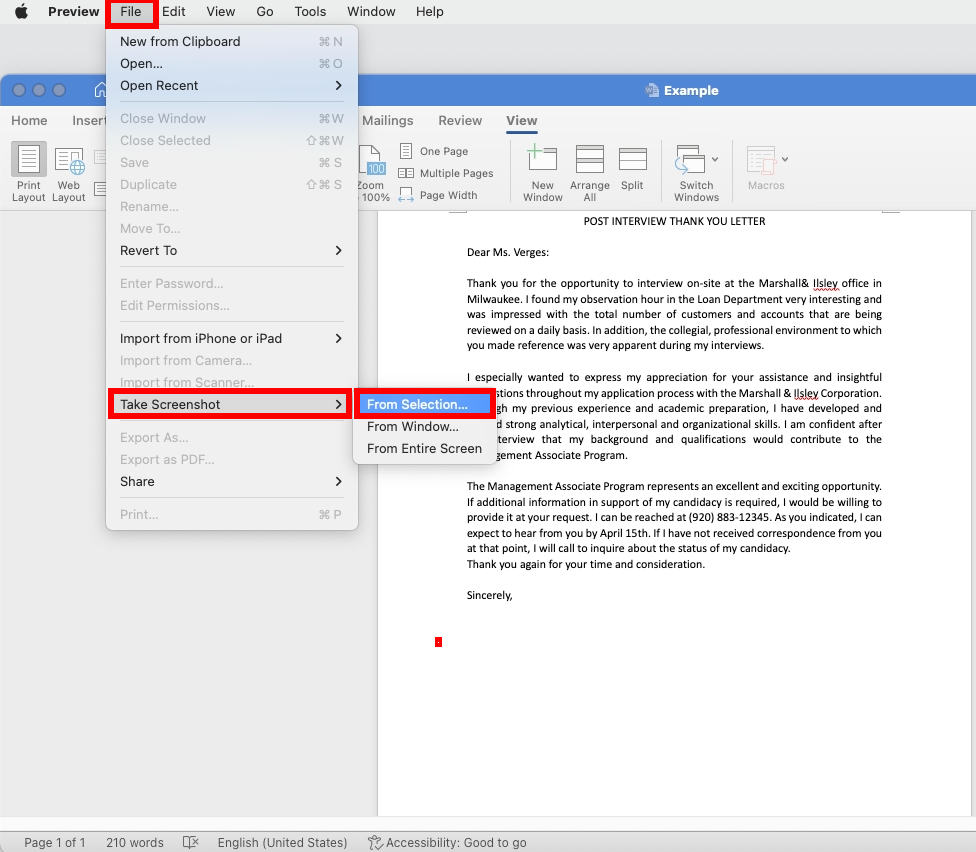
- Ensuite, vous pouvez faire glisser votre curseur sur n’importe quelle zone blanche de Word.
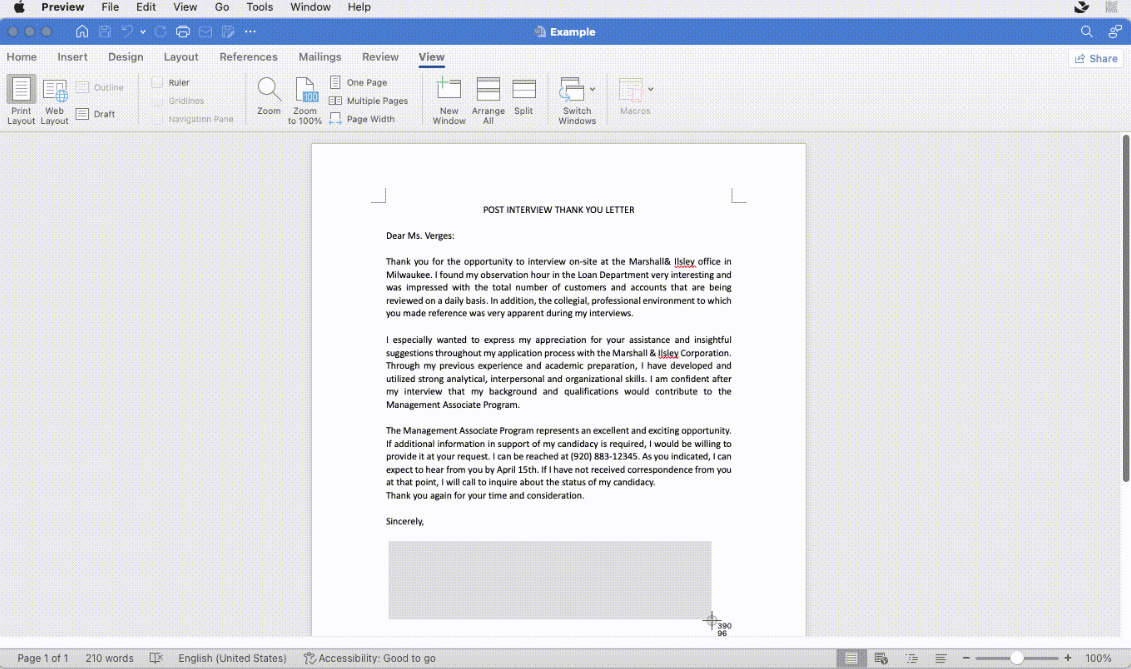
- Étape 2 : Créez une signature. La capture d'écran apparaîtra dans une fenêtre pop-up. Sélectionnez l'icône « Marquage » > l'icône « Signer » > « Créer une signature » pour créer une nouvelle signature.
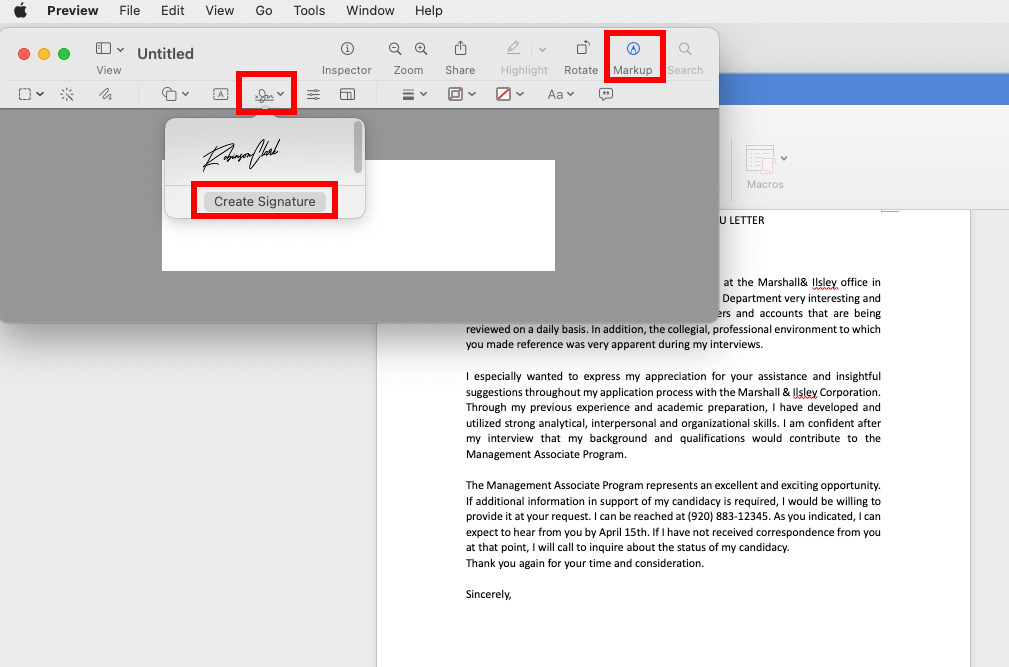
- Étape 3 : Ensuite, nous vous montrerons comment créer une signature à l'aide de l'appareil photo de votre Mac. Tenez le papier avec votre signature devant la caméra. Il reconnaîtra automatiquement votre signature manuscrite. Lorsque la signature apparaît à l'écran, cliquez sur « Terminé » pour l'enregistrer dans Aperçu.
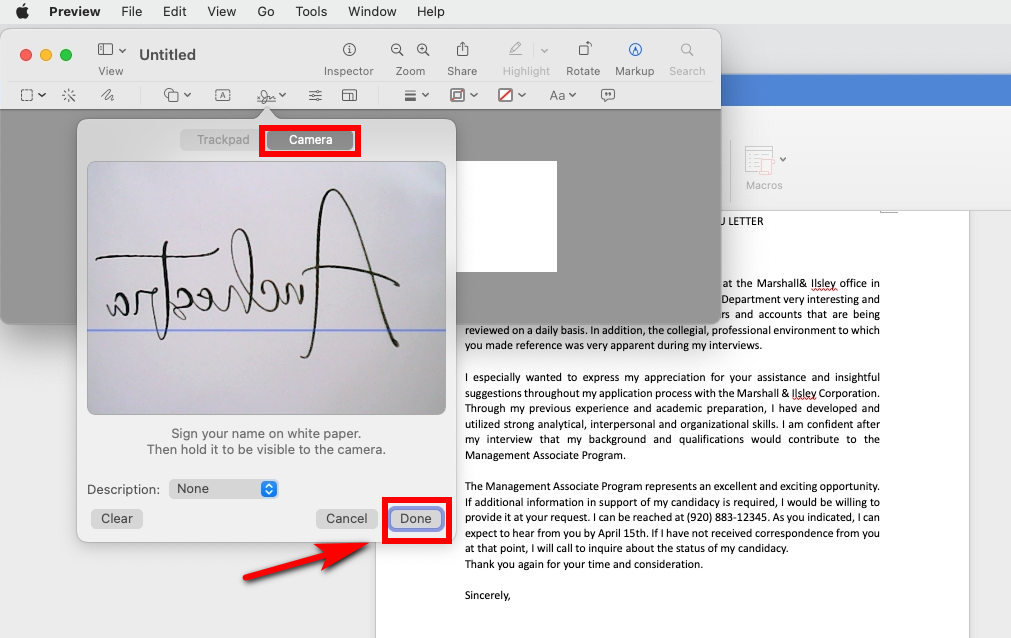
- Étape 4 : Cliquez à nouveau sur l'icône « Signer » et choisissez la signature que vous venez de créer dans la liste déroulante.
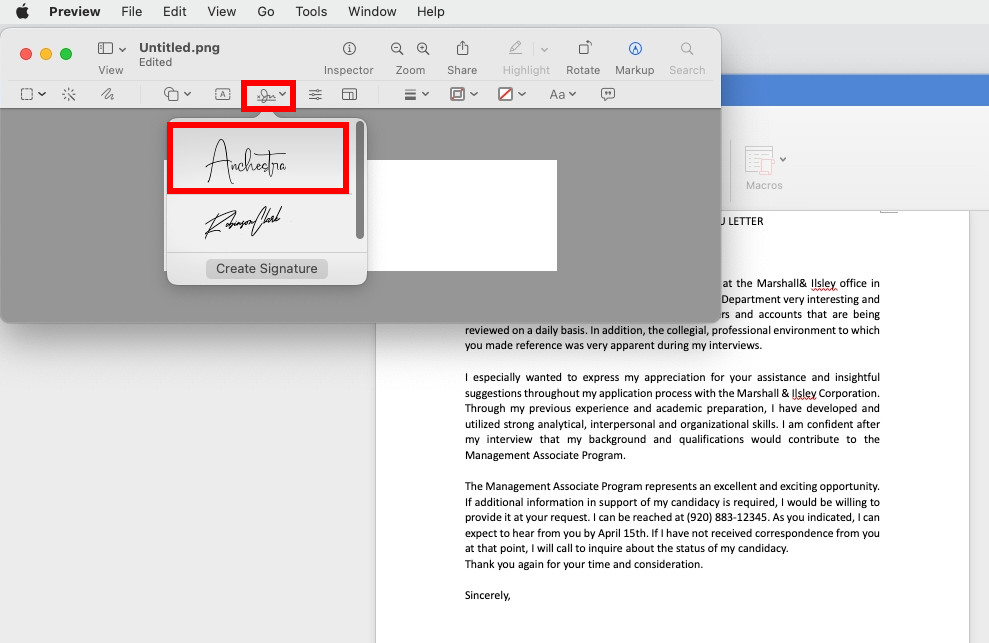
- Étape 5 : Redimensionnez la signature pour remplir la page.
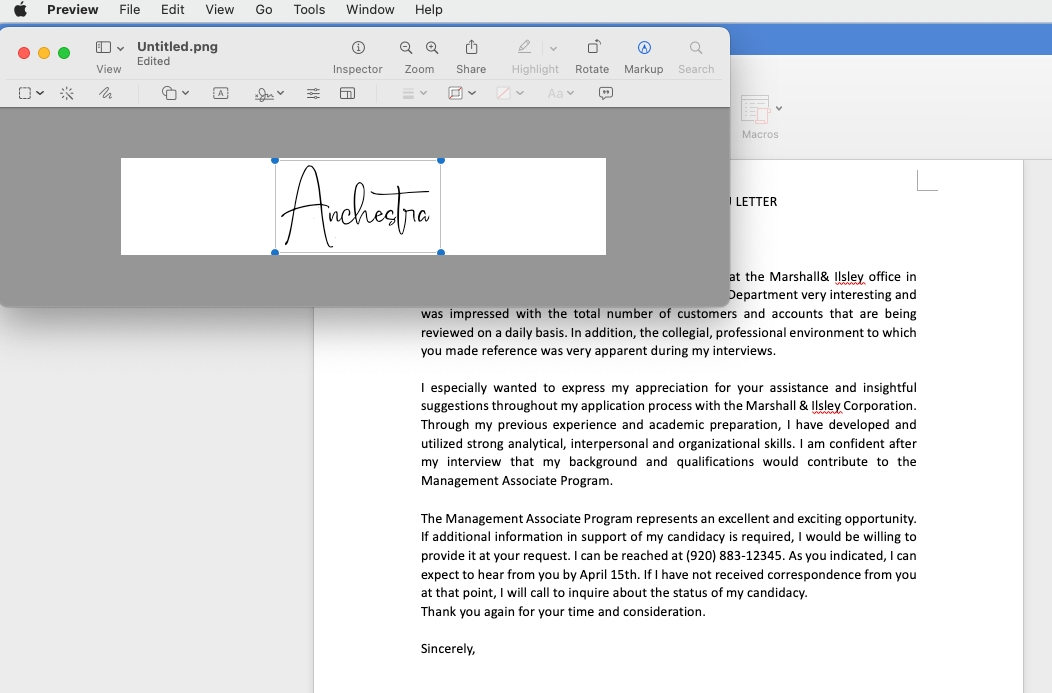
- Étape 6 : Ensuite, cliquez sur « Fichier » > « Enregistrer… » pour l'enregistrer dans un emplacement que vous pourrez trouver facilement sur votre Mac.
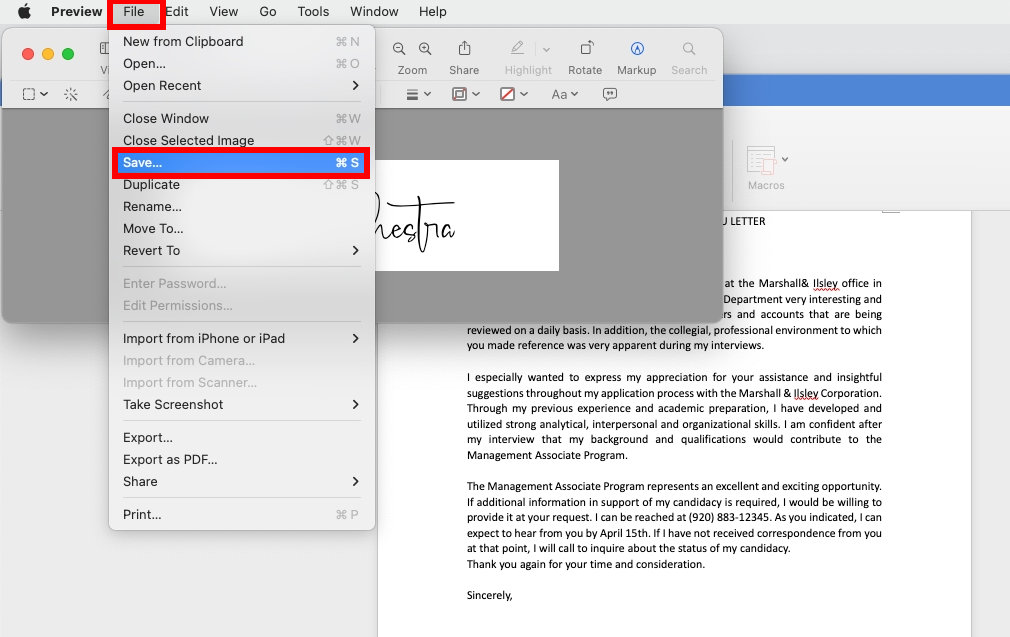
Une fois que vous avez créé la signature électronique avec l'application Aperçu, vous pouvez facilement insérer une signature dans Word sur Mac.
Conseils:
Lorsque vous tenez le papier devant la caméra, la signature apparaîtra inversée, mais la version numérisée sera correcte.
S'il y a d'autres marques ou lignes non pertinentes sur le papier ou si le papier ne remplit pas l'écran, l'aperçu est susceptible d'identifier d'autres marques en plus de la signature, vous devez donc l'essayer plusieurs fois pour bien faire les choses.
Étape 2 : Comment ajouter une signature dans Word sur Mac
Maintenant que vous avez créé une signature numérique avec AnyEraser Digital Signature Generator ou Preview sur votre Mac. Apprenons comment insérer une signature dans Word sur Mac en suivant les étapes simples :
- Étape 1 : Ouvrez votre document Word et cliquez à l'endroit où vous souhaitez insérer votre signature électronique. Cliquez sur l'onglet « Insérer » > « Images » > « Image à partir d'un fichier… ».
- Étape 2 : Choisissez votre image de signature dans le fichier local, puis sélectionnez « Insérer » et votre signature apparaîtra au niveau du curseur.
- Étape 3 : Redimensionnez la signature électronique si nécessaire.
- Étape 4 : Enregistrez le fichier et vous avez terminé.
Prime. Créez une signature complète pour signer un mot efficacement
Si vous souhaitez qu'une signature comprenne une signature manuscrite, une photo, un titre de poste, un numéro de téléphone ou une adresse e-mail, vous pouvez utiliser Insertion automatique dans Word pour le compléter. De cette façon, vous pouvez obtenir une signature réutilisable avec du texte pour signer n'importe quel document Word rapidement et efficacement.
Voyons avant tout comment créer des blocs d'insertion automatique en suivant les étapes suivantes :
- Étape 1 : Tapez le texte que vous souhaitez inclure dans votre signature. Par exemple, votre titre de poste, votre numéro de téléphone, etc.
- Étape 2 : Sélectionnez ensemble le texte que vous avez tapé et l’image de signature.
- Étape 3 : Ensuite, cliquez sur le menu « Insertion », sélectionnez « Insertion automatique » > « Nouveau… ».
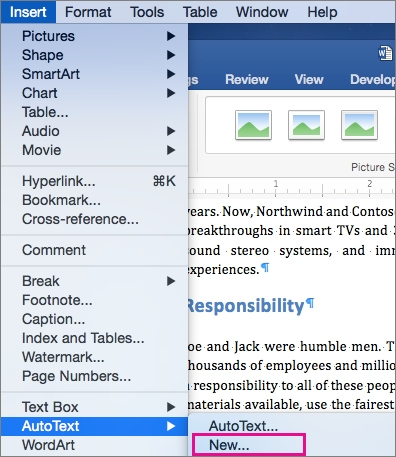
- Étape 4 : La boîte de dialogue « Créer une nouvelle insertion automatique » apparaîtra alors. Nommez votre bloc de signature, puis sélectionnez le bouton « OK » pour enregistrer votre signature.
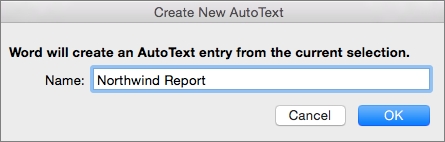
Comment ajouter un bloc de signature dans Word sur Mac ? Voici les étapes :
- Étape 1 : Placez votre curseur dans le document où vous souhaitez insérer le bloc de signature. Cliquez sur l'onglet « Insertion », choisissez « Insertion automatique » > « Insertion automatique… »
- Étape 2 : La boîte de dialogue « Correction automatique » apparaîtra. Dans l'onglet « AutoTexte », tapez le nom de votre bloc AutoTexte et sélectionnez-le.
- Étape 3 : Et sélectionnez le bouton « Incruster », puis votre bloc de signature nouvellement créé sera inséré dans votre document.
Maintenant que vous avez appris à ajouter une signature dans Word sur Mac avec la fonction d'insertion automatique, allez-y et essayez !
Conclusion
Dans l'ensemble, nous avons exploré comment créer une signature numérique pour Word, comment insérer une signature dans Word sur Mac et comment créer une signature réutilisable avec du texte pour signer facilement des documents Word sur Mac.
Pour créer une signature dans Word facilement et rapidement, nous vous conseillons vivement d'utiliser l'outil Générateur de signature électronique AnyEraser outil en ligne. Il peut vous aider à créer une signature manuscrite professionnelle en 1 seul clic, tout en conservant la qualité originale. De cette façon, vous pouvez rendre votre document Word formel et professionnel.
Commencez à créer votre signature avec AnyEraser dès maintenant !
QFP
1. Comment ajouter une signature manuscrite dans Word sur Mac ?
Ajouter votre signature manuscrite à Word sur Mac est très simple :
1. Écrivez votre signature sur un papier et prenez-en une photo, enregistrez la photo sur votre Mac.
2. Utiliser Créateur de signature électronique AnyEraser pour supprimer l'arrière-plan de l'image de signature en quelques secondes. Ensuite, enregistrez la signature transparente dans un fichier PNG.
3. Ouvrez votre document Word, cliquez à l'endroit où vous souhaitez ajouter la signature et accédez à l'onglet Insérer > Images > Image à partir d'un fichier pour insérer une signature manuscrite dans Word sur Mac.
2. Comment insérer gratuitement une signature dans Word sur Mac ?
1. Ouvrez l'application Aperçu sur votre Mac. Cliquez sur Fichier > Prendre une capture d'écran > À partir de la sélection… Ensuite, capturez n'importe quelle zone blanche de votre ordinateur.
2. La capture d'écran apparaîtra dans une fenêtre contextuelle. Cliquez sur Balisage > Icône de signature > Créer une signature.
3. Tenez un papier avec votre signature devant la caméra. Il reconnaîtra automatiquement votre signature manuscrite. Lorsque votre signature apparaît dans la fenêtre, cliquez sur Terminé.
4. Sélectionnez à nouveau l'icône Signer et choisissez votre signature créée.
5. Redimensionnez la signature, cliquez sur Fichier > Enregistrer pour l'enregistrer sur votre Mac.
6. Ouvrez votre fichier Word, cliquez sur l'endroit où vous souhaitez insérer une signature et sélectionnez Insérer > Images > Image à partir d'un fichier pour insérer la signature du fichier local.
3. Comment ajouter une ligne de signature dans Word sur Mac ?
1. Ouvrez votre document Word sur Mac, cliquez à l'endroit où vous souhaitez ajouter une ligne de signature.
2. Allez dans l'onglet Insertion > Ligne de signature
3. Dans une boîte de dialogue qui apparaît, vous pouvez indiquer votre nom, votre numéro de téléphone, etc., dans votre signature.
4. Cliquez sur OK lorsque vous avez terminé. Ensuite, la ligne de signature apparaîtra dans votre document Word.


